Чем отличаются «Напоминания» от «Заметок»
Сейчас практически каждый пользователь пользуется приложениями заметок или напоминаний. С помощью их функционала тяжело представить ведение ежедневных дел. Будь то учеба, работа или путешествие – каждую деталь можно записать в айфон, чтобы не забыть в последний момент. Как раз для этого используются заметки или напоминания. Но, несмотря на схожесть они имеют весомые отличия:
- Заметки – приложение выступает в качестве записной книжки, в которую можно сохранять любую важную информацию. Если понадобится воспользоваться сохраненными данными, стоит лишь открыть инструмент и все отобразиться на главной странице.
- Напоминания – прямым назначением данного приложения является оповещение о важных делах. Если вовремя составить события, то напоминания не дадут их пропустить.
Судя по принципу работы приложения совсем разные, однако, благодаря разработчикам Apple можно объединять эти инструменты.
Как из заметок сделать напоминания
Перед проведением процедуры следует понимать, что подобная процедура проводится только в одностороннем порядке (из заметок в напоминания). Инструкция выглядит следующим образом:
- Открыть заметки и отыскать нужный файл.
- Зажать заметку и выбрать инструмент «Поделиться».
- Далее откроется список, в котором будет приложение напоминаний.
- При необходимости отредактировать заметку и нажать кнопку «Добавить».
Спросите Siri
Новое дополнение к Spotlight будет иметь огромное значение для использования вашего iPad и iPhone. Теперь, когда вы набираете что-то в панели поиска Spotlight можно увидеть опцию Спросите Siri. Коснитесь ее (или используйте клавиши курсора и клавишу «Ввод» для выбора) и ваш запрос обработает Siri.
Это очень удобно. Теперь, если вы наберете что-то наподобие: «Напомни, что завтра в 11 часов врач», то Siri отправит запрос в приложение «Напоминания» вместе с приложенным временем уведомления.

Но это работает не только для напоминаний. Что угодно можно отправить подобным образом в Siri. Например, помощнице можно написать «Включи Бузову», «Позвони маме» и т.д.
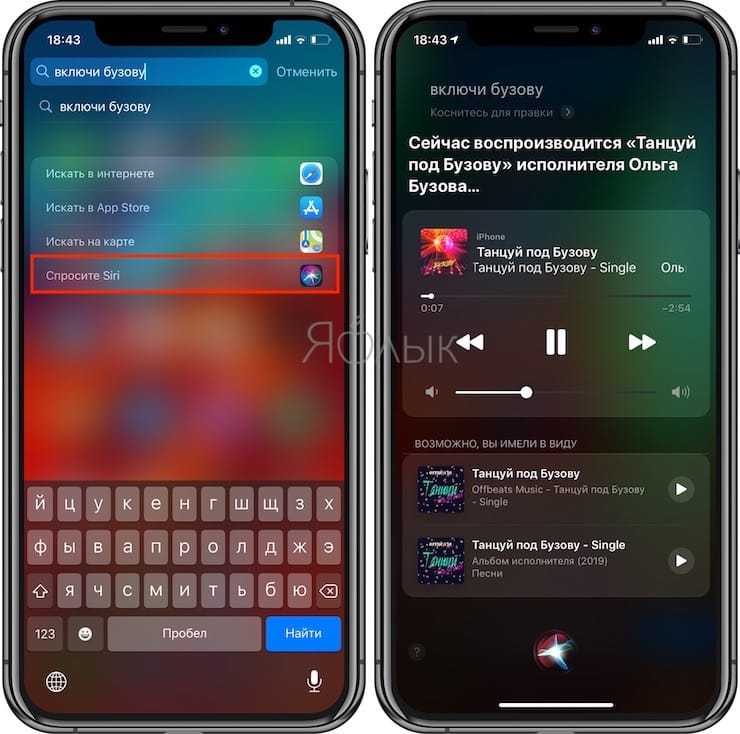
И у помощника нет возможностей неправильно вас понять – ведь текст вводится с клавиатуры, а не произносится.
Успевайте еще больше с программой «Напоминания»
Без труда добавляйте напоминания с помощью Siri, создавайте напоминания в других программах и делитесь списками с другими пользователями.
Добавление напоминания с помощью Siri
Можно попросить Siri запланировать напоминание на устройстве iOS или на часах Apple Watch.* Вот несколько примеров:
- Напомни проверить почту, когда я приду домой.
- Напомни зайти в гастроном, когда я уйду отсюда.
- Напомни позвонить Tara завтра в 3 часа дня.
Добавьте домашний и рабочий адреса в свою карточку в программе «Контакты», чтобы использовать Siri для добавления напоминаний по месту. Откройте программу «Контакты», затем нажмите «Моя карточка». Нажмите «Редактировать», добавьте рабочий или домашний адрес, затем нажмите «Готово».
* Siri использует службы геолокации, когда для напоминания указывается определенное место. Доступность Siri зависит от языка, страны и региона. Узнайте о поддержке той или иной функции Siri в различных странах и регионах.
Добавление напоминания из другой программы
Напомните себе о том, что необходимо вернуться к программе (например, еще раз открыть веб-сайт или место на карте) прямо из этой программы, не переключаясь в программу «Напоминания».
- Не закрывая программу, попросите Siri: «Напомни мне об этом попозже». Или нажмите в программе кнопку общего доступа , затем выберите «Напоминания».
- При получении запланированного уведомления или при открытии программы «Напоминания» нажмите значок программы справа от напоминания, чтобы перейти прямо в программу.
Кроме того, вы можете добавить напоминание при получении телефонного звонка, на который не можете ответить сразу. Нажмите «Напомнить позже» на экране вызова, а затем выберите, когда напомнить о том, что нужно перезвонить.
Открытие доступа к списку в программе «Напоминания»
- Выберите список, к которому вы хотите открыть доступ, и нажмите кнопку дополнительных сведений ( ).
- Нажмите «Добавить людей».
- Выберите, как пригласить пользователей в список в программе «Напоминания». Можно использовать встроенную программу iOS или программу стороннего разработчика.
- Добавьте пользователей, для которых вы хотите открыть доступ к списку, затем отправьте приглашение. Действия, которые необходимо выполнить для добавления пользователей и отправки, зависят от используемой программы.
После того как пользователь примет ваше приглашение, он сможет добавлять объекты, удалять их и отмечать как завершенные. Для просмотра списков программы «Напоминания», созданных в ОС iOS 13, пользователи, которых вы пригласили, также должные обновить ОС на своих устройствах до iOS 13. Доступ к настраиваемым вами уведомлениям для напоминаний никому другому не предоставляется.
![]()
Переносим данные на все устройства
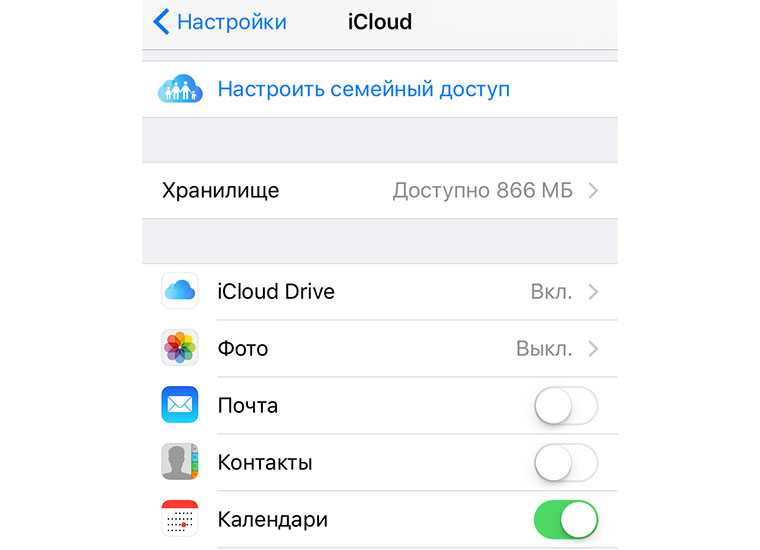 Когда все настроено на iPhone остается перенести памятные даты на другие гаджеты. В этом нам поможет учетная запись iCloud.
Когда все настроено на iPhone остается перенести памятные даты на другие гаджеты. В этом нам поможет учетная запись iCloud.
Достаточно в разделе настроек iCloud включить синхронизацию календаря. Сделать это необходимо на всех устройствах.
Если на компьютере, планшете или смартфоне будет использоваться другая учетная запись iCloud, а напоминания о днях рождения нужно продублировать, просто перенесите данные по способу из предыдущего раздела.
Фирменное приложение Календарь от Apple умеет отслеживать не только все ваши мероприятия и встречи, но и дни рождения ваших любимых друзей. Но по умолчанию эта функция выключена. Как её включить?
У Календаря в iOS есть специальный, отдельный «календарик» для дней рождения всех ваших знакомых, добавленных в приложение iCloud Контакты. Также там сохраняется аналогичная информация от друзей на Facebook и контактов в Google, Microsoft и тому подобных источников.
Календарь умеет не только показывать даты с днями рождения. Он также уведомит вас о том, сколько лет исполнилось вашим приятелям, и вышлет вам напоминание об этом знаменательном событии.
Внести памятную дату можно через приложение Контакты
или Телефон
(в соответствующей вкладке). Отыщите интересующий контакт и нажмите кнопку «Править»
.
В поле «» добавьте информацию и нажмите кнопку «Готово
».
1. Откройте на своем iPhone или iPad приложение Календарь
Apple.
2. В нижней части экрана нажмите на надпись Календари
.
3. Пролистайте экран вниз и поставьте галочку напротив надписи Дни рождения
.
4. Нажмите Готово
в правом верхнем углу экрана.
Теперь дни рождения ваших друзей будут отображаться в системном календаре iOS (в скобках указан возраст).
Примечание:
при желании вы можете добавить туда же и другие источники – например, официальные государственные праздники России (или той страны, где вы живете).
После использования любого удобного способа для добавления данных о днях рождения, необходимо активировать уведомления которые мы будем получать при наступлении памятной даты (иначе зачем вообще заморачиваться и вбивать неиспользуемую информацию).
1. Откройте Настройки → Календарь → Напоминания по умолчанию → Дни рождения
.
2. Укажите нужный интервал для напоминания:
- В день события (9:00);
- За 1 день (9:00);
- За 2 дня (9:00);
- За неделю.
Если уведомления вам не нужны, поставьте галочку напротив надписи Нет
.
3. Перейдите в раздел Настройки → Уведомления → Календарь
.
4. Включите системные уведомления календаря и настройте вид отображения.
Напомним, если в штатной программе Календарь
не отображаются памятные даты, пройдите в раздел «Календари
». Убедитесь в том, что напротив пункта «Дни рождения
» стоит галочка.
Начало работы с программой Напоминания
Создайте напоминание, добавьте полезные сведения и пометьте его как завершенное, когда дело будет завершено.
Создание напоминания
- Откройте программу «Напоминания».
- Нажмите список, в который необходимо добавить напоминание. Нажмите «Добавить список», если вы хотите создать новый список.
- Нажмите «Новое напоминание», затем введите текст напоминания.
- Нажмите «Готово».
Добавление уведомлений и другие действия на панели быстрого доступа
В процессе ввода нового напоминания появляется панель быстрого доступа, предлагающая быстрые и удобные возможности настройки.
Установка срока
Нажмите кнопку времени , чтобы установить срок для напоминания. Выберите «Сегодня», «Завтра» или «В выходные» либо нажмите «Настроить», чтобы самостоятельно задать день и время.*
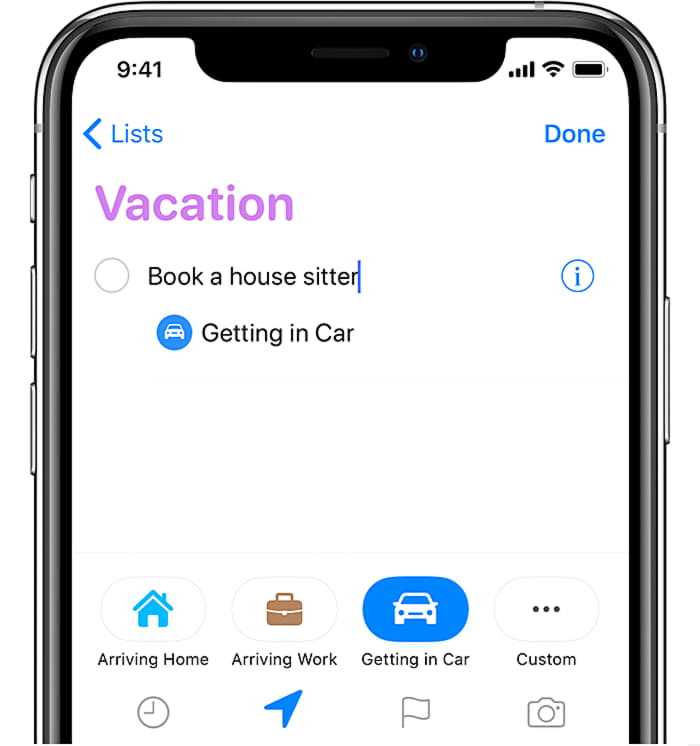
Добавление места
Нажмите кнопку местоположения , чтобы назначить уведомление на основе вашей геопозиции. Выберите один из предложенных вариантов либо нажмите «Настроить», чтобы добавить место самостоятельно; выберите время срабатывания уведомления: по прибытии или после ухода; и задайте периметр зоны, в которой срабатывает напоминание.
Чтобы получать уведомления на основе геопозиции, убедитесь, что включены службы геолокации. Откройте программу «Настройки», затем нажмите «Конфиденциальность» > «Службы геолокации» и включите службы геолокации.
Отметка напоминания флажком
Нажмите кнопку с флажком , чтобы пометить напоминание как особо важное и поместить его в интеллектуальный список на главном экране программы «Напоминания». Добавление вложения
Добавление вложения
Нажмите кнопку с фотографией , чтобы добавить в напоминание вложение. Можно сделать новую фотографию, выбрать изображение из медиатеки или отсканировать документ.
* Если для напоминания установлен срок, но не задано время, уведомление по умолчанию появляется в 9:00. Чтобы изменить время появления уведомлений для напоминаний на весь день, откройте программу «Настройки», затем откройте «Напоминания». Нажмите время под разделом «Напоминания на весь день», затем выберите другое время.
Нажмите кнопку «Изменить сведения» , чтобы добавить в напоминание дополнительные сведения и настройки, например заметки, URL-адрес и приоритет. Кроме того, можно изменить настройки уведомления для напоминания и список, к которому это напоминание относится.
Получение уведомления при отправке сообщения определенному пользователю
Включите функцию «Напомнить при отправке сообщения», если вы хотите получить уведомление при общении с определенным пользователем в программе «Сообщения».
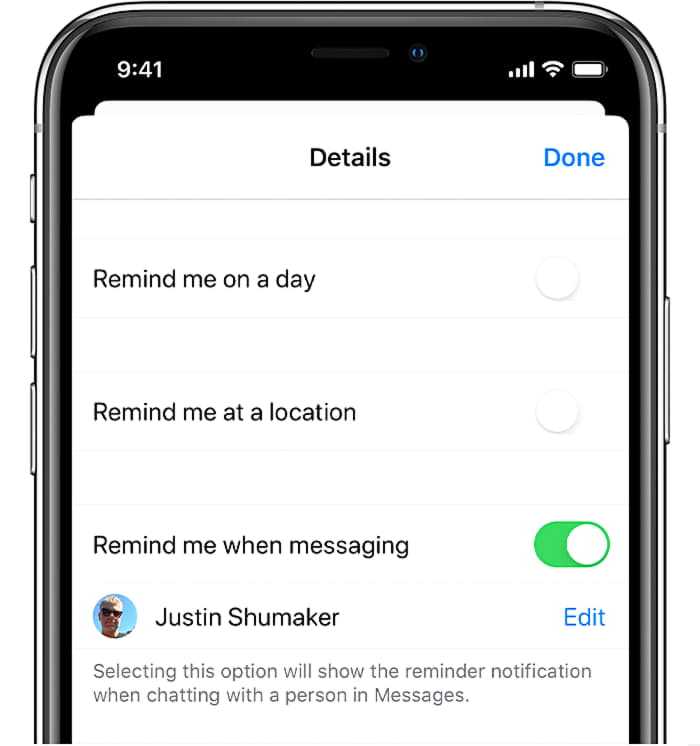
Включите функцию «Напомнить при отправке сообщения», нажмите «Выбрать пользователя», затем нажмите имя в ваших контактах.
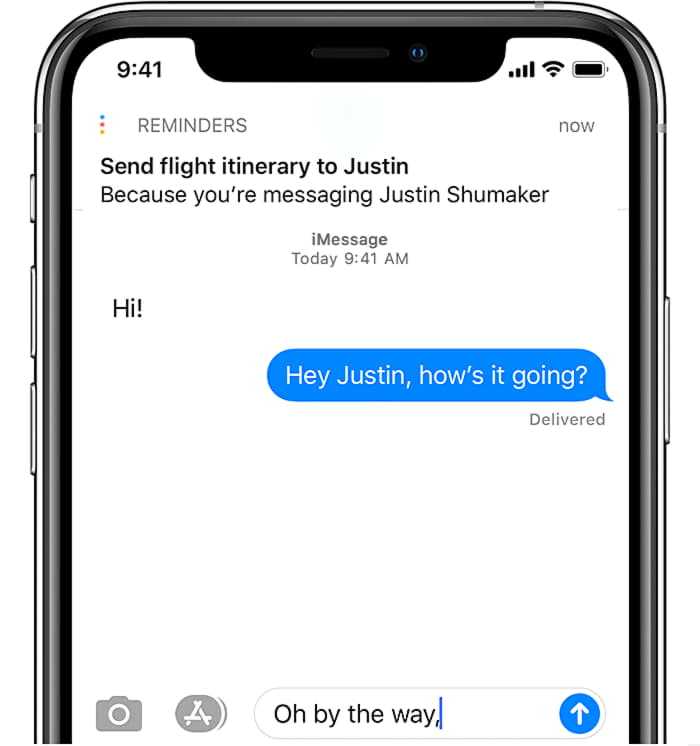
В следующий раз при общении с этим человеком появится уведомление программы «Напоминания».
Добавление заметок и URL-адреса
Воспользуйтесь полем «Заметки», чтобы добавить в напоминание полезную информацию. Если с этим напоминанием связан адрес веб-страницы, его можно добавить в поле «URL-адрес». Заметки и URL-адрес появляются вместе с напоминанием во всех списках, к которым это напоминание относится.
Создание подзадач
В любое созданное напоминание можно добавить подзадачи. Например, напоминание о том, что необходимо собраться в поездку, может содержать список вещей, которые нужно взять с собой.
Подзадачи можно создавать несколькими способами.
- Нажмите и удерживайте напоминание, затем перетяните его на другое напоминание. Напоминание, которое вы перетянули, становится подзадачей другого напоминания.
- Смахните напоминание вправо, затем нажмите «Сместить вправо». Напоминание превращается в подзадачу напоминания, расположенного выше. Чтобы отменить действие, снова смахните напоминание вправо и нажмите «Сместить влево».
- Нажмите напоминание, затем нажмите кнопку редактирования сведений . Нажмите «Подзадачи» > «Добавить напоминание», затем введите подзадачу. Повторите эти действия для всех подзадач, которые необходимо создать.
Отметка напоминания как завершенного
Чтобы отметить напоминание как завершенное, нажмите пустой кружок рядом с ним. Чтобы просмотреть завершенные напоминания, нажмите кнопку дополнительных сведений , затем нажмите «Показать завершенные».
Чтобы удалить напоминание, не отмечая его как завершенное, смахните его влево, затем нажмите «Удалить».
Если уведомление о напоминании выводится на экране блокировки, смахните напоминание влево. Нажмите «Просмотреть», затем нажмите «Отметить как завершенное».
Назначьте напоминание в общем списке
Вы можете назначать напоминания разным людям. Допустим, вы собираетесь в поход, и у вас есть списки напоминаний. Теперь вы можете назначить напоминание, например, принести одеяло одному другу, принести плиту другому и т. Д. Вот как назначить напоминания.
- В общем списке напоминаний (см. Как его создать выше) нажмите на напоминание.
- Вы увидите кнопку назначения (значок человека) над клавиатурой iOS по умолчанию. Нажмите на него. Теперь выберите человека и нажмите Готово.
Примечание. Если вы используете клавиатуру стороннего производителя, вы можете не увидеть кнопку назначения. В этом случае нажмите напоминание, нажмите (i), а затем нажмите «Назначить напоминание».
Чтобы удалить или переназначить, нажмите на изображение профиля человека рядом с напоминанием.
Готово использовать приложение Напоминания, как профессионал!
ЧИТАЙТЕ СЛЕДУЮЩИЙ:
Программы для Windows, мобильные приложения, игры — ВСЁ БЕСПЛАТНО, в нашем закрытом телеграмм канале — Подписывайтесь:)
Вносим данные о днях рождения вручную
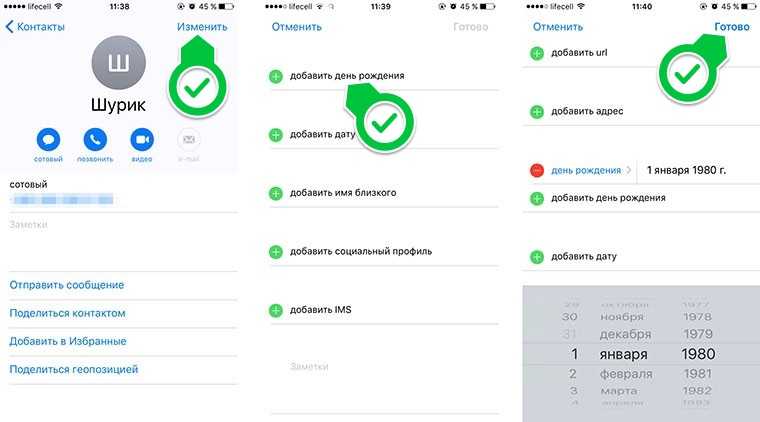
Для начала смартфону нужно предоставить данные обо всех памятных датах. Если они нигде не зафиксированы, придется вбивать их вручную для каждого контакта.
1. Открываем карточку контакта в приложении Телефон или Контакты и нажимаем Изменить в правом верхнем углу.
2. Прокручиваем список до пункта добавить день рождения, вводим дату и нажимаем Готово.
Импортируем данные из учетной записи Gmail
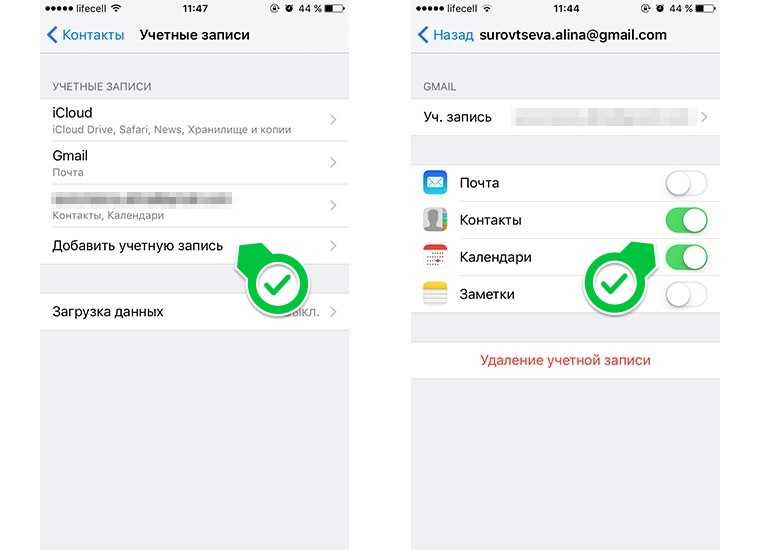 Если вы ранее пользовались смартфоном на Android или просто вели адресную книгу в Gmail, можно импортировать данные о днях рождения из этого сервиса.
Если вы ранее пользовались смартфоном на Android или просто вели адресную книгу в Gmail, можно импортировать данные о днях рождения из этого сервиса.
1. Переходим в Настройки – Контакты – Учетные записи и выбираем Добавить учетную запись.
2. После ввода логина и пароля следует отметить пункты Контакты и Календари. На iPhone загрузятся все телефоны, электронная почта, адреса и дни рождения из Gmail.
Если нужная учетная запись уже добавлена для использования почты в стандартном приложении Почта, нужно лишь активировать переключатели Контакты и Календари для этой записи.
Настраиваем напоминания
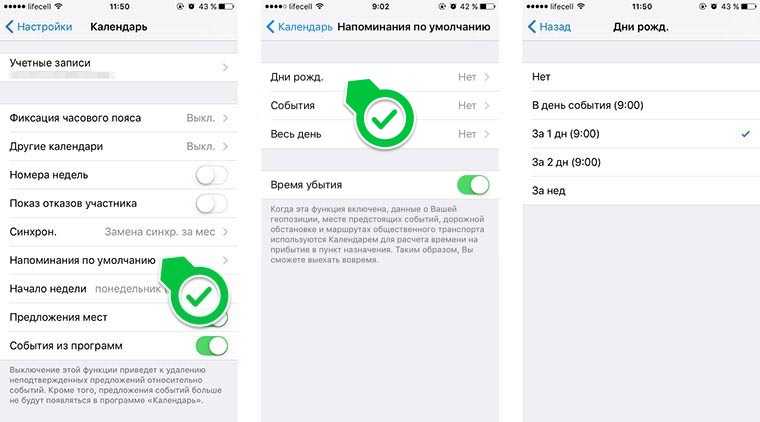 Теперь остается лишь включить уведомления о днях рождения. Для этого делаем следующее:
Теперь остается лишь включить уведомления о днях рождения. Для этого делаем следующее:
1. Открываем Настройки – Календарь и переходим в раздел Напоминания по умолчанию.
2. Нажимаем на пункт Дни рожд. и выбираем подходящий вид напоминания.
3. Проверяем, чтобы для приложения Календарь были включены системные уведомления (Настройки – Уведомления – Календарь).
iPhone может напомнить о предстоящем празднике за 1 или 2 дня, за неделю или в день мероприятия. Весь список дат будет отображаться в приложении Календарь.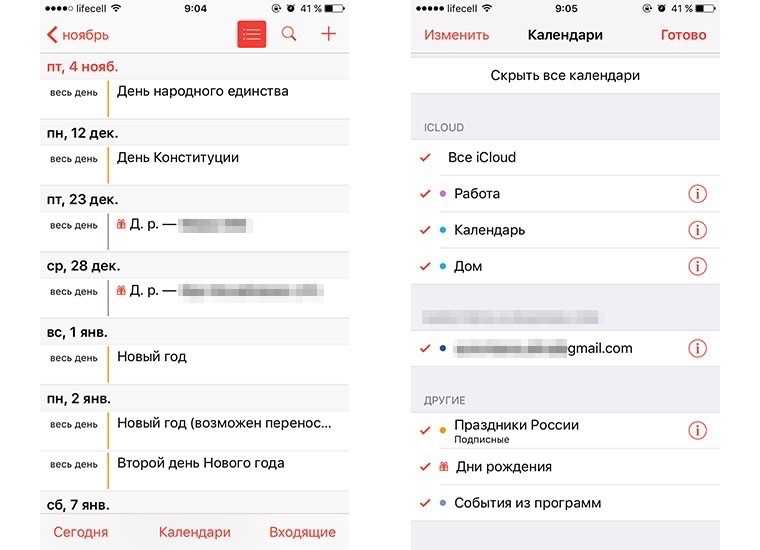 Для удобного просмотра нужно нажать на кнопку Сегодня, а для скрытия других дат и праздников следует перейти в раздел Календари и отключить ненужное.
Для удобного просмотра нужно нажать на кнопку Сегодня, а для скрытия других дат и праздников следует перейти в раздел Календари и отключить ненужное.
Переносим данные на все устройства
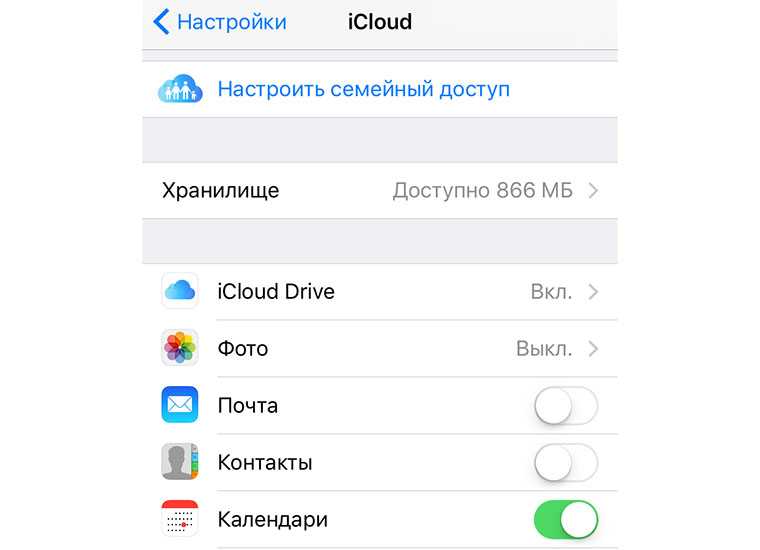 Когда все настроено на iPhone остается перенести памятные даты на другие гаджеты. В этом нам поможет учетная запись iCloud.
Когда все настроено на iPhone остается перенести памятные даты на другие гаджеты. В этом нам поможет учетная запись iCloud.
Достаточно в разделе настроек iCloud включить синхронизацию календаря. Сделать это необходимо на всех устройствах.
Если на компьютере, планшете или смартфоне будет использоваться другая учетная запись iCloud, а напоминания о днях рождения нужно продублировать, просто перенесите данные по способу из предыдущего раздела
Для начала – просто откройте приложение
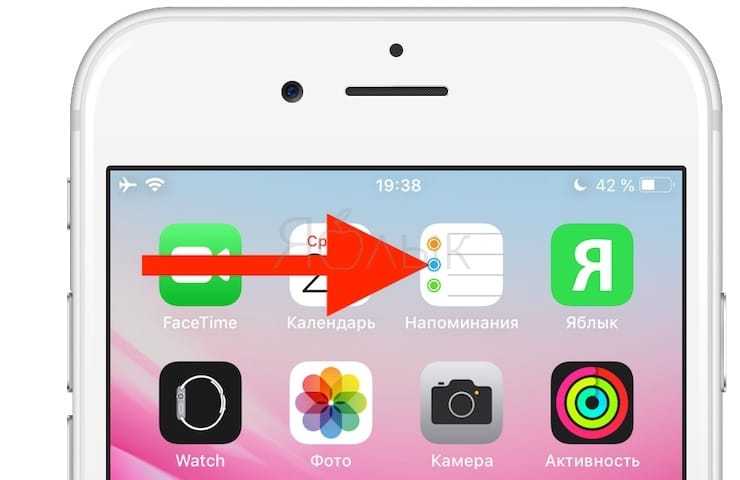
… Ведь не все знают, что на их смартфоне, планшете или компьютере Apple есть такая мега-полезная программка (Напоминания установлены по умолчанию на всех «яблочных» устройствах).
Создавайте новые списки (вкладки)
С самого начала доступны списки-разделы Запланировано (в нем размещены напоминания из всех списков, в которых присутствует дата) и Напоминания. Разумеется, можно добавить и новые вкладочки – например, Дома, В городе, Семья и т.д.
Для того чтобы создать новый список, сделайте свайп вниз на главном экране приложения Напоминания, нажмите на «+» и в появившемся меню выберите Список.
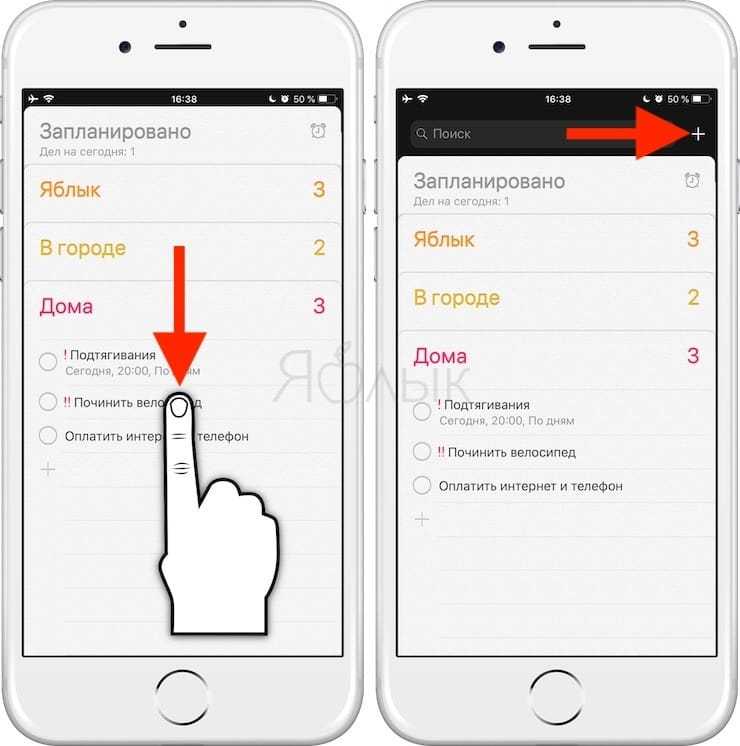
На следующем экране выберите цвет, укажите название списка и нажмите Готово.
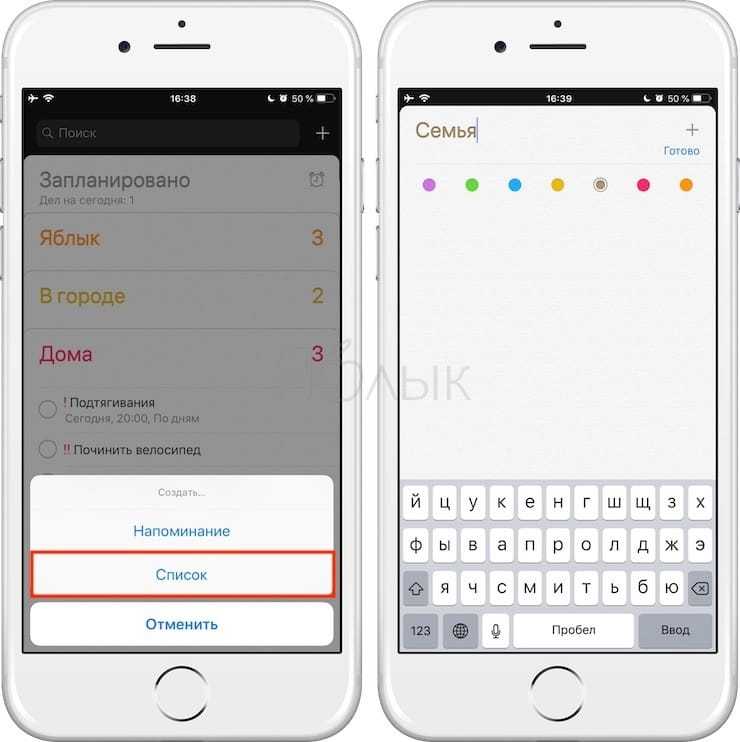
При желании можно изменить порядок списков. Для этого нажмите на список и удерживая палец переместите его в необходимое место.
Список, находящийся внизу будет раскрыт.
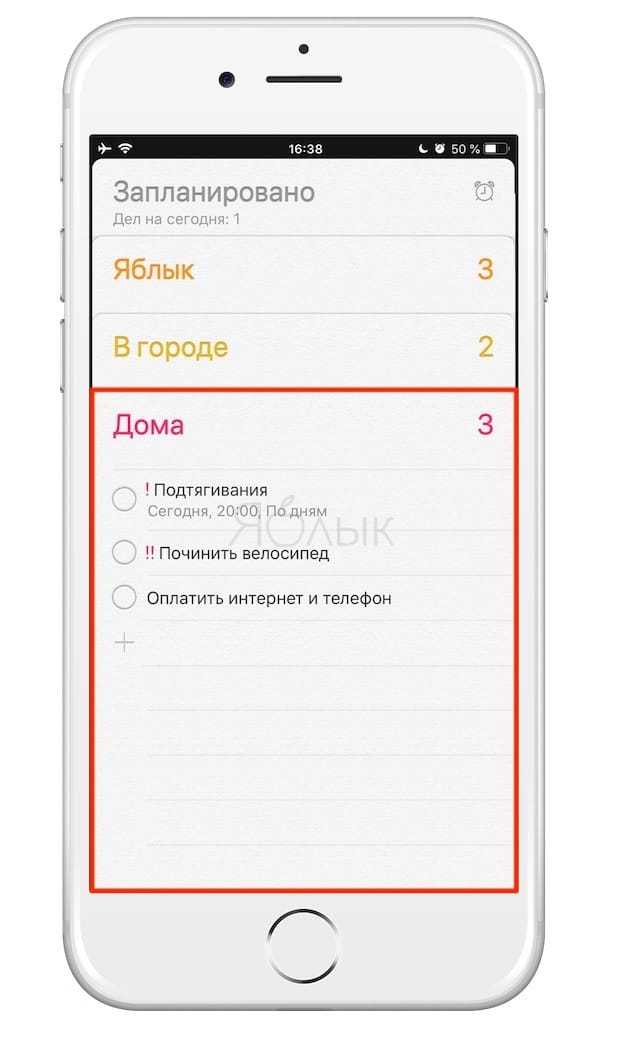
Настройте уведомление для напоминания, чтобы ничего не забыть
Делается всё очень просто – напишите задачу, а затем нажмите на значок «i» справа. Вы увидите сразу несколько настроек – напомнить в день (там же указывается время вплоть до минуты), напомнить, когда вы окажетесь в определенном месте, выставить приоритет задачи и т.д.
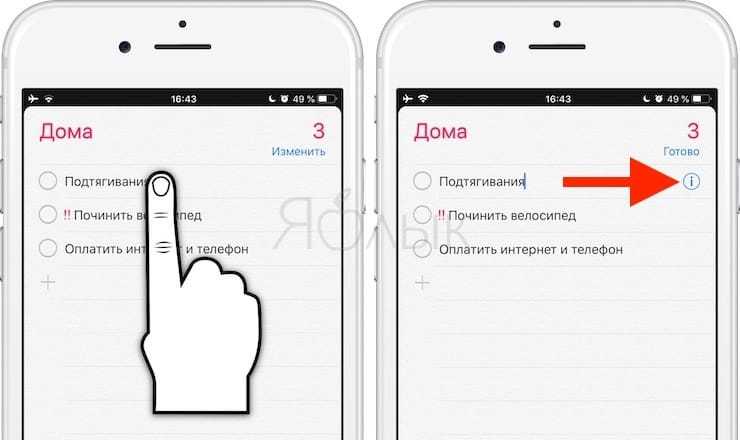
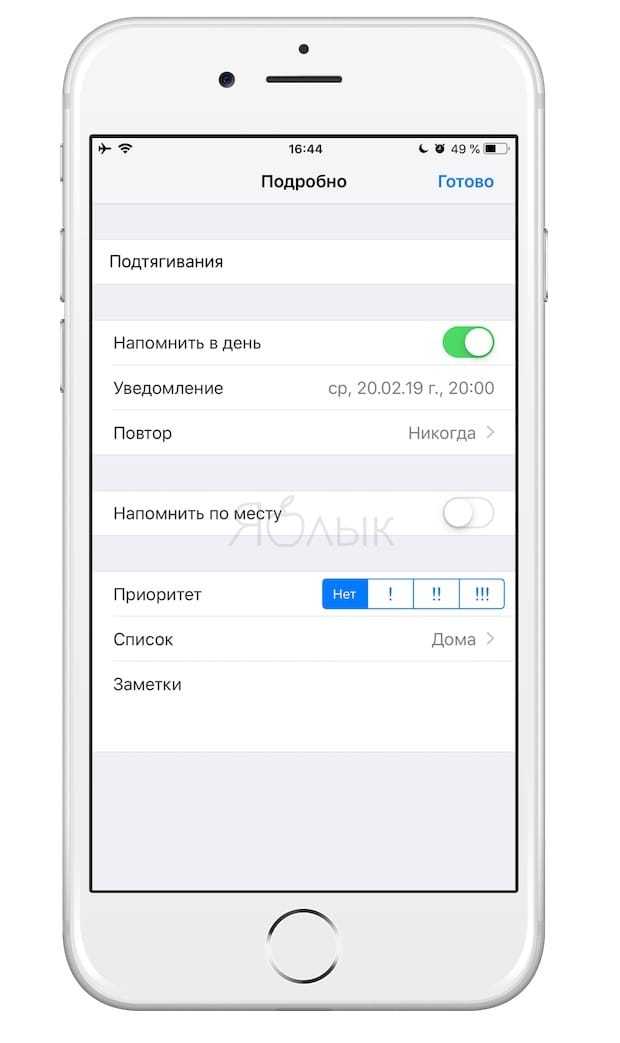
Делайте напоминания повторяющимися
Там же, где вы указываете время напоминания, есть специальная опция Повтор. Если вы хотите, чтобы iOS напоминала о текущем этом событии раз в неделю, выберите в меню вариант Каждую неделю. Также можно напоминать о чем-то себе каждый день, каждые 2 недели, каждый месяц или каждый год.
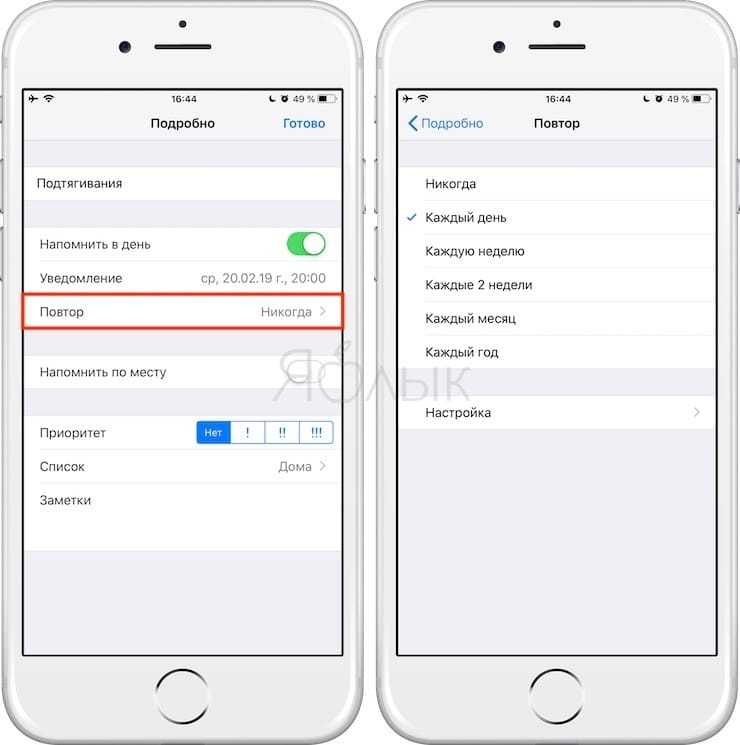
Если у вас «тяжелый случай» (например, напоминание требуется один раз в 2 месяца или раз в 10 дней) – воспользуйтесь простым конструктором напоминаний через опцию Настройка.
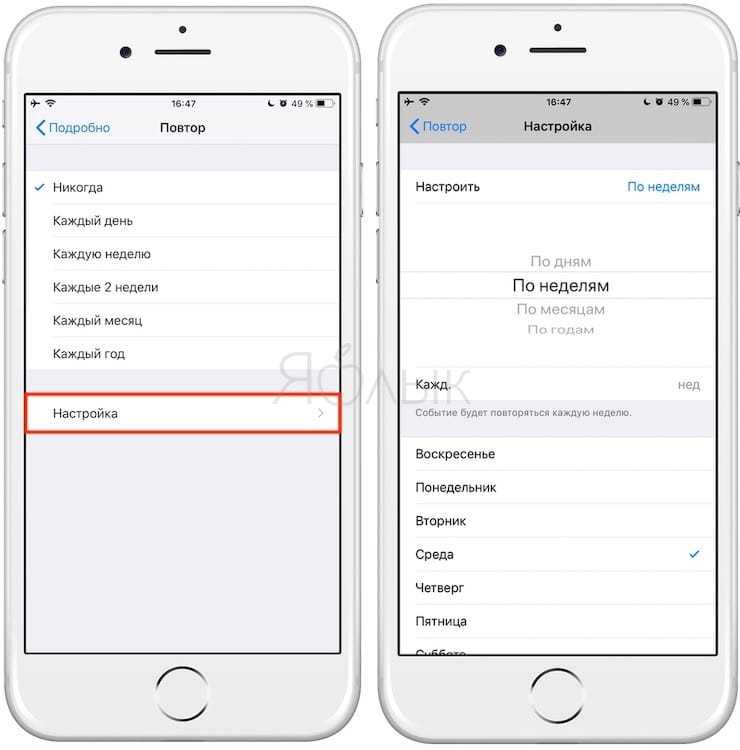
Настраивайте напоминания на конкретное место
Напоминания можно создавать не только на время, но и на геопозицию. Проще говоря – если вы всё время забываете купить в магазине какую-то вещь – в настройках уведомления активируйте переключатель напротив надписи Напомнить по месту и укажите нужное место через поиск (или свою текущую геопозицию). Кстати, в нижней части экрана вы найдете два интересных варианта настройки – «когда прихожу» или «когда ухожу». Используйте тот, который подходит больше для вашей ситуации.
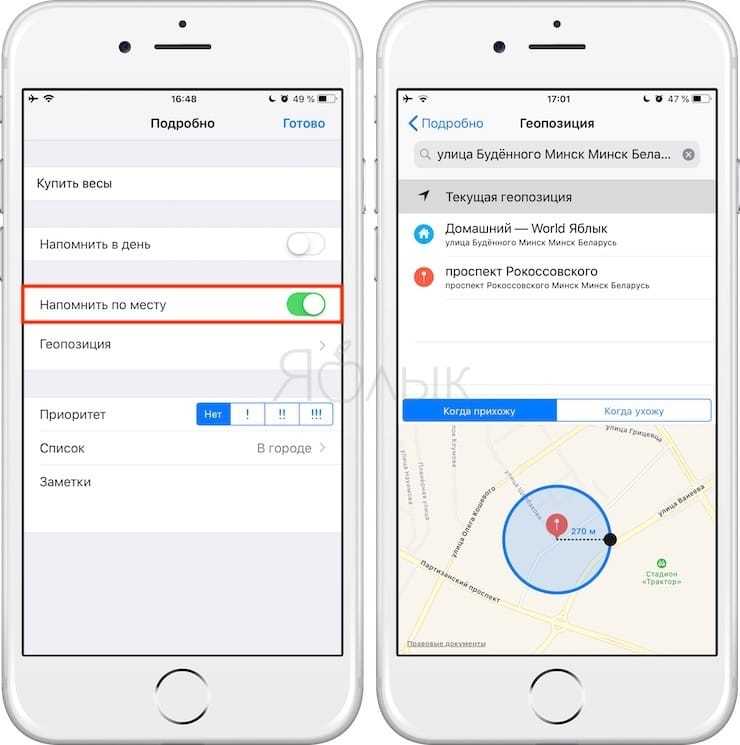
Способы установки напоминаний на основе местоположения
Оглавление
- Способы установки напоминаний на основе местоположения
- 1. Использование Google Keep
- 2. Использование Google Assistant.
- 3. Использование Siri
- Некоторые другие полезные советы и рекомендации для вас
1. Использование Google Keep
- Загрузите и установите Google Keep на свой телефон.
- Создайте заметки, о которых хотите напоминать, щелкнув значок плюса (+) в нижней части экрана.
- Нажмите на крошечный значок колокольчика на верхней правой панели.
- Теперь откроется окно (показано на рисунке), здесь вы можете установить напоминание на 2 основы:
-
- Время — Здесь вы можете установить обновление, время и даже частоту повтора.
- Место — здесь вы можете просто добавить местоположение.
-
- Нажмите S<!— пр. .
Вот и все, приложение отправит напоминание в указанное время или в указанном месте.
2. Использование Google Assistant.
Вы можете попросить своего Google Ассистента установить для вас напоминание. Например, вы можете сказать:
- «Окей, Google, установи напоминание».
- «Окей, Google, напомни мне позвонить другу, чтобы обсудить и спланировать поездку в Гоа».
Вы можете установить напоминание на определенное время или место, но не на то и другое одновременно.
Бонусный совет
Вы даже можете установить напоминание для других, использующих то же устройство (например, интеллектуальную колонку / дисплей), единственное необходимое условие :
Для этого вы и человек, которому вы назначаете напоминание, должны войти в систему на одном устройстве.
Вы можете управлять своими напоминаниями в Настройки телефона> Приложения и уведомления> Уведомления> Приложение Google .
Также прочтите | Как использовать Google Keep Notes с Google Assistant
3. Использование Siri
Вы можете попросить Siri на своем устройстве Apple установить для вас напоминание, нажав кнопку «Домой» / «Питание» или просто сказав «Привет, Siri» . Например, вы можете сказать:
«Привет, Siri, напомни мне поставить iPhone на зарядку, когда я вернусь домой» 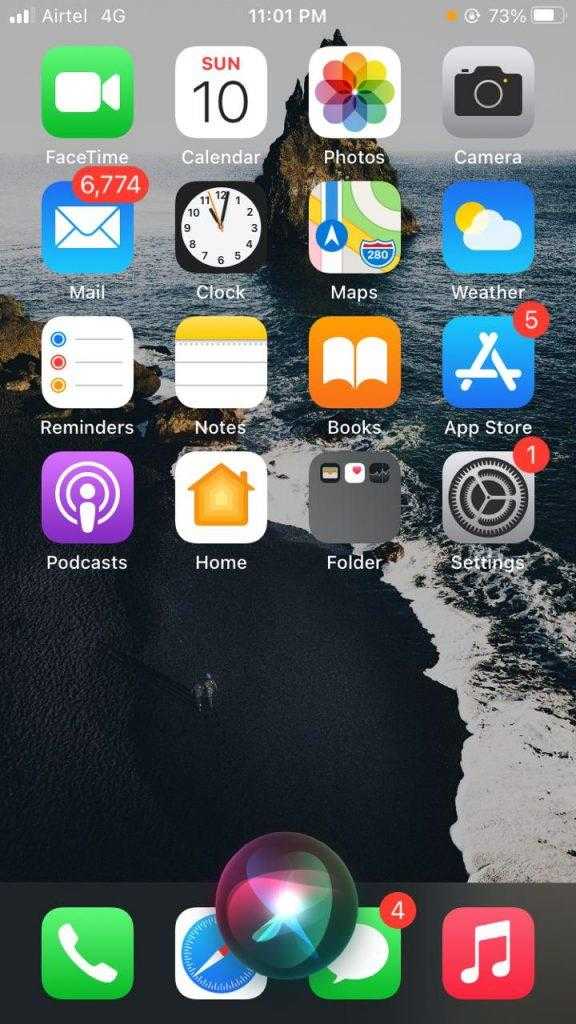
Итак, это были несколько простых способов, с помощью которых вы можете настроить напоминание на основе времени или местоположения на своем телефоне. Надеюсь, теперь вы не забудете свои важные задачи. Вы можете попробовать кого угодно по своему выбору.
Подпишитесь на gadgetsforyou.eu и на наш канал на YouTube, чтобы получить больше таких удивительных советов и рекомендаций.
Комментарии в Facebook
YouTube сократит ваши доходы на 24% с июня 2021 года; Как избежать этого 5 способов исправить проблему «Ваша SIM-карта отправила текстовое сообщение» на iPhone 3 способа добавить цветные, черно-белые и другие фильтры на видео Вот как отключить звук в видео перед отправкой в WhatsApp
Как поставить напоминание на Айфоне
Главная особенность напоминаний айфона заключается в простоте интерфейса. Если смартфон попадет в руки неопытному пользователю, последний с легкостью разберется с управлением. Суть в том, что на рабочем столе программы отсутствуют лишние опции, отвлекающие от ведения первостепенных дел. Также приятен специальный виджет, который позволяет установить напоминания в центр управления, поэтому на экране будут всегда отображаться незавершенные задачи. Далее находится перечень инструкций, которые помогут разобраться с установкой напоминаний.
По дате или времени
Это самый простой способ установки напоминания, так как большинство людей для своих дел выбирают определенное время или дату. Инструкция выглядит следующим образом:
- Открыть приложение напоминаний.
- Если необходимо выставить дело с учетом определенного времени, тогда выбрать команду «Настроить по времени».
- В случае установки даты, указать «Напомнить в день».
- Следующим шагом будет выбор вкладки уведомлений, в котором необходимо указать нужное время или дату.
По геолокации
Особенность напоминаний на устройствах iPhone заключается в том, что кроме установки даты можно привязывать важное дело геолокации гаджета. Это очень удобная функция, благодаря которой владелец смартфона может вспомнить о незаконченном деле в определенном месте
Чтобы привязать телефон к геопозиции, необходимо выполнить данную манипуляцию:
- Открыть в девайсе напоминания.
- Нажать на кнопку создания списка дел.
- В новую вкладку добавить задачи и пункты.
- Выбрать необходимый пункт для привязки к геолокации.
- После этого напротив напоминания засветиться значок.
- Далее перейти в параметры установленного напоминания и передвинуть ползунок «Напомнить по месту».
- В следующем окне нужно ввести точный адрес.
- По завершению потребуется определиться с радиусом действия.
При отправке сообщения
Кроме вышеперечисленных возможностей установить напоминания можно с помощью сообщений. Инструкция по активации выглядит аналогичным образом – для начала нужно открыть приложение, после чего в параметрах напоминания выбрать «При отправке сообщений». После этого необходимо выбрать конкретного пользователя.
Как пометить напоминание
Дополнительной опцией во время установки напоминаний является пометка
Она позволяет выделить особо важное дело или задачу. Чтобы активировать пометку, необходимо перейти в приложение и создать новое напоминание
Далее зайти в параметры, после чего отыскать «С флажком». После нажатия на функцию задача будет отмечена как важная.
Как добавить подпункты в напоминании
Еще одним дополнением считается возможность установки подпунктов. Оно предназначено для отображения определенных деталей, которые касаются включенного напоминания. Для активации подпунктов стоит лишь включить напоминания и во внутренней вкладке выбрать одноименную функцию.
Как включить на день рождения
Самым важным праздником в каждом году для любого человека является день рождения. Никто не сможет забыть о собственных именинах, а о других людей – иное дело. Чтобы всегда быть в курсе чужих дней рождения, можно воспользоваться приложением напоминаний. Процедура проводится довольно легко:
- Для начала перейти в приложение «Телефон», после чего отыскать контакты.
- В появившемся списке отыскать необходимый лист и нажать на кнопку изменить.
- В окне свойств будет возможность добавить день рождения.
- Сохранить изменения и выйти из телефонной книги.
На следующем этапе можно приступать к сохранению дней рождений в приложении напоминаний. Для этого необходимо:
- Открыть настройки айфона.
- Перейти в приложение «Календарь».
- Отыскать раздел напоминаний по умолчанию.
- В блоке «Дни рождения» настроить оповещения согласно контактам.
После проведения процедуры убедиться, что ползунок напротив установленных напоминаний стоит в активном положении.
Как на iPhone поставить и настроить напоминание
Разработчики «яблочной» операционной системы позаботились о том, чтобы владелец Айфона сумел установить «напоминалки» о важных делах. Большое количество пользователей уже по достоинству оценило стандартное приложение iOS «Напоминания». В новых версиях системы его возможности расширились: появились функции более тонкой настройки, стало реальным указывать тип и период повторений. О том, как поставить напоминание на Айфоне правильно, знают далеко не все пользователи.
Создание события с повторением
Важной функцией напоминаний до обновления, о которой мечтали «айфоновцы», была возможность настройки повторений события. Теперь поставить «напоминалку» с такой опцией стало довольно просто:. На этом процесс создания напоминания закончен
Чтобы вывести напоминание на экран Айфона, не потребуется дополнительных действий. Аппарат сам покажет сообщение на экране блокировки точно в установленное время
На этом процесс создания напоминания закончен. Чтобы вывести напоминание на экран Айфона, не потребуется дополнительных действий. Аппарат сам покажет сообщение на экране блокировки точно в установленное время.
Если надо сделать напоминание со звуком, добавлять рингтон нет необходимости. Система использует стандартные мелодии оповещения, практически без возможности корректировки.
Помощь голосового ассистента
С введением голосового помощника Siri создание напоминаний стало значительно проще. Ассистент умеет распознавать команды пользователя и выполнять действия с системными приложениями.
На разблокированном экране зажмите кнопку Home внизу смартфона. Дождитесь, пока появится страница с Siri.
Попросите создать напоминание. Для этого достаточно сказать что-то вроде: «Siri, напомни мне, что планерка пройдет 3 сентября в 14-00». Ассистент выполнит задачу, автоматически создавая напоминание.
Напоминания о днях рождения
Полезной функцией является возможность ставить оповещения о приближающихся днях рождениях. Для подготовки к активации напоминаний сначала потребуется внести данные о датах. Это делается довольно просто:
- Переходим в приложение «Телефон», где на нижней панели видим вкладку «Контакты».
- Определяем нужный контакт и через опцию «Изменить» находим ссылку с зеленым плюсиком «Добавить день рождения». Сохраняем изменения, а затем проводим такую же процедуру для всех контактов адресной книги.
После этого можно запустить показ «напоминалок» о днях рождения на главном экране Айфона. Чтобы это сделать, выполняем пошагово пункты следующей инструкции:
- На главном экране щелкаем по серой шестеренке с надписью «Настройки», выбираем меню «Календарь», где ищем «Напоминания по умолчанию».
- Настраиваем оповещения в разделе «Дни рождения».
- В меню «Настройки» – «Уведомления» – «Календарь» проверяем, что селектор стоит во включенном положении, то есть, горит зеленым цветом.
Если у пользователя есть несколько устройств от компании Apple, будет проще сделать «напоминалки» на каждом из них. Для этого нет необходимости вручную дублировать памятные даты на каждом аппарате. Достаточно воспользоваться облачным сервисом iCloud.
Перейдите с главной страницы в раздел настроек, а затем – в опции iCloud. Проверяем, что синхронизация календаря находится в позиции «Включить». Теперь, при условии связи устройства с интернетом, все «напоминалки» станут доступными на каждом устройстве.
Заключение
Так, просто и без особых усилий превращаем свой смартфон в персонального помощника, напоминающего не пропустить деловую встречу или день рождения важного человека. Голосовое управление позволяет поставить напоминалку и настроить ее неще быстрее и удобнее
Заключение
Так, просто и без особых усилий превращаем свой смартфон в персонального помощника, напоминающего не пропустить деловую встречу или день рождения важного человека. Голосовое управление позволяет поставить напоминалку и настроить ее неще быстрее и удобнее
Для ведения списка дел на iPhone и iPad не нужно устанавливать никаких дополнительных приложений — стандартных функций iOS вполне хватает. Штатное приложение Напоминания, пусть и нельзя назвать самым мощным средством для создания to-do-листов, но со своей задачей, записью и уведомлениями о делах и событиях, оно вполне справляется. В этой небольшой инструкции мы расскажем о том, как нужно правильно пользоваться Напоминаниями на iPhone и iPad.
Самое приятное в стандартом приложении Напоминания — простота
Пользователя в нем не отвлекают никакие дополнительные функции и все его внимание сосредотачивается на учете дел, которые нужно выполнить. Еще одной примечательной функцией является виджет для Центра управления, который позволяет всегда помнить какие дела для выполнения еще остались
Как создать напоминание на iPhone и iPad
Шаг 1. Запустите приложение Напоминания
Шаг 2. Перейдите на вкладку с запланированными напоминаниямиШаг 3. Нажмите по пустой строчке на экране для создания напоминанияШаг 4. Введите текст напоминания и нажмите на значок, расположенный справа от текстаШаг 5. Укажите настройки вашего напоминания и нажмите ГотовоВ стандартных Напоминаниях дела можно объединять в списки, что очень удобно, если вы, например, работаете над каким-то определенным проектом, требующим выполнения большого количества задач. Создаются такие списки очень просто.
Как создать список напоминаний на iPhone и iPad
Шаг 1. Запустите приложение Напоминания
Шаг 2. Нажмите «Добавить список»
Шаг 3. Укажите название списка и цвет ярлыка
Самое же приятное в штатном средстве Apple для учета списка дел — возможность получения доступа к задачам, запланированным на ближайшее время при помощи специального виджета в Центре управления. Сперва, правда, этот виджет необходимо включить.
Как включить виджет приложения Напоминания на iPhone и iPad
Шаг 1. Откройте Центр управления, потянув вниз от самого верха экрана вашего iPhone и iPad
Шаг 2. Нажмите «Изменить»Шаг 3. Найдите в списке виджетов «Напоминания» и нажмите на иконки с изображением плюса, расположенную слева от надписи и нажмите «Готово»Теперь, все ваши дела будут всегда на виду, а для получения доступа к списку задач даже не нужно будет разблокировывать устройство — Центр управления можно запускать и без этого.
Поставьте 5 звезд внизу статьи, если нравится эта тема. Подписывайтесь на нас ВКонтакте , Instagram , Facebook , Twitter , Viber .
С помощью программы «Напоминания» на iOS 13 и iPadOS можно создавать напоминания с подзадачами и вложениями, а также устанавливать оповещения по времени и месту. Оповещение можно получить, даже когда вы пишете кому-то.
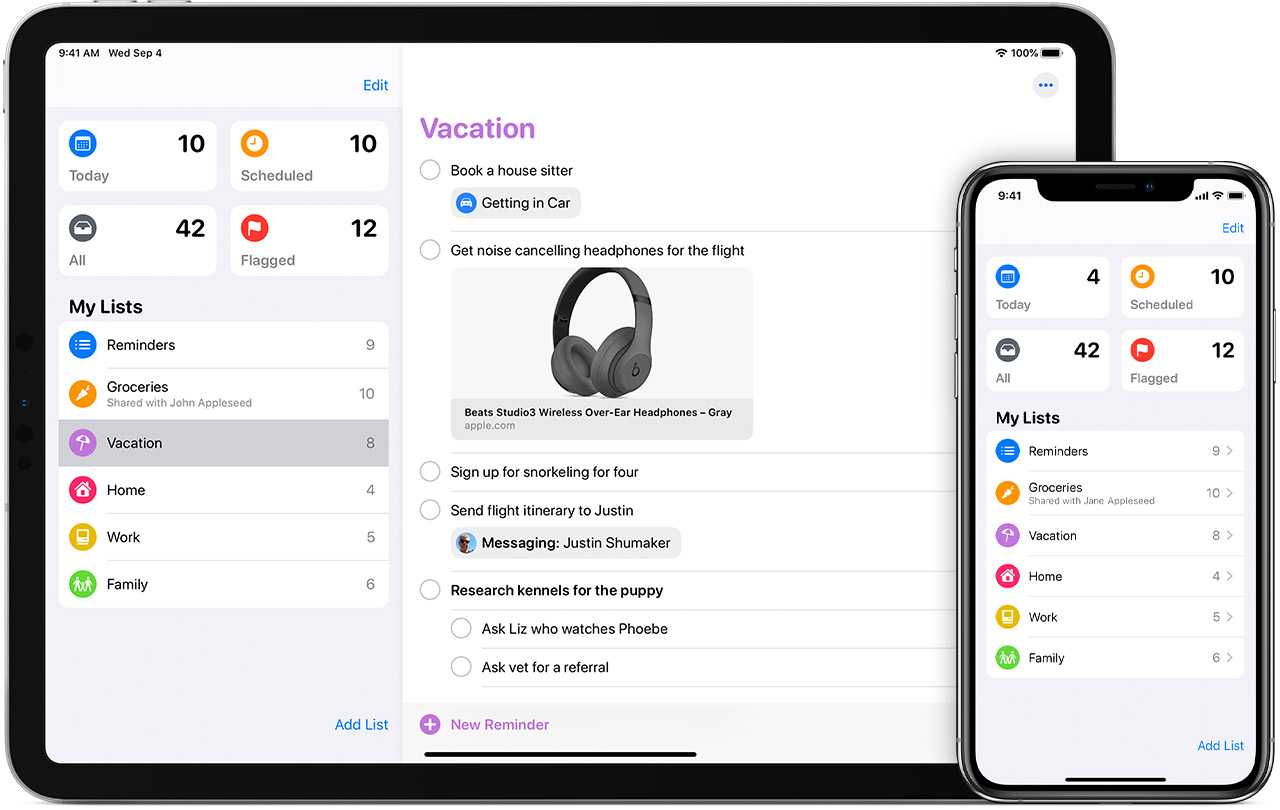


































![Как пользоваться apple music – подробное руководство [2020]](http://yeasu.ru/wp-content/uploads/a/1/3/a13a1f0b0367ad06c27e2a763d055de9.png)