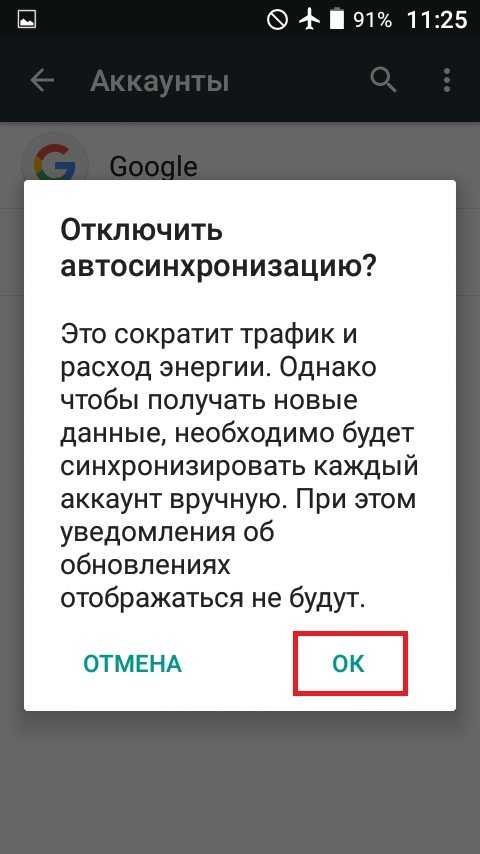Почему на телефоне не отображаются входящие вызовы?
Ситуация, при которой на телефоне перестают отображаться входящие вызовы, распространяется все больше и больше среди пользователей Андроид. Причин, почему это происходит, очень много. Они могут начинаться от самого обыкновенного сбоя программного обеспечения и заканчивая поломкой одного или нескольких компонентов телефона.
На телефоне не отображаются входящие вызовы
Программная ошибка
Одна из причин, которую отмечают пользователи – это сбой в нормальной работе ОС Android. Это достаточно распространенное явление, поэтому ничего особенного в этом нет. Некоторые сбои в работе Андроид могут быть связаны с прошивкой или некорректной оптимизацией самой системой. Обычно это касается дешевых телефонов неизвестных компаний.
Для того, чтобы исправить ситуацию, при которой входящие вызовы не отображаются, можно пойти двумя способами. Самый простой способ – это перезагрузка гаджета. Можно как перезагрузить ОС, так и вытащить аккумулятор секунд на 10, а потом поставить ее на место. Обычно это помогает, но не всегда.
Если обычный перезапуск устройства не помог, можно попробовать сбросить его до состояния заводских настроек. Этот способ помогает в том случае, если проблема кроется на более глубоком уровне, и обыкновенной загрузкой ее решить не удалось.
Для того, чтобы вернуть телефон к заводским настройкам, необходимо:
- Выключить телефон.
- Во время включения зажать кнопку питания и один из регуляторов громкости.
- В окне меню выбрать пункт wipe data (он же factory reset, clear eMMC или же Clear Flash).
- Подтвердить действия и сбросить все данные.
- После того, как процесс завершится, следует выбрать Reboot system.
Полный сброс настроек телефона
Также можно вернуться к заводским параметрам с помощью меню с настройками. Там есть пункт «Восстановление и сброс).
Неверное определение сети
Еще одна причина, по которой входящие вызовы не отображаются – это неправильное определение мобильной сети. Изначально гаджет самостоятельно определяет сеть и работает внутри нее. Однако иногда возникают сбои, которые можно решить следующим способом:
- Перейти в настройки телефона, а после этого – в меню сим-карт.
- После этого выбрать раздел с «Мобильными сетями» и поставить там определение или на самостоятельный режим, или произвести поиск с последующим определением подходящей под сотового оператора сети.
Обычно после этого сеть и СИМ-карта перенастраиваются, а входящие вызовы начинают отображаться.
Неисправный радиомодуль
Еще одна причина, но менее распространенная – это неправильно работающий модуль. К сожалению, самостоятельно решить такую проблему будет сложно, так как аппаратная часть выходит из строя из-за постоянных падений гаджета, брака или после попадания влаги. Единственный способ решить проблему – обратиться в сервисный центр.
Что отмечают пользователи
Пользователи отмечают множество причин, но есть самые популярные – это вирусы (здесь поможет антивирусная программа) и проблему со временем. И, если с вирусами все ясно, проблему времени и его синхронизации стоит описать подробнее. Связь между причиной и следствием такова, что из-за неправильного времени в журнале вызовов появляется путаница. Для решения проблемы стоит выставить правильное время и очистить списки вызовов.
Также отмечается, что неисправность по какой-то причине связана с программой Viber. Если ее удалить, отключить или ограничить ей права, проблема также может исчезнуть.
И еще одна причина – это проблема в самом телефоне (точнее, в системном приложении). Тут стоит отключить возможность автоматического обновления в Play Market, зайти в настройки ПО «Телефон» и нажать на две кнопки – остановить и отключить. Приложение при этом отойдет на предыдущую версию, а кэш очистится. Многим помогло и это.
Заключение
Способов для устранения проблемы много, мы рассказали самые распространенные ответы. Если предложенные способы не помогли, остается только отнести гаджет в сервисный центр.
Оценка статьи:
Ошибка синхронизации аккаунта Google Android
Ошибка синхронизации аккаунта: типичные сбои
Прежде всего, стоит отметить, то при возникновении подобных неполадок, если пользователь не всегда может некоторые возможности ОС, не стоит сразу же все валить на само устройство или операционную систему. Чаще всего пользователи сталкиваются с таким сообщением при появлении некоторого сбоя, точная причина возникновения которого до конца не выяснена. Однако, стоит отметить, что ошибки такого рода обычно связаны с неправильными настройками входа в систему, а также с действиями самого пользователя. В данном обзоре мы не будем рассматривать гаджеты с неофициальными прошивками. В этом случае устройство может само по себе навредить операционной системе. Неофициальную прошивку придется удалять и возвращать девайс в начальное состояние.
Что делать при возникновении ошибки синхронизации аккаунта?
В ситуации, когда возникает ошибка синхронизации аккаунта Google Android на планшете или телефоне, самым неприятным моментом является «зависшая синхронизация». Как показывает практика, в данном случае «виснет» вся система. Исправить сбой помогает элементарная перезагрузка устройства. Это в большинстве случаев помогает. Достаточно вспомнить, как при перезагрузке зависшие программы в Windows снова начинают работать.
Как исправить ошибку?
Вероятно, ошибка синхронизации аккаунта Google Android на смартфоне или планшете может быть вызвана некорректным вводом пароля и логина. Здесь необходимо просто корректно ввести данные, полученные при регистрации. В качестве логина используется адрес электронной почты в G-mail. Можно также попробовать восстановить пароль.
Как проверить параметры синхронизации
В некоторых случаях ошибка с синхронизацией аккаунта в Google Android может быть связана с неправильными настройками самой системы. Можно попробовать вернуть устройство к заводским настройкам, но в большинстве случаев таких кардинальных мер не требуется. Необходимо просто зайти в настройки и проверить включенные службы. Синхронизация, как правило, должна быть включена для всех аккаунтов. Для начала необходимо снять галочки со всех служб, которые требуют аутентификации, а после этого выполнить перезагрузку устройства. Далее при заново включенном устройстве необходимо снова перейти в раздел аккаунтов и поставить напротив соответствующих служб галочки, включая браузер, передачу данных и тому подобное. В некоторых случаях в обязательном порядке требуется отключить систему двухуровневой аутентификации в параметрах настройки безопасности аккаунта. При этом необходимо задействовать автоматическую синхронизацию и передачу информации в фоновом режиме.
Удаление учетной записи
Если все описанные выше методы не помогают и ошибка, связанная с синхронизацией аккаунта, появляется снова, придется идти на крайние меры, а именно – на удаление существующей учетной записи. Для этого необходимо использовать меню настроек. Здесь нужно выбрать раздел аккаунтов
Внимание стоит обратить на учетную запись Google. Войдите в нее, введи адрес Gmail и подтвердите удаление при помощи команды меню или кнопки снизу
Теперь необходимо перезагрузите устройства. После данного действия при наличии интернет — соединения система предложит либо создать новую учетную запись, либо использовать уже имеющиеся регистрационные данные. Необходимо ввести логин и пароль и подтвердить выбор. В том случае, если данный способ не поможет устранить проблему, придется создавать новую учетную запись. При этом о восстановлении списка контактов и ранее установленных приложений можно забыть.
Заключение
Ошибки, связанные с синхронизацией аккаунта Google, являются довольно распространенными. Бороться с ними можно самыми простыми средствами и методами, достаточно использовать сам мобильный гаджет. Никакое подключение к персональному компьютеру со входом в установленную управляющую программу при этом не требуется
Стоит также обратить внимание на тот момент, что в данной статье не рассматривалась проблема сбоев, которые могут возникнуть на устройствах с неофициальными прошивками. Все дело в том, что при установке неофициальных апдейтов может появиться достаточно серьезная проблема, связанная с их безопасным удалением
Данный вопрос требует особого внимания и максимальной осторожности. В противном случае можно довести систему до неработоспособного состояния
Почему контакты не синхронизируются
Если синхронизация, а также экспорт и импорт данных не осуществляются, то есть 3 основных способа решения данной проблемы.
- Ручной режим. Для этого необходимо самостоятельно зайти в настройки Google аккаунта, отметить галочками графу «Контакты» и нажать на синхронизацию.
- Перезапуск аккаунта. Нужно вручную отключить учетную запись Google, а затем снова ее авторизовать. Таким образом произойдет принудительная синхронизация контактных данных.
- Очистка кеша и временных системных файлов. В первую очередь создаем резервную копию телефонной книги в формате VCF. Далее заходим в «Хранилище» или «Проводник» (данное приложение может находиться в разных местах в зависимости от прошивки и версии Андроид) и находим графу «Данные кеша». Стираем все временные файлы и осуществляем импорт контактов, которые ранее были скопированы на носитель.
Данные способы помогут заработать синхронизации, и вы сможете копировать данные в аккаунт Google.
Что делать, если сопряжение не работает?
Не работает синхронизация с Гугл? Проверьте добавлена ли учётная запись в систему. Переходим в раздел «Аккаунты» и смотрим наличие строчки с подписью Gmail и значком компании. Если его нет, добавляем профиль вручную. Переходим вниз и нажимаем на строчку «Добавить аккаунт».
https://youtube.com/watch?v=tXE21d7-O88
В новом окне, тапаем на «Google», откроется панель с вводом логина и пароля. Если он не создан, выбираем «Создать аккаунт», в левом нижнем углу и проходим регистрации. После входа в систему, выставляем интересующие галочки. Данные будут автоматически отправлены на сервера, после перезагрузки или подключению к интернету.
Бывают ситуацию, когда перестают работать сервисы Google, такое происходит стихийно и очень редко. В основном, сервера компании чувствую себя не очень хорошо, после масштабного обновления или из-за поломки на региональном дата-центре. Рекомендуем подождать, и проблема с синхронизацией исчезнет и скоро всё заработает.
Проблема встречается на китайских смартфонах, купленных на AliExpress или на других платформах. На большинстве подобных девайсах установлены внешние оболочки, работающие с ошибками и без полноценного перевода. Часть функций в них ограничена, рекомендуем перепрошить телефон, если у вас проблемы с синхронизацией или другими возможностями девайса.
Как включить синхронизацию на Андроид
Для того, чтобы Андроид синхронизация с компьютером происходила для конкретного её пункта, просто нажмите на интересующий Вас пункт в Разделе меню Настройки > Аккаунты. После этого начнется процесс. Продолжаться он будет несколько минут.
Например, если Вы синхронизируете контакты, после окончания синхронизации на Android устройстве, на ww.google.com/contacts появятся все контакты с Вашего девайса. При необходимости вы сможете их отредактировать.
Теперь если вы активируете ваш Google-аккаунт на другом Android-устройстве, то все контакты, сохраненные на Google, будут автоматически перенесены на смартфон. Также при добавлении нового контакта на одном из устройств произойдет автосинхронизация — он появится на всех синхронизированных с ним аппаратах и в Google-аккаунте (конечно, если работает Интернет).
Как включить синхронизацию Google с Андроид?
Для включения синхронизации Гугл аккаунт сначала следует перейти в «Настройки» Android. Затем пролистываем настройки вниз, пока не дойдем до блока с настройками «Личные данные». Переходим в «Учетные записи» или в иных версиях «Аккаунты».
Затем отобразится список с аккаунтами, в которые вы заходили раньше на своем Андроид. Для включения синхронизации выбираем Google аккаунт. Если в списке нет Гугл аккаунта, значит в него вы не вошли.
В данной ситуации следует нажать на «Добавить аккаунт», эта кнопка располагается внизу списка, а потом следовать инструкциям, отображающимся на экране.
После выбора аккаунта Гугл, перед пользователем будут продемонстрированы настройки синхронизации для данного аккаунта. Здесь можно отключить или включить синхронизацию множества сервисов, например, заметки Google Keep, почта Gmail, веб-браузер Chrome и многое другое. Для включения синхронизации переводим переключатель напротив необходимых сервисов в положение «Включено».
Для запуска немедленной синхронизации аккаунта, нужно кликнуть в верхнем правом углу экрана на кнопку. Будет отрыто меню, где следует выбрать «Синхронизировать».
По умолчанию синхронизируется информация с приложений, контакты и календарь. Если требуется автоматически синхронизировать с Гугл серверов фотографии, то необходимо загрузить приложение Google фото. Перейдя в настройки приложения, доступна строчка «Автозагрузка и синхронизация». При ее активации на облачное хранилище будут отправляться фотографии.
Автоматическая синхронизация фотографий работает даже после удаления приложения Google фото. Для ее отключения нужно перейти в настройки программы и переключатель «Автозагрузка и синхронизация» передвинуть в неактивное положение.
Для синхронизации почты из соответствующего приложения Gmail также понадобятся дополнительные манипуляции. Для отправки данных на сервер необходимо в клиентских настройках установить отметку «Синхронизация Gmail». Когда синхронизация почты выдает ошибки, можно очистить от лишних файлов внутреннюю память гаджета (при переполненном хранилище) или удалить данные Gmail.
Синхронизация и бизнес
новейшие компьютеры
Множество людей, которые совсем недавно купили себе смартфон и еще не имеют опыта работы с ним, задаются вопросом, что такое синхронизация в телефоне. Если использовать точные определения, синхронизация – это процесс подключения двух различных объектов друг к другу. Цель синхронизации состоит в том, чтобы информация на одном устройстве по своим свойствам стала соответствовать информации на другом.
Конечно, понятие синхронизации очень обширное, поэтому важно сразу же определить, что такое синхронизация в телефоне и что она конкретно означает. Практически всегда под синхронизацией в телефоне подразумевают объединение списка контактов и сохранение их в «облаке» (защищенное интернет-хранилище информации), доступ к которому будет лишь у ваших устройств
Проверьте подключение к Интернету.
Вашему устройству Android требуется активное подключение к Интернету для синхронизации контактов с облаком. Если вы не можете найти некоторые контакты на других устройствах, подключенных к вашей учетной записи Google, убедитесь, что на основном устройстве, на котором сохранен контакт, есть подключение к Интернету.
Программы для Windows, мобильные приложения, игры — ВСЁ БЕСПЛАТНО, в нашем закрытом телеграмм канале — Подписывайтесь:)
Если вы используете сотовые данные, переключитесь на соединение Wi-Fi и проверьте, синхронизирует ли оно отсутствующие контакты. Вы также можете включить Авиа режим, подождите несколько секунд и снова выключите. Это может решить проблемы с подключением вашего устройства к сотовой и беспроводной сети.
Наконец, убедитесь, что дополнительное устройство также имеет подключение к Интернету. В противном случае устройство может не получать обновленную контактную информацию от Google.
Почему не работает синхронизация в Яндекс браузере
Есть ряд причин, почему Яндекс браузер не синхронизируется, и все они поддаются устранению простыми способами.
Почему нет синхронизации Яндекс браузера и как это исправить:
- Синхронизация не работает в Яндекс Браузере, так как она выключена. Стоит попробовать включить её повторно;
- Временно нет подключения к интернету. Искать проблему стоит в настройках подключения или Wi-Fi-маршрутизатора, также часто причина заключается в технических работах на стороне интернет-провайдера. Изначально можем выполнить «Диагностику неполадок» сделав клик ПКМ по иконке подключения в правом нижнем углу;
- Не синхронизируются отдельные параметры Яндекс веб-обозревателя: табло, история, пароли и т.п. Причина неисправности – параметр отключён в настройках синхронизации. Переходим в настройки синхронизации и проверяем, что возле всех подходящих пунктов установлено выделение;
- Не функционирует синхронизация из-за антивируса, так как он блокирует подключение. Переходим в настройки антивируса и добавляем Yandex в исключения;
- У пользователей из Украины данные не сопоставляются из-за проблем с подключением к заблокированным серверам Яндекса. Это происходит по причине отключения или подключения к некачественным VPN-, proxy-серверам.
Синхронизация в Яндекс браузере позволяет объединить несколько разных устройств в одно целое. С помощью функции, даже можем в несколько кликов настроить только что установленный браузер на новом устройстве и сразу продолжить на нём предыдущую сессию. Очень полезная функция!
Удаление почты
Как включить функцию «Удалять сообщения» для устройства
Когда пользователь удаляет сообщение в почтовом приложении на устройстве Windows Phone 7.5 и более поздних версий с Google Sync, Gmail по умолчанию архивирует это письмо, а не стирает его. Если включить функцию Удалять сообщения, при выборе команды Удалить в почтовом приложении письма будут переноситься в корзину. Активировать эту функцию можно на странице https://m.google.com/sync/settings в мобильном браузере на устройстве.
Чтобы найти случайно удаленное сообщение, войдите в аккаунт Gmail или G Suite в браузере и откройте папку «Корзина». По умолчанию корзина в Gmail очищается каждые 30 дней.
Как синхронизировать аккаунт вручную
Чтобы активировать синхронизацию только требуемых данных, необходимо выполнить следующий алгоритм действий:
- Перейти в настройки телефона.
- Найти раздел «Аккаунт».
- Выбрать нужную учетную запись Гугл.
- Поставить галочки напротив информации, которую требуется регулярно синхронизировать.
Если синхронизация уже включена, то под каждым пунктом будет указана дата последнего синхронизирования. Благодаря ручной настройке можно активировать автоматическое отправление информации, вручную обновить данные и отключить отдельные пункты.
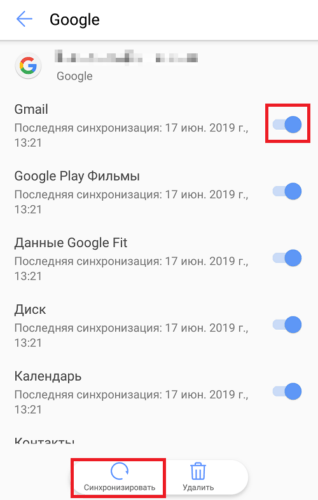
Ручная настройка может производиться в любое удобное время. Также ее можно производить для сохранения важных данных, которые были загружены на телефон (создан новый контакт или заметка). После того как информация окажется на сервере, загрузить ее можно будет в любой момент через интернет.
Как синхронизировать данные Brave Browser между устройствами
Как и Chrome, основанный на Chromium, Brave – это еще одна его ветвь, и поэтому вам необходимо включить синхронизацию Brave, чтобы ваши данные были доступны в Brave на всех устройствах.
Шаги по включению синхронизации данных на Brave
1. Откройте brave Browser на вашем компьютере.
2. Щелкните меню гамбургеров и выберите Синхронизировать.
3. О Управляйте синхронизированными устройствами страницу, нажмите на Начать новую цепочку синхронизации кнопка.
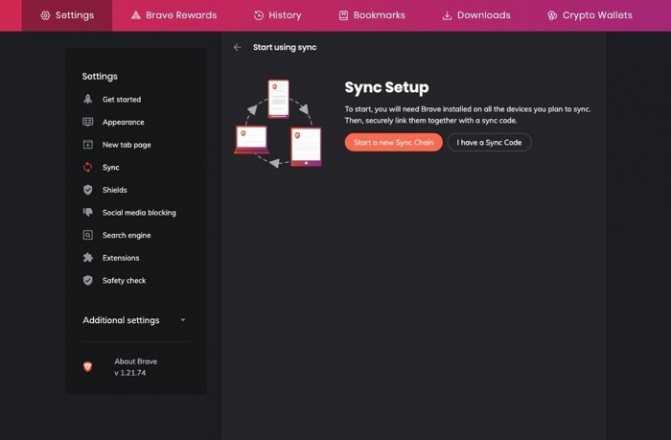
4. Выберите Телефон / планшет в окне типа устройства.
5. Откройте Brave на своем устройстве Android или iOS и перейдите в Настройки.
6. Из Настройки, выберите Синхронизировать.
7. Щелкните на У меня есть код синхронизации, и когда будет предложено, предоставьте Brave доступ к вашей камере.
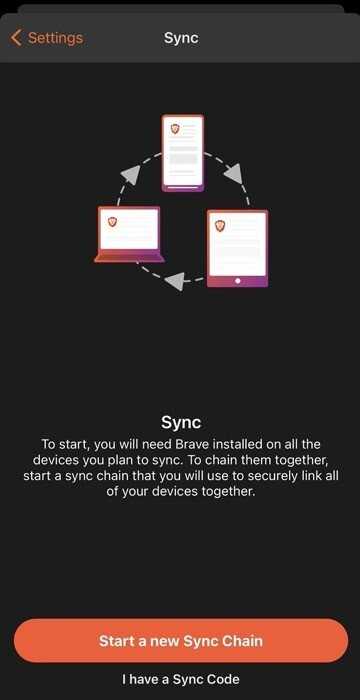
8. Направьте камеру мобильного телефона на QR-код Sync Chain на вашем компьютере, чтобы синхронизировать их.
Кроме того, если вы хотите синхронизировать данные в Brave на нескольких компьютерах, вы также можете это сделать. Для этого перейдите в Синхронизировать меню в Brave и выберите Начать новую цепочку синхронизации. Теперь на вашем целевом компьютере (с которым вы хотите синхронизировать данные) нажмите У меня есть код синхронизации и введите код цепочки (он же кодовая фраза синхронизации) с исходного компьютера в этом окне. И, наконец, нажмите Ok.
Как только ваши устройства будут синхронизированы, вы сможете получить доступ ко всем данным вашего Brave Browser на любом из этих устройств.
Отключить приложения
Проблема с данными Google заключается в том, что даже если вы отключите синхронизацию в настройках, как показано выше, приложения все равно будут иметь доступ к вашей учетной записи Google. Возьмем, к примеру, Gmail.
Если вы отключите синхронизацию для Gmail, единственное, что прекратится, — это уведомления. Это означает, что вы не будете получать уведомления о новых письмах. Но если человек откроет приложение Gmail, он все равно сможет увидеть там вашу учетную запись Google. И новые электронные письма будут автоматически заполнены при открытии приложения.
Если вы не хотите, чтобы приложение имело доступ к вашим личным данным, вы можете отключить его. Отключение приложения перестанет отображаться на главном экране или в панели приложений. Конечно, это означало бы расстаться и с другими аккаунтами Google. Если вас это устраивает, вы можете отключить его следующим образом.
Заметка: Этот же совет можно использовать для отключения других продуктов Google.
Шаг 1: Откройте Настройки на телефоне Android и перейдите в Приложения и уведомления или Приложения.
Шаг 2: В разделе «Все приложения» нажмите Gmail или любое другое приложение, которое вы хотите отключить.
Шаг 3: Нажмите на Отключить.
Заметка: Чтобы включить приложение, повторите шаги и нажмите Включить на шаге 3.
Включаем отображение контактов
Встречаются ситуации, когда синхронизированные номера не отображаются в общем списке. Проблема заключается в выключенной функции показа адресной книги из аккаунта Google. Для того чтобы включить, ее следуйте дальнейшей инструкции:
- Нажмите на иконку «Контакты» на рабочем столе и зайдите в контекстное меню. Достать его можно, нажав соответствующую иконку в правом верхнем углу.
- Нажмите на раздел «Показать контакты».
- В новом окне появятся все доступные источники для копирования телефонной книги.
После выполнения данных шагов ваша телефонная книга пополнится необходимыми контактными номерами с учетной записи Google.
Видео
Ниже представлено видео, просмотрев которое, вы сможете вытащить контакты с устройства и синхронизировать информационную базу с аккаунтом Google. Просмотр данного видеоролика поможет вам лучше понять вопрос и быстрее его решить.
Компания Google вместе с Android создала целую группу различных сервисов, которые существенно расширяют функционал устройства. Огромной популярностью пользуется функция синхронизация Android, благодаря которой вы сможете быстро и удобно перемещать данные между несколькими телефонами, в том числе и контакты. Активировать синхронизацию на Android можно в настройках аккаунта всего за несколько шагов.
Удаляем учетную запись
Если все методы, приведенные выше, не помогают, и ошибка синхронизации аккаунта Google Android появляется снова, придется применять крайние меры — удаление существующей «учетки».
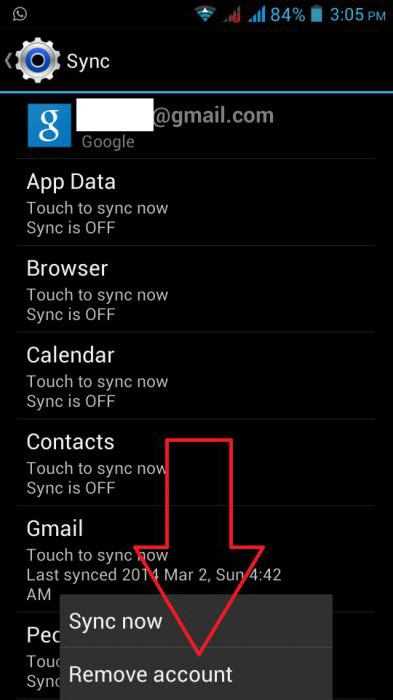
Для этого используется меню настроек, в котором выбирается раздел аккаунтов. Здесь нас интересует нее, вводим адрес Gmail и подтверждаем удаление кнопкой снизу или командой меню.
Теперь, как уже, наверное, понятно, следует перезагрузить девайс, после чего, при наличии Интернет-соединения и попытке входа в сервисы Google, система предложит либо создать новую запись, либо использовать уже имеющиеся регистрационные данные. Вводим логин и пароль и подтверждаем выбор. Если и это не поможет (например, на устройствах с установленными прошивками), придется создавать новую «учетку», однако при этом ни о каком восстановлении списка контактов или ранее установленных приложений и речи быть не может.
Аndroid синхронизация c Google
Теперь расскажем, как синхронизировать Android с Google. Для этого делайте следующее.
- Опять заходите в Настройки -> Учетные записи и синхронизация.
- Нажмите на вашу учетную запись Google.
- Вы попадете в меню синхронизации, в котором выберите то, что вы хотите синхронизировать:
Удобная панель запуска приложений Chrome для синхронизации с Android
Google добавили в свой браузер Chrome кнопку запуска приложений. Эта кнопка представляет собой некое подобие кнопки «пуск» в Windows. Для удобства использования синхронизации данных Android с ПК кнопка на панели задач просто незаменима. Она установится автоматически при установке Google Chrome либо Вы можете поставить ее вручную, для этого необходимо перейти в Пуск — Все приложения — Google Chrome и перетянуть ярлык «Панель запуска Chrome» на панель задач.
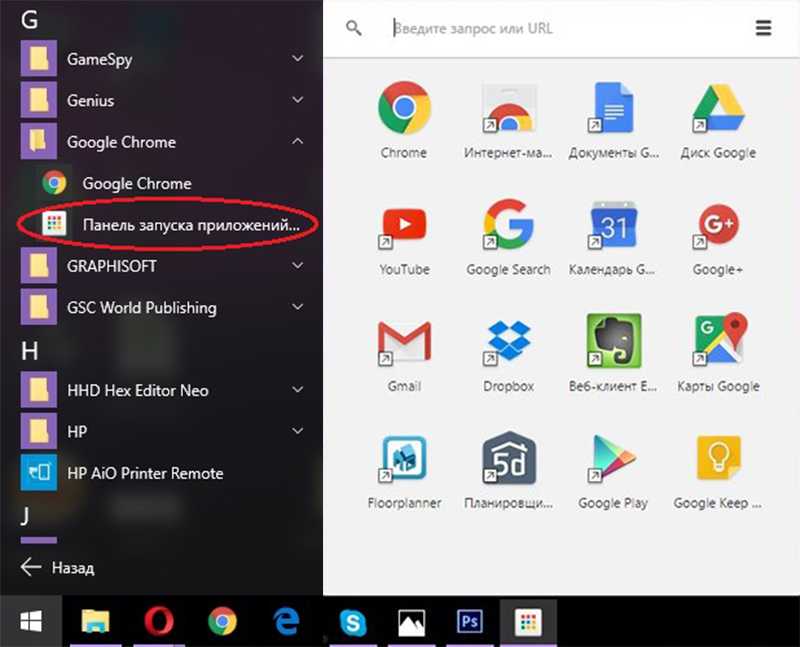
Синхронизация календаря Андроид
Все что Вы записываете в Google календарь автоматически синхронизируется с облаком Google. Синхронизация Android с Google позволяет добавить события календаря со смартфона на компьютер посредством установки одноименного расширения для Chrome.
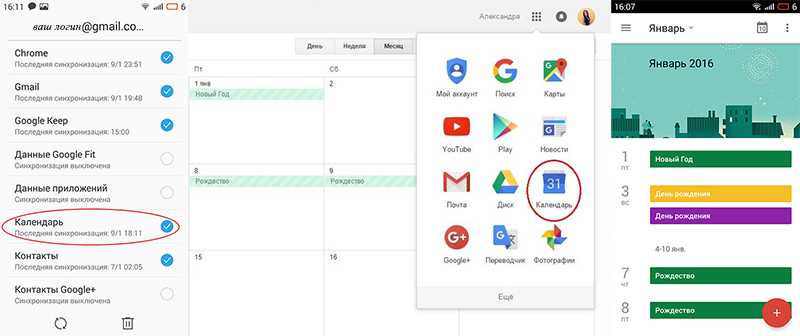
Синхронизация фотографий на Android
Синхронизация аккаунтов Android и Google предусматривает не только контакты. То же самое можно делать с фотографиями и видеофайлами. Как же делается синхронизация фотографий Аndroid с Google?
- На смартфоне запустите приложение «Фото».
- Зайдите в настройки и установите переключатель «Автозагрузка» в положение «Вкл».
Также можно создать расписание процедуры синхронизации, а также указать размер фотографий при загрузке и приложения, фотографии из которых также будут попадать в хранилище.
Теперь ваши фото- и видеофайлы будут автоматически загружаться на сервис Google+ и, соответственно, синхронизироваться с теми, что хранятся на вашем аппарате.
Обратите внимание:
фотографии с разрешением меньше 2048х2048 пикселей места в облачном хранилище не занимают. Для фотографий с более высоким разрешением объем бесплатного хранилища ограничен 15 Гб
Хотите больше места – придется платить.
Если же вы хотите отключить автосинхронизацию, то просто установите переключатель «Автозагрузка» в положение «Выкл».
Обратите внимание:
при включенной опции «Автосинхронизация» удаление фотографий на смартфоне приводит и к удалению фотографии на Google!