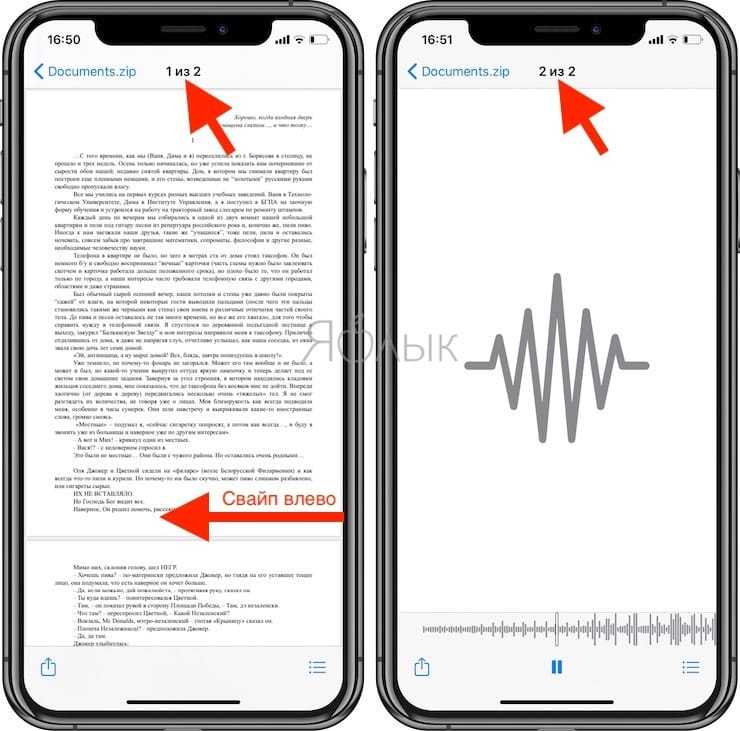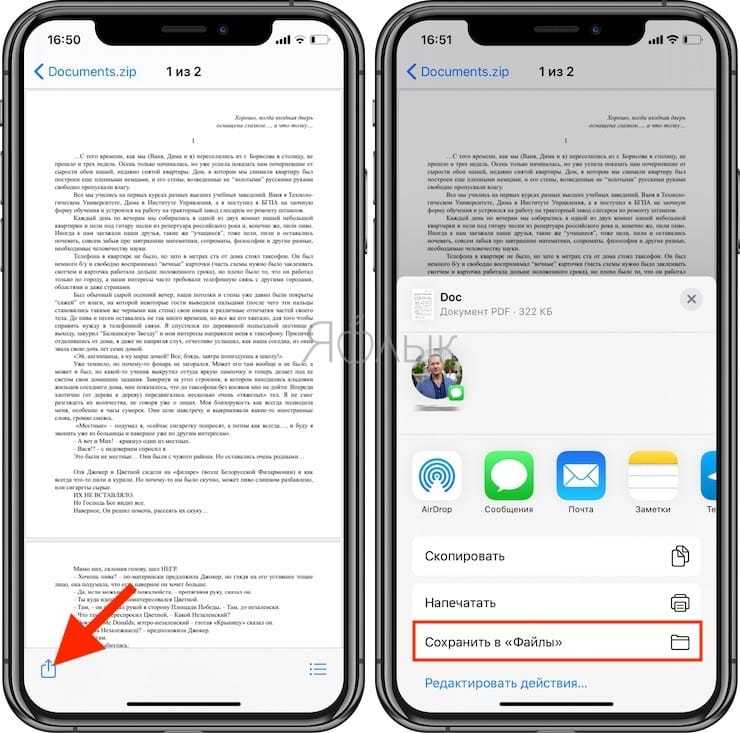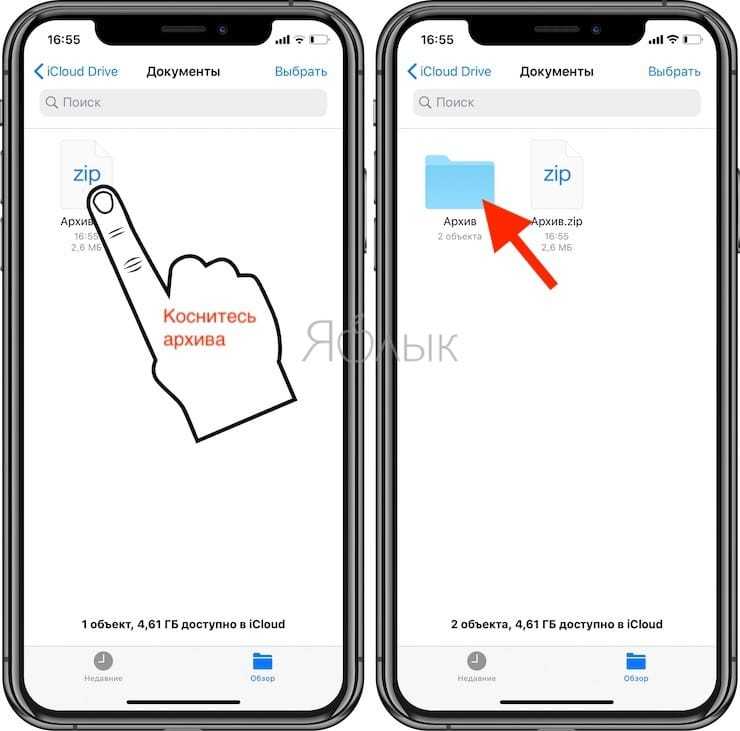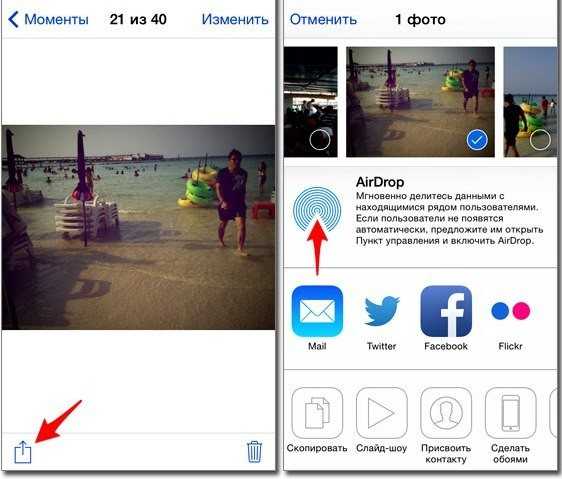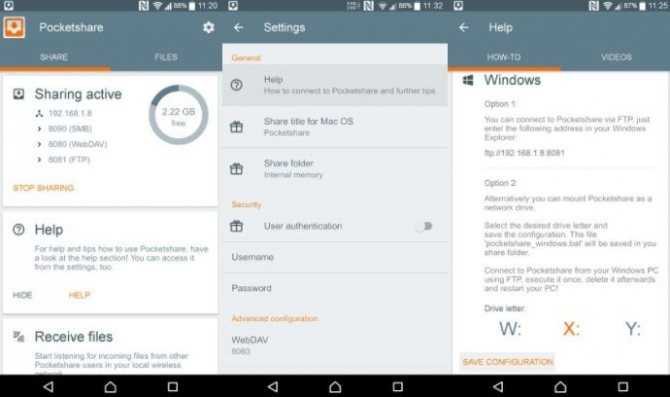Работаем с архивами в приложении Documents
Скачиваем в AppStore бесплатное приложение Documents. Оно достаточно функциональное, с его помощью можно, например, скачивать файлы из Вконтакте и других сайтов.
В качестве примера будем использовать расширение «ЗИП», но точно так же можно открывать и формат «РАР». Также предположим, что файл пришел по электронной почте. Кликаем по нему:
Теперь жмем на кнопку, расположенную в правом верхнем углу. Всплывет окно, где выбирается, какой утилитой будем открывать заархивированную информацию. Наш выбор – «Documents»:
Находим архив в директории программы и кликаем по нему. Происходит разархивация. Запакованные документы сохраняются в ту же папку.
Создаем архив на Iphone
Программой Documents можно также самостоятельно заархивировать любой документ. Для этого кликаем по «троеточью» рядом с нужным файлом и выбираем опцию ZIP.
Таким образом, iPhone может легко превратиться в настоящее офисное устройство, позволяющее получить доступ к архивам, даже когда под рукой нет компьютера.
iphonemia.ru
Как открывать архивы на iPhone и iPad
До сих пор пользователи достаточно активно пользуются архивами. Это удобно для отправки нескольких файлов одновременно, да и их конечный размер будет компактнее оригинала. Но ситуация может сложиться так, что вы рано или поздно получите на iPhone или iPad архив по электронной почте. В этом материале мы расскажем, как открывать zip- или rar-архивы прямо с мобильного устройства.
С zip-архивами изначально всё гораздо проще. Дело в том, что начиная с iOS 7 штатные приложения «Mail» и «Сообщения» поддерживают работу с данным видом архивов. Они автоматически разархивируют файлы. Исключением могут стать файлы, полученные, к примеру, через AirDrop, браузер Safari или альтернативный почтовый клиент. В таких случаях, ровно как и с rar-архивами, без сторонних приложений из App Store не обойтись.
В App Store имеется огромное количество как чистокровных архиваторов, так и файловых менеджеров, способных работать с архивами. После установки таких программ в системе iOS достаточно воспользоваться кнопкой «Открыть в», а затем выбрать установленную программу.
По вопросам выбора подходящего файлового менеджера, который может больше, нежели просто открывать архивы (кстати, не только zip и rar, но и более экзотические вроде 7z, tar, gz или bz2), обратитесь к нашему материалу о 6 лучших файловых менеджерах для iPhone и iPad. Если хотите просто архиватор — обратитесь к поиску App Store. Там вы найдёте огромное количество как платных, так и бесплатных решений.
yablyk.com
ZipApp
Очень удобное приложение для открытия архивов различных форматов — поддерживаются даже .7z, .tar, .gz и многие другие. К ZipApp можно привыкнуть за пару минут: интерфейс не захламлен лишними элементами, правда, пока отсутствует поддержка русского языка. Учитывая недавние послания Apple международным разработчикам, это лишь вопрос времени.
Как же начать с ним работать? На самом деле, вариантов много. Первый, он же самый распространенный, открыть архив из приложения электронной почты (например, стандартный Mail) через ZipApp с помощью специального всплывающего окна. Затем вы будете автоматически перенаправлены в это приложение, где программа спросит у вас разрешение на разархивацию. По времени процедура занимает не более пяти секунд, файлы доступны сразу и помещаются в отдельной папке, что лишний раз предотвращает путаницу с названиями.
Порадовало наличие настольной веб-версии: при нажатии на кнопку с изображением сигнала Wi-Fi приложение предложит вам зайти в него с компьютера с помощью уникального адреса, либо на сервер ftp. Здесь вы можете просмотреть список всех своих архивов в ZipApp, а также загрузить новые файлы.
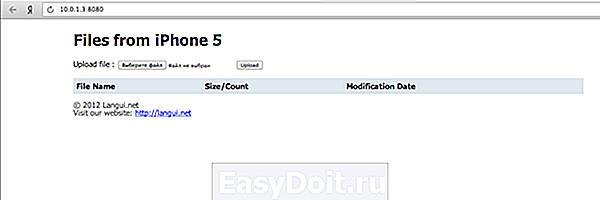
Я перепробовал около дюжины подобных программ, но мой выбор пал именно на ZipApp. Помимо бесплатной, приложение также имеет платную версию, которая отличается лишь отсутствием рекламного баннера.
Название: ZipApp Издатель/разработчик: Langui.net Цена: Бесплатно Встроенные покупки: Нет Скачать: Для iPhone
Как открыть файлы ZIP и RAR на iPhone, iPad или iPod touch?
Программное обеспечение Apple для iPhone, iPad и iPod touch медленно продвигается в плане открытия форматов архивных файлов. Предстоящий выпуск iOS 13 и iPadOS — это шаг в правильном направлении, но даже они могут открывать только файлы ZIP, а не RAR или 7Z.
Чтобы открыть ZIP, RAR, и 7Z на вашем iPhone, iPad или iPod touch, вам необходимо загрузить стороннее программное обеспечение. Доступно множество приложений для извлечения архивов, но я нашел только два, которые позволяют открывать все три формата файлов:
Оба они доступны для бесплатной загрузки из App Store, и ниже мы подробно объяснили, как их использовать. Мы также особо отметили Документы от Readdle, который является моим любимым, даже если он не может открыть 7Z.
Открывайте ZIP-файлы с помощью приложения «Файлы» в iOS 13, iPadOS или новее.
Если ваше устройство работает под управлением iOS 13, iPadOS или новее, вы можете открывать ZIP-файлы изначально. Проверьте программное обеспечение на своем устройстве, выбрав «Настройки»> «Основные»> «О программе».
Открывайте ZIP-файлы прямо в приложении «Файлы».
Как открыть файлы ZIP с помощью файлов:
- Открывайте файлы на своем iPhone, iPad или iPod touch.
- Найдите ZIP-файл, который хотите открыть.
- Коснитесь ZIP-файла, чтобы автоматически извлечь его содержимое.
- Либо нажмите и удерживайте ZIP-файл, затем выберите в меню «Распаковать».
Открывайте файлы ZIP, RAR и 7Z с помощью стороннего программного обеспечения
Независимо от того, какое программное обеспечение установлено на вашем iPhone, iPad или iPod touch, вы можете открывать файлы ZIP, RAR и 7Z с помощью сторонних приложений. Мы предлагаем iZip или Unzip, которые используют несколько разные методы для открытия файлов. Мы подробно рассказали, как использовать каждое приложение ниже.
iZip (слева) и Unzip (справа) позволяют открывать файлы ZIP, RAR и 7Z.
Как открыть файлы ZIP, RAR и 7Z с помощью iZip:
- Скачать и открыть iZip — Инструмент для разархивирования ZIP-архивов из App Store.
- В iZip выберите «Браузер документов» и найдите файл архива, который хотите открыть.
- Коснитесь файла архива, чтобы вернуться в iZip.
- В предупреждении согласитесь открыть файл сейчас.
- Файл архива копируется в папку Files в iZip.
- В предупреждении согласитесь на распаковку всех файлов.
- Теперь вы можете просматривать, публиковать, открывать или сохранять содержимое файла ZIP, RAR или 7Z.
Как открыть файлы ZIP, RAR и 7Z с помощью Unzip:
- Скачать Unzip — открывалка zip-файлов из App Store.
- Откройте приложение «Файлы» на своем iPhone, iPad или iPod touch.
- Найдите файл ZIP, RAR или 7Z, который хотите открыть.
- Нажмите и удерживайте файл, затем выберите «Поделиться» в меню.
- В строке значков приложений на листе «Поделиться» прокрутите вправо и нажмите «Еще».
- Найдите и коснитесь опции Копировать для распаковки.
- В Unzip коснитесь файла архива, чтобы создать новую папку с его содержимым.
- Теперь вы можете просматривать, публиковать, открывать или сохранять содержимое файла ZIP, RAR или 7Z.
Открывайте файлы ZIP и RAR с помощью Documents by Readdle
Я хочу особо отметить Documents by Readdle. Хотя это стороннее приложение не может открывать файлы 7Z, это хорошо продуманное и проверенное приложение, которое позволяет открывать файлы ZIP или RAR на iPhone, iPad или iPod touch.
Documents на данный момент находится в шестой версии. Помимо того, что вы можете открывать различные форматы файлов и управлять ими, он также включает встроенный веб-браузер с собственным менеджером загрузок. Это упрощает управление загрузкой файлов архива из Интернета.
Вы также можете использовать его для загрузки видео с YouTube.
Мне очень нравятся Документы, они предоставляют гораздо больше возможностей для управления и обмена всеми вашими файлами. Если вы не ожидаете использовать файлы 7Z, это моя главная рекомендация.
Documents — мое любимое файловое приложение.
Как открыть файлы ZIP и RAR с помощью Documents by Readdle:
- Скачать и открыть Документы от Readdle из App Store.
- В Документах перейдите к архивному файлу, который хотите открыть.
- Коснитесь файла архива, чтобы вернуться в «Документы».
- Выберите, где вы хотите сохранить извлеченное содержимое.
- Теперь вы можете просматривать, публиковать, открывать или сохранять содержимое файла ZIP или RAR.
Теперь вы знаете, как открывать файлы ZIP, RAR и даже 7Z на вашем iPhone, iPad или iPod touch. С некоторыми из этих форматов легче работать, но все возможно с помощью подходящего стороннего приложения.
Прочтите этот пост, чтобы узнать, как открывать файлы ZIP и RAR на вашем Mac.
Открытие ZIP файла с помощью приложения «Файлы»
Одним из стандартных приложений iOS является приложение «Файлы». Данное приложение доступно как на Айфоне, так и на Айпаде, и его можно использовать для открытия ZIP файлов.
После скачивания ZIP файла на экране появится кнопка «Открыть в…». Нажмите ее, для того чтобы выбрать программу, с помощью которой вы будете работать дальше.
Следующий шаг – выбор программы. Если вы хотите открыть архив с помощью приложения «Файлы», то здесь нужно выбрать вариант «Сохранить в Файлы».
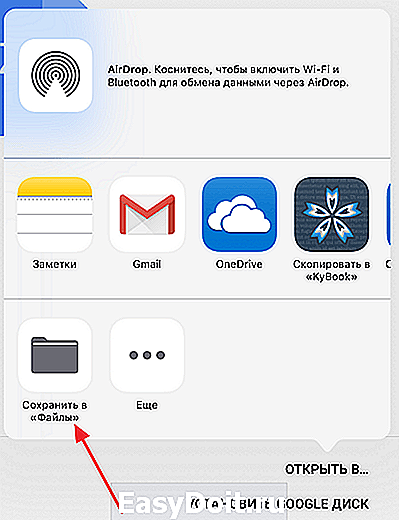
Дальше откроется всплывающее окно, в котором нужно выбрать место для сохранения ZIP файла. Для примера выберем облачное хранилище iCloud Drive. Хотя это не принципиально, можно выбрать любой из доступных вариантов.
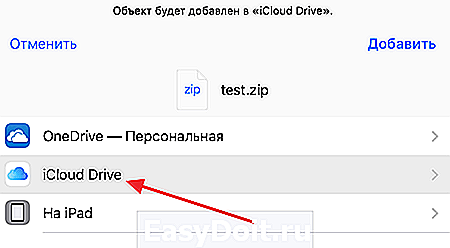
После этого нужно открыть приложение «Файлы» и нажать там на кнопку «Места».
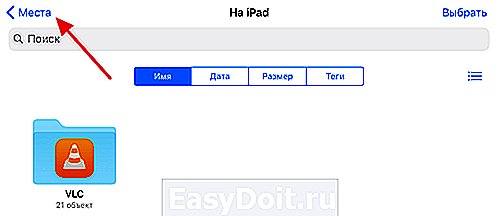
В результате откроется список мест доступных для хранения файлов. Здесь нужно выбрать то место, в которое вы сохраняли ZIP файл на предыдущем этапе. В нашем случае это облачное хранилище iCloud Drive.
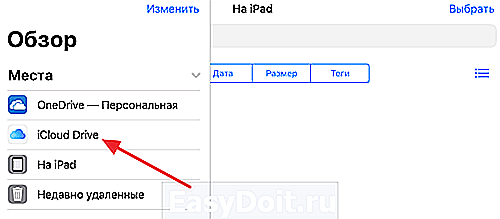
После выбора места хранения файлов, вы увидите список доступных файлов. Найдите здесь скачанный ZIP файл и нажмите на него чтобы открыть.
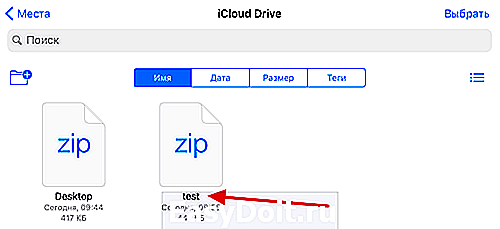
После этого появится экран с названием ZIP файла и кнопкой «Просмотреть содержимое».
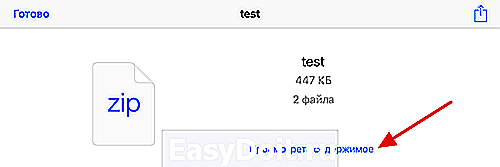
Нажмите на эту кнопку, и вы сможете увидеть содержимое вашего ZIP архива.
Работа с ZIP-архивами в приложении Файлы на iPhone и iPad
С выходом iOS 13 и iPadOS 13 на смартфонах и планшетах Apple появилась возможность быстро архивировать и разархивировать элементы в приложении «Файлы». Это очень интересная особенность, актуальная для современных сценариев работы с устройством. Все чаще люди делятся друг с другом большими файлами как для бизнеса, так и для развлечений. Это может быть большая коллекция электронных таблиц или подборка фотографий. Все эти файлы можно легко заархивировать или разархивировать на iPhone или iPad.
Как архивировать файлы (создать архив) на iPhone и iPad в приложении «Файлы»
Если требуется сжать несколько файлов и поместить их в один архив, то Apple сделала эту операцию простой и легко осуществимой с помощью приложения «Файлы».
1. Откройте приложение «Файлы» и перейдите в папку, содержащую файлы, которые вы хотите сжать.
2. Нажмите «Выбрать» в правом верхнем углу.
3. Отметьте каждый из файлов, которые вы хотите заархивировать.
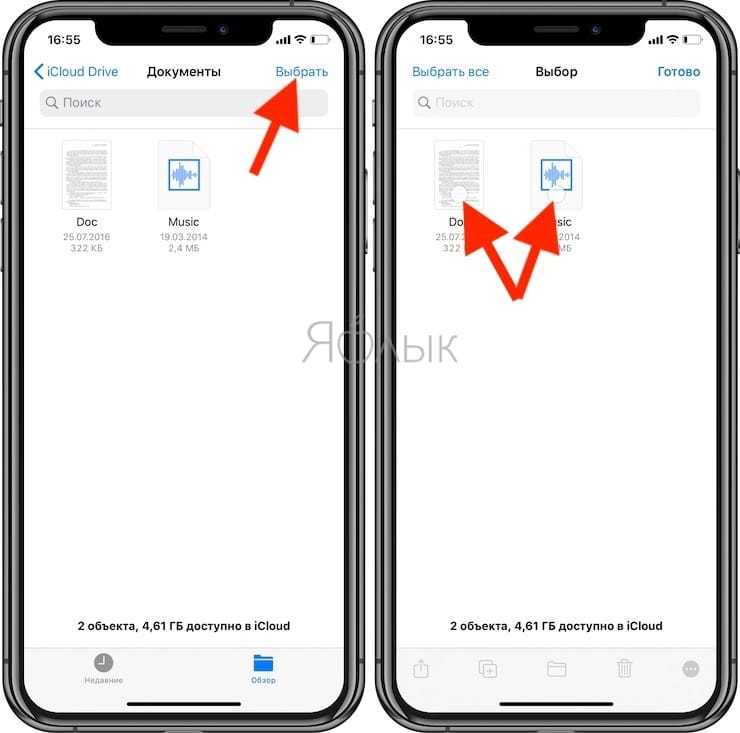
4. Нажмите кнопку с тремя точками (на iPad – кнопку «Еще» в правом нижнем углу) и выберите «Сжать».
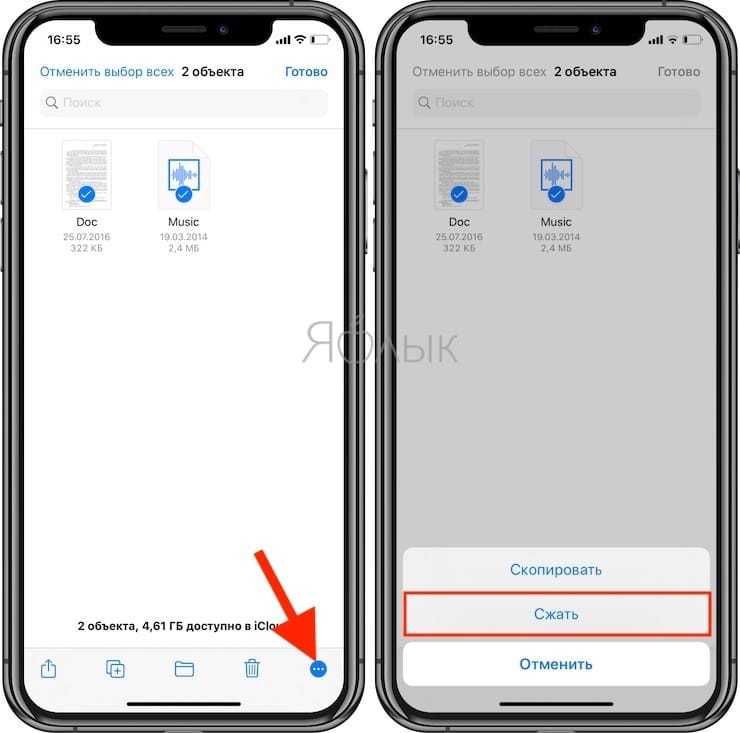
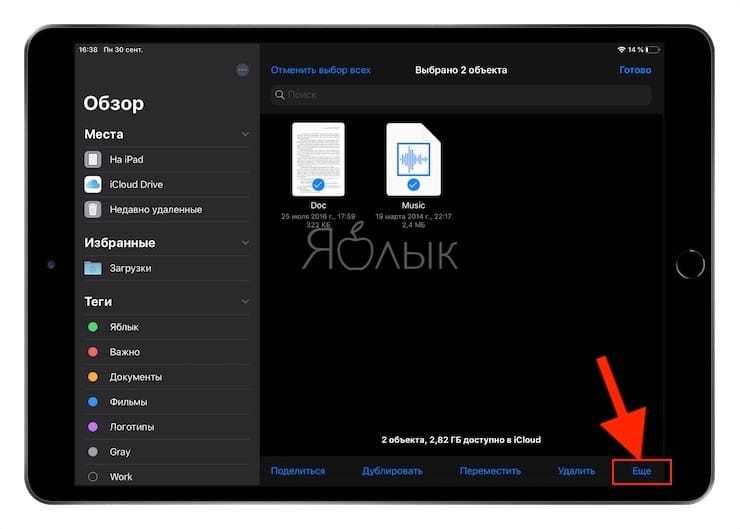
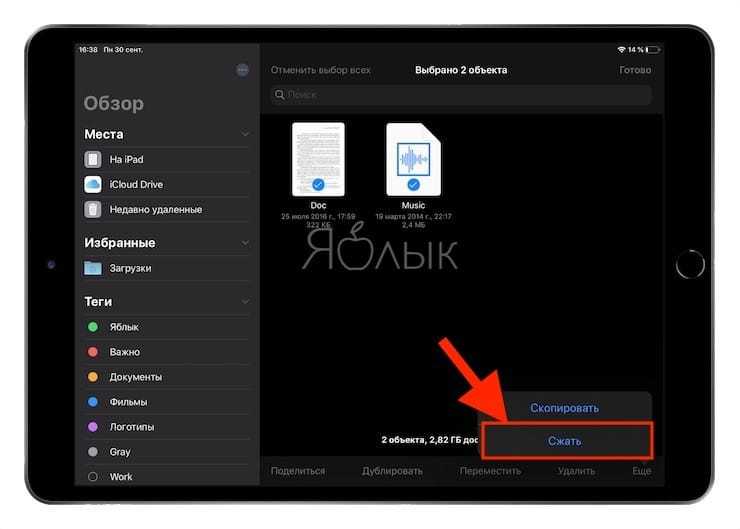
В той же папке появится файл с именем Архив.zip. Там будут содержаться заархивированные вами файлы.
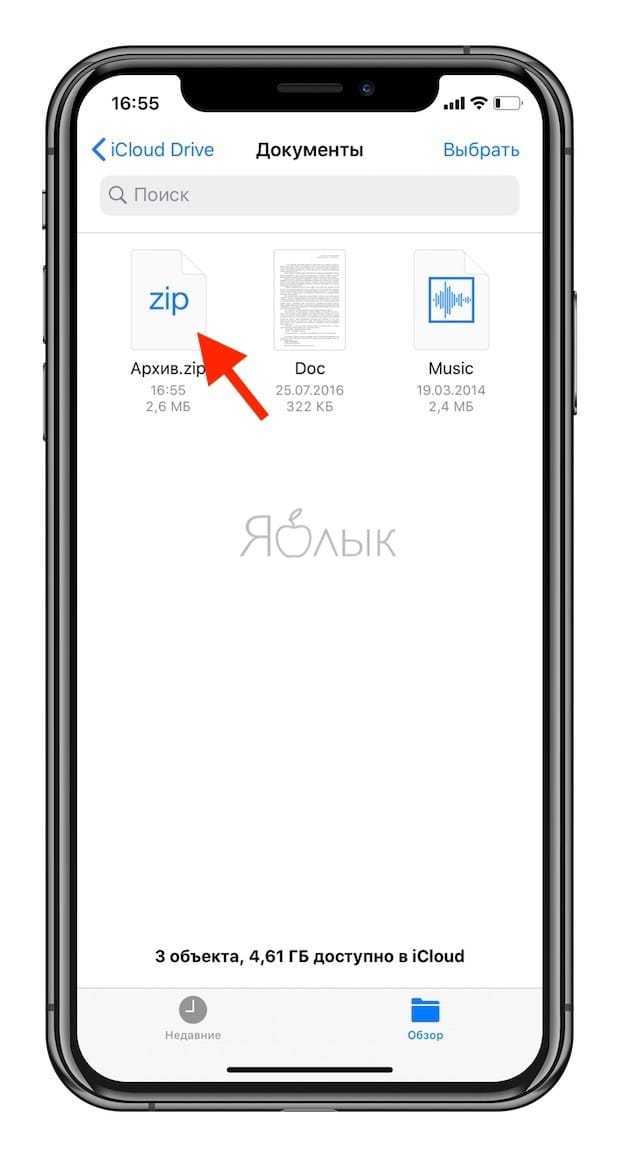
Как переименовать ZIP-архив на iPhone и iPad в приложении «Файлы»
Только что созданный файл уже готов для передачи кому-либо. Однако порой потребуется изменить его имя, так как заданный по умолчанию вариант Архив.zip явно неинформативный. С новыми Быстрыми действиями, введенными в приложение «Файлы», сделать это будет очень просто.
1. Нажмите и удерживайте ZIP-файл, пока не увидите всплывающее окно Быстрых действий.
2. Выберите «Переименовать».
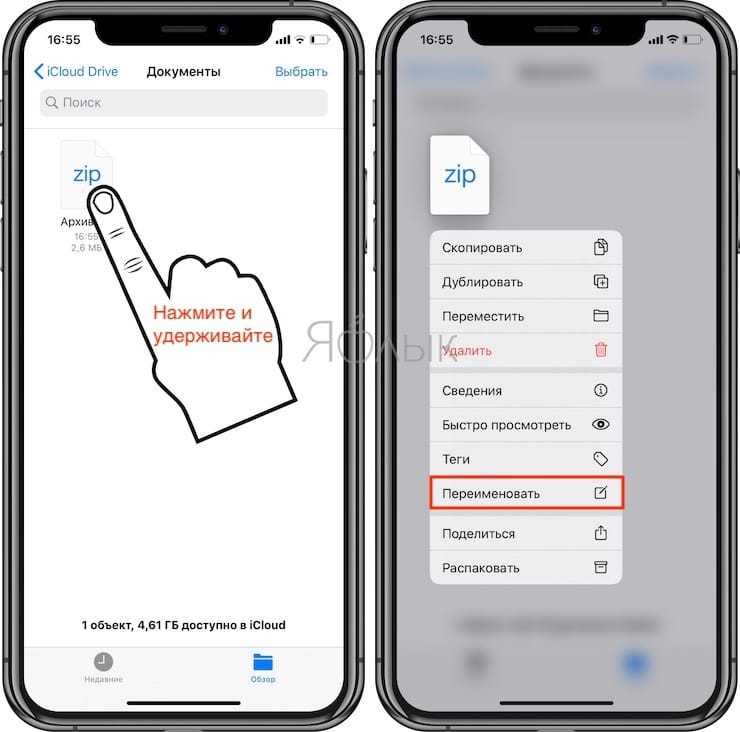
3. Введите новое имя и нажмите «Готово» в верхней части окна.
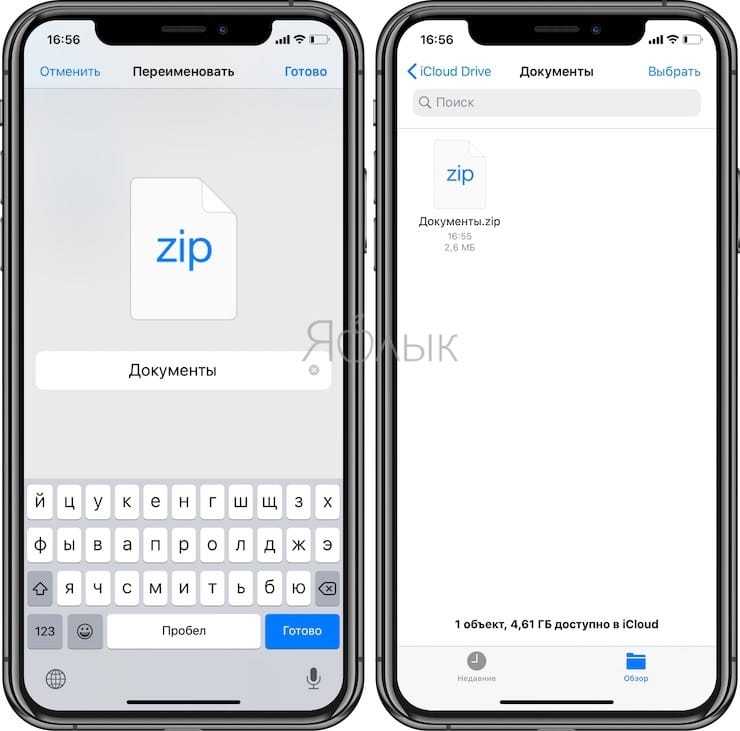
Вот и все! Теперь вы можете делать все, что угодно с вашим файлом ZIP.
Как распаковать ZIP-архив на iPhone и iPad в приложении «Файлы»
Вы уже увидели, как легко архивировать файлы на iPhone и iPad, а извлекать их из архива еще проще.
1. Откройте приложение «Файлы» и перейдите к архивному файлу, который вы хотите распаковать.
2. Коснитесь файла архива.
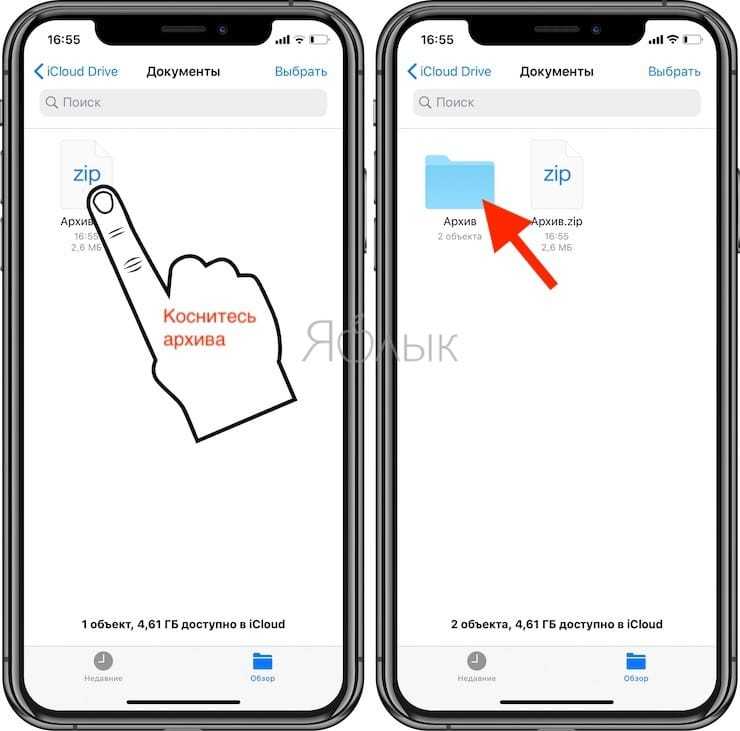
Вы увидите, что этот файл разархивируется и превратится в новую папку в этой же папке. Просто нажмите на нее, чтобы получить доступ к содержимому.
То же действие доступно и через окно Быстрых действий. Для этого нажмите и удерживайте файл до появления всплывающего меню, а затем выберите соответствующее действие.
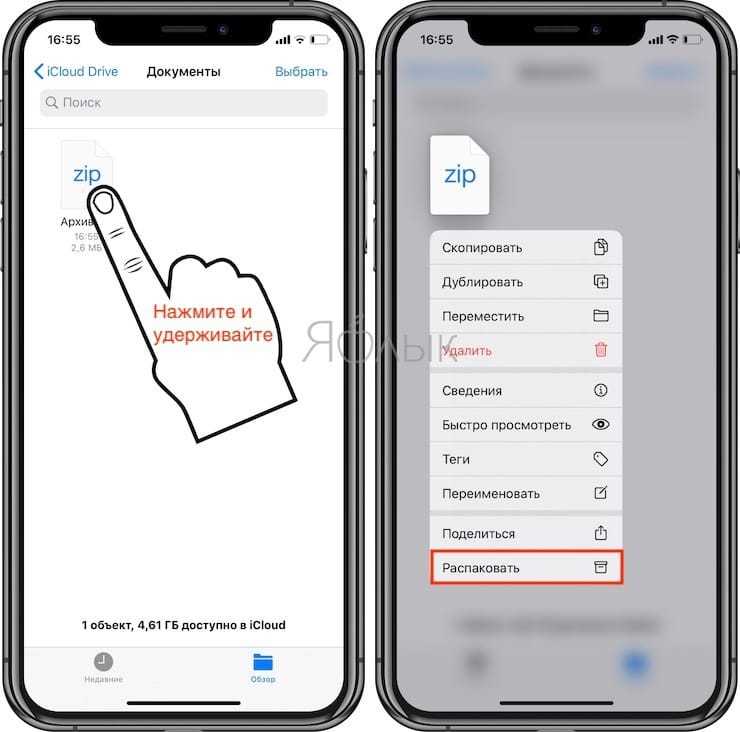
Возможность архивировать и разархивировать файлы на iPhone и iPad без помощи сторонних приложений и прочих ухищрений – очень необходимая функция. Встроенные прямо в приложение «Файлы» инструменты теперь позволят работать быстрее, чем раньше.
Выберите лучшее приложение для создания zip-файлов на iPhone
Если вам необходимо регулярно создавать zip-файлы, выберите одно из указанных выше приложений, чтобы создать их. Вам точно понравится любой из них. Если вам нужно приложение, предназначенное исключительно для создания файлов ZIP, вы не ошибетесь с любым из автономных приложений для сжатия и декомпрессии.
Но если вы хотите больше, чем просто создание и открытие zip-файлов, лучше всего подойдут «Документы» и «Всего файлов». Если вы используете ПК с Windows, почему бы не изучить различные способы создания zip-файлов на этой платформе? Так что проверь Лучшая альтернатива WinZip для сжатия и открытия файлов.
Источник
Всего файлов
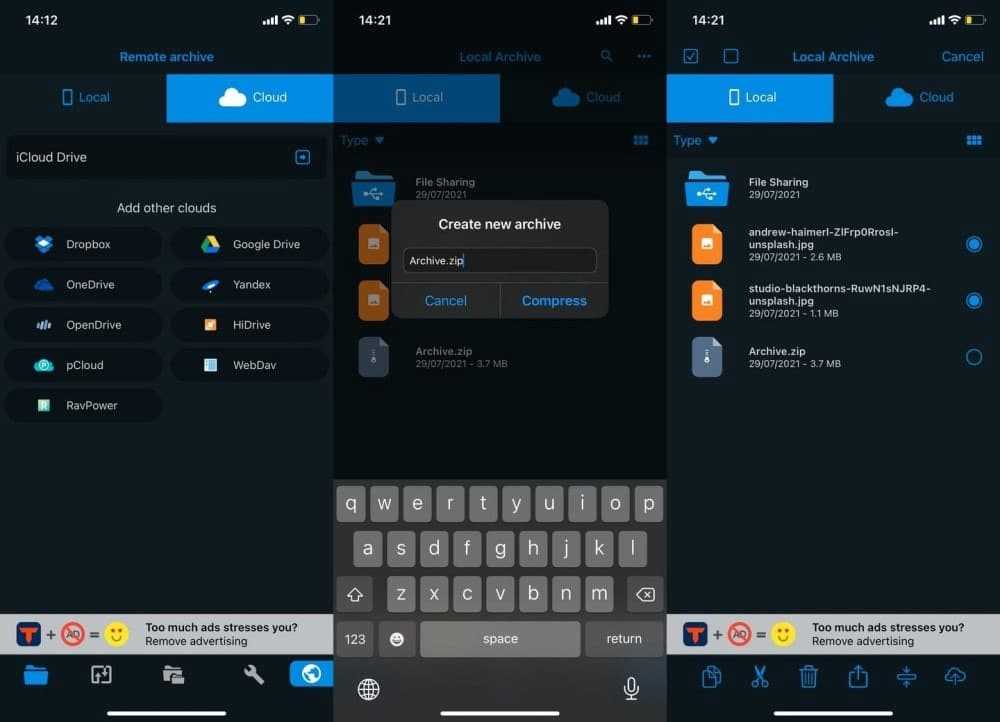
Total Files также является приложением для управления файлами, но с поддержкой сжатых файлов. Вы можете подключить Dropbox, OneDrive, Google Drive, iCloud, pCloud и другие облачные хранилища к Total Files, чтобы получить доступ ко всем своим файлам.
Наша статья будет о Лучшие поставщики бесплатного облачного хранилища Полезно, если вы еще не воспользовались какой-либо облачной службой.
Total Files идеально подходит, если вам нужно приложение, которое предлагает больше, чем просто сжатие и распаковку файлов. Вы также получаете полноценное приложение для управления файлами, базовый браузер и редактор PDF с поддержкой аннотаций. Как и большинство других приложений для создания архивов iPhone, им легко пользоваться, поскольку вы получаете все дополнительные функции в одном месте.
Скачать: Всего файлов (Бесплатно)
Скачать: Всего файлов Pro (5.99 доллара США)
iUnarchive
Этот софт имеет встроенный интерфейс для пользователя с мобильным вариантом Safari. Этот браузер, в свою очередь, позволяет скачивать файлы разных видов (в том числе – Zip) как из сети, так и из почтовых сервисов. После закачки можно открыть архив и посмотреть файлы прямо внутри, или сделать распаковку в выбранную юзером папку.
В приложении имеется встроенная функция предпросмотра файлов разного вида, и Zip в их числе. Кроме этого, софт умеет читать различные языки программирования. Фишка программы в том, что она может не только открывать файлы, но и создавать архивы.
Еще в ней присутствует функция поддержки паролей, разнообразные способы цифрования, быстрая отправка по почте и разных сервисов. Наверное, у этого софта один минус – это то, что за его использование нужно платить. Хотя программа недорогая. Ее цена составляет менее 500-та рублей.
Как Открыть Документ Rar На Айфоне
Мобильные девайсы в последние годы стали неотъемлемой частью жизни современного человека. Они всегда с нами и помогают в решении многих вопросов. Например, на планшетах удобно работать с документами и презентациями. Но в то же время известно, что операционка на iOS-гаджетах несколько ограничена. Поэтому многие функции пользователю приходится выполнять, используя сторонний софт. Большинство приложений доступно в App Store.
А сегодня мы затронем один из аспектов этой проблемы, а именно – как на айпаде открыть Зип файл.
Весьма интересно, что если файловый архив открывается через почту на iOS-гаджете, никаких лишних манипуляций совершать не придется. Чтобы открыть архив, потребуется просто щелкнуть по этому элементу пальцем. Плюс планшетов от Apple в том, что тексты разного формата можно просматривать быстро. То же самое относится к таблицам и фотокадрам.
Еще один интересный способ работы с архивами Zip и RAR – использование приложений. Чтобы распаковать файлы подобного формата, вы должны закачать из App Store предназначенный для этого софт. В магазине вы найдете как платные, так и бесплатные варианты приложений для этой цели.
По мнению многих юзеров, одна из самых лучших программ — File hub. Она имеет удобный и понятный интерфейс. Ее важный плюс — умение работать с iOS-гаджетами (в том числе – и с iPad) как с файло хранилищами. При помощи этого софта юзер может закачивать на свой девайс документы, фотоснимки, медиа контент и многое другое.
Если вы до iOS-гаджетов пользовались мобильной техникой, работающей на Android или других «операционках», названная утилита будет для вас удобной и полезной. Вы сможете прочитать любой распакованный документ или просмотреть открывшийся файл с фотоснимком. Также функционал софта позволяет создавать плей-листы и папки.
Как открыть архивный файл на iOS
Поскольку далеко не каждый файл можно отправить по электронной почте, пользователи зачастую сначала упаковывают его в архив (как правило, ZIP или RAR), чтобы он занимал как можно меньше места. Открыть подобную папку на компьютере можно без проблем — для этого подойдут даже стандартные средства операционной системы. Но что делать, если вам нужно срочно разархивировать файл на своем iPhone, а ноутбука под рукой нет?

Здесь нам и приходит на помощь магазин приложений от Apple, где можно найти программу практически для любых целей. Отмечу сразу, приложений для открытия архивов на iOS в App Store невероятно много, поэтому многим разработчикам пришлось заметно потрудиться над названиями своих продуктов, иначе они просто копировали бы друг друга. Сегодня я хочу рассказать вам про три программы, которые, на мой взгляд, лучше всего подходят для этих целей.
Как просматривать и сохранять файлы ZIP-архивов на iPhone и iPad
Для хранения архивов можно использовать, например, стандартный файловый менеджер Файлы (для полноценной его работы необходимо также активировать сервис iCloud Drive по пути Настройки → iCloud):
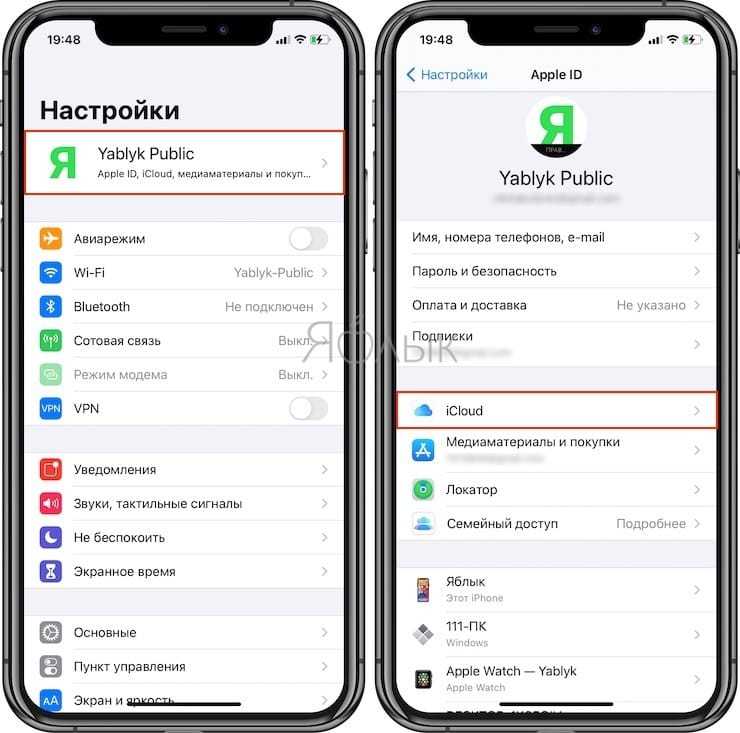
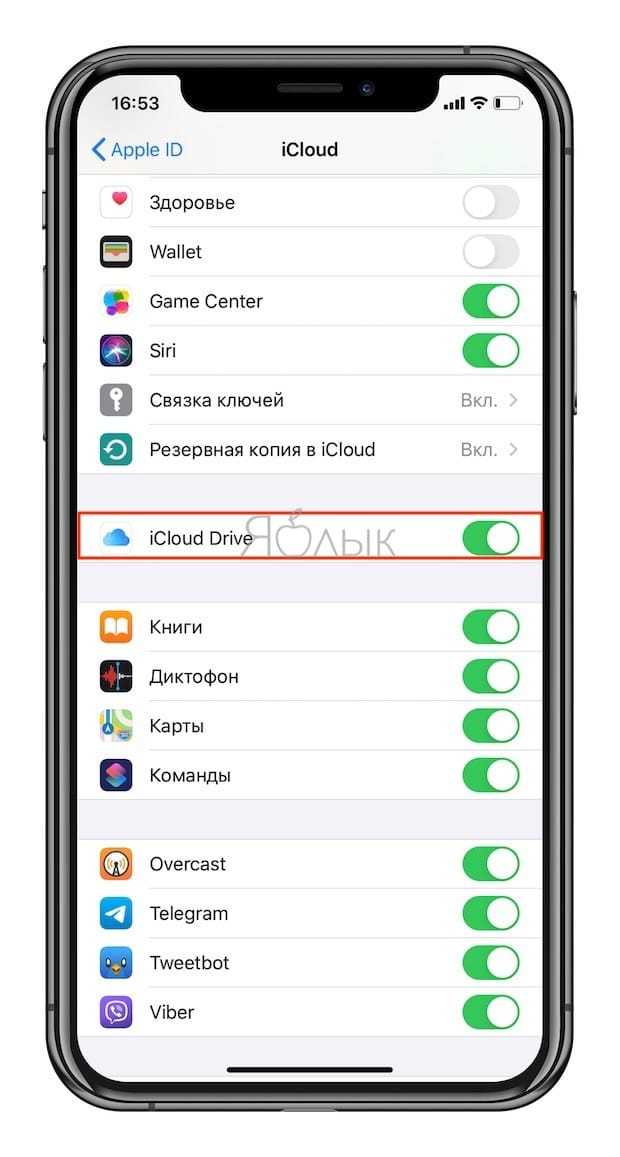
Вышеупомянутое штатное приложение позволяет не только создавать архивы, но и хранить и распаковывать не только обычные текстовые и графические документы, но и запакованную в ZIP-архив музыку и видео.
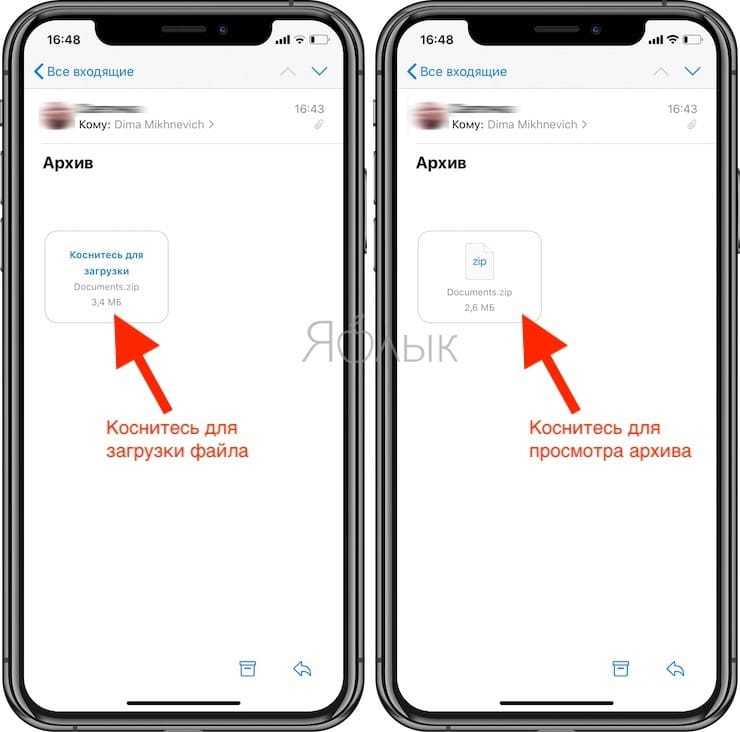
В появившемся окне можно быстро просмотреть файлы, размещенные в архиве, нажав кнопку-ссылку «Просмотреть содержимое».
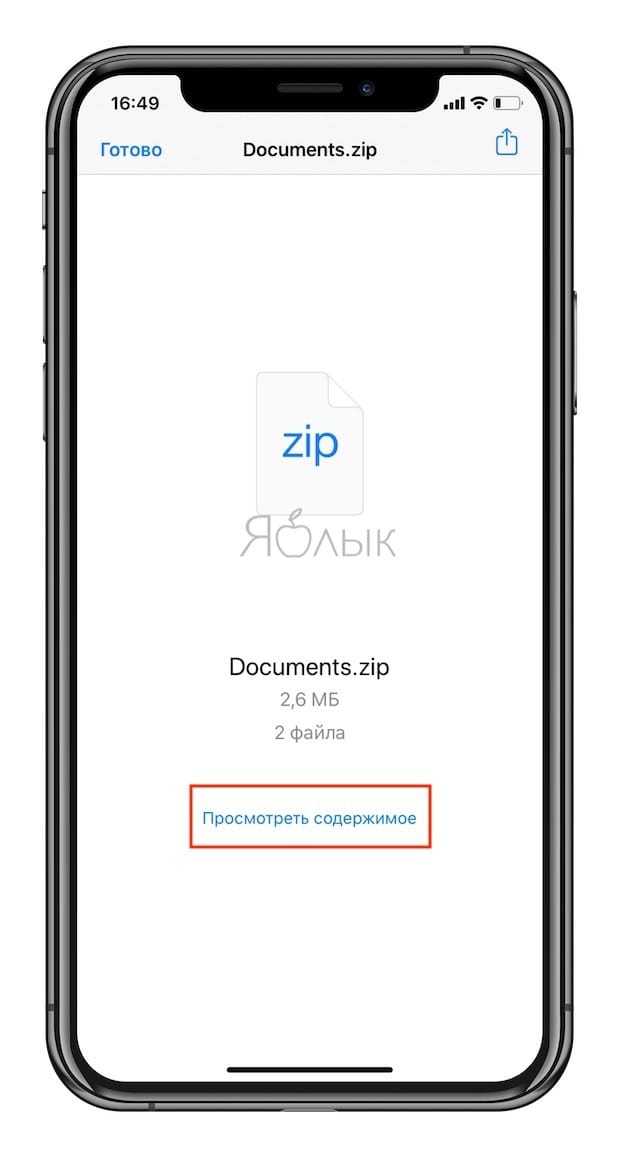
В случае, если в ZIP-архиве находилось несколько файлов, то переключение между ними осуществляется при помощи свайпов влево и вправо.
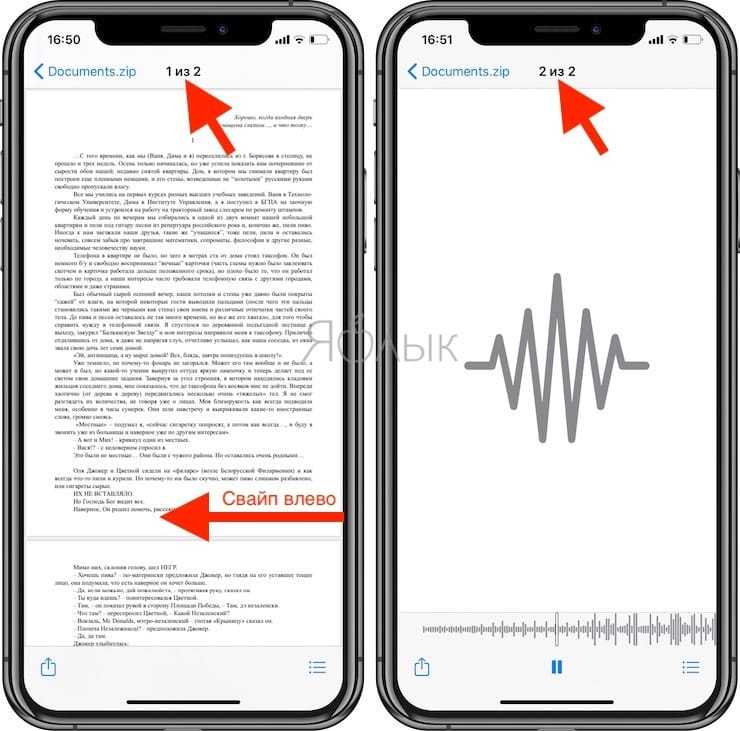
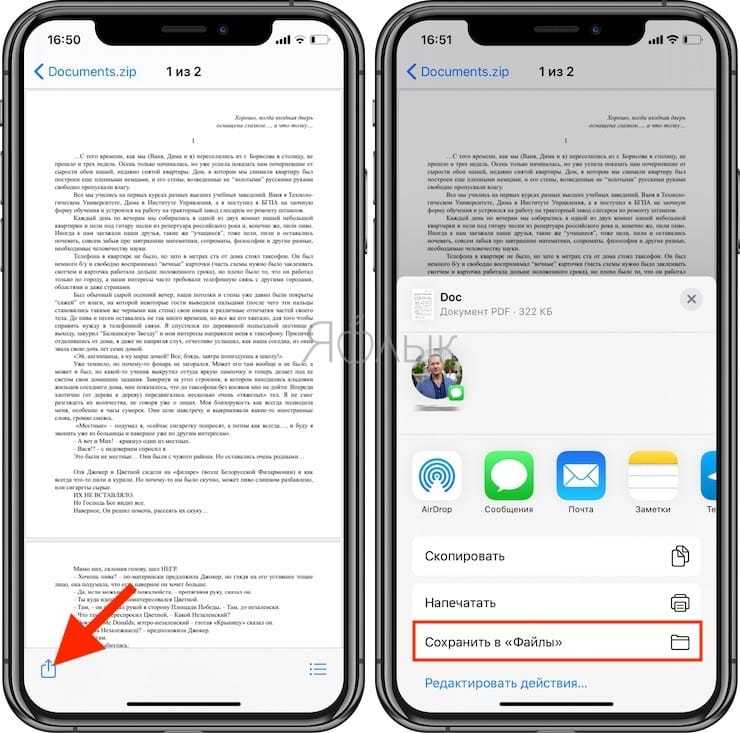
Кнопка Список, находящаяся справа, открывает список файлов в архиве с указанием размера.
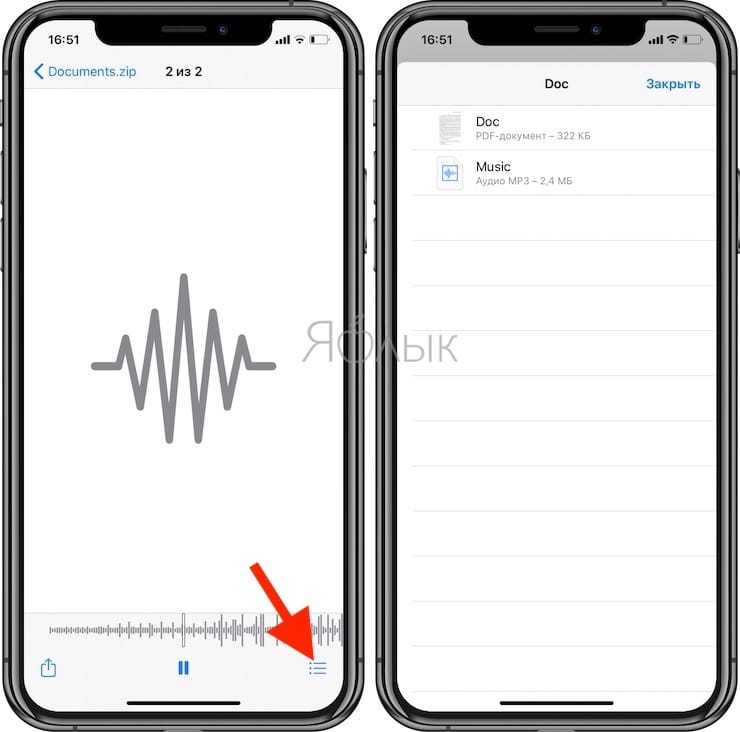
Полученный по электронной почте ZIP-архив можно и сразу сохранить в приложении Файлы. Для этого после загрузки файла архива, нажмите кнопку Поделиться и в появившемся меню выберите пункт Сохранить в Файлы.
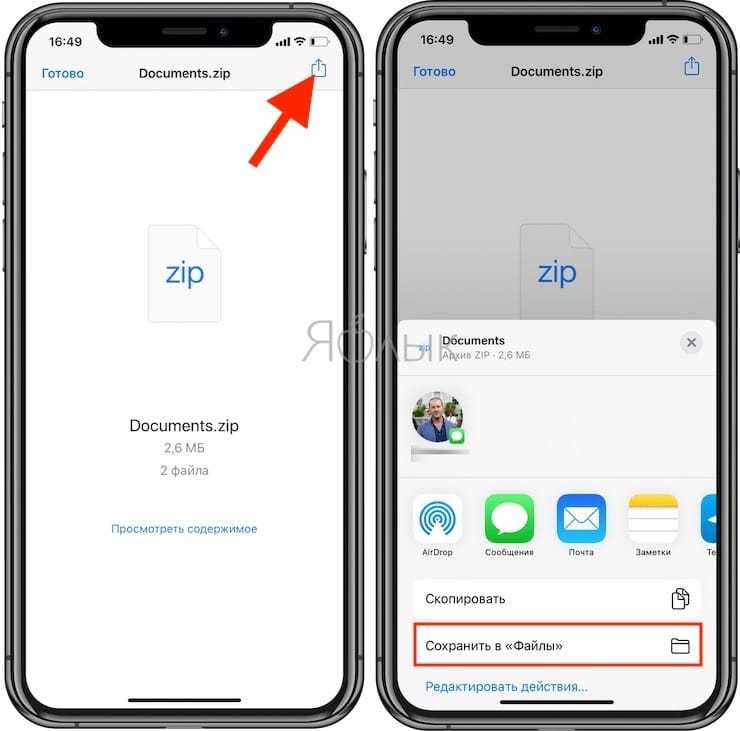
В открывшемся приложении Файлы укажите место для сохранения ZIP-архива, например, в iCloud Drive (для того, чтобы архив был доступен на всех ваших устройствах).
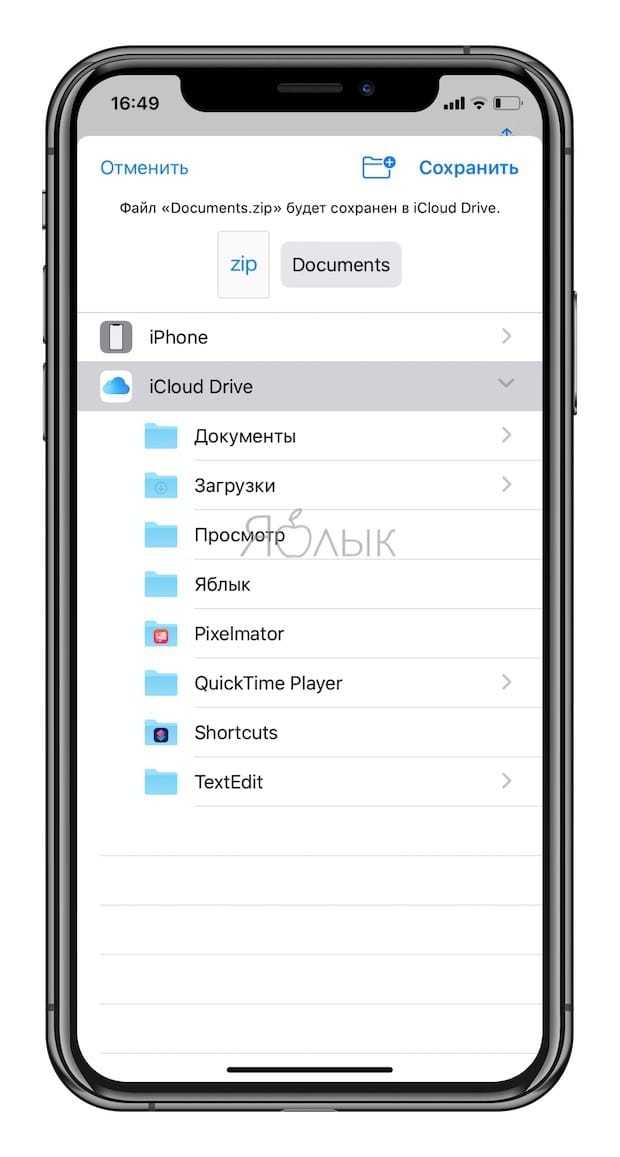
Как открывать ZIP-архивы на iPhone
Несмотря на широко распространенное мнение о том, что iPhone и iPad не могут работать с архивами, на iOS-устройствах такая функция предусмотрена. Причем i-устройства могут это делать без необходимости установки каких-либо дополнительных приложений, правда, с некоторыми ограничениями. В этой инструкции мы рассмотрели два способа открытия архивов различных форматов на iPhone и iPad.
Как открывать ZIP-архивы на iPhone. Способ 1
Далеко не все знают, но открывать некоторые ZIP-архивы на iPhone и iPad можно без использования сторонних приложений. Работать с архивами умеют различные штатные приложения iOS, включая «Заметки», «Почту», iCloud Drive и другие. Выполняется распаковка следующим образом.
Шаг 1. Через браузер Safari перейдите на страницу с архивом, который необходимо загрузить на iPhone или iPad (архив для примера).
Шаг 2. Начните загрузку архива.
Шаг 3. На странице загрузки файла нажмите «Открыть в…» и выберите приложение «Заметки».
Примечание: вы также можете выбрать пункт «Добавить в iCloud Drive» для того, чтобы сохранить архив в облачное хранилище iCloud. Процесс распаковки не будет различаться в зависимости от выбранного приложения.
Шаг 4. Запустите приложение «Заметки» и выберите только что созданную заметку с ZIP-архивом.
Шаг 5. Нажмите на архиве, а после на открывшейся странице на кнопку «Просмотр содержимого».
Вот таким простейшим образом выполняется распаковка архивов штатными средствами iOS-устройств. Увы, данный способ нельзя назвать идеальным. iOS может работать только со следующими типами файлов из ZIP-архивов:
- .jpg, .tiff, .gif (images)
- .doc and .docx (Microsoft Word)
- .htm and .html (web pages)
- .key (Keynote)
- .numbers (Numbers)
- .pages (Pages)
- .pdf (Preview and Adobe Acrobat)
- .ppt and .pptx (Microsoft PowerPoint)
- .txt (text)
- .rtf (rich text format)
- .vcf (contact information)
- .xls and .xlsx (Microsoft Excel)
- .zip
- .ics
Другими словами, способ хоть и простой в использовании, но не универсальный.
Как открывать ZIP-архивы на iPhone. Способ 2
Куда больше возможностей по распаковке архивов у сторонних файловых менеджеров, таких как File Manager и Documents. Они позволяют распаковывать различные типы архивов, а после работать с куда большим типов файлов, чем это возможно в стандартной функциональности iOS.
Примечание: отметим, что озвученные выше приложения бесплатные. File Manager со встроенными покупками, Documents — без.
Распаковка при помощи сторонних средств происходит аналогичным первому способу образом. Необходимо так же начать скачивать архив в Сети, нажать «Открыть в…», но в качестве приложения для сохранения выбрать файловый менеджер.
После же останется лишь воспользоваться функцией распаковки и приступить к работе с файлами, будь это документы или фотографии. В приложении Documents, например, распаковка производится при первом же нажатии на архив.
Поставьте 5 звезд внизу статьи, если нравится эта тема. Подписывайтесь на нас ВКонтакте , Instagram , Facebook , Twitter , Viber .
bloha.ru
Что такое файлы ZIP и RAR?
ZIP — самый распространенный формат сжатых файлов.
Файлы ZIP и RAR используются для архивирования и передачи данных. Обычно они содержат один или несколько файлов или папок, которые были сжаты до меньшего размера. Вы часто сталкиваетесь с файлами ZIP или RAR при загрузке из Интернета.
Ваш компьютер, iPhone, iPad или что-то еще должно знать, как извлечь сжатое содержимое файла ZIP или RAR, прежде чем вы сможете их использовать. Этот процесс часто называют распаковка.
В чем разница между файлами ZIP и RAR?
Файлы ZIP и RAR имеют много общего. Оба они сжимают свое содержимое в один файл, который можно надежно зашифровать и легко передать. Однако между ними есть несколько важных отличий.
Файлы RAR используют более эффективное сжатие, чем ZIP, поэтому они достигают меньших размеров файлов.
Также, RAR — проприетарный формат, что означает, что разработчикам необходимо платить за лицензию, чтобы использовать его. Поскольку ZIP является открытым исходным кодом, он получил гораздо большее распространение.
А как насчет 7Z?
7Z становится конкурентом RAR благодаря улучшенному сжатию. Как ZIP, 7Z имеет открытый исходный код, что упрощает разработчикам создание приложений, которые с ним работают.. Тем не менее, 7Z — это новейший формат, который до сих пор используется наименее широко.
Для сравнения я сжал папку в форматах ZIP, RAR и 7Z:
- Несжатый размер был 435,6 МБ (100%).
- ZIP сжал его до 427,9 МБ (98%).
- RAR сжал его до 393,3 МБ (90%).
- 7Z сжал его до 390,6 МБ (89%).
Файлы 7Z создаются с использованием 7-Zip архиватор.
Как открыть РАР на Айфоне
Предположим, вы получили архив по почте и собираетесь воспользоваться содержимым на мобильном устройстве из семейства «яблочных».
Нажав на архивный файл, вы можете открыть его непосредственно в Safari, просмотреть файлы и сохранить их в «фотопленку», если это мультимедийные файлы.
Изображения придётся открывать по отдельности, что создаст проблему, если файлов гораздо больше. А сохранить мы сможем только мультимедия-файлы.
Резюмируем, что работа с архивами из окна браузера хороша тогда, когда нам нужно только просмотреть файлы, причём на устройстве не установлен файловый менеджер.
Если же на вашем устройстве есть файловый менеджер, то вы больше не будете задаваться вопросом, как открыть RAR на iPad или iPhone.
Приложение DOCUMENT 6 от Readdle Inc.
Данная программа еще больше раскрывает возможности вашего устройства, будь то айфон или айпад, так как даёт возможность сохранять и управлять файлами с поддержкой большого количества форматов.
Программа имеет интуитивно понятный интерфейс:
- Папки разбиты на категории, с доступом к вашей музыке iTunes и «Фотопленке».
- Доступ к облачным сервисам, например, к Яндекс.Диску. Эта функция удобна тем, что Яндекс.Диск не может открывать RAR-архивы.
Интеграция с браузерами (получив архив по почте, нажмите на символ «стрелка вниз», справа от файла, далее нажмите на меню «открыть в …», выберите приложение Document 6). Архив будет сохранён и разархивирован.
Описанное приложение абсолютно бесплатное, и навсегда решит проблему, как открыть рар на айфоне или на любом мобильном девайсе от компании Apple.
xn--80aaebnt8bmecr6a3f.xn--p1ai