Запись телефонного звонка на Samsung без приложений
В ближайшее время производитель устройств Самсунг ограничил функцию записи в устройствах для неких государств. Юзеры отнеслись к этому плохо. Но такое решение было принято на уровне регионального закона.
Вы в своём телефоне сможете просто проверить, поддерживает ли устройство запись разговора без каких-то приложений:
Различные модели по-разному сохраняют такие файлы. Их можно отыскать в музыкальных файлах либо в файловом менеджере. Для этого необходимо открыть его в основном меню. И отыскать папку, которая будет называться Voice Record либо Phone Record. В их и будут ваши записи. Их можно передать на компьютер через кабель USB. Либо по Блютуз на другое мобильное устройство.
Чем отличается Zip от RAR и какой из форматов лучше
WinRAR по праву является одним из лучших решений от разработчиков программного обеспечения для работы с архивными файлами. Функциональность архиватора очень велика, особенно если куплена и зарегистрирована на официальном сайте. Формат RAR достойнейшая разработка для сохранения конфиденциальных данных при передаче через глобальную интернет сеть. Но автор уникального инструмента не стал замыкаться только на одном формате и предлагает своим фанатам альтернативу в виде другого формата в архивировании – Zip.
Чем отличается Zip от RAR
В формате RAR могут содержаться особые данные с записанной информацией для возможности восстановить повреждённые файлы в случаи порчи переносных носителей информации, таких CD, DVD или Floppy дисков. В формате Zip такой технологии и возможности для восстановления информации нет.
Следующая разница в двух форматах заключается в шифровании в формате RAR помимо данных файлов ещё и иные приоритетные части архивов. Такие, как имя файла, размер, атрибуты, пользовательский персональный комментарий и многое другое. С данной функцией можно ознакомиться и взять на вооружение в повседневной работе в статье «Как поставить пароль на архив WinRAR». А также убедиться в надёжности такого рода защиты из статьи «Как взломать пароль WinRAR».
В составе архиватора WinRAR формат ZIP 2.0 оснащён персональным алгоритмом шифрования. Формат RAR, при создании архивов, шифрует данные при помощи надёжнейшего алгоритма Advanced Encryption Standard 128-ми битным ключом. Так что, если требуется отправка файлов через сеть и недопущение попадания информации в третьи руки, стоит пересылать архивы исключительно в формате RAR с персональным надёжным паролем.
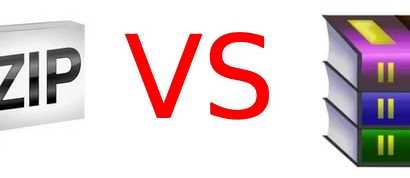
Если говорить про сжатие данных, то в сравнении с Zip существенный перевес за форматом RAR. Тем более если речь идёт о создании больших архивных файлов. Ведь формат Зип не может превышать размер в два Гигабайта, а в формате РАР размер одного файла может достигать до восьми Экзабайт. Возможность создания многотомных архивных файлов в формате RAR – ещё одно преимущество над Zip-ом.
По всем статьям и параметрам формат RAR лучше, чем формат Zip, но всё же автор предоставляет пользователям выбор. Бывают ситуации, когда пользователям необходимо иметь возможность из RAR сделать Zip для своих нужд и потребностей.
Как найти архив в телефоне
Пользователи Андроид привыкли к тому, что подавляющее большинство файлов отображается в специальных предустановленных программах. Например, фото и видео можно посмотреть через «Галерею», а воспроизвести mp3-файл в приложении «Музыка». Архивы, в свою очередь, не отображаются в подобных программах даже в том случае, если пользователь запаковал в zip-файл фотографии или видеоролики.
Тем не менее, найти архив на телефоне не составит труда. Абсолютно все файлы, хранящиеся в памяти мобильного устройства, отображаются в приложении «Проводник» или «Диспетчер файла» (зависит от модели девайса). Если вы знаете имя архива, то для того, чтобы ознакомиться с ним, достаточно ввести название в поисковой строке «Проводника». Также можно ориентироваться, исходя из того, в какую папку был помещен RAR или ZIP.
Если ваш смартфон имеет встроенный архиватор или на нем установлена специальная программа, архив будет отображаться с соответствующим значков. В обратной ситуации – иконка файла окажется безликой, но его все равно можно легко найти по названию.
Преимущества и недостатки.
Преимущества 7-Zip:
- бесплатное программное обеспечение с открытым исходным кодом, распространяемое свободно;
- значительная степень сжатия;
- преимущественно высокая скорость распаковки;
- доступность многопоточности;
- доступность к использованию шифрования AES-256;
- доступность к использованию в 64-разрядных системах.
Недостатки:
- сложность настройки алгоритмов;
- низкая скорость при высоком уровне сжатия;
- проблемы при многопоточной работе;
- отсутствие сохраненных сведений о правах доступа к содержимому;
- невозможность работы с неполным архивом либо имеющим какие‑либо повреждения в части хранимых данных.
Что касается преимуществ WinRar:
- создание архивов различного вида;
- опция добавления электронной подписи;
- опция блокировки;
- опция установки пароля;
- значительная степень сжатия;
- доступность многопоточности;
- опция добавления дополнительных элементов в уже существующий архив;
- доступность к использованию в 64-разрядных системах;
- опция восстановления на случай поврежденного архива.
Недостатки:
- платное программное обеспечение;
- низкая скорость сжатия при максимальном уровне.
Преимущества WinAce:
- значительная степень сжатия;
- доступность многопоточности;
- доступность к использованию в 64-разрядных системах;
- опция восстановления на случай поврежденного архива;
- интерфейс, интуитивно понятный пользователю.
Недостатки:
- большой размер установочного пакета программы;
- платное программное обеспечение;
- нестабильность работы (возможно аварийное завершение работы программы при ошибке «недопустимая операция»);
- низкая скорость сжатия данных при максимальном уровне.
Преимущества WinZip:
- поддержка различных форматов;
- значительная степень сжатия;
- доступность многопоточности;
- опция добавления дополнительных файлов в уже существующий архив;
- доступность к использованию алгоритмов компрессии графических и звуковых элементов (например, JPEG и WavPack);
- опция настройки интеграции в среду Microsoft Windows;
- доступность к использованию шифрования по алгоритмам AES-126 и AES-256;
- опция записи архивов непосредственно на CD/DVD;
- доступность к использованию FTP-протокола.
Недостатки:
- платное программное обеспечение;
- сложность работы с интерфейсом;
- отсутствие возможности работы с командной строкой из MS-DOS;
- низкая скорость сжатия данных при максимальном уровне работы.
Почему архив zip не открывается и что делать
Большинство игр для системы Андроид состоят из текстур, модов, карт и т.д. Все данные пользователю не получится скачать одним кликом, поэтому их архивируют.
При этом вес файла сжимается, что существенно сокращает время на скачивания. Затем пользователю нужно будет распаковать на телефоне в нужную папку этот ZIP архив.
Давайте рассмотрим проблемы, когда сжатая папка не открывается. Зачастую данная проблема связана с паролем архива.
Для открытия зип архива с паролем выполняем такие действия:
- Выбираем подходящую утилиту для открытия архива.
- Запускаем ее.
- Жмем «Распаковать», как любой архив.
- Когда будет запрошен пароль, вводим его в соответствующем окне. Если у вас нет пароля, то открыть архив не получится.
Также архив может не открываться по следующим причинам:
- В телефоне Андроид недостаточно памяти. Для решения проблемы чистим устройство от лишней информации.
- Гаджет чрезмерно загружен. Закрываем работающие в фоне приложения.
- Если памяти на телефоне достаточно, то перезагружаем скачанный ZIP архив и пробуем его открыть еще раз.
Подобные действия должны помочь в решении проблемы открытия ZIP архива.
О методах шифрования, применяемых в архиваторах
Сегодня существует довольно много различных алгоритмов криптографической защиты информации. Из числа наиболее современных можно выделить 3DES, IDEA, Blowfish, Cast-128 и некоторые из AES, включая новый AES Rijndael наряду с ZIP-сжатием. А если говорить о методах шифрования, реализованных в программах-архиваторах, то здесь выбор более ограничен. В подавляющем большинстве случаев в популярных архиваторах реализован какой-нибудь один метод. Чаще всего ZIP-кодирование или AES Rijndael. Исключение составляет PowerArchiver, в котором пользователю предоставляется целых 5 вариантов кодирования сжатых данных: Blowfish (128 бит), DES (64 бит), Triple DES (128 бит), Rijndael AES (128 бит) и обычное ZIP-шифрование. Следует признать, что стандартное ZIP-кодирование не относится сегодня к числу надежных, равно как и шифрование с применением алгоритма DES (Data Encryption Standard). Последний в течение почти 20 лет оставался федеральным стандартом шифрования, как наиболее надежный являлся наиболее часто используемым алгоритмом симметричного блочного шифрования, и применялся многими структурами, в том числе банками и службами обращения финансов. Однако сегодня вычислительные мощности значительно возросли, и уже не составит большого труда перебрать все возможные варианты ключей, ведь длина ключа в DES — всего 8 байт. Малый размер ключа и низкая скорость шифрования — факторы, которые позволяют быстро взломать этот шифр при наличии мощного компа.
Начиная с середины 90-х годов стали появляться кандидаты на замену DES, наиболее известные из которых — Triple DES, IDEA и Blowfish. Первый и последний применяются и сегодня в разных программных средствах для шифрования данных, в том числе в архиваторах. А IDEA используется PGP и рядом других криптографических программ. Triple DES («тройной DES», так как трижды шифрует информацию «обычным» алгоритмом DES) свободен от основного недостатка прежнего варианта — короткого ключа. Здесь ключ в 2 раза длиннее, и потому надежность «тройного» DES намного выше. Но Triple DES унаследовал и слабые стороны своего предшественника — отсутствие возможностей для параллельных вычислений при шифровании и низкую скорость.
Современный 64-битный блочный шифр Blowfish с ключом переменной длины от 32 до 48 бит в настоящее время считается достаточно сильным алгоритмом. Он был разработан в 1993 году в качестве замены уже существующих алгоритмов и является намного более быстрым, чем DES, Triple DES и IDEA.
Однако наиболее надежным сегодня признается Rijndael — новый стандарт шифрования AES. Он имеет 3 размера ключа: 128, 192 и 256 бит и обладает массой достоинств. К их числу относятся высокая скорость шифрования, минимальные требования к вычислительным ресурсам, устойчивость ко всем известным атакам и легкая расширяемость (при необходимости можно увеличить размер блока или ключа шифрования). Более того, в ближайшем будущем AES Rijndael останется самым надежным методом, поскольку если даже предположить, что появится компьютер, способный проверить 255 ключей в секунду, то потребуется приблизительно 149 триллионов лет, чтобы определить 128-битный ключ
AES!
Виды архиваторов — лучшие программы
Наверное самый известный и популярный архиватор из всех. Славится в первую очередь своим интерфейсом и функционалом, но так же имеет высокую скорость работы с хорошей степенью сжатия. Распространяется полностью на русском языке и включает в себя поддержку практически всех известных типов архивов, например таких как: «.RAR», «.ZIP», «.7z» и т.д.
Благодаря интуитивно понятному интерфейсу, ВинРАР идеально подойдет для новичков.
Достаточно популярный софт такого рода, к тому же еще и бесплатный. Обладает довольно внушительным функционалом и собственным форматом сжатия — «.7z». Кроме своего формата, имеется поддержка и других «.RAR», «.ZIP» и т.д. Обладает довольно простым и лаконичным интерфейсом, но это не делает его менее привлекательным, благодаря простоте использования.
Как и все обозреваемые в этой статье программы работает на русском языке и с хорошей скоростью работы.
Практически полная копия ВинРАР, как по внешнему виду, так и по функционалу. Поддерживает множество типов архивов и имеет превосходную степень сжатия. Единственный минус этого софта — невозможность запаковать файл в формат «.RAR» (только распаковка), но мы надеемся, что данное упущение скоро будет исправлено. Русский язык идет в комплекте.
Три самых распространенных архиватора для Windows:
1) WinZip — один из самых известнейших и старейших архиваторов.
Дата создания первой версии WinZip — 1989 год. Это условно-бесплатная программа, цена около 30 долларов. Умеет работать с архивами zip, zipx, lha, lzh. Умеет распаковывать файлы bz2, rar, iso, img, 7z. Ранее это был пожалуй самый популярный архиватор. Ситуация изменилась с выходом весьма неплохих бесплатных аналогов, самый достойнейший из которых — 7zip.
Установка WinZip.
Для установки архиватора WinZip нужно скачать установщик из Интернета и запустить.
Установщик обычный и затруднений вызвать не должен.
Как открыть или распаковать архив с помощью программы WinZip.
После установки у файлов с расширением ZIP должна смениться иконка. Чтобы открыть файл ZIP, RAR, 7z или ISO вам нужно будет кликнуть на нем дважды мышью и откроется программа WinZip:
Для того, что чтобы распаковать архив, Вам нужно выбрать его и кликнуть кнопку «Распаковка».
Так же, для формата zip и rar при клике правой кнопкой по файлу будет доступны пункты контекстного меню «Извлечь (Extract to)», с помощью которых так же можно быстро распаковать файл архива.
2) WinRar — ещё один именитый архиватор.
Первая версия WinRar увидела свет в 1995 году. WinRar считается одним из лучших архиваторов по соотношению степени сжатия к скорости работы.
К сожалению, тоже платная программа — стоимость лицензии на WinRar — около 35 долларов. Первоначально умел работать с архивами rar и zip. Сейчас умеет распаковывать файлы формата cab, arj, lzh, tar, gz, ace, uue, bzip, jar, iso, 7z, z.
Как установить WinRar.
Установка WinRar проста, как и у большинства программ под Windows. Скачиваем установщик и запускаем:
Выбираем папку для установки и нажимаем кнопку «Установить (Install)». После установки WinRar у архивных файлов rar измениться значок и добавятся пункты в контекстное меню.
Как открыть или распаковать архив с помощью программы WinRar.
Чтобы открыть файл rar или zip Вам нужно будет кликнуть на нем дважды мышью и откроется программа WinRar:
Чтобы распаковать архив с помощью WinRar — Вам нужно открыв архив нажать кнопку «Извлечь». Можно распаковать архив быстрее, прямо из проводника Windows с помощью клика правой кнопкой на файле архива — откроется контекстное меню, где нужно выбрать пункт «Извлечь»:
3) 7-ZIP — самый популярный на сегодняшний день архиватор для Windows.
7zip — бесплатный файловый архиватор с высокой степенью сжатия данных. Первая версия 7zip была выпущена в 1999 году. Кроме свободного распространения , архиватор 7zip стал таким популярным в первую очередь благодаря тому, что умеет полноценно работать с 7z, bzip2 (bz2, tb2, tbz, tbz2), gzip (gz, tgz), tar, zip (jar), xz, wim, а так же распаковывать архивы форматов arj, cab, chm, cpio, deb, dmg, mbr, iso, lzh (lha), lzma, msi, nsis, rar, rpm, vhd, xar, z (taz).
Установка архиватора 7Zip.
Для установки архиватора 7zip Вам нужно скачать его с официального сайта 7-zip.org и запустить установщик:
Выбрав папку для установки архиватора, нажимаем кнопку Install и ожидаем окончания установки программы. По умолчанию программа не делает ассоциации с файлами архивов, то есть чтобы архивы открывались с помощью программы 7zip — Вам надо будет настроить ассоциации. Для этого надо запустить 7zip и выбрать пункт меню «Сервис «=> «Настройки»:
На вкладке «Система» выбираем нужные типы архивов и нажимаем кнопку «Применить». После этого все выбранные типы файлов будут открываться с помощью архиватора 7zip.
Как открыть или распаковать архив с помощью программы 7zip.
Для того, чтобы открыть архив с помощью программы 7zip — нужно дважды кликнуть по нему левой кнопкой мыши. Откроется вот такое окно:
Далее для того, чтобы распаковать файл архива — Вам нужно кликнуть кнопку «Извлечь».
Так же, как и у платных собратьев, в случае с 7zip в контекстное меню Windows добавляются пункты контекстного меню:
То есть, чтобы распаковать любой из поддерживаемых типов архивов, Вы можете прямо в проводнике Windows кликнуть правой кнопкой мыши по архиву и выбрать пункт меню «7-Zip» => «Извлечь».
Способ второй — открываем архив с помощью Онлайн-архиватора.
Чтобы распаковать архив, Вам надо на главной странице сайта нажать кнопку «Browse from computer». Откроется окно выбора файла — в нем нужно выбрать архив, который будем распаковывать и нажать кнопку «Открыть». Затем нажимаем кнопку «Uncompress» и ждем результата:
Появится ссылка на распакованные файлы, которые будут храниться на сервере 3 дня.
Теперь я объясню подробнее по каждому из самых популярных типов архивов — zip, rar и iso.
Виды архивов
Самыми распространенными, несомненно, являются zip и rar-архивы. Их преимущество заключается в простоте использования и в хорошем базовом функционале. Очень много программ на Android без труда работают с подобными разрешениями файлов, поэтому открытие zip происходит быстро и легко. Существуют и такие архивы:
- 7-Zip
- CAB
- GZip
- ACE
- ARJ
- UUE
И это только малая часть. На самом деле, перечень намного обширнее, но больше всего используются именно вышеприведенные.
На ПК с ними проблем не возникает, но вот открытие на Android иногда доставляют трудности, поэтому оптимальный вариант – использовать только популярные разрешения: архивы 7-Zip, zip и rar.
Как распаковать архив на Андроиде с помощью приложений
Иногда встроенных средств операционной системы не хватает для того, чтобы извлечь файлы из архива. Обычно подобная ситуация возникает в тех случаях, когда на смартфоне установлен специальный архиватор по умолчанию. Но, к счастью, ОС Андроид имеет открытый код, и тысячи разработчиков выпустили свои программы для выполнения данной задачи.
Загрузить приложение на свой телефон можно через Google Play. Для поиска подходящей программы достаточно ввести в строке запроса RAR, ZIP или другой формат архива.
Все программы работают по схожей схеме. Для распаковки нужно:
- Найти архив на телефоне.
- Нажать на его иконку и выбрать пункт «Еще».
- Кликнуть на «Открыть с помощью».
- Выбрать приложение для извлечение.
- Указать папку распаковки, и дождаться окончания процесса.
Однако, в Google Play наряду с действительно хорошими утилитами, есть и те, которые функционируют со сбоями и засоряют мобильное устройство рекламой. Чтобы не наткнуться на недобросовестного разработчика, предлагаем ознакомиться со списком проверенных программ для распаковки архива.
WinZip
Известное приложение, аналог которого существует в том числе и на ПК. Но в данном случае мы говорим о версии для Андроид-устройств. На этой платформе WinZip умеет:
- Устанавливать синхронизацию с облачными сервисами Dropbox и Google Drive.
- Распаковывать архивы форматов ZIP, .Zipx, .RAR, .7z и LHA.
- Осуществлять архивацию со сжатием.
- Просматривать извлеченные файлы через приложение.
Эта программа проста в использовании, а также имеет русскоязычный интерфейс. Так что разобраться в ее функционале не составит труда даже новичку.
Andro Zip
Малоизвестная программа, которая все равно без проблем справится с задачей по распаковке архива. Как говорят сами разработчики, приложения является первым архиватором на Android. Но проверить эту информацию достаточно сложно, тем более, что в Google Play у программы лишь 143 оценки.
Утилита поддерживает все распространенные форматы, включая:
- ZIP.
- RAR.
- TAR.
- GZIP.
- BZIP2.
Также программу можно использовать в качестве файлового менеджера с возможностью забраться в любую папку смартфона без дополнительных root-прав.
ZArchiver
Пожалуй, самый популярный архиватор, собравший в Google Play уже свыше 500 тысяч оценок. Причем пользователи единогласны в своих отзывах и, как правило, выставляют ZArchiver высший балл. Утилита прекрасно справляется с известными и менее распространенными типами файлов (zip, zip, rar, rar5, bzip2, gzip, xz, iso, tar, arj, cab, lzh, lha, lzma, xar, tgz, tbz, Z, deb, rpm, zipx, mtz, chm, dmg, cpio, cramfs, img (fat, ntfs, ubf), wim, ecm, lzip, egg, alz).
ES File Explorer
ES Проводник является самым популярным файловым менеджером на Андроид. Но, к сожалению, с недавних пор эта программа не доступна для загрузки в Google Play. Тем не менее, существует большое количество аналогов, один из которых мы предлагаем вашему вниманию.
Утилита имеет схожее название и функционал. Она запросто извлечет файлы из архива распространенного формата, а также позволит загрузить мультимедиа в облачное хранилище.
7Zipper
В отличие от ES Проводника, этот файловый менеджер отлично чувствует себя на просторах Google Play. Сейчас вы можете совершенно бесплатно загрузить 7Zipper на свой телефон, чтобы распаковать архивы zip, alz, egg, tar, tar.gz, tar.bz2, gz, bz2, rar, jar, 7z и lzh. У программы есть собственный виджет, который будет очень удобен для пользователей, часто работающих с архивами.
Easy Unrar FREE
Бесплатная программа, собравшая 150 тысяч оценок в Google Play со средним баллом 4,1. Это простой в использовании, но продвинутый архиватор, позволяющий в кратчайшие сроки извлечь видео, фото или аудио из архива. В зависимости от мощности смартфона у вас уйдет от 1 минуты до 5 минут, если вы пытаетесь извлечь фильм стандартных размеров.
Total Commander
Файловый менеджер, снискавший огромную популярность как на ПК, так и на Андроид. В числе его основных функций присутствует архиватор, поддерживающий все известные форматы. Помимо извлечения содержимого вы можете залить мультимедиа на выделенный хостинг, а также воспользоваться облачным хранилищем. Приложение не требует особых знаний и поддерживает русский язык.
Как открыть архивы с помощью файловых менеджеров
Чтобы открыть архив, можно воспользоваться файловыми менеджерами, они используются в качестве архиватора. Это функциональные программы, которые позволяют просматривать папки и предоставлять пользователям доступ к системным разделам на внутреннем накопителе.
«ES Проводник»
Инструкция по работе в проводнике:
- Установить программу и предоставить приложению доступ к фото и мультимедиа.
- Перейти во вкладку «Библиотека» и выбрать папку.
- Отметить нужный элемент и в контекстном меню нажать на пункт «Просмотр архива».
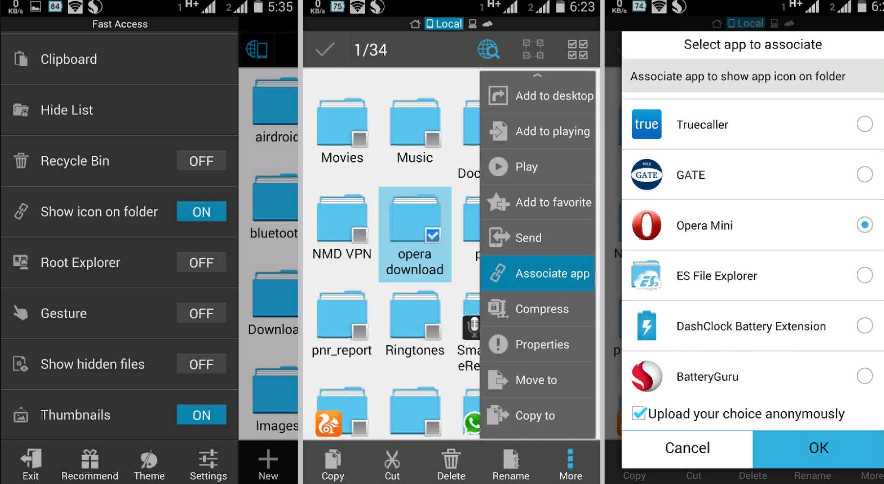
«ES Проводник»
MiXplorer
Это полнофункциональный файловый менеджер, который предоставляет пользователям рут-проводник и редактор тегов.
Инструкция по работе в файловом менеджере:
- Скачать и установить программу из Play Market.
- Затем предоставить права доступа к файлам и мультимедиа.
- Выбрать нужный архив и с помощью удержания вызвать контекстное меню.
- Нажать «Extract» и выполнить распаковку.
Как создать ZIP-файл на телефоне Android
Теперь вы знаете, как читать ZIP-файл на своем смартфоне Android.. Чтобы пойти немного дальше в объяснениях, вот как создать ZIP-файл из файлов на вашем телефоне. Мы все еще используем приложение WinZip для обработки.
- выбрать все документы, которые вы хотите сжать в один ZIP-файл
- При выборе, как показано ниже, просто нажмите кнопку логотип внизу справа, где написано ZIP
- Тогда выбирай папка для сохранения вашего ZIP-файла
- Уловка сыграна, у вас есть ZIP-файл, которым вы можете поделиться!
Если вы хотите найти другое работающее приложение, а также манипулировать файлами RAR, вот ссылка на статью, которая также может вам помочь:
Как открыть и прочитать файл RAR на смартфоне Android
Как найти архив в телефоне
Пользователи Андроид привыкли к тому, что подавляющее большинство файлов отображается в специальных предустановленных программах. Например, фото и видео можно посмотреть через «Галерею», а воспроизвести mp3-файл в приложении «Музыка». Архивы, в свою очередь, не отображаются в подобных программах даже в том случае, если пользователь запаковал в zip-файл фотографии или видеоролики.
Тем не менее, найти архив на телефоне не составит труда. Абсолютно все файлы, хранящиеся в памяти мобильного устройства, отображаются в приложении «Проводник» или «Диспетчер файла» (зависит от модели девайса). Если вы знаете имя архива, то для того, чтобы ознакомиться с ним, достаточно ввести название в поисковой строке «Проводника». Также можно ориентироваться, исходя из того, в какую папку был помещен RAR или ZIP.
Если ваш смартфон имеет встроенный архиватор или на нем установлена специальная программа, архив будет отображаться с соответствующим значков. В обратной ситуации – иконка файла окажется безликой, но его все равно можно легко найти по названию.
Подводя итоги
Операционная система Андроид отличается относительной простотой и удобством. Операции выполняются быстро и легко. Понятный интерфейс диспетчера загрузок позволяет без проблем найти нужную утилиту и навести порядок на смартфоне. Понимание, где находится папка, позволит регулярно очищать память устройства. Засорение устройства существенно замедляет работоспособность. Объекты, которые планировалось загрузить, нужно периодически очищать.
- https://androidlime.ru/where-are-the-files-downloaded-to-android
- https://androidinsider.ru/polezno-znat/kak-nayti-zagruzhennyiy-fayl-v-android-smartfone.html
- http://android-wiki.ru/other/kak-nayti-papku-na-android.html
- https://www.samsung.com/ru/support/mobile-devices/how-to-find-downloaded-files/
- https://phone-insider.com/gde-nayti-zagruzki-v-androide.html
































