Настройка браузеров
После рассмотрения всех способов, нужно пояснить второй. В каждом поисковике присутствует своя система того, как настроить его автоматичность. Стоит рассмотреть каждый поисковик и выявить алгоритм настройки автоматического браузера.
Яндекс Браузер
Самая популярная сеть со своим алгоритмом легко становится базовой в любом телефоне. Для этого нужно:
- Открыть приложение на главном экране и найти рядом с поисковой строкой три точки, кликнуть на них;
- Далее открываются те настройки, которые человек может выбрать. Кликаем на «браузер по умолчанию»;
- После откроется окно, в котором система спросит о том, чтобы пользователь в настройках установил эту функцию. Кликаем на «Настройки»;
- Переходим в настройки системы и выбираем Яндекс, как основной веб-обозреватель.
После все ссылки будут открываться при помощи его.
Google Chrome
Второй по важности веб-обозреватель, который пользуется спросом. Его особенность в том, что для него в системе нет такой функции, как становление браузером по умолчанию
Пользователь должен идти другими путями, чтобы сделать его самостоятельным и активным поисковиком.
Включить такую функцию можно через настройки телефона:
- Переходим в настройки Андроида. Как правило, сделать это можно разными способами, начиная с перехода по иконке, заканчивая переходом через панель управления;
- Зайдя в них, находим панель «Приложения». Кликаем на него;
- Автоматически открывается весь софт приложений. Находим Хром;
- Далее в отобразившейся информации о нем находим пункт «Открывать по умолчанию»;
- После, внеся нужные изменения, закрываем настройки.
Более подробный алгоритм можно посмотреть в этом видео
MIUI браузер
MIUI браузер – это специально адаптированные под телефоны Xiaomi веб-обозреватель, который имеет огромное количество преимуществ и недостатков. Единственный минус – этот браузер доступен только на телефонах определенной фирмы. Если человек с устройством Самсунг попытается установить этот браузер, то у него ничего не получится, так как он встроен в систему всех телефонов компании Xiaomi.
Оказывается, его также можно сделать автоматическим. Такое доступно любому обладателю телефона от этой фирмы. Если пользователю не нравятся другие поисковики, то он вполне может воспользоваться этим.
Чтобы установить этот браузер автоматическим, нужно:
- Открыть настройки, которые располагаются на главном экране телефона. Выглядят они, как шестеренка на сером фоне;
- После находим раздел «Все приложения», тапаем по нему;
Зайдя в раздел, кликаем на три точки, располагающиеся в верхнем правом углу;
Выбираем «Приложения по умолчанию»;
В строке «Браузер» выбираем сам «Браузер», который представлен в виде голубой планеты – это и есть MIUI.
После таких настроек все ссылки будут открываться только через него. Полный обзор на сам веб-обозреватель можно посмотреть в этом видео
Opera
В данном поисковике алгоритм практически не отличается от вышеупомянутых. Достаточно провести несколько действий:
- Открыть сам поисковик и найти значок оперы, располагающейся в правом нижнем углу. Кликаем на него;
- После выбираем пункт «настройки»;
- Откроются настройки, в котором нужно найти пункт «Браузер по умолчанию». Кликаем на него;
- Далее откроется вспомогательное окно, которое предложит нам алгоритм дальнейших действий, а именно – установка через настройки. Кликаем на «Далее»;
- После в настройках выбираем оперу основным.
Таким образом даже такой веб-обозреватель можно сделать основным.
Firefox
Об этом поисковике знает очень малое количество людей, а зря! На самом деле он достаточно удобен, позволяет смотреть различные ролики и искать информацию удобно и с комфортом. Если возникла потребность в установке есть автоматическим поисковиком, то можно сделать следующее:
Открыть «настройки»;
Найти раздел «Приложение»;
Перейдя в него кликнуть на три точки, располагающиеся в правом верхнем углу, и выбрать пункт «По умолчанию»;
- Далее находим строку «Браузер»;
- Выбираем Firefox автоматическим поисковиком.
Как настроить по умолчанию
Есть несколько вариантов установки браузера по умолчанию, и здесь вы сами решаете, как вам удобнее. Вы можете использовать как стандартные элементы в настройках системы, так и более сложные варианты.
Через «Настройки Андроида»
Все, что вам нужно сделать, это выполнить последовательность шагов, описанную ниже. Но имейте в виду, что некоторые пункты меню могут отличаться в Android в зависимости от версии:
- Зайдите в «Настройки» устройства с главного экрана или из меню утилит;
- Для этого нажмите «Приложения и уведомления». Вы увидите список, который нужно прокрутить до конца. Найдите «Дополнительные настройки» и перейдите на вкладку «Другое». (мы смотрели на примере Xiaomi Mi 8 Lite, поэтому пункты меню немного отличаются);
- Здесь вы должны найти запись «Приложения по умолчанию». Щелкните по нему и выберите раздел «Браузер», где установлен браузер по умолчанию;
- В меню из списка необходимых браузеров нужно выбрать наиболее часто используемый вариант. Флажок перед утилитой будет означать, что настройка конкретного веб-браузера делает его основным приложением на устройстве пользователя;
- Настройки в графе «Другое» регулируют также многие другие параметры телефона. Например, сообщения, голосовой ввод и т.д., но читайте об этом в других наших материалах по настройке Android.
Внимание! Вы можете войти в систему и изменить браузер по умолчанию в любое время, так что не стесняйтесь экспериментировать!
Через «Настройки» самого браузера
Любой браузер по умолчанию может быть установлен в настройках браузера. Для выполнения задачи достаточно выполнить несколько простых шагов, доступных начинающему пользователю. Весь процесс также осуществляется через «Настройки» операционной системы, но здесь уже необходимо ввести параметры конкретного браузера и действовать прямо там. Мы описали варианты для большинства популярных браузеров, доступных в настоящее время в Play Store.
Google Chrome
В этом веб-браузере отсутствует нужный раздел с настройками по умолчанию. Для приложения подходят только стандартные возможности системы. Вам нужно обратиться к системным настройкам в телефоне.
Для этого на смартфоне или планшете нужно найти вкладку «Все приложения», затем найти раздел «Браузер» и установить для «Google Chrome» значение «по умолчанию». Настройки вступают в силу немедленно, поэтому перезагружать устройство не нужно.
Yandex
Браузер от отечественного разработчика, не уступающий по скорости и мощности другим браузерам. Чтобы установить значение по умолчанию, просто щелкните браузер и перейдите на домашнюю страницу. Здесь есть меню панели поиска. Если вы щелкните вкладку с тремя точками, на экране появится дополнительная вкладка.
Именно на этой вкладке и будет пункт настроек. Просто прокрутите немного вниз, и слева появится кнопка «Браузер по умолчанию». Нажмите на нее, после чего система перенаправит вас на вкладку настроек. Здесь перейдите в раздел «Браузер» и по умолчанию выберите Яндекс.
Opera
Этот инструмент для просмотра веб-страниц также имеет настройку, которая позволяет вам выбрать настройку по умолчанию прямо в браузере. Процесс примерно такой же, как в Яндекс браузере:
- Перейдите в Opera и на главном экране щелкните вкладку с тремя точками или значок браузера (может отличаться в зависимости от версии) в правом углу;
- Щелкните «Настройки» и прокрутите вниз, пока не найдете столбец «Браузер по умолчанию»;
- Подтвердите свое действие, нажав «Далее», после чего система перенаправит вас в настройки Android. Здесь выберите «Браузер» и выберите из списка
В целом эта процедура будет практически идентична для большинства браузеров на смартфоне, и будут отличаться только пункты меню в настройках самого браузера.
Еще один удобный способ со своими достоинствами. Однако этот вариант действителен только в том случае, если браузер был установлен недавно. Также этот способ актуален, если на телефоне ранее не был установлен основной браузер.
Допустим, вы только что скачали браузер Google Chrome. Как только вы запустите приложение, сразу же появится уведомление, если вы хотите сделать его основным или нет. Подтвердите свое согласие, выберите вкладку «Всегда», и система по умолчанию установит переход по всем ссылкам.
Однако в этом случае переход на мессенджер осуществляется через внутренние браузеры. Это касается Вконтакте, Telegram и других приложений, поэтому этот момент необходимо учитывать. Но стоит отметить, что встроенные функции этих сервисов работают довольно быстро, и при переходе по ссылкам обычно не возникает проблем.
Как настроить прием и загрузку ММС на телефоне самостоятельно – алгоритм:
- подключите систему вай-фай или мобильный интернет. В случае использования последнего убедитесь, что Вы подключили интернет для конкретной сим карты, если Ваш смартфон относится к категории дуос и Вы используете две симки;
- заходим в общее меню настроек и начинаем «калибровку»;
- выбираем подпункт «беспроводные сети», заходим во вкладку «передача данных» и ставим галочку для активации;
- после этого возвращаемся к разделу «беспроводные сети» и заходим в меню «мобильные сети», выбрав при этом точку доступа;
- здесь выбираем ту сим карту, на которую будут приходить ММС и с которой Вы будете отправлять медиа файлы;
- кликаем на выбранную карту, после чего в телефоне должны появиться две новые точки доступа (для мобильного интернета и для активации ММС). Если этого не произошло, то заполнять точку доступа придется вручную, опираясь на инструкцию оператора сотовой связи. Универсальной модели активации нет, поэтому в каждом конкретном случае условия заполнения параметров будут персональными.
Как отключить уведомления браузера в Xiaomi
Для отключения веб-обозревателя на смартфоне Xiaomi можно развернуть на весь экран шторку, на которой находятся уведомления. При наличии здесь каких-то новых сообщений следует открыть одно из них и после появления меню перевести переключатель напротив надписи «Включить уведомления» в положение «выкл.». Если шторка не содержит оповещений, выполняют следующие действия:
- Зайти в настройки телефона.
- Выбрать пункт «Все приложения».
- Найти и открыть меню настроек веб-обозревателя.
- Выключить пункт уведомлений.
Результатом станет отключение всех сообщений от браузера. На смартфоне перестанут отображаться бесполезные оповещения, отвлекающие от заслуживающей внимания информации. Сам обозреватель остаётся работающим, ссылки продолжают открываться в нём, если не выбрано другого варианта по умолчанию.
Как сделать основные приложения используемыми по умолчанию
Впрочем, возможности операционной системы в плане привязки софта к выполнению конкретных действий не слишком широки. Изначально такая возможность существует для наиболее часто используемых программ – лаунчеров (так называют оболочку операционной системы), браузеров, которые Андроид умеет распознавать, видеоплееров, аудиоплееров, приложений для камеры, для обмена сообщениями, для звонилки.
Итак, рассмотрим, как установить лаунчер, браузер или другое приложение по умолчанию:
- Заходим в настройки смартфона (планшета).
- Кликаем на пункте «Приложения» (которое может иметь сходное, но другое название).
- Дальнейшие действия зависят от версии ОС и смартфона. На некоторых моделях с установленным чистым Андроидом для выполнения привязки необходимо тапнуть на иконке шестерёнки (как вариант – на трёх точках), после чего выбрать пункт «Приложения по умолчанию». Встречается и ситуация, когда для достижения того же результата достаточно тапнуть по вкладке «По умолчанию». Наконец, не исключён вариант, когда необходимо выбрать «Дополнительные настройки» и уже там искать нужную опцию. В любом случае отыскать местонахождение этой функции будет несложно, поскольку оно заведомо находится в пределах раздела «Приложения».
- Среди доступных действий в открывшемся перечне – выбор иного лаунчера (по умолчанию обычно стоит либо фирменная оболочка от производителя смартфона, либо стандартная гугловская программа). Чтобы поставить другой лаунчер по умолчанию, нужно тапнуть по вкладке «Главный экран» (и это название имеет множество вариантов написания – например, «Рабочий стол», или «Главное приложение», всё зависит от конкретной используемой в данное время по умолчанию оболочки).
- Затем выбираем понравившийся вам лаунчер из предложенного списка (напомним, вы можете расширить его самостоятельно, скачивая соответствующие приложения из Play Market и устанавливая их на устройство).
Как видим, ничего сложного, всё выполняется за несколько кликов. Примерно по такому же сценарию можно назначать дефолтные инструменты для осуществления звонков, для отправки SMS-сообщений, для сёрфинга и так далее. В случае, когда программа, используемая для определённых действий, по умолчанию не задана, каждый раз система будет у вас спрашивать, каким софтом пользоваться и нужно ли это делать только в этом случае или всегда.
Дальше о том, как сделать на Андроид браузер по умолчанию.
Некоторые производители смартфонов/планшетов делают штатными браузеры собственной разработки – как правило, они обладают недостаточно обширным функционалом. Другие выбирают в качестве основного Google Chrome, который также далёк от идеала, поскольку потребляет слишком много ресурсов. Поэтому многие пользователи устанавливают на гаджет альтернативные обозреватели – кому какой нравится, благо выбор достаточно большой.
Для выбора браузера по умолчанию выполняем следующие действия:
- заходим в раздел «Настройки», затем выбираем пункт «Приложения»;
- ищем тот браузер, который хотите сделать дефолтным, кликаем на его иконке;
- попадаем на страничку настроек, где ищем параметр «Запускать по умолчанию», активируем его.
В некоторых смартфонах алгоритм действий несколько иной, в настройках нужно найти раздел, в котором можно управлять установленными приложениями, ищем надпись «Приложения по умолчанию», тапаем на трёх точках и в появившемся списке выбираем «Браузер». Откроется список с перечнем установленных в системе интернет-обозревателей, среди которых следует выбрать нужный.
Теперь все действия, связанные с открытием сайтов (клики по ссылкам в SMS-сообщениях, мессенджерах, других приложениях), будут осуществляться в выбранном вами браузере.
Альтернативный вариант выполнения таких же действий предполагает использование настроек собственно браузера. Практически все обозреватели, за исключением Google Chrome обладают такой возможностью. Скажем, если вы хотите, чтобы сайты всегда открывались с помощью Firefox, вам нужно придерживаться следующей инструкции (данный обозреватель приведён для примера, такой же алгоритм применим к Опере, браузеру от Яндекс и другим приложениям этого типа):
- запускаем Оперу;
- тапаем на трёх точках, чтобы попасть в меню приложения;
- заходим в пункт «Настройки» (он может называться «Параметры» или иметь сходное по смыслу название);
- в числе параметров ищем «Сделать браузером по умолчанию», активируем его;
- в некоторых браузерах установка приложения по умолчанию находится не в настройках. Так, в Яндекс.Браузере она доступна в меню поисковой строке, где необходимо выбрать пункт «Настройки» и далее следовать по предложенному выше сценарию.
Как отключить браузер Xiaomi
Для того чтобы использовать для работы в интернете скачанную программу, не обязательно удалять предустановленный софт. Его достаточно деактивировать описанным выше способом. Несмотря на это, многие пользователи задаются вопросом о том, каким способом браузер Сяоми можно полностью удалить с телефона.
Стандартным способом сделать это не удастся. Для этого потребуется программа, которая называется ES Проводник.
Приложение нужно скачать на смартфон и установить. После этого действуют следующим способом:
- Во внутренней памяти телефона содержится папка System. Войти в нее можно через ES Проводник.
- В папке находят надпись Priv-app. Войдя в этот каталог, следует удалить папку Browser.
Сложность выполнения такой операции может состоять в том, что для удаления гаджет иногда запрашивает Root-права. При их отсутствии доступ к изменению будет невозможен.
Тем, кто решил убрать браузер, который был установлен производителем гаджета, стоит учесть одну деталь.
Если стандартная программа Сяоми вновь потребуется после удаления, то просто так скачать и установить ее не получится. Для этого нужно будет полностью обновить прошивку телефона.
Настройка браузеров
Рассмотрим способы установки браузера по умолчанию в наиболее популярных приложениях для просмотра сайтов. Процесс похож, однако некоторые данной возможности не имеют.
Яндекс Браузер
Один из самых популярных браузеров для ОС Android, который предустанавливается на каждое устройство, ввезенное или произведенное в России. Приложение пользуется популярность за счет уникальных решение от одноименной компании. Прямо в настройках можно установить Яндекс в качестве стандартного приложения для просмотра сайтов.
Пошаговая инструкция:
- Открыть на смартфоне или планшетном компьютере.
- Открыть выпадающее меню нажатием на иконку с тремя точками, которая находится справа сверху. Иногда это значок находится в правом верхнем углу — зависит от установленных настроек.
- Выбрать «Браузер по умолчанию».
- В данном случае установить Yandex Browser по умолчанию с помощью возможностей внутри приложения невозможно, поскольку у него недостаточно прав для этого действия. Чтобы завершить процесс, потребуется воспользоваться кнопкой «Настройки», а затем выбрать Yandex Browser в соответствующем меню.
Обозреватель поддерживает возможность авторизации в экосистеме. Пользователю будут доступны все сервисы, которые существуют в Яндексе, например, электронная почта или музыка. Также можно настроить автоматическое запоминание паролей, чтобы не вводить их самостоятельно при следующей авторизации в том или ином сервисе.
Google Chrome
Также на некоторых версиях Android присутствует функция в системном меню Google Chrome, которая позволяет установить браузер в качестве основного. Необходимо удерживать иконку Chrome до появления всплывающего меню, а затем выбрать «О приложении». Осталось найти пункт «Веб-браузер» и выбрать необходимую программу в появившемся меню.
MIUI браузер
MIUI — это оболочка для Android от компании Xiaomi, которая включает в себя интернет-обозреватель. Данный браузер предустановлен на каждое устройство корпорации, а поэтому является основным прямо с завода. Это далеко не лучшее решение для интернет-серфинга, однако некоторые пользователи предпочитают именно данное приложение.
Установить по умолчанию MIUI в настройках приложения нельзя, разработчики не предусмотрели данную возможность. Однако на смартфонах Xiaomi это делается так же, как и на устройствах других производителей. Единственное, оболочка у китайского гиганта отличается, например, кнопки и пункты могут быть расположены в других местах.
Opera
Данный вариант работает быстрее, чем многие приложение на базе Chromium — это одна из главных причин, по которой пользователи делают выбор в пользу Opera. В настройках браузера есть возможность установить его по умолчанию.
Пошаговая инструкция:
- Запустить приложение Opera.
- Кликнуть на иконку пользователя, которая находится в левом верхнем углу. В случае авторизации в экосистеме Opera, слева может быть аватарка, установленная пользователем.
- В правом верхнем углу появившегося меню необходимо нажать на иконку шестеренки.
- Нужно найти пункт «Браузер по умолчанию» и кликнуть на него.
- Появится всплывающее уведомление снизу, где необходимо нажать на кнопку «Далее». Пользователь окажется в настройках, которые позволяют установить программу по умолчанию — следует выбрать необходимое приложение и подтвердить действие.
Firefox
Пошаговая инструкция:
- Запустить приложение Firefox.
- В правом нижнем углу нужно нажать на иконку с тремя вертикальными точками, а затем выбрать пункт «Настройки».
- В открывшемся меню необходимо найти опцию «Установить браузером по умолчанию». Следует передвинуть переключатель в активное состояние.
- Пользователь окажется в настройках, где можно установить предпочтительное приложение для просмотра веб-страниц.
Firefox ориентирован на приватность и сохранение конфиденциальной информации о пользователе. Также этот вариант предлагает оптимизированное использование ресурсов устройства, ускоренный режим загрузки веб-страниц, блокировку рекламы и трекеров, а также многое другое.
Не установлен браузер для открытия ссылки на Андроид что делать?
Многие пользователи выходят в интернет с помощью своего смартфона. Популярность гаджетов сейчас очень легко объяснить – они немного весят, всегда находятся под рукой, их можно быстро достать.
Однако некоторые пользователи, получив СМС-сообщение или сообщение в мессенджере с ссылкой, могут столкнуться с выскакивающим уведомлением вроде «нет браузера для перехода по веб-ссылке». Что значит это уведомление, как пользователь может самостоятельно поставить браузер и с какими подводными камнями можно столкнуться во время установки?
Для чего нужен браузер по умолчанию
Одна из самых полезных особенностей интерфейса ОС Андроид – это интеграция ОС со всеми теми приложениями, которые установлены на телефоне. Один из примеров такой интеграции – это способность телефона не просто открывать ссылки в различных приложениях, но и способность быстро включать то приложение, посредством которого ссылки могут быть открыты.
Однако никто не застрахован от случаев, при которых любая попытка открыть ссылку приводит лишь к сообщению о том, что «этот тип ссылок не сопряжен с браузером». Обычно система может выдать запрос на запуск браузера и установку его в качестве программы, работающей и запускающей ссылки.
Как поставить мобильный браузер в качестве приложения по умолчанию
Известно, что базовым браузером в мобильной операционной системе Андроид является Google Chrome. Связано это с тем, что OS Android и Google Chrome – это продукты компании Google. Но, даже с учетом этого, функционал мобильной системы дает пользователю возможность установить другой веб-браузер для открытия ссылок.
Все, что нужно сделать пользователю – это:
- Перейти в настройки своего мобильного устройства.
- Выбрать пункт «Приложения».
Приложения по умолчанию
Выбираем браузер по умолчанию
Всегда
Также можно настроить перенаправления по внутренним ссылкам. Для этого нужно в настройках выбрать опцию, показывающую те приложения, которые настроены на открытие определенных ссылок. К примеру, ссылки, связанные с Инстаграм, открываются через одноименное приложение. Для этого в меню приложений по умолчанию ищем пункт «открытие ссылок». Название данного пункта в зависимости от бренда телефона, может немного отличаться.
Если нужно отключить возможность открытия определенных ссылок определенным приложением, пользователь всегда может выбрать это приложение в общем списке, вызвать меню и соответствующим образом настроить опцию «Открытие поддерживаемых ссылок».
открытие поддерживаемых ссылок
Установка браузера для ссылок mail.ru
Можно настроить систему таким образом, чтобы браузер (как штатный, так и установленным самим пользователем) открывал ссылки, относящиеся к почте mail.ru. Также это поможет в том случае, если ссылки mail.ru открываются в приложении, но нужно настроить для этого браузер.
Пользователю для правильной настройки необходимо выполнить следующие действия:
- Перейти в настройки устройства.
- Выбрать «Приложения» (также это может быть пункт «Приложения и уведомления»).
Приложения по умолчанию
Открывать поддерживаемые ссылки
На этом все – теперь каждый раз, когда пользователь будет нажимать на ссылку, открывающую mail.ru, система попросит выбрать браузер. После этого останется лишь выбрать нужных браузер, нажать на «Всегда» и пользоваться устройством.
Как настроить браузер по умолчанию в самом браузере
Многие мобильные версии браузеров также можно настроить так, чтобы они были браузерами по умолчанию. В зависимости от того, о каком мобильном браузере идет речь (Яндекс, Мозила, Опера), пользователю предстоит выполнить следующие действия
- Попасть в настройки.
Выбор браузера по умолчанию
В целом во всех браузерах важно просто зайти в настройки и найти опцию «Браузер по умолчанию». Как показывает практика, вызов настроек и поиск опции во всех версиях браузеров примерно одинаков
Заключение
Современные телефоны способны выполнять множество самых разных функций, однако некоторые из них (как раз вроде проблем с открытием ссылок) могут или не работать должным образом, или работать совсем не так, как хочет пользователь. К счастью, решить проблему с некорректной настройкой устройства и браузера можно в несколько движений. А если система сама спрашивает, с помощью чего открыть стороннюю ссылку в СМС-сообщении или мессенджере, всегда можно в окошке запроса поставить галочку на «запомнить выбор».
Установка веб-обозревателя по умолчанию на Андроид
Для Android-устройств разработаны разные браузеры, все они отличаются друг от друга, у каждого есть свои преимущества и недостатки. Несмотря на внешние и функциональные различия, такую простую вещь, как назначение предопределенных параметров, можно выполнить тремя разными способами. Подробнее о каждом из них мы расскажем ниже.
Способ 1: Настройки системы
Самый простой метод назначения приложений по умолчанию, применимый не только к веб-браузерам, осуществляется напрямую через настройки операционной системы. Чтобы выбрать основной браузер, сделайте следующее:
Одним из возможных способов откройте «Настройки» вашего мобильного устройства. Для этого используйте ярлык на главном экране или на нем, но в меню приложения, или аналогичный значок на развернутой панели уведомлений.
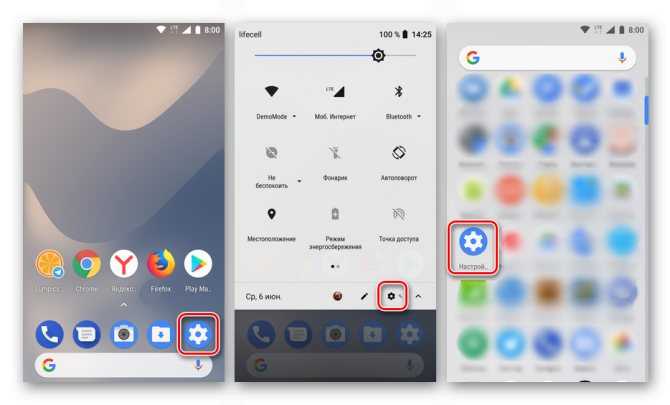
Перейдите в раздел «Приложения и уведомления» (также называемый просто «Приложение»).
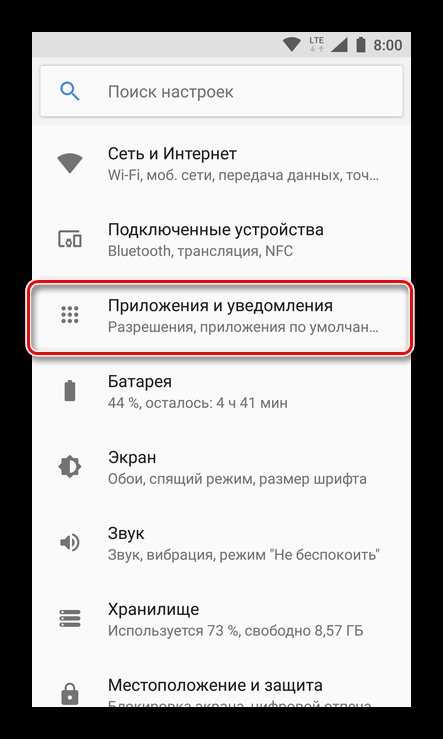
- В нем найдите пункт «Дополнительные настройки» и разверните его. В некоторых версиях Android это делается через отдельное меню, реализованное в виде вертикальных эллипсов или кнопки «Еще».
- Выберите «Приложения по умолчанию».
- Здесь вы можете установить веб-браузер по умолчанию, а также назначить другие «основные» приложения, включая инструмент голосового ввода, средство запуска, номеронабиратель, обмен сообщениями и многое другое. Выбираем пункт «Браузер».
- Вам будет представлена страница со списком всех установленных веб-браузеров. Просто нажмите на тот, который хотите установить по умолчанию, чтобы справа появился соответствующий знак.
- Теперь вы можете спокойно заниматься серфингом в Интернете. Все ссылки в приложениях, переписка в сообщениях и обмен мгновенными сообщениями будут открываться в выбранном вами браузере.
Этот способ по праву можно назвать одним из самых простых и удобных, тем более что он позволяет назначить не только основной веб-браузер, но и любое другое приложение по умолчанию.
Способ 2: Настройки браузера
Большинство веб-браузеров, за исключением стандарта Google Chrome, позволяют вам установить себя в качестве приложения по умолчанию через их настройки. Делается это буквально парой нажатий на экран мобильного устройства.
- Запустите браузер, который хотите сделать основным браузером. Найдите кнопку на его панели инструментов, чтобы открыть меню, чаще всего это три вертикальные точки в правом, нижнем или верхнем углу. Щелкните по ним.
- В меню найдите пункт «Настройки», который также может называться «Параметры», и перейдите к нему.
- Прокрутите список доступных опций, найдите «Установить как браузер по умолчанию» или что-то подобное по смыслу и щелкните по нему.
После выбора необходимого пункта на экране вашего смартфона или планшета появится небольшое окошко, в котором следует коснуться слова «Настройки».Это действие перенаправит вас в раздел настроек «Приложения по умолчанию», который был описан в предыдущем методе. Собственно, дальнейшие действия аналогичны шагам 5-7, описанным выше: выберите пункт «Браузер» и на следующей странице установите маркер напротив приложения, которое вы хотите использовать в качестве основного веб-браузера.
Как видите, этот метод мало чем отличается от установки параметров по умолчанию через системные настройки. В конце концов, вы снова окажетесь в том же разделе, с той лишь разницей, что вы можете сразу приступить к выполнению необходимых действий, не выходя из браузера.


































