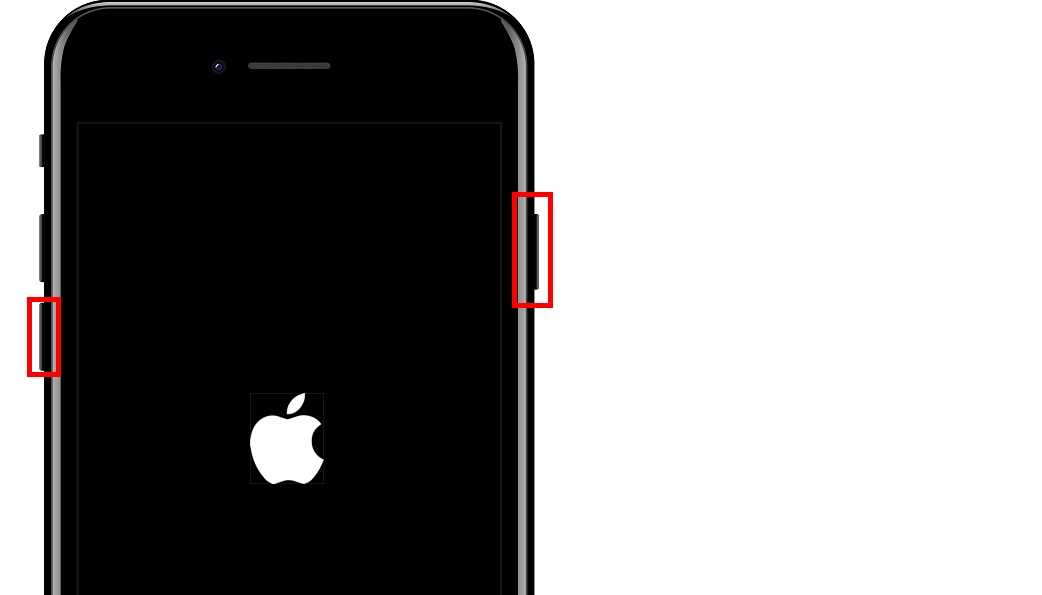Описание функции Assistive Touch
Функционал изначально предназначался для пользователей с ограниченными возможностями. Люди, которым трудно управлять аппаратом при использовании стандартных клавиш или жестов, получили возможность активировать устройство через единичное нажатие на сенсорный дисплей в каком-то определенном месте.
Как перезагрузить андроид, если он завис и не работает
При активной работе приложения на дисплее выводится 8 ярлыков, которые отвечают за определенные действия. Список клавиш первой необходимости представлен:
- «Центром уведомлений». Позволяет вывести одноименное приложение, исключает дополнительный жест в виде проведения пальцем сверху-вниз по стеклу дисплея;
- «Аппаратом». Помогает открыть подраздел, где можно проводить различные действия с гаджетом, включая блокировку экрана, увеличение или уменьшение громкости звука, поворот дисплея и пр.;
- «Пунктом управления». Выводит одноименный блок, предупреждает лишний жест ведения пальцем снизу-вверх;
- «Домой». Полностью дублирует работу клавиши «Home», может закрыть программу или вернуть пользователя на первую вкладку, расположенную на рабочем столе;
- «Siri». Активирует помощника;
- «Жестами». При желании пользователь может добавлять новые варианты движений, облегчая себе управление девайсом.
К сведению! Указанные клавиши присутствуют в системе по умолчанию, но разработчики дали возможность изменять их по собственному усмотрению.
Для добавления дополнительных пользовательских жестов в программе необходимо провести следующие процедуры:
- Посетить главное меню мобильного устройства.
- Перейти в подраздел «Основные».
- Переместиться в блок «Универсальный доступ».
- В нем найти и активировать приложение «Assistive Touch».
- Нажать на надпись «Создать новый жест».
- Дотронуться до сенсорного дисплея или провести по нему пальцем. Так возникнет новый тип управления смартфоном. Если пользователь делает несколько движений, то они автоматически будут объединены в общий жест.
- После завершения действия нужно нажать на «Стоп», который располагается в нижней части дисплея с правой стороны.
- Для просмотра итога активируют «Пуск», чтобы его переписать — «Запись».
- Понравившийся вариант сохраняют кнопкой «Сохранить». Она локализуется сверху в углу с правой стороны.
- Вводят название личного жеста и процедуру завершают повторным нажатием на клавишу сохранения.
Все новые жесты станут доступны в меню приложения: от ярлыка программы необходимо перейти в подраздел «Пользователь». Для настройки меню в утилите нужно провести следующий алгоритм действий:
- Посетить «Настройки» и переместиться из них в подраздел «Основные».
- Отыскать «Универсальный доступ», а в нем ярлык приложения «Assistive Touch».
- Нажать на «Настроить меню верхнего уровня».
- Активизировать клавишу «Добавить» или кликнуть по существующему значку.
- Выбрать «Действие» или «Функцию».
- Тапнуть по кружку «Плюс» или «Минус» (они расположены с правой стороны внизу) для добавления или удаления иконки.
К сведению! Максимальное количество ярлыков — 8 единиц. Они будут всплывать первыми при активации программы. Если пользователю в итоге не понравится им же сделанный вариант управления, чтобы отключить значок, достаточно нажать на клавишу «Сбросить», которая находится внизу дисплея.
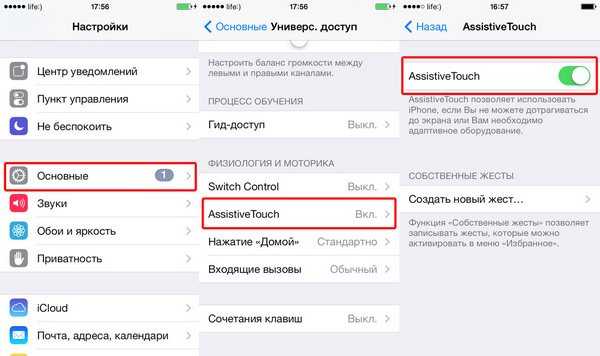
Перезапуск через Assistive Touch
Штатная перезагрузка iPhone
Несмотря на отсутствие аппаратной кнопки «Reset», возможность перезагрузить iPhone все-таки есть. Штатная перезагрузка осуществляется путем выключения и повторного включения смартфона. Для этого нужно нажать на кнопку питания и удерживать ее на протяжении 10 секунд – после этого на экране появится красная кнопка выключения, которую нужно «смахнуть» вправо. Спустя несколько секунд смартфон выключится.
Штатная перезагрузка методом выключения происходит в два этапа – сначала производится выключение смартфона, а потом его включение. Для того чтобы включить смартфон, необходимо зажать кнопку питания и держать ее нажатой до появления логотипа Apple. Через некоторое время операционная система запустится в обычном режиме. Этот способ является одним из самых простых, но он не сработает в том случае, если на смартфоне сломалась кнопка питания/блокировки.
Выключение iPhone 7
Самый простой и интуитивно понятный владельцам способ, как выключить айфон, если он завис, предлагали старые устройства. Так, на iPhone с 4 по 7, включая разные их модификации, для этого следует выполнить такие действия:
- Нажить и не отпускать в течение нескольких секунд кнопку питания (Power), которая располагается на торце телефона.
- Подождать появления кнопок выключения и отмены этого действия.
- Нажать на кнопку выключения пальцем и свайпнуть пальцем направо.
- Убедиться в том, что смартфон перезагружается — по погасшему экрану и прекращению реакции устройства на касания.
Способ не только простой, но и удобный. Ведь после повторного включения айфона все приложения на панели многозадачности сохранятся. Пользователь сможет продолжить работать или играть с того же места, не запуская программы заново. Однако методика не подходит для зависшего гаджета, для которого стоит выключить айфон кнопками, выполнив принудительную перезагрузку.
Старые смартфоны Apple, выпущенные до iPhone 7, можно было перезагрузить, одновременным нажатием Power и Home. Но клавиша «Домой» у более современных устройств отсутствует. Потому, начиная с айфона 7, вместо Home придется зажимать кнопку уменьшения громкости, расположенную на левом торце. Для выключения достаточно держать физические элементы управления зажатыми в течение 5–6 с, до появления черного экрана. После включения все приложения будут закрыты и их понадобится открывать заново.
Как принудительно перезагрузить iPhone 14, iPhone 14 Plus, iPhone 14 Pro и iPhone 14 Pro Max?
Легко. Почему? Потому что Apple в очередной раз не стала выдумывать велосипед и для iPhone 14 комбинация кнопок, которая позволит сделать жесткую перезагрузку устройства, ничем не отличается от большинства предыдущих моделей:
- Айфоны — новые.
- Инструкция по принудительной перезагрузке устройства — старая.
Итак, вот инструкция, как сделать жесткую перезагрузку любой модели iPhone 14:
- Нажать и отпустить «Громкость вверх».
- Нажать и отпустить «Громкость вниз».
- Нажать и удерживать кнопку включения.
Спустя некоторое время (10-15 секунд) ваш iPhone 14 (Plus, Pro, Pro Max) будет перезагружен и… Поздравляю — вы успешно сделали Hard Reset своего «четырнадцатого» iPhone! Счастье, радость и прочие классные эмоции:)
Согласитесь, что ничего сложного во всех вышеперечисленных манипуляциях нет — всё очень просто, быстро и легко.
Но, несмотря на эту простоту, недооценивать значимость этой процедуры никак нельзя — сколько раз я использовал её для лечения зависших iPhone… Эх, были времена! Но это, конечно, немного другая история.
P.S. Хочешь получить правильную перезагрузку? Ставь «лайк» же! И вам польза, и автору будет приятно — заранее спасибо!
Когда можно перезагрузить iPhone 11 и как это сделать с помощью кнопок
Но как это сделать, если сенсор отказывается работать? Давайте попробуем разобраться во всех существующих вариантах выключения или перезагрузки iPhone, которые можно осуществить без участия экрана.
Полезно ли перезагружать смартфон?
Сенсор iPhone может перестать работать по многим причинам, и при различных обстоятельствах один и тот же метод перезагрузки может оказать различное воздействие. Что касается частоты перезагрузки iPhone, то здесь пользователи еще не пришли к единому мнению.
Некоторые уверены, что после перезагрузки аппарат начинает работать быстрее, устраняя программные ошибки, возникающие в процессе использования. Другие считают, что не стоит тратить на это время и особых изменений в работе смартфона после перезагрузки не происходит, либо они крайне незначительны.
Тем не менее, судя по рекомендациям специалистов, в том числе и сотрудников Apple, рекомендуется проводить профилактическую перезагрузку аппарата не реже, чем раз в неделю, так как после перезагрузки iPhone, как и обычный компьютер, начинает заметно быстрее справляться со своими повседневными делами.
На самом деле, это не будет панацеей от всех существующих проблем, но при отсутствии серьезных сбоев в системе, это позволит поддерживать аппарат в отличном состоянии, сохраняя его высокую эффективность.

Когда требуется перезагрузка и как ее сделать
Перезагрузка iPhone позволяет устранить многие проблемы, возникающие в процессе работы. Тем не менее, в случае внезапного зависания, когда сенсор перестает реагировать на любые прикосновения, перезагрузка обычным способом невозможна, поэтому придется прибегнуть к принудительной перезагрузке.
Эта методика позволяет успешно справиться с многочисленными глюками и зависаниями iPhone, даже если она может выполняться как на работающем, так и на зависшем аппарате.
Если сенсор все же реагирует, можно перезагрузить аппарат следующим образом:
- нажмите и удерживайте все цифровые клавиши и кнопку Energy, пока на экране не появится ползунок «Выключить»;
- чтобы выключить iPhone, можно перевести ползунок и подождать 30 секунд, пока аппарат снова не активируется;
- Если iPhone завис после выключения, удерживайте кнопку с изображением стороны и не отпускайте ее, пока на экране не появится марка Apple.
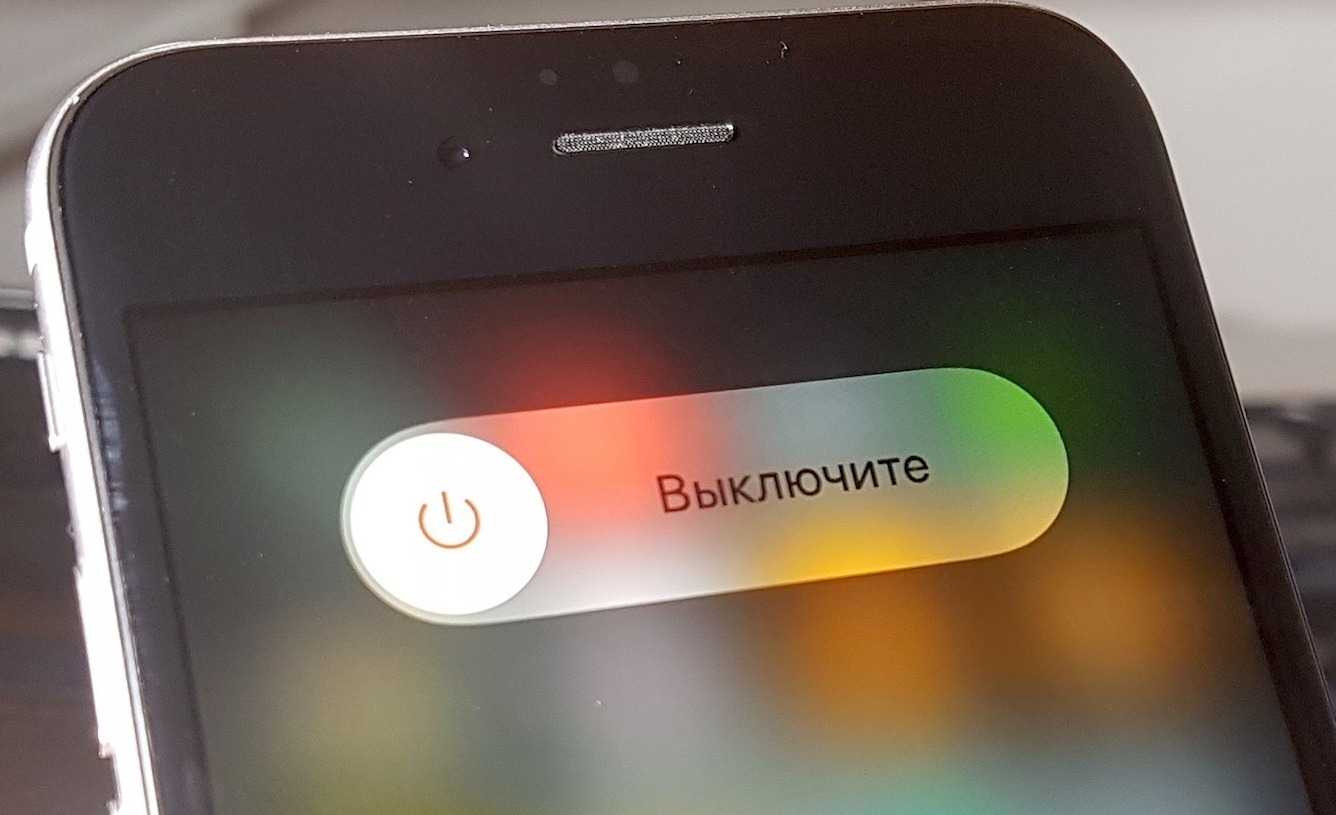
Как сделать перезагрузку, не используя кнопки блокировки?
Без кнопок блокировки перезагрузить устройства Apple нужно тогда, когда они не работают. Такое может случиться при механическом повреждении. Это может постигнуть, как боковую кнопку питания, так и кнопку на лицевой панели «Домой», в этом случае нельзя выполнить первые два совета. Но это возможно через другие настройки.
Если Айфон виснет или неправильно реагирует, но отвечает на ваши команды, сделайте с ним такие действия:
- Открыть меню «Настройки», затем выбрать «Основные» и подменю «Универсальный доступ»;
- Отметить там «Assistive Touch»;
- При появлении кнопки на дисплее – подтвердить действие;
- Далее выделить функцию «Аппарат»;
- Когда появится меню, выбрать там кнопку «Блокировка экрана», нажать ее и придерживать несколько секунд;
- Появится команда «Выключить», ее активировать свайпом вправо.
Реакцией на ваши действия будет полное выключение смартфона. Если после этого он не включается, подключите его к сети через подзарядку.
Часто это помогает, но в некоторых случаях пользователю приходится долго мучиться и пробовать все способы и ничего не помогает. Дорогостоящий аппарат, который предназначен для обеспечения постоянной связи по важным и личным делам может в самый непредвиденный момент выйти из строя, что может привести к большим проблемам. Чтобы не терять время и не усугубить ситуацию, после самостоятельных попыток, отнесите Айфон в сервисный центр к опытным мастерам.
Также принудительная перезагрузка может произойти без использования кнопок, когда Айфон полностью разрядился. Затем его следует просто подзарядить и попытаться включить. Мы рекомендуем не удручать ситуацию и отнести смартфон мастерам в сервисный центр для починки кнопки. Это стоит недорого и делается быстро в профессиональных условиях.
Часть 3 : Как восстановить iPhone после сброса
Что если вы забыли сделать резервную копию данных iPhone перед перезагрузкой iOS-устройств? Как восстановить все потерянные файлы iOS при перезагрузке iPhone с помощью iTunes? Чтобы восстановить данные после сброса iPhone с помощью iTunes, вам понадобится профессиональная программа, такая как Восстановление данных iPhone, Его преимущества включают в себя:
- 1. Легко использовать. Восстановите резервную копию iTunes или резервную копию iCloud в один клик.
- 2. Управляемость. Вы можете открыть резервную копию iTunes или iCloud на своем компьютере, просмотреть данные и выбрать конкретные для восстановления на iPhone.
- 3. Выше эффективный. Он имеет возможность восстановить резервную копию iTunes и резервную копию iCloud в исходных условиях, включая качество и формат.
- 4. Совместимость. Эта программа восстановления iPhone совместима со всеми моделями iPhone, включая iPhone X / 8 / 8 Plus / 7 / 7 Plus / 6 / 6s и более ранние модели.
- 5. Помимо резервных копий, он также способен напрямую возвращать потерянные данные с устройств iOS.
Короче говоря, iPhone Data Recovery — это лучшее решение для восстановления iPhone после сброса.
Как восстановить iPhone из резервной копии iTunes
Шаг 1 , Подключите свой iPhone к этой программе восстановления данных iOS
Подключите iPhone к компьютеру с помощью USB-кабеля после настройки. Запустите восстановление данных iPhone и откройте вкладку «Восстановление из файла iTunes Backup» на домашнем интерфейсе. Тогда все файлы резервных копий iTunes отобразятся справа.
Шаг 2 , Извлечение данных из резервной копии iTunes
Выберите последний файл резервной копии и нажмите кнопку «Начать сканирование», чтобы начать сканирование файла и извлечение данных. Когда вам представлен результат, вы можете просмотреть любую дату по категориям, таким как Контакты, Сообщения и многое другое.
Шаг 3 , Восстановите iPhone в один клик
Выберите данные, которые вы хотите восстановить на iPhone, и нажмите кнопку «Восстановить». Во всплывающем окне выберите «Папка библиотеки iTunes» в поле назначения и снова нажмите «Восстановить», чтобы восстановить данные на iPhone через iTunes.
Как восстановить iPhone из резервной копии iCloud
Шаг 1 , Переключиться в режим восстановления резервной копии iCloud
Откройте iPhone Data Recovery на вашем компьютере после перезагрузки iPhone с помощью iTunes. Выберите опцию Восстановить из файла резервной копии iCloud на левой боковой панели. При появлении запроса введите свой Apple ID и пароль для доступа к iCloud.
Шаг 2 , Скачать резервную копию iCloud
Выберите любой файл резервной копии iCloud в списке и нажмите кнопку «Загрузить» рядом с файлом. После загрузки вы попадете в окно подробностей. Здесь вы можете просмотреть «Контакты, фотографии, историю звонков» и другие данные, хранящиеся в резервной копии iCloud.
Шаг 3 , Восстановите резервную копию iCloud на iPhone
Выберите данные, которые вы хотите восстановить на свой телефон, и нажмите кнопку «Восстановить» в правом нижнем углу. Удалите папку iTunes Library, когда программа предложит вам выбрать место для сохранения файлов. При включении функции автосинхронизации они будут восстановлены на вашем телефоне.
Вывод
В этом уроке мы обсудили, как выполнить сброс iPhone с помощью iTunes. Как видите, сброс iPhone — это не единственное занятие. Он включает в себя ряд шагов, таких как резервное копирование, сброс и восстановление. Мы предложили лучшие решения и подробные руководства для каждого шага. Если вы будете следовать нашим инструкциям, вы легко получите то, что хотите
Что еще более важно, iPhone Data Recovery может упростить процесс восстановления iPhone после настройки. Если у вас все еще есть вопросы о сбросе iPhone с помощью iTunes, вы можете оставить нам сообщение под этой статьей
Хотя бы раз, но каждый владелец iPhone или любого другого iOS-устройства сталкивался с программными сбоями, когда аппарат перестает реагировать на прикосновения к экрану и нажатия на механические кнопки управления (Home и Power). Что делать если iPhone завис и отказывается подчиняться элементарным командам? В сегодняшней инструкции мы познакомим вас, уважаемые читатели, с 3 способами как перезагрузить iPhone из любого состояния.
Мягкая перезагрузка
Процесс предусматривает использование командного меню и получил такое название по аналогии с применяемым в компьютере. Строго говоря это не совсем перезагрузка, а последовательное выключение и включение устройства, которое помогает восстановить правильную работу ОС и приложений. Все существующие Айфоны применительно к этой процедуре можно разделить на две группы по месту расположения кнопки Power.
- Классическая компоновка предполагает ее расположение на верхней грани. Там она находилась, начиная с самой первой модели и заканчивая современным iPhone SE.
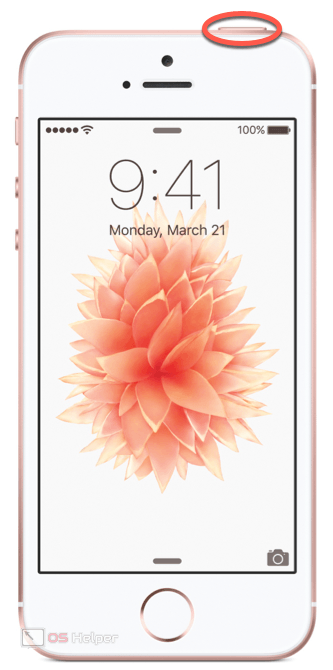
- С увеличением диагонали экрана конструкторы сместили кнопку блокировки ближе к большому пальцу для удобства нажатия при хвате одной рукой. Начиная с версий 6 и 6 Плюс ее место на правой боковой грани.
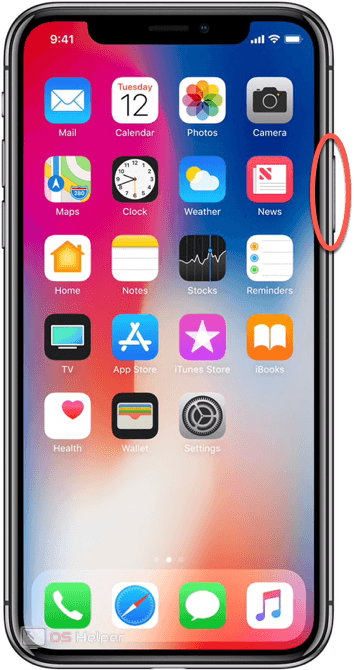
- Удержание в течение нескольких секунд вызывает показанное на следующем скриншоте меню. Слайдер в верхней части надо полностью переместить в правую сторону после чего телефон выключится.
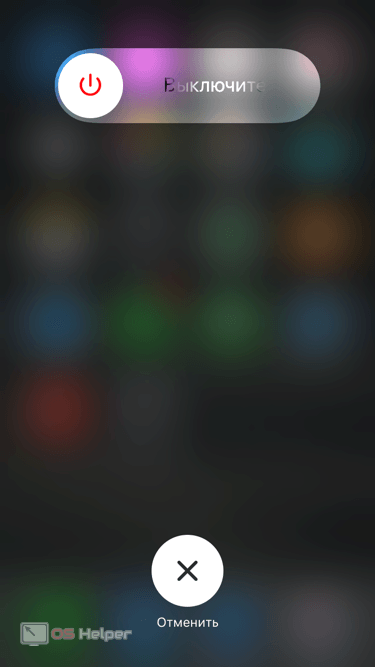
DFU режим
Это крайня мера, чтобы перезапустить технику от Apple, и вывести из «жесткого зависания», если никакие стандартные процедуры по обновлению и восстановлению системы iOs не работают. Тогда на помощь приходит DFU режим, он же Device Firmware Update.
DFU –аварийный режим восстановления айфона с помощью установки новой «чистой» прошивки. Процедура полностью стирает (обнуляет) пользовательские данные, но иногда это единственный способ вернуть телефону работоспособность. Телефон, находясь в режиме DFU никак не реагирует на нажатия, и графическая оболочка в этом режиме не загружается.
Взаимодействие устройства с программой айтюнс проходит без участия операционной системы. Чтобы ввести гаджет в режим DFU необходимо, чтобы работали все кнопки. Для разных моделей вход в ДПУ производится по-разному.
- Подключаем айфон к компьютеру с помощью кабеля (оригинального) и открываем программу iTunes.
- Нажимаем на комбинацию кнопок для активации режима ДФУ.
- Для моделей 7 и выше — нажимаем одновременно клавишу снижения громкости и кнопку питания (сбоку) и держим несколько секунд. Потом отпускаем питание, но громкость держим до тех пор, пока айтюнс не обнаружит подключённый смартфон;
- Для моделей iPhone 6s и меньше, нажимаем одновременно кнопки «Домой» и «Power». Держим их примерно 10 секунд, потом отпускаем кнопку питания, а клавишу «Home» продолжаем удерживать, пока iTunes не среагирует и не увидит телефон.
- При правильных манипуляциях, айтюнс выдаст окно, об обнаружении устройства в режиме восстановления. Нажмите «ОК».
- Следующим шагом будет только выбор команды – «Восстановить iPhone».
Перезагрузка без кнопки блокировки
Любая техника выходит из строя, не исключение дорогие iPhone. Падение, механические повреждения корпуса, именно эти факторы приводят к повреждению девайса, из-за которых возникают сложность при его перезагрузке. Чаще всего выходит из строя аппаратная кнопка блокировки, она же включения, телефона. Без нее невозможно включить – выключить телефон и произвести перезагрузку устройства, если она потребуется. Но и без столь ценной части iPhone вполне реально осуществить перезапуск девайса программными средствами, хотя не все так просто.
Давайте разберемся, как перезагрузить айфон без столь необходимой кнопки блокировки экрана? Есть четыре основных способа.
С помощью «Assistive Touch»
- Заходим «Настройки – Основные – Универсальный доступ»
- Находим и включаем функцию «Assistive Touch»
- Нажать на программную кнопку, появившуюся на экране;
- Выбрать пункт «Аппарат»;
- В открывшемся меню нажать и удерживать пункт «Блокировка экрана»;
- Выключаем телефон.
https://youtube.com/watch?v=S5JUUrWahws
Изменение шрифтов в Настройках
- Заходим «Настройки – Основные – Универсальный доступ».
- Щелкаем на «Жирный текст».
- Соглашаемся на перезагрузку
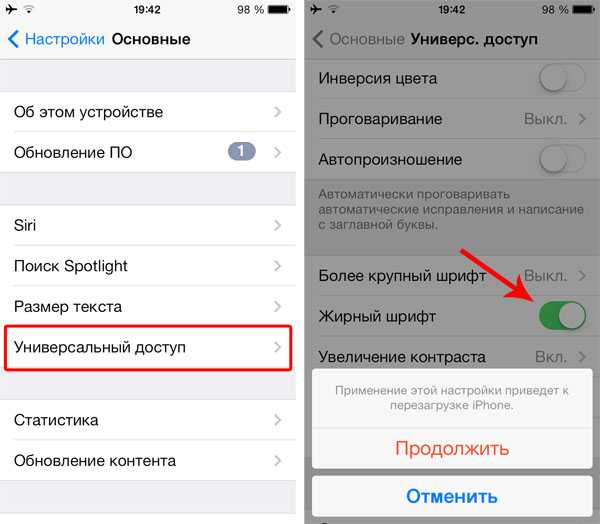
Все, проблема, как перезагрузить iphone 5 без аппаратных кнопок, решен. После загрузки, заходим в настройки и убираем «Жирный текст», телефон еще раз перезагрузится и шрифт системы вернется в первоначальное состояние.
С помощью сброса параметров беспроводной сети
- «Настройки – Основные – Сброс».
- Выбираем «Сброс настроек сети»
- Соглашаемся на перезагрузку.
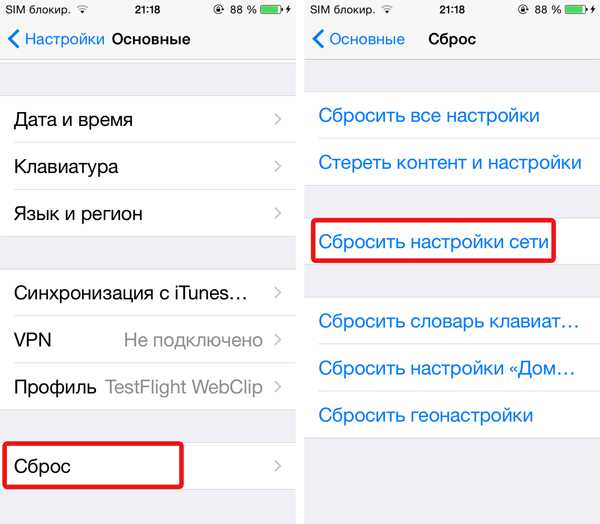
Необходимо помнить, данный способ работает, но удаляет все данные о сетях, сбрасывает все сетевые настройки, в том числе пароли wi-fi и VPN подключений, поэтому надо быть осторожнее.
Дождаться когда сядет аккумулятор
Этот вариант, как перезагрузить айфон без аппаратных кнопок подойдет для экстремалов или настоящих лентяев. Делать ничего не потребуется, сидим и ждем когда батарейка телефона разрядится и он выключится. Что бы процесс шел быстрее, можно включить кино или любое видео, например из ютуб. Это высадит аккумулятор за пару часов, после чего он отключиться, и останется просто подключить зарядку. По умолчанию, айфон включается при подсоединении зарядного устройства, так что проблема будет решена.
Все же рекомендуем отнести iPhone в ремонт, замена кнопки блокировки не такое дорогое удовольствие, а проблем и плясок с бубнами прибавляет значительно.
Программная перезагрузка
Кроме аппаратного способа можно использовать и программный. В этом случае ребут смартфона будет включаться с помощью дополнительного экранного меню по технологии вспомогательного касания. Такой вариант удобен тем, что применять его возможно даже при неисправности физических кнопок.
- Открываем настройки iPhone и переходим к разделу «Основные».
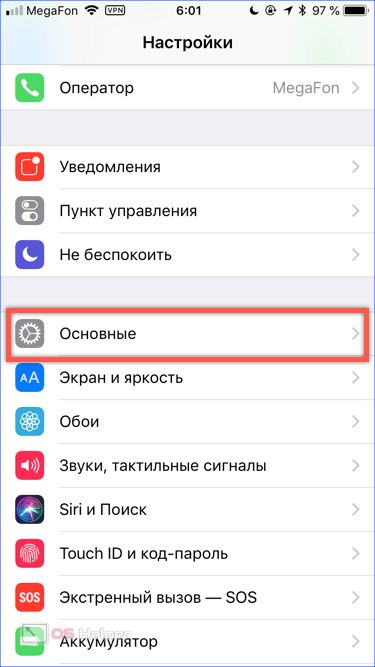
- Находим пункт «Универсальный доступ» отмеченный на скриншоте.
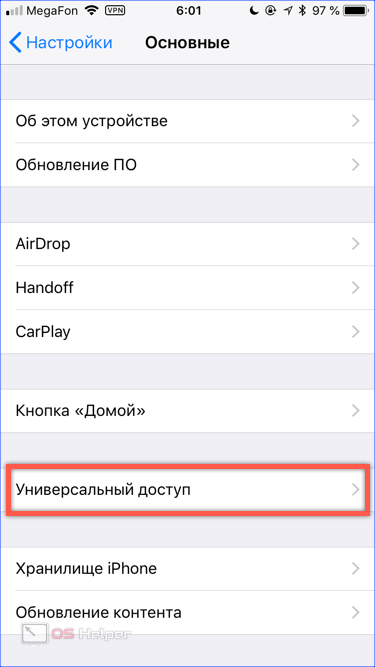
- Открываем раздел AssistiveTouch.
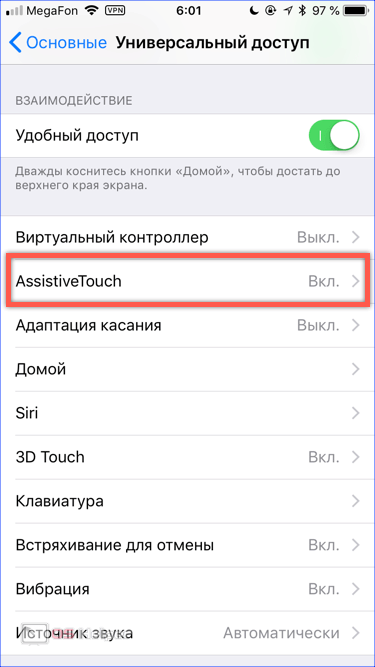
- Активируем переключатель разрешая использовать вспомогательное касание.
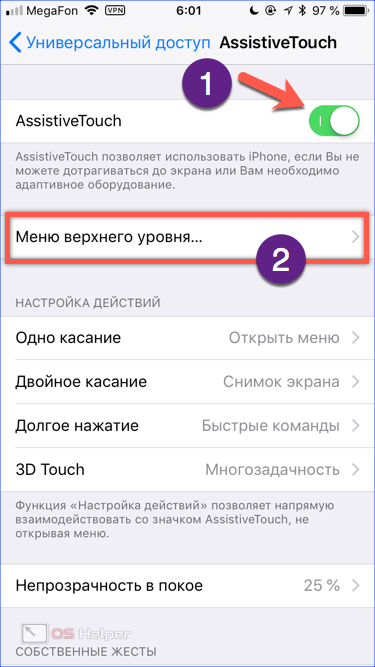
- В результате на основном экране появится дополнительная «плавающая» кнопка с вложенными меню. Одним из пунктов является «Перезапуск», обозначенный рамкой на скриншоте. При желании его можно перенести на верхний уровень, чтобы сократить количество нажатий, требуемых для плановой перезагрузки устройства. В этом случае обращаемся к отмеченному цифрой «2» пункту на предыдущем снимке.
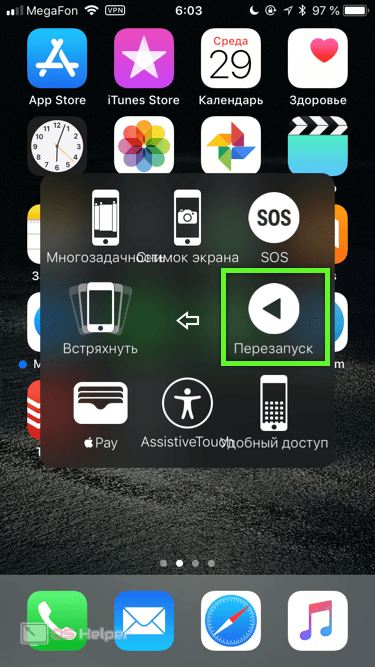
- Определяем любое из имеющихся действий верхнего уровня, которое хотим заменить и нажимаем на его иконку.
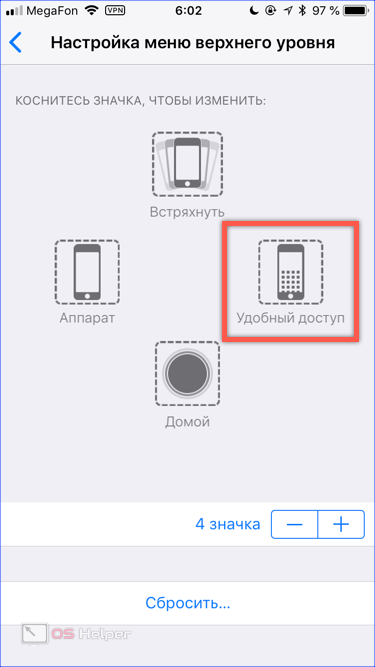
- В списке доступных для выполнения команд выбираем обозначенный рамкой пункт «Перезапуск». Назначенное действие обозначается светло-серым цветом и синей галочкой. Выполнив такую настройку, мы получим возможность перезагружать устройство одним нажатием на кнопку дополнительного меню.
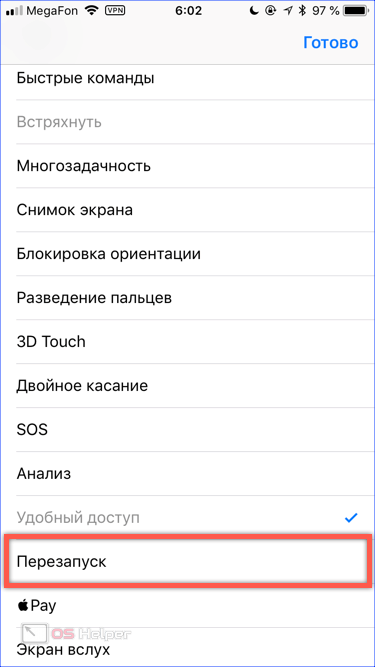

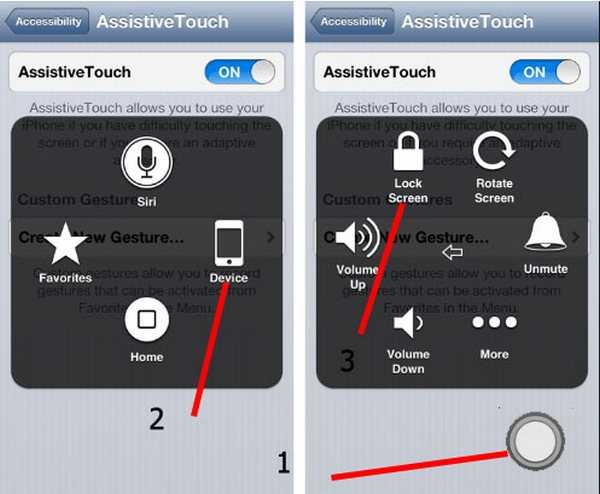

















![Как перезагрузить iphone или ipad [инструкция]](http://yeasu.ru/wp-content/uploads/3/e/4/3e4f9ac452965d9b1c932151ec4409bf.png)