Для начала
Если вы хотите сохранить личные файлы, но при этом не хотите вручную совершать их перенос на какой-либо другой носитель, компания Apple создала возможность создать резервную копию устройства в автоматическом режиме. После ее создания файла, копию можно будет развернуть на другом iPad со всеми сохраненными данными.
Существует два автоматических способа создать резервную копию, оба из которых мы рассмотрим далее.
Делаем резервное копирование с помощью iTunes
Для этого способа понадобится персональный компьютер или ноутбук с установленным Айтюнсом.
Пошаговая инструкция:
- Выполните подключение iPad к компьютеру с помощью комплектного шнура Lightning/USB, после чего откройте на ПК программу iTunes. В случае наличия включенной авторизации (пароля) на планшете, при подключении к компьютеру, придется ввести пароль и тапнуть на «Разрешить».
- В появившейся самой крайней панели в Айтюнс найдите и выберите пункт «Обзор».
- Среди появившейся в окне справа информации, найдите функцию «Создать копию сейчас». Тут можете выбрать, какую информацию сохранять, и зашифровать вновь созданную резервную копию с помощью пароля.
- Далее следуйте подсказкам программы, и просто немного подождите пока завершится создание файла с резервной копией планшета.
На этом способ No1 заканчивается, резервная копия готова для переноса.
Резервное копирование с помощью облачного хранилища iCloud
В отличие от прошлого способа, наличие компьютера не требуется, все действия выполняются с Айпада:
- После выполнения предыдущего пункта, переходим во вкладку «Настройки», выбираем пункт «Имя пользователя», и нажимаем на iCloud. Тут необходимо проверить, какие данные сохраняются в облаке. Для этого посмотрите на состояние переключателей напротив таких пунктов, как «Почта», «Фото», «Календари», и других. Естественно, в случае ненадобности сохранения какой-либо из перечисленной выше информации, необходимо напротив конкретного пункта из списка выше передвинуть слайдер в положение слева.
- После проверки, спускаемся по странице внизу, и выбираем пункт «Резервная копия в Айклауд». В появившемся окне проверяем, что переключатель «Резервная копия в iCloud» находится в активном положении и отмечен зеленым цветом.
- Выбираем параметр «Создать резервную копию», и снова ожидаем, пока выполняется копирование и сохранение данных в облаке. Время последнего копирования, указанное на экране, по завершению этого процесса обновится на текущее.
Вот в общем то и все, для того, чтобы воспользоваться данными из облака на другом iPad, потребуется всего лишь авторизоваться с помощью своей учетной записи Apple.
Ручной способ сохранения личных файлов и данных
Как уже говорилось выше, существует два автоматизированных способа создания резервной копии личных файлов с планшета. Но так же, в ряде случаев, может быть невозможно использование предустановленных, и задуманных специально для этого компанией Apple, возможностей создания резервного файла.
Можно вручную сохранить необходимые файлы, перенеся их на жесткий диск компьютера или ноутбука для дальнейшего использования. Тут длительное описание не потребуется. Соединяем планшет с ПК, открываем в «проводнике» внутреннюю память и переносим (копируем) файлы и папки с хранилища планшета в любое место. Убедитесь что на жестком диске или флешке есть место под все фото, и видео.
Аккуратнее с jailbreak!
Очень важный пункт, перед сбросом Айпада до заводских настроек. Избавьтесь от неофициальных версий прошивок устройства, таких как jailbreak. Обязательно верните первоначальную прошивку от компании Apple, удалите стороннее программное обеспечение, в том числе и приложение Cydia. Как убрать джейлбрейк, читайте тут. В случае не выполнения этого пункта, есть риск превратить iPad в бесполезный кусок железа из микросхем! Вернуть его к жизни после такой ошибки сможет лишь специалист сервиса, которому придется отдать большие деньги, и то не факт.
Вспоминаем пароли
Перед запуском полного форматирования планшета, в обязательном порядке, вспомните данные для входа в учетную запись Apple. Без кодов, вы не сможете воспользоваться данными, сохраненными с помощью способа No2. Обязательно запишите электронную почту, использованную при регистрации учетной записи, и вспомните пароль от Apple Id. После возврата к заводским настройкам, у вас шанса вернуть эти данные не будет!
Если забыли пароль от Apple Id, поможет только сброс в режиме DFU (обновления прошивки устройства), с обнулением всей информации в памяти. Плюс, придется заводить новый аккаунт.
Как сбросить айфон если забыл пароль?
Стоит сказать сразу: если у вас не была создана резервная копия ваших данных до того, как вы забыли пароль, то восстановить у вас ничего не получится.
- Подключите смартфон к компьютеру. Зайдите в программу iTunes. (Пароль не будет запрошен, если вы уже выполняли вход с этого компьютера)
- Дождитесь создания и сохранения копии в iTunes.
- После того, как все сделано, нажмите на «Восстановить».
- Во время этого процесса у вас появится диалоговое окошко, в котором нужно кликнуть на «Восстановить из копии iTunes».
- Выбираете свое устройство. Нажмите на резервную копию, которая вам подходит больше всего по дате. Айфон удалит все свои настройки и вы сможете поставить новый пароль.
Как не потерять важные данные при сбросе настроек?
Есть два способа сохранить свои данные с помощью резервных копий. Это с помощью iCloud и iTunes. Для первого способа нужна всего сеть вайфая, а для второго – подключение к компьютеру. Разберем каждый способ подробнее. Копия данных в iCloud.
- Включите сеть вайфай на своем телефоне.
- Зайти в раздел «Настройки» и нажать на вкладку «iCloud».
- Кликнуть «Резервная копия» так, чтобы у вас ползунок горел зеленым цветом.
- После чего кликайте «Создать резервную копию» и ждите завершения загрузки. После этого она будет создана у вас в iCloud(Время и дата будут написаны).
Резервная копия в iTunes.
- Соедините телефон с компьютером.
- Запустите iTunes на вашем ПК, но убедитесь, что она у вас последней версии. Если нет – то обязательно обновите!
- Если у вас попросят пароль – действуйте согласно инструкции.
- Нажмите на ваше устройство в iTunes, когда оно отобразится.
- Нажмите кнопкой мыши на «Создать копию сейчас».
Приложения для сброса iphone до заводских настроек
Существует множество приложений, которые можно установить за несколько секунд и вы сможете сбросить настройки на своем смартфоне. Вот самые проверенные из них:
- Wondershare Dr.Fone for iOS – программа, которую можно найти в свободном доступе в Интернете. В программе можно выбирать типы данных, которые вы хотите сбросить, а также можно сделать полный сброс настроек, нажав на «System Recovery».
- iLEX RAT – программа поможет сбросить все до нуля в вашем смартфоне, когда в нем накопилось много приложений, которые тормозят его. Вы сможете удалить отдельные виды приложений, без взаимодействия с программой iTunes.
- Semi-Restore for iOS позволит вам восстановить текущую версию iOS, тем самым улучшив работу вашего смартфона. Скачать можно в интернете в свободном доступе. Интерфейс очень удобен и понятен для любого пользователя.
Типичные проблемы при сбросе настроек
Есть некоторые причины, с которыми вы можете столкнуться. Когда у человека что-то не получается, он сразу начинает паниковать, поэтому прочтите возможные причины.
- Недостаточно памяти при выполнении обновления. Ее избежать очень легко: потребуется удалить музыку, игры, приложения, которые вам не нужны.
- Устаревшая версия iTunes. Как говорилось ранее, вам необходимо перед сбросом настроек самая новая версия программы, иначе возможны проблемы с процедурой.
- Проблемы с USB-кабелями. Для этого оставьте в компьютере только USB-штекеры от клавиатуры, мышки. Проблема должна быть решена.
- Какие-то поломки в микросхеме телефона, которые нужно заменять только в центре ремонта.
Сбросил настройки на айфоне не могу войти не знаю пароль от apple id
Это не проблема в данном случае. Действие легко обратимое, если телефон именно ваш. Есть два варианта решения данной задачи.
Сбросил настройки на айфоне и не могу активировать
С такой проблемой сталкиваются многие пользователи, но это тоже довольно простая операция. Воспользуйтесь несколькими советами.
- Включите новую сеть вайфая. Иногда, но очень редко, проблема именно в этом.
- Нажмите кнопку «Home», после чего нажмите «Начать сначала», пробуйте несколько раз(от 5 до 10), так как серверы загружены.
- Замените сим-карту на рабочую, после чего нажмите снова на кнопку «Home» и попробуйте процесс активации с самого заново.
- Присоедините айфон к ПК, после чего зажмите кнопку «Домой». В приложении iTunes кликните «Восстановить iPhone», как это было описано вышестоящих пунктах.
https://youtube.com/watch?v=Yld5WDF9_oQ
Сбросил настройки на айфоне и телефон не включается
Не стоит бояться такой проблемы. Попробуйте зарядить телефон, не нажимая на какие-либо кнопки. Потом нажмите на кнопку «Power». Если не помогло – идем дальше. Попробуйте сделать следующие:
- Нажмите на кнопку включения и кнопку «Домой» одновременно.
- Их нужно не отпускать в пределах тридцати секунд.
Если этого не произошло, то скорее всего поломка в комплектующих смартфона. Поэтому следует отнести телефон в технический центр, а не пытаться сделать все самому.
Смотри наши инструкции по настройке девасов в ютуб!
Сброс на разных моделях iPhone
Стоит отметить, что процедура восстановления настроек может отличаться в зависимости от используемой версии смартфона.
iPhone 6
В iPhone 6 настройки сбрасываются при помощи кнопок
Есть люди, которые до сих пор используют iPhone 6. Некоторые считают, что сделать Hard Reset на этой модели проблематично. Однако на самом деле это далеко не так.
Дело в том, что в старых моделях iPhone восстанавливать заводские настройки довольно просто. Для этого даже не придется использовать сторонние программы, так как все делается при помощи кнопок на телефоне.
Чтобы восстановить телефон, необходимо выключить его и зажать в одно время кнопки «Домой» и «Power». После этого нужно дождаться включения гаджета.
Если смартфон не начал включаться с первого раза, нужно зажать кнопки повторно.
iPhone 7
На iPhone 7 используется другая прошивка и поэтому процедура сброса немного отличается от шестой модели. Чтобы сделать Hard Reset на этом смартфоне, не понадобится нажимать на кнопку «Домой», которая расположена внизу под дисплеем.
Вместо этого придется зажимать боковую кнопку, которая предназначена для уменьшения громкости. Одновременно с ней надо зажать «Power». После этого необходимо внимательно посмотреть на экран и дождаться появления значка Apple. Если в течение 15-20 секунд он не появится, значит придется проводить процедуру повторно до тех пор, пока не удастся восстановить заводские настройки.
Чтобы убедиться в том, что Hard Reset был выполнен успешно, надо включить смартфон и проверить, установлены ли на нем сторонние приложения. Если их нет, значит настройки сбросились.
iPhone 8
В восьмой модели iPhone заниматься восстановлением настроек немного сложнее, чем на более старых смартфонах. Дело в том, что теперь придется зажимать не две, а три кнопки.
iPhone 8 сбрасывается при помощи кнопок регулировки громкости
Чтобы сделать Hard Reset на данном телефоне, необходимо выполнить следующую последовательность действий:
- Зажать на несколько секунд клавишу увеличения громкости.
- Нажать и отпустить кнопку, отвечающую за уменьшение громкости.
- Зажать и удерживать в течение 5 секунд клавишу включения. Ее нужно не отпускать до тех пор, пока на дисплее гаджета не появится логотип компании Apple.
Стоит отметить, что выполнять вышеперечисленные действия нужно очень быстро. Только в таком случае удастся восстановить заводские настройки смартфона.
Другие модели
Старые модели смартфонов сбрасываются так же, как и шестая версия Айфона. Чтобы сделать Hard Reset последних моделей, следует воспользоваться инструкцией для iPhone 8.
Программные методы, если не работают кнопки
На некоторых планшетах могут не работать кнопки, что создает дополнительные сложности при необходимости перезагрузки. При этом стоит воспользоваться одним из доступных программных методов выключения.
Из настроек
Во всех версиях операционной системы старше iOS 11 предусмотрена кнопка выключения в настройках. Найти ее можно в разделе «Основные», рядом с пунктом «Сброс». Нажатие на кнопку позволит открыть стандартное диалоговое окно с возможностью выключения планшета или отмены действий.
Assistive touch
Assistive Touch — полезная функция, которую можно включить во вкладке «Универсальный доступ» из настроек. Чтобы осуществить перезагрузку, необходимо сделать следующее:
- Выбрать Assistive Touch в меню и нажать на пункт «Аппарат».
- В появившемся меню выбрать «Еще» и щелкнуть на «Перезапуск».
- Подтвердить операцию.
Assistive Touch
Смена шрифта
На планшетах с операционными системами старых версий до iOs 11 перезагрузка требовалась при изменении шрифта. Достаточно просто поменять системный шрифт, а программа сама предложит осуществить перезагрузку.
Сброс параметров сети
Сброс параметров сети предполагает полный ребут всех настроек. Использовать функцию стоит очень аккуратно, так как есть вероятность удаления важных данных.
Сброс параметров сети
Порядок действий:
- Открыть «Настройки».
- Перейти в радел «Основные» и выбрать пункт «Сброс».
- Нажать на команду «Сбросить настройки сети».
- Ввести код доступа.
- Подтвердить операцию.
Восстановление iPad с помощью ПК и iTunes
Восстановить планшет можно при помощи отката до более раннего состояния. В этом поможет компьютер и установленная программа iTunes.
Восстановление планшета через ПК и iTunes
Инструкция по восстановлению iPad:
- Подключить планшет к компьютеру.
- Запустить программу iTunes (необходимо использовать последнюю версию).
- Нажать кнопку «Домой» на iPad и держать ее до появления в iTunes соответствующего меню.
- Выбрать операцию «Восстановить». В ходе восстановления планшет нельзя отсоединять от ПК или пытаться запустить.
Непосредственно перед восстановлением желательно настроить создание резервной копии, чтобы все важные пользовательские данные можно было при необходимости восстановить. В этом помогут облачные хранилища.
Разрядить аккумулятор в ноль
Если на планшете не работают ни кнопки, ни тачскрин, выключить его можно только после полной разрядки аккумулятора. При включенном дисплее батарея потеряет весь свой заряд примерно за 12 часов или даже быстрее.
Сброс iPad через iTunes
Также вы можете сбросить Айпад до заводских настроек с помощью iTunes. В этом случае в начале вам нужно отключить функцию «Найти Айпад». Для этого зайдите в Настройки Айпада, откройте раздел «iCloud» и отключите там функцию «Найти Айпад». Нужно отметить, что для отключения этой функции придется ввести пароль от Apple ID. Без этого отключить поиск Айпада и выполнить сброс настроек через iTunes не получится.
После отключения функции «Найти Айпад» можно приступать к сбросу Айпада до заводских настроек. Для этого запустите программу iTunes на компьютере и подключите Айпад к компьютеру при помощи кабеля. После подключения Айпада, нажмите на иконку устройства, которая появится в левом верхнем углу окна iTunes.
Дальше нужно перейти на вкладку «Обзор».
И нажать там на кнопку «Восстановить Айпад». Нужно отметить, что рядом есть еще кнопка «Восстановить из копии». Эта кнопка отвечает за восстановление Айпада из заранее созданной резервной копии и не имеет ничего общего со сбросом до заводских настроек. Поэтому не стоит путать кнопки «Восстановить Айпад» и «Восстановить из копии».
После нажатия на кнопку «Восстановить Айпад» откроется небольшое окно с требованием подтвердить сброс Айпада до заводских настроек. В этом окне нужно еще раз нажать на кнопку «Восстановить» и тогда программа iTunes начнет процесс сброса настроек на вашем Айпаде.
Как Сбросить Самсунг До Заводских Настроек с Помощью Кнопок?
Метод будет полезен в том случае, если вы забыли собственные пароли для включения телефона. В этой ситуации пользователь может воспользоваться только физическими клавишами, которые располагаются на торцах смартфона. Нажатие комбинации кнопок позволяет получить доступ к системным настройкам аппарата.
Важно! Зажимая комбинации клавиш, вы попадаете в сервисное меню телефона. Будьте предельно аккуратны, когда работаете в нем
Одно неправильное нажатие может сильно повлиять на внутренней функционал аппарата.
Каждый производитель использует разные комбинации кнопок, чтобы пользователь смог попасть в сервисное меню. Если зажата правильная комбинация клавиш, то вы увидите на телефоне построчное или плиточное меню. Через него можно сделать сброс телефона до базовых настроек.
Как Войти в Сервисное Меню на Самсунге для Сброса?
Смартфоны отличаются друг от друга наличием тех или иных клавиш. Но четыре кнопки можно найти на 98% устройств: повышение и понижение громкости, выключение/разблокировка телефона, кнопка домой (home). Именно через эти клавиши можно добраться до сервисного меню любого смартфона:
- Samsung: зажмите кнопку домой + повышения громкости + включение.
- Google Nexus/Pixel: зажмите кнопку понижения громкости + включение.
- HTC: зажмите кнопку понижения громкости + включения. В отдельных моделях нужно продолжать удерживать клавишу понижения громкости после того, как отпустите кнопку включения.
- Motorola: нажмите понижение громкости + включения. Для большей части смартфонов потребуется зажать кнопку понижения громкости, после чего один раз нажать на клавишу включения.
- LG: зажмите понижение громкости + включения. В моменте появление логотипа бренда на экране устройства, отпустите клавишу включения и сразу же нажмите снова. При этом не отпускайте кнопку понижения громкости.
- Asus. Зажмите клавишу понижения громкости + включения.
- Samsung: зажмите кнопку домой + включения + увеличения громкости.
- Meizu, Xiaomi: зажмите клавишу включения + повышения громкости. Как только появиться логотип «Mi», нужно отпустить кнопку включения.
- Huawei, Honor: зажмите клавишу понижения громкости + включения.
- One plus: зажмите клавишу включения + громкость вниз.
Нажатие кнопок должно быть одновременным. Их нужно удерживать от 2-10 секунд, пока смартфон не перейдет в сервисное меню. В некоторых случаях, нужно дождаться загрузки логотипа компании, после чего зажать указанную выше клавишу.
https://youtube.com/watch?v=9V26WelV-Wk
Как Сделать Жесткий Сброс Самсунга Через Recovery?
При входе в сервисное меню (Recovery), вы видите темное меню на английском языке. Оно может иметь вид плитки или набора строк. Чтобы не запутаться в них, ищите пункт со словами: Wipe data – factory reset. Он отвечает за откат телефона к заводским настройкам.
Информация! На некоторых смартфонах нет пунктов с точным названием «wipe data». В этом случае нужно искать строки или кнопки с надписью, в которых есть слова: «wipe», «delete» или «perform factory reset».
Вы можете перемещаться через сервисное меню Recovery посредством тех же аппаратных клавиш. Обычно кнопки увеличения или понижения громкости работают как стрелки «вверх» и «вниз», а кнопка «домой» или клавиша «включения» – как подтверждение команды.
Некоторые современные смартфоны позволяют пользователю перемещаться по Recovery через нажатие на дисплей. Обычно на таких устройствах сервисное меню сделано в форме плитки. Как только вы нажмете клавишу «factory reset», телефон попросит подтверждение команды. После этого он перейдет к ее выполнению. Начнется процедура отката к базовым параметрам.
Как Обойти Защиту Гугл при Сбросе Самсунга Через Рековери?
Любое устройство, под управлением Android 5.0 Lollipop, либо более свежей версии ОС, имеет встроенную защиту от сброса FRP. Она не дает выполнить команду «factory reset», пока пользователь не введет данные от аккаунта Google, который привязан к смартфону.
Интересно! Если вы случайно сделали сброс и удалили все данные, не стоит отчаиваться. Фактически, в системе остались ваши файлы. Операционная система просто «почистила» их адреса. С помощью специализированного ПО данные можно вернуть. Главное, ничего не записывать и не копировать на смартфоне после сброса настроек.
Для начала
Если вы хотите сохранить личные файлы, но при этом не хотите вручную совершать их перенос на какой-либо другой носитель, компания Apple создала возможность создать резервную копию устройства в автоматическом режиме. После ее создания файла, копию можно будет развернуть на другом iPad со всеми сохраненными данными.
Существует два автоматических способа создать резервную копию, оба из которых мы рассмотрим далее.
Делаем резервное копирование с помощью iTunes
Для этого способа понадобится персональный компьютер или ноутбук с установленным Айтюнсом.
Пошаговая инструкция:
- Выполните подключение iPad к компьютеру с помощью комплектного шнура Lightning/USB, после чего откройте на ПК программу iTunes. В случае наличия включенной авторизации (пароля) на планшете, при подключении к компьютеру, придется ввести пароль и тапнуть на «Разрешить».
- В появившейся самой крайней панели в Айтюнс найдите и выберите пункт «Обзор».
- Среди появившейся в окне справа информации, найдите функцию «Создать копию сейчас». Тут можете выбрать, какую информацию сохранять, и зашифровать вновь созданную резервную копию с помощью пароля.
- Далее следуйте подсказкам программы, и просто немного подождите пока завершится создание файла с резервной копией планшета.
На этом способ No1 заканчивается, резервная копия готова для переноса.
Резервное копирование с помощью облачного хранилища iCloud
В отличие от прошлого способа, наличие компьютера не требуется, все действия выполняются с Айпада:
- После выполнения предыдущего пункта, переходим во вкладку «Настройки», выбираем пункт «Имя пользователя», и нажимаем на iCloud. Тут необходимо проверить, какие данные сохраняются в облаке. Для этого посмотрите на состояние переключателей напротив таких пунктов, как «Почта», «Фото», «Календари», и других. Естественно, в случае ненадобности сохранения какой-либо из перечисленной выше информации, необходимо напротив конкретного пункта из списка выше передвинуть слайдер в положение слева.
- После проверки, спускаемся по странице внизу, и выбираем пункт «Резервная копия в Айклауд». В появившемся окне проверяем, что переключатель «Резервная копия в iCloud» находится в активном положении и отмечен зеленым цветом.
- Выбираем параметр «Создать резервную копию», и снова ожидаем, пока выполняется копирование и сохранение данных в облаке. Время последнего копирования, указанное на экране, по завершению этого процесса обновится на текущее.
Вот в общем то и все, для того, чтобы воспользоваться данными из облака на другом iPad, потребуется всего лишь авторизоваться с помощью своей учетной записи Apple.
Ручной способ сохранения личных файлов и данных
Как уже говорилось выше, существует два автоматизированных способа создания резервной копии личных файлов с планшета. Но так же, в ряде случаев, может быть невозможно использование предустановленных, и задуманных специально для этого компанией Apple, возможностей создания резервного файла.
Можно вручную сохранить необходимые файлы, перенеся их на жесткий диск компьютера или ноутбука для дальнейшего использования. Тут длительное описание не потребуется. Соединяем планшет с ПК, открываем в «проводнике» внутреннюю память и переносим (копируем) файлы и папки с хранилища планшета в любое место. Убедитесь что на жестком диске или флешке есть место под все фото, и видео.
Аккуратнее с jailbreak!
Очень важный пункт, перед сбросом Айпада до заводских настроек. Избавьтесь от неофициальных версий прошивок устройства, таких как jailbreak. Обязательно верните первоначальную прошивку от компании Apple, удалите стороннее программное обеспечение, в том числе и приложение Cydia. Как убрать джейлбрейк, читайте тут. В случае не выполнения этого пункта, есть риск превратить iPad в бесполезный кусок железа из микросхем! Вернуть его к жизни после такой ошибки сможет лишь специалист сервиса, которому придется отдать большие деньги, и то не факт.
Вспоминаем пароли
Перед запуском полного форматирования планшета, в обязательном порядке, вспомните данные для входа в учетную запись Apple. Без кодов, вы не сможете воспользоваться данными, сохраненными с помощью способа No2. Обязательно запишите электронную почту, использованную при регистрации учетной записи, и вспомните пароль от Apple Id. После возврата к заводским настройкам, у вас шанса вернуть эти данные не будет!
Если забыли пароль от Apple Id, поможет только сброс в режиме DFU (обновления прошивки устройства), с обнулением всей информации в памяти. Плюс, придется заводить новый аккаунт.






















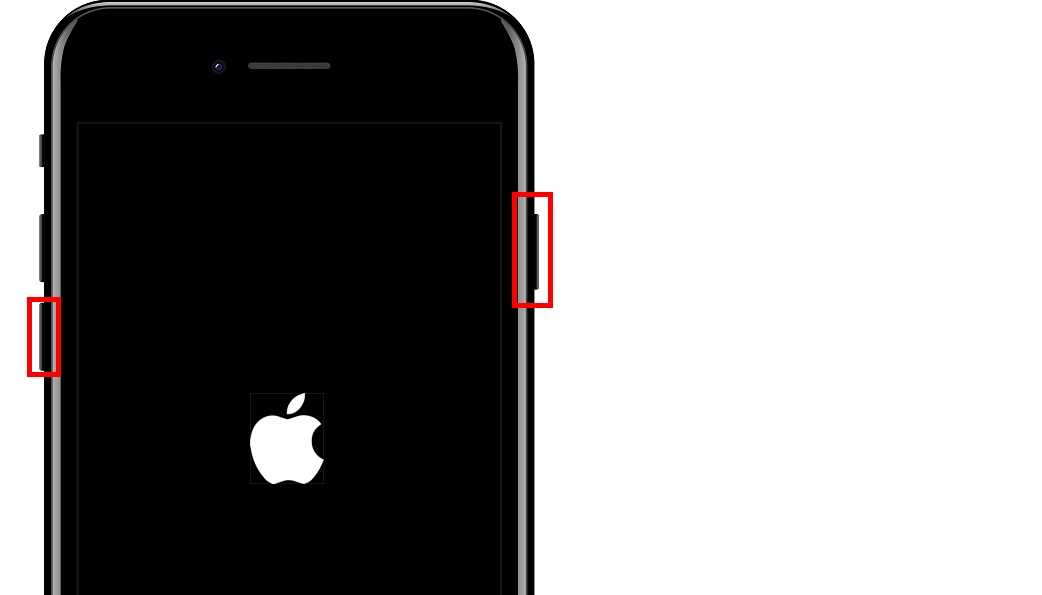
![Как сбросить iphone до заводских настроек [инструкция]](http://yeasu.ru/wp-content/uploads/8/8/f/88fe9e865cffd3a313e9e8519c56eee8.jpeg)



![Как сбросить айпад до заводских настроек — [3 способа]](http://yeasu.ru/wp-content/uploads/6/5/9/6598b0ad65ec7feed18adc6e1259da5a.jpeg)




