Что такое Джейлбрейк
Джейлбрейк – это своего рода «черный рынок» приложений на Айпад или Айфон. Он устанавливается как прошивка устройства и открывает доступ к многочисленным приложениям, которые упрощают жизнь владельцев яблочных гаджетов. При этом здесь есть утилиты, которые не встретишь в официальном магазине, а также утилиты из App Store, но уже взломанные, то есть их не придется покупать, а можно установить бесплатно.

Описание установки Джейлбрейк не будет приведено в данном тексте, так как процедура разнится для каждого гаджета и требует внимательности, ведь в противном случае может произойти сбой, и гаджет придется восстанавливать.
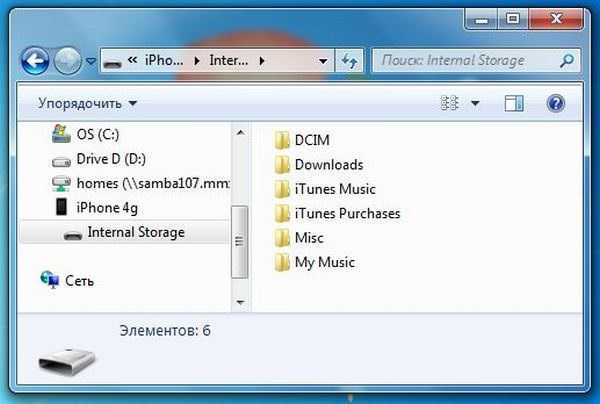
Совет! При необходимости сделать подобную прошивку лучше поискать конкретные рекомендации и саму прошивку в интернете по соответствующему запросу, например, «Джейлбрейк для iPad 2 32Gb»
Важно понимать, что версия прошивки может отличаться не только от модели, но даже от объема памяти внутри одной модели.. После установки Джейлбрейк пользователю остается лишь купить утилиту PwnTunes, которая стоит около 13 долларов
Цена может показаться большой, но удобство пользования переоценить сложно – без iTunes и любых других утилит устройство начнет отображается в подключенных накопителях на ПК, и можно просто копировать файлы с него на компьютер и обратно без учета того, способна ли система iOS с ними работать. То есть с этим приложением iPad действительно может стать накопителем для прямого переноса данных
После установки Джейлбрейк пользователю остается лишь купить утилиту PwnTunes, которая стоит около 13 долларов. Цена может показаться большой, но удобство пользования переоценить сложно – без iTunes и любых других утилит устройство начнет отображается в подключенных накопителях на ПК, и можно просто копировать файлы с него на компьютер и обратно без учета того, способна ли система iOS с ними работать. То есть с этим приложением iPad действительно может стать накопителем для прямого переноса данных.
Синхронизация содержимого по Wi-Fi
После настройки синхронизации с iTunes через USB вы можете настроить iTunes для синхронизации вашего устройства с помощью Wi-Fi вместо USB.
- Подключите устройство к компьютеру с помощью кабеля USB, а затем откройте iTunes и выберите устройство.
- Нажмите «Обзор» в левой части окна iTunes.
- Выберите «Синхронизировать с этим по Wi-Fi».
- Нажмите кнопку «Применить».
Если компьютер и устройство подключены к одной сети Wi-Fi, устройство отображается в программе iTunes. Устройство автоматически синхронизируется, когда оно подключено к источнику питания и программа iTunes открыта на компьютере.
support.apple.com
Подключаем с помощью USB
Самый лёгкий способ, а также самый часто используемый. Для него потребуется только USB-кабель. Он всегда идёт в качестве элемента зарядного устройства с каждым современным планшетом.

USB-кабель
- Вставляем один конец кабеля в разъём MicroUSB своего гаджета, а другой в разъём USB ПК.
- Компьютер тут же распознаёт новое соединение, у планшета также появится уведомление.
- На устройстве нужно тапнуть по уведомлению, после откроется меню или окно, в котором нужно разрешить устройству обмениваться файлами с компьютером. Делается это для того, чтобы при обмене файлами не мог производиться случайно или без ведома хозяина.
- Открыв «Мой компьютер», мы увидим, что устройство теперь отображается как съёмный накопитель. Если вы снабдили планшетник картой памяти, то она может отобразиться как дополнительный съёмный накопитель.
- Внутри всё разобрано по соответствующим разделам, поэтому перебрасывать файлы лучше сразу по нужным папкам: музыка — Music, фотографии —Pictures.
Всё! Мы с лёгкостью подключили планшетник к ПК.
Формально, то же самое можно сделать при помощи простой SD-карты, если вы используете её в качестве носителя файлов. Просто вынимаем её из устройства, затем при помощи обычного кардридера или USB-адаптера подключаем к ПК. Таким способом мы легко можем перенести все нужные данные. Если их затем нужно будет переместить во внутреннюю память гаджета, то делаем это из любого файлового менеджера.
iPad
Немного иначе с тем, как подключить планшет к компьютеру, обстоят дела с техникой Apple. Также можно осуществить подключение Айпада к ноутбуку с USB, однако просматривать все файлы и программы мы не сможем.
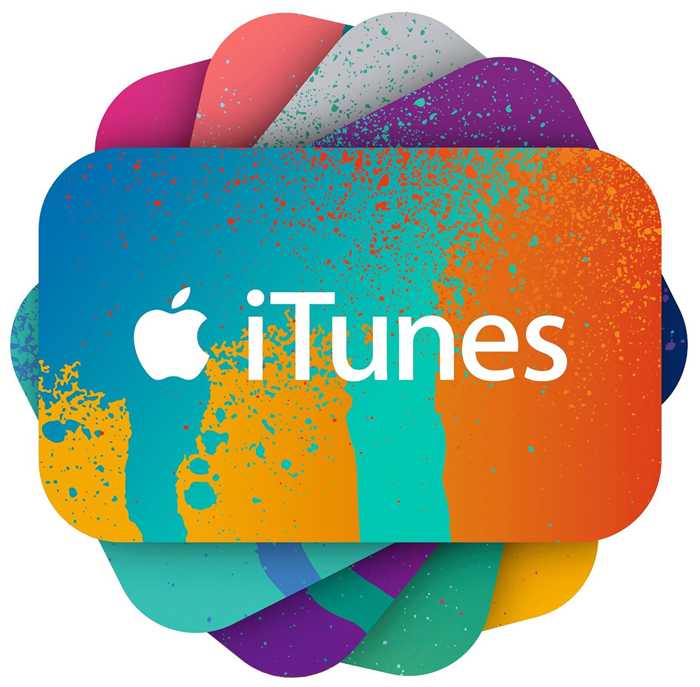
Программа iTunes
Чтобы с USB закачивать фильмы, музыку, книги или что-то ещё, необходимо установить на ПК программу iTunes. При помощи её всё это можно будет сделать в соответствующем разделе. Также iTunes позволяет производить установку приложений.
Как подключить iPad к компьютеру

Счастливые обладатели iPad часто создают подключение своего многофункционального устройства к персональному компьютеру. Основная цель этого действия — синхронизация данных таким образом, чтобы можно было работать и играть в любое время и в любом месте. Как производится это подключение, читайте дальше.
Что нам понадобится
— персональный компьютер (с ОС Windows 7, Windows Vista либо версиями Windows XP Home/Professional с Service Pack 3, с более поздними версиями);
— доступ к интернету;
— планшетный компьютер iPad;
— соединительный кабель Dock-USB, который поставляется с планшетом iPad;
— необходимое программное обеспечение (программа iTunes);
— учетная запись в магазине iTunes Store.
Порядок работы
1. Скачаем в интернете последнюю версию программы iTunes, для чего на сайте корпорации Apple найдем раздел, посвященный этому приложению. Нажмем на кнопку Download (скачать), загрузим и установим софт на наш персональный компьютер.
2. В случае, если батарея вашего iPad разряжена, ее необходимо полностью зарядить, иначе планшет просто не подключится к PC.
3. Подсоединим планшет к компьютеру с помощью соединительного кабеля Dock-USB и нажмем на кнопку «Синхронизировать», после чего программа произведет соединение.
4. Если ПК при подключении не распознает устройство, возможна большая задержка в синхронизации. Вероятно, что ее причиной является приложение AMDS, отвечающее за процесс подключения.
Перезагрузим его для нормального осуществления процесса соединения устройств, для чего пройдем в «Панель управления» — > «Система и администрирование» — > «Службы». В последнем окне найдем службу Apple Mobile Device и нажмем на кнопку ее остановки для перезапуска:
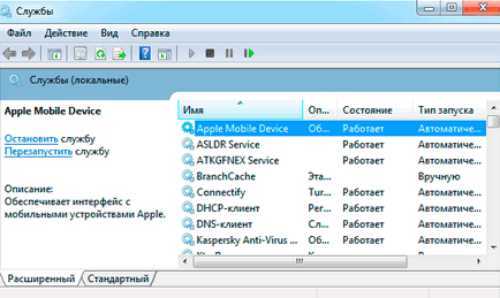
Соединение закончено.
Как подключить Айфон к колонке
Айфон будет являться необходимым источником звука, который будет транслировать песни на колонку. В системе телефона от компании Эппл также есть специальный блютуз – модуль, с помощью которого происходить дальнейшее подключение к устройству. Такой модуль дает подключение не только к колонке, но и к другим девайсам, например, наушникам.
Подключить Айфон к колонке можно двумя способами, которые зависят от типа и вида колонки:
- Через Блютуз;
- Через кабель.
Стоит рассмотреть оба способа, чтобы знать, какие они бывают.
Как подключить Айфон к колонке через блютуз
Блютуз – это удобная функция, с помощью которой можно подключить колонку к Айфону. И на телефоне, и на устройстве есть специальный модуль, который и обеспечивает дальнейшее подключение и синхронизацию. Для того, чтобы качественно подключить устройства друг к другу, необходимо несколько простых действий:
- Для начала стоит перейти в настройки айфона. Они располагаются чаще всего на главном экране. Иконка «Настройки» выглядит как шестеренка на прозрачном фоне;
- После этого стоит активировать секцию под названием «Блютуз». Также тапаем на неё;
- Пользователю необходимо активировать его. Для этого необходимо перевести верхний ползунок в активное состояние;
- Теперь стоит посмотреть на нижний список. В нем отображаются все те устройства, к которым пользователь может подключиться. Они находятся в разделе «Другие устройства»;
- Активируем колонку, которую в дальнейшем будем подключать. Включение колонки стоит проводить четко по инструкции, так как оно может отличаться в зависимости от того, какая у пользователя система.
- После этого стоит обратить снова свой взгляд на телефон в раздел «Другие устройства». В нем должно появиться название колонки, которую пользователь активировал недавно;
- Теперь кликаем на неё и подключаем;
- Если все прошло четко, то в списке «Мои устройства» появится название той колонки, которую пользователь подключил;
- Теперь можно закрыть настройки и ввести определенный трек.
Таким образом пользователь подключил Айфон к колонке прямо через блютуз. Таким способом на самом деле подключаются практически все устройства, вне зависимости от того, колонка это или же наушники.
Как подключить колонку с помощью кабеля
Если колонка не имеет своего собственного источника питания, то для неё необходим провод. Как правило, это колонки достаточно старого формата, которые были выпущены давно, так как практически все современные колонки даже низкого ценового сегмента имеют в своем запасе специальный источник питания.
Несмотря на это, айфон можно подключить даже к таким устройствам. Для того, чтобы сделать это, необходимо 2 провода: кабель микро-USB и AUX – кабель.
Данные модели переходников можно приобрести в любом компьютерном магазине, а также в техническом. Для того, чтобы четко провести подключение, стоит:
- Вставить переходник в разъем телефона, а после к нему подключить USB. Происходит такое замкнутое подключение, что два провода будут подключены друг к другу;
- Другой конец кабеля USB стоит подключить прямо к колонке. После этого устройство будет идти в качестве источника питания;
- Теперь стоит соединить оба устройства при помощи специального кабеля AUX.
Таким образом после пользователь может использовать свой Айфон в качестве неплохого источника питания. Теперь можно производить различные треки, слушать их. Чтобы прервать соединение, достаточно вынуть один из кабелей из устройства. После этого произведение прервется.
Подключайте свой iPhone исключительно при разблокированном экране
Если дисплей отключен, то, подключив устройство к ПК, вы сможете видеть только фотографии. А iTunes вообще не будет распознавать устройство, пока вы не нажмете «Доверять».
Это окно появляется только в том случае, если экран разблокирован в момент подключения.
Не дали разрешение на обработку медиаданных
Как правило, при первом подключении айфон просит разрешение на обнаружение файлов, хранящихся во внутренней памяти. Это обязательно надо сделать, если ваш компьютер не видит фото с айфона.
Скачайте iTunes последней версии на компьютер
Если вы пытаетесь получить доступ к файлам на телефоне без установленного «Айтюнса», то ничего не получится. Это основная программа для передачи данных. Если ваш компьютер не видит айфон через USB, то обязательно качайте iTunes для Windows:
- Ссылка для загрузки на 64-разрядную систему.
- Ссылка для загрузки на 32-разрядную систему.
Установите приложение, запустите его. После чего разблокируйте дисплей на смартфоне и подключите кабель. Когда вы нажмете «Доверять» и введете код-пароль, программа iTunes автоматически синхронизирует данные — следуйте простой инструкции на экране монитора.
Обновите программное обеспечение на телефоне
Бывает, что старая прошивка не может быть обнаружена компьютером. Обновить ее просто.
Заходим в «Настройки» → «Основные»;
тапаем по «Обновление ПО»;
если система найдет для вас доступное обновление, то выглядеть это будет следующим образом:
выбирайте «Загрузить и установить» и дождитесь окончания процесса обновления.
Банально, но иногда работает: перезагрузите свой ПК
Удивительно, но это работает в случае множества неполадок. Перестала работать мышка? Перезапустил систему, и готово. Пропал звук в наушниках? Поступаем аналогично! Можно попробовать и тогда, когда компьютер не видит айфон. Особенно не помешает, если ПК даже не отреагировал звуком на новое подключение в USB-порт.
Переустановите драйвер USB-обнаружения айфона
Это, пожалуй, один из самых действенных способ, если предыдущие не помогли. Мы вначале удалим драйвер, а потом система установит его заново, при новом подключении. Порядок действий:
щелкаем правой кнопкой мыши по иконке «Мой компьютер» и выбираем «Диспетчер устройств»;
находим здесь пункт «Контроллеры USB» и щелкаем по нему дважды левой кнопкой мышки;
видим строчку «Apple Mobile Device USB Driver» — нажимаем правой кнопкой по ней и выбираем «Удалить устройство»;
обязательно ставим галочку «Удалить программы драйверов для этого устройства» и нажимаем «Удалить».
При последующем подключении айфона к ПК, это программное обеспечение установится самостоятельно. Вероятно, после проведения этой процедуры, вопрос: «почему айфон не подключается к компьютеру» будет решен. Если нет, то двигаемся дальше.
Перезапускаем службу «Apple Mobile Device»
Бывает, что службы, которые отвечают за распознавание айфона и считывания данных на ПК, «зависают». В таком случае не помогает даже переустановка специального драйвера и перезапуск системы. Как это делается:
нажимаем сочетание клавиш: WIN+R;
в появившейся строке задаем следующую команду: «services.msc» и нажимаем Enter;
находим вверху строчку «Apple Mobile Device Service»;
жмем по ней правой кнопкой мыши и заходим в «Свойства»;
обязательно убеждаемся, что в пункте «Тип запуска» стоит параметр «Автоматически»;
после этого нажимаем «Остановить», а потом — «Запустить». Сделать эти действия можно сразу же, без перезагрузки ПК.
Сегодня существует множество программ, которые помогают найти и установить недостающие “дрова”. Мы посоветуем вам Driver Genius 22, которая отлично справляется со своими задачами и не требует от вас никаких денег за первые 5 суток полноценного использования. За это время мы успеем обновить всю базу драйверов целиком.
Скачать Driver Genius 22 с официального сайта
Устанавливаем программу, запускаем и жмем «Начать сканирование» на главном экране.
Далее жмем «Обновить все». Дожидаемся окончания процесса и перезапускаем компьютер.
Необновлённое программное обеспечение
Сделайте резервную копию ваших данных, музыки и фотографий на компьютер перед обновлением ПО.
Программное обеспечение iTunes для операционной системы Windows не показывает в списке «Устройства» подключённый iPad. Эта неприятность, при которой iPad не подключается к iTunes сопровождается следующими характерными признаками:
- Айпад устройство невозможно восстановить;
- Появляется символ с восклицательным или вопросительным знаком либо буква «X»;
- При обновлении Айпад перестаёт распознаваться.
Что здесь можно сделать? Попробуйте перезагрузить оба устройства, после чего обновите программное обеспечение компьютера и программу iTunes до последней версии. Не забудьте также поставить на компьютере режим «Доверять» для разблокировки устройства.
Через USB-порт
Как подсоединить ipad к телевизору через usb? Сделать это можно только, если телевизор имеет соответствующий разъем
. Кстати, его бренд не имеет значения. Действия пользователя будут следующими.
- Найти порт, который может быть как на задней, так и боковой панели.
- Подобрать соответствующий представленной модели iPad USB-кабель
: для iPad, iPad 2, The new iPad он будет на одной стороне иметь стандарт USB, а на другой – штекер на 30-pin; остальные айпады-mini и iPad уже четвертого поколения используют специальный USB Lightning. - Включить оба устройства.
- Подсоединить кабель сначала к телевизору, затем к гаджету (30-пиновая маркировка при этом должна смотреть вверх).
- «Коннект» состоялся, если на экране высветится надпись об обнаружении нового устройства – можно начинать передавать данные.

Однако такой способ нельзя назвать идеальным. Все зависит от модели самого телеустройства. Например, у некоторых телевизоров Самсунг
фото и музыка воспроизводятся на «ура», а фильмы никак не идут. В любом случае, придется экспериментировать с .
Много факторов имеют значение в том, как именно айпад подключить к телевизору. Те, кто не любит бесчисленное сплетение проводов, остановятся на Apple Tv и Google Chromecast. Все будет зависеть от самой диагонали телеустройства – например, для подойдет HDMI-кабель. А вот возможности юсби-соединения ограничены возможностями моделей техники с обеих сторон.
просмотров
Какие модели iPad подходят для подключения к домашнему ПК
Любой пользователь может засомневаться в том, подойдет ли его iPad для подключения и синхронизации с ПК. Но это зря, ведь если у вас есть компьютер или любой ноутбук с выходом в интернет, а также сам iPad, который, кстати, поставляется со всеми необходимыми деталями для данного соединения, вы можете быть уверенны в этой возможности. Простой интерфейс и принцип «plug and play», который передает основной принцип использования данного устройства – «включай и работай» говорят сами за себя. Поэтому используя провод, который поставляется в комплекте, вам достаточно только подсоединить его непосредственно к компьютеру и выполнить несложные действия.
Подключение Айпада к ПК через Wi-fi

Теперь поговорим о синхронизации iPad и компьютера с помощью Wi-fi сети. Сделать это также просто.
- Подключите планшет к компьютеру. Это нужно для первоначальных настроек
- Откройте iTunes
- В меню сбоку нажмите на свой девайс
- Далее выберите «Обзор» и в параметрах включите синхронизацию с помощью Wi-fi
- Сохраните настройку
Теперь вам нужно подготовить сам гаджет:
- Зайдите в основные настройки
- Включите синхронизацию с iTunes через Wi-fi
- В данном меню выберите ПК, с которым вы будете соединяться и запустите процесс
- Теперь все данные, которые были определены для синхронизации, будут автоматически перенесены в iPad
Первое подключение
Итак, для того чтобы вы четко знали, как подключить айпад к компьютеру, перейдем к следующему шагу. Для этого у вас должна быть установлена iTunes и включен сам планшет.
Если все сделано правильно, то после подключения к компьютеру достаточно будет кликнуть по иконке «Мой компьютер», и в списке локальных дисков должна появиться новая строка iPad. Если на устройстве установлена операционная система iOS версия 7, то часто на экране гаджета появляется окно, требующее подтвердить доверие для того, чтобы использовать iPad с данным компьютером.
Наверняка, вы озаботились вопросом о том, как подключить айпад к компьютеру, не просто так. В основном, пользователям необходима эта функция для того, чтобы закачивать новые игры, видео или музыку. Для таких действий было бы неплохо установить определенные приложения. И самое главное, помните, что, прежде чем начинать установку или синхронизацию iPad с другими устройствами, следует обязательно зарегистрировать ваш новый гаджет. В противном случае практически все функции будут вам недоступны. Теперь вы знаете, как подключить айпад к компьютеру, и даже сможете проконсультировать знакомых в этом вопросе.
Аккуратно соблюдая все инструкции, вы сможете максимально полноценно использовать ваш планшет для того, чтобы играть в игры последнего поколения, заниматься веб-серфингом, смотреть фильмы и многое другое.
И еще один важный момент: во время загрузки приложений, музыкальных или видеофайлов, да и вообще любой информации, не отключайте кабель, поскольку можно и информацию потерять, и файлы повредить.
Планшет от Apple – это комфортный просмотр медийного контента (или работа в соцсетях) на великолепном экране. Ни одни разработки конкурентов не могут сравниться с этим сенсорным дисплеем, работающим в разрешении 1024 на 768 пикселей. Чтобы еще больше расширить возможности, можно попробовать «сконнектить» его с другими устройствами. Подключение ipad к телевизору – отличная возможность вывести картинку с гаджета на новый уровень. Тем более что это не так уже сложно сделать.
По сравнению с другими планшетами, именно «яблочное» детище можно проще всего подсоединить к телеустройству, так как в большинстве случаев можно обойтись минимальными затратами на дополнительное оборудование. Как подключить ipad к телевизору? Сделать это можно несколькими следующими способами:
- через Apple Tv;
- при помощи Google Chromecast;
- при помощи HDMI-кабеля;
- используя VGA-адаптер;
- через USB.
Полезная программа для решения проблем
ITunes для iPhone — это бесплатное приложение, которое легко найти и скачать в Интернете. Это приложение поможет вам синхронизировать ваше устройство iOS с ПК. Также, скачивая утилиту, вы вместе с ней устанавливаете базовые драйвера, которые облегчат работу с устройством. В частности, приложение помогает синхронизировать контакты, устанавливать игры, загружать медиафайлы, книги и многие другие полезные программы.
Если на компьютере установлен iTunes для iPhone, при подключении через USB-кабель синхронизация должна происходить быстро и автоматически. Есть важный момент: если идет передача данных, ни в коем случае нельзя тянуть за кабель. Такое прерывание работы может негативно сказаться на файловой системе устройства. Если вам нужно приостановить передачу файла, просто перетащите слайд, отмените синхронизацию, выберите безопасное извлечение, а затем отключите кабель.
Иногда может быть так, что даже после установки iTunes компьютер не видит iOS-устройство. В большинстве случаев такая неприятность возникает после новой прошивки от знакомого «яблока» или после обновления ПК. Чтобы решить эту проблему, выполните следующие действия.
- Установите последнюю версию iOS.
- Подключить файловый менеджер iFunBox или iExplorer, которые обладают идентичными возможностями.
- Используйте эту программу, чтобы найти раздел var/mobile/Media.
- Скопируйте его на свой компьютер, а затем удалите с гаджета.
- Перезагрузите iPhone.
- Выполните подключение к ПК.
- Все готово. Если часть файлов исчезла после подключения, их можно найти в скопированной папке Media».
Как отменить доверие
В некоторых случаях пользователю также может понадобиться отменить доверие, которое давалось определенному компьютеру при подключении к нему Айфона. К примеру, если вы коннектились к рабочему ноутбуку или ПК друга и не хотите, чтобы кто угодно мог это повторить. Также вам может показаться, что для отмены доверия может потребоваться повторное подключение устройства к компьютеру – это не так. Достаточно просто проделать следующие действия:
- Заходим в настройки iPhone.
- Находим раздел «Основные».
- Листаем список до конца.
- Нажимаем кнопку «Сброс».
- Нажимаем на опцию «Сбросить геонастройки».
- Вводим пароль для подтверждения действий.
После этой процедуры Айфон отменит доверие ко всем ранее подключаемым устройствам и будет вновь запрашивать его при повторном соединении. К сожалению, произвести сброс только одного компьютера будет невозможно, так что вам придется вновь подключиться к тем ПК, которым вы доверяете, если вы хотите возобновить доверие.
Itunes не видит ipad в windows:
Перезапуск службы Apple Mobile Device (AMDS)
windows XP
1. Закройте программу iTunes и отключите устройство iPhone, iPad или iPod touch.
2. Выберите Пуск > Панель управления.
3. На панели управления откройте Администрирование.
4. Откройте Службы.
5. Выберите Apple Mobile Device и нажмите Остановить службу в левой панели.
6. После остановки службы нажмите Запустить службу.
7. После перезапуска службы Apple Mobile Device откройте iTunes и подключите устройство.
Windows Vista или Windows 7
1. Закройте программу iTunes и отключите устройство iPad.
2. Нажмите кнопку «Пуск» кнопка «Пуск» в ОС Windows.
3. В поле Начать поиск введите Службы.
4. В разделе Программы в результатах поиска нажмите «Службы».
5. Выберите Apple Mobile Device и нажмите Остановить службу.
6. После остановки службы нажмите Запустить службу.
7. После перезапуска службы Apple Mobile Device откройте iTunes и подключите устройство.
Если это помогло, то на 5 шаге дважды кликните по службе Apple Mobile Device и в поле тип запуска выберете “Авто” или “Автоматически”.
Если не помогло, то рекомендую полностью переустановить iTunes и потом перезагрузить компьютер.
Информация взята в дебрях справки Apple исключительно в целях собрать воедино информацию для тех у кого iTunes не видит iPad.
Для чего нужно управлять Айфоном через компьютер
Каждый пользователь, который прибегает к подобной манипуляции, имеет ряд собственных причин. Во-первых, управление девайсом Apple через ноутбук или ПК позволяет наслаждаться содержимым экрана миниатюрного телефона на большом экране. Можно пользоваться установленными программами, наслаждаться игровыми приложениями и любым сохраненным в памяти медиаконтентом в целом. Во-вторых, многие пользователи с помощью данной возможности помогают своим друзьям и родственникам решить проблемы, которые возникли с их мобильными устройствами. Подключив смартфон к экрану ПК можно на большом расстоянии проводить различные манипуляции с устройством собеседника.
Как подключить iPhone 4: инструкция
Подключение по USB
Подключить iPhone 4 к компьютеру можно с помощью USB-кабеля, который идет в комплекте с мобильным устройством. Чтобы подключить iPhone 4 к ПК, подсоедините один конец USB-кабеля к iPhone, а второй вставьте в USB-порт компьютера. Помните, чтобы максимально быстро и правильно передать данные на компьютер, USB-порт должен быть стандарта 2.0
Но в любом случае вы не допустите ошибку, так как USB-разъем не войдет ни в какой другой порт, кроме USB-порта
Необходимо также принимать во внимание то, что не каждый разъем может поддерживать такое соединение. Так, например, при использовании USB 1.0 на компьютере часто появляется такое сообщение: «Это устройство может работать быстрее»
И при установке соединения между компьютером и iPhone могут возникнуть проблемы. В первую очередь, проверьте, не поврежден ли кабель. Попробуйте использовать другой разъем или поменяйте USB-кабель. После того, как вы подключили iPhone 4 к ПК, зайдите в меню «Пуск» – > «Мой компьютер». Вы увидите пиктограмму iPhone. Если дополнительное программное обеспечение не установлено, iPhone будет отображаться как цифровая камера в меню жесткого диска. Чтобы зайти в память устройства, правой кнопкой мыши нажмите на пиктограмму айфона и выберите команду «Открыть». Чтобы синхронизировать iPhone с компьютером, необходимо установить программу iTunes. Скачать ее можно на сайте apple.com .
Таким образом, подключение iPhone 4 к компьютеру с помощью USB-кабеля позволяет синхронизировать данные с ПК, загружать музыкальные файлы, фото, видео, удалять или устанавливать приложения.
Подробнее о подключении iPhone к компьютеру можно прочитать в нашей статье .
Подключение по Wi-Fi
В новой версии программы iTunes 10.5 есть возможность подключить iPhone 4 к компьютеру по беспроводной сети. При этом iPhone и компьютер должны быть подключены к одной сети. Создать Wi-Fi сеть можно двумя способами:
- при помощи Wi-Fi модуля компьютера.
- при помощи Wi-Fi роутера (беспроводной маршрутизатор).
Для того чтобы подключить iPhone 4 к ПК по беспроводной сети Wi-Fi, выполните следующие действия:
- Подключаем iPhone 4 к источнику питания.
- Подключаем ПК и iPhone 4 к одной беспроводной сети Wi-Fi.
- Запускаем программу iTunes.
- В программе iTunes в меню «Устройства» выбираем модель своего iPhone.
- В меню iPhone 4 выбираем «Настройки» – > «Основные» – > «Синхронизация с iTunes по Wi-Fi» – > «Синхронизировать».
- Дождитесь окончания процесса синхронизации.
Привет! А ведь действительно – как быть? Бежать за новым телефоном? Выкинуть компьютер? Варианты конечно интересные и почти наверняка действенные, но уж чересчур затратные:) Да и не стоит так горячиться, ведь проблему с подключением iPhone к компьютеру, практически всегда можно решить не прибегая к кардинальным мерам.
Для начала необходимо определить, в чем собственно заключается «загвоздка». Какое из устройств дает сбой? Сделать это просто – берем гаджет и идем к соседу (другу, на работу и т.д.) короче находим другой ПК или ноутбук. Пробуем синхронизироваться с ним, если здесь все получается, то…













![Itunes не видит iphone или ipad через usb [решение]](http://yeasu.ru/wp-content/uploads/b/a/9/ba99230cecd991d3404d29b82b9989a1.jpeg)






![Подключение iphone к компьютеру через itunes. — [pc-assistent.ru]](http://yeasu.ru/wp-content/uploads/7/f/2/7f29faae57253bd6d242aa75f47af207.png)











