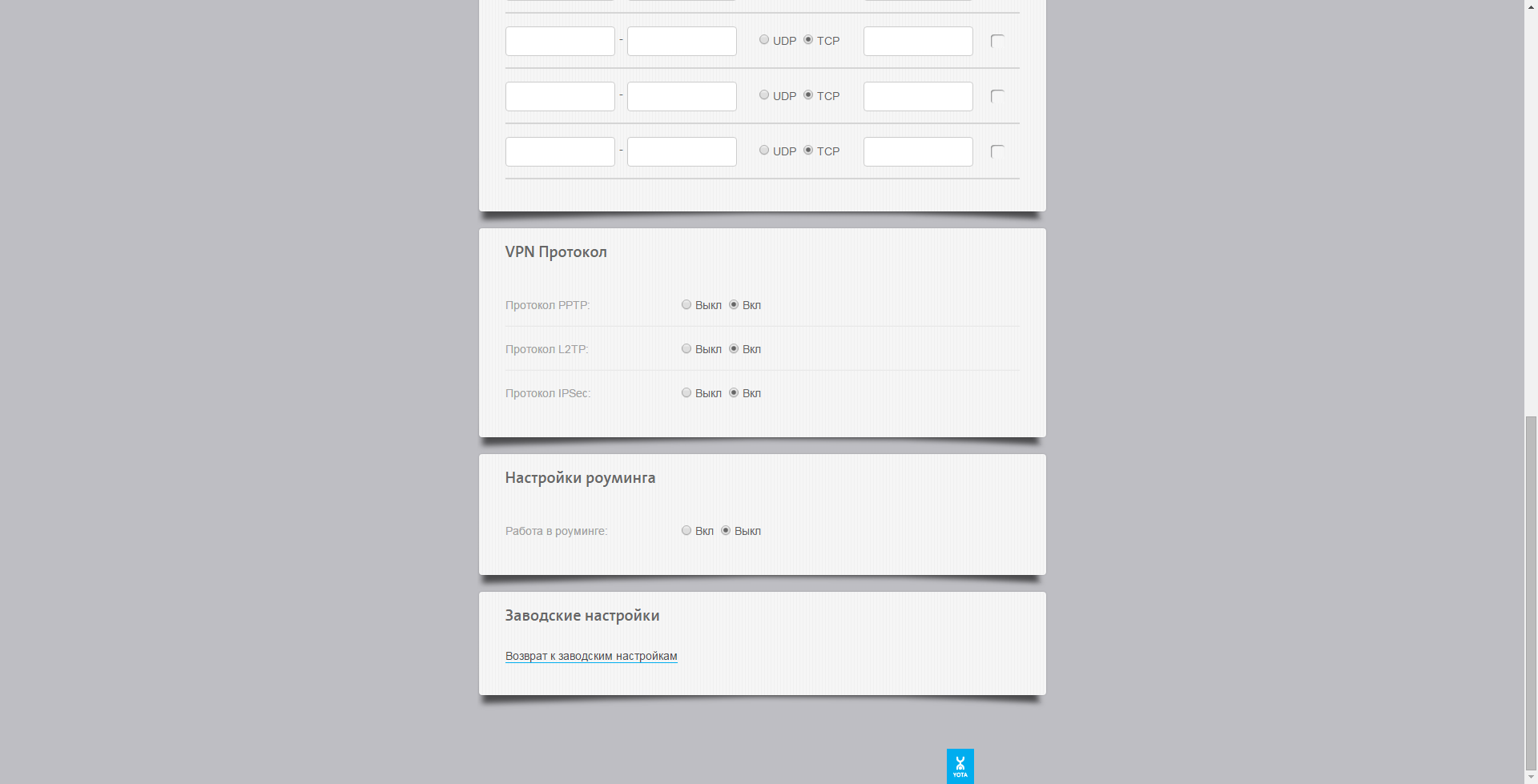Подготовка к подключению
Перед подключением гаджета к ПК с помощью синего зуба необходимо сначала правильно настроить оба устройства. Ниже описана эта процедура. Самое главное все нужно делать поэтапно, как написано в нашей инструкции.
Настройка ПК
Первым делом нужно установить на компьютер или ноутбук Bluetooth драйвер, который лучше всего скачивать с сайта его производителя. Если драйвер уже установлен, то проверьте не вышла ли новая версия, так как разработчики регулярно их усовершенствуют. Этим они устраняют недочеты в прежних версиях и расширяют функционал поддерживаемых ими устройств.
После чего нужно включить данный адаптер, если он выключен.
Включается он следующими способами:
- Комбинацией клавишей (этот способ предусмотрен для ноутбуков). На клавиатуре нетбуков и ноутбуков предусмотрена многофункциональная клавиша «Fn» которая работает совместно с кнопками F1-F12 (изображениями на них обозначена функция, которой они управляют). На нижней картинке указаны комбинации клавиш для конкретных производителей ноутбуков. Для активации модуля нужно нажать эти кнопки. На некоторых моделях ноутбуков Bluetooth модуль может включаться с помощью специального тумблера (рычажка).
- С помощью диспетчера устройств. Для этого требуется последовательно открыть «Панель управления» → «Система» → «Диспетчер устройств». После чего развернуть в списке подключенных устройств строчку «Радиомодули Bluetooth»,а потом нужно нажать правой кнопкой мыши на требуемый адаптер и выбрать в предложенном списке «Задействовать».
- При помощи значка в области уведомлений. В этом случае необходимо нажать на синий значок синего зуба правой кнопкой мышки и выбрать в открывшемся списке «Включить».
- С помощью иконки сети в области уведомлений. Для этого требуется нажать мышкой на иконку монитора с кабелем в области уведомлений, после чего выбрать там вкладку «Центр управления сетями и общим доступом». Далее в правой части нового окна нужно нажать вкладку «Изменение параметров адаптера». Потом необходимо снова правой кнопкой мышки нажать на доступное «Сетевое подключение Bluetooth» и выбрать в открывшемся списке «Включить».
После включения адаптера необходимо включить на компьютере обнаружение другими устройствами.
Для этого требуется сделать следующее:
- Открыть настройки Блютуз адаптера. Для этого требуется нажать иконку Bluetooth в панели уведомлений (находится в правом нижнем углу рабочего стола) и выбрать в предложенном списке строчку «Открыть параметры».
- После чего нужно поставить галочку напротив опции «Разрешить устройствам Bluetooth обнаруживать этот компьютер».
- Потом необходимо здесь же в настройках открыть вкладку «Общий ресурс», где нужно установить галочку напротив опции «Разрешить удаленным устройствам просматривать, отправлять и получать изображения, музыку и другие файлы». При этом можно выбрать папку, в которой будут размещаться полученные от других устройств файлы.
Настройка смартфона
На Android гаджете тоже необходимо включить Bluetooth модуль и обнаружение другими устройствами. По умолчанию тайм-аут видимости составляет всего 1- 2 минуты, поэтому необходимо его увеличить или вообще отключить. Можно также изменить название телефона на более удобное вам.
Программы для соединения компьютера с наушниками по Блютуз
Существует много приложений, которые делают процесс подключения Блютус наушников к компьютеру значительно проще. Следует рассмотреть возможность такого подключения на примере программы Toshiba Stack.
Как подсоединить гарнитуру с Блютуз Toshiba Stack?
Есть одно приложение, благодаря которому знак Блютуза можно поставить на рабочий стол ПК. Называется программа Bluetooth Toshiba Stack. Функционирует она на любой версии ОС Windows. Его удобно эксплуатировать при покупке адаптера для передачи данных. Бесплатно пользоваться программой можно только 30 дней. Однако в интернете можно отыскать и «пиратскую» версию.
Bluetooth Toshiba Stack
Настройка и установка Bluetooth программы
Сначала следует загрузить программу. Затем запустить файл, который был скачан, а точней «Setup.exe».
Далее следовать пошаговым инструкциям установщика. Следует нажать «Далее».
Дать своё согласие на следование лицензии. Нажать «Далее».
Все подготовительные этапы для инсталляции программы пройдены. Нужно нажать на «Установить».
На процесс обычно уходит 2-3 минуты.
Как только драйвера установятся, следует нажать на «Готово», после чего предложение предложит перезагрузить ПК. Перед тем, как соглашаться, стоит закрыть все открытые программы.
Затем открыть путь, показанный на скрине.
Не стоит сразу закрывать окно. Сначала следует открыть папку с загруженными файлами, а уже там открыть каталог «Crack» и оттуда совершить копирование файлов в папку с установленным приложением. Можно перебросить файлы в среду распаковки утилиты и путём перетаскивания левой кнопкой мыши.
Если система спросит о замене файлов, следует дать подтверждение. Для создания ярлыка на рабочем столе нужно навести на файл «BTAssist», нажать ПКМ, навести на пункт «Отправить» и там выбрать «Рабочий стол».
Теперь можно совершать управление теми устройствами, в которых имеется модуль Блютуз: передавать данные, прослушивать аудиофайлы, используя гарнитуру.
Подключение беспроводных наушников к ПК
Запустить появившийся на Рабочем столе ярлык. В трее должен возникнуть знак Блютуза.
Нажать на него дважды, используя ЛКМ. Затем выбрать «Экспресс режим» и нажать на «Далее».
Активировать Bluetooth на наушниках, а затем подождать, пока они подключаться к ПК или ноуту.
Как только устройства подключаться друг к другу, появится вопросительное окно, в котором следует нажать на «Да».
Можно включить любой видео или аудиофайл, чтобы послушать, как звучат наушники, подключённые через Bluetooth. Настройки сами переключатся на наушники, а динамики, если они есть, будут в выключенном состоянии, пока функционирует гарнитура.
Для отключения функции на ПК открыть трей, находящийся в нижнем правом углу, выбрать знак Bluetooth, нажать на него ПКМ, а затем выбрать команду «Отключить Bluetooth» или же опцию «Выход».
Когда Bluetooth будет включён снова, наушники сразу появятся в настройках приложения, чтобы их можно было моментально подключить к ПК.
4. Подключение к Bluetooth-модему на компьютере
Кликните правой кнопкой мыши по значку «Сеть» и в открывшемся контекстном меню выберите «Параметры сети и Интернета».
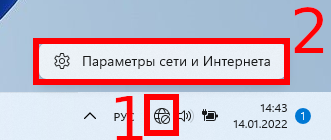
В открывшемся окне выберите «Дополнительные сетевые параметры».
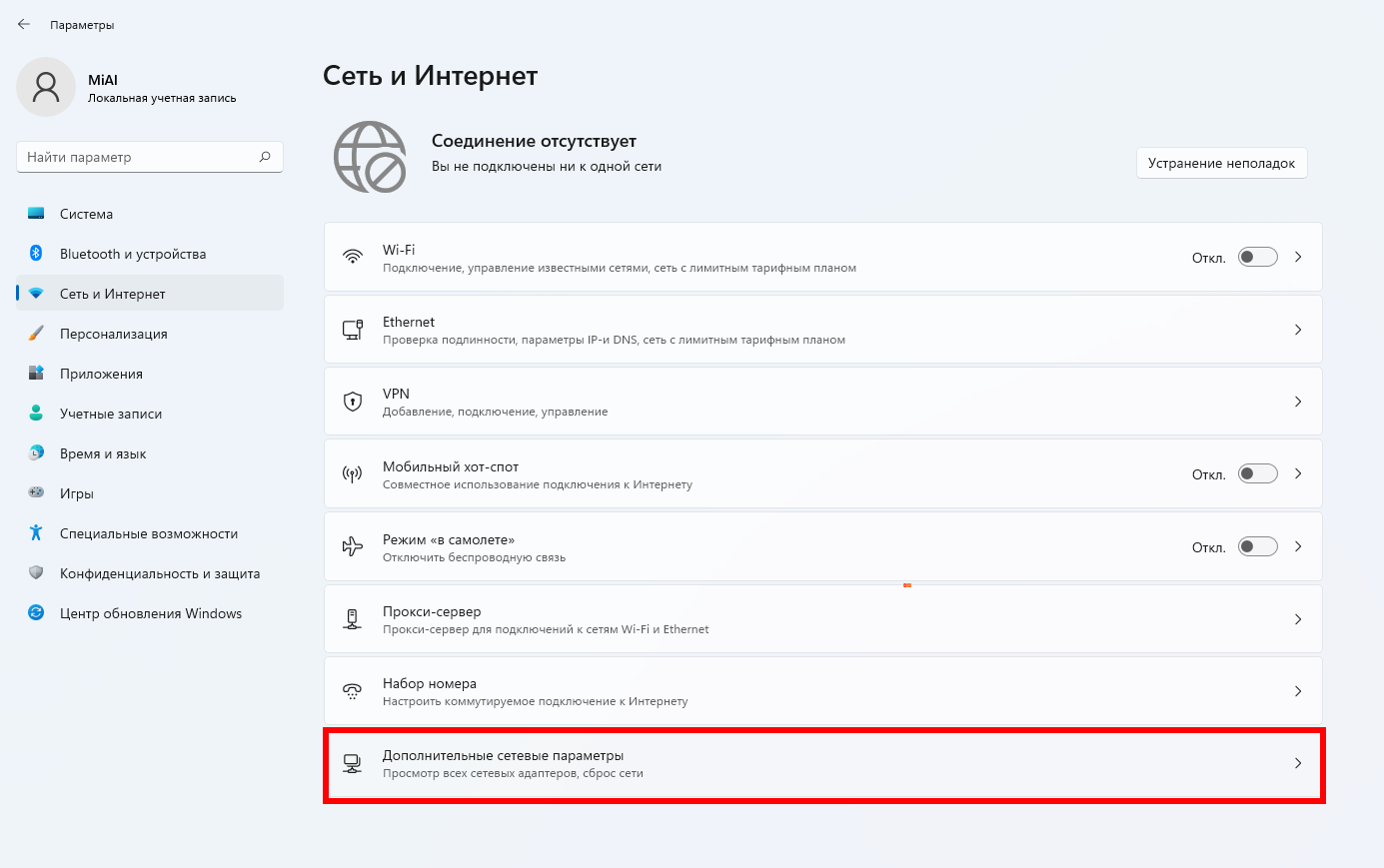
Затем выберите «Дополнительные параметры сетевого адаптера».
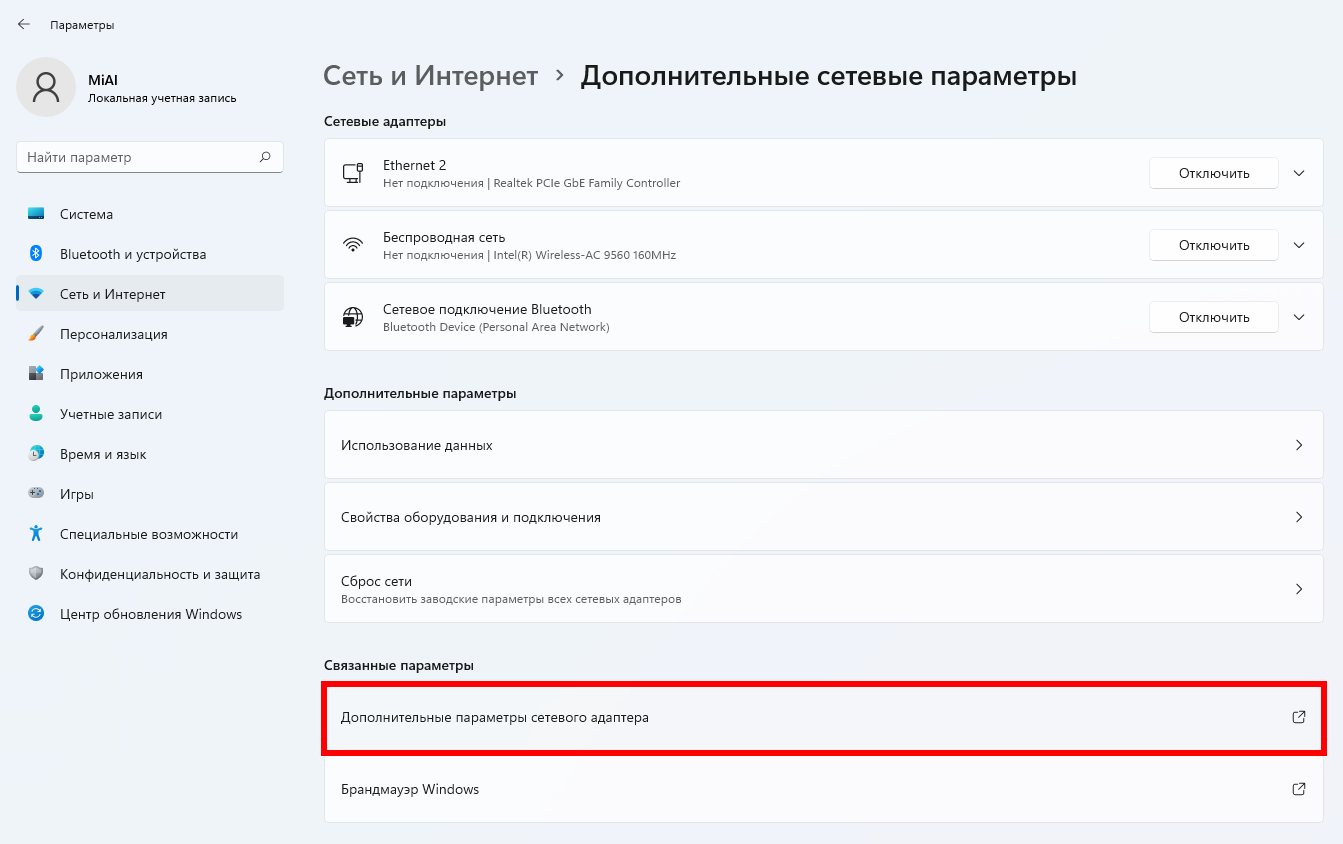
В окне «Сетевые подключения» найдите «Сетевое подключение Bluetooth», кликните его правой кнопкой мыши и выберите «Просмотреть сетевые устройства Bluetooth».
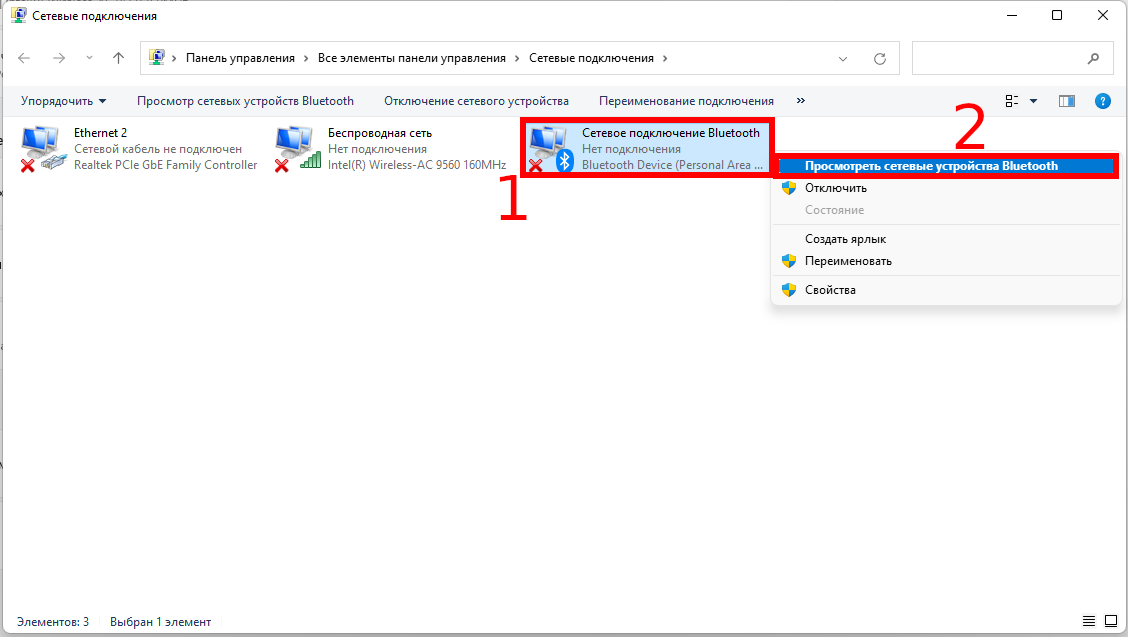
В открывшемся окне «Устройства и принтеры» найдите телефон, кликните по нему правой кнопкой мыши. В контекстном меню выберите «Подключаться через» и в открывшемся списке выберите «Точка доступа».
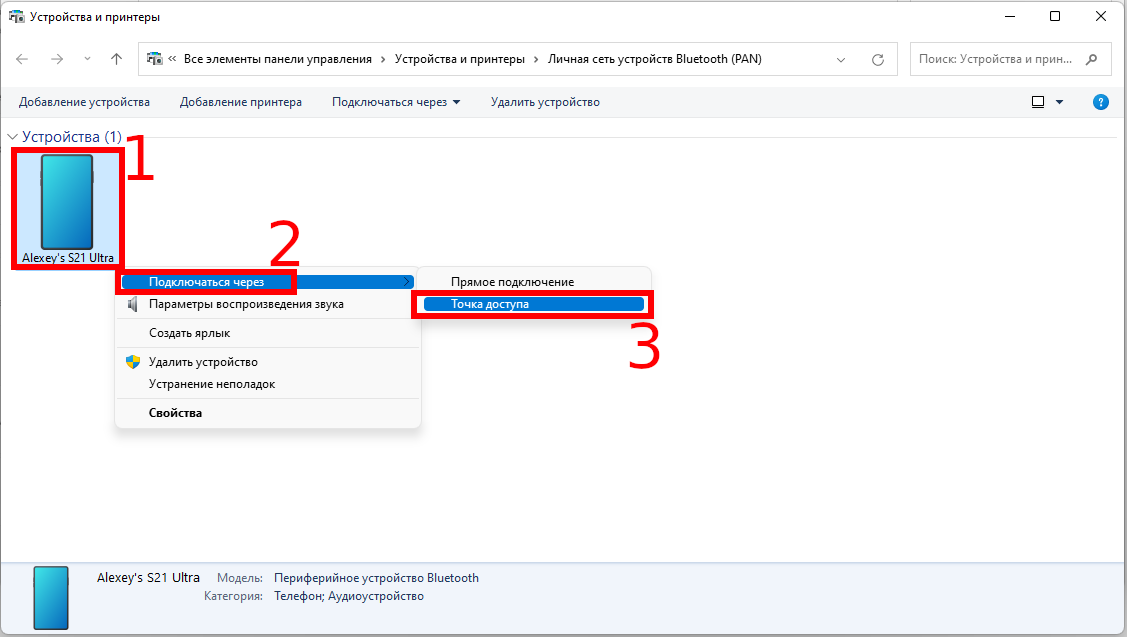
После этого компьютер будет подключён к Интернету через Bluetooth мобильного телефона.
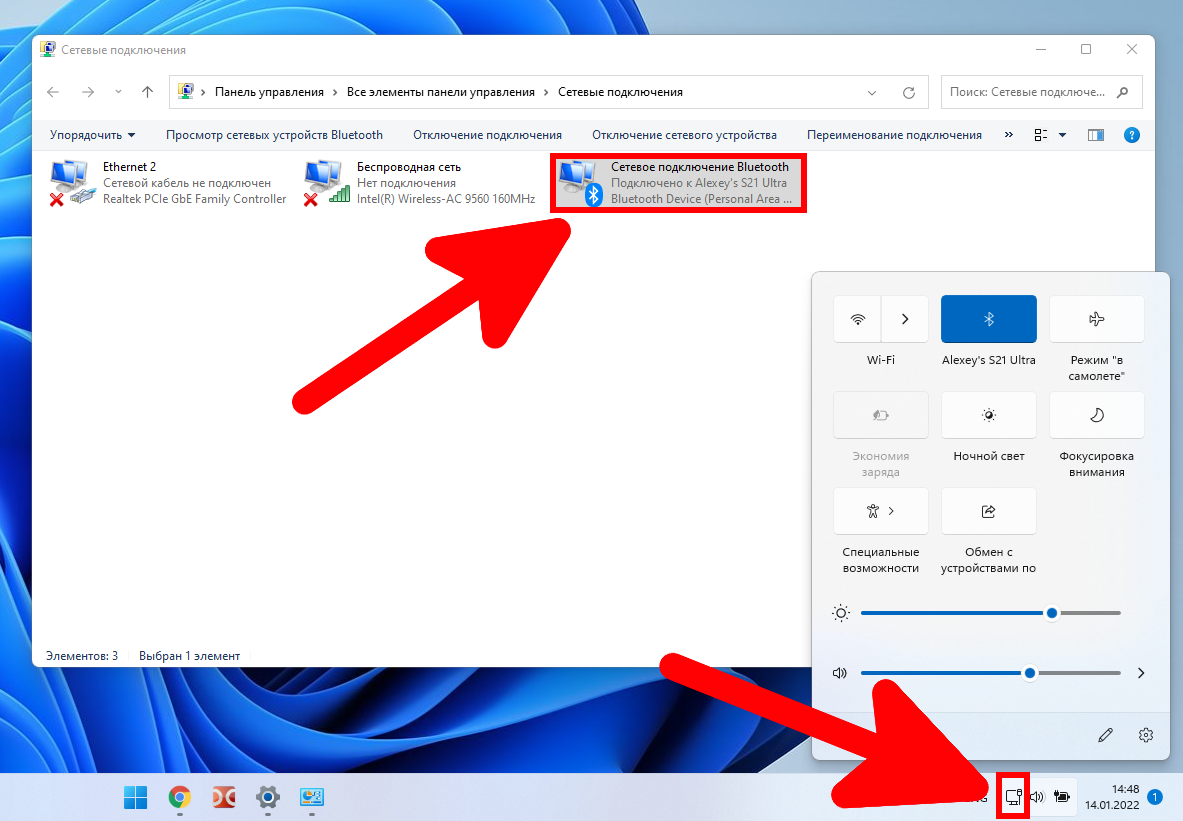
Проводное подключение по USB
При подключении вашего смартфона к ноутбуку на телефоне должно появиться всплывающее окно, которое показывает, что он успешно подключен, и через пару мгновений автоматически исчезнет.
Если вы не успели за этот короткий срок выбрать нужный вам режим, тогда открываем шторку и там находим наше подключение. После чего требуется выбрать необходимый режим передачи файлов. Если возникают проблемы, то существует несколько способов их исправить.
Способ 1: Отладка по USB
- Зайти в настройки телефона, выбрать пункт Дополнительно.
- Далее ищем в открывшемся меню заголовок Для Разработчиков.
- В открывшемся меню выбираем Отладка по USB (включить).
Важная деталь – если на телефоне установлена антивирусная программа, отключите ее.
Если это не сработало, тогда вам в должен помочь сброс до заводских настроек. До этого момента нужно перекинуть (сохранить) все необходимые вам данные на носитель, так как они будут удалены при сбросе настроек.
Способ 2: Обновление драйвера
- На вашем телефоне необходимо открыть меню «Пуск»
- Далее открыть вкладку «Устройства и принтеры». Там необходимо выбрать вашу модель аппарата (если она появилась), например, «Redmi Note 7».
- Выделяем ее при помощи мышки и открываем пункт «устранение неполадок», в нем необходимо обновить драйвер.
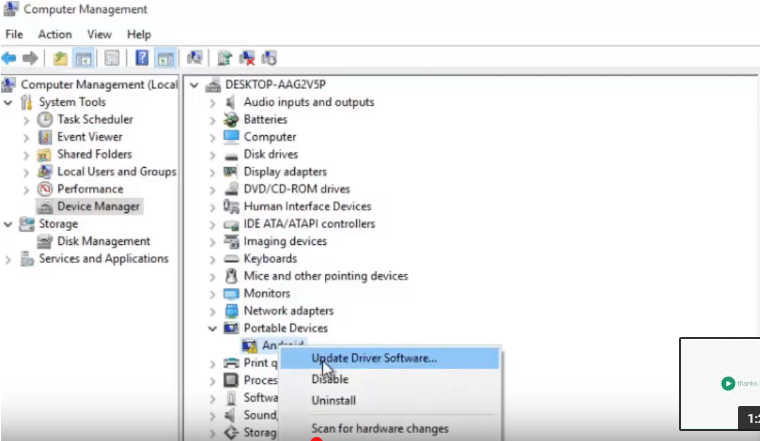
Что использовать MTP или PTP
Использование протоколов МТР или РТР возможно только при проводном соединении вашего смартфона к ноутбуку или компьютеру.
Media Transfer Protocol (он же MTP) — это протокол, созданный для копирования или отправки данных, используется в устройствах на операционной системе Android.
При включении данного режима ваш смартфон предоставляет все права компьютеру и разрешение, как на копирование, так и на удаление всех файлов и папок. 90% всех операций связанных с любыми действиями и операциями с данными на телефоне осуществляются через MTP протокол.
РТР — это протокол, который создан для передачи картинок или фотографий. Он позволяет подключить ваш смартфон к компьютеру как камеру для видеотрансляций и видеозвонков, или снимать фото и видео с прямым сохранением файлов на компьютере.
Почему бы просто не использовать USB кабель?
Конечно, подключение смартфона к компьютеру через USB кабель является более распространенным способом, но он не всегда возможен. Например, компьютер может не иметь свободный USB порт. Многие маленькие ноутбуки предлагают только один или два USB порта. Кроме того, у вас просто может не быть USB кабеля под рукой.

Какой бы ни была причина, подключение через Bluetooth является не более сложным процессом, чем через USB кабель. Если вы выполните первоначальную настройку, в будущем смартфон будет автоматически подключаться к компьютеру. Это очень удобно, если вы часто передаете файлы между смартфоном и компьютером.
Для передачи файлов
Самый распространенный случай подключения телефона к компьютеру – как внешний накопитель или флешка, позволяет передавать личные файлы, фотографии и видео и другие форматы. Существует несколько способов отправки информации из смартфона на ПК: через USB-кабель, по Wi-Fi, или через сеть. Рассмотрим каждый из них.
По USB
Самый простой способ – подсоединить гаджет через провод. В 90% случаев сотовый определиться в проводнике Windows как USB накопитель, покажет свободное и занятое место в мегабайтах.
Иногда для корректной работы Android аппарата, требуется установка драйверов на ПК. Их можно установить в автоматическом режиме, либо скачать с официального сайта производителя и инсталировать самостоятельно.
Теперь в проводнике Windows можно удалять, копировать, переносить фото, видео, музыку и другие файлы, как из внутренней памяти на жесткий диск, так и обратно. При желании, получится помотреть фильм скачанный из сети, на большом мониторе.
Мне помогло5
При помощи Wi-Fi
Для создания беспроводного подключения с ПК или ноутбуком, потребуется установить специальное приложение на Андроид. Например, файловый менеджер-диспетчер, который позволяет смотреть все файлы на телефоне удаленно через Вай-Фай по FTP протоколу. Одно из самых популярных: ES — File Manager — File Explorer App.
Developer:
Price: Free
Total Commander с плагином Wi-Fi
Developer:
Price: Free
Плагин скачивется отдельно
Developer:
Price: Free
Пошаговая инструкция по подключению:
- Скачать приложение. Выдать все разрешения, которые оно попросит.
- Включить wi-fi на телефоне, подцепитесь к домашней SSID (название роутера).
- Открыть приложение, выдвинуть левую шторку свайпом вправо.
- В меню выбрать «сеть». После чего активируйте «Удаленный доступ».
- Появится большая пиктограмма Wi-Fi по центру экрана с кнопкой «включить».
- Приложение покажет IP-адрес вашего мобильника.
- Откройте «Мой компьютер» в Windows.
- Вбейте указанный IP адреc в формате: «ftp://***.***.*.**.****»
После нажатия на кнопку enter, в окне откроются все папки, которые есть в памяти смартфона.Чтобы получить доступ к правке системных Андроид файлов, придется накатить Root.
Мне помогло3
Через Bluetooth
Сначала нужно проверить, что блютуз на компьютере или ноутбуке включен, и все настройки выставлены верно. Зайдите в диспетчер устройств и посмотрите, чтобы значок радио чипа был активен, без вопросительных или восклицательных знаков. Если в ПК нет Bluetooth, то потребуется докупить специальный адаптер отдельно.
Алгоритм передачи файлов:
- Открыть блютуз в нижнем правом меню виндовс. Нажать правой клавишей мыши и кликнуть по «открыть параметры». Должно появится окно с настройками.
- Разрешить обнаружение компьютера для других устройств с чипом Bluetooth. Также выставить все галочки напротив пунктов в разделе «подключения».
- В пункте «общий ресурс» выставить нужную папку для копирования файлов.
- Теперь разблокировать телефон, включить передачу по блютуз.
- Выбрать нужный вам файл и тапнуть по пункту «передать», далее «bluetooth».
- В списке видимых устройств выбираем компьютер или ноутбук, на который будете сбрасывать файл.
Иногда компьютер может запросить разрешение на получение файла от устройства. Выдайте права на получение, нажав ДА.
Мне помогло3
Альтернативные способы передачи файлов
Можно обойтись простым доступом в Интернет, чтобы передать файл со смартфона на ПК. В этом контексте можно рассматривать два варианта передачи:
- Копирование нужной информации в облачные сервисы. Для этого потребуется скачать дополнительные приложения на смартфон, и завести личный кабинет (аакаунт) в данных программах. Наиболее популярные облачные сервисы: DropBox, OneDrive, Яндекс.Диск, Google Drive. В них можно задать автоматическую синхронизацию с гаджетом. Тогда все данные из памяти будут автоматически переносится на удаленный сервер. Пользователь может получить доступ с ПК или ноутбука к данному сервису через логин и пароль.
- Второй метод – установка дополнительных приложений, которые открывают доступ через интернет. Девайс становится отдельным съёмным диском, которым можно управлять дистанционно. Наиболее популярные приложения для удаленной работы: «Удаленный рабочий стол», «TeamViewer».
Первый способ менее требователен к интернет ресурсам. Так как копирование файлов идет в фоновом режиме. Работа с ПК на смартфоне с удаленного рабочего стола может съесть больше трафика. Нужно учитывать данный факт.
Было полезно3
Настройка teamviewer
 App Store и Google Play имеются мобильные вариации приложения. С их помощью можно подключиться к компьютеру в одной Wi-fi сети или удаленно через интернет. В данный момент по удобству интерфейса и качеству передачи информации мобильные версиипрограммы TeamViewer уступают приложению Splashtop. Но если требуется подключаться к компьютеру вне сети Wi-fi бесплатно, ее можно использовать с этой целью. Кроме того, через TeamViewer, в отличие от Splashtop, можно подключаться к компьютерам сторонних пользователей удаленно с мобильного устройства, а также передавать файлы.Управление компьютером через андроид
App Store и Google Play имеются мобильные вариации приложения. С их помощью можно подключиться к компьютеру в одной Wi-fi сети или удаленно через интернет. В данный момент по удобству интерфейса и качеству передачи информации мобильные версиипрограммы TeamViewer уступают приложению Splashtop. Но если требуется подключаться к компьютеру вне сети Wi-fi бесплатно, ее можно использовать с этой целью. Кроме того, через TeamViewer, в отличие от Splashtop, можно подключаться к компьютерам сторонних пользователей удаленно с мобильного устройства, а также передавать файлы.Управление компьютером через андроид
очень удобно осуществлять по Wi-Fi. Вам не нужны беспроводная мышка и клавиатура при управление компьютером через андроид.
Средняя беспроводная мышка стоит $30, клавиатура – $40. Но зачем тратить деньги , если у вас есть андроид, который всегда под рукой и на него можно позвонить, если он случайно упал за диван? Также вам не нужно заботиться о покупке батареек или их зарядке, а, как правило, это необходимо в самый неподходящий момент.
В этой статье мы разберем как управлять компьютером через андроид:1. В качестве мышки. 2. Вместо клавиатуры. 3. Удаленное управление компьютером через андроид. 4. Запуск содержимого компьютера на андроиде.
Программы для синхронизации
MyPhoneExplorer — программа, которая обеспечивает доступ с компьютера к разделам устройства Android. Позволяет визуально отобразить смартфон на экране ПК.
AirDroid — c помощью этого ПО нужно только подключить оба устройства, следуя инструкциям приложения — это сводится к сканированию QR-кода с помощью телефона. AirDroid позволит не только передавать файлы со своего мобильного телефона на ПК или Mac, но также удаленно использовать камеру смартфона и многое другое.
 Экран смартфона можно отобразить на ПК
Экран смартфона можно отобразить на ПК
Wi-Fi File Transfer — это программа для обмена файлами по Wi-Fi между смартфонами Android и ПК. Это файловый менеджер, с помощью которого можно выполнять следующие функции: удалять, создавать папки, перемещать файлы, переименовывать, копировать, просматривать изображения на телефоне с компьютера.
TeamViewer — программа, позволяющая управлять ПК, оснащенным Wi-Fi, с помощью смартфона. Программа устанавливается сначала на телефон, а затем на комп.
Подключаем телефон к компьютеру через Bluetooth
Для подключения девайса к ПК или ноутбуку требуется включить Блютуз. Многие современные телефоны имеют специальную иконку Bluetooth в выплывающем меню быстрых настроек. Когда у вас нет подобного значка, поищите его в меню «Настройки» и подключите.
Для подключения Блютуз на Windows 7 необходимо:
- Кликнуть на «Пуск» и выбрать «Устройства и принтеры».
- Потом нажать на «Добавить устройство».
- Подождать, пока компьютер найдёт телефон.
- Нажать клавишу «Далее».
Для подключения Блютуз на Windows 10 нужно:
- Нажать на «Пуск».
- Ввести «Bluetooth».
- Выбрать «Настройки Bluetooth».
- Когда Блютуз выключен, включить его, а потом выбрать модель собственного гаджета и нажать клавишу «Соединить».
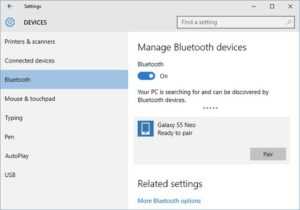
Делайте всё по инструкции, которая появилась на экране вашего ПК либо телефона / планшета. Как правило, нужно ввести пароль. После этого девайс будет самостоятельно подключаться к компьютеру. Нет ничего сложного!
Телефон и ПК будут соединяться до тех пор, пока Блютуз на каком-либо устройстве не будет выключен. Bluetooth – это технология небольшой дальности. На современных телефонах дальность равна примерно 10 метрам, а на многих ноутбуках и стационарных компьютерах – в радиусе 100 метров.
Почему Android не подключается к компьютеру по блютузу?
Сначала необходимо понять, какое из устройств отказывается работать. Возможно, на Андроид просто выключен модуль Bluetooth. Чтобы включить его, достаточно зайти в настройки и передвинуть соответствующий переключатель в положение «ВКЛ.».
Увеличить
Bluetooth должен быть включен и на компьютере. На Windows 7 модуль включается в разделе «Устройства и принтеры», а на Windows 10 отдельная вкладка есть в Параметрах. Кроме того, вы должны разрешить обнаруживать компьютер другим устройствам, иначе радиосигнал просто не будет отправляться. Обязательно проверьте, установлены ли на компьютере необходимые драйверы для работы Bluetooth. Без них модуль не будет работать, и беспроводное соединение установить не получится.
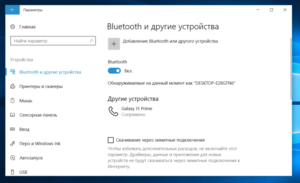
Увеличить
Если модуль на телефоне не включается или показывает вечную загрузку, то причиной этого может быть системная или аппаратная неполадка. Попробуйте перезагрузить устройство, сбросить настройки сети или выполнить hard reset. При выполнении hard reset (полный сброс Android) с телефона будут удалены все пользовательские файлы, так что не забудьте предварительно сделать резервную копию данных.
Если проблемы с подключением по Bluetooth и передачей файлов появились после установки кастомной прошивки, то придется от неё отказаться. Используйте официальную прошивку от производителя смартфона/планшета или ищите стабильные сборки, в которых все функции работают корректно. Если с программной стороны всё в порядке, обратитесь в сервисный центр. Возможно, модуль Bluetooth вышел из строя после механического воздействия, попадания воды или влияния других негативных факторов.
Нужна помощь?
Не знаешь как решить проблему в работе своего гаджета и нужен совет специалиста? На вопросы отвечает Алексей, мастер по ремонту смартфонов и планшетов в сервисном центре.
Настройка смартфона и сопряжение
Теперь, чтобы подключить смартфон к компьютеру или ноутбуку по Блютуз, нужно включить модуль на мобильном телефоне. Как это делается знают все – опускаем шторку (свайпом по экрану сверху вниз) и нажимаем на значок «синего зуба». Теперь этот самый значок будет отображаться в уведомлениях сверху экрана.
Работа с файлами
Теперь смотрите. Как подключить компьютер или ноутбук к телефону через Bluetooth мы знаем, осталось научиться передавать файлы. Все просто:
- Кликаем по «синему зубу» в системном трее;
- Выбираем нужное действие – отправить или принять файл;
Все» просто, правда? Хочу отметить, что мои инструкции подойдут и для Windows 7, можно смело пользоваться. Всем спасибо и пока!

- Как подключить телефон к ноутбуку через блютуз
- Как скачать драйверы на блютуз
- Как включить bluetooth на ноутбуке
Для выполнения многих процедур, например синхронизации телефонных номеров, требуется наличие определенной программы. Скачайте и установите приложение PC Suite (PC Studio), подходящее для работы с вашим мобильным телефоном.
Если вам требуется просто передать произвольный файл с ноутбука на телефон, то кликните по нему правой кнопкой мыши и выберите пункт «Отправить». В развернувшемся меню укажите пункт «Устройство BlueTooth».
>
В качестве модема
Еще один способ использования мобильника – как проводной модем (не работает в безопасном режиме). То есть, устройство работает как стационарный девайс, а не точка доступа по Wi-Fi. До активного внедрения беспроводных технологий это был один из способов доступа в сеть. Но и сегодня данная функция есть на Android и iOs аппарата.
Подключаем как проводной модем:
- Подсоедините смартфон при помощи USB-кабеля к ПК или ноутбуку. Выберите «Передачу данных».
- Войдите в «Настройки» смартфона, теперь тапните по пункту «Еще».
- В новом окне выберите «Режим модема», после чего перейдите в точные настройки, поставьте флажок напротив «USB-модем».
Компьютер может попросить доступ другим устройствам для работы в системе. Нажмите по кнопке «нет».
Как включить Bluetooth на Windows 7
Сперва отметим, что устройства этого протокола беспроводной сети включены по умолчанию – достаточно установить драйвера и перезагрузить компьютер, чтобы модуль заработал. Однако непосредственно устройство может быть отключено через «Диспетчер устройств» или системный трей, и его может потребоваться включить. Рассмотрим все варианты.
Способ 1: «Диспетчер устройств»
Для запуска Блютуз-модуля через «Диспетчер устройств» проделайте следующие действия:
Подождите несколько секунд, пока система возьмёт устройство в работу. При этом не требуется перезагрузка компьютера, но в некоторых случаях она может понадобиться.
Способ 2: Системный трей
Самый простой способ включить Блютуз – воспользоваться значком быстрого доступа, который размещён в трее.
Готово – теперь Bluetooth на вашем компьютере включён.
Решение популярных проблем
Как показывает практика, даже такая простая операция может сопровождаться трудностями. Самые вероятные из них мы рассмотрим далее.
В «Диспетчере устройств» или системном трее нет ничего похожего на Bluetooth
Записи о модуле беспроводной связи могут исчезнуть из перечня оборудования по множеству причин, но самым очевидным будет отсутствие драйверов. В этом можно убедиться, если обнаружить в списке «Диспетчера устройств» записи «Неизвестное устройство» или «Unknown Device». О том, где следует искать драйвера для модулей Блютуз, мы говорили в начале настоящего руководства.
У владельцев ноутбуков причиной может быть отключение модуля через специальные фирменные утилиты управления или комбинацию клавиш. Например, на ноутбуках Lenovo за включение/отключение беспроводной связи отвечает сочетание Fn + F5. Само собой, для лэптопов других производителей нужное сочетание будет отличаться. Приводить их все здесь нецелесообразно, поскольку необходимые сведения можно найти либо в виде иконки Bluetooth в ряду F-клавиш, либо в документации к устройству, либо в интернете на сайте производителя.
Модуль Bluetooth не включается
Такая неполадка также возникает вследствие самых разнообразных причин, от ошибок в ОС до аппаратной неисправности. Первое, что нужно сделать, столкнувшись с такой проблемой – перезагрузить ПК или ноутбук: не исключено, что произошел программный сбой, и очистка оперативной памяти компьютера поможет с ним справиться. Если же проблема наблюдается и после перезагрузки, стоит попробовать переустановить драйвера модуля. Процедура выглядит так:
Если проблема заключалась в драйверах, приведённая выше инструкция направлена на её исправление. Но если она оказалась неэффективной, то, вероятнее всего, вы столкнулись с аппаратной поломкой девайса. В таком случае поможет только обращение в сервисный центр.
Bluetooth включён, но не видит другие устройства
Тоже неоднозначный сбой, но в данной ситуации исключительно программного характера. Возможно, вы пытаетесь подключить к ПК либо ноутбуку активное устройство вроде смартфона, планшета либо другого компьютера, для чего устройство-приёмник нужно сделать обнаруживаемым. Делается это следующим методом:
После сопряжения ПК и внешнего девайса опцию «Разрешить устройствам Bluetooth обнаруживать этот компьютер» лучше отключить в целях безопасности.
Подключение по Bluetooth
Для соединения телефона с ноутбуком через функцию Bluetooth вам необходимо открыть параметры подключения компьютера и там выбрать пункт «Поиск новых устройств», предварительно включив эту функцию на своем смартфоне.
Иногда в настройках смартфона могут быть скрыты параметры нахождения. В этом случае открываем настройки Bluetooth на смартфоне и снимаем галочку с запрета обнаружения смартфона неизвестными источниками.
После подключения смартфона к ноутбуку, выбираем папку, куда будем переносить наши файлы (или создаем новую). Чтобы отправить файлы с телефона на ноутбук необходимо выбрать нужный файл и нажать «Отправить через Bluetooth на ПК». Все переданные файлы будут сохранятся в созданной папке.
Для Android
Первое, что нужно сделать для сопряжения устройств – включение Bluetooth.
Чтобы активировать блютуз на ноутбуке, нужно:
- Зайти в «Параметры Windows».
- Открыть раздел «Устройства».
- Передвинуть ползунок напротив Bluetooth в активное положение.
- Нажать на «Другие параметры Bluetooth» в правом углу.
- Отметить галочками все пункты в параметрах.
Следующий шаг – активация датчика на смартфоне. Для этого достаточно опустить шторку уведомлений и кликнуть на значок блютуз.
Для сопряжения телефона с ПК необходимо вновь открыть раздел «Устройства» в параметрах Виндоус. Над Bluetooth высветится плюсик, который нужно нажать. Далее требуется кликнуть на название своего смартфона.
Чтобы передать файл по блютуз, необходимо открыть «синезуба» в трее. Если кликнуть правой кнопкой мыши, появятся варианты «Отправить файл» или «Принять файл».
Для iOS
Айфоны тоже позволяют подключиться к ноутбуку по Bluetooth. Первым делом нужно активировать датчик на ПК. О том, как это сделать, было подробно рассказано в предыдущем пункте материала. Следующий шаг – включение блютуз на iOS.
Чтобы включить Bluetooth, нужно:
- Открыть настройки смартфона.
- Войти в Bluetooth.
- Включить обнаружение устройств.
- Среди доступных для подключения аппаратов выбрать ноутбук.
- Подтвердить сопряжение кодом, который создается на Айфоне.
Macos
На «яблочных» ноутбуках процесс включения блютуза предельно прост. Потребуется:
- Через меню зайти в системные настройки.
- Найти раздел Bluetooth и зайти в него.
- Активировать адаптер.
Устройства, идущие в комплекте, как правило, синхронизированы изначально. Для остальных нужно выполнить несколько простых шагов:
- Кликнуть по иконке блютуза в верхней части экрана. Выпадет список оборудования, где следует выбрать нужное и нажать на активную строку «Настроить устройство».
- Появится окошко с паролем, который потребуется подтвердить на подключаемом гаджете.
После этого необходимо снова кликнуть по значку Bluetooth, найти устройство и на этот раз выбрать строку «Соединить».
Если сопряжение было настроено корректно, последующие подключения должны происходить автоматически.
Программы для синхронизации телефона и компьютера
Возможности технологий Wi-Fi Direct и Miracast далеко не безграничны и открывают доступ лишь к малой доле функций присоединенного устройства. Полноценно управлять телефоном, используя компьютер, с их помощью нельзя. Но этого никто и не делает, поскольку для таких задач существуют специальные приложения.
Основную массу программ для синхронизации данных и управления мобильным гаджетом с помощью ПК выпускают производители телефонов. Поэтому такие программы поддерживает лишь одну конкретную марку, например:
- Samsung PC Studio
- Samsung Kies
- Nokia Suite
- HiSuite by Huawey
- Mi PC Suite (Xiaomi)
- HTC Sync Manager
- Xperia Companion (Sony)
- Nokia MobiMB Mobile Media Browser
- Sony Ericsson PC Suite
- Siemens Mobile Phone Manager
- BlackBerry Desktop Software
- Apple iTunes
- Apple iDevice Manager
Но есть и универсальные инструменты, совместимые со многими моделями Андроид-девайсов. В их числе:
- Упомянутый выше MyPhoneExplorer (на скриншоте ниже)
- Android Screencast
- SnapPea
- MOBILedit! Lite (платное)
- AirDroid и т. д.
Кроме того, для подобных задач можно использовать любые поддерживаемые средства удаленного доступа, вроде Teamviewer.
Отдельного внимания заслуживает программа Android Screencast. Она уникальна тем, что не требует установки клиентского модуля на мобильный девайс, поэтому может использоваться, даже если на телефоне не работает экран. Единственное условие — включенная функция отладки по USB.
Доступ к данных на смартфонах с разбитым или неработающим экраном обеспечивают и фирменные утилиты производителей, которые перечислены выше. Главное — успеть установить утилиту до того, как случилось происшествие и провести хотя бы одну синхронизацию. Если на телефоне не работает сенсор, скорее всего, часть функций будет недоступна.
Можно ли с помощью этих программ спасти данные, если телефон не включается? Как правило, нет. Телефон может не работать по многим причинам, и сбой загрузки операционной системы — лишь одна из них. Для извлечения информации с неисправных девайсов используют программаторы и специальный сервисный софт, которого нет в свободном доступе. Кроме того, для работы с такими инструментами нужна специальная подготовка. Словом, если ваш телефон не включается, вы можете попытаться его перепрошить, но для спасения данных проще и безопаснее обратиться в мобильный сервис.
MyPhoneExplorer
Данная программа является универсальной, так как подходит для многих аппаратов. С ее помощью можно получать доступ к телефонным звонкам, SMS сообщениям, переносить информацию на другие устройства, а также делать резервные копии данных и т.д. Она позволяет также в режиме реального времени следить за нагрузкой процессора, уровень сигнала сотовой связи и зарядом батареи. Кроме того, она позволяет включить отображение уведомлений на рабочем столе. В ней еще предусмотрена функция удаленного управления, позволяет пользоваться многими функциями аппарата.
Приложение нужно установить на ПК и смартфон, после этого необходимо:
- Выполнить сопряжение устройств по Bluetooth каналу как описано выше.
- Установить программу на оба устройства.
- Запустить утилиту на ПК и телефоне, после чего нужно нажать синюю иконку синхронизации в компьютерном приложении и выбрать в предложенном списке тип подключения «Телефон с OS Гугл Андроид» → «Соединение по Bluetooth».
- После чего нужно выбрать необходимый телефон в небольшом окошке и нажать «Далее».
- Потом нужно задать имя для подключаемого телефона. В нашем случае мы назовем его «Мой телефон».
- Далее будет выполнена синхронизация, в результате вы сможете редактировать телефонную книжку, список вызовов, SMS-сообщения и другие данные, расположенные в памяти смартфона. Кроме того, вы можете удалить ненужный софт, записать на телефон нужные файлы, сделать резервную копию и т. д.
Соединение телефона к компьютеру для передачи данных через беспроводные сети пошагово
Если системе необходимо установить драйвер во время сопряжения, или если пользователь видит сообщение о том, что сервер не может быть найден, нужно убедиться, что компьютер подключен к интернету, затем выполнить поиск и сопряжение его с компьютером на телефоне. При необходимости можно обновить драйвер вручную.
 Подключение возможно и с помощью блютуза
Подключение возможно и с помощью блютуза
Через блютуз
Подключить мобильный телефон к компьютеру через Bluetooth также очень просто. В Windows 10 нужно выполнить сопряжение обоих устройств в настройках компьютера.
- Нужно убедиться, что оба устройства включены и заряжены, и что расстояние между ними находится в пределах эффективного диапазона Bluetooth (менее 10 метров).
- На телефоне открыть экран настроек Bluetooth и оставить его включенным. Если «Видимость» доступна, включить ее.
- На компьютере перейти на экран настроек Bluetooth, включить блютуз, найти телефон, разрешить сопряжение телефона и компьютера.
Точные инструкции могут отличаться в зависимости от операционной системы компьютера. За подробностями следует обращаться в отдел обслуживания клиентов производителя компьютера. Во время сопряжения на экране телефона появляется соответствующее сообщение. Когда два устройства будут объединены, имя компьютера появится в списке сопряженных устройств на телефоне.
Статус подключения будет отображаться только под именем компьютера во время передачи данных Bluetooth.
Windows 10 взята в качестве примера:
- Щелкнуть значок Windows в нижнем левом углу экрана и кликнуть по пиктограмме шестерни.
- В окне настроек Windows выбрать раздел «Устройства».
- Выбрать вкладку Bluetooth и активировать блютуз, нажав переключатель справа.
 Можно синхронизировать устройства через вай-фай
Можно синхронизировать устройства через вай-фай
Через вай-фай
Пользователи могут не только получать доступ к файлам, но и иметь полный контроль над утилитой удаленно. Здесь сначала нужно точно решить, зачем подключить смартфон. Проблема в том, что конкретные приложения используются для разных задач.
MyPhoneExplorer — это утилита, которая дает полный доступ. Чтобы эта программа работала, необходимо установить ее как на смартфон, так и на компьютер.
После запуска нужно выбрать способ подключения:
- Wi-Fi.
- Блютуз.
- USB.
В настройках утилиты на телефоне можно указать ПИН, который требуется для синхронизации. Для этого необходимо нажать кнопку «Настройки» и выбрать пункт «WiFi PIN».
Теперь все, что нужно сделать, это ввести ПИН и имя телефона.