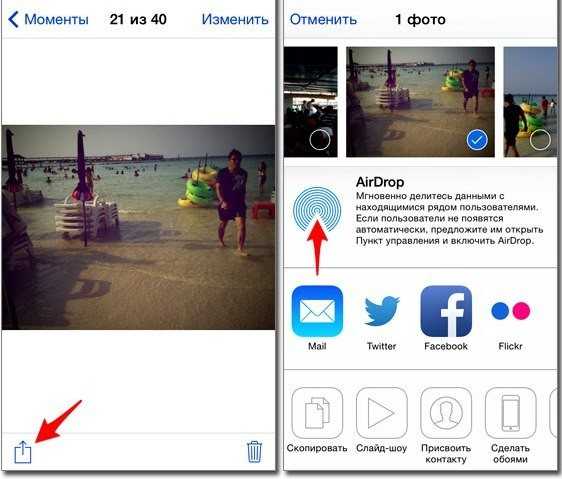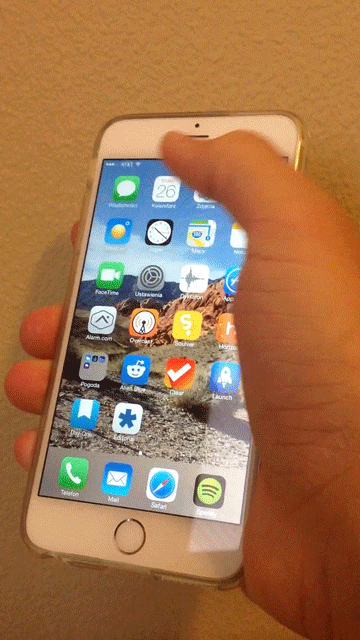Как печатать на принтере без AirPrint с iPhone (с помощью приложения)
Особенности этого метода являются немного общими, так как эти шаги будут зависеть от марки принтера. Но, вообще говоря, вам нужно будет загрузить приложение на свой iPhone для вашего принтера, включить опцию Wi-Fi на вашем принтере, а затем подключиться к сети, которую принтер создает через ваш iPhone.
- Откройте App Store.
- Найдите приложение для вашего принтера. (Не все принтеры будут иметь специальное приложение. Обратитесь к документации вашего принтера, чтобы узнать, доступна ли эта опция.)
- Скачайте и установите приложение.
- Включите Wi-Fi на вашем принтере, чтобы принтер транслировал свою беспроводную сеть.
- Откройте приложение «Настройки» на своем iPhone.
- Выберите вариант Wi-Fi.
- Выберите сеть Wi-Fi принтера и при появлении запроса введите пароль.
- Откройте файл, который хотите распечатать.
- Коснитесь значка Поделиться.
- Выберите опцию печати.
- Выберите принтер.
- Коснитесь Печать.
В качестве альтернативы вы можете вместо этого открыть приложение принтера, затем просмотреть файлы вашего iPhone через приложение и таким образом отправить их на принтер.
Если вы не можете использовать приложение или AirPrint для своего принтера, возможно, вы сможете использовать решение USB
Обратите внимание, что для этого, скорее всего, потребуется приобрести дополнительное оборудование
Как распечатать с iPhone X(s/r)/8/7/6 на принтер через WiFi фото или текстовый документ
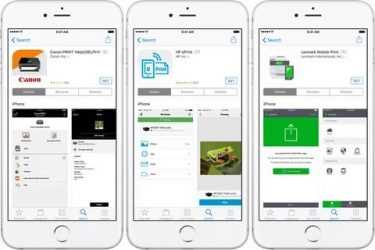
Давайте в этой статье рассмотрим как подключить ваш iPhone к принтеру и распечатать фото или текстовый документ по WiFi на подключенном принтере.
Данная статья подходит для всех моделей iPhone Xs/Xr/X/8/7/6/5 и Plus на iOS 12. На более старых версиях могут отличаться или отсутствовать указанные в статье пункты меню и аппаратная поддержка.
Печать через AirPrint
Если принтер поддерживает технологию AirPrint, то можно быстро решить вопрос печати с iPhone. Перед печатью файла следует проверить такие моменты:
- Принтер и гаджет iOS подключены к одной Wi-Fi сети.
- Принтер поддерживает технологию AirPrint. Данная информация должна находиться в технической документации. Еще поддерживаемые модели можно посмотреть на сайте Apple.
Настраиваем принтер для работы с AirPrint. В определенных моделях принтеров технологию можно использовать в автоматическом режиме, а другие принтеры следует сначала настроить. Проверяем, необходимо ли в настройки принтера вносить изменения, чтобы была возможность работать с AirPrint.
Запускаем приложение на Айфоне с функцией AirPrint. В большинстве программ, которые создала компания Apple, данная функция присутствует, к примеру, в iPhoto, Safari и Mail. С Айфона можно распечатывать электронные письма, документы и фотографии.
Теперь открываем информацию, которую нужно распечатать, нажимаем «», затем «Печать». При нажатии на «» будет открыто меню с разными опциями: «Отправка в виде сообщения», «Отправка по электронной почте» и т.д. В данном меню следует выбрать опцию «Печать».
Чтобы распечатать электронное письмо, нужно щелкнуть по стрелке, которая направлена влево (находится в нижней части экрана). Веб-страницу на печать можно вывести путем нажатия на значок, имеющий вид стрелки и квадрата, направленной вправо. Отобразится меню, где нужно выбрать «Печать».
iPhone не синхронизируется с iTunes на компьютере по WiFi
Выбираем принтер. Нажимаем «Печать», после чего на экране должен отобразится список с доступными принтерами. Выбираем принтер, который поддерживает технологию AirPrint. Вводим номера страниц, которые необходимо распечатать, указываем число копий и вносим изменения в иные параметры, если это требуется.
Нажимаем «Печать». Открытое электронное письмо, фотография или документ будет направлен на печать.
Wi-Fi и приложения от производителей
Выше мы рассмотрели, как с iPhone распечатать документ способом, предложенным компанией Apple. Если соблюдаются необходимые условия, а печать не выполняется, то нужно попробовать выполнить такие действия:
- Принтер перенесите ближе к роутеру.
- Перезапустите принтер и роутер.
- Устанавливаем самую новую версию прошивок на все устройства.
Тогда как с iPhone распечатать цифровой документ, если оборудование не поддерживает технологию AirPrint? Если у принтера есть опция по созданию Wi-Fi сети, то не будет проблем:
- Нажимаем кнопку включения Wi-Fi на устройстве для печати.
- Открываем настройки iOS, переходим в меню «Wi-Fi».
- Указываем сеть с названием принтера.
На iPhone не работает WiFi — список причин
Большинство крупных производителей принтеров разработали собственные приложения для печати документов и фотографий из среды iOS. К примеру, если вас интересует способ печати файла с iPhone на принтере компании HP, то на гаджет нужно установить утилиту HP ePrint Enterprise. Данный софт может печатать на HP принтерах, которые подключены к Wi-Fi сети. Поддерживается работа с облачными сервисами: Photos, Box и Dropbox.
Для принтеров Epson также имеется специальное приложение. Разработчики не стали экспериментировать с названием программы &ndash, Epson iPrint обнаруживает самостоятельно совместимые для печати устройства и устанавливает соединение с ними, если они работают в одной беспроводной сети.
Как распечатать с iPhone X(s/r)/8/7/6 на принтер через WiFi3.7 (73.33%) 3 чел.
Полезная статья? Проголосуй!
Загрузка…
Приложения для работы с цифровой печатью на iPhone
Операционная система от Apple всегда славилась своей стабильностью, отлаженностью всех компонентов, включая работу со множеством сторонних девайсов. Все, что можно подключить к айфону или айпаду с помощью шнура, будет работать с ним без помех. Теперь этот лозунг можно переформулировать следующим образом: все, что представлено в цифровом магазине в разделе «цифровая печать», гарантировано подружит ваш гаджет практически с любым устройством вывода информации.
Apple airPrint. Пожалуй, самое известное приложение для работы с печатью. Установив эту программу, вы сможете распечатать с айфона не только текстовую информацию, но и фото, причем, сделать это можно несколькими удобными способами. Явным недостатком является необходимость приобретения специального оборудования, что в наших реалиях выглядит не самым продуктивным решением. Впрочем, нареканий к работе самого приложения у пользователей нет.
- Handy Print. Практически полностью дублирует приложение, о котором упоминалось выше. Есть возможность тестового режима в течении двух первых недель, за дальнейшее использование придется заплатить. Очевидный минус состоит в том, что для корректной работы все же будет необходим ПК, на который и устанавливается это приложение.
- Printer Pro. Эта программа выглядит гораздо проще, чем предыдущие две. Она позволяет распечатывать файлы прямо из собственного проводника, достаточно указать «открыть в» и указать необходимую программу, например, всем известный Dropbox. Удобный интерфейс и интуитивно понятное меню — вот что делают Printer Pro таким привлекательным.
- Epson iPrint. Данная программа разрабатывается производителями печатной техники. После ее установки приложение само отыщет все устройства, к которым может подключиться, и предложит синхронизироваться с ними по беспроводному протоколу. Обилие настроек и возможностей делают работу с этой программой доступной и продуктивной. Если вы ищете функциональность и технологичность, то это то, что вам нужно.
- HP ePrint Enterprise. Еще одно фирменное приложение от производителей соответствующей техники. Синхронизация с устройства происходит через интернет. Есть возможность работы с облачными сервисами, а так же постановка в очередь на печать через электронную почту. Прекрасно масштабируемое на смартфоне меню делает приложение крайне удобным в повседневном использовании. Стоит попробовать его один раз, как у вас возникнет четкое ощущение, что вы используете его уже достаточно давно — меню организовано просто, понятно и эргономично.
4. GOOGLE CLOUD PRINT
Технология Google Cloud Print открывает доступ к любым принтерам через Интернет при помощи «облачного» сервиса Google, позволяя производить печать с мобильных гаджетов под управлением iOS. Печатные аппараты при этом подключаются к «облаку» напрямую и не нуждаются в дополнительных настройках.
С сервисом Google Cloud Print можно работать не только с раскраской по цифрам для детей, используя и обычные принтеры, подключенные к дессктопам или ноутбукам с выходом в Интернет, при условии их предварительной регистрации в системе через браузер Google Chrome.
Таким образом, чтобы распечатать документ с iPhone или iPad через Google Cloud Print, нужно зарегистрироваться на Google, зайти в личный аккаунт через приложение Google Docs, Google Chrome или другой браузер. Документы будут распечатываться непосредственно из него через виртуальный облачный принтер, имеющий доступ к данному сервису.
Приложения производителей принтеров
Популярные производители принтеров не остались вдали от проблемы печати с устройств Apple под управлением IOS. Каждый из них предлагает своим клиентам воспользоваться бесплатной программой для подключения и распечатывания на своей технике. Рассмотрим подробно, что предлагают фирмы Epson, HP и Canon. Единственным условием работы приложений является нахождение телефона и печатающего устройства в одной Wi-Hi сети.
Epson iPrint
iPrint в автоматическом режиме может найти все доступные принтеры для печати. Пользователю только нужно из списка отметить нужный вариант для использования. Можно распечатывать любые фотографии из своего альбома в смартфоне, файлы «док» и «пдф» форматов, фото из облачных сервисов DropBox, Google Drive, Microsoft OneDrive. Печать текста и изображений интернет-страниц выполняется с использованием специального встроенного в приложение браузера.
HP ePrint
По возможностям программа от компании HP ничем не хуже, чем у ее конкурентов. Она также легко устанавливается и настраивается даже неопытными пользователями. Может печатать фото и документы с памяти мобильного устройства, а также находящиеся в любом из известных сервисов хранения файлов онлайн.
Canon Print
Позволяет не только печатать, но и сканировать документы, а потом сохранять в облачных хранилищах. Автоматически определяет наличие принтеров производства Кэнон. Кроме использования беспроводной связи Вай-Фай, приложение может работать через Bluetooth. Совместима с моделями серий PIXMA, MAXIFY и SELPHY. Программа бесплатна.
Можно ли распечатать с телефона на принтере через Wi-Fi
Если принтер поддерживает печать по Wi-Fi, то Вам однозначно повезло. Ведь это самый быстрый и простой способ печати с телефона и любого другого устройства на Android или iOS. Все, что необходимо сделать, это подключить принтер и мобильное устройство к одной Wi-Fi сети. Далее установите на мобильный специальное приложение. Скачать его можно в любом маркете приложений. Желательно скачать и установить приложение для печати от производителя печатающего устройства, но можно и другие программы по типу PrinterShare. Чтобы распечатать с телефона по Wi-Fi Вам нужно:
- найти и открыть файл для печати;
- открыть меню файла и выбрать пункт «Передать»;
- выбрать в списке скачанную программу для печати со смартфона.
Приложение откроется и автоматически найдет печатающее устройство. Далее следует задать необходимые параметры печати и нажать кнопку «Печать».

Часть 1. Как распечатать фотографии с iPhone
Способ 1. Как распечатать фото с iPhone дома
Если у вас есть домашний принтер, вы можете использовать его для печати фотографий с iPhone дома. Встроенное приложение «Фотографии» на вашем iPhone может помочь вам распечатать фотографии. Перед печатью вам необходимо включить Bluetooth на обоих фотопринтер и айфон.
1. Перейдите в приложение «Фотографии» на главном экране вашего iPhone и выберите фотографию, которую хотите распечатать.
2. Нажмите на Поделиться значок, который представляет собой стрелку, перекрывающую поле.
3. В появившемся меню смахните влево внизу и найдите Печать вариант. Нажмите на Печать вариант, а затем Выбрать принтер.
4. Ваш домашний принтер появится на экране.
5. На экране параметров печати используйте кнопки «плюс» и «минус», чтобы настроить количество копий, которое вы хотите распечатать.
6. Наконец, нажмите на Печать в верхней части экрана, и ваш домашний принтер начнет получать сигнал и печатать фотографию.
Если у вас есть несколько фотографий для печати с вашего iPhone, вы можете повторить шаги, описанные выше.

Способ 2. Печать фото с iPhone Walgreens
1. Загрузите приложение Walgreens из App Store и установите его на свой iPhone.
2. Откройте приложение Walgreens и войдите в свою учетную запись Walgreens. Если вы впервые используете это онлайн принтер, вам необходимо зарегистрировать аккаунт.
3. Нажмите на Заказать печать в приложении Walgreens и нажмите Устройство значок, чтобы перейти в фотогалерею. Выберите изображения, которые хотите распечатать, и нажмите на Далее кнопку в нижней части экрана. Через несколько секунд фотографии будут загружены в Walgreens.
4. Walgreens позволяет настраивать размер каждого изображения, касаясь Добавить размер кнопка. А если вы хотите добавить купон, нажмите на Применить купон в левом нижнем углу.
5. Когда закончите настройки, нажмите на Применить , а затем Далее для продолжения.
6. Затем приложение Walgreens отобразит ближайшие магазины фотопечати. Выберите магазин и введите свое имя, фамилию, номер телефона и адрес электронной почты.
Нажмите на Отправить заказ отправить заказ в магазин. Получив уведомление по телефону, вы можете пойти в магазин и сделать распечатанные фотографии.
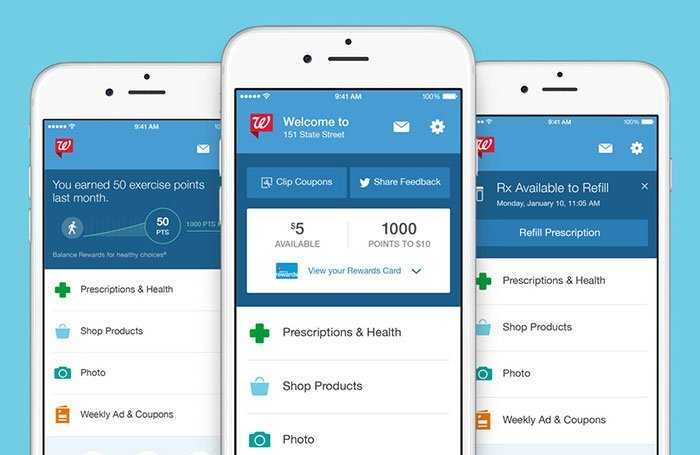
Способ 3. Как распечатать фото с iPhone через компьютер
Если у вас есть старомодный принтер, который не поддерживает Bluetooth, вы можете загрузить фотографии с iPhone и распечатать фотографии с iPhone через свой компьютер. Есть несколько способов переноса фотографий с iPhone на компьютер, например iCloud, iTunes, Google Drive и USB-кабель. Более того, вы можете предварительно просмотреть и отполировать изображения на своем компьютере перед печатью. WidsMob Viewer является профессиональным браузер фотографий который поддерживает прямую печать фотографий.
Win СкачатьMac Скачать
Как распечатать фотографии с помощью Photo Viewer
Шаг 1. Запустите Photo Viewer и перетащите фотографии для печати с iPhone или импортируйте целую папку, нажав на Добавить кнопка. Photo Viewer поддерживает практически все форматы изображений, включая RAW файлы.
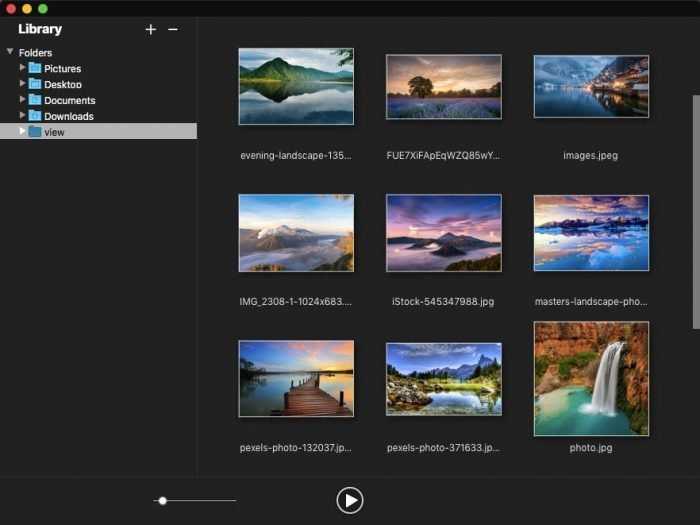
Шаг 2. После импорта изображений вы можете предварительно просмотреть фотографии в различных режимах, таких как режим просмотра, режим эскизов, режим слайд-шоу, EXIF Режим и многое другое.
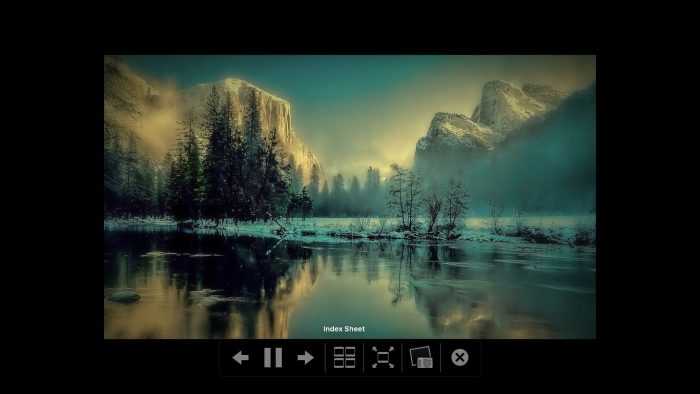
Шаг 3. Photo Viewer позволяет изменять размер, вращать и преобразовывать изображения или применять к ним эффекты в пакетном режиме перед печатью.
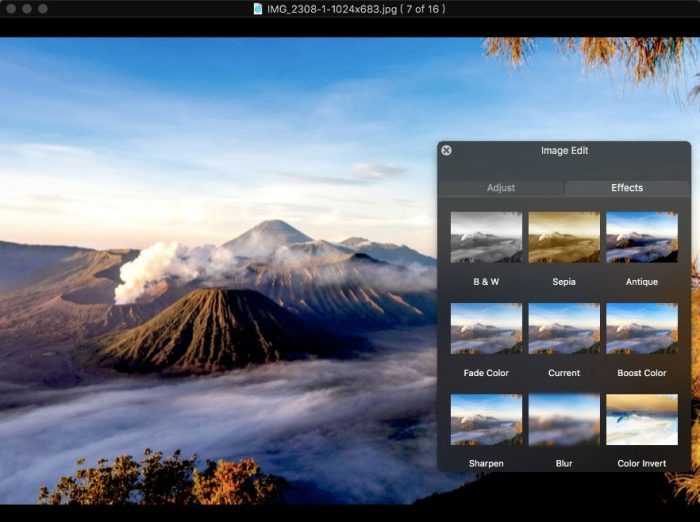
Шаг 4. Когда будете готовы, перейдите в Файл и Печать для печати изображений на вашем принтере.
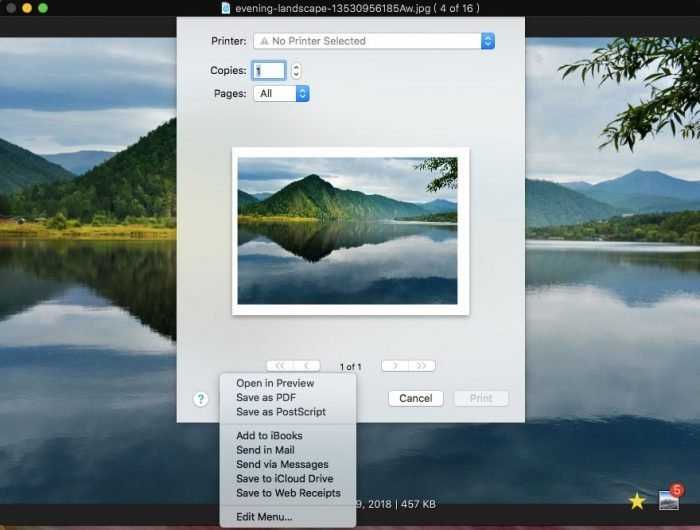
Photo Viewer дает вам возможность просматривать и редактировать фотографии перед печатью. И он поддерживает печать ваших любимых изображений с помощью горячих клавиш.
Win СкачатьMac Скачать
Диктофон Roland R-07
И вновь, никаких проблем. Подключенный диктофон прекрасно виден в системе. Все сохраненные записи, при желании, можно скопировать на планшет.
Данные устройства можно подключить к любому iPad с iPadOS на борту. Для более старых версий придётся использовать специальный переходник Camera Connection Kit. В случае с iPad Pro с Type-C всё гораздо проще — периферийные устройства можно подключать напрямую.
Новости, статьи и анонсы публикаций
Свободное общение и обсуждение материалов
Лонгриды для вас
Несмотря на то что последние несколько лет Apple придерживалась вполне чёткого графика обновления iOS, предполагающего выпуск всего лишь четырёх функциональн…
Одним из ключевых особенностей новой iPadOS 14 стала расширенная поддержка Apple Pencil. Apple сделала ряд улучшений для iPad, чтобы улучшить интеграцию межд…
До появления Apple Watch многие пользовались фитнес-трекерами (в том числе совмещенными с часами) от компании Fitbit. Потом Apple представила собственные сма…
pLoskutov, Все гораздо проще. Покупаете МФУ с функцией AirPrint и все. Ничего не нужно подключать по проводу. Такие МФУ делают HP, Brother и может быть другие производители. У меня Brother например, отлично работает, распечатать что-либо с iPhone или iPad не составляет никакого труда.
Источник
Часть 2: Лучшие способы 2 о том, как печатать с iPhone без AirPrint
Шаг 1: Загрузите приложение er Pro
Загрузите и установите er Pro на iPhone, а затем проверьте, совместим ли ваш принтер с принтером iPhone. Если вы хотите, добавьте подписку.
Шаг 2: добавьте принтер в iPhone
Нажмите кнопку «Добавить принтер», расположенную в нижней левой части экрана. А затем вы можете подключить iPhone к принтеру для печати.
Шаг 3: выберите принтер для iPhone
На странице «Выбор принтера» вы можете выбрать сетевой принтер, если он распознан как устройство Bonjour, вы можете добавить вручную через статический IP-адрес.
Шаг 4: печать содержимого iPhone
Нажмите кнопку «Начать печать», чтобы выйти на главный экран, где вы можете начать печать загруженных документов, веб-страниц и т. Д.
Примечания: Тест печати для принтера
Существует процесс тестовой печати при подключении iPhone к принтеру. Вы можете проверить бумагу, чтобы проверить, есть ли какие-то странные ошибки или аномалии, которые могли бы попасть в буфер печати. Если тестовая страница выглядит нормально, нажмите «Хорошо выглядит». На тестовой странице, которую вы только что напечатали, проверьте, видимы ли тестовые маркировки или обрезаны на странице.
Шаг 1: установите программное обеспечение opia Pro
Введите электронную почту и личную информацию, чтобы загрузить программу с официального сайта. А затем установите его на Mac. Не нужно устанавливать приложение на iPhone.
Шаг 2: общий доступ к принтеру через подсети
Найдите свой принтер в списке и нажмите «Совместное использование». А затем вы можете делиться подсетей принтера без шлюзов Bonjour, конфигурации многоадресной рассылки или других сложных решений.
Шаг 3: расширенные настройки для получения большего контроля
Он позволяет полностью настроить параметры вашего принтера. Выберите другой лоток для бумаги или размер бумаги, задайте параметры цвета и качество печати, или используйте любую специализированную функцию, предлагаемую вашим принтером.
Шаг 4: подключите iPhone к принтеру для печати
Заключение
В этой статье мы расскажем о том, как подключить iPhone к принтеру. AirPrint должен быть самым удобным способом для соединения iPhone и принтера. Когда вы используете старый принтер, который поддерживает только Wi-Fi, вы также можете использовать приложение 3rd для получения содержимого iPhone на принтере. Если все вышеуказанное решение не работает для вас, вы можете использовать USB или iTunes для копирования файлов на компьютер, а затем вместо этого распечатывать файлы с компьютера. Если у вас есть какие-либо вопросы по этой теме, вы можете поделиться более подробной информацией о своем мнении.
Из этой статьи вы можете узнать методы Top 5 для подключения iPhone к Mac по беспроводной сети и через стороннее программное обеспечение.
Быстрые способы переноса фотографий с Android на iPhone. Изучите решения и скопируйте фотографии между Android и iPhone.
Как насчет подключения вашего iPhone к телевизору, чтобы наслаждаться вашим идеальным видео и фильмом? Ознакомьтесь с основными решениями 3.
Независимо от того, сколько фотографий вам нужно синхронизировать, всегда есть лучший способ переноса фотографий с Mac на iPhone.
Copyright 2021 Типард Студия. Все права защищены.
Источник
Google Cloud Print для Android
Если у вас смартфон на базе Android, вам помогут Google-сервисы. Для начальной настройки нужен ПК. Потом вы будете печатать документы без него.
- Установите на компьютер обозреватель Google Chrome и запустите.
- Нажмите на кнопку в виде трёх точек. Она над панелью закладок справа вверху.
- Пункт «Настройки».
- Авторизуйтесь в разделе «Пользователи». И в смартфоне, и в браузере должен быть один и тот же логин.
- Нажмите на ссылку «Показать дополнительные».
- Прокрутите страницу вниз. Найдите раздел «Виртуальный принтер».
- Кнопка «Настроить».
- «Добавить».
- Выберите девайс.
- Если устройство подключено к компьютеру, оно будет зарегистрировано в вашем профиле.
- Установите на телефон приложение Google Cloud Print. Оно есть в Play Market.
- После этого в Android в меню «Поделиться» появится новая опция — «Распечатать».
В некоторых смартфонах эта функция есть изначально. Её часто добавляют в новые модели. Чтобы её активировать:
- Откройте настройки.
- Пункт «Система».
- Раздел «Печать».
- «Виртуальный принтер».
- «Добавить».
- Выберите оборудование.
- Теперь вы можете печатать файлы через меню «Поделиться».
Мобильные принтеры
Не стоит забывать, что для печати с телефона пользователи могут воспользоваться мобильным принтером. Его особенность заключается в том, что это очень компактное устройство с собственной батареей. Его можно взять с собой в поездку и даже носить в рюкзаке. Синхронизация со смартфоном или планшетом осуществляется по Bluetooth или Wi-Fi. Все это происходит автоматически, поэтому особых сложностей в том, чтобы распечатать файл, нет
Мобильный принтер однозначно полезен, но важно разобраться – действительно ли он нужен, так как цена у него не самая лояльная

Наше время требует быстрых, подчас, сиюминутных решений, дорога каждая минута, поэтому очень важно не только иметь смартфон и возможность дистанционно распечатать с него информацию (фото или документ). Важно, чтобы при необходимости приложение синхронизировалось с облачными сервисами или отправило информацию непосредственно на принтер, не отнимая лишнего времени у пользователя
О том, как и с помощью чего это сделать, мы рассмотрели в данной статье.
Инструкция для iOs
На iPhone пользователю доступна беспроводная распечатка с почты, с мессенджеров, социальных сетей, смс, вордовских документов, таблиц, билетов, презентаций, текстовых файлов, картинок, pdf-документов.
Wi-Fi
Метод схож с принципом работы на Android. Для печати потребуется принтер с Wi-Fi модулем либо устройство должно находится в открытой сети. Например, подключено к роутеру.
Сам процесс довольно прост:
- Включаете вай-фай на смартфоне и МФУ. Подключаете одно устройство к другому.
- Выбираете нужный файл на iPhone и жмете на кнопку «отправить».
- В списке ищите строчку «печатать».
- Отобразится новое меню. При необходимости настраиваем базовые параметры.
Облачные сервисы
На айфонах и айпадах доступен облачный сервисы гугла для печати разных документов. Для работы не потребуется компьютер или вай-фай. Достаточно подключения к интернет по 3G или LTE. Чтобы установить сопряжение с принтером, потребуется зарегистрировать его под вашим аккаунтом в системе Google.
В данном случае необходимо скачать и установить приложение: «Google Cloud Print» на iPhone. После чего авторизоваться в нем под тем же аккаунтом, с которого «копир» был добавлен в Chrome.
Печать документа на iOs через облачные сервисы осуществляется через ярлык «расшарить» или «поделиться». Если все правильно сделано, появится новая опция «печать». Подобный алгоритм работает и для облачного сервиса «Dropbox».
AirPrint
Это специальная программа для печати на гаджетах компании Apple. Она доступна на последних версиях iOs. Подключение между двумя девайсами происходит посредством Wi-Fi сети. Список техники поддерживающей технологию AirPrint смотрите на официальном сайте Apple.
Приложения
Альтернативный способ – установка сторонних приложений. Лучше использовать ПО от самих производителей
Важное условия для их работы – наличие рабочего модуля Wi-Fi на обоих устройствах
Сперва рассмотрим программы от стороннего разработчика, после чего уделим внимание ПО от производителей
Tap & Print
Удобное приложение, которое поддерживает 1200 моделей. Распространяется бесплатно с урезанным функционалом. Полный доступ возможен только при покупке подписки в iTunes. Tap & Print поддерживает распечатку из облачных сервисов: iCloud, Google.Drive, Dropbox. Работает с 30-ю самыми распространенными расширениями файлов, включая: PDF, DOC, XLS, PPT и проч.
Canon
Бесплатная программа автоматически определяет принтеры данной фирмы. Может работать не только по Wi-Fi, но и по Bluetooth. Есть функция сканирования. Поддерживает модели: PIXMA, MAXIFY и SELPHY. Распространяется бесплатно.
Epson
Приложение от данного производителя называется «Epson iPrint». Поиск и подключение МФУ происходит в автоматическом режиме. Работает с документами формата «doc» и «pdf». Можно настроить вывод с облачных сервисов: DropBox, Google Drive, Microsoft OneDrive. Для распечатки интернет-страниц, есть собственный встроенный браузер.
HP
У данного производителя тоже есть собственное ПО под названием ePrint. Распространяется бесплатно и работает с большинством самых известных файлов. Печать доступна как по воздуху, так и через облачные сервисы.
Brother
В App Store называется iPrint&Scan. iPrint&Scan быстро находит принтеры компании Brother и подключает их к iPhone. Через приложение можно распечатать: цветные фото, документы, интернет страницы или фотографии. Доступна функция сканирования.
Сохранить в файл и перенести на ПК
На iPhone пользователю доступно «печать в файл». Это функция сохранения документа из открытой веб-страницы. Операционная система делает снимок открытой страницы в браузере Safari и сохраняет его в pdf формате.
Инструкция:
- Нажать на кнопку «отправить» в браузере.
- Выбрать пункт «Создать PDF». Система сохранит страницу в качестве снимка. Здесь же можно сделать небольшие наброски.
- Теперь нажмите на кнопку «поделиться» в нижнем левом углу. В новом меню тапните по «еще» (три точки).
- Выберите пункт «сохранить в файл».
Также можно воспользоваться приложением «PDF Printer». Оно конвертируют документы в поддерживаемый формат.
Как печатать без AirPrint
Шаг 1
. Найдите на своем принтере похожую кнопку и нажмите ее.
Шаг 2
. Зайдите в Настройки
-> Wi-Fi
. Выберите сеть с названием модели вашего принтера.
Шаг 3
. У большинства крупных производителей есть собственное приложение для печати с iPhone или iPad. Найти его можно по названию компании в App Store. Находим, скачиваем, проделываем те же действия, что и в первой части инструкции.
У некоторых моделей принтеров есть возможность подключения через Bluetooth, схема та же.
Поздравляем, теперь вы знаете, как печатать с помощью iPhone и iPad. Это технология уже нашла применение среди пользователей, о чем Apple не раз говорила на своих корпоративных презентациях. А вы пользуетесь технологией AirPrint?
Как распечатать с Айфона на принтер без переноса файла на компьютер? Используем прямую печать: есть цифровой документ или фотография на телефоне, мы же перенесем его на бумажный носитель.
GOOGLE CLOUD PRINT
Технология Google Cloud Print открывает доступ к любым принтерам через Интернет при помощи «облачного» сервиса Google, позволяя производить печать с мобильных гаджетов под управлением iOS. Печатные аппараты при этом подключаются к «облаку» напрямую и не нуждаются в дополнительных настройках.
С сервисом Google Cloud Print можно работать не только с раскраской по цифрам для детей, используя и обычные принтеры, подключенные к дессктопам или ноутбукам с выходом в Интернет, при условии их предварительной регистрации в системе через браузер Google Chrome.
Таким образом, чтобы распечатать документ с iPhone или iPad через Google Cloud Print, нужно зарегистрироваться на Google, зайти в личный аккаунт через приложение Google Docs, Google Chrome или другой браузер. Документы будут распечатываться непосредственно из него через виртуальный облачный принтер, имеющий доступ к данному сервису.























![Как легко печатать фотографии с iphone 13/12/11 / xr / x и ipad [горячие советы]](http://yeasu.ru/wp-content/uploads/3/7/9/379365e14e8013525617dd4c6c699174.png)