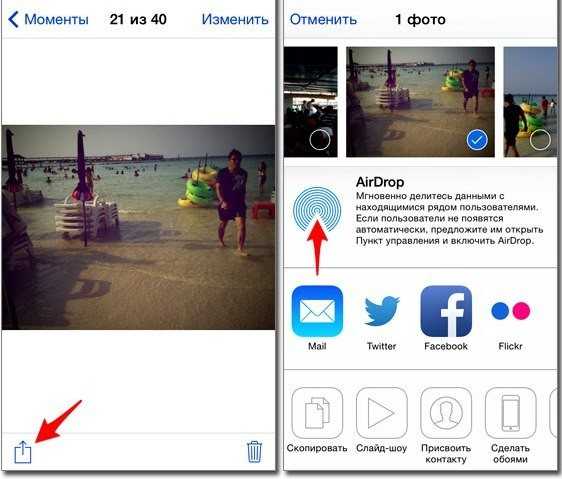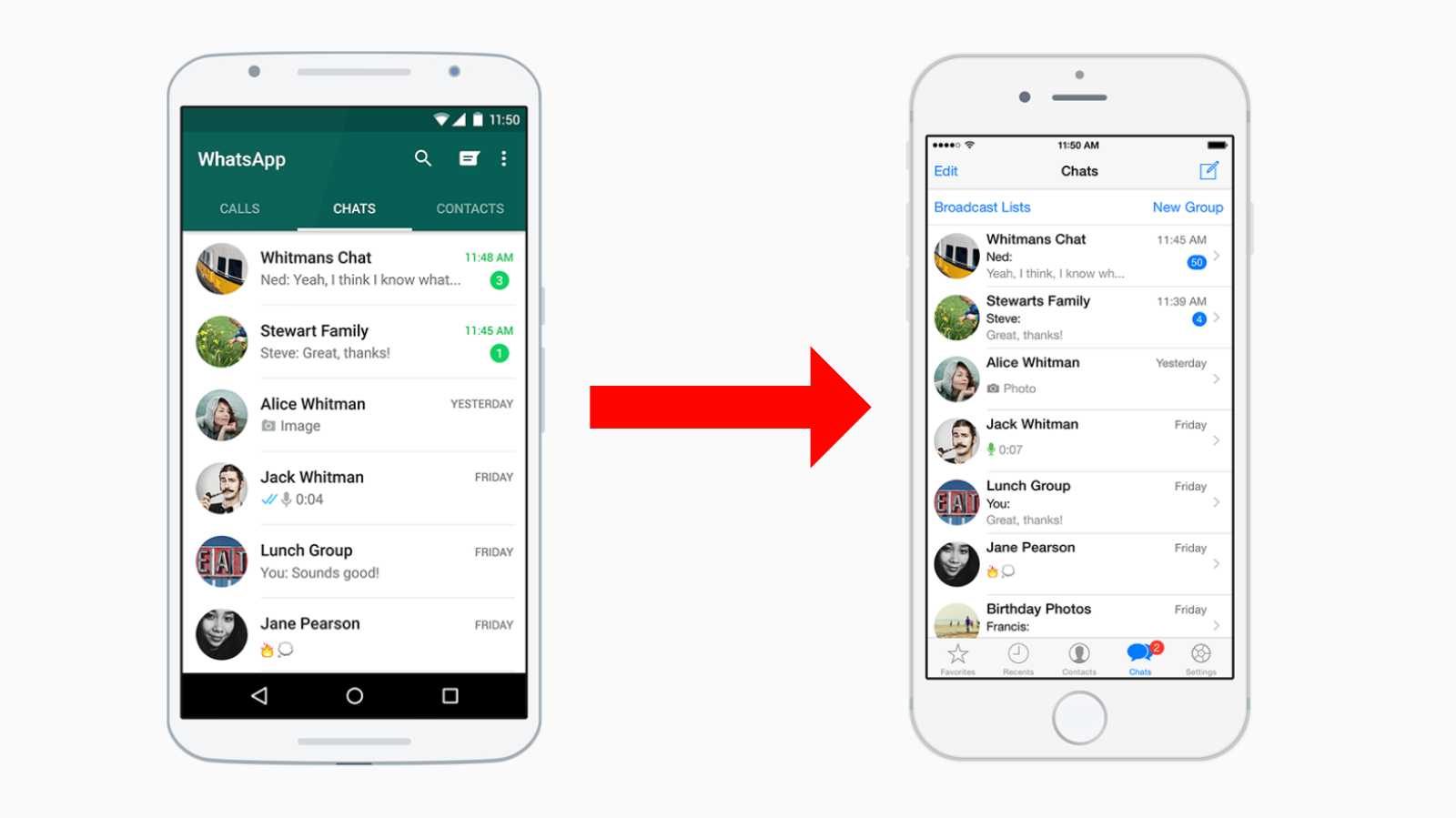Используйте Bluetooth для отправки приложений с одного устройства Android на другое
Если ваши смартфоны не поддерживают функцию «Обмен с окружением», вы можете использовать традиционный метод обмена Bluetooth для передавать файлы, включая приложения. Вы в основном отправляете свои приложения с одного телефона на другой, используя технологию Bluetooth.
Вы будете использовать бесплатное приложение Files by Google на своем телефоне для отправки своих приложений. Получателю не обязательно иметь это приложение на своем телефоне.
Шаг 1. Отправьте приложение для Android с помощью Bluetooth
- Включите Bluetooth на телефонах отправителя и получателя, потянув вниз верхнюю часть экрана телефона и выбрав Bluetooth.
- Установите бесплатную Файлы в Google app на телефоне отправителя, если у вас его еще нет.
- Запустите Files by Google и перейдите в раздел «Приложения».
- Выберите три точки рядом с приложением, которым вы хотите поделиться, и нажмите «Поделиться».
- Выберите Bluetooth в меню общего доступа.
- Выберите телефон получателя в списке устройств Bluetooth.
- Нажмите «Принять» на телефоне получателя, чтобы принять передачу вашего приложения.
Шаг 2. Установите полученное приложение на телефон Android.
Ваш телефон-приемник получает приложение Android в виде файла APK. Поскольку это приложение не из Play Store, вам нужно включить загрузку на телефоне получателя, чтобы установить приложение.
- Откройте «Настройки» и перейдите в «Приложения и уведомления»> «Специальный доступ к приложениям»> «Установить неизвестные приложения».
- Выберите файловый менеджер, который вы будете использовать для доступа к полученному приложению.
- Включите параметр «Разрешить из этого источника», затем закройте «Настройки».
- Откройте файловый менеджер, который вы выбрали выше, и коснитесь полученного файла приложения.
- Ваше приложение будет установлено, и вы сможете использовать его на своем устройстве.
Способ второй-облачные хранилища

Облачное хранилище данных — это своего рода виртуальный носитель информации, который хранит и обрабатывает данные. То есть существует какая-то организация, которая раздаёт всем желающим свободное место на своих серверах (бесплатно, платно или условно-бесплатно). Вы можете положить туда свои файлы и получить к ним доступ откуда угодно. Помните, что облачное хранилище данных — это не ваш компьютер. Он принадлежит какой-то организации и может быть в определённый момент «выключен». Не стоит хранить только там ваши важные файлы, вы их можете потерять. Но для того, чтобы поделиться фото и видео облако подойдет.
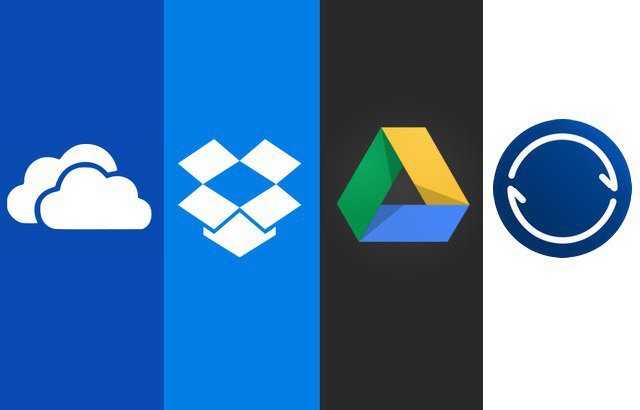
Dropbox и Google Drive идеально подходят для этой цели — в них можно выложить картинку в полном разрешении, а затем дать другу защищенную ссылку. Эти сервисы абсолютно бесплатны. Dropbox предлагает бесплатно 2 ГБ свободного места. Дополнительное место тоже можно получить бесплатно — если приглашать друзей и выполнять различные задачи.
Способ №1 — ES Проводник
Чаще всего, чтобы перекинуть какую-нибудь прогу или игру по блютуз с андроида на андроид, задействуют файловый менеджер ES Проводник. На некоторых устройствах он установлен по умолчанию. Однако чаще всего приходится скачивать это приложение с цифрового магазина.
Чем же хорош ES Проводник? Он обладает высокой функциональностью и практически не задействует системные ресурсы. При этом даёт возможность передавать и файлы мультимедиа, и уже установленные рабочие программы или игры на другой телефон.
Что же необходимо сделать для обмена данными по блютуз через ES Проводник? Сейчас расскажем.
- Первым делом запускаем приложение.
- Далее на домашней странице находим значок в виде андроида. Он закреплен вверху. Также рядом с ним имеется надпись «APPs». Кликаем на него.
- Теперь выбираем нужное приложение, которое и будем отправлять через блютуз. Попутно кликаем на значок в виде трёх точек, расположенный сверху.
- Жмём «Отправить».
- В открывшемся меню отобразится список устройств, которые доступны к сопряжению. Ищем и подтверждаем то, на которое и нужно отправить приложение или документ.
Перенос фотографий с помощью Bluetooth
Другой популярный способ, который знаком всем еще с начала двухтысячных – перебросить через Bluetooth.
Несмотря на то, что в основном данная технология сейчас используется для подключения к устройству различной периферии, она все также может использоваться для передачи фото. Разумеется, используя этот способ, можно передавать не только фотографии, но и любые другие файлы, к которым имеется доступ.
- Для передачи фото, сперва необходимо активировать модуль Bluetooth. Сделать это можно через шторку с быстрыми настройками или через меню настроек телефона.
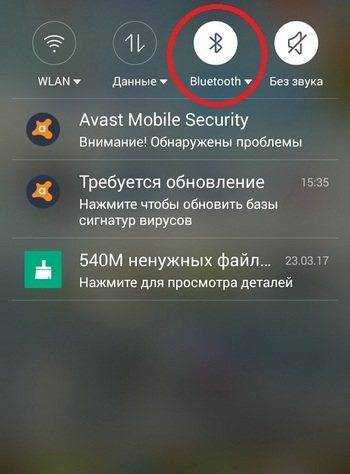
Теперь откройте стандартное приложение «Галерея».
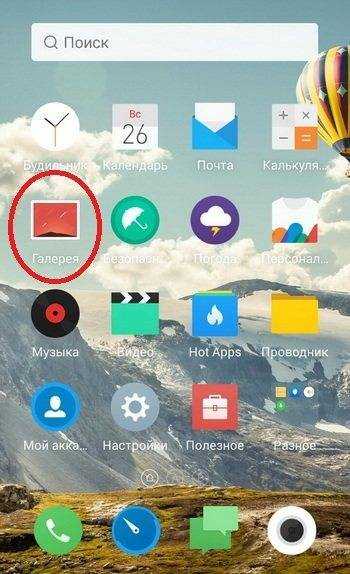
Отметьте в списке нужную фотографию или выберете несколько. В правом верхнем углу нажмите на кнопку «Обмен». На некоторых устройствах эта кнопка может иметь название «Передать», так же она может быть расположена и в нижней части экрана.
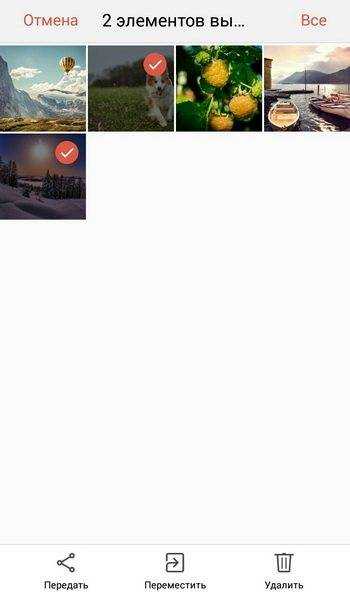
Откроется список, в котором необходимо выбрать, каким способом необходимо выполнить передачу. Выбирайте «Bluetooth».
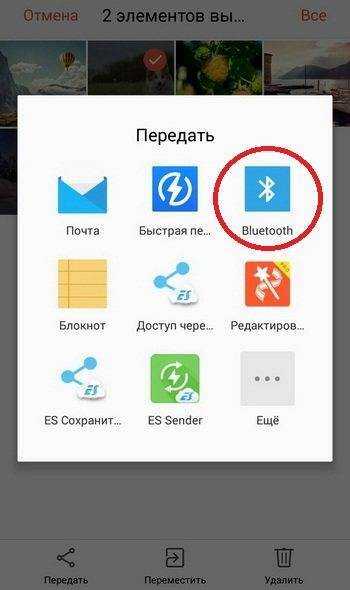
В списке устройств, выберете то, на которое необходимо перенести фото
Обратите внимание, что оно должно быть открыто по Bluetooth для других устройств. Если оно не доступно, измените его настройки
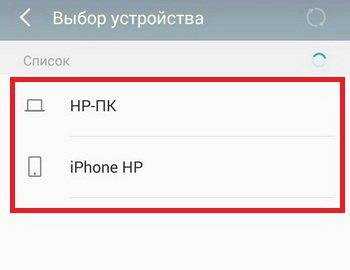
Подтвердите передачу и прием фото.
Как видите, ничего сложного нет. Однако, эта технология уже довольно устаревшая и скорость передачи данных при использовании такого способа не слишком высокая. Поэтому пользоваться ей рекомендуется только при отсутствии возможности передать фото через интернет или Wi-Fi.
Способ №3 – Bluetooth File Transfer
Хотите быстро передать любимую игру или полезную программу с одного смартфона на другой, используя блютуз? Тогда попробуйте утилиту Bluetooth File Transfer. Как и многие другие подобные приложения, её можно скачать с плеймаркета.
Как же с помощью Bluetooth File Transfer передать по беспроводной связи уже установленные в памяти телефона программы? Это довольно просто:
- Запускаем утилиту.
- Откроется главное меню. В нём ставим галочку рядом с пунктом «Apk».
- В появившемся окне отмечаем те программы или игры, которые будем отправлять по блютуз.
- Жмём кнопку «Share».
- Выбираем способ отправки файлов. В нашем случае это Bluetooth.
- На устройстве-получателе заходим в меню системных настроек. Активируем возможность устанавливать приложения с неизвестных источников.
Вот и всё. Как вы поняли, понадобится ещё утилита, создающая Apk-файлы. Это может быть тот же Clean master или любая другая прога, отвечающая за стабильность работы ОС.
Как отключить устройство от Bluetooth
Отключение от Bluetooth Айфона нужно производить так:
Шаг 1. Зайдите в раздел настроек «Bluetooth».
Шаг 2. Нажмите на иконку с литерой «i» напротив названия подключённого устройства.
Шаг 3. Кликните на кнопку «Disconnect» («Отключить»).
Соединение будет разорвано.
Если вы больше не собираетесь пользоваться девайсом, с которым на Айфоне установлено сопряжение, можно удалить пару. Для этого:
Шаг 1. Нажмите кнопку «Forget This Device» («Забыть это устройство»), которая располагается ниже «Disconnect».
Шаг 2. Подтвердите, что желаете разорвать сопряжение — в появившемся меню кликните на «Forget Device» («Забыть устройство»).
Когда вы вернётесь на предыдущий экран iPhone, то увидите, что в блоке «Мои устройства» название отключенного девайса больше не фигурирует.
Способ №4 – Airblue Sharing
Сегодня популярностью пользуются не только смартфоны и планшеты, работающие на ОС Android. Гаджеты с iOS также привлекают многих юзеров. Поэтому часто возникают ситуации, когда нужно передать приложение через bluetooth с андроида на айфон или наоборот. Однако сделать это не так уж просто. Ведь разработчики iOS блокируют возможность обмена файлами с устройствами других ОС.
Хотя решение всё-таки есть. Необходимо воспользоваться программой (а точнее – системным твиком) под названием Airblue Sharing. Данный инструмент встраивается в ОС и позволяет перекидывать по Bluetooth фотографии, приложения и другие файлы с iPhone на Android. Причём ничего сверхъестественного делать не нужно. Рекомендуем лишь соблюдать следующий порядок действий:
- На айфоне через утилиту Cydia зайдите в магазин приложений.
- В поле поиска введите «Airblue sharing». Через несколько секунд приложение будет найдено.
- Скачайте и установите программу на iPhone.
- Далее откройте файловый менеджер. Обычно он идёт вместе с Airblue sharing.
- Найдите и укажите файл, документ или приложение, которое нужно передать по блютуз.
- При нажатии на него откроется меню. В нём выберите устройство-получатель.
- Подтвердите свои действия, чтобы начать отправку.
- Дождитесь окончания процедуры. Обычно она занимает совсем немного времени. Ведь скорость передачи данных высокая и может достигать 1,7 Мб/с.
Для справки! Airblue sharing – это платное расширение, но в интернете есть и взломанные версии. Правда, пользоваться ими мы не рекомендуем. Лучше не пожалеть пары долларов и быть уверенными, что данный софт абсолютно безопасен.
Отправить приложение или файл с «яблочного» гаджета у вас получилось. Но как быть в ситуации, когда нужно, наоборот, передать данные через блютуз с android-телефона и принять их на айфоне? Сейчас расскажем.
- Для начала установите Airblue sharing на айфоне.
- Найдите соответствующий значок на рабочем столе. Тапните по нему.
- Через свайп вправо откройте отдельное меню. Теперь активируйте функцию Enable Receiving. Это необходимо для того, чтобы система от Google смогла увидеть гаджет с iOS (в некоторых случаях данный шаг можно пропустить).
- На андроид-устройстве выберите приложение и отправьте его через Bluetooth на айфон.
- Наконец, останется лишь принять его на iOS и по необходимости установить.
Для справки! С другими iOS-устройствами передача файлов по блютуз возможна только при наличии у них установленного твика AirBlue Sharing.
Помимо Airblue sharing для передачи приложений и разных файлов по блютуз с айфона на андроид можно использовать утилиту iBluetooth. Она довольно простая и удобная. Ещё и весит всего пару сотен Кб. Правда, бесплатно юзать iBluetooth можно лишь 7 дней. Затем придётся заплатить несколько долларов.
Особенности отправки приложений на разные устройства
Рассмотрим разные операционные системы.
На гаджеты под ОС Андроид

Если установка программы будет запрещена, необходимо разрешить это из сторонних источников. Путь: «Приложения» — «Настройки» — программа, из которой вы откроете файл установки, например, проводник — «Неизвестные источники» — «Разрешить установку приложений из неизвестных источников».
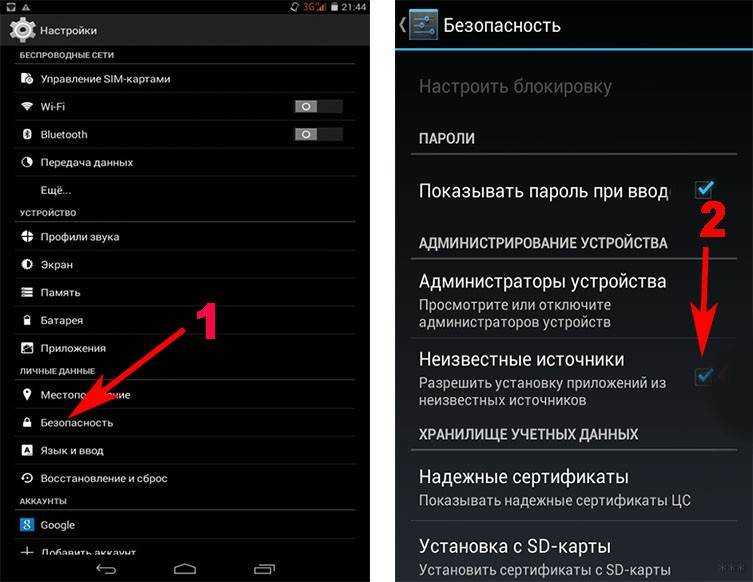
Для более старых версий Android: «Настройки» — «Безопасность» — поставить галочку напротив «Неизвестные источники» — подтверждаете выбор. После установки нужного приложения можно вернуть прежние настройки.
На компьютер
Чтобы иметь возможность перекидывать приложения по Блютузу на ПК, нужен рабочий Bluetooth адаптер. Если есть возможность раздать с компьютера Wi-Fi, подойдет ShareMe, поскольку там соединение происходит через протокол Wi-Fi (интернет для этого не нужен). В ноутбуках Блютуз обычно встроен, за исключением старых моделей.
Как передавать любые файлы по Bluetooth с ноутбука, рассказывается в следующем видео:
Без сторонних программ
Если есть установочный apk-файл приложения, которое вы собираетесь передать по Блютузу, просто найдите его через проводник (название чаще всего как у программы и не содержит пробелов).
Удерживайте элемент несколько секунд, нажмите «Поделиться» и выберите Bluetooth. Отправка произойдет, как и при любом другом обмене таким способом.
Нужно и возможно установить только на смартфон с Android, отправлять можно на Windows, Linux, Android, iOS. Если отправитель — пользователь Xiaomi с версией MIUI 7 и выше, эта утилита уже встроена в его смартфон. Если же ей поделиться, отправиться не apk-файл, а ссылка на ShareMe в Play Market. Оттуда скачать его при наличии подключения к интернету.
Можно скинуть системные программы, реклама отсутствует. Минус, что при отправке на компьютер нельзя будет на нём воспользоваться поиском файлов. Придется перейти в нужную директорию вручную. Так же для передачи на ПК понадобится Wi-Fi сеть.
Как пользоваться:
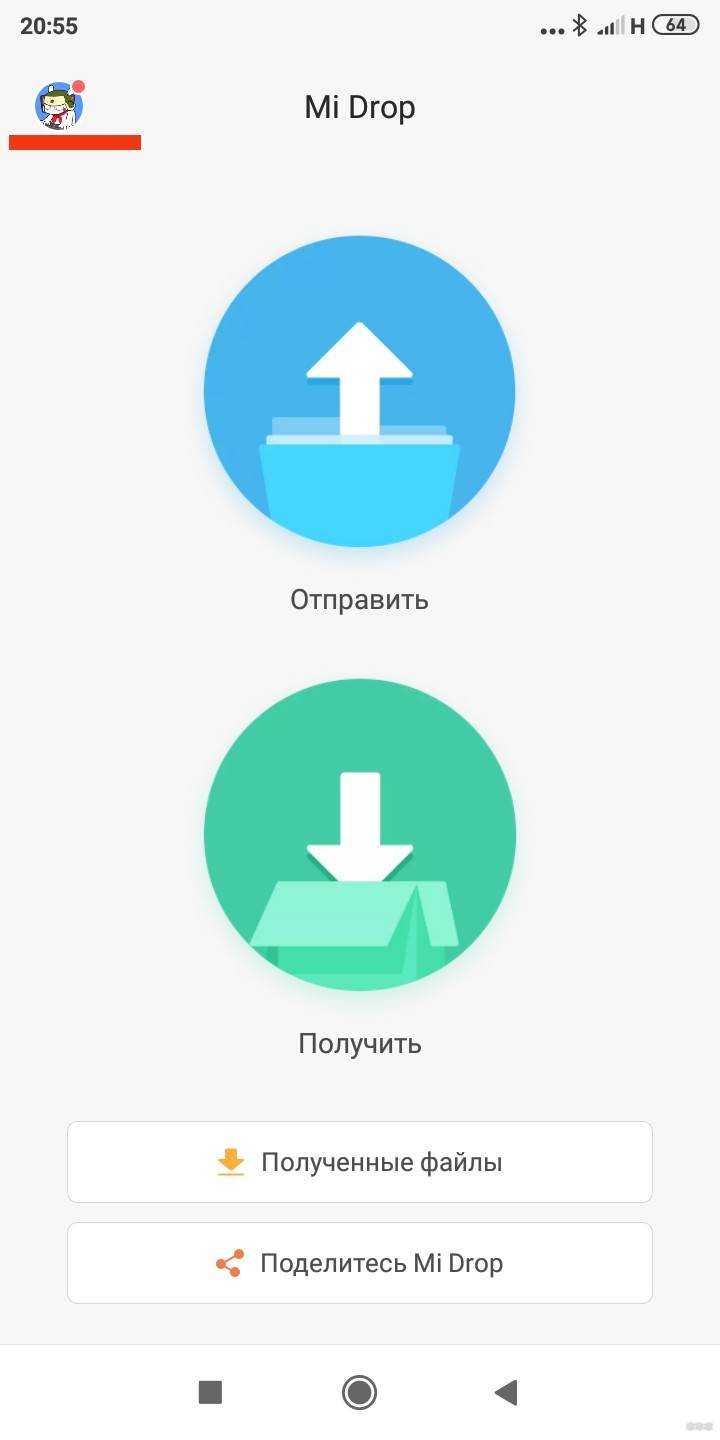
- Открыть;
- Разрешить доступ к файлам;
- Нажать на большую кнопку «Отправить»;
- Выбрать приложение и нажать «Отправить»;
- Разрешить доступ к геолокации (обязательно);
- Нажать «Получить» на другом устройстве;
- Дождаться соединения и пересылки.
Для отправки на компьютер:
- Включите точку доступа на компьютере;
- Подключитесь к ней с телефона;
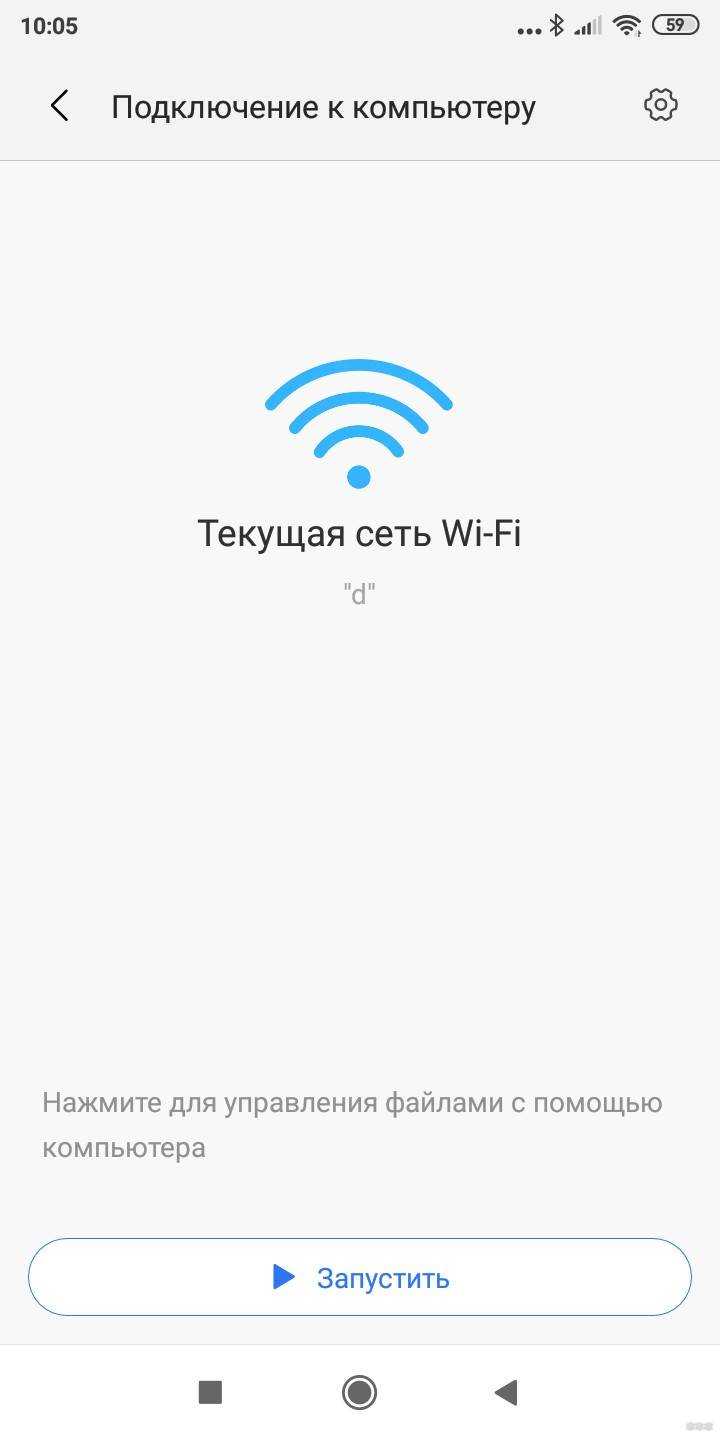
- В правом верхнем углу нажмите на аватарку профиля (по умолчанию это зайчик);
- «Подключение к компьютеру»;
- Нажмите «Запустить»;
- Выбираем место, где находятся нужные нам файлы (карта памяти или внутренний накопитель);
- Вводим символы, указанные на смартфоне в адресную строку браузера на компьютере (например, ftp://94.74.234.232);
- Если адрес введен верно, увидите находящиеся на телефоне папки;
- Находите нужный пункт, нажимаете на него;
- Сохраните, как любой другой файл с интернета.
Как передать файл по Bluetooth с iPhone
время чтения: 2 минуты

Здравствуйте, дорогие читатели! Уверен, у многих из вас возникал вопрос передачи данных на iPhone через bluetooth, так как вроде бы это обычный и уже ставший классикой функционал, доступный нам ещё со времен различных цветных “нокий”.
И вот вы приобретаете iPhone, и хотите, например, передать фотографию по этому самому bluetooth какому-либо другу-товарищу с девайсом на Android. И в самый ответственный момент вы понимаете, что такой опции в iPhone банально нет и друг-товарищ начинает смотреть на вас косо, а то и издеваться на этот счет, приговаривая “ну это же iPhone. ” и так далее. Но сегодня я расскажу вам, как исправить это досадное недоразумение и утереть нос нерадивым Android-манам.
Или не совсем утереть. Да, можно кое-что сделать, чтобы передавать файлы через блютуз на Айфоне, но к сожалению, доступна эта возможность только владельцев телефонов с установленным Jailbreak на борту.
Лучший способ передачи фотографий между ноутбуком и iPhone
iTunes – не лучший выбор, если вы хотите перенести фотографии с ноутбука на iPhone или с iPhone на ноутбук. Теперь мы хотели бы рекомендовать мощный и простой в использовании iPhone для передачи фотографий, HyperTrans для вас.
HyperTrans в основном предназначен для передачи различных файлов iOS, таких как изображения, контакты, сообщения, видео и многое другое. Он предлагает простой способ передачи фотографий между ноутбуком и iPhone. Просто бесплатно загрузите его на свой ноутбук и следуйте приведенным ниже инструкциям, чтобы перенести файлы изображений iPhone.
FoneLab HyperTrans
Передача данных с iPhone, Android, iOS, компьютера в любое место без каких-либо потерь.
- Перемещайте файлы между iPhone, iPad, iPod touch и Android.
- Импортируйте файлы с iOS на iOS или с Android на Android.
- Переместите файлы с iPhone / iPad / iPod / Android на компьютер.
- Сохранить файлы с компьютера на iPhone / iPad / iPod / Android.
Вы можете нажать кнопку загрузки выше, чтобы бесплатно установить и запустить эту передачу фотографий iPhone на своем ноутбуке. После этого подключите к нему свой iPhone с помощью USB-кабеля.
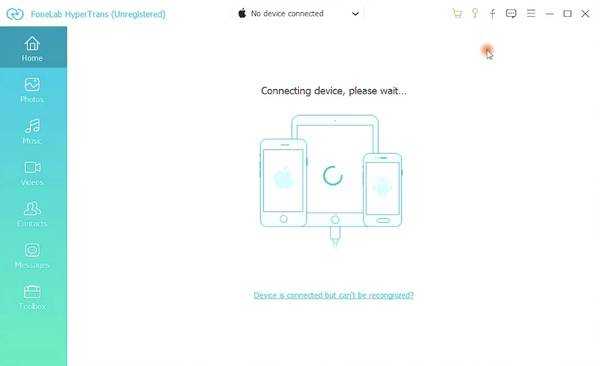
Примечание: Для первого подключения вам нужно нажать «Доверять этому компьютеру» на экране вашего iPhone, когда появится соответствующий параметр.
Все часто используемые данные iOS перечислены в категориях на левой панели, таких как «Фотографии», «Музыка», «Видео», «Контакты» и т. Д. Здесь вы можете нажать на Фото вариант.
Вы можете проверить детали каждого изображения на вашем iPhone. Просто дважды щелкните по фотографии в правом окне предварительного просмотра, и вы сможете увидеть ее четко.

Выберите определенные фотографии iPhone, которые вы хотите отправить на ноутбук, а затем нажмите на значок компьютера, чтобы начать передачу. Он предлагает простой способ резервное копирование фотографий iPhone.
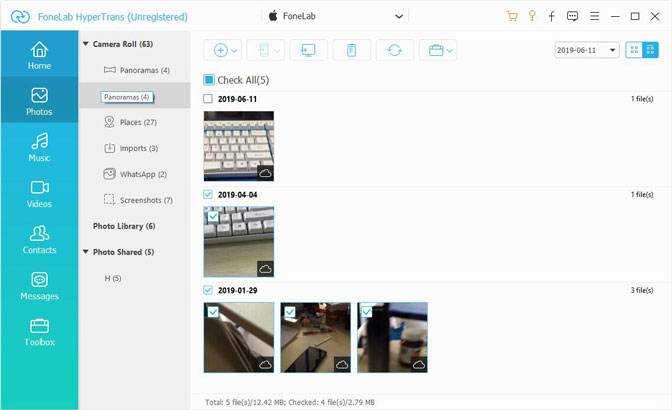
Как уже упоминалось выше, эта передача фотографий iPhone также позволяет передавать фотографии с ноутбука на iPhone. Если вы хотите добавить изображения на ваше устройство iOS, здесь вы можете нажать на значок +. Всплывающее окно приведет вас к папке с изображениями на вашем ноутбуке. Затем вы можете выбрать несколько фотографий с ноутбука и поместить их на свой iPhone.
Помимо фотографий на iPhone, iPad и iPod, этот универсальный HyperTrans имеет возможность передавать различные файлы между ноутбуком и телефоном Android. На самом деле, это один из мощных инструментов передачи, который может легко справляться со всеми видами работ по передаче данных. Просто бесплатно скачайте его и попробуйте.
Как скопировать (перенести) любые файлы (в том числе фото и видео) с iPhone (iPad) на Mac и наоборот при помощи AirDrop («по воздуху»)
AirDrop – это фирменный механизм обмена файлами от Apple. AirDrop позволяет устройствам Apple соединяться друг с другом и обмениваться файлами, с помощью одновременного использования соединений Wi-Fi и Bluetooth. При этом не требуется установки дополнительных приложений. Фактически, AirDrop – это встроенная функция для обмена данными на устройствах Apple, включая iPhone, iPad, Mac.
Используя AirDrop, вы можете легко получить файлы с iOS на свой Mac (и наоборот) «по воздуху» без подключения к Интернету.
Как передавать файлы посредством AirDrop с iPhone или iPad на Mac
1. На Mac откройте приложение Finder.
2. Перейдите в раздел AirDrop на боковой панели.
3. Установите параметр «Разрешить мое обнаружение всем» вместо «только для контактов» внизу окна AirDrop.
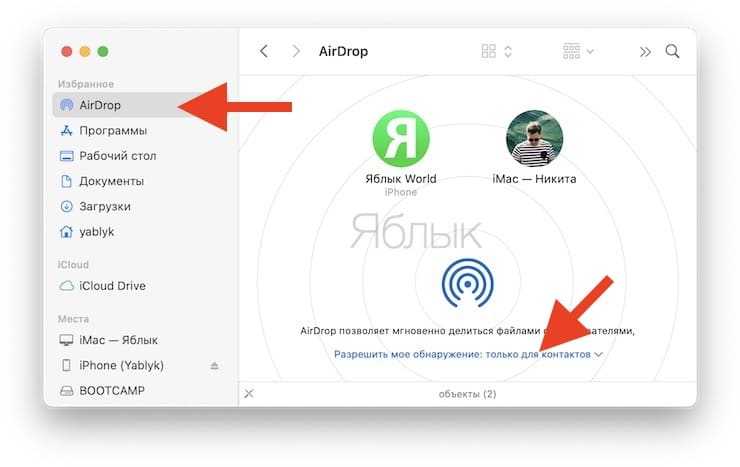
4. Откройте приложение «Фото» или «Файлы» на iPhone или iPad.
5. Выберите файлы, фото, видео, которые вы хотите передать и нажмите значок Поделиться.
6. Нажмите на иконку AirDrop в открывшемся меню Поделиться.
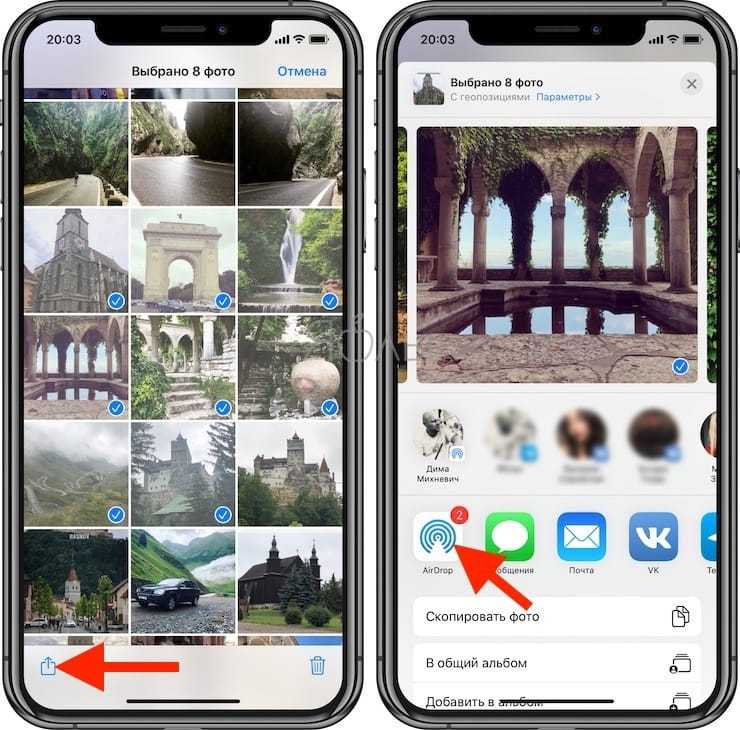
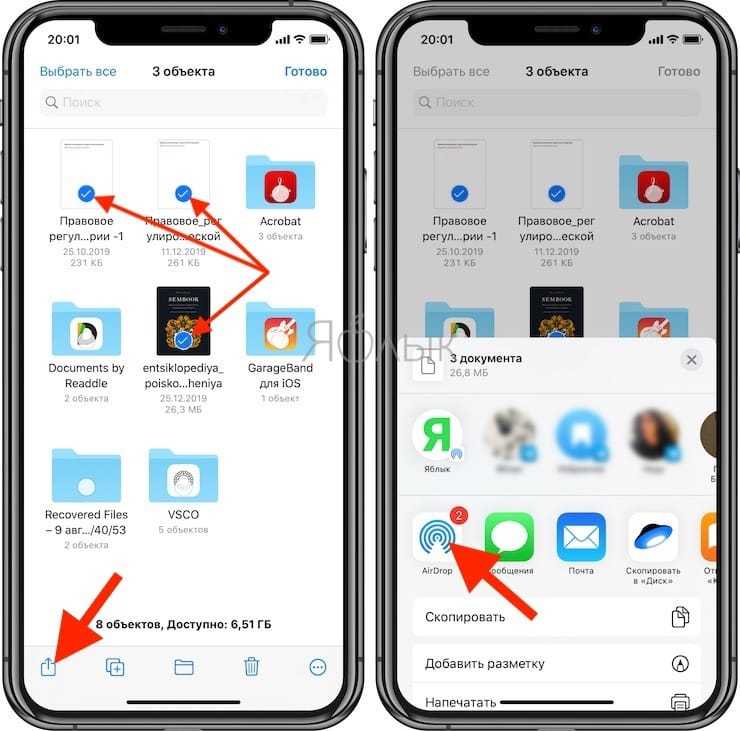
7. Найдите Mac, на который необходимо передать файлы в списке доступных устройств и нажмите на него.
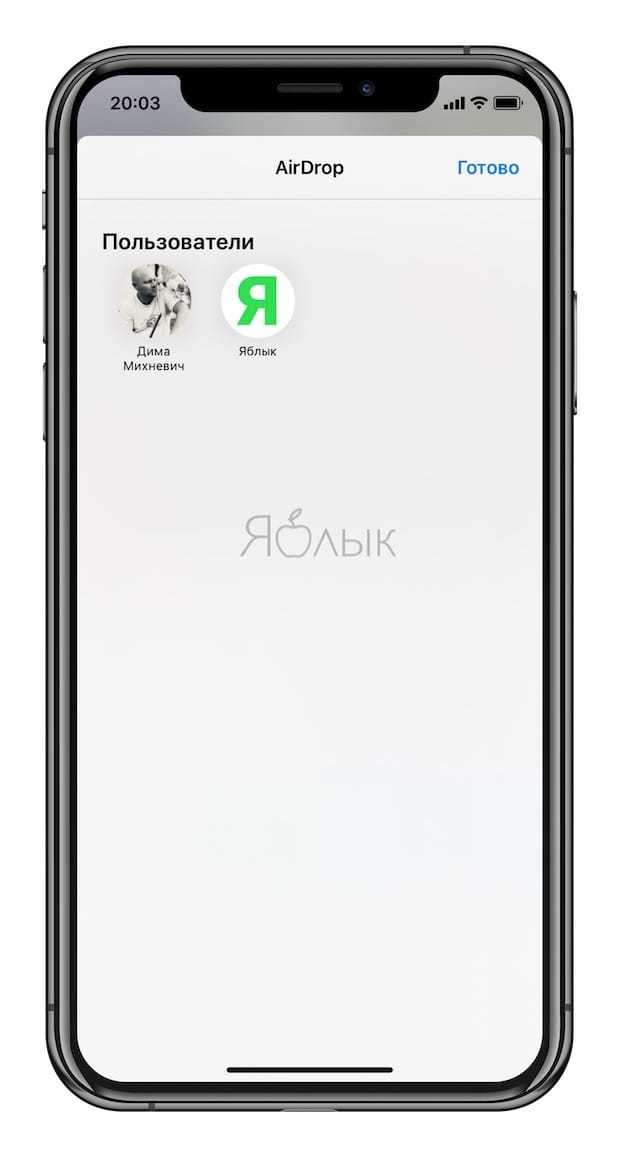
8. Нажмите «Принять» в появившемся приглашении на Mac.
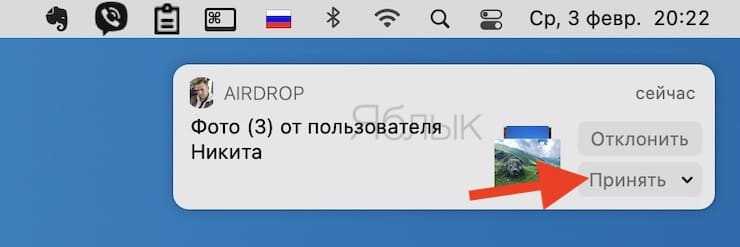
Эти шаги позволят быстро получить все нужные файлы с iOS на Mac посредством беспроводного соединения без каких-либо сложностей с настройкой.
Как передавать файлы посредством AirDrop с Mac на iPhone или iPad
1. Запустите «Пункт управления» на iPhone или iPad.
2. Нажмите и удерживайте палец на блоке управления беспроводными соединениями, включите AirDrop и выберите «Для всех».
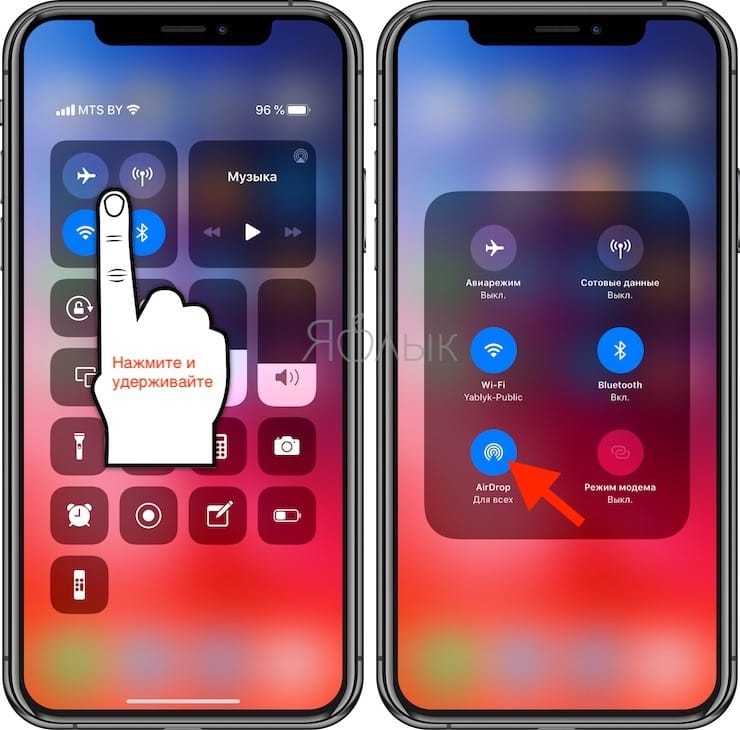
3. На Mac щелкните правой кнопкой мыши по файлу, который вы хотите отправить на iPhone (iPad).
4. Выберите Поделиться → AirDrop.
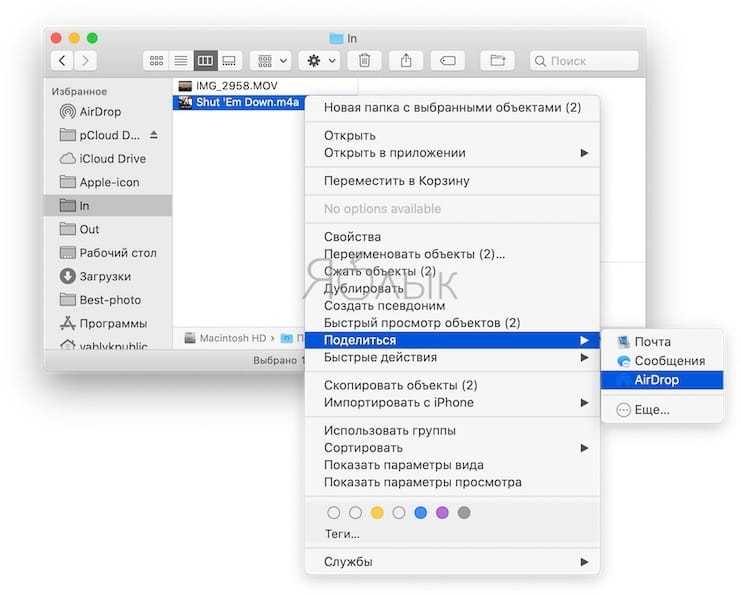
5. Выберите необходимый iPhone (iPad) из списка, после чего начнется передача файлов.
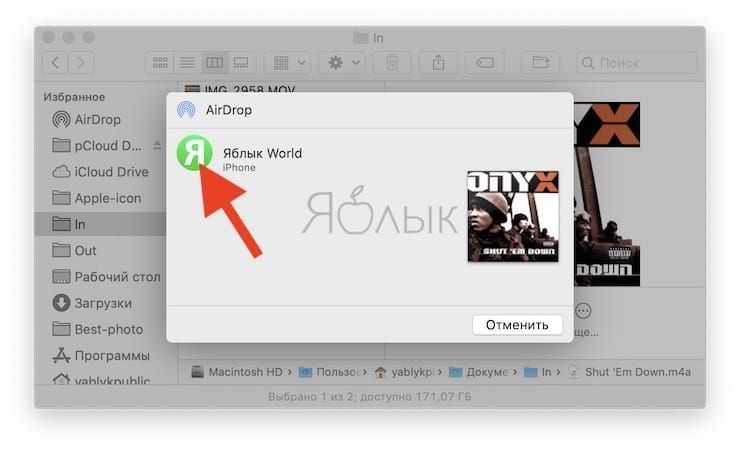
6. На iPhone (iPad) нажмите Принять и выберите приложение, в котором необходимо сохранить файл на устройстве (при отправке фотографий или видео с Mac, они автоматически сохраняются в приложение Фото на iPhone или iPad).
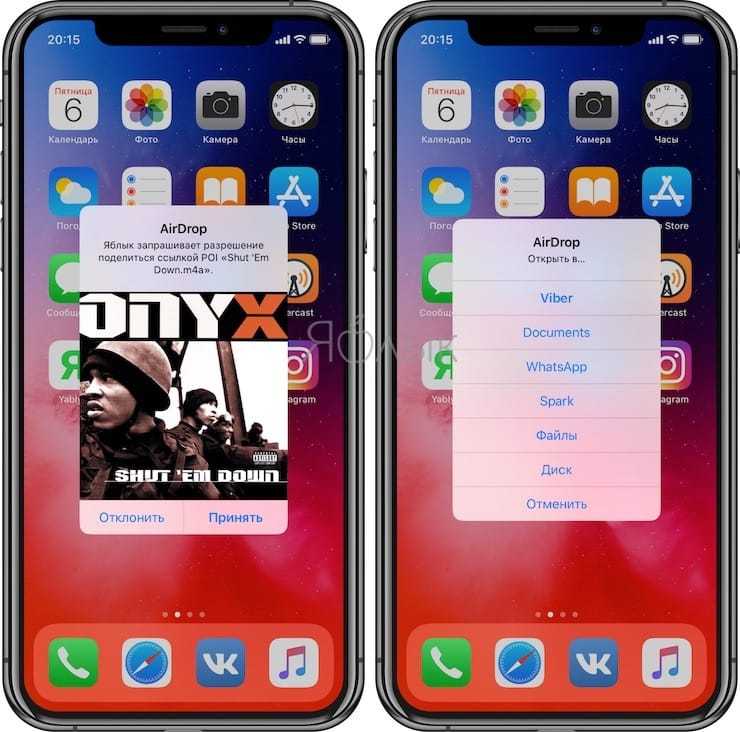
AirDrop – лучший выбор для передачи файлов между iPhone (iPad) и Mac, так как нет никаких ограничений по типу или размеру файла, и все можно осуществить буквально за несколько нажатий.
Как передать приложение через блютуз
Бывает так, что нужно срочно передать приложение по блютузу. Например, другу или знакомому понравилась программа или игра, установленная на вашем смартфоне, но при этом нет возможности подключиться к интернету и скачать её с магазина. Как же быть в таком случае? Что же придётся ненадолго «вернуться в прошлое» и использовать технологию беспроводной связи, с помощью которой раньше все пользователи активно обменивались контентом.
Если же при этом возникли трудности, то обратите внимание на описанные ниже способы. Ведь каждый из них позволяет передавать приложение через bluetooth от одного устройства другому
Что такое передача файлов Bluetooth?
Передача файлов Bluetooth — это простой способ отправки файлов на другое соседнее устройство Bluetooth без необходимости отдельного приложения. Если вы знаете, как подключить Bluetooth-гарнитуру к смартфону, вы также сможете передавать файлы по Bluetooth.
Самое замечательное в отношении Bluetooth — это то, что оно универсально доступно / совместимо со смартфонами, планшетами, ноутбуками и настольными компьютерами. Вы можете легко передавать файлы через Bluetooth между: ОС Android, Fire OS, Blackberry OS, ОС Windows, Mac OS и ОС Linux.
Вы заметите, что iOS и Chrome OS не включены; Apple обязывает первого требовать отдельное приложение (т. Е. Вам нужно будет использовать что-то вроде Перейти к iOS или же Apple AirDrop для передачи файлов и фотографий с iPhone на Android) для беспроводной передачи файлов, в то время как последняя в настоящее время не поддерживает передачу файлов по Bluetooth. В основном устройства, совместимые с передачей файлов Bluetooth, должны иметь системные настройки / настройки, которые поддерживают и / или называются «Share Bluetooth» (или аналогичные).
Что такое связь Bluetooth
В самом начале следует объяснить, что такое Bluetooth. Это стандарт беспроводной связи между устройствами малого радиуса действия, который для передачи данных использует радиосвязь. С помощью Bluetooth мы можем передавать файлы, документы, видео и музыку. Из-за особенности подключения Bluetooth – низкая пропускная способность и значительной энергоэффективности Bluetooth используется, в основном, для связи между аксессуарами и передачи звука.
Bluetooth является открытым стандартом, который был описан в спецификации IEEE 802.15.1. Она включает в себя три основных класса мощности с пределами дальности действия 1 метр, 10 метров и 100 метров.
Разработка стандарта Bluetooth была инициирована компанией Ericsson, которая вместе с IBM, Intel, Nokia и Toshiba создали в 1994 году группу SIG (Special Interest Group), целью которой была разработка универсального стандарта беспроводной связи малого радиуса действия. Идея избавиться от проводов быстро эволюционировала к сети LAN и превратилась в известную нам сегодня сеть WLAN (Wi-Fi).
Первая версия стандарта Bluetooth 1.0 была представлена в 1999 году. Описание решения занимало до 1500 страниц.
В настоящее время стандарт – это Bluetooth 5.0 (+ новый Bluetooth 5.1), а также популярный старый стандарт Bluetooth 4.2.
В самых простых случаях Bluetooth соединяет два устройства, например, смартфон с гарнитурой в легковом автомобиле. Подключение создается с помощью PAN (Personal Area Network), в котором есть одно соединение типа «точка-точка». Любое устройство, имеющее Bluetooth, имеет уникальный AMA (Active Member Address), т.е. идентификатор, который позволяет легко узнавать устройство. Производители могут также называть свои устройства понятными именами, что облегчает поиск выбранного оборудования в списке Bluetooth-устройств поблизости. Пользователь часто может изменить это название на другое.
Bluetooth также позволяет подключать большее количество устройств (до ![]() в одной сети. В этом случае используется подключение типа «точка-много точек», когда одно устройство выполняет роль сервера, а остальные роль узлов.
в одной сети. В этом случае используется подключение типа «точка-много точек», когда одно устройство выполняет роль сервера, а остальные роль узлов.
Кроме того, устройства Bluetooth имеют функции standby (режим ожидания), благодаря которой пользователю не нужно каждый раз подключать между собой устройства. Например, мышь, связанная с устройством, будет автоматически подключаться после перезагрузки. Комплект громкой связи в информационно-развлекательной системе автомобиля при каждом запуске двигателя будет пытаться подключиться к последнему сопряженному смартфону.
Теоретическая спецификация Bluetooth предусматривает возможность использования до 256 устройств в режиме ожидания. Это возможно благодаря адресации PMA (Passive Member Adres), которая имеет разрядность 8 бит (28 = 256 устройств).
Можно ли обойти запрет на обмен файлами через Bluetooth
К сожалению, Apple категорически относится к передаче файлов через модуль Bluetooth. Это обуславливается несколькими причинами^
- Во-первых, использование данной технологии для отправки данных не является безопасным процессом. Можно подхватить вредоносное ПО.
- Во-вторых, это полное нарушение авторских прав на весь медиаконтент.
Но, несмотря на все запреты компании, отправлять информацию через блютуз можно. Только перед отправкой необходимо осуществить джейлбрейк. После данной операции необходимо загрузить несколько ресурсов, которые можно найти в Cydia.
iBluetooth
Это очень малообъемное приложение, которое позволит совершать передачу данных через блютуз. Для начала пользователю понадобится в настройках айфона включить модуль, после чего зайти в приложение. В нем нужно выбрать нужный объект и передать на другой смартфон. Программа платная, однако, предоставляется ознакомительный период на неделю. По истечении срока потребуется заплатить 4$.
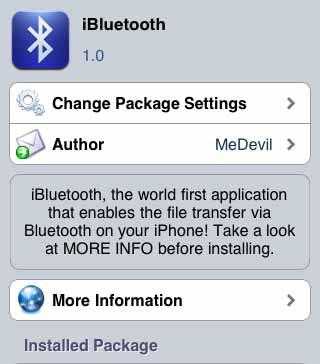
AirBlue Sharing
Это более мощная утилита, которая стоит в пределах 5$. Однако, оплатив указанную цену, пользователь сможет наслаждаться удобным управлением и приятным интерфейсом утилиты. Производить какие-либо манипуляции в настройках не понадобится, так как стоит всего лишь выбрать нужный элемент и нажать на клавишу отправки. В специальном окне появится перечень доступных телефонов.
Если передача будет приходить на устройство пользователя, то на экране айфона появится окно, в котором понадобится принять соглашение.
Главное преимущество данной утилиты в том, что ее функционал позволяет обмениваться файлами не только с телефонами Apple, но и гаджетами под предводительством Windows, BlackBerry и Android.
Celeste 2
Это самое дорогое приложение из всех предложенных. Его цена составляет в районе 7$. Данный ценовой показатель можно объяснить тем, что приложение интегрировано с программой «Gremlin». Она предназначена для переноса принятых объектов в галерею айфона. Также стоит отметить понятный интерфейс и легкое управление программой. Чтобы передать элемент, необходимо его отыскать в медиатеке и нажать на кнопку «Send with Celeste».
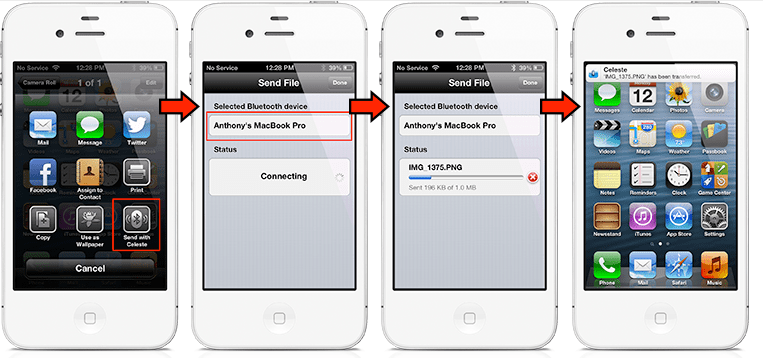
Пользователь может полностью контролировать процесс передачи. Для этого следует использовать «Центр уведомлений». После успешной передачи файла на экране появится соответствующее сообщение.
Копирование с помощью сторонних программ
Не всегда обладатели яблочной продукции пользуются стандартными программами, поэтому второй по популярности программой для копирования фото- и видеофайлов является Image capture.
Для начала нам нужно её скачать и установить на ноутбук, после чего подключить телефон к ноутбуку через шнур и зайти в программу. Далее, нужно найти в ней приложение, которое называется «Захват изображения». Это приложение почти сразу спросит вас о том, куда нужно скопировать файлы. После того как вы выбрали папку, в которую нужно скинуть фото, необходимо нажать «Загрузить все». Затем все выбранные вами файлы сами перекинутся в нужную папку. Этот процесс будет зависеть от того, сколько файлов вы скидываете.
Кстати, с помощью настроек этого приложения можно сделать так, чтобы после того, как перенесли файлы, они автоматически удалились с айфона.
Можно ли обойти запрет на обмен файлами через Bluetooth
Компания Apple не позволяет пользователям передавать данные через Блютуз по двум причинам:
- Это нарушает авторские права на музыку, программы, фильмы.
- Передача по Bluetooth небезопасна – в системе Айфона могут завестись вирусы.
Однако несмотря на неодобрение Apple, отправлять файлы через Блютуз возможно – правда, для этого сначала придётся сделать джейлбрейк устройства. Далее нужно загрузить из Cydia один из трёх твиков, каждый из которых является платным.
Твик №1. iBluetooth. Это небольшая по размеру (весит чуть более 200 Кб) и очень простая утилита. Для передачи данных нужно активировать Блютуз в настройках iPhone, затем зайти в iBluetooth и выбрать через это приложение изображение, которое следует отправить. Пользователю твика даётся демо-период в 7 бесплатных дней – в течение этого периода юзер должен убедиться в эффективности программы. Цена полной версии утилиты – 3.99$.
Твик №2. AirBlue Sharing. Этот твик не из дешёвых – его стоимость составляет 4.99$. Однако пользователи, вынужденные постоянно передавать файлы «по воздуху», наверняка останутся довольны простотой этой программы. Никакие настройки не требуются – владельцу Айфона необходимо лишь долго нажать на нужный файл, и появится окно, предлагающее выбрать девайс, на который будет отправлено сообщение.
Если другой пользователь захочет вам передать фото по блютузу, на экране вашего гаджета c AirBlue Sharing появится запрос на принятие файла.
Благодаря твику AirBlue Sharing владелец Айфона сможет обмениваться данными не только с другими обладателями «яблочных» гаджетов, но и с пользователями Android, Windows Phone, BlackBerry OS.
Твик №3. Celeste 2. Этот твик наиболее дорогой: его цена – около 7 долларов. Столь высокая стоимость обусловлена, вероятно, тем, что программа интегрирована с сервисом Gremlin, который даёт возможность быстро перенести принятые файлы в стандартную медиатеку iOS. Доступно приложение Celeste 2 в репозитарии BigBoss.
Пользоваться Celeste 2 тоже очень просто: нужно выбрать файл для передачи, вызвать меню «Поделиться» и нажать на кнопку «Send with Celeste».
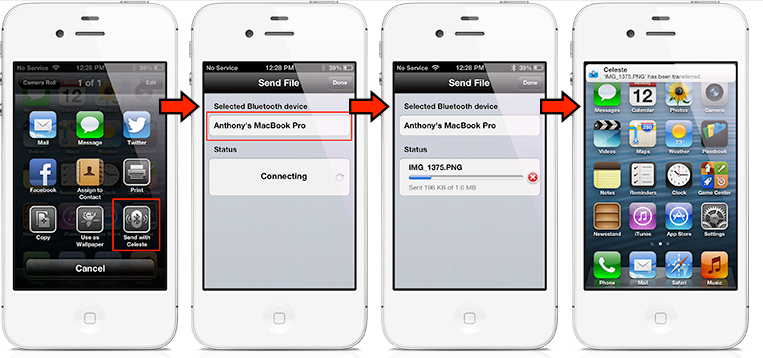
Контролировать передачу данных можно в «Центре уведомлений». О том, что отправка успешно завершена, приложение оповестит специальным баннером.
Функции Bluetooth в продукции Apple
Подключение различных устройств, которых с развитием технологий становится все больше, – вот для чего понадобится Bluetooth в iPhone. С ним можно подключить:
- телефонные гарнитуры;
- беспроводные наушники;
- аудио- и видеотехнику (некоторые телевизоры, докстанции, автомобильные магнитофоны);
- клавиатуры;
- «умные» браслеты и часы;
- моноподы;
- различные приборы для «умного дома» (светильники, замки в дверях, система отопления).
Как подключить беспроводное устройство
Чтобы подсоединить устройство, нужно в первую очередь проверить совместимость аксессуара с моделью iPhone. Затем нужно выполнить следующие операции:
- Перед тем, как включить Bluetooth на iPhone, включите стороннюю гарнитуру и активируйте в ней Bluetooth-модуль с режимом видимости, внимательно следуя инструкции. После чего приступаем к настройке соединения.
- Активируйте Bluetooth на iPhone. Для этого нужно войти в главное меню, перейти во вкладку «Bluetooth» и провести зелёный ползунок в активный режим.
Можно также включить Bluetooth более быстрым способом – вызвать пункт управления, проведя пальцем снизу вверх на экране (поднять шторку), выбрать нужную иконку и нажать на нее.
Чтобы проверить активность Bluetooth модуля, нужно обратить внимание на его значок в правом верхнем углу дисплея. Если он белого или чёрного цвета – модуль активен, если серый – не включен
iPhone начнет сканирование и покажет активные беспроводные устройства, которые находятся в зоне видимости, что составляет около 10 метров. Выберите нужный аксессуар и подключитесь к нему, разрешив создание Bluetooth-пары.
Устройство подключено к смартфону и готово к использованию.
Данное соединение будет сохранено в памяти iPhone, поэтому для повторного использования аксессуара нужно будет только активировать Bluetooth на устройствах. Сопряжение будет проходить автоматически.
Для того чтобы отключить ненужное устройство, в настройках Bluetooth выберите его среди списка подключенного оборудования и нажмите «Отключить». Играть на маленькие деньги в интернет казино от 10 рублей на популярных игровых аппаратах от Новоматик .
В дальнейшем вы сможете моментально возобновить соединение. Если вы больше не собираетесь сопрягаться с данным аксессуаром, выберите в меню настроек «Забыть устройство».
Проблемы при подключении
К основным причинам сбоев при подключении устройств относятся:
- разряженные аккумуляторы на любом из сопрягающихся гаджетов;
- выключенный Bluetooth на одном из устройств;
- слишком большое расстояние между девайсами;
- препятствия для связи (например, стена);
- функциональные сбои в работе Bluetooth.
В последнем случае для устранения проблемы можно включить и выключить оба устройства либо удалить Bluetooth-пару и создать её заново. Также перед тем, как использовать Bluetooth на iPhone, можно обновить софт на аппарате до последней версии.
Как передавать файлы по блютузу с айфона
Официально скинуть файлы по блютузу с айфона нельзя. Объясняется это тщательным соблюдением авторских прав на фотографии, рингтоны и программы и считается небезопасным и нарушающим защиту ОС от вирусов. Для обмена между айфонами существует специальный сервис AirDrop, доступный с модели айфон 5 и выше (6, 6 плюс, 7 и т. д.). Чтобы получить возможность передавать файлы, необходимо установить джейлбрейк (взлом системы).
Важно! Bluetooth — далеко не бесполезная технология для айфона. Он активно используется для телефонных наушников, смарт-часов, подключения телевизоров, селфи-палок и колонок
iPhone 7 Bluetooth наушники беспроводного типа для прослушивания музыки без путаницы с проводами
Таким образом, было разобрано, почему может не работать блютуз на айфоне, и зачем проверять не только возможные программные, но и аппаратные неисправности. Часто адаптер выходит из стоя не из-за конфликта приложений или обновлений, а в результате физического воздействия температуры, падения или влаги.
Если не получается передать фото с айфона по блютузу
Вячеслав
Несколько лет работал в салонах сотовой связи двух крупных операторов. Хорошо разбираюсь в тарифах и вижу все подводные камни. Люблю гаджеты, особенно на Android.
Задать вопрос
Вопрос эксперту
Что делать, если не получается передать фотографию через Bluetooth?
Это может происходить по следующим причинам: • В айфоне установлена устаревшая операционная система, в результате чего он не может войти в сопряжение с другим устройством iOS; • Слишком большое расстояние между мобильными телефонами. Из-за этого слабый сигнал; • На линии для передачи данных находится препятствие, которое блокирует сигнал; • В одном или обоих устройствах слишком малый запас энергии; • Возможно, на каком-то телефоне отключен модуль блютуз. Если ничего не помогло, рекомендуется обратиться в сервисный центр. Возможно в устройстве проблемы на аппаратном уровне.
https://www.youtube.com/watch?v=qaTS0I_YBa8
4.5 / 5 ( 35 голосов )
Как перенести фото с iPhone на iPhone через iCloud
Не менее простой вариант перекинуть фото с Айфона на Айфон через встроенный сервис iCloud. Все, что для этого понадобиться – два гаджета iOS и стабильная сеть.
- Вначале необходимо настроить синхронизацию с хранилищем iCloud. Заходим в настройки гаджета. Вверху нажимаем на свою учетную запись.
- Нажимаем пункт «iCloud».
- Выбираем вкладку «Фото». Чтобы запустить загрузку изображений в облако из медиатеки, активируем раздел «Медиатека iCloud». Чтобы все снимки сразу переправлялись на все устройства владельца, используемые под одним Apple ID, подключите «Выгрузка в Мой фотопоток».
- В завершение снимки, загруженные в iCloud, могут быть открыты не только для владельца, но и для других владельцев iOS-гаджетов. Для этого в разделе «Общий доступ к фото iCloud» переведите ползунок в активное положение.
- На нижней панели нажимаем значок с облаком «Общие», открываем пункт «Фото», далее кликаем «Открыть общий доступ». Вписываем название для нового альбома, перекидываем в него.
- В открывшейся форме остается добавить контакты, которые получат доступ к альбому. Просто кликаем по иконке с плюсом, выбираем необходимых пользователей из телефонной книги (принимается также e-mail).
После этих действий на все указанные контакты будут разосланы пригласительные для просмотра. Получателям останется открыть приглашение и подсоединиться к фотопотоку.
Заключение
Главная причина, по которой пользователи мобильной техники недолюбливают устройства Apple – закрытость. Передать данные с iPhone так же просто, как с Android, не получится: Bluetooth Айфона сопрягается только с дополнительными девайсами, вроде гарнитур и беспроводных колонок, а вот использовать его для отправки / приёма файлов невозможно.
Впрочем, компьютерные умельцы научились обходить и это ограничение – использовать Bluetooth «по полной» позволят твики, продающиеся в Cydia. Пользователям, которые не желают «ломать» iPhone и тратить деньги на дополнительный софт, придётся довольствоваться AirDrop – функцией, которая, увы, пока не способна похвастать стабильной работой.