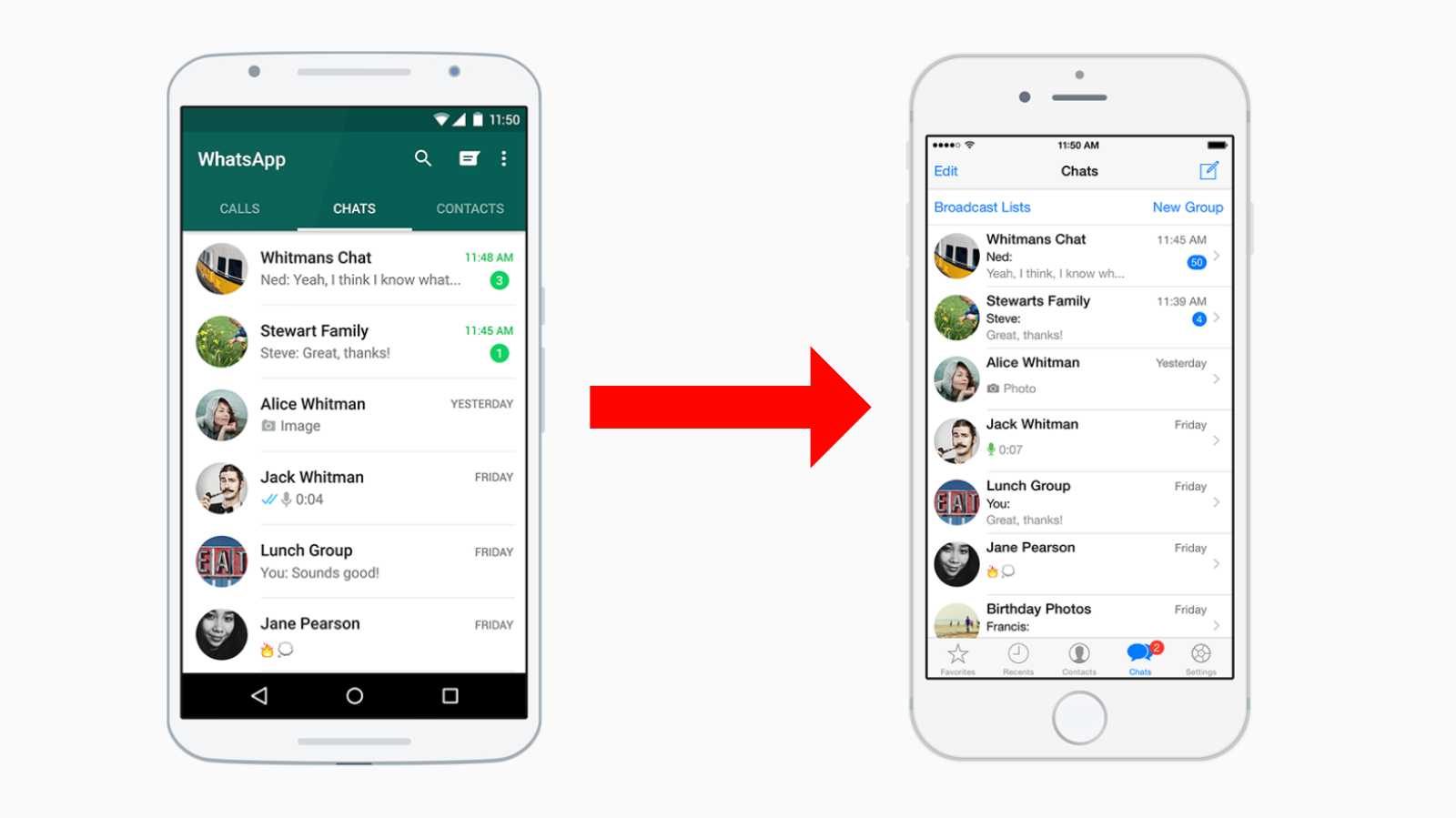Facebook-мессенджер
Несмотря на то, что у Facebook сейчас большие проблемы, тот факт, что более миллиарда человек используют Facebook Messenger в качестве единственной службы обмена сообщениями, не меняет того факта, что это правда.
Если вы один из 1 миллиарда человек, использующих Facebook, вы можете без проблем использовать Facebook Messenger со своим устройством Android Auto. Он работает на обеих платформах.
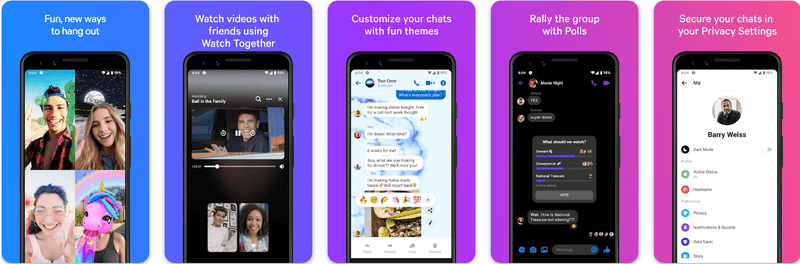
Как и в случае с WhatsApp, единственная функция, которая сейчас работает, — это обмен сообщениями. Это означает, что вы не можете совершать голосовые или видеозвонки с его помощью. Вы будете уведомлены о появлении новых сообщений и сможете прослушать их, нажав кнопку «Воспроизвести».
Используйте автоответчик, который говорит: «Я сейчас за рулем», чтобы ваши друзья знали, что вы не можете ответить прямо сейчас.
Прокачиваем Android Auto. Установка сторонних приложений (YouTube, Perfomance Monitor и пр.)
В ожидании своей пассии, копаясь в разделе Андроид Авто на 4пда, увидел, что появились все-таки способы установки сторонних приложений без доступа к рут правам (не нужно разблокировать загрузчик и прочий геморрой делать). Ну и я решил не откладывать тесты в долгий ящик, так как знаю, что можно разные прикольные плюшки добавить в андроид авто, которые многие хотят)
Итак, что нам необходимо, чтобы постичь дзен ведроидавода😁?
— Телефон на андроиде, желательно с последними обновлениями и свежей версией системы.— ГУ с поддержкой интерфейсов Apple CarPlay и Android Auto. В моем случае, ваговская бошка, на которую в тихую все подергивают Авито по ночам Composition Media.— Опционально, если у вас нет поддержки CAN магнитолой или она не полноценная, то любой свисток OBD2 типа замызганного ELM327. Если же у вас ВАГ на платформе MQB, то вам повезло и радуйтесь))— Прямые пару пальцев, так как все-таки покумекать и потыкать чуть придется)
Как пишут ребятки на 4пда, появилось аж 5 способов, позволяющие работать сторонним приложениям в системе Андроид Авто. Сколько проживет эта лазейка неизвестно, но пока есть — юзаем!А если вы знакомы с 4пда, и знаете как скачивать оттуда файлы (там есть свой прикол 😄), то в принципе можете сами со всем ознакомиться)))
ШАГ 1. Нам надо получить открыть раздел разработчика в АА.1. Открываем настройки АА во время работы либо просто находите в телефоне приложение и открываете настройки.2. Опускаемся в самый низ меню (нижняя строка «Версия 6***-release)3. Кликаем по этой строке 10 (десять) раз4. По завершении процедуры появится предупреждение об ответственности, жмём ОК.5. В меню настроек нажимаем дополнительное меню (три точки в правом верхнем углу) и в выпадающем меню должны появиться дополнительные пункты. Жмём пункт «Для разработчиков».6. Попадаем в меню разработчиков и идём в самый низ. Ставим галку в пункт «Неизвестные источники».
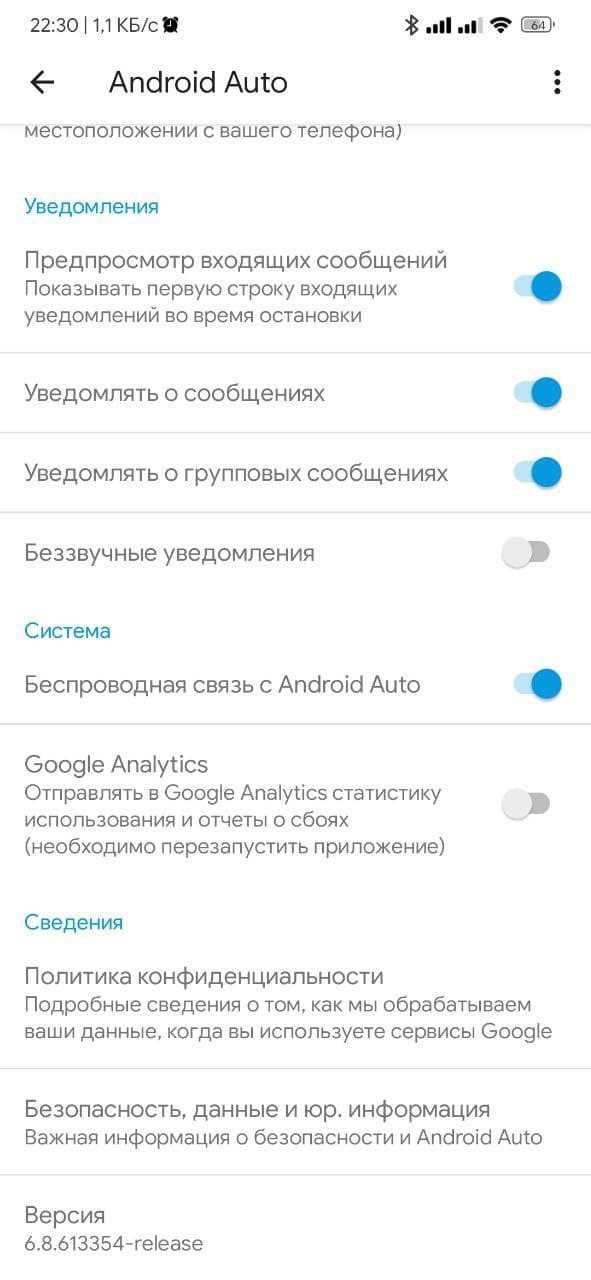
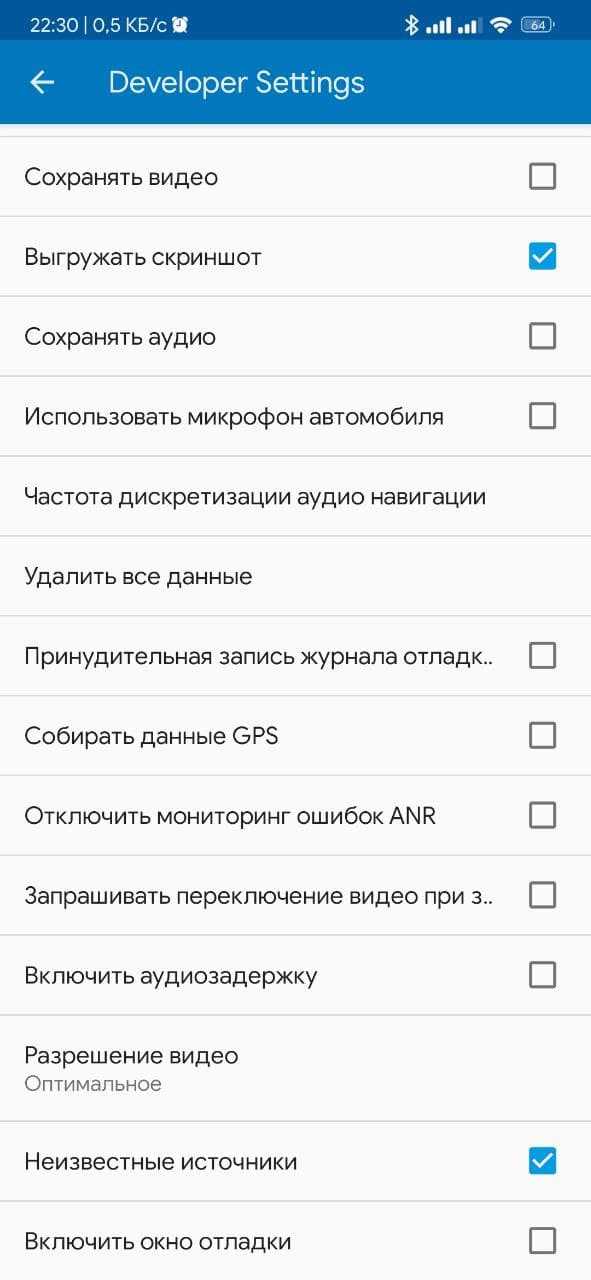
С этого момента должны появится в списке выбора приложений для главного экрана новые проги (у меня например появились ломанные приложения типа Спотифай, Ютуб Музик итд, которые можем добавить и использовать)
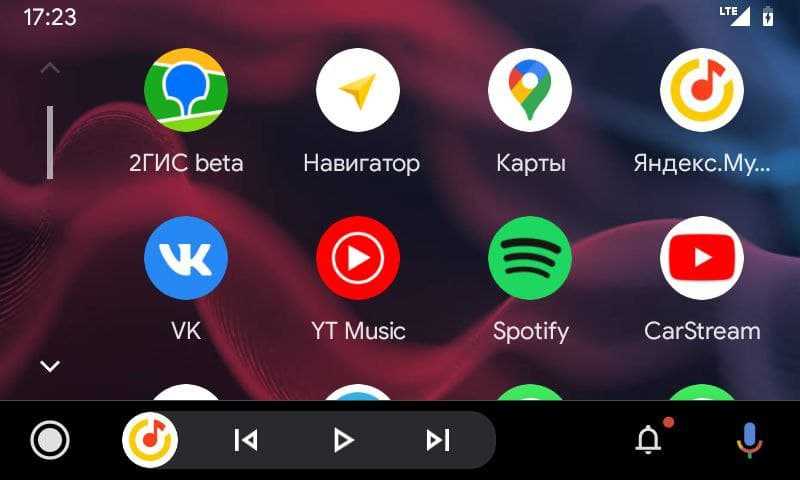
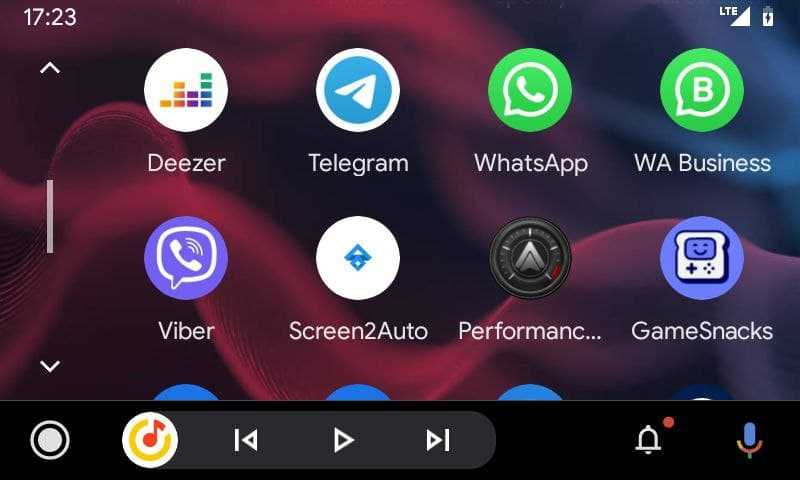
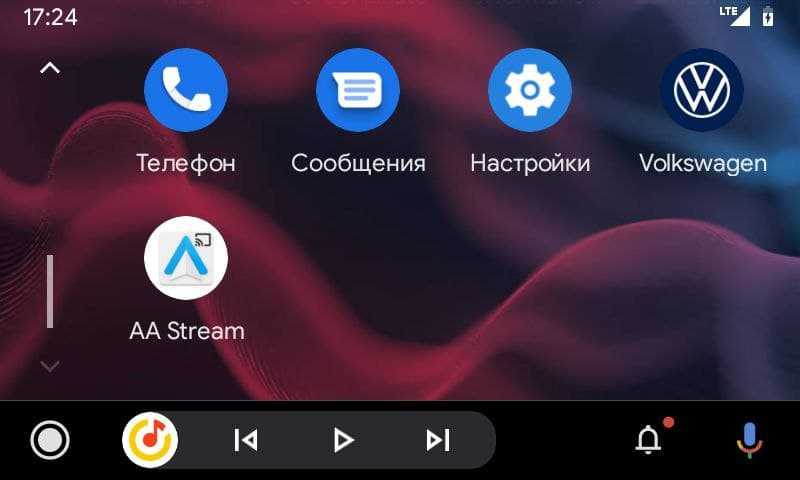
ШАГ 2. Ставим приложение на телефон, которое добавляет сторонние проги в АА.Я использовал один из способов, если он у вас не сработает, есть еще 4 варианта.
ШАГ 3. Скачиваем нужные проги для АА. БЕЗ УСТАНОВКИ!Полный список всех приложений есть на 4пда, я опишу лишь самые интересные, которые пока нашел для себя.
Приложение Сar Stream — это костыльный мобильный аналог приложения YouTube, но по сути, браузер, через который можно смотреть ютубчик.
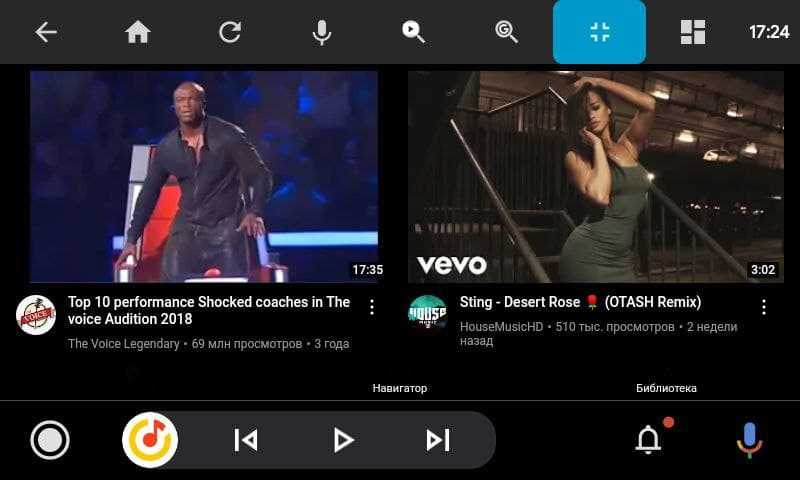
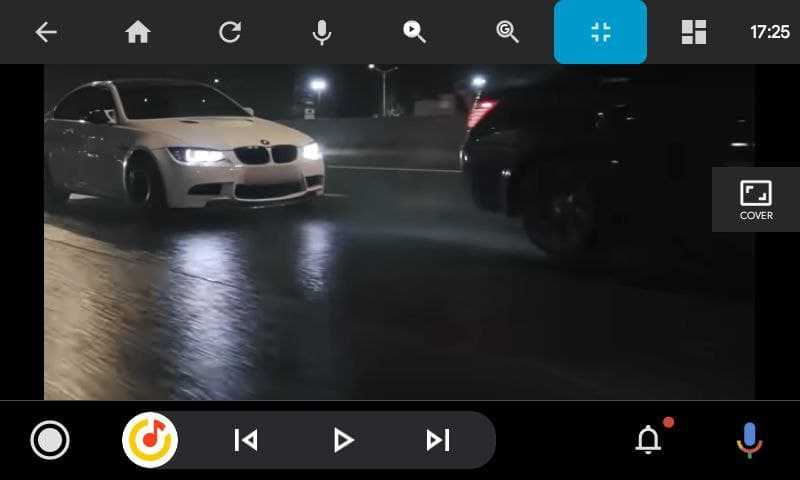
Приложение AA Stream или приложение Screen2Auto. Они придуманы для зеркалирования экрана телефона и запуска любого приложения на экране магнитолы. До конца их еще не разобрал, дополню позже запись, но они работают. Видимо надо чуть еще подшаманить, чтобы приложения открывались спокойно, а не черным экраном.
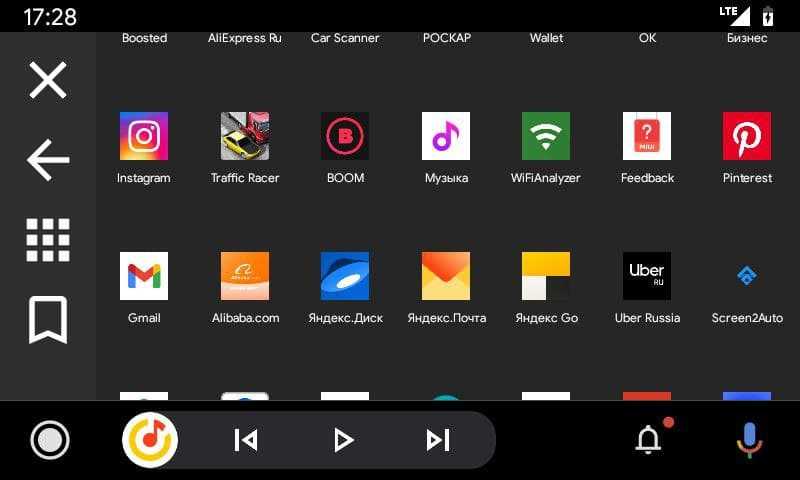
Приложение Perfomance Monitor — это самое интересное, ради чего статью и написал))) В общем, через эту прогу выводятся данные с CAN-шины авто (если платформа MQB) или c OBD-свистка на экран магнитолы. Можно настроить и выводить десяток показаний, типа оборотов двигателя, вольтажа, наддува, расхода воздуха, температуры впуска / ОЖ / масла в двигателе и коробке, положения дроссельной заслонки, откатов итд итп

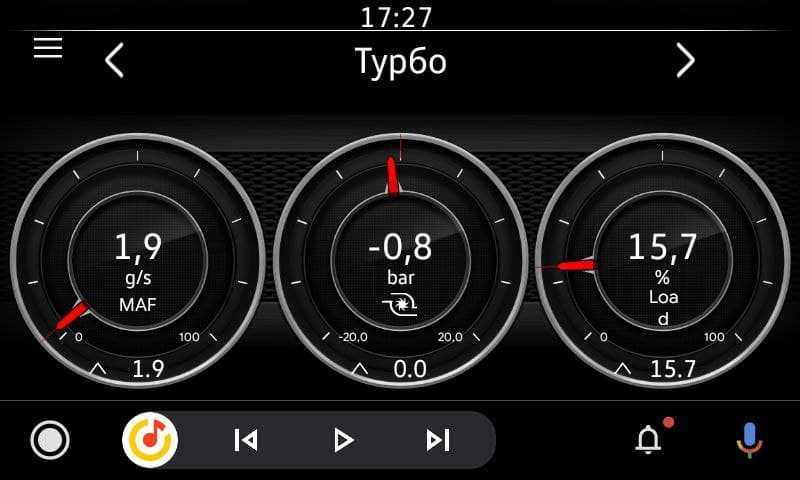

Чтобы все заработало как надо, ставим еще вот это дополнение и если речь еще про свисток OBD, то нужно приложение Torque Pro, так как через него поступают данные с ЭБУ.
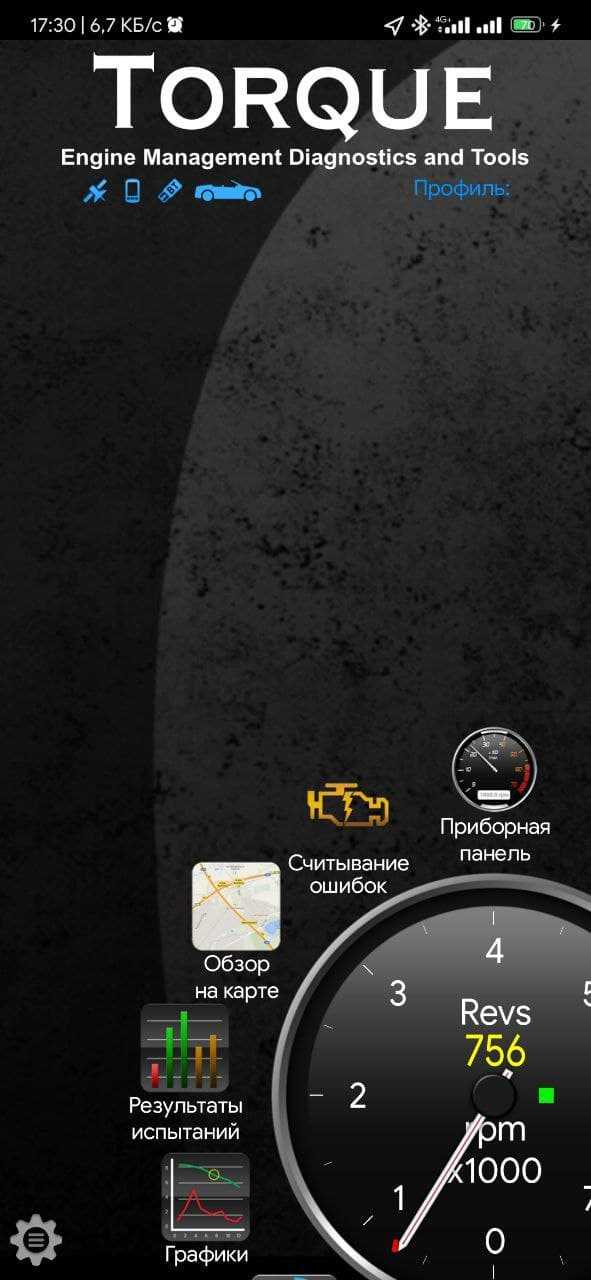
ШАГ 4. Устанавливаем нужные приложения через asKing — KingInstaller (шаг 2)
Запускаем его, жмякаем SELECT FILE и выбираем нужное приложение. Если пусть прописался верный, то сообщение покажет что ОК, если нет, то пробуем указать приложение через сторонний файловый менеджер типа TotalCommander и пр. либо прописываем путь ручками. После жмякаем INSTALL AS KING и устанавливаем.
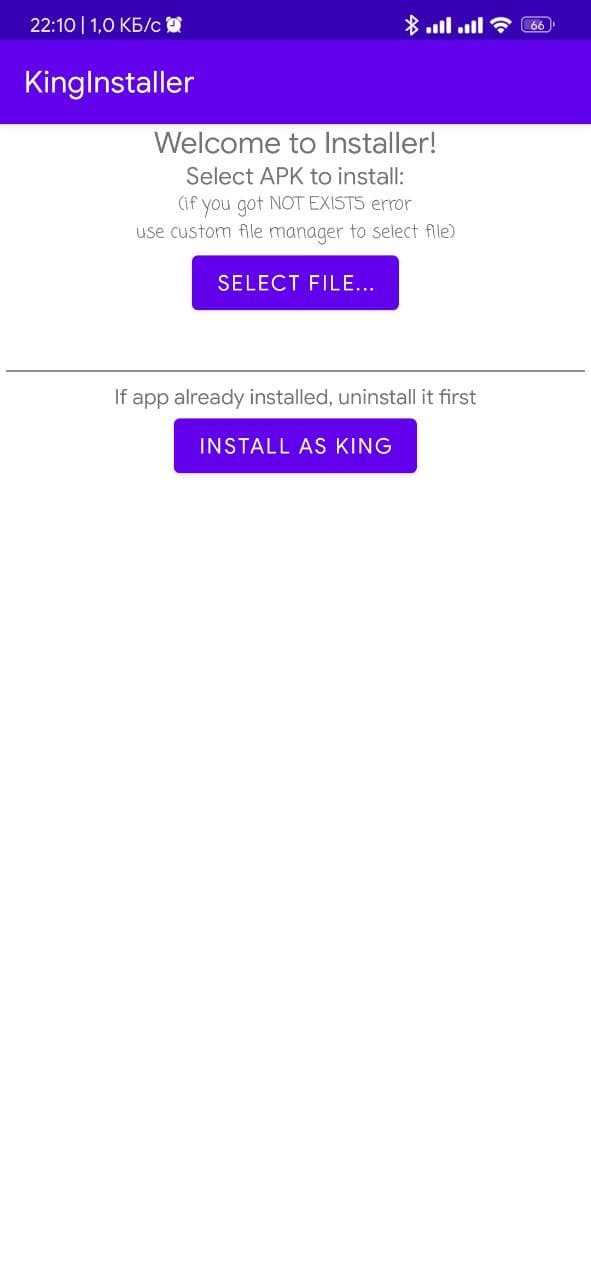
Ставим так все приложения, которые должны работать в АА!
ШАГ 5. Подключаем телефон к своему агрегату (автомобилю) и проверяем.
Установленные приложения должны появиться на главном экране АА и уже можно их открыть и использовать.Не забываем также дать приложениям доступы, которые они просят, чтобы все фурычало как OEM.
Готово! Радуемся, ставим лайк и пишем коммент😁))))
По поводу подключения OBD свистка. Я для теста взял самый обычный елм за 500 рублей на авито, так как особо не думал, что все сконнектится, но уж как минимум, через него можно следить будет за авто с телефона. Подключил свисток к авто, привязал в приложении Torque Pro, все гуд.

А в настройках приложения Perfomance Monitor можно выставить нужные показания, стиль приборов и прочее. Думаю там разберетесь)
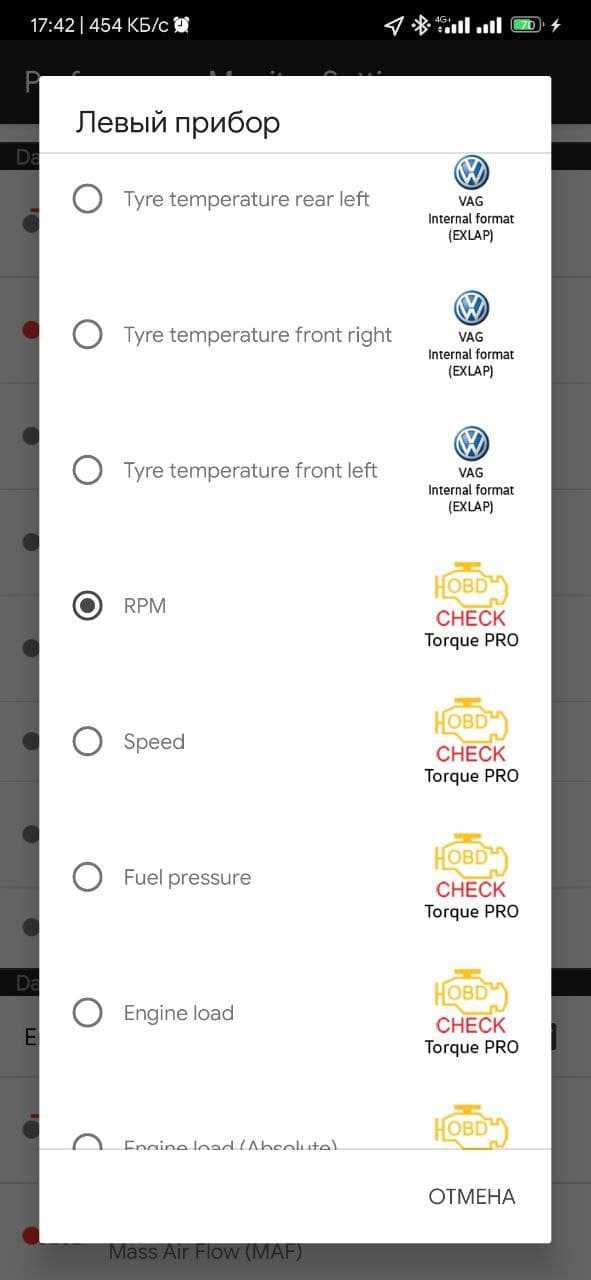
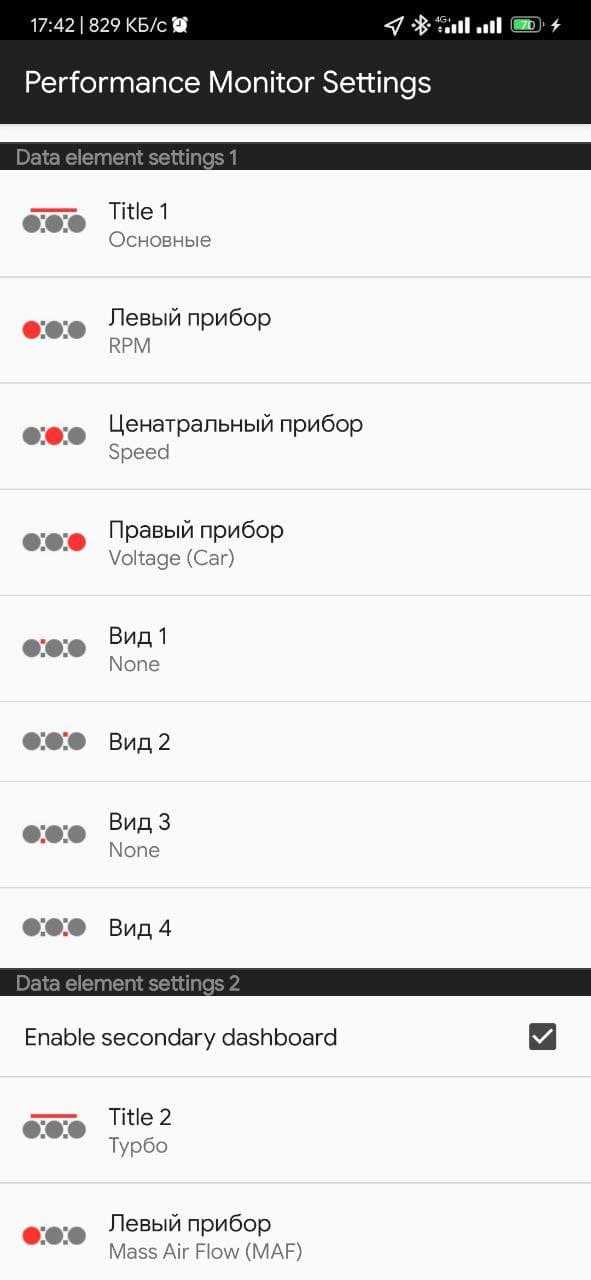
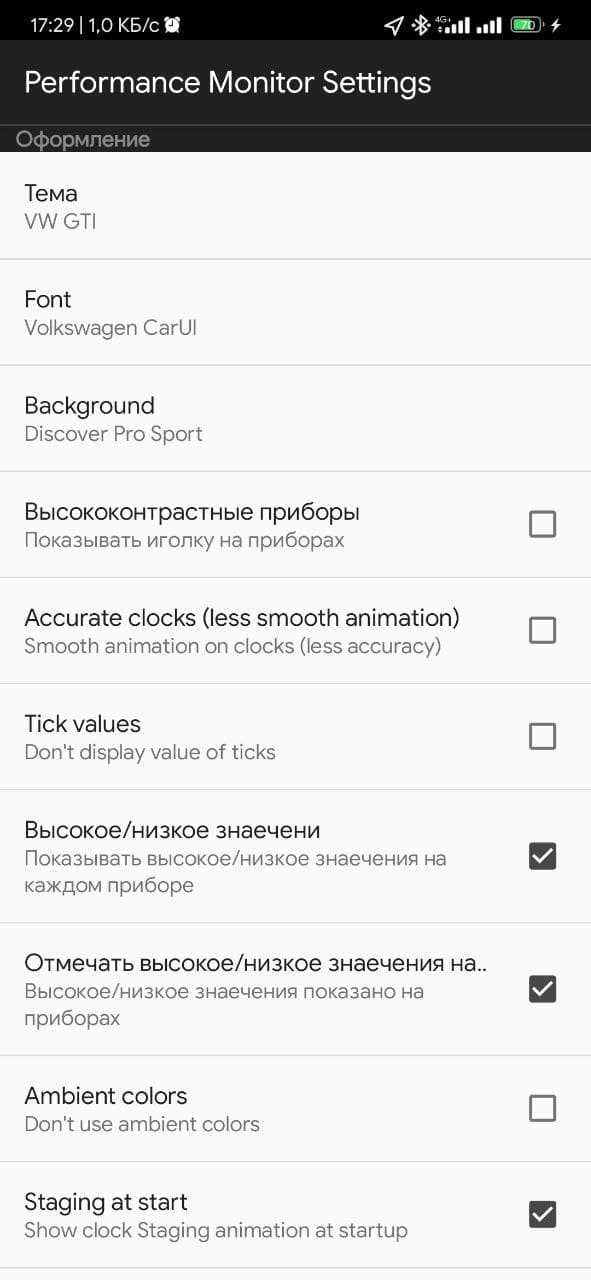
Ну все, кайфуем от нового функционала Android Auto и представляем что у вас супер болид)))
Подключение и использование Android Auto
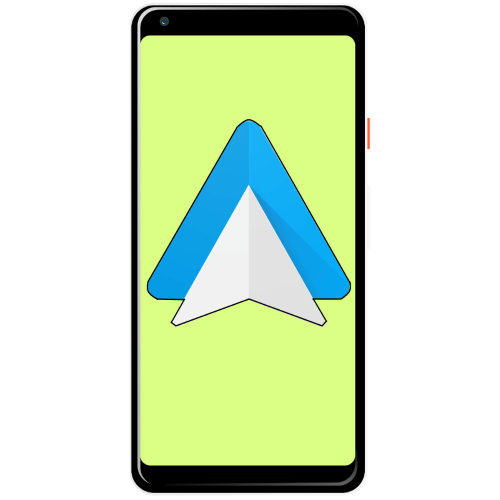
Первым делом нужно соответствующим образом подготовить как смартфон так и автомобиль.
- Сначала убедитесь, что телефон работает под управлением Android версий не ниже 5.0 – для этого рекомендуем воспользоваться инструкцией из статьи далее.
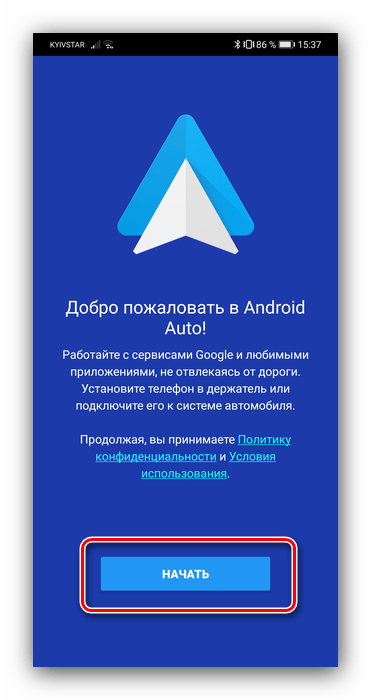
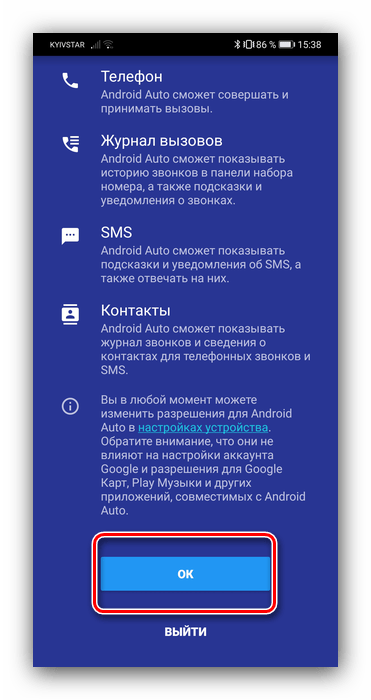
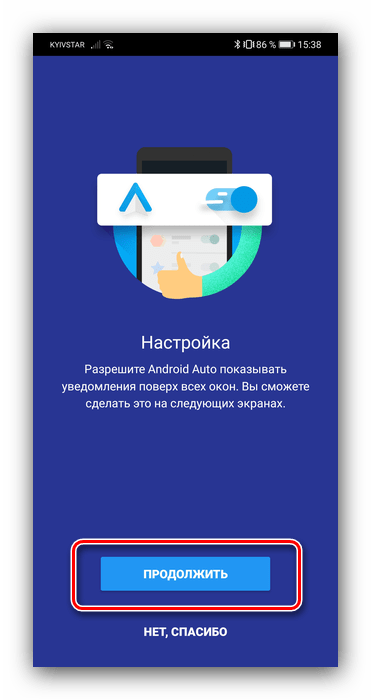
Этап 2: Подключение
Алгоритм соединения по кабелю и беспроводным методом отличается незначительно, поэтому приведём общие шаги, останавливаясь на специфичных.
- Заведите автомобиль и переведите его в режим парковки, после чего активируйте сервис Android Auto в настройках бортового компьютера.
- Соедините систему и смартфон проводом USB. Для беспроводного метода включите Bluetooth и Wi-Fi, после чего перейдите в настройки первого, активируйте опцию «Видно всем», запустите сканирование и подсоединитесь к компьютеру машины.
- Откройте приложение оболочки на телефоне. Дополнительно может понадобиться запуск этого же софта на дисплее автомашины.
- Подождите несколько секунд, пока телефон и бортовой компьютер установят соединение.
Этап 3: Использование
Теперь перейдём к основным аспектам использования Android Auto. С оболочкой можно работать как через дисплей в машине, так и со смартфона, поэтому в каждом разделе рассмотрим и тот, и другой сценарии.
Установка и удаление софта
Так как Android Auto по своей сути представляет собой просто оболочку над основной системой, установленные в телефоне приложения будут отображаться и в этом режиме – единственное, у них должна быть заявлена его поддержка.
Работа с главным экраном
- При использовании Андроид Авто со смартфона основную часть его главного экрана занимают разнообразные уведомления: напоминания, сообщения, подсказки навигатора.
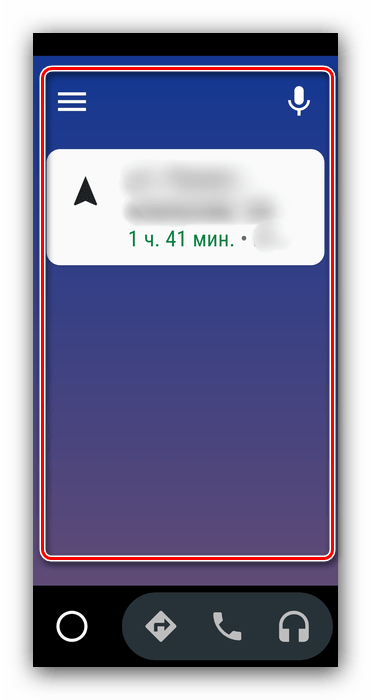
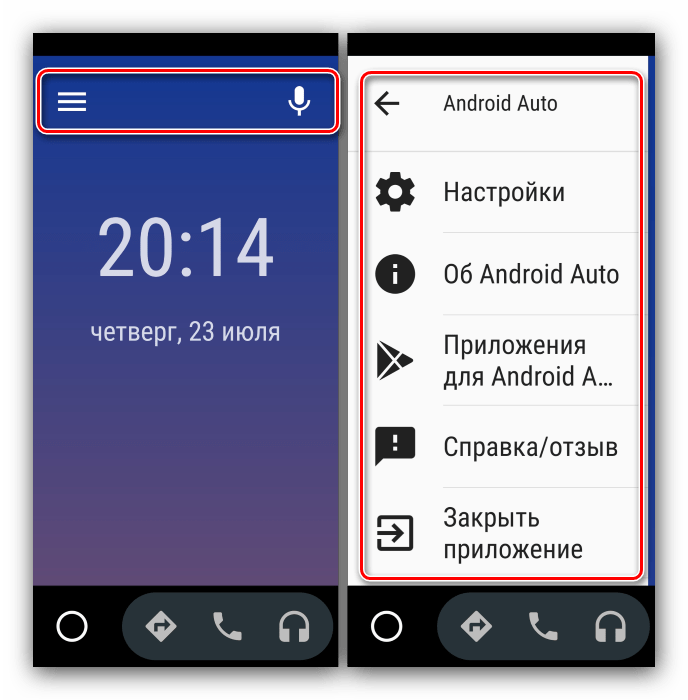
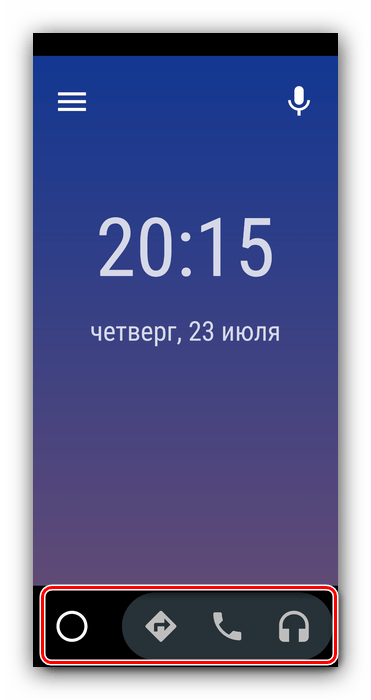
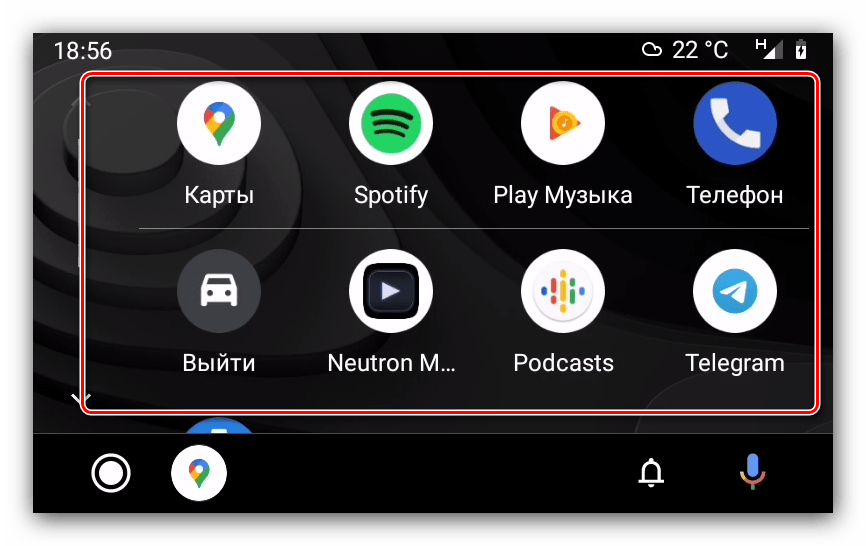
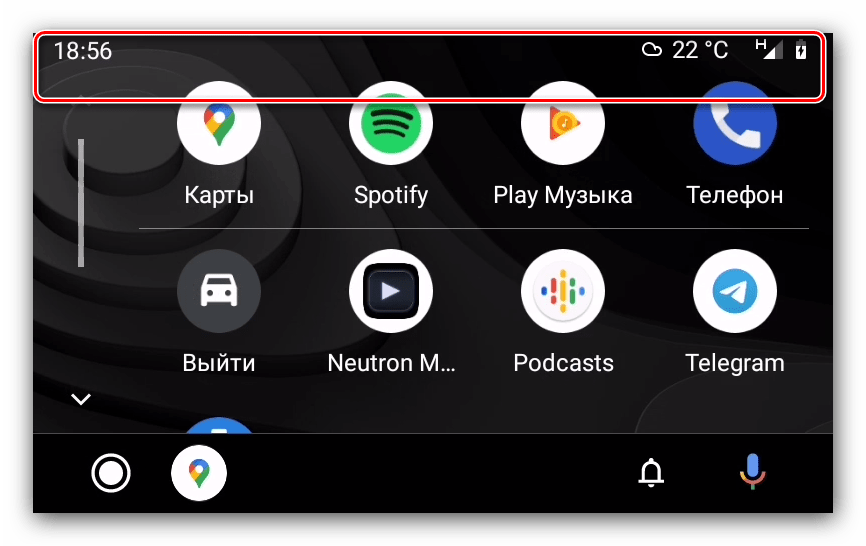
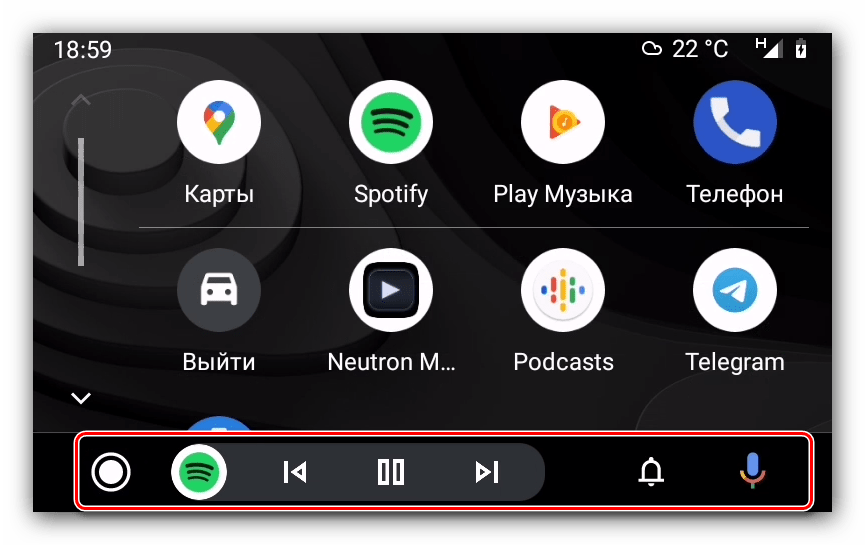
Звонки
Совершение звонков и ответ на входящий вызов в оболочке Android Auto происходит так:
- При входящем звонке на экране смартфона или дисплее автомобиля появится уведомление – тапните по нему для приема.
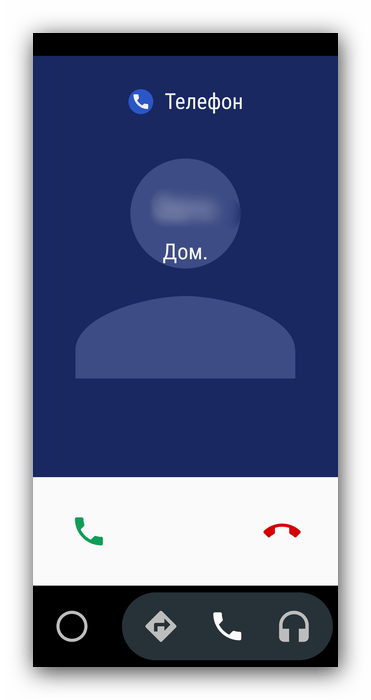
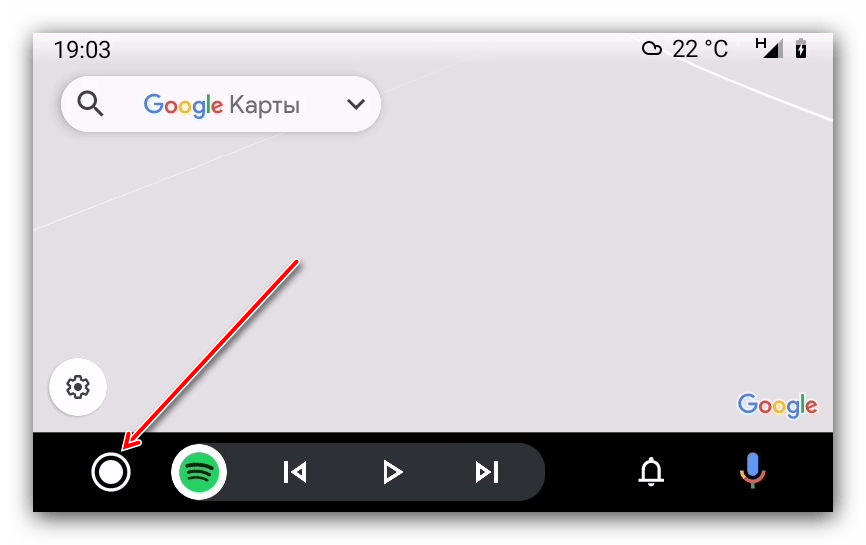
Далее – на иконку звонилки.
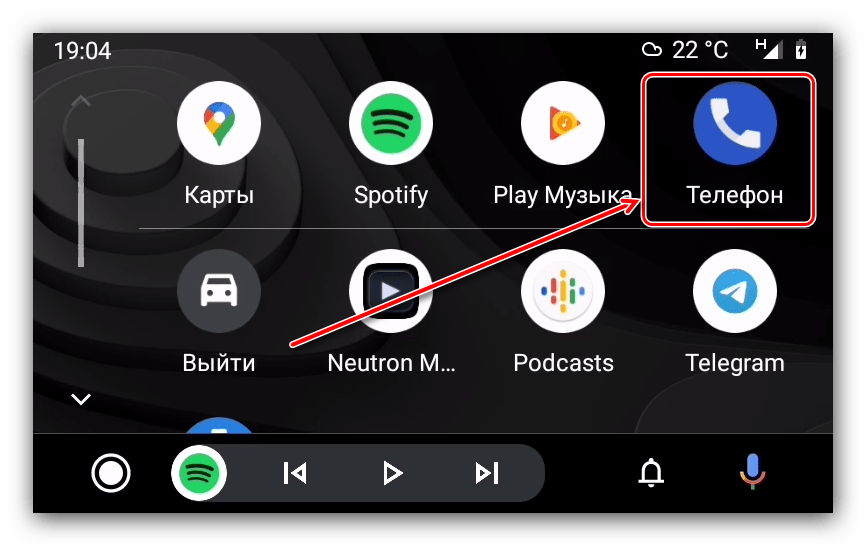
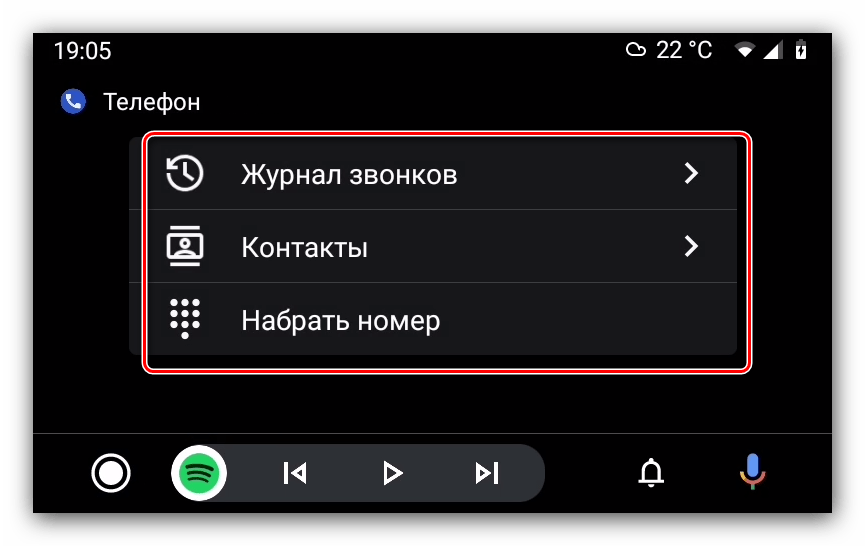
Проложение маршрута навигации
Методов создания маршрута в Google Картах доступно два.
- Первый вариант – использовать голосовые команды: активируйте соответствующий ввод, после чего проговорите «Маршрут *требуемый адрес*».
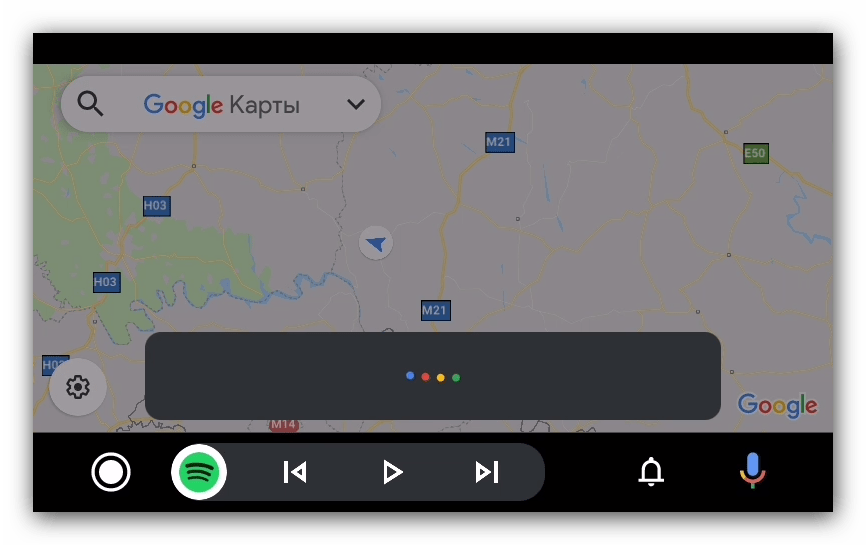
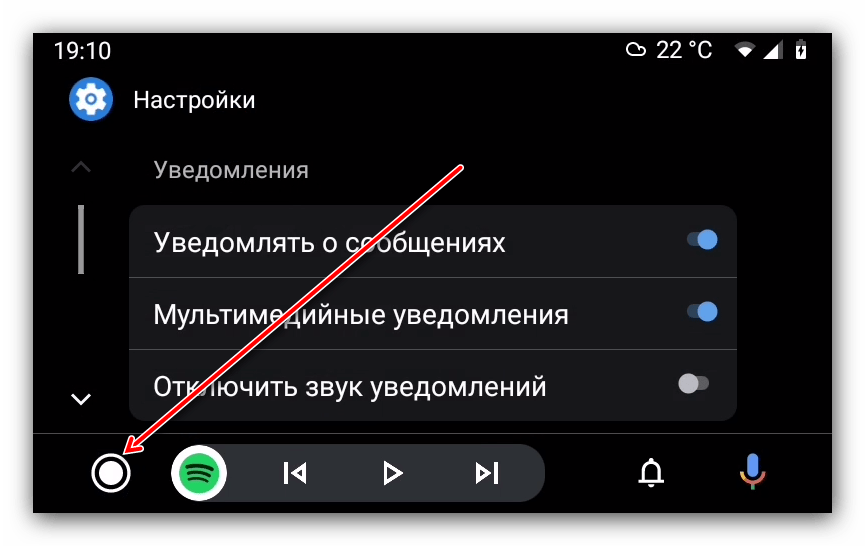
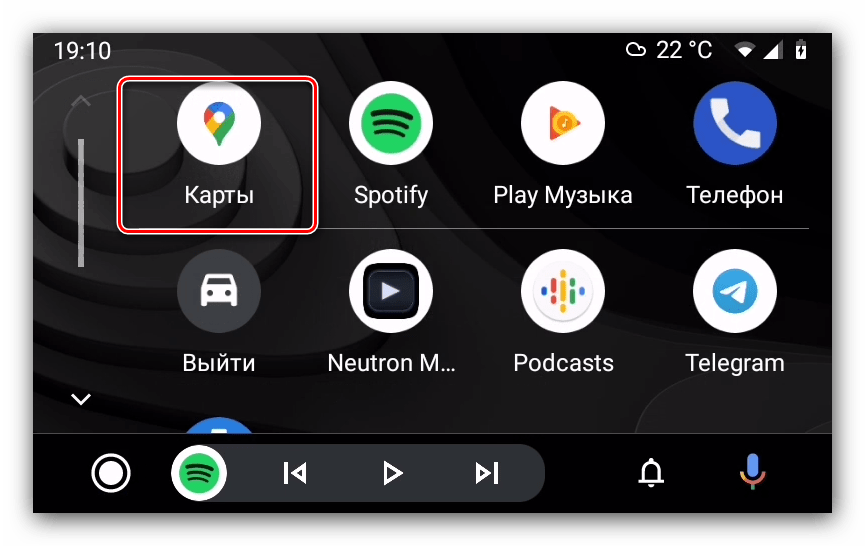
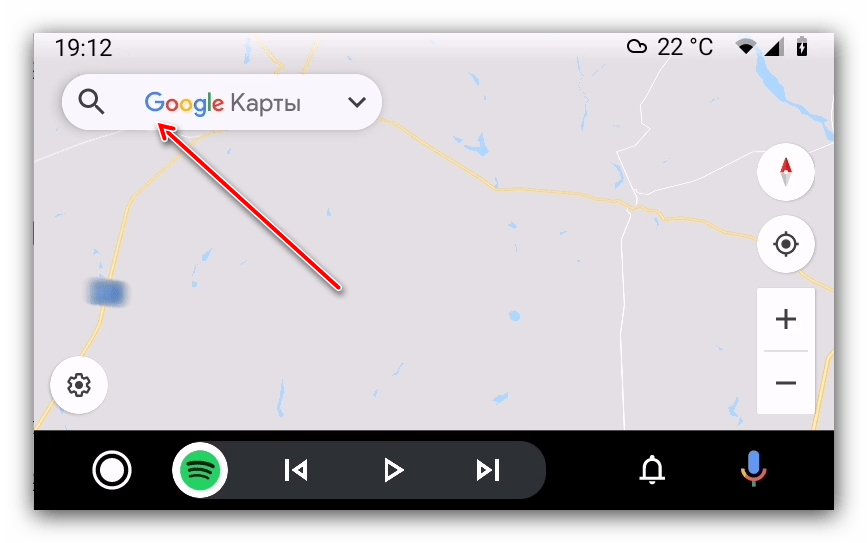
Устранение возможных проблем
Теперь рассмотрим самые распространённые проблемы, которые могут возникнуть в процессе работы с Android Auto.
Бортовая система не видит смартфон
Самая частая из возможных проблем, которая возникает по целому ряду причин. Шаги её устранения следующие:
- Ещё раз проверьте совместимость устройств – возможно, на самом деле стереосистема вашей машины не может работать с Андроид Авто.
- Перепроверьте настройки – возможно, вы не активировали режимы подключения на смартфоне и бортовом компьютере машины.
- При проводном соединении проверьте кабель – Android Auto очень чувствительна к качеству аксессуаров, поэтому дешёвые решения могут не работать.
- При соединении по Bluetooth убедитесь, что эта опция включена на обоих устройствах.
- Переустановите на телефоне средство для работы с Андроид Авто.
При подключении появляются ошибки сети
Под ошибками сети подразумевается целый ряд проблем, суть которых обозначается цифровыми кодами. Самыми распространёнными являются 8, 12 и 16.
- «Ошибка сети 8» означает, что устройство обнаружило несоответствие в работе сервисов Google Play на подключённом смартфоне. Эту проблему можно решить обновлением пакета Google Play Services и установкой корректных даты и времени.
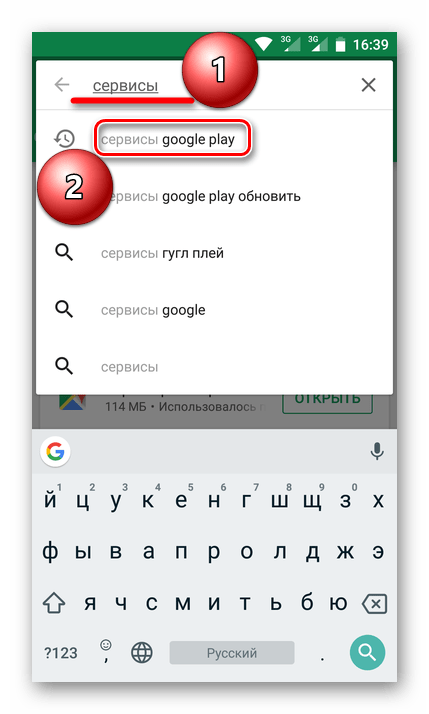
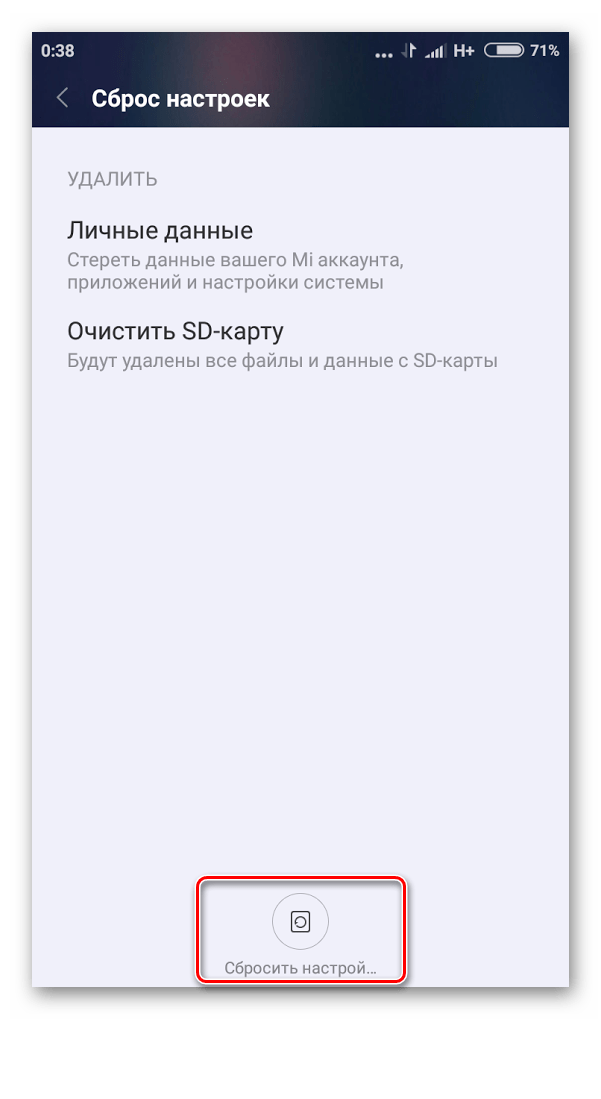
Разрешение картинки на головном и подключаемом устройствах не соответствуют друг другу
Суть проблемы в том, что иногда широкоформатные дисплеи бортовой системы отображают картинку в соотношении 4:3. Устранить её можно следующим образом:
- Откройте на телефоне приложение Андроид Авто.
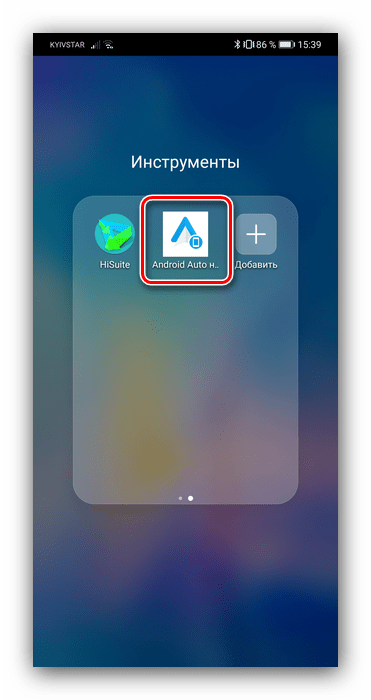
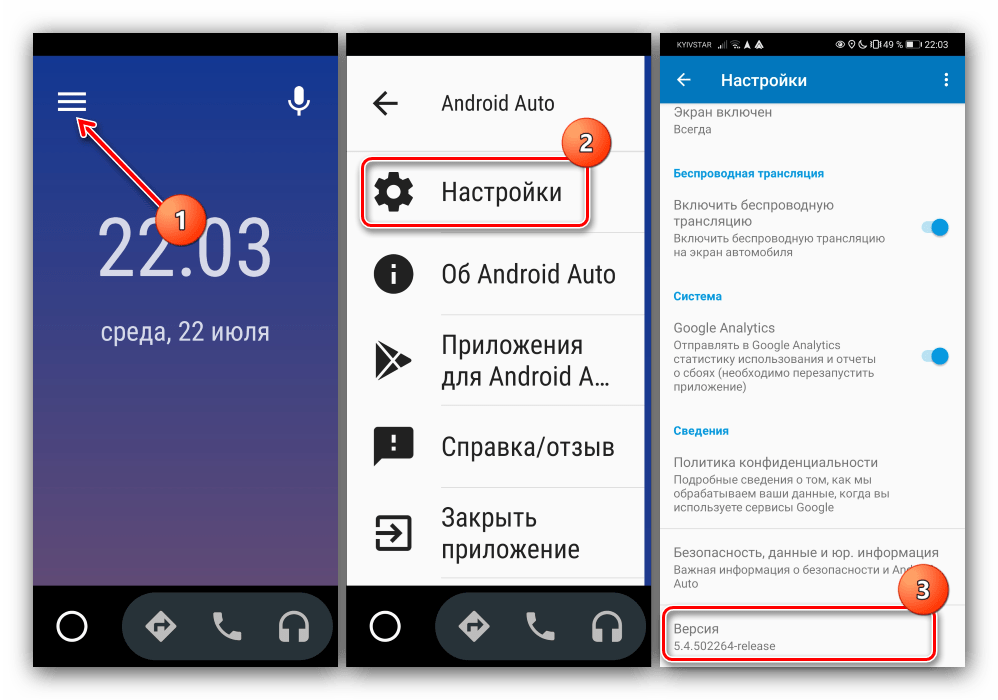
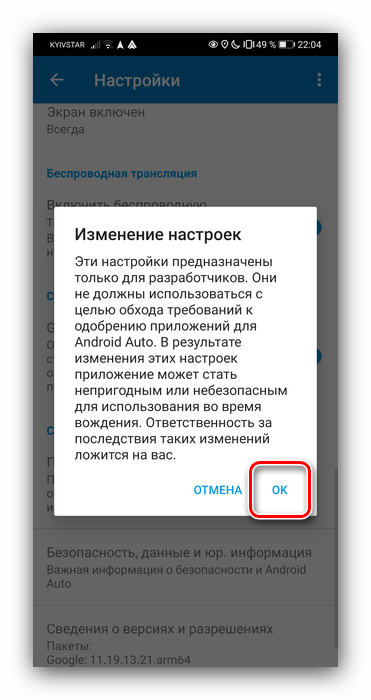
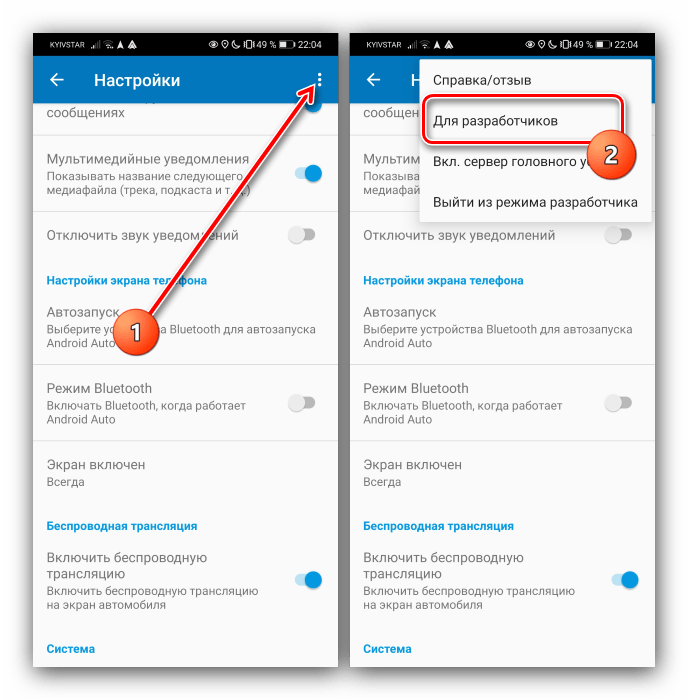
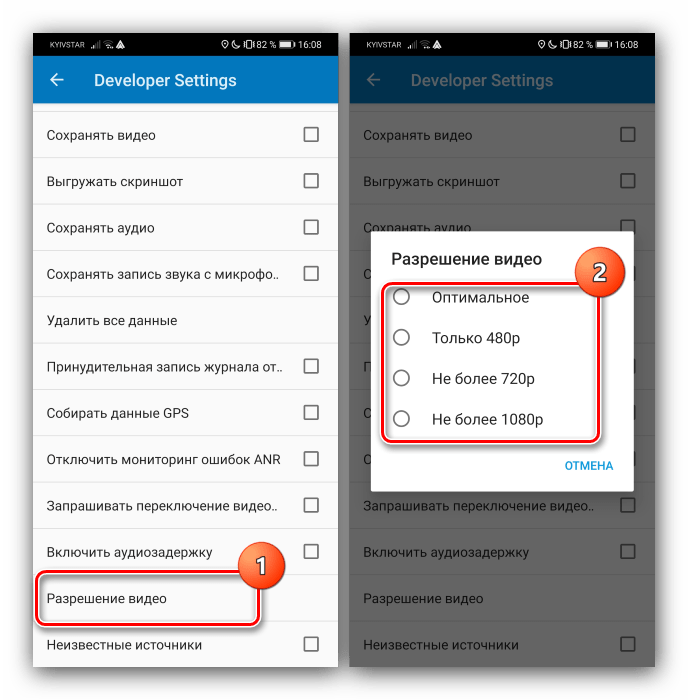
Теперь проблема с соотношением сторон на дисплее головного устройства должна быть решена.
Мы рады, что смогли помочь Вам в решении проблемы.
Помимо этой статьи, на сайте еще 12360 инструкций. Добавьте сайт Lumpics.ru в закладки (CTRL+D) и мы точно еще пригодимся вам.
Опишите, что у вас не получилось. Наши специалисты постараются ответить максимально быстро.
«Андроид Авто»: как подключить и настроить
В Российской Федерации активация функций Android Auto возможно как через USB-кабель, так и с помощью беспроводного подключения.
Как использовать «Андроид Авто» на мобильном устройстве
Как подключить Аайфон к магнитоле в машине через USB
Независимо от выбранного способа для сопряжения телефона с ИРС автомобиля подключение начинается с подготовки смартфона. Для этого выполняются следующие действия:
- Проверка версии обновления ОС мобильного телефона. Установленная версия OC Android должна быть не ниже 5 (Lollipop). Чем выше версия ОС смартфона, тем быстрее работает Android Auto.
- Из Play Маркета загрузить и установить утилиту Android Auto. Для Android 10 и выше загрузка приложения не нужна, так как в этих версиях операционных систем «Андроид Авто» уже включили во встроенную технологию.
- Проверить скорость интернет-соединения.
Далее запускают и настраивают приложение на смартфоне:
- В Android 10 и выше просто открыть нужное приложение.
- При первом запуска умного сервиса система может предложить загрузить или обновить некоторые приложения.
- Также необходимо ознакомиться с «Примечанием о безопасности» и принять «Условия использования».
- Далее, следуя инструкциям, открыть доступ к функциям и приложениям смартфона. Для улучшения работы системы «Андроид Авто» рекомендуется предоставить полный доступ к запрашиваемым программам.
- Включить уведомления от приложения.
- При сопряжении через Bluetooth или авто стереосистему выбрать устройство для автозапуска.
Подключение через USB-кабель и использование приложения на дисплее автомобиля
После проверки готовности мобильного устройства можно переходить к сопряжению телефона и ИРС автомобиля. Для этого нужно:
- Завести автомобиль и оставить его в режиме «Парковка».
- Если приложение Android Car на телефон ещё не установлено, то скачать его или подключить смартфон к автомобилю, используя USB-кабель. Тогда система сама предложит установить данную программу.
- Установить связь автомобиль-телефон через Bluetooth.
- Осуществить настройки согласно вышеупомянутой инструкции. При подключении «Андроид Авто» к бортовому компьютеру автомобиля через USB-кабель Bluetooth-соединение на смартфоне активируется автоматически.
- На дисплее ИРС автомобиля выбрать устанавливаемое приложение.
- Следуя инструкциям, завершить настройку.
Как использовать «Андроид Авто» на дисплее автомобиля через беспроводное подключение
Для этого нужно следовать нижеописанной пошаговой инструкции:
- Удостовериться, что телефон соответствует вышеописанным требованиям.
- Активировать сервис в настройках стереосистемы.
- Активировать интернет-соединение и Bluetooth в смартфоне.
- После заведения автомобиля подключить телефон к бортовому компьютеру автомобиля через Bluetooth.
- Закончить настройки, следуя инструкциям.
- На экране ИРС выбрать «Андроид Авто». Подключение может занять несколько секунд.
Обратите внимание! Если после интернет- и Bluetooth-подключения трансляция так и не началась, открыть главный экран на дисплее ИРС и нажать на значок «Android Auto». После этого приложение готово к работе
После этого приложение готово к работе.
Обратите внимание! Для оптимальной работы умного сервиса Android Auto необходимо бесперебойное интернет-соединение на мобильном устройстве
Проблемы в работе и пути решения
Андроид Авто имеет одни самые частые ошибки, однако все они решаемые:
- Error 8: Эта ошибка может появляться по причине проблемы со шнуром. Попытайтесь использовать другой провод, так можно будет исключить его выход из строя. Если причина не в шнуре, то нужно убедиться, что время в авто и на смартфоне одинаковое и не сбивается.
- Error 11: Попытайтесь почистить кеш Андроид Авто из настроек смартфона. Если это не помогает, попробуйте деинсталлировать приложение, перезагрузите оборудование и поставьте опять.
- Error 16: Эта ошибка, которая чаще всего появляется в китайских смартфонах, таких как POCO, Сяоми, Рэдми и т.д., и обусловлена двойными приложениями, именно их нужно будет удалить с телефона.
- Error 17: Для того чтобы исправить эту ошибку, из приложения необходимо дать разрешение на микрофон для этой программы, поскольку оно выдаст вам Error 17, так как не имеет доступа к микрофону для нормального функционирования.
- Error 22: Сведений об этой неисправности немного, но чаще всего эта ошибка исправляется с помощью установки прошлой версии Андроид Авто.
Этап 2: Подключение
Алгоритм соединения по кабелю и беспроводным методом отличается незначительно, поэтому приведём общие шаги, останавливаясь на специфичных.
- Заведите автомобиль и переведите его в режим парковки, после чего активируйте сервис Android Auto в настройках бортового компьютера.
- Соедините систему и смартфон проводом USB. Для беспроводного метода включите Bluetooth и Wi-Fi, после чего перейдите в настройки первого, активируйте опцию «Видно всем», запустите сканирование и подсоединитесь к компьютеру машины.
- Откройте приложение оболочки на телефоне. Дополнительно может понадобиться запуск этого же софта на дисплее автомашины.
- Подождите несколько секунд, пока телефон и бортовой компьютер установят соединение.
Если в процессе подключения у вас возникли те или иные проблемы, обратитесь к соответствующему разделу настоящей статьи.
Как использовать Android Auto Wireless
Использовать беспроводное соединение с Android Auto просто. Убедившись, что ваш телефон и автомобиль совместимы, убедитесь, что на вашем телефоне включены Bluetooth, Wi-Fi и службы геолокации. Вы можете легко проверить это с помощью переключателей на панели быстрых настроек, к которой можно получить доступ, дважды проведя вниз от верхнего края экрана.
Чтобы подключиться, убедитесь, что вы припарковали машину, а затем заведите ее. Подключите телефон к USB-порту автомобиля с помощью кабеля, необходимого для первоначального подключения. Если будет предложено, вам нужно будет скачать Приложение Android Auto Или обновите его на своем телефоне.
Затем просмотрите инструкции по установке, чтобы предоставить Android Auto необходимые разрешения, как описано в обзорной статье, на которую была ссылка ранее.
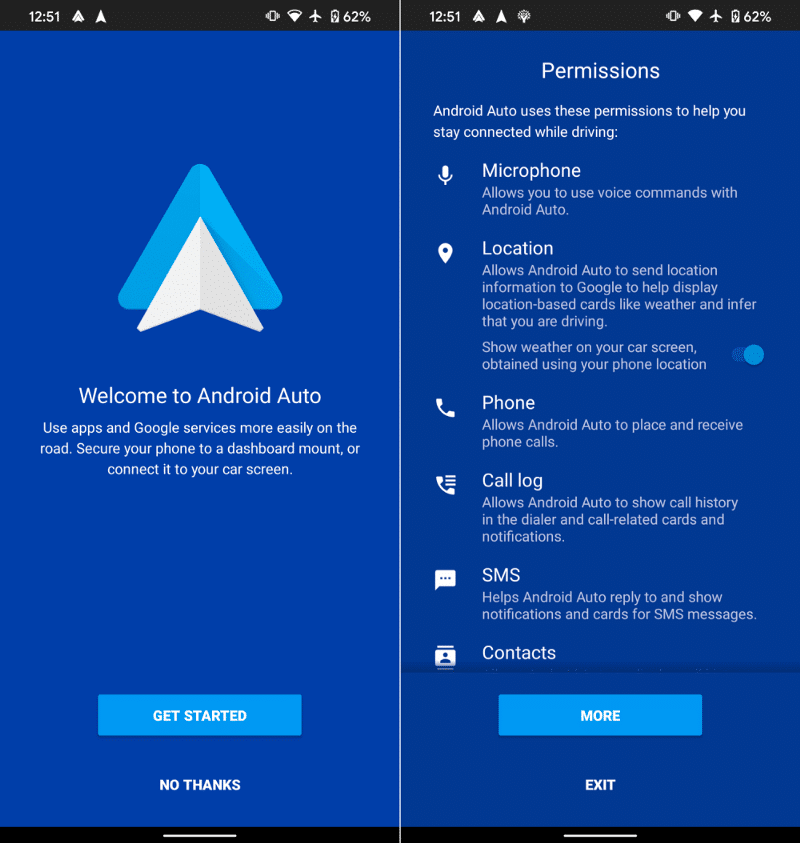
Как только это будет сделано, вы будете готовы использовать Android Auto на своем автомобиле. Коснитесь значка Android Auto на экране автомобиля, чтобы включить его — он может быть скрыт внутри меню под названием «Приложения», «Подключение к телефону» или что-то в этом роде.
Теперь вы можете использовать Android Auto без проводов. Вы можете отсоединить USB-кабель, и Android Auto продолжит работать, и вам не нужно будет подключать его в будущем. Выйдите из Android Auto, щелкнув запись производителя автомобиля в списке приложений Android Auto или нажав кнопку «Домой» на основном устройстве, если применимо.
Если у вас возникла проблема, и вы уверены, что и ваш телефон, и ваш автомобиль поддерживают беспроводное соединение с Android Auto, выполните следующие действия. Действия по устранению неполадок, чтобы исправить Android Auto.
Лучшие приложения для Android Auto
В Google Play появляется все большее количество приложений, которые могут использоваться на мультимедийной системе автомобиля. При выборе учитывается несколько моментов:
- Стандартные приложения Google работают стабильнее других. Это связано с тем, что компания обладает большими возможностями и не выпускает некачественный продукт.
- Есть предложения сторонних разработчиков. Они не всегда качественные. Поэтому после установки потребуется время для того, чтобы убедиться в стабильности.
- Через некоторое время появляется обновление, которое решает проблемы и добавляет функции.
Если рассматривать лучшие приложения многие уделяют внимание Google Maps. Оно уступает аналогу по точности и детализации, так как рассчитано на использование на территории США и Европы
К особенностям этого продукта относят несколько моментов:
- Не наблюдается подергивание и другие фризы.
- Дисплей реагирует быстро на все касания и жесты.
- Программа реагирует на голосовые команды. Это считается основным преимуществом, так как не нужно отвлекаться от дороги и делать тайпы.
- При использовании одного аккаунта Google продумать и сформировать путь на смартфоне или компьютере. После активации мультимедийной системы информация загружается автоматически.
- Есть информация о пробках. Она учитывается при прокладывании маршрута.
- Можно просматривать историю передвижения. Она позволяет понять, по каким причинам увеличивается расход топлива или возникают другие проблемы.
Пользоваться картами достаточно просто. Многие отзывы указывают на то, что программа плохо воспринимает голосовые команды. Это связано с особенности русского языка. Но если сравнить с другими аналогами, распознавание речи на высоком уровне.
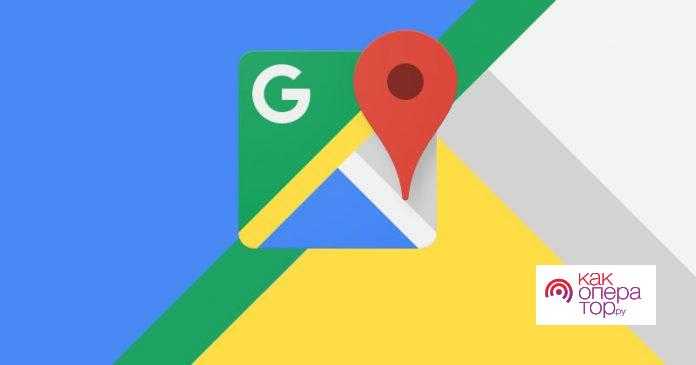
В отдельную категорию относят приложения, которые подходят для прослушивания музыки. Самыми популярными принято считать:
- Google Play Музыка. Одна из распространенных систем, которая устанавливается вместе с операционной системой.
- Amazon Music. В последнее время набирает популярность. Приложение имеет функцию распознавания голоса, проводит подготовку рекомендаций, создает свои списки.
- Spotify. Самая популярная система. Используется практически во всем мире.
Все приведенные сервисы позволяют подключаться к удаленным серверам для прослушивания лицензионной музыки. Для того чтобы воспользоваться всеми функция требуется подписка.
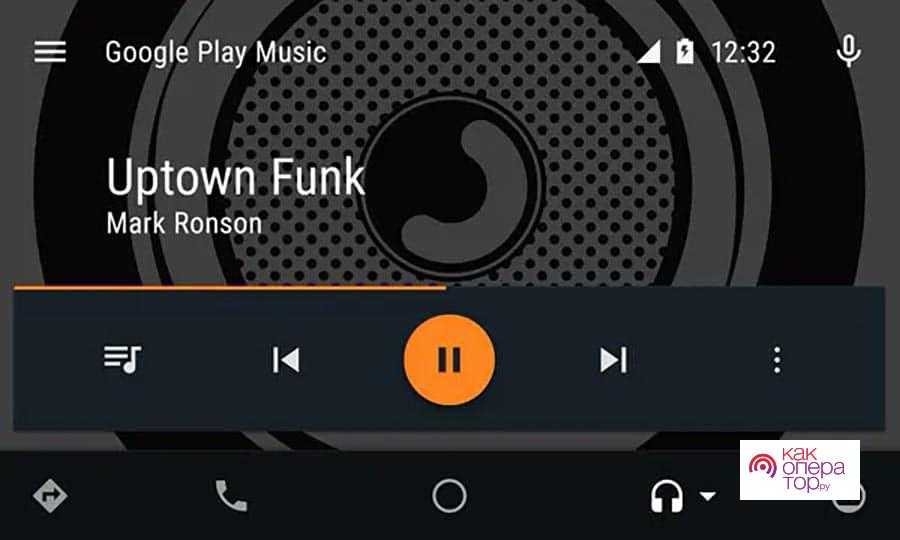
Использовать голосовое управление можно при отправке различных сообщений. На выбор представлено несколько мессенджеров:
Facebook Messenger. Одна из распространенных социальных сетей, которая позволяет отправлять и получать сообщения. Она имеет много функций и интегрируется вместе с Google.
Telegram. Мессенджер постоянно набирает популярность, что связано с высокой скоростью передачи сообщений и другими моментами. Для того чтобы программа воспринимала голосовые команды используются различные боты. Поэтому потребуется предварительная настройка.
Skype. Появился сервис достаточно давно. Он активно используется на мобильных устройствах и компьютерах
Kik
Новый развивающийся проект, который заслуживает внимание.
Google Allo. Еще одна разработка, связанная с отправкой сообщений.
Разработчики мессенджеров постоянно совершенствуют свой продукт. Поэтому они начинают распознавать команды и голосовые сообщения, преобразовывать их в текст.
Некоторые негативные отзывы о рассматриваемом приложении связаны не с самой разработкой, а используемым устройством. Это связано с тем, что зависания и другие фризы проявляются в случае невысокой производительности процессора. Чем старше устройство, тем выше вероятность проявления проблем. Также учитывается несколько других моментов:
- При синхронизации с мультимедийной системой устройству требуется большое количество аппаратной мощности для выполнения стандартных задач.
- Старые версии операционной системы плохо оптимизированы. Поэтому для полноценного использования мултимедии транспортного средства нужно своевременно проводить обновление.
- Если на телефоне есть вирусы и другие вредоносные утилиты, могут возникнуть трудности с синхронизацией.
Большинство проблем решается только путем сброса до заводских настроек. Это делается только после создания резервной копии данных.
Программа Android Auto становится отличным помощником водителя. Она позволяет использовать основные функции без задействования рук. За счет этого повышается безопасность управления. Для работы голосовых команд автомобиль должен соответствовать определенным требованиям.
Голоса
Рейтинг статьи
Подключаем Яндекс.Навигатор к Android Auto
Теперь перейдем непосредственно к пошаговой инструкции по сопряжению всех ранее перечисленных приложений между собой. Именно это позволит нам вывести изображение со смартфона на бортовой компьютер, и уже с него запустить долгожданный Яндекс.Навигатор. Итак, вот что необходимо сделать для этого:
- Запустите Android Auto.
- Откройте меню приложения, нажав по функциональной кнопке в верхнем правом углу.
- В списке всех разделов перейдите в «Об Android Auto».
- Теперь необходимо нажать десять раз по названию раздела, после чего в нижней части экрана появится надпись, что режим разработчика был активирован.
- Не выходя из раздела, нажмите по кнопке, изображенной в виде трех точек и расположенных в верхнем правом углу.
- В открывшемся меню выберите пункт «Для разработчиков».
- Именно здесь, в открывшемся меню дается разрешение программе устанавливать стороннее программное обеспечение из неизвестного источника. Как не сложно догадаться, для этого необходимо ставить галочку напротив пункта «Неизвестные источники».
Только что были выполнены все необходимые настройки в Android Auto, по сути, они же являлись самыми трудозатратными. Теперь необходимо связать между собой Android Auto и приложение AAMirror, которое позволит нам воспользоваться Яндекс.Навигатором на мультимедийной панели. Делается это крайне просто:
- Запустите AAMirror.
- Нажмите единственную в интерфейсе кнопку.
- При запросе предоставьте программе права суперпользователя. Напомним, что их нужно получить заранее.
Возможно, после этого необходимо будет перезапустить смартфон, однако делать это обязательно лишь по требованию системы. Если соответствующее сообщение на экране не появилось, тогда продолжайте выполнять инструкцию без перезагрузки.
Теперь все подготовительные мероприятия можно считать оконченными, остается лишь подключить смартфон к бортовому компьютеру. Именно нижеописанные действия вам необходимо будет выполнять каждый раз для сопряжения обеих устройств.
- Вставьте USB-кабель одним концом в мультимедийную панель автомобиля, а другим концом в USB-разъем смартфона. Либо же подключитесь к приложению Android Auto посредством модуля Bluetooth.
- Нажмите на бортовом компьютере кнопку «APP» и дождитесь пока он обнаружит мобильное устройство.
- В нижней правой части экрана отыщите кнопку, расположенную крайней справа. Она имеет вид стрелочки в кружочке, однако интерфейс может отличаться в разных моделях.
- Появится стандартная кнопка для выхода из Android Auto и новый значок AAMirror, нажмите по-последнему.
- Сразу после этого на смартфоне появится диалоговое окно, в котором необходимо дать права суперпользователя приложению. В противном случае вы не сможете управлять операционной системы, используя сенсорный дисплей компьютера.
- Сразу после этого, а в некоторых случаях до предоставления прав, появится запрос на доступ к экрану смартфона. Нажмите кнопку «Начать».
После выполнения всех вышеописанных действий на экране мультимедийной панели появится дублированный экран смартфона. Поначалу он будет в вертикальной ориентации, но не пугайтесь, как только вы войдете в приложение Яндекс.Навигатор, ориентация смениться на горизонтальную и пользоваться им станет удобно.
Вот мы и разобрались, как подключить Яндекс.Навигатор к приложению Android Auto, чтобы использовать карты российской компании в своем автомобиле. Стоит сказать, что работает программа точно так же, как и на смартфоне, поэтому проблем с управлением возникнуть не должно. Помимо всего прочего вы можете запускать на бортовом компьютере и другие программы, и пользоваться ими также, как на своем мобильном устройстве.
gemapps.ru
«Android Auto» — Лучшие приложения
Каждый месяц в Google Play появляется все больше и больше разных приложений которые поддерживаются системой «Android Auto». Да, это понятно, что все приложения умеющие интегрироваться с «Android Auto» работают естественно по-разному. Бывают хорошие приложения, но встречаются плохие и отвратительные, которые работают нестабильно. Но несомненно надо признать, что лучшим приложением для «Android Auto» является приложение Google Maps, которое работает всегда стабильно при подключении телефона к автомобилю.
Благодаря интеграции «Android Auto» в информационно-развлекательную систему автомобиля и возможности использования карт Google в приложении «Android Auto», Вы получаете полноценные навигационные карты Google прямо на экране информационно-развлекательной системы своей машины.
Это позволяет вам не только пользоваться качественной постоянно обновляемой навигационной картой, но и видеть в реальном времени всю информацию о пробках, что позволяет вам строить навигационные маршруты с учетом дорожной ситуации в реальном времени.
При работе Google Maps на экране информационно-развлекательной системы машины не наблюдается никаких подрагиваний и нестабильной работы данного навигационного приложения. Дисплей быстро реагирует на все ваши жесты, на все параметры маршрута и быстро обновляется. Но самое главное другое, а именно, что управляя автомобилем мы можем не отвлекаясь нажав на кнопку микрофона сказать примерно следующее- «Перейти к заданному пункту маршрута» и навигационная карта Google Maps мгновенно проложит вам маршрут на экране центральной консоли.
Да, конечно никто не спорит, что распознавание голоса пока еще не совсем совершенная технология и естественно, что в ней еще бывают сбои при восприятии голосовых команд. Но такое наблюдается как правило, при большом шуме в салоне автомобиля. Например, когда окна в машине открыты и вы проезжаете в этот момент достаточно шумную улицу. Но, если окна в автомобиле закрыты, то в большинстве случаев данная система «Android Auto» воспринимает ваши голосовые команды быстро и четко. В любом случае такое голосовое управление Google встроенное в «Android Auto» работает гораздо лучше и эффективнее, чем остальные штатные голосовые системы, которые встроены даже в дорогие премиальные автомобили.
Поскольку система «Android Auto» использует у себя собственные данные Google, это позволяет вам заранее прокладывать различные маршруты на компьютере, планшете или на телефоне, а затем использовать их сразу, как только вы сядете в свою машину, в этот момент ваш смартфон автоматически подключится к информационно-развлекательной системе вашего авто. В этом случае вам даже не придется просить систему об этом. То есть, построив заранее маршрут на домашнем компьютере на карте Google сев в машину и запустив двигатель, вы тот-час увидите на своем смартфоне приложение «Android Auto» и моментально подключитесь к автомобилю, увидев таким образом этот самый маршрут на экране своего автомобиля.
Также, после поездок с включенной системой «Android Auto» вы сможете просматривать историю своих маршрутов уже на других устройствах. Например, за компьютером, находясь у себя дома.
Такая информация о дорожном трафике доступна в «Android Auto» благодаря технологиям Google Maps. Например, тажа информация о пробках будет передаваться вам в реальном времени благодаря данным прямо с сервера Google на который поступает информация от других пользователей Google Maps.
В том числе, при прокладывании маршрута в Google Maps вы получаете точное время нахождения в пути (с точностью-погрешностью до 2 минут). А вот штатные заводские навигационные системы не могут обеспечить водителям такой точности.
Другой основной функцией «Android Auto» является потоковое воспроизведение музыки на аудио системе вашего автомобиля прямо из Интернета. Например, оформив подписку вы сможете слушать в своем автомобиле прямо онлайн потоковую музыку с таких например систем, как Google Play Музыка, Amazon Music и Spotify.
Самое интересное здесь то, что вы сможете не только слушать в машине онлайн музыку из Интернета, но и сможете одновременно управлять музыкальными архивами с помощью голосового управления, выбирая для себя необходимые треки.
Чем отличается интерфейс «Android Auto» на экране автомобиля от того же меню в телефоне..?
Самое большое различие в них заключается в том, что сама система «Android Auto» была разработана именно с учётом использования ее в автомобилях. В результате чего ее интерфейс, что отображается на экране автомобиля выглядит в упрощенном варианте, сделано это было для того, чтобы не отвлекать водителя от управления автомобилем. В машине тоже вам будут доступны не все функции смартфона, а только лишь первоочередные функции. Чтобы смягчить разочарование пользователей отсутствием многих функций меню и кнопок телефона появляющихся на экране автомобиля, компания «Google» интегрировала в систему голосовой поиск Google с помощью которого вы сможете управлять системой «Android Auto» при помощи голоса. Благодаря программному обеспечению которое умеет распознавать голос(а), вы можете пользоваться уже многими функциями своего телефона не отвлекаясь при этом от управления автомобилем.
Как подключить
Как мы выяснили, функционал приложения Android Auto довольно ограниченный. Вы сможете воспользоваться лишь базовыми функциями смартфона. Но что делать, если Google Maps вам не подходит, и хотелось бы пользоваться Яндекс.Навигатором? В таком случае придется немного заморочиться и разобраться с программой AAMirror. Она работает как проектор, перенося изображение с экрана смартфона на экран мультимедийной панели. Таким образом водитель получает не только возможность пользоваться любимым Яндекс.Навигатором, но и вообще всеми приложениями на мобильном устройстве.
Особенности подключения
Перед тем как переходить к подробному руководству по установке и настройке всех необходимых программ, расскажем о способе их взаимодействия. Все довольно просто: как только смартфон будет сопряжен с бортовым компьютером, на экране последнего будет дублироваться экран мобильного устройства. При этом, если вы выполните правильную настройку, то взаимодействовать с интерфейсом можно будет непосредственно с дисплея мультимедийной панели.
Что касается использования Яндекс.Навигатора, то есть два варианта его запуска. Вы можете запустить приложение непосредственно на смартфоне, а можете сделать это с бортового компьютера. При этом все действия выполняются аналогичным образом и не требуют от пользователя глубоких познаний в работе устройств.
Читать также: Реклама вольво с вандамом видео
Предварительные настройки
Продолжаем. Чтобы выполнить сопряжение смартфона с бортовым компьютером, необходимо выполнить предварительные настройки. По-большому счету, понадобится сделать всего две вещи: получить права суперпользователя и разрешить установку приложений из неизвестных источников в программе Android Auto. Конечно же, самым первым делом необходимо будет выполнить установку всех упомянутых в статье программ:

Что касается прав суперпользователя, то эта процедура на каждых моделях смартфонов выполняется по-разному. Зачастую используется специальное приложение, которое облегчает получение root-привилегий. Пользоваться ими довольно просто, будет достаточно нажать соответствующую кнопку и подождать завершения выполнения операции. Вот список самых популярных программ для получения root-прав:
Стоит отметить, что каждое приложение использует собственный способ получения прав суперпользователя, соответственно, какое-то из них может подойти для вашей модели смартфона, а какое-то – нет.
Ну, а алгоритм действий для активации опции «Установка приложений из неизвестных источников» рассмотрим уже непосредственно в пошаговом руководстве по сопряжению и настройке Яндекс.Навигатора с бортовым компьютером машины.



























![Андроид авто – объединяет android телефон и автомобиль [2020]](http://yeasu.ru/wp-content/uploads/a/7/5/a759b68d37a4d377c0137137b64ac7bd.jpeg)