Что делать, если пароль от папки забыт или утерян
Случаются разные непредвиденные ситуации, когда теряется код. Решить проблему можно с помощью опции «Дешифровать» в стандартных настройках. После выполнения этой процедуры защита с папок будет снята. Также можно попробовать восстановить доступ с помощью Google-аккаунта, на котором хранятся пароли.
Важно! Восстановление паролей с помощью Google-аккаунта возможно только при условии, что они были сохранены там во время шифрования файлов. . Безопасность личных данных на смартфоне является важным аспектом в работе с ним
Поэтому так важно знать, как поставить пароль на папку на Андроиде и какие способы для этого используются
Безопасность личных данных на смартфоне является важным аспектом в работе с ним
Поэтому так важно знать, как поставить пароль на папку на Андроиде и какие способы для этого используются
Как установить пароль на галерею
На некоторых телефонах действительно доступна установка паролей на галерею при помощи встроенных средств. На тех устройствах, где данной функции нет, также можно воспользоваться программами, которые были перечислены выше.
Если же у пользователя есть возможность в установке пароля на галерею на своем смартфоне, то он может применить подобный алгоритм, который будет рассматриваться на телефоне от компании Xiaomi:
- Для начала пользователю необходимо перейти в настройки и открыть пункт под названием «Защита приложений»;
- После этого стоит кликнуть на кнопку под названием «Задать пароль», она располагается ниже всех. Также можно выбрать другой способ. Можно установить специальный цифровой код, который в дальнейшем пользователь может поменять;
- Теперь стоит задать пароль и заполнить его в строке, также сделать это снова;
- Поле этого можно привязать данную блокировку к своему аккаунту на телефоне, чтобы в дальнейшем поставить подтверждение при помощи отпечатка пальца;
- В разделе приложений находим пункт «Галерея» и переводим галочку напротив в активное состояние.
После этого пользователей сможет увидеть пароль на своей утилите, как только он запланирует зайти в неё. Таким образом устанавливается пароль на галерею, чтобы другие пользователи не смогли узнать секретные фотографии и информацию.
File & Folder Secure
Это приложение позволит с легкостью решить проблему, как запаролить галерею на Андроиде. Его весовое преимущество – бесплатная версия не ставит ограничений на количество папок. Ставить пароль на приложения эта утилита не может!
Удобный интерфейс приложения похож на обычный проводник файлов.
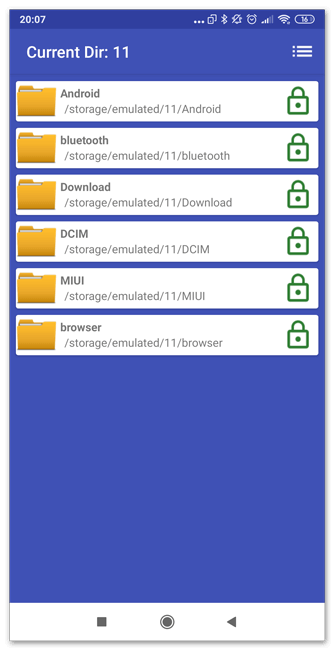
Порядок работы с папками прост:
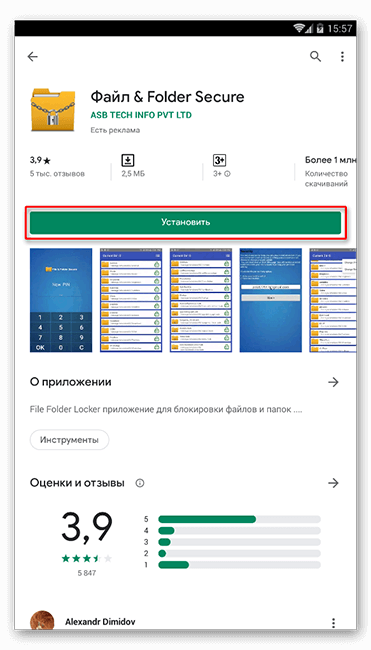
- Установить пин-код – он будет использоваться для всех указанных папок.
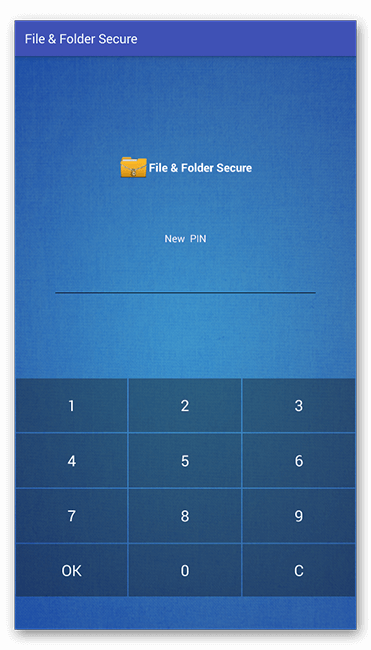
- Указать электронную почту, она пригодится в случае утери пароля.
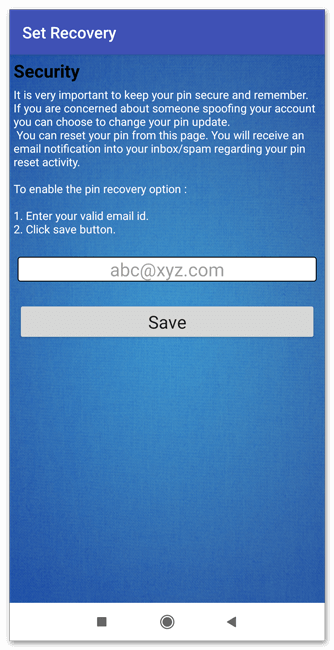
- Выбрать элементы из корневого каталога, которые нужно запаролить.
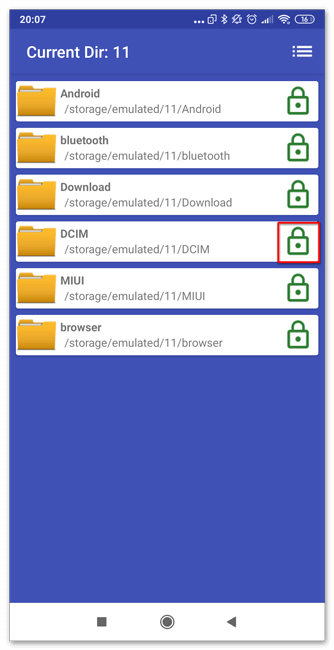
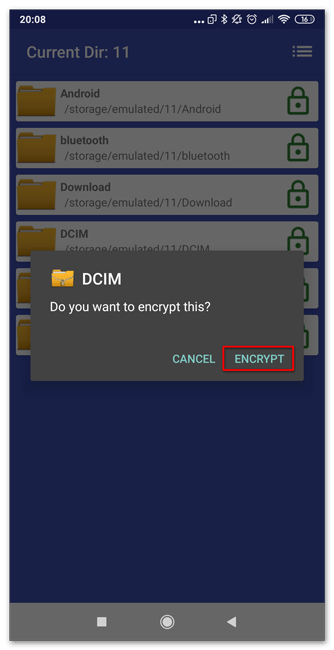
Это приложение удобно использовать при большом количестве папок, требующих защиты. При желании их легко вернуть обратно в статус свободного доступа и пользоваться как обычно.
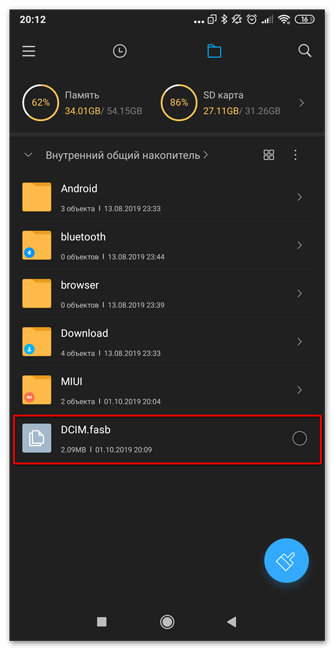
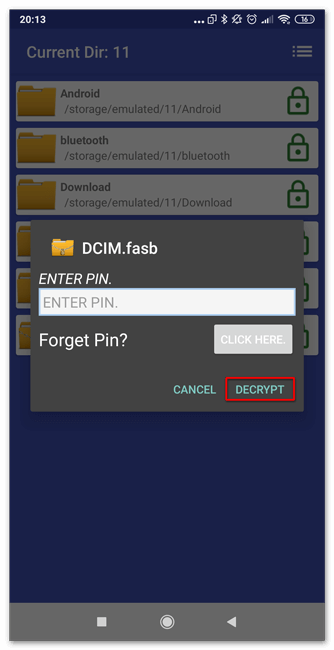
Установка ключа на галерею
Обычно, в целях безопасности, большинство персональной информации, которая хранится в разных папках на мобильном приспособлении, достаточно включить пароль лишь на фото. Для Android самым действенным способом защиты телефона от злоумышленников станет графический ключ.
Ставится подобный ключ с помощью нескольких методов, используя права администратора или без них. Наиболее простым и безопасным из возможных способов станет применение спецпрограмм с Плей Маркет.
На сегодняшний день Google Play предлагает пользователю большое количество приложений в целях установки графических ключей для разнообразных программ и папок. Чтобы установить ключи на фото в телефоне, используют такое программное обеспечение:
- Smart Loock Free.
- App Protector.
- Smart AppLock.
Необходимо ознакомиться с принципом функционирования таких приложений. Инструкция, с помощью которой ставится графический ключ на фото в телефоне посредством Smart AppLock:
Во время первой попытки применения приложение будет запрашивать у владельца пароль для входа. Обычная ключевая комбинация будет состоять из 4 «семерок».
Чтобы установить пароль на фото, папку, конкретную программу либо сервис (такие опции также будут поддерживаться Smart AppLock) владельцу нужно использовать специнструмент – «Добавить». Его изображение смотрится как «+».
Работа непосредственно с инструментом будет напоминать работу с файловыми менеджерами. Чтобы установить графический пароль для каких-либо приложений либо папок, владельцу требуется отыскать нужный файл в перечне программного обеспечения, которое хранится на телефоне и добавить его в «Защищённый список».
После задачей пользователя станет смена стандартной комбинации для входа на собственную личную. В этих целях возможно использовать настройки непосредственно программы Smart AppLock, в частности, функцией «Настройка личной защиты»
Крайне важно сделать сохранение всех изменений до выхода из приложения.
AppLock
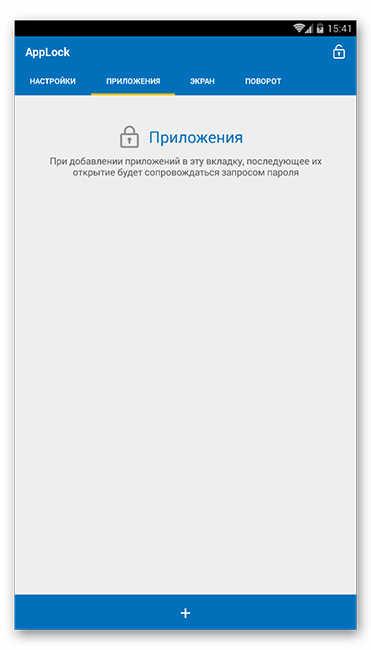
Удобное приложение, позволяющее настроить различные способы блокировки, доступные на самом смартфоне. С его помощью можно ограничить доступ не только к папкам, но и к функциям телефона – звонкам, изменению настроек и камере. Вначале создается графический ключ на отдельном экране (он будет использоваться в дальнейшем), затем выбирается папка или функция, которую нужно заблокировать.
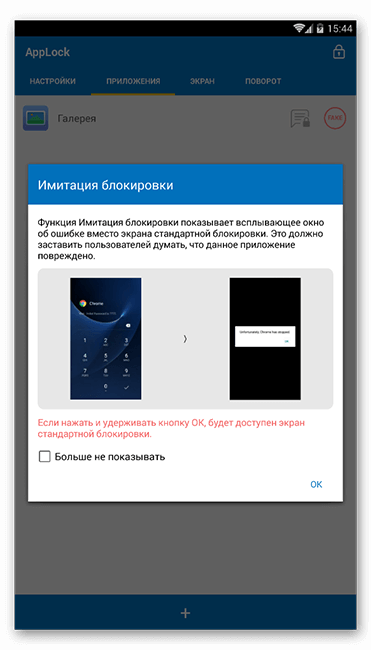
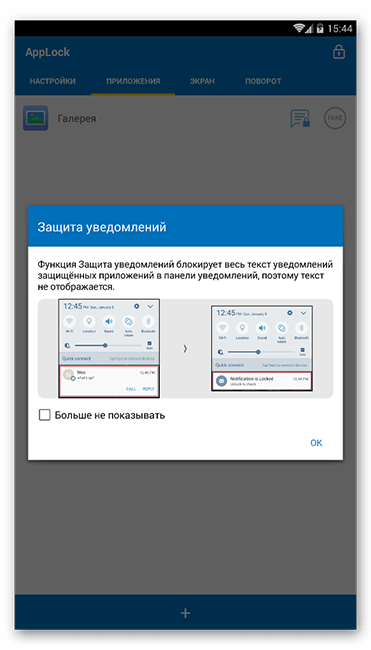
В AppLock можно не только установить пароль на приложение Андроид:
- Пользователь может выбрать произвольное расположение клавиш на экране или вовсе установить невидимый режим для набора графического ключа.
- Время блокировки может быть установлено заранее.
- Заблокировать доступ можно к галерее видео и фото.
- Иконка приложения на рабочем столе может быть скрыта от глаз пользователей по желанию владельца.
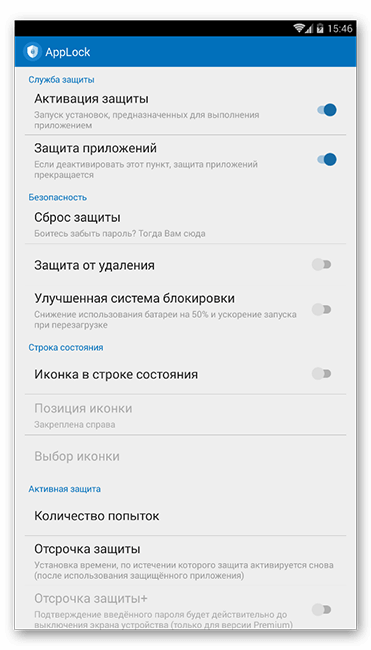
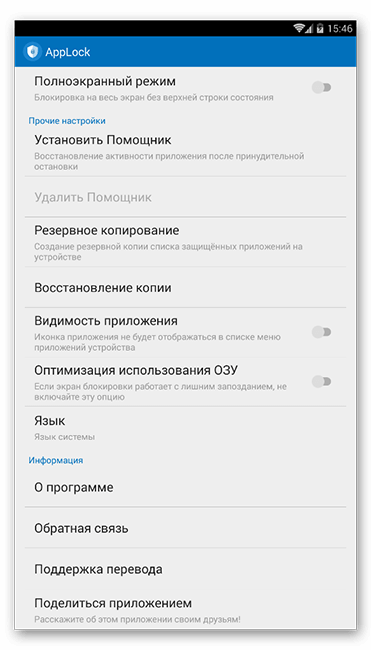
Скачать AppLock можно в официальном магазине Play Market. Полезная хитрость – можно установить блокировку на все папки, выбрав местом ограничения Корневой каталог.
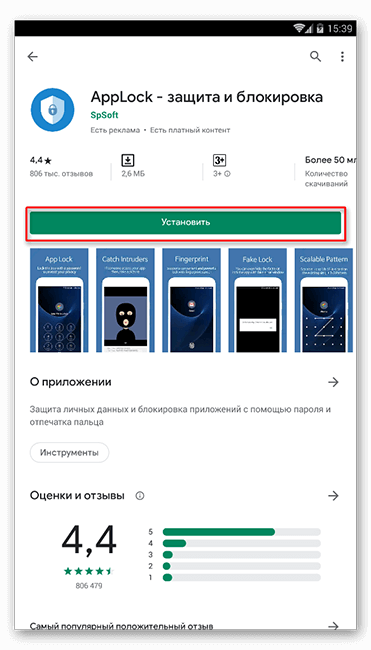
ES Проводник
Защищать паролем папки можно не только в специальных приложениях, но и при помощи файлового менеджера, и ES Проводник в этому случае становится идеальным инструментом. С его помощью можно не только создавать и скрывать новые папки, но и устанавливать пароль на любой объект в системе. Причем защитить таким образом можно как уже имеющуюся папку, так и только что созданную.
Как сделать папку с паролем на Андроид в ES Проводник:
-
Откройте главное меню приложения
-
Войдите во внутреннюю память устройства или на внешнюю SD-карту
-
В выпадающем меню в правом верхнем углу выберете команду Создать и далее – Папку
-
Назовите папку на латинице
-
Перейдите в папку с важными файлами
-
Перенести файлы в новую папку
-
Выберете ее и нажмите кнопку Шифрование
-
Установите пароль и нажмите ОК.
Имейте в виду, что в приложении можно запаролить только заполненные папки. Если хотите дополнительно спрятать папку от посторонних глаз, нажмите команду Переименовать и поставьте перед названием папки точку. После этого папка станет скрытой.
Наглядно посмотреть на процесс установки пароля на папку с помощью ES Проводник можно в данном видео:
LOCKit
Разработчики бесплатного приложения для передачи файлов SHAREit для мобильных устройств запустили новое приложение LOCKit. В отличие от других приложений для Android, LOCKit действует на устройствах, работающих на ОС Android 2.2 и выше. Это лёгкий инструмент с большим количеством пользователей. Размер файла APK для Android составляет менее 3 мегабайт. Как сделать файлы и данные защищёнными? При установке и запуске LOCKit приложение предложит вам установить шаблон разблокировки. Ниже блокировки рисунка есть возможность переключиться на защиту на основе PIN-кода. После определения метода блокировки или установки PIN-кода приложение LOCKit попросит вас выбрать секретный вопрос. Он также отображает текстовое поле, в котором вы должны ввести ответ на выбранный вами вопрос. Это необходимо в том случае, если вы забудете код.
Приложение позволит вам сбросить блокировку PIN-кода, если вы предоставите правильный ответ на вопрос. Во всяком случае, приложение LOCKit будет идентифицировать приложения с проблемами конфиденциальности. Приложение LOCKit для Android требует разрешения отображать всплывающие окна. Вы должны предоставить его, иначе приложение не будет работать. Дальше вы увидите красивый пользовательский интерфейс с вкладками. Интерфейс имеет три вкладки:
- Приложения. Здесь вы найдёте список установленных и системных приложений. Справа от имени приложения будет иконка открытого замка. Нажмите на значки рядом с приложениями, которые вы хотите заблокировать. Если вы это сделаете, LOCKit заблокирует пользователей от доступа к приложениям.
- Фотографии. В этом интерфейсе приложение LOCKit отображает возможность добавления изображений, которые вы хотите заблокировать. Вы можете заблокировать столько фотографий, сколько хотите. Приложение поддерживает фотографии, сохранённые на внутренней памяти или на карте MicroSD.
- Видео. Эта функция похожа на описанную выше. Она позволяет вам запретить доступ к личным видео.
Другие важные функции приложения LOCKit для Android:
- Очистка уведомлений. Если панель уведомлений заполнена множеством сообщений, этот параметр позволит вам привести их в порядок.
- Нарушитель. Если кто-то неправильно вводит PIN-код или блокировку рисунка более 3 раз, LOCKit будет делать фотографию с передней камеры.
- Маскировка. Когда эта функция активна, приложение покажет фальшивое изображение, чтобы предотвратить вторжение злоумышленника.
- Экран зарядки. Когда вы включаете этот модуль, LOCKit очищает системную память, убивая неактивные приложения для уменьшения времени зарядки аккумулятора. Вы можете настроить эту функцию для отображения или блокировки уведомлений и напоминаний.
- Junk cleaner. Чтобы удалить ненужные папки, файлы, ярлыки или APK из системы и освободить память, запустите эту утилиту.
- Настройки. Вы можете включить/выключить следующие функции LOCKit через этот интерфейс: показывать или скрывать уведомления, измените режим блокировки (PIN-код или рисунок), отобразить/скрыть пароль, изменить пароль или секретный вопрос, включить или отключить режим энергосбережения, автоматически блокировать новые приложения, запретить пользователям удалять приложение LOCKit.
Если вы постоянно делитесь своим мобильным телефоном с членами семьи, вам обязательно нужно использовать утилиту LOCKit. Приложение от SHAREit работает быстро и предлагает множество функций безопасности.
Настраиваем private space на honor или huawei
В Honor и Huawei защищенное пространство называется Private Space, в него можно переносить приложения, фотографии, музыку, видео и документы. Доступно на некоторых устройствах с оболочкой EMUI — на каких, производитель не сообщает. Мы протестировали Honor 50, Honor 7a, Huawei Nova 5T — функция оказалась только в третьей модели.
Как защитить данные? Откройте «Настройки» → «Конфиденциальность» → PrivateSpace. Нажмите «Включить» и придумайте пароль или выберите вход по отпечатку пальца.
Чтобы открыть приватную папку и переместить туда файлы, откройте «Настройки» → «Конфиденциальность» → PrivateSpace → «Из MainSpace в PrivateSpace». Выберите файлы, которые хотите защитить: изображения, аудио или видео. Нажмите «Переместить».
Smart Lock — что это и как настроить
Данная функция была придумана для того, чтобы сделать использование телефона максимально удобным. Smart Lock позволяет не блокировать телефон при определённых сценариях использования:
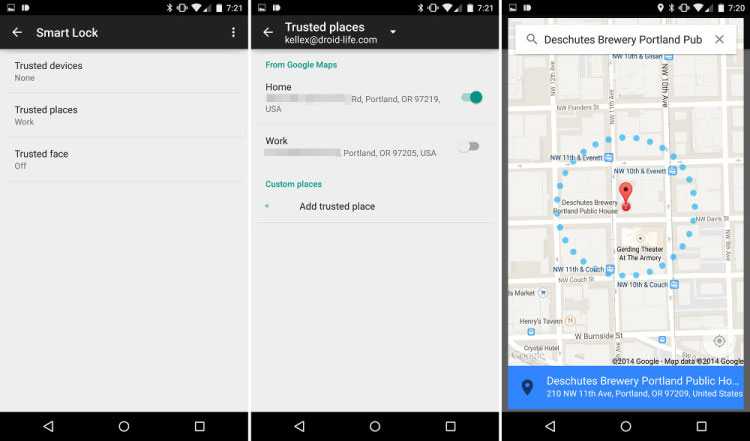
- Распознавание лица владельца — да, задолго до анонса компанией Apple десятого айфона, в ОС от гугл уже была функция подобная Face ID. Я конечно утрирую и возможности распознавания лица с помощью Smart Lock намного скромнее того, что предлагает нам Apple, но если вы не особо заморачиваетесь защитой своих данных, можете попробовать эту опцию.
- Доверенные устройства — можно задать устройства, при подключении к которым по Bluetooth ваш смартфон остаётся разблокирован. Удобно, например, садясь в машину подключать гарнитуру Hands free и не придётся каждый раз разблокировать смартфон.
- Распознавание по голосу — позволяет разблокировать телефон при произнесении фразы «OK Google». По задумке реагировать должен только на голос владельца, но на практике такое происходит далеко не всегда.
- Безопасные места — одна из самых интересных опций. Укажите места, при нахождении в которых смартфон будет оставаться разблокированным. Для работы требуется активация функции определения местоположения.
Как сделать иконки приложений из меню невидимыми
Чтобы скрыть какое-либо приложение из меню устройства, вам понадобится специальный лаунчер из Play Market — Apex Launcher.
- Заходим в Play Market и устанавливаем приложение Apex Launcher.
- Запускаем приложение. Внешний вид меню устройства изменится.
- В свободном месте дважды касаемся экрана.
- Нажимаем на кнопку «Настройки Apex».
- Переходим в раздел «Настройки меню приложений».
- Открываем раздел «Скрытые приложения».
- Отмечаем галочками те приложения, которые хотите скрыть.
- Нажимаем кнопку «Сохранить».
- Чтобы вернуть иконку приложения обратно в меню устройства, пройдите тот же путь и снимите галочки с приложений, после чего нажмите кнопку «Сохранить».
File Folder Secure
File Folder Secure — это мобильное приложение, позволяющее пользователям создавать безопасные папки на устройстве Android, которые могут предотвратить доступ других к важным или конфиденциальным файлам. Благодаря множеству функций безопасности, в том числе отслеживанию попыток взлома, PIN-коду, паролю папки Android или блокировке отпечатков пальцев, а также скрытому режиму, который скрывает значок запуска вашего телефона, существует множество способов защитить вашу информацию, персонал и ваши данные от посторонних глаз.
Преимущества:
- различные способы защиты;
- уведомление при попытке взлома.
Недостатки:
- требует отслеживания использования в других приложениях;
- содержит рекламу.
Приложение представляет собой более сложную версию Folder Lock для Android с улучшенной графикой, новыми функциями и общей производительностью. Бесплатный инструмент для блокировки ваших приложений и личных файлов. Телефоны забиты личными и частными фотографиями, видео, сообщениями и т.д. Помимо общей защиты паролем, существует несколько способов защиты этих файлов. Особенно, когда вы передаете свой телефон кому-то другому, ваша конфиденциальная информация так же легко доступна, как и любой другой файл.
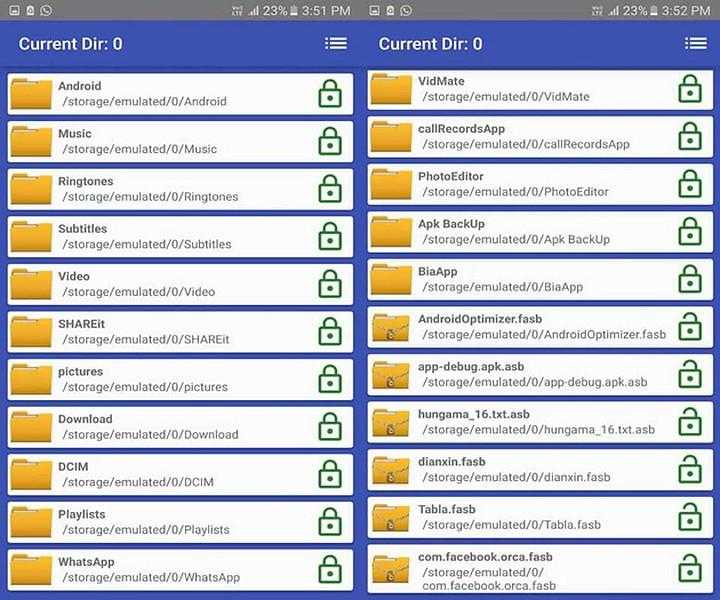
Однако с помощью File Folder Secure существует каталог для хранения всех конфиденциальных данных. Добавляйте фотографии, видео, заметки, голосовые записи и многое другое и защищайте их паролем или идентификатором отпечатка пальца. Таким образом, вы можете передать телефон кому-то другому и убедиться, что у него нет доступа ко всему его содержимому. File Folder Secure обеспечивает первоклассную защиту ваших папок. Получайте оповещения о попытках взлома и сохраняйте свою папку с несколькими различными вариантами пароля. В скрытом режиме вы даже можете скрыть значок блокировки папки на главном экране. Наберите *3300, чтобы показать его снова. Также вы можете скопировать содержимое своей папки в облако или Dropbox.
Как поставить пароль на «Галерею» на телефоне на «Андроид» и iOS
Рассмотрим популярные способы установки пароля на фото и видео в «Галерее» смартфона.
Можно ли сделать это встроенными средствами
На «Андроиде» поставить пароль на «Галерею» можно только в отдельных версиях ОС для телефонов от Meizu (Flyme) и Xiaomi (MIUI). На обычных «Андроидах» встроенной возможности запаролить фото и видео нет — нужно скачивать дополнительную программу.
Разберём, как поставить пароль, если у вас телефон Xiaomi с MIUI:
Как восстановить Инстаграм на новом телефоне
- Запустите список настроек и откройте пункт для защиты программ. Зайдите в блок «Защита приложений»
- Тапните по «Задать пароль». Выберите метод защиты и укажите сложный пароль или простой цифровой код. Выберите способ защиты
- Задайте пароль и повторите его на следующей странице. Напишите пароль в поле
- При необходимости привяжите к инструменту свой аккаунт Mi, чтобы можно было в будущем восстановить пароль. С помощью «учётки» Mi вы сможете восстановить пароль, если нужно
- В разделе со списком программ выберите «Галерею». Теперь при её запуске система будет запрашивать пароль. Выберите «Галерею» в перечне
Функция «Гид-доступ» на «Айфоне»
Если у вас «Айфон», вы можете воспользоваться специальной встроенной функцией «Гид-доступ». Как она работает? Например, вам нужно показать какую-то одну фотографию своему другу. С помощью «Гид-доступа» вы блокируете перелистывание фотографий (доступ открывается только по паролю или отпечатку пальца), то есть другой человек сможет увидеть только то, что вы хотели ему показать.
Как настроить опцию:
- Перейдите в настройки. Откройте раздел «Основные». Перейдите в блок с основными настройками
- Выберите пункт «Универсальный доступ». Кликните по пункту «Универсальный доступ»
- В самом конце списке найдите «Гид-доступ». Откройте «Гид-доступ»
- Активируйте функцию, передвинув ползунок вправо, и нажмите на «Настройки код-пароля». Откройте настройки пароля
- Установите пароль, нажав на «Задать код-пароль для гид-доступа», либо включите активацию по отпечатку пальца. Укажите способ защиты в меню
- Откройте нужное вам изображение в приложении «Фото» на «Айфоне», которое вы хотите показать другу, и нажмите 3 раза на кнопку «Домой». Трижды нажмите на кнопку «Домой»
- В открывшемся окне нажмите «Параметры» и передвиньте ползунок влево напротив строчки «Нажатие». Нажмите на «Готово» – «Продолжить».
- Гид-доступ был начат. Теперь, чтобы начать листать альбом, снова нажмите 3 раза по кнопке «Домой» и введите пароль или отпечаток пальца. В появившемся окне кликните «Отбой».
С помощью сторонних приложений
Если у вас нет встроенной возможности поставить пароль на «Галерею», используйте стороннюю. Приложение вы можете скачать с «Плей Маркета» или App Store, если у вас «Айфон».
Для «Андроида» подойдёт AppLock, App Protector, My Photo AppLock и другие. Для iOS это Folder Lock, Keepsafe. Расскажем, как работать с приложением на примере AppLock для «Андроида»:
Если у вас Xiaomi или Meizu, используйте встроенный инструмент в настройках, чтобы запаролить «Галерею». Если у вас «Айфон», можно включить «Гид-доступ». Кроме этого, вы всегда можете скачать стороннее приложение для блокировки доступа к разным программам на телефоне, например, AppLock, App Protector или Folder Lock для iPhone.
Выбираем смартфон, который надежно защитит пользовательские данные
Для защиты личных данных современному пользователю требуется надежный и производительный смартфон, который будет отвечать всем актуальным требованиями безопасности
В этой связи, мы рекомендуем обратить пристальное внимание на доступный и мощный гаджет Fly Cirrus 13
Модели британского бренда Fly с 2013 года неизменно соответствуют самым требовательным запросам пользователей. Если человеку нужен смартфон с мощным аккумулятором, качественной камерой или шустрым процессором, в линейке девайсов Fly всегда найдется необходимое качественное устройство.
В этом плане Fly Cirrus 13 является самым защищенным смартфоном в модельном ряду компании. Гаджет оснащен чувствительным сенсором отпечатка пальцев, который поможет надежно защитить личные данные от постороннего доступа. Кроме того, сохранность персональной информации обеспечивается многоступенчатой системой защиты последней версии Android 7 Nougat.
Мощный 4-ядерный процессор на 1,5 ГГц обеспечит мгновенный запуск и стабильную работу самого объемного приложения для защиты личной информации в самых экстренных условиях. А если установка паролей и блокировок займет немалое время, за длительное время автономной работы ответит емкий литий-полимерный аккумулятор на 2400 мАч.
Теперь вы знаете, как установить пароль на папку на Андроид. Помните, что к вопросу безопасности личных данных необходимо подходить максимально ответственно. Слишком простой пароль, пин-код или графический ключ могут привести к тому, что ваша приватная информация может обернуться против вас, если попадет в чужие руки.
Программы для установки пароля только на галерею
Встроенные средства системы Андроид в этом случае не помогут – нужны специальные утилиты . Вот самые популярные из них, которые обладают широким функционалом и понятным интерфейсом для рядового пользователя:
- Smart Loock Free – ее можно скачать из Google Play. Программка может помочь в установке ограниченного доступа на любую папку телефона, даже на карту памяти или сообщения.
- App Protector – у нее большие возможности: блокировка экрана звонков, сообщений, видео и фото. Также можно скачать из магазина Google.
- Smart AppLock – по мнению многих пользователей это очень удобная в использовании утилита, с приятным и понятным интерфейсом. Она тоже есть в свободном доступе в магазине Google.
Поставить пароль на сетевую папку
Также можно запаролить сетевую папку. Для этого также можно скачать отдельные программы, например:
Также можно воспользоваться программой Folder Guard
(
Наверно, каждый из нас хоть раз оказывался в такой ситуации, когда личная информация, хранящаяся на компьютере, была доступна для посторонних глаз. Кому это понравится? Ведь зачастую на компьютере у нас хранятся фотографии, документы и различная информация.
Как сделать так, чтобы это не могли видеть другие пользователи, которые тоже пользуются вашим ПК? Ответ очевиден: нужно эти документы засекретить. Для этого достаточно знать, как поставить пароль на папку в компьютере. Именно об этом мы сейчас с вами и поговорим.
в компьютере стандартными средствами Windows?
Для этого нам потребуется стандартный Его нигде скачивать не нужно, т. к. он автоматически устанавливается вместе с операционной системой. Так вот, чтобы поставить пароль на папку на компьютере, необходимо сделать следующее:
- Кликаем правой кнопкой мыши по папке, которую нужно засекретить, и выбираем пункт «Добавить в архив».
- В появившемся окне архиватора отмечаем галочкой пункт «Удалить файлы после упаковки», затем переходим на вкладку «Дополнительно» и нажимаем кнопку «Установить пароль».
- В окне «Ввод пароля» вводим выдуманный код 2 раза и подтверждаем его нажатием клавиши «Ок».
- На этом все. Программа WinRAR создала архив, который можно распаковать только после ввода пароля.
К сожалению, этот способ удобен не каждому. Например, если в папке содержатся видеофайлы, то на архивацию уйдет слишком много времени, а это существенный минус. Поэтому такой метод используют только с небольшими по объему файлами.
Как поставить пароль на папку в компьютере с помощью программы Anvide Lock Folder?
Для начала ищем утилиту и устанавливаем ее. При помощи этой программы можно поставить пароль на любые файлы или папки. Более того, они становятся скрытыми.
- Запускаем программу Anvide Lock Folder.
- В появившемся окне нажимаем на плюсик в верхнем левом углу и отмечаем файл, который будем скрывать от посторонних глаз. Нажимаем «Ок».
- Выделяем выбранный файл и нажимаем на значок в виде замка.
- В появившемся окне вводим пароль, подтверждаем его и нажимаем на кнопку «Закрыть доступ».
- Готово. Теперь файлы, на которых установлен пароль, будут отображаться как скрытые элементы.
Для того чтобы открыть необходимо будет запустить программу Anvide Lock Folder, нажать на значок открытого замка и ввести установленный пароль. Вот такая вот полезная утилита.
Как поставить пароль на папку в компьютере с помощью программы Hide Folders?
Ход действий тот же — устанавливаем утилиту на свой ПК. Принцип работы тот же, что и в предыдущем способе:
- Запускаем программу Hide Folders.
- В появившемся окне нажимаем на плюсик и выбираем те файлы и папки, которые необходимо скрыть.
- Нажимаем кнопку с надписью «Hide». Таким образом, у нас включается рабочий режим, и все выбранные файлы становятся скрытыми.
Чтобы опять сделать папки видимыми, нужно будет запустить Hide Folders и нажать клавишу «Unhide». Единственное отличие здесь от предыдущей утилиты в том, что пароль устанавливается один. Его будет запрашивать при запуске сама программа.
Поставить пароль на папку, как видите, не так сложно. Главное, иметь в арсенале хотя бы одну удобную для себя утилиту.
У каждого из нас время от времени возникает потребность в скрытии личной информации
на ПК. В конфиденциальности могут нуждаться различные файлы или папки, к которым нужно закрыть доступ для других пользователей. Такая потребность не раз возникала у меня, и в этом материале я опишу различные способы — как поставить пароль на папку, перечислю вспомогательные программы, способные легко запаролить необходимый файл, а также опишу их базовый функционал.
Популярные архиваторы WinRAR
или 7-Zip
стоят на компьютере абсолютного большинства пользователей. Вот их функционал я и предлагаю задействовать в установке пароля на папки для защиты своих файлов. Если у вас не установлены эти программы, скачайте на официальных сайтах одну из них WinRAR или 7-Zip .
Инструкция для WinRAR

Для понимания того, как поставить пароль на папку с помощью WinRAR посмотрите, и как визуально выглядит этот процесс:
Инструкция для 7-zip
- Работа с альтернативным архиватором 7-zip
так же проста. - Выделите нужные файлы или папки, нажмите правую клавишу мыши, а в появившемся меню выберите «7-zip — Добавить к архиву».
- Задайте формат архива 7-zip, поставьте галочку в опциях «Показать пароль» и шифровать имена файлов.
- В графе «Введите пароль» наберите требуемую комбинации букв (цифр).
- А затем подтвердите изменения нажав “Ок”.


































