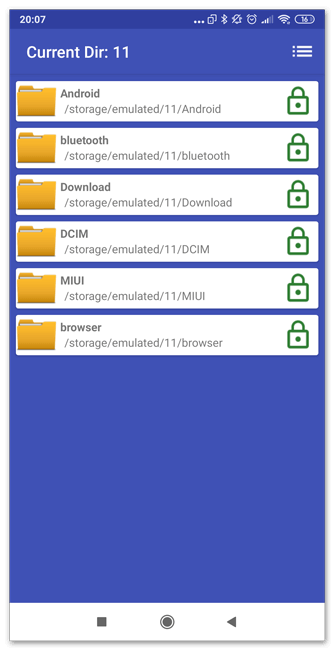Как поставить пароль на Android
Владельцу Андроид-смартфона, который желает защитить персональные данные, не нужно утруждать себя поиском средств защиты. Весь необходимый функционал, позволяющий установить пароль или любое другое средство безопасности, доступен изначально.

Графический ключ
Популярный метод защиты, который используется в индустрии уже около 10 лет. Он отличается высокой степенью удобства, но при этом не может гарантировать 100-процентную безопасность, так как графический ключ использует соединение нескольких точек на экране. Подобных комбинаций существует не так много, как в случае с паролем. Впрочем, если вы решили установить графический ключ, то можете это сделать, обратившись к инструкции:
- Откройте настройки телефона.
- Перейдите в раздел «Безопасность», а затем – «Блокировка экрана».
Выберите интересующий способ защиты (в данном случае – «Графический ключ»).
Соедините точки на экране в произвольном порядке и запомните комбинацию.
Повторите комбинацию и завершите настройку.
Обратите внимание, что названия некоторых пунктов меню могут отличаться в зависимости от производителя и конкретной модели смартфона. В случае возникновения проблем с поиском нужных настроек воспользуйтесь поисковой строкой в телефоне
После установки графического ключа для разблокировки устройства необходимо всякий раз соединять точки на экране.
PIN-код
Самый старый и до сих пор надежный способ защиты смартфона. В отличие от графического ключа, PIN-код требует от пользователя придумать комбинацию из четырех цифр. Злоумышленнику будет сложно подобрать код, а потому телефон останется под надежной защитой. Сделать PIN можно следующим образом:
Откройте настройки безопасности устройства.
Перейдите в раздел «Блокировка экрана».
Среди предложенных вариантов выберите «PIN-код».
Введите четырехзначный код, а затем подтвердите его.
Теперь для разблокировки смартфона потребуется ввести придуманный ранее код. Запомните его или сохраните в заметках на другом устройстве. Если вы забудете PIN, то для разблокировки понадобится удалить все данные со своего гаджета.
Обычный пароль
Самый надежный способ защиты, который можно установить на смартфон. Доступен на всех без исключения устройствах Android и отличается от PIN-кода тем, что при создании пароля указываются не только цифры, но и другие символы. Это в значительной степени повышает уровень безопасности. Для установки пароля необходимо:
Выполнить шаги 1-2 из предыдущей инструкции.
- Выбрать «Пароль».
- Ввести и подтвердить комбинацию символов.
Выбирая подобный способ защиты, помните о сложностях, связанных с восстановлением доступа в случае, если вы забудете пароль. Запишите придуманную комбинацию в заметки или на листок, чтобы при необходимости вы всегда могли разблокировать смартфон.
Дополнительные инструменты безопасности на Андроиде
Ранее мы разобрали способы защиты, доступные на каждом без исключения Андроид-смартфоне. Однако существуют куда более удобные и современные варианты, которые также можно выбрать через меню настроек «Блокировка экрана»:
- Smart Lock. Функция, блокирующая телефон только в случае, если в руках его держит посторонний человек. Устройство распознает голос владельца через опцию «ОК, Google».
- Отпечаток пальца. Надежный вариант защиты, который распознает владельца по отпечатку пальца. Для настройки опции необходимо убедиться в наличии сканера. Он может располагаться на спинке, лицевой или боковой панели устройства, а также под экраном.
- Лицо. Не самый надежный, но удобный способ. Телефон распознает хозяина по лицу, но порой для разблокировки достаточно поднести фотографию владельца.
На протяжении нескольких лет оптимальным способом защиты остается отпечаток пальца. Поэтому при необходимости устанавливайте именно его в качестве средства безопасности.
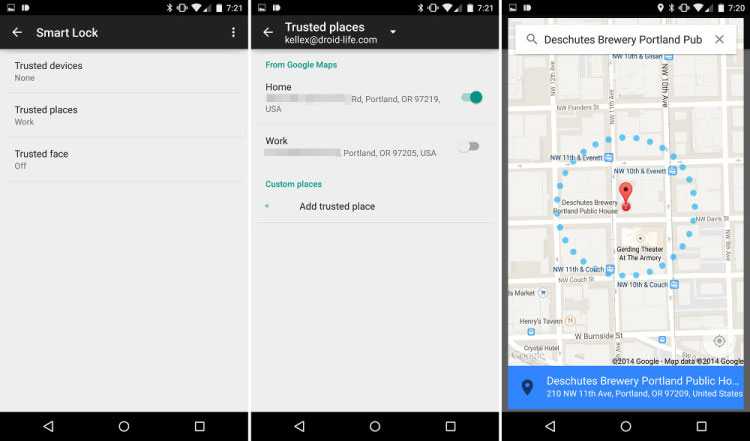
AppLock
Заблокируйте свои самые важные данные. Вы можете думать, что ваш телефон защищён, потому что у вас уже есть блокировка экрана? Как поставить пароль на папку на Андроиде? Просто запустите софт, выберите папки из списка и выберите функцию «Установить пароль». Но задумывались ли вы о блокировке отдельных утилит или настроек? AppLock поможет это сделать.
Преимущества:
- эффективная и надёжная защита;
- защищает не только программы, но и системные настройки;
- обеспечивает безопасность фотографий и видео
- два уровня защиты.
Недостаток: ненадёжное восстановление настроек электронной почты
Когда вы открываете AppLock, вам немедленно предлагается ввести числовой пароль с лимитом на 16 символов. Вы можете заблокировать как системные приложения (например, текстовые сообщения и входящие вызовы), так и сторонние приложения (например, Facebook и WhatsApp). Это также относится к блокировке ваших настроек и ограничению установки/удаления приложений. Также можно заблокировать доступ к Google Play. Если вы хотите добавить дополнительный уровень безопасности, можно использовать поддельный экран, который будет требовать идентификацию отпечатка пальца. Виджет приложения также весьма полезен, потому что он позволяет вам отключить все заблокированные приложения за один раз, введя свой пароль или шаблон.
AppLock не просто блокирует ваши приложения, но также позволяет размещать ваши фотографии и видео в защищённом паролем «Убежище», чтобы держать их подальше от посторонних глаз. Некоторые функции, такие как скрытие иконки запуска AppLock, доступны только в премиальной версии. Также стоит отметить, что утилита предназначена для блокировки приложений, а не для SIM-карты. AppLock легко и просто использовать с одним нажатием на нужное приложение на стартовом экране AppLock для его блокировки или разблокировки. При тестировании приложения проблем с блокировкой или использованием паролей не возникало.
Двойная система защиты может показаться лишней, если вы пользуетесь только мессенджерами или социальными сетями. AppLock очень полезен для приложений онлайн-банкинга или приложений для заметок, в которых вы храните конфиденциальную информацию. Если вы забудете свой пароль, AppLock отправит код на ваш адрес электронной почты. AppLock – отличный выбор, если вы хотите добавить дополнительную безопасность на свой телефон. Хотя он не должен использоваться в качестве замены блокировки экрана, это отличный вариант для защиты конфиденциальной информации в приложениях или просто для того, чтобы ваши друзья не могли получить доступ к вашим фотографиям или публиковать комментарии на Facebook от вашего имени.
Сохранится ли содержимое защищенной папки после сброса настроек?
Любое содержимое, хранящееся в защищенной папке, будет удалено при перезагрузке устройства Samsung. Точно так же, если ваш телефон поврежден и перестает работать, содержимое защищенной папки также теряется. Это связано с тем, что содержимое защищенной папки хранится на чипе NAND вашего телефона.
Поскольку файлы, хранящиеся в защищенной папке, нигде не резервируются, их невозможно восстановить, если они будут случайно удалены или ваш телефон перестанет работать. Раньше вы могли создавать резервные копии содержимого защищенной папки в своей учетной записи Samsung, но это уже не так.
Что делать, если вы забыли код блокировки
Если вы не можете вспомнить свой пароль блокировки, то можно попытаться восстановить его с помощью вашего аккаунта Google. Но это возможно только в том случае, если предварительно была сделана синхронизация устройства с сервисами Гугл, о чем подробно написано в этой статье.
Так же, в крайнем случае, можно сбросить аппарат до заводских настроек. После этого экранная блокировка пропадет, но, учтите, что все данные из внутренней памяти будут удалены.
Для особо забывчивых людей рекомендуем использовать приложение «Сейф», которое поможет конфиденциально хранить важную информацию.
Как поставить пароль на ВК на Андроид
ВКонтакте – одна из наиболее популярных социальных сетей. Она идеально подходит для общения и обмена данными, продажи товаров, продвижения собственных услуг и многого другого. Именно поэтому пользователи стремятся скрыть данные, защитить их от посторонних глаз.
Задать пароль в Kate Mobile
Поставить графический ключ или комбинацию цифр для защиты на данную социальную сеть можно, используя все способы, описанные выше. Но есть и другой вариант – скачать аналог приложения Kate Mobile.
К сведению! Оригинальная программа не предоставляет возможности защитить данные паролем, а данная версия имеет встроенную функцию блокировки.
Для того чтобы задать блокировку графическим ключом или другим методом, необходимо:
- Скачать приложение бесплатно, используя Плей Маркет.
- Авторизоваться, введя логин и пароль для ВКонтакте.
- Щелкнуть по трем точкам, расположенным вверху экрана.
- Перейти к настройкам и выбрать раздел «Блокировка».
- Поставить «галочку» на строке «Всегда блокировать».
- Придумать пароль.
- Завершить, кликнув по кнопке «Изменить».
Теперь социальная сеть будет защищена от посторонних глаз.
Настройка ограничений и пароля при оплате
Основная задача, при которой может потребоваться поставить пароль на Гугл Плей Маркет, заключается в необходимости запрета не столько его запуска в целом, сколько конкретных действий – ограничения доступа к тому или иному контенту или запрета случайных покупок и оформления подписок. Если защитить магазин требуется в первую очередь от детей, можно и нужно включить и настроить реализованную в нем функцию «Родительский контроль», о чем мы ранее писали в отдельном руководстве.
Подробнее: Установка родительского контроля на Андроид
Если же основная цель защиты Play Маркета – это запрет несанкционированных покупок и подписок, достаточно проверить, установлен ли пароль на подтверждение этих действий и правильно ли он настроен.
- Запустите Гугл Плей Маркет, вызовите его меню (нажатие на три горизонтальных полосы в поисковой строке или свайп слева направо по экрану) и откройте «Настройки».
Пролистайте список доступных опций до блока «Личные» и тапните по пункту «Аутентификация при покупке».
В появившемся окне выберите, как часто для подтверждения покупок будет требоваться ввод пароля. Доступны следующие варианты:
«Никогда».
Рекомендуем остановить свой выбор на первом, ведь только он гарантирует, что никто без вашего ведома не сможет оплатить что-либо в магазине приложений от Google.
Установка пароля на папку в Android
Существует множество различных приложений и утилит, которые призваны улучшить защиту вашего устройства с помощью установки паролей. Мы рассмотрим несколько самых лучших и надежных вариантов. Следуя нашим инструкциям, вы с легкостью сможете поставить защиту на каталог с важными данными в любой из нижеперечисленных программ.
Способ 1: AppLock
Известное многим ПО AppLock позволяет не только заблокировать определенные приложения, но и поставить защиту на папки с фото, видео или ограничить доступ к проводнику. Делается это всего за несколько простых шагов:
- Загрузите приложение на ваше устройство.
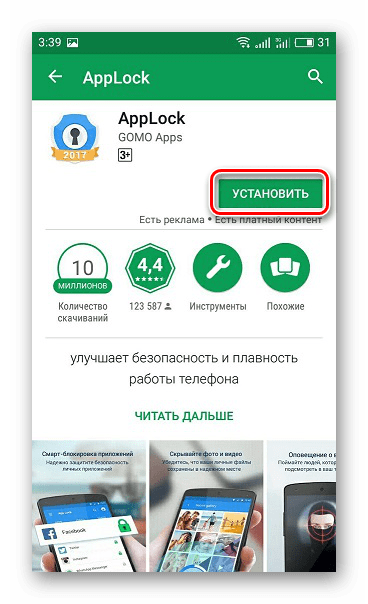
Сначала потребуется установить один общий пин-код, в будущем он будет применяться к папкам и приложениям.
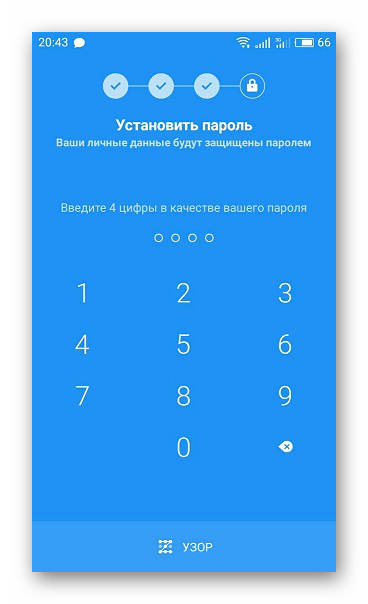
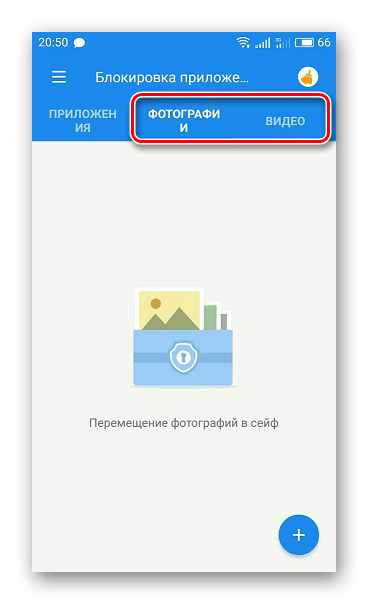
Если требуется, поставьте блокировку на проводник — так посторонний не сможет перейти к хранилищу файлов.
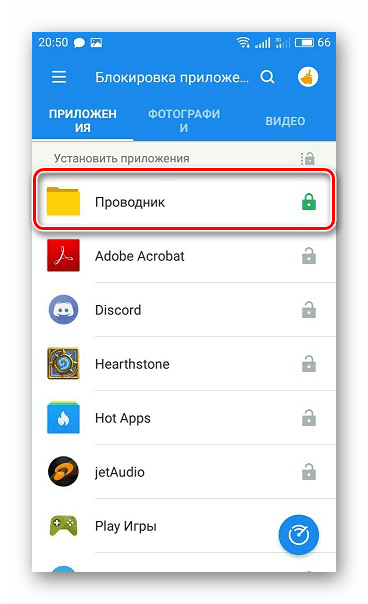
Способ 2: File and Folder Secure
Если необходимо быстро и надежно защитить выбранные папки с помощью установки пароля, рекомендуем воспользоваться File and Folder Secure. Работать с данной программой очень просто, а настройка выполняется несколькими действиями:
- Установите приложение на смартфон или планшет.
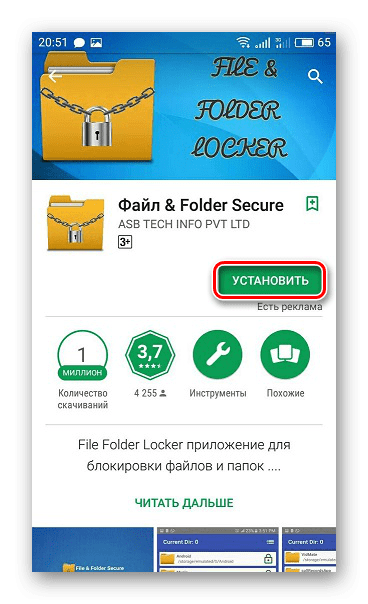
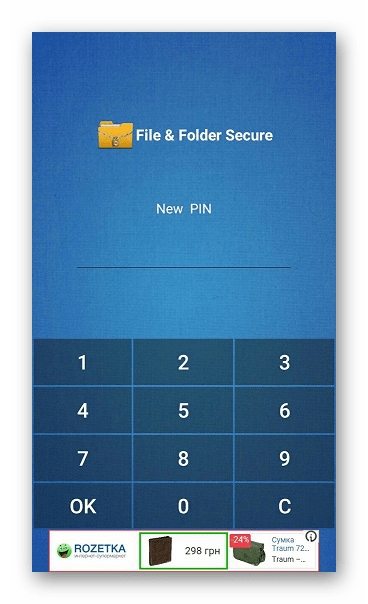
Потребуется указать электронную почту, она пригодится в случае утери пароля.
Выберите необходимые папки для блокировки нажатием на замок.
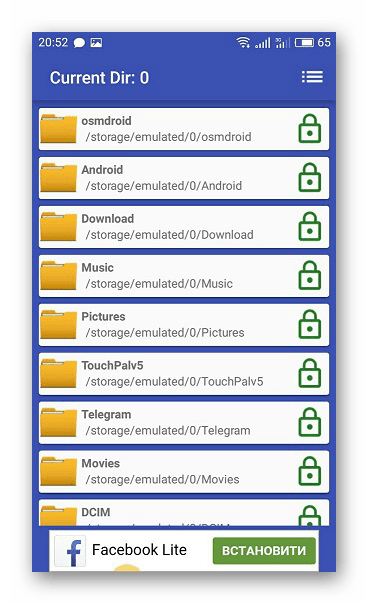
Способ 3: ES Проводник
ES Проводник является бесплатным приложением, выполняющее функции расширенного проводника, менеджера приложений и диспетчера задач. С его помощью также можно установить блокировку на определенные директории. Делается это следующим образом:
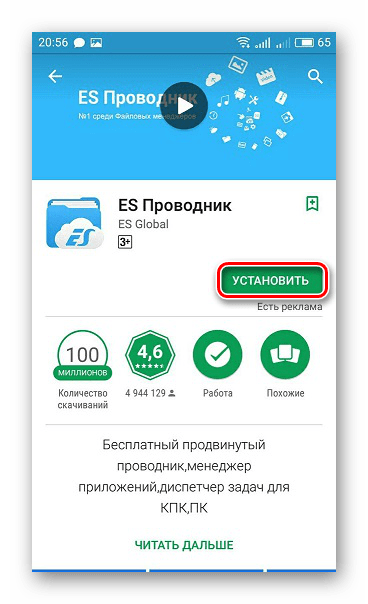
Перейдите в домашнюю папку и выберите «Создать», после чего создайте пустую папку.
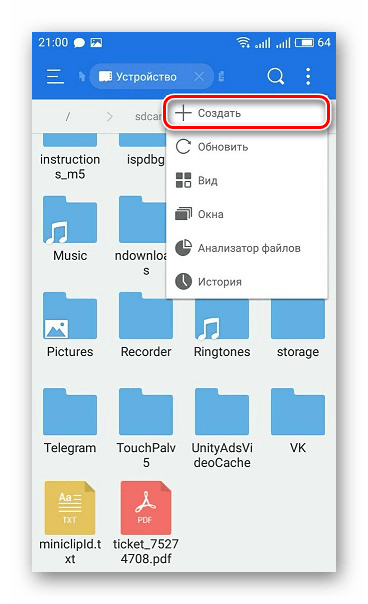
Далее вам остается перенести в нее важные файлы и нажать на «Шифровать».
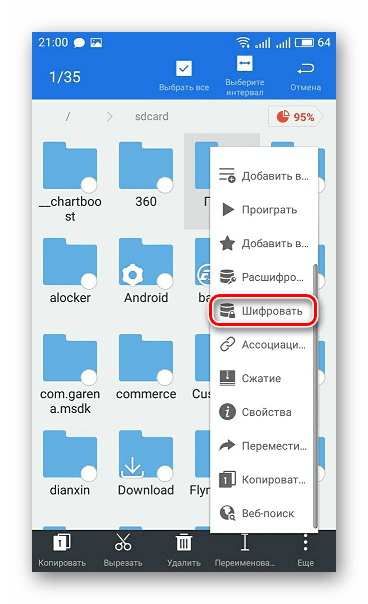
Введите пароль, а также можете выбрать отправку пароля на электронную почту.
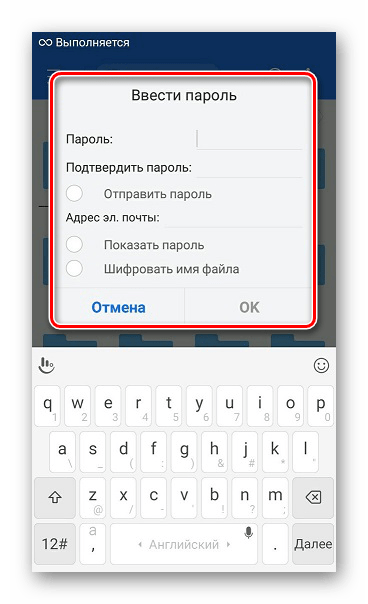
В эту инструкцию можно было бы включить еще ряд программ, но все они идентичны и работают по одному и тому же принципу. Мы постарались отобрать ряд самых хороших и надежных приложений для установки защиты на файлы в операционной системе Andro >
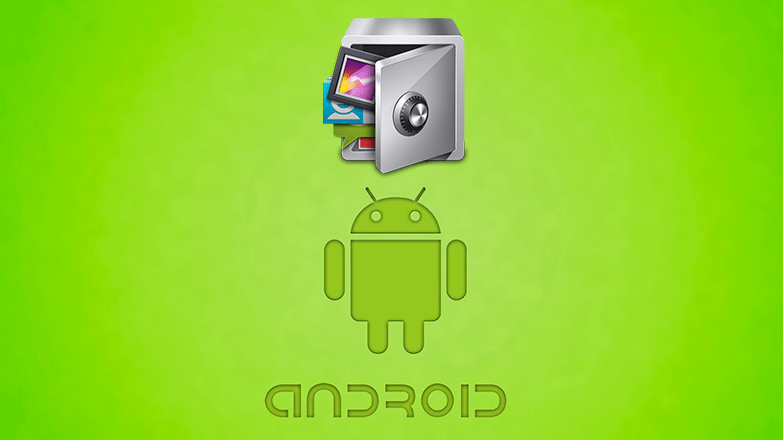
Вопрос безопасности своего смартфона волнует каждого пользователя, Android-устройства надежно защищены от злоумышленников. Пин-коды, разблокировка по отпечатку пальца и лицу – забраться в чужой телефон непросто. Но иногда ситуация требует ограничения доступа к конкретным папкам, при этом не затрагивая другие элементы каталога. Для решения этой задачи существует несколько приложений, позволяющих поставить пароль на личную информацию.
Создаем альбом в галерее
Чтобы рассортировать имеющиеся фотографии или картинки, можно создать папку для хранения в галерее. Для этого нужно войти в приложение для просмотра фотографий (Google фото) и нажать кнопку меню в верхней правой части экрана.
Пользователю предлагается создать альбом, общий альбом, анимацию, фильм или коллаж.
Создав альбом, в него можно переместить файлы, которые будут храниться отдельно. Пользователь может задать имя и фото, которое будет отображаться на обложке папки.
Общий альбом предполагает, что просматривать, добавлять и удалять файлы этой папки смогут те пользователи учетных записей Google, которым предоставлен доступ.
Дополнительные инструменты безопасности
Кроме главных средств защиты личных данных, существуют дополнительные инструменты. Они, как и главный пароль, поставленный на телефоне Андроид, препятствуют постороннему вторжению на устройство. Вспомогательные параметры безопасности настраиваются параллельно с установкой пароля. Это:
- Отпечаток пальца;
- Блокировка с помощью голосовой команды;
- Распознавание лица;
- Сканирование сетчатки глаза.
Возможность применения того или иного инструмента зависит от модели телефона. Отпечатки пальцев добавляются в разделе защиты личных данных — блок «Биометрия». Следует поднести палец к сканеру, находящемуся на задней крышки смартфона и несколько раз приложить его разными сторонами, убирая после каждой вибрации. Когда устройство отсканирует отпечаток, он будет сохранен и на экране появится сообщение о его успешном добавлении. Можно добавить отпечатки разных пальцев. Теперь телефон разблокируется только когда пользователь приложит палец к сканеру. Иногда одного прикосновения недостаточно, потребуется повторить прикладывания 3 – 4 раза. В случае неудачного распознавания отпечатка, что тоже может быть, потребуется ввести базовую защитную комбинацию (пароль, цифровой код или графический ключ). Лучше периодически обновлять отпечаток.
Разблокировка голосом.
Активировать смартфон можно с помощью голосовой команды. Для установки этого варианта защиты потребуется:
- Открыть настройки.
- Перейти в раздел «Google».
- Нажать на панель » Сервисы в аккаунте».
- Выбрать блок «Настройки, Ассистент и голосовое управление».
- Кликнуть по вкладке «Голосовой ввод».
- Перейти в раздел «Voice Match».
- Записать образец голоса, трижды произнеся фразу «Ok Google».
- Включить функцию «Разблокировка с помощью Voice Match».
Теперь зайти в устройство можно будет сказав «Ok Google». Такой вид защиты менее надёжен. Это второстепенный способ настройки безопасности. В случае нескольких неудачных попыток разблокировки телефона с помощью голосовой команды этот способ будет недоступен.
Подробнее о том, как разблокировать экран телефона читайте в статье https://appsetter.ru/?p=7079&preview=true&preview_id=7079
Встроенные функции для сброса
С каждым обновлением ПО появляется больше и больше встроенных функций, которые помогают снять код с девайса. Они упрощают процесс разблокировки, ведь для этого не нужна помощь сторонних приложений. Для пользователей «Самсунга» есть отдельные фишки, которые отсутствуют в других марках.
Стандартный пароль на телефоне Samsung
Сперва, если забыли свой ключ, вы попробуйте ввести стандартный код компании «Самсунг». Есть несколько вариантов заводского пароля телефона Samsung, ибо на каждом девайсе стандартный код свой: 00000000 (8 нулей), 1234, 12345, 0000 (4 нуля), 00000 (5 нулей). Если никакой вариант не подошёл, можно снять стандартный пароль Samsung на телефоне:
- Извлеките SIM-карту из устройства.
- Перезагрузите смартфон. Зажмите кнопку питания, нажмите «Перезагрузка».
- Введите код *2767*8451# или на некоторых гаджетах *2767*3855#.
Разблокировка устройства при помощи аккаунта Google
Использование аккаунта Google – второй способ сброса пароля на вашем устройстве. Смартфон обязательно должен быть подключён к аккаунту Google, в противном случае вариант не поможет снять установленную защиту
Важно, чтобы девайс был подключён к Интернету при помощи Wi-Fi или передачи данных. Вот порядок действий, которые вы должны выполнять для снятия ключа на гаджете при помощи аккаунта Google:
- Вызовите всплывающее предупреждение и прочтите. Вызвать всплывающее предупреждение можно, введя неправильный код пять раз.
- Нажмите «Забыли пароль» или «Разблокировать в Google».
- Войдите в Google-аккаунт. Для входа введите информацию для идентификации: электронную почту и пароль.
- Сбросьте ключ. После ввода правильной электронной почты вам предложат удалить пароль на Samsung. Придумайте новый код, введите повторно и нажмите «ОК».
Если гаджет удовлетворяет всем критериям, выполнив такие несложные действия, вы сможете вновь начать пользоваться «Самсунгом».
Сброс телефона Samsung до заводских настроек
Жёсткий сброс настроек – второй вариант разблокировки. Данный способ используется в безвыходных ситуациях, ведь он удаляет всю информацию, которая хранилась на гаджете. Подходит для всех устройств. Для полного сброса настроек телефона выполните несколько простых действий:
- Отключите «Самсунг». Для этого зажмите кнопку питания на боковой части девайса и выберете вариант «Выключить».
- Включите режим Recovery. На этом этапе есть несколько вариантов действий:
- на гаджете есть кнопка «Домой» – зажмите комбинацию кнопок «Домой» + «Питание» + «Громкость вверх»;
- на телефоне есть кнопка «Bixby» слева под кнопками громкости – зажмите кнопки «Bixby» + «Питание» + «Громкость вверх»;
- нет ни одной из вышеперечисленных кнопок – зажмите комбинацию «Питание» + «Громкость вверх».
После появления логотипа Samsung Galaxy на экране вашего устройства отпустите клавишу питания, а остальные держите до включения режима Recovery в течение 10-15 секунд.
- Используя кнопку громкости, выберите строку «Wipe data / Factory reset». Подтвердите выбор нажатием кнопки питания.
- При помощи клавиши громкости, выберите вариант «Yes» или «Yes – Delete all user data». Для подтверждения нажмите кнопку питания.
- После удаления данных нажмите «Reboot system now», перезагрузите гаджет.
Выполнив эти действия, вы удалите информацию с гаджета, приведя его в состояние как после покупки. Перед сбросом для сохранения информации выньте SD-карту и SIM-карту. Также при использовании аккаунта Google личные данные сохранятся в личном кабинете и облачном хранилище.
Разблокировка смартфона во время входящего вызова
Данный способ подходит для смартфонов «Самсунг» на базе Android 5.0 и ниже. Более старые версии операционной системы имеют меньшую степень защиты, поэтому для них свои, более простые способы разблокировки девайса. Для разблокировки во время входящего вызова нужно:
- Совершить звонок с другого телефона на гаджет, которое пытаетесь разблокировать.
- Принять входящий вызов.
- Удерживать звонок в режиме «Hold».
- Открыть панель быстрого доступа.
- Нажать на иконку, которая выглядит как шестерёнка, и открыть настройки.
- Войти в раздел «Безопасность и конфиденциальность» и отключить ключ.
Как настроить Smart Lock
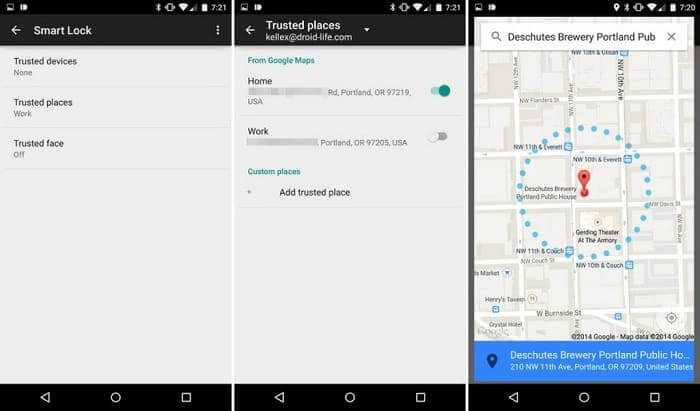
Данная функция телефона предполагает использование телефона с большим удобством. Она позволяет прописать те сценарии, при которых блокировка экрана производиться не будет.
К ним относятся:
- Узнавание своего владельца с помощью камеры телефона. Хотя эта функция намного скромнее чем у того же Apple. Но если вашим не присвоена высшая степень секретности. То функция очень даже не плоха.
- Устройства, которым будет предоставляться особое доверенное отношение при подключении через блютуз. В этом случае экран останется незаблокированным. К примеру, это можно применить при использовании Hands free гарнитуры. Нам не придётся постоянно разблокировать телефон.
- Голосовое распознание хозяина. Задумка заключается в том, что произнеся фразу «OK Google». Телефон выйдет из спячки и войдет в рабочее состояние. Конечно, в этой функции есть небольшие недоработки. Она часто срабатывает на чужой голос.
- Выбор безопасного места. Для меня это самая интересная функция. Мы включаем геолокацию, указываем те места, где телефон должен быть разблокированным. Именно они и будут являться для нас безопасными.
Как включить родительский контроль Kids Place
Чтобы создать родительские права, вам необходимо скачать и установить соответствующее приложение из Play Market. Данное приложение можно использовать без наличия рут-прав.
После установки и запуска приложение попросит вас ввести пин-код. Введите его и обязательно запомните для дальнейшего использования.
Чтобы попасть в раздел с настройками, выберите «Заблокировать кнопку HOME».
Как зарегистрироваться в плей маркете? У нас плей маркет без регистрации
Вот как выглядят настройки:
Настроек очень много, они подойдут под любой запрос заботливого родителя. Ещё вы можете выбрать подборку приложений, которые будут отображаться на главном экране.
Чем могут помешать лишние приложения
Удаление приложений – вопрос индивидуальный. То есть можно смело оставлять все как есть, не заморачиваясь по этому поводу. Но тогда не удивляйтесь тому, почему ваше устройство со временем начнет тормозить, выдавая баги в самый неожиданный момент.
Причина такого поведения практически всегда обусловлена падением производительности, виной чему избыточное количество приложений с переполненным кэшем. И полбеды, если каждая утилита вами используется, другое дело, когда за замедленной работой устройства стоит невостребованный софт.
Но опять же, зачем все эти лишние действия, если можно просто удалить ненужные программы? А тут еще и память переполненная, ведь можно забить встроенное хранилище буквально несколькими приложениями, даже не скачивая ничего больше.
Наглядный пример – соцсети. Эти утилиты весят больше, чем все установленное на заводе ПО вместе взятое. В общем, удалите это немедленно! Причем без малейшей тени сомнения. Главное – определиться с тем, что действительно можно чистить без ущерба для системы.
Возможно, кто-то удивится, но продукция Samsung лидирует по количеству установленных по умолчанию приложений. Стоит ли удивляться тому, что добрая половина из них никогда не используется? При этом памяти они занимают немало, провоцируя сбои в работе устройства и общее падение производительности, поэтому рано или поздно приходится невольно задаваться вопросом об удалении всего лишнего из смартфонной памяти
Блокировка приложений на Samsung Galaxy
Современные смартфоны линейки Samsung Galaxy — символ качества и надёжности. Они предназначены не только для общения, но и для создания, хранения и обработки огромных объёмов информации. Чаще всего её утечка нежелательна и небезопасна, причём речь идёт даже не о медийных файлах и личной переписке, а о паролях, ключах банковских карт и платёжных систем. Многих пользователей волнует вопрос, как на Samsung Galaxy заблокировать галерею и другие приложения.
Как заблокировать галерею на смартфоне Samsung Galaxy
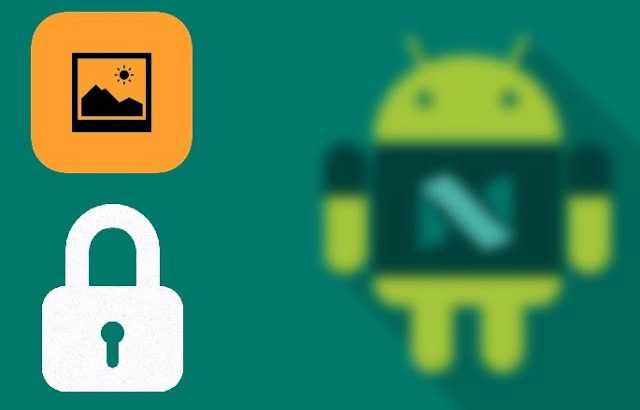
Обезопасить данные, хранящиеся в галерее, а также предотвратить несанкционированный запуск программ проще всего с помощью бесплатных приложений из Google Play. Они не требуют рутирования смартфона и, как правило, предлагают сразу несколько алгоритмов защиты информации
В первую очередь, стоит обратить внимание на:
- Smart Lock;
- App Protector;
- Smart AppLock.
Оптимальное соотношение безопасности и эргономики обеспечивает четырёхзначный код, повторение которого разблокирует функции гаджета.
Настройка защиты
Чтобы установить защиту в приложении Smart Lock достаточно выполнить следующие действия:
- Набрать в строке поиска Google Play текст «smart lock» и перейти по первой ссылке.
- Нажать кнопку «Установить».
- Ознакомиться со списком требуемых разрешений, после чего нажать кнопку «Принять». Дождаться загрузки и установки приложения.
- Запустить приложение кнопкой «Открыть» или иконкой в меню.
- Ввести ПИН-код.
- Выбрать контрольный вопрос и ввести ответ.
- Откроется меню настроек. Выбрав пункт Smart Lock, следует включить тумблер в правом верхнем углу.
- Вернувшись в меню, нажмите на иконку «+», чтобы выбрать приложения, которые вы хотите защитить паролем. Например, вы можете заблокировать Google Chrome. Отметьте его галочкой.
- Готово, приложение заблокировано. Нажав на него, можно настроить дополнительные параметры защиты.
Работа в других приложениях мало чем отличается от рассмотренного алгоритма и не составит никакого труда пользователям Samsung Galaxy на Android 4.1 и выше. Сложности могут возникнуть лишь на Galaxy S1, S2 и одноплатформенных с ними устройствах, работающих на Android 2.3. В этом случае стоит поискать старые версии приложений на сторонних ресурсах, например, trashbox.ru.
Некоторые сборки ОС последних версий позволяют блокировать приложения непосредственно из меню настроек. Для этого достаточно выбрать пункт «Безопасность» и отыскать в нём графу «Приложения». В любом случае не стоит игнорировать вопрос информационной защищённости в эпоху киберпреступлений. Надеемся, наши советы помогли вам обезопасить свой гаджет.