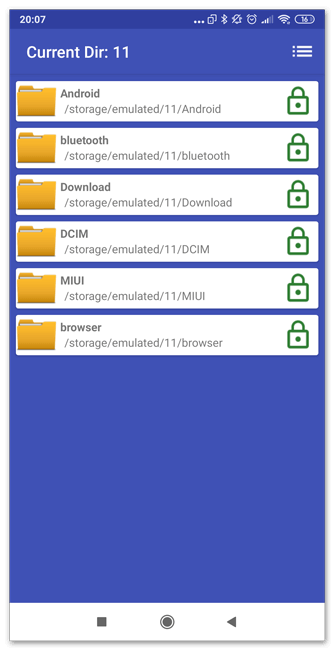Лучшие приложения, позволяющие прятать фото и видео (с паролем) на iPhone и iPad
Для iPhone создано несколько приложений, позволяющих скрывать фотографии от посторонних или просто любопытных людей.
Фото сейф
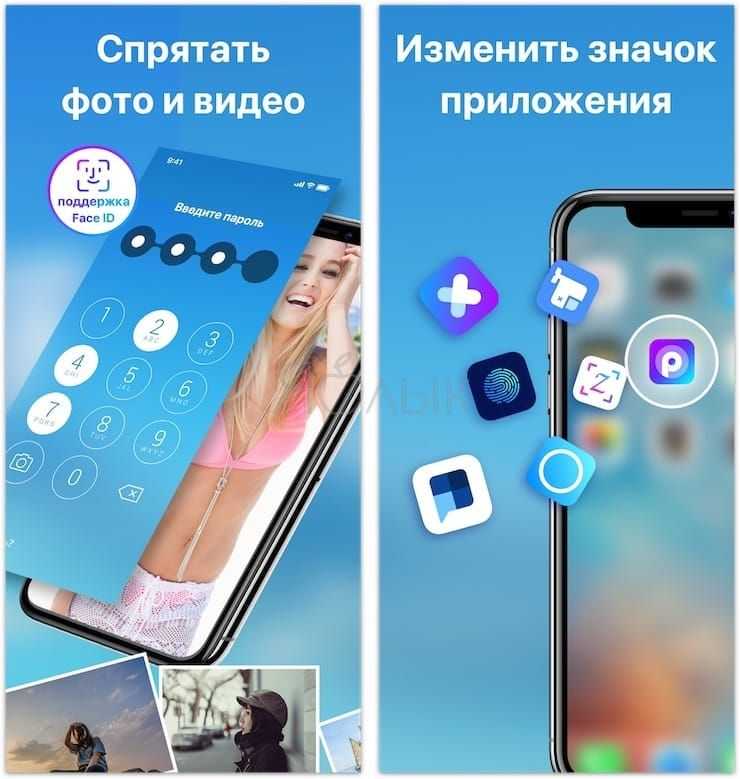
Эта программа запускается с тем же запросом пароля, что и Private Photo Vault. Этот шаг можно пропустить, но именно он гарантирует безопасность ваших фотографий. После ввода пароля вы также можете ввести свой адрес электронной почты, чтобы сбросить пароль.
В начале программы вы можете импортировать фотографии из приложения «Фотографии», iCloud, камеры или из файловой системы. Можно создать новый альбом и дать ему имя по своему желанию. Приложение позволяет легко выбирать несколько фотографий с помощью жестов. Дает вам возможность удалять фотографии из их исходного местоположения при импорте в безопасное хранилище.
Фотосейф — еще один отличный способ спрятать ваши фотографии. Программа бесплатная, но есть встроенные покупки для резервного копирования iCloud, передачи данных по Wi-Fi и удаления рекламы.
Скачать Photo Safe для iPhone и iPad (App Store)
Keepsafe: Фото и Видео сейф
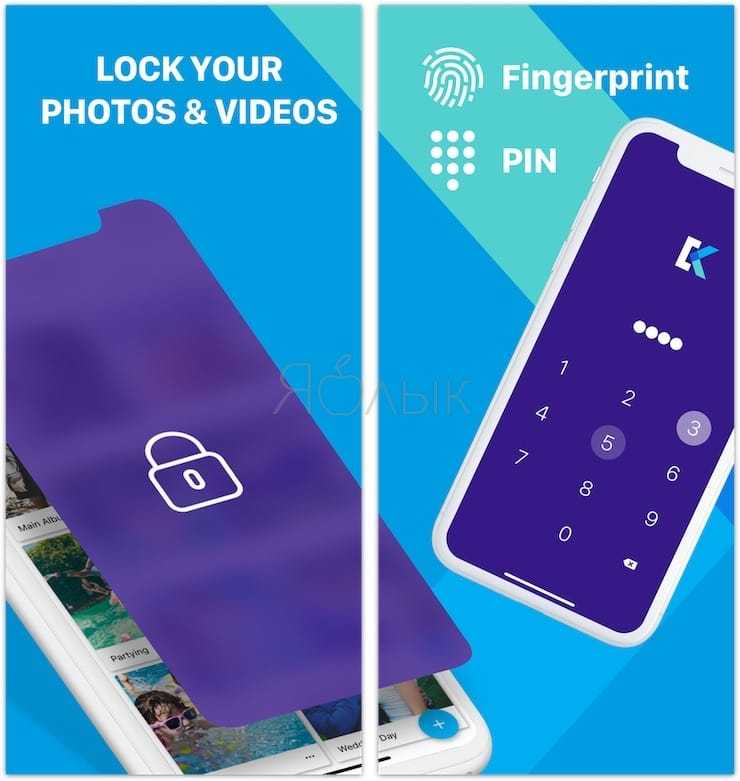
Работа с Keepsafe: Photo & Video Safe начинается с создания бесплатной учетной записи с вашим именем и адресом электронной почты. Затем вы можете установить и подтвердить пароль для доступа к приложению. На главном экране программы вы найдете не только варианты создания альбома. Туда можно добавить видео, визитки и поделиться альбомом для общего просмотра с близкими.
Приложение позволяет вам создать свой личный альбом и назначить ему пароль для дополнительного уровня безопасности. Также при желании любой из встроенных альбомов можно заблокировать паролем. Secret Photo Vault позволяет импортировать изображения из вашей библиотеки фотографий, камеры или папки с файлами. Приложение, как и его аналоги, спрашивает, хотите ли вы удалить фотографии из их исходного местоположения после их импорта.
Keepsafe: Photo & Video Safe имеет настройки для предупреждений о несанкционированном доступе, поддельного PIN-кода, тем и многого другого. Эта программа является отличным и надежным инструментом для скрытия ваших фотографий. Но для доступа к некоторым функциям потребуется платная подписка.
Скачать Keepsafe: Photo & Video Safe для iPhone и iPad (App Store)
Private Photo Vault – Pic Safe
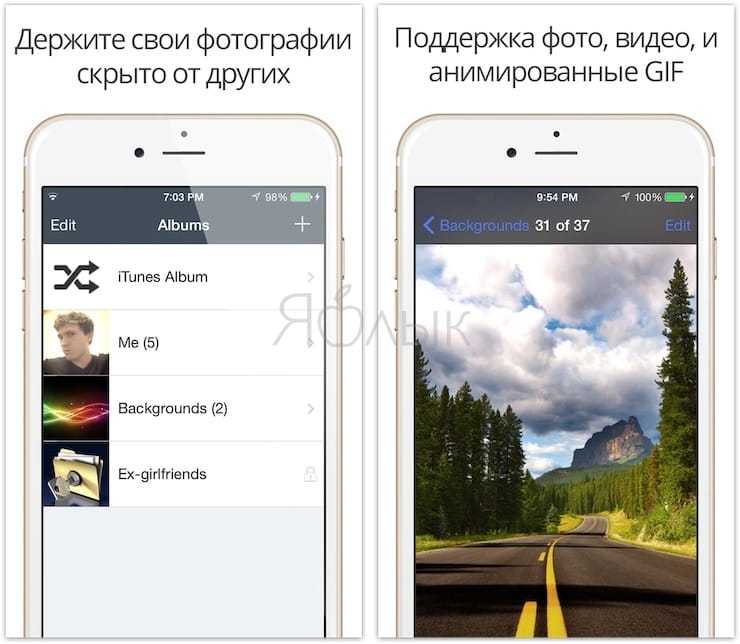
В начале использования этой программы вам нужно будет создать и ввести свой пароль. Затем, при желании, вы можете ввести адрес электронной почты для возможного восстановления доступа.
После установки пароля программа готова к работе. Вы можете добавлять в него фотографии по одной из своей фототеки или с камеры. Вы также можете импортировать изображения из внешних источников в программу. После добавления изображений в приложение оно спросит, хотите ли вы удалить их из исходного местоположения.
Программа позволяет создавать полноценные фотоальбомы и устанавливать для каждого из них персональный пароль, а также задавать адрес электронной почты для восстановления этой информации в случае ее утери. Этот удобный подход обеспечивает дополнительную безопасность данных, предоставляя приложению пароль для доступа к его содержимому.
Private Photo Vault – Pic Safe — очень хорошее бесплатное приложение для скрытия ваших личных фотографий.
Покупки в приложении позволяют разблокировать обновления, неограниченное количество фотоальбомов, обмениваться фотографиями по беспроводной сети, удалять рекламу и многое другое.
Скачать Private Photo Vault – Pic Safe для iPhone и iPad (App Store)
Как установить код на телефоне с помощью дополнительных приложений
Заблокировать устройство можно не только при помощи системных инструментов, существуют программы, которые также позволяют установить код на смартфон. При этом их функционал более расширен. Установить приложения, о которых пойдет речь, можно из Google Play.
Smart Lock – что это и как настроить
Данная функция была придумана для того, чтобы сделать использование телефона максимально удобным. Smart Lock позволяет не блокировать телефон при определённых сценариях использования:
- Распознавание лица владельца – да, задолго до анонса компанией Apple десятого айфона, в ОС от гугл уже была функция подобная Face ID. Я конечно утрирую и возможности распознавания лица с помощью Smart Lock намного скромнее того, что предлагает нам Apple, но если вы не особо заморачиваетесь защитой своих данных, можете попробовать эту опцию.
- Доверенные устройства – можно задать устройства, при подключении к которым по Bluetooth ваш смартфон остаётся разблокирован. Удобно, например, садясь в машину подключать гарнитуру Hands free и не придётся каждый раз разблокировать смартфон.
- Распознавание по голосу – позволяет разблокировать телефон при произнесении фразы “OK Google”. По задумке реагировать должен только на голос владельца, но на практике такое происходит далеко не всегда.
- Безопасные места – одна из самых интересных опций. Укажите места, при нахождении в которых смартфон будет оставаться разблокированным. Для работы требуется активация функции определения местоположения.
AppLock
Другое приложение — AppLock. Оно также позволяет быстро и бесплатно установить код на важные программы или всю систему гаджета.
Софт загружается из Google Play, далее нужно сделать следующее:
- после входа в меню, нужно выбрать вкладку «Приложения» и нажать клавишу со значком плюса;
- отмечаются утилиты, на которые требуется поставить пароль;
- придумывается сложный PIN-код.
Внимание. Можно отдельно установить пароль на приложение и отдельно на телефон
При этом пароли могут быть разными, без их знания никто не сможет получить доступа к персональным данным.
Найти мое устройство
Использовать программу «Найти мое устройство». Это один из самых простых методов. Дает доступ к телефону, даже если был забыт PIN-код. Нужно использовать компьютер и зайти на страницу сервиса Google. Далее выбирается нужный гаджет из представленного перечня и нажимается клавиша «Заблокировать».
После того, как смартфон был заблокирован, система сервиса предложит ввести код разблокировки, однако это будет в том случае, если пользователь сидит под собственным аккаунтом. Забывать этот код нежелательно. Разблокировать устройство можно с новым паролем.
Smart Lock
Также можно воспользоваться умной блокировкой Smart Lock. Она позволяет разблокировать систему телефона в некоторых местах и при соблюдении определенных условий, к примеру, при подключении к сети Wi-Fi. Однако нужно сказать, что такую функцию имеют только новые модели Android.
Сброс настроек
Можно применить сброс настроек. Однако это последнее средство, прибегать к нему не рекомендуется, использовать его можно только в том случае, когда прочими способами нельзя получить доступ к телефону. Также нужно понимать, что сброс приведет к полному удалению информации на телефоне.
Алгоритм сброса настроек различается на каждой конкретной модели Android. Порядок действий для активации сброса параметров можно найти в инструкции к смартфону. При этом используются кнопка включения и клавиша громкости.
Как запаролить заметки в iPhone
Еще один источник личной информации — заметки. В них пользователи обычно записывают собственные мысли и идеи, списки дел, покупки и различные данные по работе. Видеть такое каждому не следует, поэтому записи лучше защитить паролем.
Блокировка заметки
Как поставить пароль на приложение в iPhone, где хранятся заметки? Поможет следующая инструкция:
- Открыть заметку, на которую необходимо установить пароль.
- Нажать значок «Отправить».
- Выбрать «Заблокировать».
Заблокированная заметка
Обратите внимание! Рядом с заметкой появится маленький значок в виде замка, а при каждом запуске будет запрашиваться пароль
Как открыть заблокированную заметку
Чтобы открыть заметку, потребуется выполнить несколько простых шагов:
- Нажать на заметку.
- Выбрать действие «Смотреть».
- Ввести пароль или приложить палец для снятия отпечатка.
При этом временно разблокируются все записи, которые находятся под кодом. Это намного облегчит работу, позволит копировать и вставлять данные из одного файла в другой.
Как убрать блокировку
Бывает так, что заметку больше нет смысла держать под паролем, поскольку она утратила свою актуальность или значимость. Как убрать код:
- Выбрать запись, которая защищена паролем.
- Ввести пароль или приложить палец для снятия отпечатка и идентификации.
- Нажать «Отправить».
- Откроется окно настроек, где нужно выбрать пункт «Снятие блокировки».
Обратите внимание! Инструкции несколько отличаются для разных устройств от Apple. На компьютере МАС, iPod, iPad имеются свои особенности
Многое зависит и от версии программного обеспечения iOS.
Блокировать разрешается только заметки, созданные внутри встроенного приложения, и те, что расположены в облачном хранилище iCloud. Нельзя установить пароль на записи, внутри которых файлы PDF, аудио, видео, а также сделанные в Keynote, Pages, Numbers.
Как изменить пароль
Случается, что пароль увидел кто-то, кто не должен был. Тогда личная информация под угрозой, единственный способ защитить ее — сменить пароль:
- Открыть «Настройки».
- Выбрать вкладку «Заметки».
- Нажать «Пароль» — «Изменить пароль».
- В открывшемся окне потребуется ввести старый пароль, после чего можно будет задать новый.
Важно! Лучший способ защиты личных данных на сегодняшний день — идентификация по отпечатку пальца или Face ID. Но такие способы поддерживаются не на всех девайсах от Apple
Что делать, если забыли пароль
Разблокировать запись можно одним способом — ввести пароль. Что делать, если пользователь забыл пароль от заметок iPhone?
Создание нового кода защитит новые заметки, но тогда возникнет проблема: на телефоне или другом устройстве будет множество записей с различными паролями.
Поэтому единственный способ — сбросить блокировку и задать пароль заново.
Сброс блокировки
Сброс выглядит следующим образом:
- Открыть «Настройки».
- Выбрать вкладку «Заметки».
- Нажать «Пароль» — «Сбросить пароль».
Сброс настроек
После можно заново задать код доступа.
Установка пароля на Android
Защитить персональные данные своего устройства можно при помощи пароля, например, воспользовавшись стандартными настройками телефона или установив специальный софт. То, как поставить пароль на Андроид, зависит от того, какой именно вы предпочли установить антивирус.
Разновидности паролей
Прежде чем обсудить процедуру активации защиты на телефон или планшет, следует выяснить, какой пароль вы можете поставить. На большинстве современных android-устройств представлено несколько способов защиты ваших личных данных:
- Прокрутка. Самый простой и легкий способ защиты. Принцип разблокировки довольно прост: необходимо перетянуть специальный «бегунок» в определенную область экрана. Этот тип защищает только от самопроизвольного включения смартфона.
- Фейс-контроль. Телефон или планшет записывают фотографию вашего лица. Теперь для входа в телефон или планшет вам придется взглянуть в переднюю камеру смартфона, чтобы он определил ваше лицо и разблокировал устройство. Защита надежная, но при плохом освещении может не распознать ваше лицо.
- Графический ключ. Пользователь на специальном наборном поле из точек соединяет примерно четыре точки, образовывая уникальную комбинацию. При попытке разблокировать телефон появится эта наборная панель, соответственно, попросит ввести искомую комбинацию. Способ защиты – крайне эффективный, но слишком сложные комбинации можно забыть.
- Голосовой пароль. Пользователь произносит 2-8 слов, а телефон записывает их. При попытке разблокировать аппарат, нужно будет повторить эту комбинацию слов.
- PIN-код. Вводится стандартный код из четырех и более цифр. Чем больше число, тем надежнее пароль.
- Обычный пароль. Аналогичен предыдущему случаю за тем исключением, что позволяет вводить не только цифры, но и символы.
Инструкция по установке пароля
В зависимости от производителя телефона и версии операционной системы, расположение конкретных меню может отличаться, но в большинстве случаев активация пароля происходит по следующей инструкции:
- Разблокируйте телефон, а потом перейдите в меню «Основные настройки».
- Найдите подпункт «Безопасность». Зайдите в него.
- Найдите пункт «Блокировка экрана», а в нем выберите один из способов защиты.
Устройство попросит вас ввести ключ (графический, голосовой или буквенный). После подтверждения ваш телефон или планшет будут надежно защищены от злоумышленников.
Использование отпечатка пальца
Если у вас планшет или смартфон с подобным сканером, включить его можно, выполнив несколько простых шагов:
- Зайдите в настройки телефона.
- Выберите меню «Блокировка экрана и отпечаток пальца» (название может отличаться в зависимости от модели устройства).
- Нажмите строку «Добавить отпечаток», а потом выполните все действия, которые попросит планшет или смартфон.
Теперь, чтобы разблокировать аппарат, вам достаточно просто коснуться пальцем сканера отпечатков.
Установка дополнительных приложений
Защитить отдельные папки или галерею вам поможет одно из многочисленных приложений. Яркий пример – программа Smart AppLock, скачать которую вы можете в официальном магазине Google Play.
Чтобы поставить пароль, сделайте следующее:
- Скачайте и установите это приложение.
- Запустите его и введите стандартный код безопасности (обычно это «7777»).
- В главном окне программы найдите иконку со знаком «+» (добавить).
- Откроется окно со всем содержимым. Добавьте необходимые элементы в список защиты.
- Измените стандартный пароль в настройках приложения на собственный.
- Сохраните настройки.
Приложение имеет интуитивно-понятный интерфейс и широкий функционал. Одна из полезных особенностей – программа фотографирует лицо «злоумышленника», если была попытка ввести неправильный пароль.
poandroidam.ru
Как поставить пароль на телефон с ОС Android?
В главном меню зайдите в «Настройки» → «Безопасность» → «Блокировка экрана».
Выберите один из трех способов блокировки:
- блокировка графическим ключом (на поле из девяти точек необходимо нарисовать пальцем произвольную фигуру);
- блокировка PIN-кодом (числовой пароль, состоящий как минимум из четырех цифр);
- блокировка паролем (может состоять из цифр, букв и символов).
Во всех трех случаях графический ключ или пароль придется ввести дважды, чтобы подтвердить свой выбор.
Готово! Теперь никто из любопытствующих не сможет покопаться в вашем телефоне. Единственное, что теперь можно сделать с вашим телефоном, не вводя пароль — позвонить в службу спасения )))
Однако и вам стоит побеспокоиться о том, чтобы где-нибудь записать свой пароль. Ведь если вдруг вы его забудете, единственный способ получить доступ к телефону — сделать сброс настроек до заводских.
Часть 6. Screen Time Labs — приложение №6 для родительского контроля и слежения за смартфоном ребенка
Screen Time Labs — чрезвычайно удобное приложение для контроля iPhone ребенка родителями. С помощью этого приложения вы можете удаленно ограничивать время, которое ваши дети проводят на своих устройствах iOS.
У приложения есть бесплатная пробная версия, которая дает вам доступ к премиальному пакету на 14 дней. Это удобно, так как появляется возможность поработать с ним перед тем, как принять решение об оплате.
С помощью Screen Time Labs вы можете делать следующее:
- Получать ежедневный отчет обо всех приложениях, веб-сайтах и играх, которые используют ваши дети.
- Предоставлять доступ к мониторингу другим людям, таким как бабушка с дедушкой, опекуны и т.д. Таким образом, несколько человек могут следить за детьми и обеспечивать их безопасность.
- После защиты приложения Screen Time паролем дети не смогут его удалить.
- С помощью одной учетной записи вы можете контролировать неограниченное количество устройств. Таким образом, вы можете отслеживать все iPhone своих детей с помощью одной подписки.
- Блокировать вредные приложения, веб-сайты и т. Д.
Сторонние приложения для установки защиты
В приложении App Store доступны для покупки приложения, к сожалению, они не поддерживают возможность настройки ограничения доступа по паролю. Обычно пользователей выручают джейлбрейки из сервисов Applocker и iProtect, имеющих в своем ассортименте программы для iOS.
Компанией Apple предусмотрена политика получения приложений только с покупкой в AppStore. Метод джейлбрейка существенно расширил функционал смартфонов, сняв ограничения с файловой системы для установки сторонних приложений.
Приложение iAppLock позволяет ограничить доступ к фото, видеосодержимому, документам, сообщениям, приложениям. Своих пользователей программа радует удобным дизайном и возможностью использования на бесплатной основе.
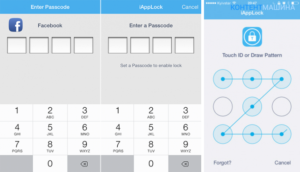
iAppLock позволяет установить блокировку паролем, состоящего из цифр. Интерфейсом утилиты предусмотрено 3 вкладки. Первая – Protect, где выполняется выбор приложений, на которые устанавливаются ограничения доступа. Используя символ «+», можно выполнить выбор дополнительных приложений, которые будут защищаться паролем. Список приложений формируется в алфавитном порядке, для выбора напротив названия приложения достаточно установить галочку.
Последняя страница «More» позволяет ознакомиться с руководством пользователя, уточнить процесс выполнения обновления приложения и выполнить переход на веб-страницу разработчика.
Утилита iAppLock позволяет защитить информацию на iPhone при установленном числовом пароле, восстановить доступ к установленным программам по паролю, высланному на электронную почту пользователя.
Сегодня мы разобрали способы, как поставить пароль на приложение в iphone, доступные для каждого пользователя. А какими приложениями пользуетесь вы?
Пожалуйста, Оцените:
Наши РЕКОМЕНДАЦИИ
Виды паролей для защиты айфона
Если комбинация из четырех цифр кажется слишком простой и ненадежной защитой, существует еще несколько вариантов.
Как установить код-пароль
Для установки более сложной защиты необходимо в настройках отключить функцию «Простой пароль». Далее потребуется ввести старую комбинацию и придумать новую, состоящую не только из цифр, но и английских букв разного регистра. Нужно повторить новый код, нажать «Готово», подтверждая правильность своих действий.
Процедура установки кода-пароля
Телефон будет требовать код при следующих действиях:
- включить телефон или его перезагрузить;
- снять блокировку, нажимая кнопку «Home» или скроллингом;
- обновить айос;
- стереть данные с телефона;
- просмотреть или изменить настройки пароля;
- установить профили конфигурации.
Как установить отпечаток пальца
Перед тем как установить на устройстве свой отпечаток для Touch ID, необходимо задать код-пароль и после этого выполнить ряд шагов:
- Проверить, нет ли на кнопке «Home» загрязнений или влаги. Руки перед установкой отпечатка пальца также должны быть чистыми и сухими.
- Зайти в меню — «Настройки» — «Touch ID и код-пароль», куда ввести существующий код.
- Найти команду «Добавить отпечаток». Держа айфон в привычном положении, поместить палец на кнопку «Домой». Сама кнопка при этом не должна нажиматься. Спустя несколько секунд после касания кнопки на экране появится запрос или произойдет быстрая вибрация.
- Произвести повторные касания сканера отпечатка, незначительно меняя положение пальца.
- Появится экран с предложением сменить положение телефона в руке. Держать его следует так, как обычно это происходит при его разблокировке. При этом палец прикладывается к кнопке верхней частью подушечки, а не центральной ее частью, как требовалось в начале сканирования.
Настройка отпечатка пальца
Обратите внимание! Если сканирование не происходит, можно попытаться повторить процедуру, используя другой палец
Как установить пароль на приложения
Наряду с вопросами, как на айфоне сделать пароль из 4 цифр, пользователи интересуются установкой кода на приложения. Современная операционная система имеет в своем богатом арсенале функцию «Экранное время». И если изначально она создавалась, чтобы контролировать время пребывания в том или ином приложении, то сейчас ее функциональность несколько увеличилась.
Появилась возможность устанавливать лимит на пребывание в игре или программе. Когда он полностью исчерпан, устройство предлагает для его продления ввести установленный код. Такой вариант подходит к задаче, как на айфоне поставить пароль на папку сообщения.
Чтобы пользоваться этой хитростью, необходимо следовать следующей инструкции:
- Активировать функцию экранного времени. Сделать это можно в одноименном пункте настроек телефона.
- Придумать защитную комбинацию и подтвердить ее.
- Произвести просмотр графика, показывающего статистику посещений всех используемых приложений и программ.
- Выбрать необходимое для контроля приложение.
- В открытом окне добавить лимит и установить желаемое время.
- Активировать кнопку «Добавить», чтобы подтвердить свои действия.
Пароль на приложения и фото
Ограничение можно поставить не только на одном из приложений или СМС, но и на всю категорию (игры, эффективность, социальные сети и проч.). Чтобы его активировать, следует отправиться в настройки — «Экранное время» — «Лимиты программ», нажать на лимиты и выбрать желаемую категорию. После установки лимита на экране телефона эти группы приложений или отдельные программы будут затемнены и оснащены значком песочных часов.
Важно! Чтобы пользоваться этой функцией, необходимо iPhone 8 плюс, xr, xs и другие его версии обновить до iOS 12 и новее
Folder Lock
Folder Lock – специальная утилита для устройств на iOS, позволяющая защитить паролем любые данные. Устанавливается приложение бесплатно через магазин App Store. Вы научитесь им пользоваться с помощью нашего руководства:
- После установки и первого запуска Folder Lock предложит выбрать тип защиты. Доступны пароль (цифры, буквы, разный регистр), PIN-код, графический ключ или Touch ID. Выберите один из вариантов и сохраните защитную комбинацию.
- Теперь приложение попросит указать ваш электронный адрес.
Мнение эксперта
Дарья Ступникова
Специалист по WEB-программированию и компьютерным системам. Редактор PHP/HTML/CSS сайта os-helper.ru.
С помощью почты можно восстановить доступ к папкам, если вы забудете пароль.
- Из списка выберите раздел, данные из которого нужно защитить.
- Вы можете поместить файлы в заранее созданные шаблонные папки или создать собственные кнопкой «+».
- Откройте пустую папку и нажмите кнопку добавления файлов. Выберите материалы с внутреннего накопителя iPhone. Теперь папка с файлами защищена.
Остается удалить файлы из первоначальных каталогов и приложений. Это необходимо сделать для того, чтобы доступ к секретному контенту остался только в приложении Folder Lock.
Folder Lock не способна заблокировать доступ к папкам на рабочем столе. Подобного функционала нет ни в стандартных настройках ОС, ни в любых сторонних приложениях.
Если вы случайно забыли пароль от папок в приложении Folder Lock, то не беспокойтесь – при наличии доступа к указанному электронному адресу вы легко сможете восстановить все данные. А вот при потере пароля от блокировки приложений средствами iOS спасет только восстановление iPhone с удалением данных. Если вы сохраняли файлы в «облаке» и делали резервную копию ОС, то процедура отката до заводских настроек никак не скажется на использовании девайса.
Настройка ограничений для новых айфонов
Устанавливать ограничения для ребенка на мобильных гаджетах Apple стало проще с выходом операционной системы iOS 12. В ней предусмотрен полноценный родительский контроль на iPhone или iPad в виде функции «Экранное время», позволяющей контролировать доступ к приложениям и контенту.
Для ее настройки следует выполнить следующие действия:
- Перейти к настройкам и выбрать «Экранное время».
- Нажать на «Продолжить» и указать, кому принадлежит телефон — взрослому или ребенку, для которого устанавливаются ограничения.
- Установить пароль для того, чтобы другие пользователи (включая самого ребенка) не могли изменить параметры родительского контроля.
После этого можно переходить к настройкам ограничений, изменить которые получится только после введения правильного кода. Пользователям стоит знать, что способа, как отключить родительский контроль на айфоне при забытом пароле, не существует. Поэтому комбинация должна быть не только надежной (как минимум, не совпадающей с кодом разблокировки айфона, именем и датой рождения), но и запоминающейся. Иначе для снятия блокировки айфон придется перепрошивать.
Блокировка игр
Игровые приложения — одна из самых распространенных причин того, что ребенок постоянно использует iPhone. Полностью запрещать детям игры не стоит, но можно ограничить проведенное в них время — например, 1 или 2 часа в день.
Для ограничения следует выполнить такие действия:
- Перейти к экранному времени в настройках.
- Выбрать ограничения конфиденциальности и контента.
- Перейти к ограничениям контента.
- Найти приложение Game Center и установить необходимые настройки. Сервис позволяет отключать многопользовательскую игру, добавление друзей, запись картинки и звука с экрана.
Перед тем, как установить родительский контроль на айфон, стоит убедиться, что все игры на гаджете подключены к Game Center. Ограничить доступ ко всем игровым приложениям можно с помощью соответствующего раздела. Для этого придется снова перейти к экранному времени, найти в списке «Игры», настроить ограничения и поставить галочку напротив пункта «Блокировать в конце лимита».
Лимит на отдельные приложения
В iOS 12 и 13 есть возможность устанавливать ограничения и для отдельных программ. Родители могут, например, ограничить использование YouTube 1-2 часами в день, чтобы ребенок не проводил все время за просмотром видеороликов.
Для этого необходимо сделать следующее:
- Перейти к экранному времени.
- Найти раздел «Часто используемые», где обычно и находится приложение, для которого устанавливается лимит. Здесь же можно посмотреть, как часто оно используется в течение дня.
- Выбрать в нижней части экрана добавление лимита и настроить время доступа.
Таким же способом можно ограничивать доступ не только к приложениям, но и к встроенным функциям. Например, к голосовому помощнику Siri, который дети могут использовать для поиска неподходящего для них контента в Интернете.
Блокировка покупок
Иногда перед родителями стоит задача ограничить не только проведенное в играх или соцсетях время, но и возможность покупать платные приложения или контент (видео, музыку, книги). Для этого в айфоне можно настроить блокировку покупок в магазинах App Store и iTunes Store. Как это сделать:
- Открыть настройки и выбрать функцию экранного времени.
- Перейти к разделу ограничений конфиденциальности.
- Выбрать пункт покупок в магазинах Apple.
- В настройках установить запрет на использование сервисов.
В этом же меню можно настроить пароль для доступа к дополнительным покупкам. Для настройки выполняют первые 3 пункта, вместо 4-го указывая, будет ли телефон каждый раз запрашивать ввод секретной комбинации.
Установка возрастных ограничений
Для того чтобы дети не могли включать видео или читать информацию, которая не предназначена для их возраста (рейтинг 18+), родители могут настроить следующие ограничения:
- Перейти к экранному времени в настройках.
- Выбрать ограничения конфиденциальности.
- Перейти к ограничениям контента.
- Установить настройки для каждой связанной с контентом функции.
Среди возможностей, которые предоставляет такое меню, есть ограничение доступа к аудиозаписям и видеороликам, включая подкасты и музыкальные клипы, содержащие ненормативную лексику. Можно запретить ребенку делиться с друзьями всем, что он смотрит или слушает, исключить просмотр фильмов и телевизионных передач с рейтингом 16+ и 18+. Даже книги и игры, предназначенные для более взрослой аудитории, не откроются на телефоне с установленными возрастными ограничениями.