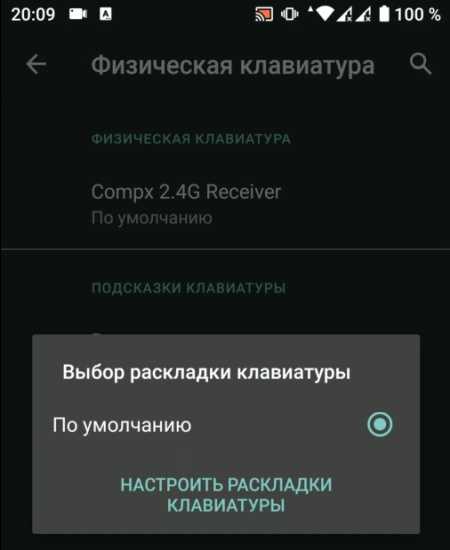Безопасное извлечение флешки из смартфона
Также многих пользователь интересует такой важный вопрос, как правильно извлекать флешку из мобильного устройства. Дело в том, что этот фактор влияет на срок службы накопителя.
Здесь существует несколько вариантов. Стандартный способ таков: зайдите в настройки и, перейдя в подраздел «память», выберите пункт «отключение карты памяти».
Если же подобный способ извлечения USB флешки не подходит пользователю — то можно просто предварительно выключить смартфон для безопасного извлечения накопителя.
Подключать USB флешку к мобильному устройству очень просто, если придерживаться определенного порядка действий. Также помните про правила безопасного извлечения флешки.
Важно извлекать флешку безопасно
Перенос приложений на SD-карту с помощью специальных программ
К сожалению, все приведённые выше способы переноса, включая последний, не могут гарантировать стопроцентный успех. Если перенос не поддерживается прошивкой или его возможность не предусмотрена разработчиком конкретного приложения, переместить ПО штатными средствами операционной системы не получится. В таких случаях следует использовать специальные программы, впрочем, даже они не могут обещать, что всё пройдёт как надо. Тут нужно пробовать, если с задачей не справится одна программа, следует подобрать другую и так далее. Придуманных и предназначенных для этих целей способов и программ существует достаточно много, мы же ограничимся лишь тремя примерами переноса приложений с телефона на карту памяти на Андроиде.
Способ 1
Для перемещения приложений на внешнюю память можно воспользоваться бесплатной программой AppMgr III (App 2 SD). Она предельно проста в использовании. Программа автоматически сортирует все установленные приложения на три группы: On phone (переносимые), On SD card (уже перенесённые) и Phone only (не поддерживающие перенос).
Нажатие иконки любого приложения в списке вызывает меню, в котором можно найти нужную опцию. При наличии прав root будет также доступна функция автоматического переноса приложения на карту при его установке.
Способ 2
Данный способ более эффективный и надёжный, но чтобы им воспользоваться, вам понадобятся root-права и два приложения – Link2SD и любой дисковый менеджер, так как на карте памяти нужно будет создать два раздела, желательно один в файловой системе FAT32, другой – в файловой системе Ext4 (для старых версий Андроид Ext3). Для разбиения карты на разделы можно использовать как десктопные программы вроде Paragon, так и мобильные, например, Aparted.
После того, как раздел будет создан, запустите Link2SD и тут же выберите файловую систему второго раздела (Ext4), после чего программа попросит вас перезагрузить устройство для монтирования нового тома. После перезагрузки опять запустите Link2SD. На этот раз вы увидите список установленных на смартфоне приложений. Далее всё просто. Через главное меню программы зайдите в раздел «Память», откройте меню перемещаемого приложение и нажмите в свойствах кнопку «Сослать».
Этот способ позволяет перемещать на карту памяти практически любые игры и приложения, включая системные, однако мы бы не рекомендовали переносить последние без особой на то нужды. Риск того, что после завершения процедуры они станут работать некорректно, хоть и не велик, но всё же присутствует
Проявлять осторожность также следует и с наиболее часто используемыми приложениями, например, браузерами и интернет-мессенджерами
Способ 3
На двух примерах выше было показано, как на Андроиде перенести приложения с внутренней памяти на SD-карту. Третий способ относится не столько к самим программам, сколько к их кэшу, размер которого, как известно, может значительно превышать размер самого приложения. Для дела вам опять же понадобятся root-права и утилита FolderMount. Запустив эту программу, нажмите в правом верхнем углу значок плюс, в следующем окне в поле «Имя» введите название приложения, кэш которого собираетесь переместить, а в поле «Источник» укажите путь к каталогу с файлами кэша.
Располагаются папки с кэшем по адресу SD/Android/obb, имя нужной вам папки будет содержать название приложения. Наконец, в поле «Назначение» необходимо указать каталог на SD-карте, в который будут перенесены кэшированные данные. Настроив таким образом параметры переноса, нажмите сначала галочку в правом верхнем углу экрана, а затем кнопку-булавку напротив выбранного приложения. Через несколько секунд кэш приложения будет перемещён на карту памяти.
Менеджер загрузок
Здесь выбор программ небольшой и среди всех выделяется приложение под названием AVD download. Программа достаточно известна, имеет довольно простой для освоения интерфейс. Для скачивания фильма на телефон или планшет Android нужно в браузере найти нужный файл и нажать на ссылку загрузки. В открывшемся меню после запуска нужно выбрать AVD и останется только дождаться окончания загрузки.
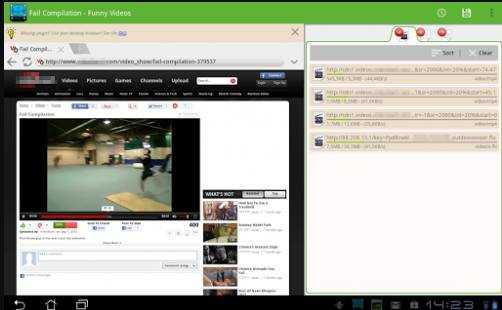
Плюсы программы:
- приложение является бесплатным;
- имеет простой и приветливый интерфейс;
- при начальном включении пользователю будет показано обучающее видео;
- позволяется скачать любые файлы, главное только найти их в браузере;
- отличная сортировка и удобный поиск в загруженной информации.
Минусы программы:
единственным минусом является огромное количество рекламы в приложении.
Как скинуть песни с телефона на флешку с FTP
Если скорость блютуз не устраивает, но вы не оставляете надежд осуществить беспроводную передачу данных, то можно воспользоваться FTP-сервером. И тут может возникнуть вопрос, а как он связан с флешкой? Дело в том, что любой USB-накопитель можно настроить в качестве FTP-приемника, чтобы отправлять файлы беспроводным способом.
Правда, придется немного покопаться в настройках Wi-Fi роутера. Для начала нужно устроить учетную запись. Рассматриваем инструкцию на примере маршрутизатора TP-LINK:
- Откройте страницу tplinkwifi.net.
- Пройдите авторизацию, используя логин и пароль от роутера.
- Кликните по иконке раздела «Настройки USB», а затем – учетные записи пользователей.
- Выберете индекс аккаунта, а также пропишите имя и пароль.
- Нажмите кнопку «Set».
- Проверьте созданную учетную запись.
Теперь пользователю необходимо настроить сам FTP-сервер. Это следующий этап выполнения операции, который тоже состоит из нескольких шагов:
- Пройдите авторизацию на странице tplinkwifi.net.
- В настройках USB выберете пункт «FTP Server».
- Нажмите кнопки «Enable» для включения сервера.
- Укажите порт службы (по умолчанию – 21).
- Подтвердите изменение настроек нажатием кнопки «Apply».
Наконец, останется задать USB-флешку в качестве FTP-приемника. Для этого:
- Подключите накопитель к ПК.
- Перейдите в настройки FTP-сервера, как это было показано ранее.
- Нажмите кнопку «Add New Folder».
- Укажите имя одной из папок флешки, а также пропишите ее расположение.
- Подтвердите создание.
После выполнения всех действий к флешке можно будет подключаться по FTP-серверу. Поэтому сразу скачайте на смартфон ES Проводник. Это самая удобная программа, позволяющая справиться с задачей. Затем перейдите в раздел FTP проводника и пропишите значения, которые ранее были заданы для флешки.
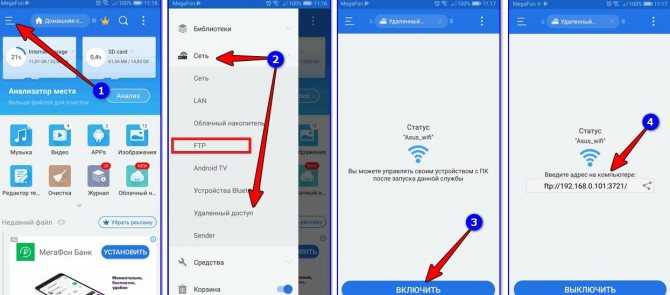
Теперь останется лишь отметить песни и нажать кнопку «Скопировать», чтобы они оказались в памяти USB-накопителя.
Для того чтобы все сработало, устройства должны быть подключены к одной сети Wi-Fi.
Использование компьютера
Шаг 1. Подключите свой девайс к настольному ПК или ноутбуку посредством USB-кабеля.
Шаг 2. На экране портативного устройства может высветиться уведомление, содержащее в себе упоминание о типе использующегося уведомления. Если там написано «Только зарядка», то тапните на него и в предложенном списке выберите пункт «Переда медиафайлов».
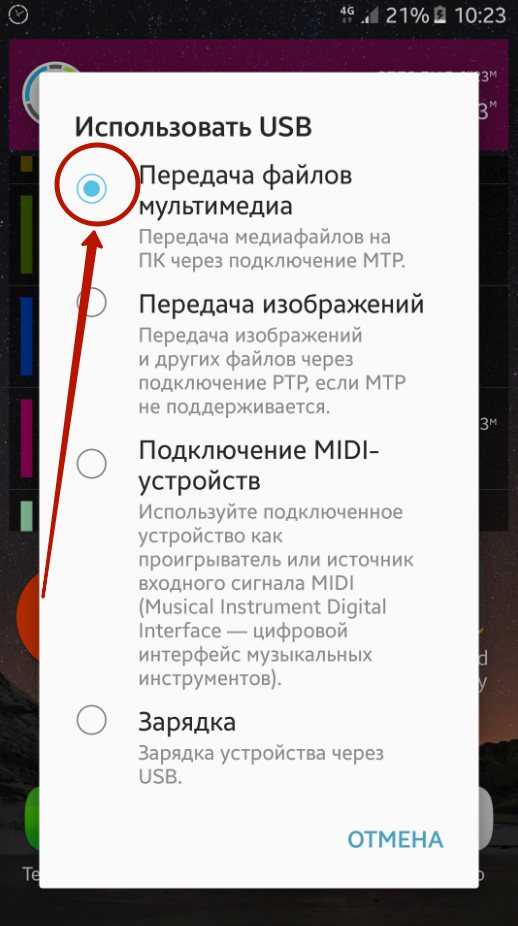
Шаг 3. Теперь на ПК нужно открыть меню «Пуск» и выбрать в нём пункт «Компьютер» (в качестве примера приводятся действия на Windows 7, на других операционных системах они могут незначительно отличаться).
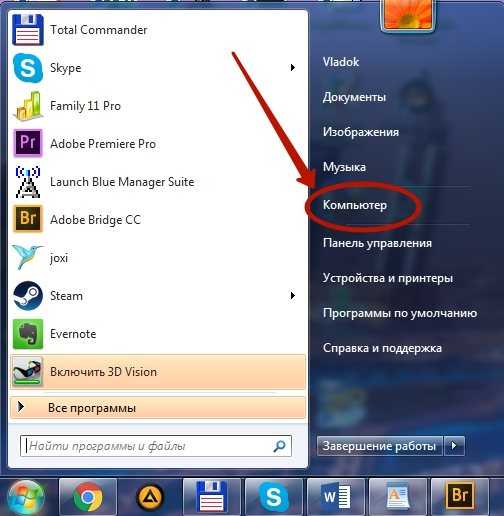
Шаг 4. Убедитесь в том, что ваше устройство определилось системой. В таком случае оно должно появиться в самом низу открывшегося окна.
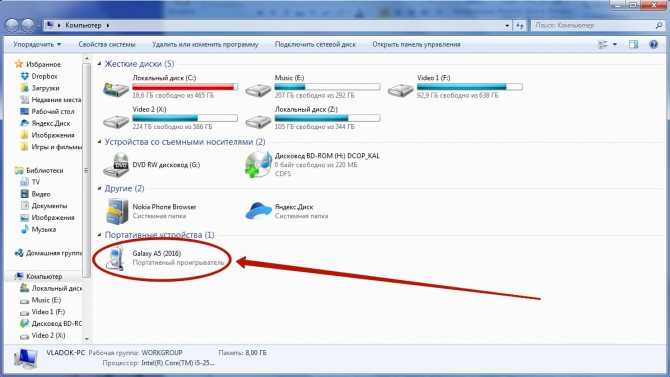
Шаг 5. Теперь в данном окне найдите скачанный ранее фильм. В нашем случае это будет один из эпизодов сериала «Сверхъестественное».
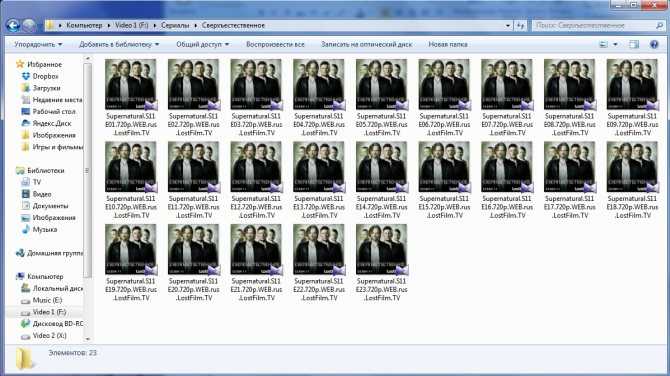
Шаг 6. Щелкните по фильму правой кнопкой мыши. В контекстном меню выберите пункт «Копировать» (если хотите оставить копию на жестком диске) или «Вырезать» (если хотите файл переместить, не оставив от него на ПК ни следа).
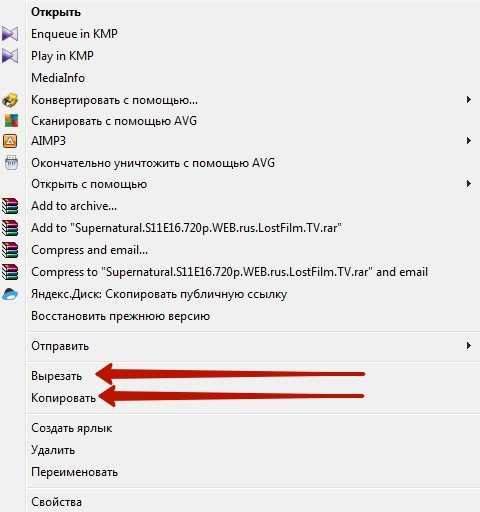
Шаг 7. Двигайтесь назад. Нажмите в данном окне на наименование своего смартфона. Перейдите в нужную вам папку (обычно фильмы кидаются в «Movies»). Она может располагаться как во встроенной памяти, так и на карточке microSD.
Передаем файлы с ПК на телефон
Выполнить отправку файлов с компьютера вы можете вне зависимости от установленной версии Windows. При этом в отдельных случаях вам может потребоваться подключение к интернету или специальные программы.
Способ 1: Отправка через сеть
Наиболее простой метод пересылки файлов с компьютера на телефон заключается в использовании облачных хранилищ. Для этих целей отлично подойдет любой удобный вам веб-сервис, будь то Облако@Mail.ru, Google Drive, Dropbox, OneDrive или Яндекс Диск.
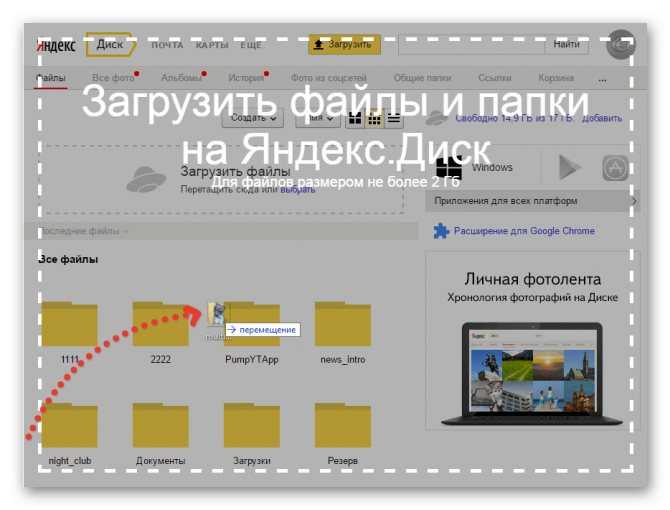
Что же до самого процесса передачи – вам нужно будет попросту загрузить документ с ПК-версии, после чего скачать его на мобильном устройстве.
Подробнее: Как пользоваться Google Drive, Облаком@Mail.ru, Яндекс Диском, Dropbox
В качестве альтернативы облачным хранилищам можно прибегнуть к использованию электронного почтового ящика. Однако для этих целей вам потребуется сразу два аккаунта, из которых нужно будет авторизоваться на ПК и телефоне.
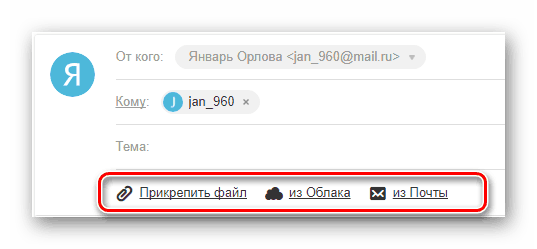
Подробнее: Как отправить файл или папку по электронной почте
Способ 2: Карта памяти
Многие современные телефоны на Android оснащены дополнительным хранилищем — слотом для подключения карты памяти. Сам же накопитель является универсальным и позволяет производить подключение не только к смартфону, но и к компьютеру.

Этот подход является наиболее простым в сравнении с прочими вариантами.
Способ 3: Прямое подключение
Благодаря этому способу вы можете передать документы с ПК в память смартфона напрямую, игнорируя необходимость использования внешнего хранилища. При этом возможно, потребуется дополнительное программное обеспечение.
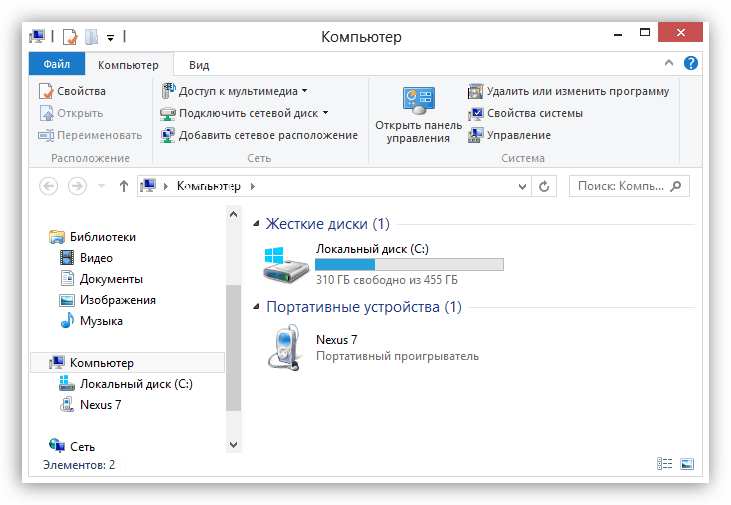
Подробнее: Как подключить телефон к ПК
Установив соединение между компьютером и мобильным устройством, выполните действия из предыдущего метода. После этого документы можно будет просмотреть и использовать с помощью любого удобного файлового менеджера.
Способ 4: Синхронизация телефона с ПК
Если вы используете мобильное устройство на платформе Android, и вам нужно перенести не только общедоступные документы, но и некоторые скрытые файлы, можно выполнить синхронизацию. Этот подход является наиболее сложным, однако в результате станет доступна возможность передачи файлов в обе стороны без существенных ограничений.
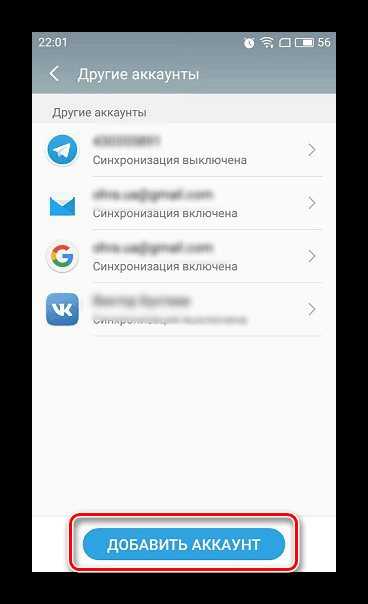
Подробнее: Как синхронизировать Android с ПК
Как и в случае с Android, благодаря специальному ПО вы можете синхронизировать iPhone с вашим компьютером. Более подробно об этом мы рассказали в одной из инструкций.
![]()
Подробнее: Программы для синхронизации iPhone с ПК
Способ 5: Перенос файлов на iPhone
Если вы являетесь владельцем Айфона, вам доступно больше методов передачи данных. При этом многие из них напрямую зависят от формата файлов.
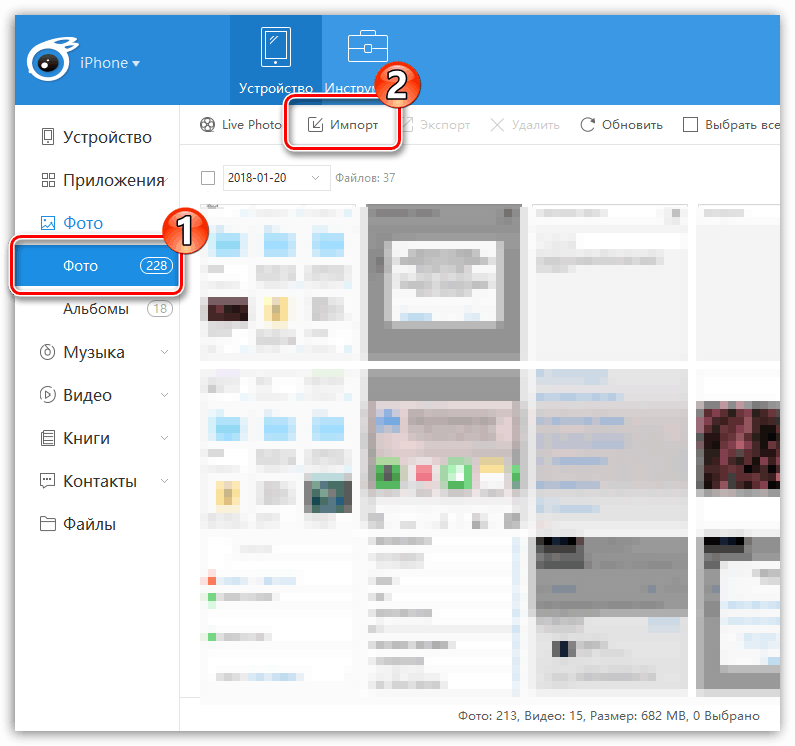
Подробнее:Как скачать видео на iPhone с компьютераКак переместить фото с компьютера на iPhoneКак скинуть музыку на Айфон с компьютера
Для постоянной синхронизации можно также прибегнуть к сервису iTunes.
![]()
Подробнее:Как через Айтюнс скинуть видео на АйфонКак перенести фотографии с компьютера на iPhone через iTunesКак добавить музыку на Айфон через Айтюнс
Nexus USB OTG File Manager
Читай также:Как подключить модем к планшету на Андроиде (Android) Самые простые способы 2018 года
С помощью приложения Nexus USB OTG File Manager можно легко скопировать файлы на запоминающее устройство, которое оснащено файловой системой FAT 32. Для этого нужно использовать USB порт.
В результате пользователь получит возможность работать с документами, не только во внутренней памяти, но и на гаджете USB.
Он сможет редактировать имена различных файлов, а также добавлять и удалять необходимые папки.
Подобное приложение разработали создатели Nexus продуктов, оснащенных портом On-The-Go. Как пример, можно привести Nexus 5 и 7.
Однако эта программа способна работать с любыми другими устройствами в том числе с различными версиями Android.
Также у этого дополнения имеется большое количество новых возможностей. Так, оно умеет открывать необходимые файлы прямо с USB и не передает в Интернет данные.
Благодаря Advanced More, пользователь получает доступ ко всем документам со своего устройства.
Продвинутые пользователи наверняка оценят эту возможность. Подобное приложение является собственностью Google.
Также с помощью этого приложения пользователь легко сможет скачивать различные современные игры для андроид. Их можно загружать на сайтах, специализирующихся на играх.
Работа с этой программой доставляет настоящее удовольствие и удовлетворяет потребности пользователя.
Nexus USB OTG File Manager
1 Как удалить все аудиозаписи в ВК: ТОП-3 простых способа
USB Media Explorer
Читай также:Как снять защиту от записи с usb флешки — Решение основных проблем
Среди главных особенностей USB Media Explorer (ранее Nexus Media Importer) стоит выделить тот факт, что свободная память для пользовательской информации ограничена.
Зато оно способно быстро стримить содержание любых флешек, которые подключены к USB проводу на используемое устройство в виде проводников.
Учтите, что при этом могут появиться возможные проблемы в процессе применения дополнения на Андроиде 3.х.
Чтобы это устройство работало правильно, нужно следующее:
Перед тем, как использовать NMI без подключения к интернету, активируйте лицензию.
Чтобы это сделать, когда интернет подключен, нужно всего лишь запустить установленное приложение.
Nexus Media Importer
1 Сетевой диск не подключается: Решение проблемы для разных систем Windows 7/10, MacOS, Linux | 2019
Можно ли подключить флешку к телефону без root?
К смартфонам младше 2016 года можно подключится по схеме выше. Для моделей старше 2013 года потребуются сторонние приложения. Каждый телефон, выпущенный в промежутке 2013-2016, нужно проверять отдельно. Самые простые и доступные приложения:
- Nexus Media Importer.
- Nexus USB OTG FileManager.
Эти программы работают без внесения изменений в root, поддерживают FAT и NTFS (обе платные).
Gato Negro USB OTG File Manager – приложение бесплатное, но с более низким рейтингом. Позволяет добавлять, переименовывать и удалять файлы. Некоторые пользователи отметили, что флешка распознаётся, но при попытке копирования выдаёт ошибку.
Если права на root всё же понадобились, удобно работать в программах Kingo Root и KRoot Checker. При этом разработчик предупреждает, что не несёт ответственности за последствия. Есть опасность повредить смартфон и остаться без гарантии. А ещё, для всех моделей телефонов нужно искать отдельную инструкцию.
При получении root-прав для быстрого распознавания флеш-памяти с отображением в любом диспетчере файлов, попробуйте бесплатное приложение StickMount (есть платная Pro утилита). Скачать его можно в Play Маркете.
После подключения нужно отметить Запуск StickMount автоматически для работающего устройства и разрешить Полный доступ ко всем функциям. После этого в файловом диспетчере разместятся папки sdcard/usbStorage.
Программа поддерживает файловые системы разных телефонов без привязки к прошивке. В список доступных входят: fat и fat32, а также ext2, ext3 и ext4.
Проблемы, возникающие в процессе переноса, и способы их решения
Описанные способы, как с планшета перенести файлы на флешку, не потребуют специальных знаний и навыков. Если вы пытаетесь подключить устройство, но проводник его не видит, проблема может быть в неправильном подключении. В таком случае необходимо просто извлечь его и подсоединить ещё раз.
Некоторые проблемы могут возникнуть, если память флеш-накопителя переполнена. Для дальнейших действий по пунктам, как с планшета перенести файлы на флешку, нужно её очистить, и затем уже приступать к процессу переноса фильмов и других объёмных файлов. Или же вам необходимо взять устройство с большей ёмкостью.
Перенос фото и приложений на флешку в телефоне Андроид.
Каждый день появляются новые приложения, интересные игры. К сожалению, размер внутренней памяти телефона, смартфона или планшета работающего на базе ОС Андроид, не позволяет хранить всё интересное и полезное.
Приходится выбирать самое актуальное, а остальное удалять. Эту проблему легко решить, переместив приложения и фото на дополнительный носитель памяти — флеш-карту SD (micro sd). Переносить информацию на флешку в Андроид можно 2 способами. Это также просто как пренести и скопировать контакты, номера телефонов Andro >
Стандартный метод переноса приложений и фото Android на флеш-карту.
- Зайдите в меню с настройками.
- Выберите раздел «Приложения».
- Из него перейдите в подраздел «SD саrd». Откроется список всех приложений.
- Переходите в каждое приложение: ищите кнопку «Переместить на SD саrd» или просто «На SD саrd».
- Перемещайте, кликнув по надписи.
Не все приложения Андроид можно переместить на флешку. В некоторых случаях разработчик не устанавливает кнопку перемещения на внешний носитель. Тогда можно использовать специальные программы.
Программы для переноса всех приложений на карту памяти в Android.
Внутреннюю защиту приложения можно обойти. Для этого разработана программа FоlderMоunt. Её задача — перемещать не саму программу, а кэш, который в некоторых случаях в разы больше игры или приложения. Для её запуска нужно получить доступ к root-правам. Удобно то, что она есть на проверенном сервисе — Гугл Плей (Play Market). Порядок использования такой:
- Скачивайте FоlderMоunt.
- Запускайте её.
- Найдите в верхнем правом углу «+» и кликните по нему.
- Откроется новое окно с полем. В нём пропишите название игры, кэш которой хотите переместить.
- В строке, которая находится под именем игры, укажите адрес, где размещён кэш.
- В строке «Назначение» пропишите, куда его нужно переместить. В нашем случае это SD саrd.
- После заполнения полей кликните по галочке, которая находится в том месте, где был «+» в начале работы с программой.
- Сделайте ещё один завершающий клик по изображению булавки. И процесс переноса начнётся.
Перемещение фото и видео файлов на флешку телефона в ОС Андроид.
Изображения переносятся другим способом. Для этого на Андроиде должен быть файловый менеджер. Его можно скачивать с Гугл Плей Маркет или любого другого места. Для перемещения фото нужно сделать такие шаги:
- Запустить файловый менеджер.
- Отыщите папку с названием «Camera». В неё вложена ещё одна папка — DCIM, в которой находятся снимки, сделанные фотокамерой устройства.
- Выберите фото, поставив возле них метки.
- В верхнем правом углу найдите меню программы, которое обозначается 3 точками. Кликните по нему и выберите надпись «Move» или «Переместить».
- Вернитесь в главное меню менеджера и выберите носитель: «External Memory», сокращённый вариант «ext» или «SD саrd».
- Перейдите в раздел внешнего накопителя, создайте папку и вставьте фото функцией «Вставить/Paste».
Так можно переносить не только фото, но и снятое видео.
Помогла ли вам статья? Если что-то непонятно — оставляйте комментарии.

Это правда, что USB-флешка — это простой способ переноса файлов с Android на Mac / PC. Тем не менее, есть некоторые сведения, которые владельцы Android должны знать, например, о том, какие категории данных USB-накопитель может совместно использовать между Android и компьютером? Как скачать музыку на USB, а затем перенести на компьютер?
И многое другое.
Потратив несколько минут, вы можете подробно изучить все знания, связанные с Android, помощником по миграции на компьютер.
Поддержка файловой системы USB-накопителя
Идеально, если подключаемая к Android флешка будет отформатирована в формате файловой системы FAT32. Это обеспечит максимальную совместимость. Помимо этого, некоторые Android-устройства поддерживают файловую систему exFAT. А теперь я вас огорчу и удивлю — к сожалению ни один гаджет на Android не поддерживает файловую систему NTFS. Зато есть и хорошая новость — для Android не имеет значения какой стиль разметки внешнего диска был использован.
Если ваш накопитель не был отформатирован корректно перед подключением, это можно сделать после. Но учтите, что форматирование диска уничтожает весь контент на нем. Так что будет прекрасно, если вы отформатируете диск заранее, прежде чем копировать на него файлы с гаджета.
Лучшие способы подключения
Поскольку мобильные телефоны все чаще заменяют стационарные компьютеры и ноутбуки, появилась необходимость подключать к ним USB-накопители. Для новичков подобная задача кажется сложной, но специалисты уже давно разработали несколько действенных способов.

Через USB
Большинство современных смартфонов поддерживают работу с флешками, но при желании можно дополнительно протестировать устройство. Для этого необходимо скачать программу «USB OTG Checker», которая сразу же покажет, сможет ли гаджет работать с USB OTG.
Сам процесс подключения накопителя достаточно прост. Нужно приобрести OTG-кабель, который обладает несколькими разъемами. В один вставляется флешка, а другой подсоединяется к смартфону.
Когда сигнал проходит правильно, то в строке уведомлений, расположенной в верхней части экрана, отобразится специальный значок. Если на него нажать, то система сразу же откроет файловый менеджер, в котором можно начать работу с флешкой. А чтобы отключить ее, достаточно просто нажать кнопку «Извлечь», расположенную в строке уведомлений.

Сторонний файловый менеджер
Для более корректной работы с USB-носителем специалисты рекомендуют загрузить несколько дополнительных утилит:
- X-Plore File Manager. Многофункциональное бесплатное приложение, которое позволяет работать с файлами на самом телефоне и SD-карте. Чтобы появилась возможность перемещать данные на флешку, нужно зайти в настройки и установить галочку напротив команды «Разрешить доступ к USB».
- Total Commander. Приложение получило известность благодаря ОС Windows, но разработчики также адаптировали его под смартфоны. Благодаря ему можно выполнять различные операции с файлами не только внутри системы, но также на внешнем накопителе.
- «Es Проводник». Многие пользователи системы Android наслышаны о файловом менеджере, который на интуитивном уровне поддерживает работу с USB-накопителями. Единственная проблема заключает в обилии ненужных функций, которые могут сбить с толку новичков.
Каждый должен самостоятельно решить, с какой утилитой ему комфортнее работать.

Определение поддержки OTG
Для подключения внешнего накопителя к мобильному устройству необходимо, в первую очередь, убедиться в наличии на смартфоне поддержки технологии OTG (On-The-Go), которая позволяет подать на внешнее устройство питание через USB-порт.
Стоит отметить, данная функция реализована лишь в системах Android, начиная с версии 3.1.
Для того, чтобы убедиться — поддерживает ваше мобильное устройство функцию OTG или нет — можно воспользоваться небольшой программой, которая называется USB OTG Checker.
Окно программы USB OTG Checker
После того, как программа протестирует ваш смартфон — оно выдаст одно из двух сообщений.
Первое — в случае положительного результата, подразумевающего, что аппарат поддерживает технологию OTG.
В этом случае на экране монитора вы увидите следующее сообщение:
Окно положительного результата
В случае, если ваше мобильное устройство функцию OTG не поддерживает — вы увидите следующее информационное окно:
Окно отрицательного результата
В варианте с положительным результатом необходимо приобрести в торговой сети специальный переходник, позволяющий подключить внешний накопитель (флешку) в гнездо Micro USB вашего мобильного устройства.
Некоторые производителя заранее побеспокоились об этом и укомплектовали свои смартфоны фирменным OTG-кабелем.
Если же вы захотите подключить сразу несколько внешних накопителей либо других устройств к своему смартфону — придется использовать USB HUB.
Внешний вид USB HUB
В настоящее время вполне возможно найти в продаже флешку, которая имеет как USB, так и Micro USB штекер. Она довольно удобная, так как позволяет отказаться от использования OTG-кабеля.
Флеш-накопитель с USB и micro-USB разъемами
Подключение флешки в режиме OTG
Нельзя не рассказать о такой полезной технологии как подключение флешки в режиме OTG. Среди ее преимуществ можно выделить тот факт, что она поддерживается большинством устройств.
Так что пользователю не придется долго мучиться, пытаясь подключить к гаджету внешнюю флешку.
С помощью одного небольшого кабеля можно легко синхронизировать имеющиеся устройства для быстрой передачи данных.
Подобный переходник стоит недорого, так что каждый может его легко приобрести и попробовать. Вот два способа проверки наличия OTG режима:
- Ознакомьтесь с техническими характеристиками, которые указал производитель.
- Купив подходящее устройство, проверьте его работоспособность на практике.
Если же гаджет не способен увидеть флешку — можно сказать, что изготовитель, по собственным соображениям, лишил устройство подобной способности.
Как перенести фото на карту памяти в телефоне Samsung?
Если у вас собралось большое количество сохраненных фотографий в памяти смартфона, вы можете перенести их на карту памяти (при условии, что последняя поддерживается вашим сенсорным устройством). Как это сделать на Самсунге? А вот как.
Первым делом хотелось бы напомнить, что смартфоны Samsung позволяют сохранять сделанные изображения сразу на карту памяти. Для этого вставьте карту памяти в слот, слот — в смартфон.
Зайдите в приложение «Камера».
Выберите пункт «Место хранения».
И укажите карту памяти.
Если вы хотите вручную перенести изображения, воспользуйтесь файловым менеджером «Мои файлы».
Нажмите на пункт «Изображения».
Выберите необходимые изображения для копирования или переноса, тапнув по ним и удерживая пальцем порядка секунды. Затем выберите «Перенести» или «Копировать» — в зависимости от необходимости.
Возвращаетесь на главную страницу менеджера «Мои файлы» и выбираете «Карта памяти».
Выберите папку или перенесите файлы в корень флешки, нажав «Переместить сюда».
Файлы были перенесены.












![Как подключить флешку к смартфону андроид – пошаговая инструкция [2020]](http://yeasu.ru/wp-content/uploads/3/9/7/39702cc52c74252b303106ee50e18b65.png)