По Bluetooth

Подойдет только если мышь и клавиатура беспроводные и имеют возможность связи по Bluetooth. С клавиатурой обычно все просто: переводите ее в режим поиска, посылаете запрос на подключение через меню в настройках телефона, вводите код для соединения (на физической клавиатуре, не на экране) – и готово, можно использовать.
С мышью могут возникнуть сложности. Во-первых, часто нужно ввести код безопасности, подтверждающий, что устройство у вас, и никто чужой не пытается подключиться. Иногда этот код написан в инструкции мыши или на сайте производителя, иногда на ее обратной стороне. Чаще всего коды для соединения – это «0000» или «1234», но работают они не всегда. Во-вторых, не все мыши вообще могут работать с Android-устройствами. Относительно старые модели мышек не получится подключить к мобильному устройству.
Плюсы:
- не расходуется заряд смартфона, гаджеты работают от батареек;
- не нужно озадачиваться совместимостью кабелей;
- bluetooth-клавиатуры более легкие, чем их проводные собратья.
Минусы:
- батарейки все же иногда надо менять;
- не все устройства работают на дальних расстояниях друг от друга. Например, если два устройства разделены толстой стеной, сигнал может обрываться.
Что такое связь Bluetooth
В самом начале следует объяснить, что такое Bluetooth. Это стандарт беспроводной связи между устройствами малого радиуса действия, который для передачи данных использует радиосвязь. С помощью Bluetooth мы можем передавать файлы, документы, видео и музыку. Из-за особенности подключения Bluetooth – низкая пропускная способность и значительной энергоэффективности Bluetooth используется, в основном, для связи между аксессуарами и передачи звука.
Bluetooth является открытым стандартом, который был описан в спецификации IEEE 802.15.1. Она включает в себя три основных класса мощности с пределами дальности действия 1 метр, 10 метров и 100 метров.
Разработка стандарта Bluetooth была инициирована компанией Ericsson, которая вместе с IBM, Intel, Nokia и Toshiba создали в 1994 году группу SIG (Special Interest Group), целью которой была разработка универсального стандарта беспроводной связи малого радиуса действия. Идея избавиться от проводов быстро эволюционировала к сети LAN и превратилась в известную нам сегодня сеть WLAN (Wi-Fi).
Первая версия стандарта Bluetooth 1.0 была представлена в 1999 году. Описание решения занимало до 1500 страниц.
В настоящее время стандарт – это Bluetooth 5.0 (+ новый Bluetooth 5.1), а также популярный старый стандарт Bluetooth 4.2.
В самых простых случаях Bluetooth соединяет два устройства, например, смартфон с гарнитурой в легковом автомобиле. Подключение создается с помощью PAN (Personal Area Network), в котором есть одно соединение типа «точка-точка». Любое устройство, имеющее Bluetooth, имеет уникальный AMA (Active Member Address), т.е. идентификатор, который позволяет легко узнавать устройство. Производители могут также называть свои устройства понятными именами, что облегчает поиск выбранного оборудования в списке Bluetooth-устройств поблизости. Пользователь часто может изменить это название на другое.
Bluetooth также позволяет подключать большее количество устройств (до ![]() в одной сети. В этом случае используется подключение типа «точка-много точек», когда одно устройство выполняет роль сервера, а остальные роль узлов.
в одной сети. В этом случае используется подключение типа «точка-много точек», когда одно устройство выполняет роль сервера, а остальные роль узлов.
Кроме того, устройства Bluetooth имеют функции standby (режим ожидания), благодаря которой пользователю не нужно каждый раз подключать между собой устройства. Например, мышь, связанная с устройством, будет автоматически подключаться после перезагрузки. Комплект громкой связи в информационно-развлекательной системе автомобиля при каждом запуске двигателя будет пытаться подключиться к последнему сопряженному смартфону.
Теоретическая спецификация Bluetooth предусматривает возможность использования до 256 устройств в режиме ожидания. Это возможно благодаря адресации PMA (Passive Member Adres), которая имеет разрядность 8 бит (28 = 256 устройств).
Как подключить клавиатуру и мышь к телефону или планшету?
Всем привет! Порой у некоторых пользователей смартфонов и планшетов появляется необходимость подключить к своему устройству клавиатуру и мышь для комфортного выполнения некоторых своих задач. В данной статье разберёмся, каким образом это можно сделать.
Способ 1. Подключение по кабелю (при помощи OTG).
Многие современные (и не очень) смартфоны и планшеты поддерживают технологию OTG, которая позволяет подключить к этим гаджетам компьютерную периферию – клавиатуру, мышь, флешку, внешний жёсткий диск, принтер и т.п.
Узнать, поддерживает ли Ваше устройство OTG, можно в его подробных характеристиках или в одном из нескольких специальных приложений, например, USB OTG Checker. Если Ваш смартфон или планшет не поддерживает OTG, то можете сразу переходить к способу № 2.
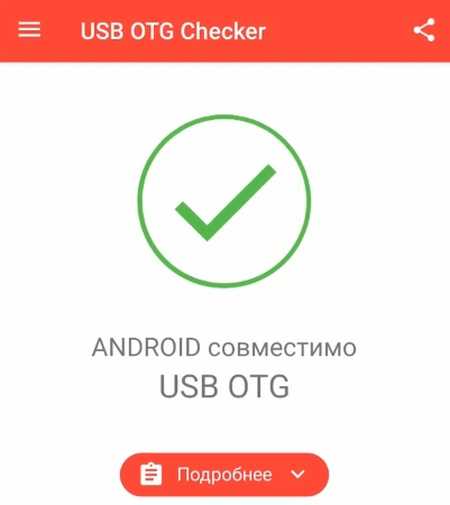
Если же Ваше устройство поддерживает нужную нам технологию, то необходимо купить соответствующий кабель: «Micro USB – USB» или «USB Type C — USB», в зависимости о того, какой на Ваше устройстве порт, в который Вы вставляете своё зарядное устройство. В кабеле USB должен быть «мамой», то есть разъёмом, в который будете вставлять USB-устройство.

Далее есть два варианта: использование беспроводных или проводных клавиатуры и мыши.
Способ 1А. Беспроводные клавиатура и мышь.
Для проверки подключения я использовал беспроводной мультимедийный комплект клавиатура + мышь от Smartbuy (SBC-220349AG-RW). В данном случае мне хватило обычного OTG кабеля, при помощи которого к смартфону я подключил нано-ресивер, т.е. универсальный приёмник, похожий на флешку, который отвечает за связь с беспроводными устройствами.

Если же Ваша беспроводная клавиатура и мышь имеют свои собственные ресиверы, то понадобится особый OTG-переходник с двумя портами USB или же просто USB-хаб. Этот способ подходит и для подключения проводных клавиатуры и мыши.
Способ 1Б. Проводные клавиатура и мышь.
Если Вы хотите подключить проводную клавиатуру и мышь, то Вам понадобится OTG-переходник с двумя входами USB или дополнительно USB-хаб.

Я предпочитаю второй вариант, так как найденные мной переходники выглядят не очень надёжно и имеют не очень хорошие оценки покупателей. Существуют специальные OTG-хабы, но в ближайших магазинах их не было в наличии. Скажу честно, что и с USB-хабами могут возникнуть проблемы, так как среди дешёвых представителей попадается очень много брака. Тем не менее, USB-хаб может оказаться полезным и в других ситуациях.
Подключаем к смартфону или планшету OTG кабель, к нему – хаб, а уже к USB-хабу подключаем проводные клавиатуру и мышь.
Способ 2. Подключение по Bluetooth.
Если Ваш гаджет не поддерживает технологию OTG, то клавиатуру и мышь можно подключить по Bluetooth, но, как Вы понимаете, понадобится специальная периферия – Bluetooth-клавиатура и Bluetooth-мышь.
Если Вы ранее не имели дело с Bluetooth клавиатурой и мышью, то можете их запросто перепутать с обычными беспроводными устройствами, которые подключаются к компьютеру, смартфону или планшету при помощи нано-реcивера .
Ну а в данном способе нам понадобятся именно Bluetooth-клавиатура и Bluetooth-мышь. Для тестирования я использовал клавиатуру Logitech Keyboard 480 и мышь SVEN RX-575SW. Клавиатура для сопряжения запрашивает код, который необходимо ввести на ней и нажать Enter. Мышь может работать в нескольких режимах, один из которых, Bluetooth, активируется одновременным зажатием всех трёх кнопок на несколько секунд. Не нашёл бы этот способ активации в интернете – в жизни бы не догадался. Кстати, в отзывах о мыши SVEN RX-575SW некоторые пользователи пишут, что по Bluetooth мышь работает не плавно, что крайне неприятно. Подтверждаю…
Включите Bluetooth на смартфоне или планшете, перейдите в поиск Bluetooth-устройств, включите Ваши устройства (клавиатуру и мышь) и установите сопряжение. Как уже говорилось ранее, могут потребоваться дополнительные действия (например, ввод проверочного кода).
Настройка клавиатуры
Если с мышью после подключения всё понятно, то для клавиатуры понадобится настройка. После сопряжения устройства откройте шторку уведомлений и выберите «Настройка физической клавиатуры».
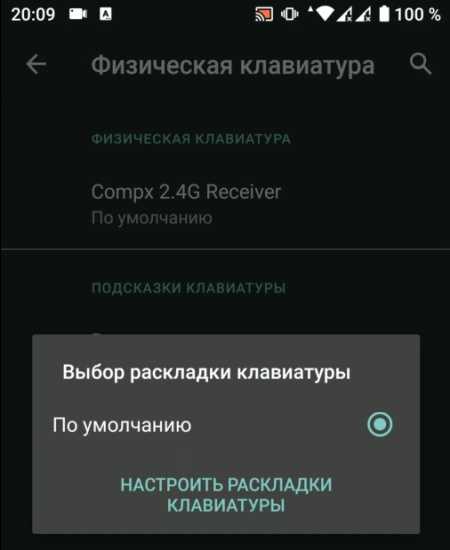
Вам предложат выбрать «Настройки раскладки клавиатуры». В зависимости от операционной системы и оболочки, данное меню может выглядеть по-разному. В настройках раскладки выберите нужный Вам язык или два языка, например, английский и русский. Комбинация переключения между ними может отличаться на разных клавиатурах, в моём случае – «CTRL+пробел».
Ориентация экрана: портретная или пейзажная
Несмотря на кажущуюся очевидность, что тексты удобнее набирать при пейзажной ориентации экрана, это не всегда так. Да, клавиши в этом случае крупнее, и пользоваться ими проще, но вы будете видеть всего пять–шесть строчек текста.
Если перейти на портретную ориентацию, то мы увидим большую часть страницы, но при этом сама виртуальная клавиатура уменьшится почти вдвое.
Конечно, всё зависит от личных предпочтений, но, на наш взгляд, если у вас планшет, портретная ориентация всё-таки удобнее: клавиши остаются достаточно большими, чтобы не промахиваться, при этом вы будете видеть значительную часть страницы. В случае со смартфоном, конечно, придётся идти на компромиссы.
Штатная клавиатура iOS поддерживает так называемую «раскладку для больших пальцев», которую можно включить на iPad, просто раздвинув её в стороны двумя пальцами или нажав на значок клавиатуры в нижнем правом углу и проведя пальцем до верхней клавиши регистра. Такую клавиатуру можно передвигать по экрану и размещать в произвольном месте, что иногда полезно.
Как подключить клавиатуру к планшету по Wi-Fi.
Чтобы подключить клавиатуру к планшету посредством модуля Вай-Фай, надо соблюсти целый ряд условий, без выполнения которых подключение либо будет некорректным, либо вовсе потерпит фиаско. Вот лишь главные из них:
- Внешняя клавиатура, как уже говорилось, должна иметь модуль Wi-Fi, причем лучше всего того же стандарта, что и аналогичный модуль в планшете;
- Устройства должны уметь работать без стороннего сетевого роутера. Или же в роли роутера должен работать планшет, который будет отвечать как за получение, так и за раздачу IP-адресов;
- Клавиатура должна уметь обрабатывать и корректно, в нужном формате, отправлять необходимые команды на планшет.
Вышеприведенные условия делают подключение клавиатуры к планшету подобным способом весьма затруднительным. Возможно, со временем данный тип подключения станет значительно проще.

Wi-Fi соединение

Это один из самых редких способов синхронизировать устройство ввода данных и «таблет». Конечно, если голосовой набор вас по каким-то причинам не устраивает, а экранную клавиатуру включить не выходит, можно попробовать настроить внешнюю физическую через протокол Wi-Fi. Но следует помнить, что без танцев с бубном здесь не обойдётся.
Далеко не каждый пользователь сможет выполнить подобную процедуру подключения. Да и подобрать соответствующий мобильный гаджет, который мог бы подключаться к периферийным устройствам посредством протоколов Wi Fi, будет непросто.
Необходимо отметить, с каждым годом, периферии с Вай-Фай становиться больше.
Виды клавиатур
Производители выпускают несколько разновидностей периферийных устройств ввода и управления, при помощи которых пользователи планшетов могут нивелировать отдельные неудобства работы с девайсом. Это:
- USB-клавиатура;
- Bluetooth-киборд;
- комбинированная клавиатура (USB/Bluetooth, встроенная в чехол клавишная панель).

Современные модели мобильных гаджетов оснащены определенным набором коммуникативных модулей и разъемов с поддержкой со стороны операционного софта. Заложенный производителем функционал устройства можно расширить, если воспользоваться внешней клавиатурой, подключаемой по кабелю через USB/MicroUSB порт или через блютуз-соединение. Насколько просто или сложно реализуем каждый из методов подключения клавиатуры к планшету, положительные и отрицательные нюансы решений рассмотрим далее.
Немного из истории Bluetooth
Термин Bluetooth связан с именем датского правителя 10-го века Harald Blåtand — или Harald Bluetooth на английском языке. Он был первым правителем, объединившим враждующие группировки, называемые сейчас Норвегия, Швеция и Дания. Если перевести Bluetooth, то получится словосочетание «синиц зуб», гораздо чаще можно увидеть Блютуз или Блютус.
Не было причин подключать устройства, которые специально не предназначались для компьютера, такие как телефон или мобильная радиосвязь, а управление бытовым устройством компьютером без дальнейшей модификации было отклонено как прядильная прядильная фабрика. Хаос был единственной надежной константой информационных технологий — у производителей есть веские основания для этого.
Стандартам не всегда приходится сопоставлять отдельные компоненты системы друг с другом, но обычно они используются в промышленной истории для защиты собственного продукта. Если вы покупаете компьютер у определенного производителя, то он работает только с принтерами, которые подходят для этого производителя. В самом начале компьютерного возраста устройства того же производителя не были совместимы друг с другом.
Bluetooth был изобретен шведской компанией Ericsson в 1994 году. С 1998 года, стандарт управляется специальной группой Bluetooth (SIG) — орган, который осуществляет надзор за разработкой стандартов Bluetooth, лицензирование технологий Bluetooth и товарных знаков для производителей. Эта организация ориентирована на разработку стандарта, новых версий, но не производство и продажу продуктов Bluetooth, оставляя такую возможность лицензированным производителям.
Установка и настройка Bluetooth
Это все еще имеет место сегодня с аксессуарами, такими как принтеры. Десять моделей, десять различных картриджей. Имитаторы должны копировать различные форматы. Это увеличивает стоимость и затрудняет альтернативные провайдеры резервировать оригинал. Каждый чип является как бы передатчиком и получателем этих данных. Эта пико-ячейка может достигать диаметра от десяти до ста метров. Этого всегда достаточно, чтобы использовать все доступные устройства в этой среде. Технология настолько умна, что это просто не маркетинг.
Новейшие стандартные версии, используемые в большинстве современных устройств Bluetooth 3.0 и Bluetooth 4.0 — 4.2.
Bluetooth 3.0 используется в большинстве современных смартфонов и прочих устройств. Стандарт был принят 21 апреля 2009 года и предусматривает теоретические скорости передачи данных до 24 Мбит / с.
Bluetooth 4.0 является улучшением по сравнению с версией 3.0 и обеспечивает более низкое энергопотребление при той же скорость передачи. Стандарт был принят 30 июня 2010 года, а количество устройств, использующих эту версию неуклонно растет. Одними из самых известных смартфонов, использующих эту версию, являются iPhone 6 в и Samsung Galaxy S3.
Как выглядит Блютуз?
В случае информационных технологий клиент тогда означает, что ничего не произойдет. Машины упакованы электронными анализаторами, сегодня есть больше электронных компонентов, чем первая лунная посадка. От давления воздуха в шинах до проблем с зажиганием все считывается на измерительных компьютерах. Это, однако, если один с проводами делает, убийственным. Он высчитывает, что автомобиль отсутствует или нет, и быстро сообщает об этом состоянии. Кроме того, приятные побочные эффекты, такие как интернет в автомобиле и «мобильный офис», независимо от того, нужен он вам или нет, стоят меньше.
Самая современная, на момент выпуска статьи, является версия Bluetooth 4.2, представленная 3 декабря 2014 года.
Сбой в работе проводной и беспроводной клавиатуры
Современные планшеты по величине экрана, объёму оперативной памяти, частоте процессора и прочим техническим параметрам не уступают даже некоторым нетбукам. Чтобы не испытывать дискомфорта во время ввода текстовой информации, многие пользователи принимают решение приобрести дополнительную проводную или беспроводную клавиатуру. К сожалению, случается так, что дополнительная клавиатура прекращает работать. Что провоцирует технический сбой, а также, что делать в таких проблемных ситуациях, разобраться самостоятельно неопытному пользователю сложно.
Что делать, если не работает проводная клавиатура
Нельзя ставить окончательный крест на клавиатуре и спешить приобретать новое устройство только лишь потому, что оно отказалось «подчиниться» вам в определённый момент. Следует разобраться, почему не работает съёмная клавиатура, почему она не запускается при попытке подключить её заново
Выяснить причину важно, поскольку это позволит избежать в будущем возникновения такого сбоя. В качестве основных причин могут выступать:
- неправильное подключение;
- технический сбой ПО;
- поломка комплектующих;
- опрокинутая жидкость, которая залила внутреннее пространство устройства для ввода.
Теперь приступим к устранению выявленной проблемы. На некоторых клавиатурах имеется кнопка питания, убедитесь, что она находится в правильном положении, обеспечивающем включение устройства. Проводные клавиатуры подключаются к планшету через USB-разъёмы, которые зачастую выходят из строя. Рекомендуем отключить все остальные USB-устройства, чтобы подключить клавиатуру через различные порты. Если всё получилось, значит, один из портов просто вышел из строя. Не мешает проверить качество установки драйверов, при необходимости можно их переустановить.
Что делать, если не работает беспроводная клавиатура
Многие активные пользователи предпочитают иметь дело с беспроводной клавиатурой, что позволяет им размещать её на рабочем столе в любой позиции, комфортной для самого пользователя. Если перестала функционировать беспроводная клавиатура, рекомендуем первоначально подвергнуть внимательному осмотру элементов питания. Они могут быть самим пользователем неправильно вставлены, или же прошло много времени, и они просто успели разрядиться. Если это не помогло, нужно обновить беспроводное подключение, проверить работоспособность Bluetooth при условии, что именно он участвует для обеспечения связи планшета с беспроводной клавиатурой.
Итак, при отказе клавиатуры работать на планшете выполните все предложенные нами действия. Мы уверены, что вы найдёте тот вариант решения проблемы, который в вашем конкретном случае позволит реанимировать клавиатуру.
Подключение мыши, клавиатуры и геймпада по USB
Привычные нам устройства подключаются к ноутбукам и компьютерам через USB-разъем, который на мобильных телефонах и планшетах не предусмотрен.
Чтобы подключить периферийное устройство к мобильному девайсу, применяют специальный кабель-переходник с оконечниками USB — OTG. Приобрести такой можно в салоне электроники или в цифровом супермаркете.
- LiveJournal
- Blogger
Чтобы подключить периферийное устройство к мобильному девайсу, применяют специальный кабель-переходник с оконечниками USB — OTG Для сопряжения устройств заводим в разъем для usb кабель проводной мыши, геймпада или клавиатуры. Никаких дополнительных настроек не требуется.
Устройства Android не всегда поддерживают периферийные гаджеты.
Чтобы узнать об этой функции, загляните в инструкцию к телефону/планшету или обратитесь к обзорам модели в интернете перед покупкой переходника, чтобы избежать не приятных ситуаций.
- LiveJournal
- Blogger
Некоторые модели андроидов поддерживают присоединение сразу нескольких периферийных помощников Некоторые модели андроидов поддерживают присоединение сразу нескольких периферийных помощников. Но при этом вход micro USB у них один. Чтобы подключить мышку к планшету одновременно с клавиатурой, используют специальные разветвители (хабы). Они представляют собой раздвоенный кабель или цельный гаджет с несколькими входами.
- LiveJournal
- Blogger
Правда, есть риск, что все приборы не смогут работать одновременно: это связано с недостатком питания Правда, есть риск, что все приборы не смогут работать одновременно: это связано с недостатком питания, соответственно, невозможностью одновременно транслировать сигналы. Чтобы избежать данной проблемы, используйте хаб с персональным внешним питанием.




