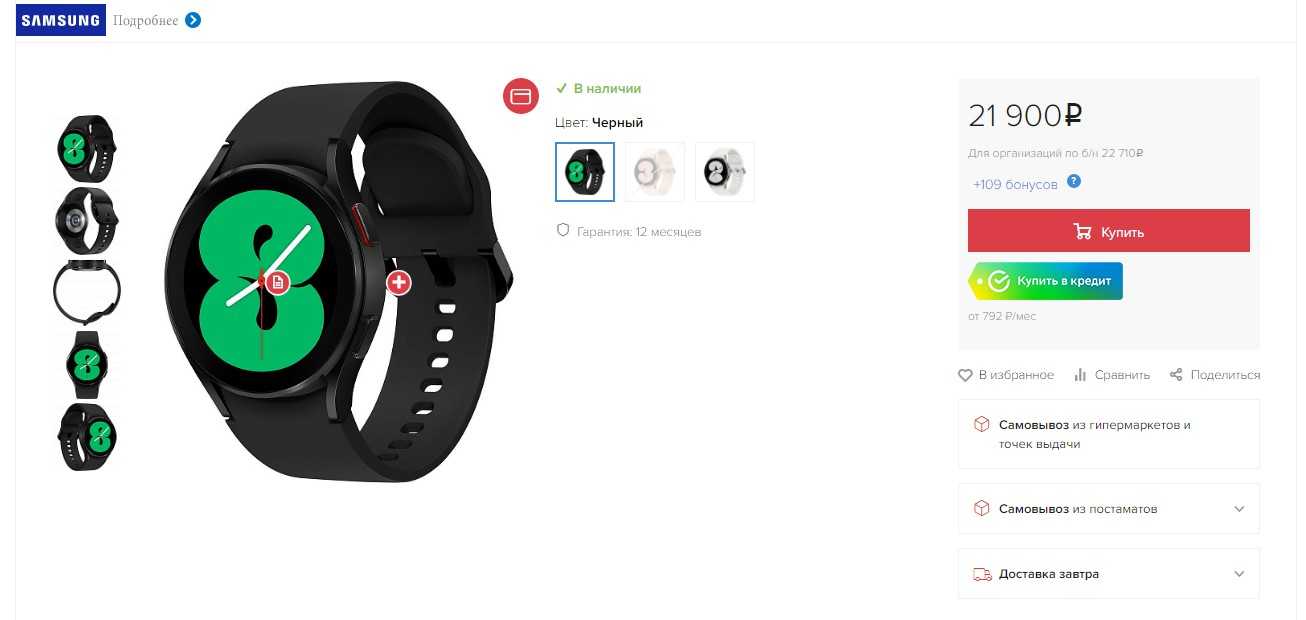Как подключить геймпад к андроид через USB-кабель
Для выполнения поставленной задачи необходимо руководствоваться следующей инструкцией:
- Подготовить устройства к дальнейшей синхронизации. В комплекте с проводным геймпадом обычно поставляется провод USB On The Go, который без проблем можно вставить в соответствующий разъём на телефоне.
- Скачать программу Tincore Keymapper с Гугл Плей Маркет. Здесь можно менять настройки джойстика под собственные цели, назначая определённые кнопки для выполнения той или иной задачи в игре.
- Подключить геймпад к девайсу. После этого в строке состояния гаджета должен отобразиться специальный значок, а на джойстике загорится индикатор.
- Протестировать работу манипулятора в играх. Можно запустить какой-либо софт и удостовериться, что джойстик функционирует.
- Запустить приложение Tincore Keymappe и настраивать геймпад для игры.
Игровой манипулятор с USB-проводом для смартфонов Android
Смартфон в качестве джойстика
Многие владельцы рассматривают еще один интересный вариант использования своего мобильного девайса, а именно в качестве геймпада. Для этого необходимо иметь персональный компьютер, ноутбук либо планшет (с ОС Windows 7 и выше), смартфон с диагональю экрана не менее 5 дюймов.
- Для начала на ПК следует установить игру, поддерживающую данный тип управления.
- Открыть магазин приложений Play Market и скачать утилиту PC Remote.
- Запустить приложение на смартфоне (иконка человечка в правом нижнем углу экрана), и аналогичную программу на компьютере, нажав кнопку «Ок».
- Активировать на обоих устройствах Wi-Fi или Bluetooth.
- В окне программы на телефоне активировать опцию «Scan», в результате чего должно отобразиться имя ПК.
- Когда сопряжение будет выполнено, останется выбрать макет виртуального джойстика в зависимости от жанра игры – гонки, симулятор полета, шутер.
- После этого на компьютере нужно запустить игру, и в настройках указать тип управления.
Как подключить джойстик к телефону (Android)
Добрый вечер!
Сегодня современные джойстики можно подключать не только к компьютерам (ноутбукам), но и к обычным «среднестатистическим» смартфонам (в этой статье речь идет об устройствах на базе Android). Кстати, это очень полезно, особенно в дороге (когда нечем заняться, кроме как «сидеть» на мобильном телефоне).
В целом, в наши дни можно найти два типа джойстиков
- Проводные (USB), предназначенные для ПК (наиболее сложно подключить к смартфону), и
- Беспроводная связь. Их можно разделить на два подтипа: 1) специальные адаптеры для подключения MicroUSB (лучший вариант с точки зрения простоты установки) — 2) Bluetooth-модели.
Если вы не приобрели геймпад — для телефонов, рекомендуется выбрать версию со специальным адаптером (более удобную для использования с компьютерами и телефонами). Примером такого геймпада является цена «возможности» здесь (см. пункт 10).
Теперь некоторые оттенки и детали соединения.

Подключение джойстиков игровых приставок
Загрузка …
У многих владельцев приставок Xbox и Sony PlayStation возникает вопрос «как настроить геймпад на подключение к Андроид-телефону или планшету?». Выполнить задуманное можно по беспроводному методу с использованием Bluetooth.
Процедура осуществляется в следующей последовательности:
- Установить на смартфон приложение Sixaxis Compatibility Checker, которое позволит проверить устройство на совместимость с геймпадом. Если проверка дала положительный результат, приступаем к следующему шагу.
- Скачать и установить программу SixaxisPairTool на персональный компьютер и приложение Sixaxis Controller на телефон.
- Подключить джойстик к USB-входу компьютера, используя соответствующий шнур.
- Дождаться, пока программа распознает подключенное устройство и выдаст MAC-адрес, состоящий из 12 цифр.
- Запустить приложение Sixaxis Controller, разрешив ему получение прав суперпользователя.
- Подождать, пока на экране появится локальный адрес Bluetooth-канала.
- Вписать полученное значение в программу на компьютере в поле «Change Master». Нажать кнопку «Update».
- Отключить геймпад от шнура и активировать его работу клавишей PS.
- Нажать кнопку «Выбор метода ввода» в приложении и выбрать Sixaxis Controller.
- Зайти в настройки по нажатию на три вертикальные точки в правом верхнем углу, выбрать раздел «Настройки джойстика». Поставить галочку напротив строки «Включить джойстик».
Настройка завершена. Можно выходить из приложения, запускать игру и наслаждаться удобным управлением.
Использование контроллера PS3 с телефоном Android
Вы можете подключить контроллер PS3 к своему телефону на Android, потому что у вас есть запасной. Но поскольку контроллер PS3 происходит от аппаратного обеспечения старого поколения, у него есть некоторые ограничения.
Хотя контроллеры PS3 имеют функцию Bluetooth, они не могут легко подключаться к другому оборудованию, например, к новым контроллерам. И оригинальная версия контроллера PS3 Sixaxis и DualShock 3 специально предназначены для подключения к PS3 или PSP Go. Подключение к другим устройствам требует некоторой настройки и требует обходных путей.
DualShock 4, который имеет более широкий диапазон Bluetooth-совместимости, доступен только с консолью PlayStation 4. Вот почему вам необходимо использовать программное обеспечение и кабели для подключения контроллера PS3 к вашему смартфону или планшету Android.
Решение возможных проблем
К сожалению, не всегда геймпад получается настроить и использовать – порой можно столкнуться с одной или несколькими проблемами. Рассмотрим самые распространённые и методы их устранения.
Андроид не распознаёт геймпад
Данный сбой является одним из самых частых, с множеством причин происхождения. Выполните шаги далее для диагностики и решения проблемы:
- Первым делом проверьте работоспособность геймпада: подключите его к заведомо рабочему устройству (подойдёт и компьютер) и убедитесь, что игровой девайс распознаётся и функционирует. Если наблюдаются сбои, причиной всему именно манипулятор.
- Для контроллеров с проводным подключением стоит проверить адаптер – увы, но некоторые дешёвые экземпляры могут работать с перебоями либо вовсе выйти из строя в процессе эксплуатации.
- Также убедитесь, что телефон или планшет поддерживают OTG – в некоторых ультрабюджетных решениях эта технология отсутствует, поэтому USB-устройства не будут с ними работать.
- С устройствами Bluetooth отсутствие реакции на подключение означает неполадки либо с самим геймпадом, либо с модулем смартфона (планшета). Кроме того, версии ОС от Google старше 4.1 не поддерживают работу с беспроводными средствами ввода.
Часть кнопок геймпада не работают или нажимаются вместе с другими
С этой проблемой сталкиваются владельцы мобильных геймпадов с несколькими режимами работы, и она означает неправильно выбранный. Следовательно, для устранения надо отключить девайс и переподключить его с подходящим для Андроида вариантом. В случае же компьютерных контроллеров такое поведение свидетельствует об аппаратной неисправности.
Исправляем проблемы подключения
Несмотря на то, что подключение геймпада к телефону или планшету Андроид выполняется сравнительно легко, исключить вероятность возникновения проблем невозможно — и о самых распространённых случаях мы поговорим в этом разделе.
Нажатия на кнопки в играх происходят с задержкой
Такая проблема характерна для беспроводного соединения. Инструкция, как настроить джойстик на Андроид, практически со стопроцентной вероятностью не поможет: дело в характеристиках модуля приёма-передачи. Если есть возможность, выполните подключение проводным способом — или, отправив разработчикам сообщение об обнаруженной ошибке, дожидайтесь выхода исправленной прошивки.
Некоторые кнопки не работают
В абсолютном большинстве случаев проблема характерна для многофункциональных геймпадов, поддерживающих несколько режимов работы. Выберите в меню настроек подходящий режим — и запускайте игру!
Возможно, впрочем, что дело в аппаратной неисправности: почистите джойстик и, если ситуация не улучшилась, несите его в ремонт.
Как подключить джойстик к телефону Андроид от PS3 и PS4 через Sixaxis Controller
Нам потребуется: две утилиты, USB-кабель и доступ к компьютеру. Для начала скачиваем первую программу, а именно SixaxisPairTool с проверенного источника. Устанавливаем ее стандартным методом на компьютер и запускаем. Подключаем контроллер к ПК.
Ссылка на официальную страницу программы — http://dancingpixelstudios.com/sixaxis-controller/sixaxispairtool/
Тем временем на телефон или планшет нужно загрузить приложение Sixaxis Compatibility Checker, имеющееся в свободном доступе в Google Play
Обратите внимание, что без режима «Суперпользователя» программа функционировать не будет!. Если приложения нет на Google Play — скачайте его с 4PDA (его уже несколько раз пытались заблокировать, так что….) — https://4pda.ru/forum/index.php?showtopic=257429
Если приложения нет на Google Play — скачайте его с 4PDA (его уже несколько раз пытались заблокировать, так что….) — https://4pda.ru/forum/index.php?showtopic=257429
Если результат положительный – можем приступать к самой процедуре. Подключаем receiver к джойстику по USBи нажимаем на большую центральную кнопку для поиска Xbox. Тем временем активируем режим сопряжения на приставке (кнопка находится на торце). Аппараты должны без проблем связаться, после чего контроллер становится доступен для взаимодействия в играх на Андроид-устройствах.
Не все смартфоны распознают геймпад Xbox 360, и управление может не срабатывать в специфических играх, скачанных со сторонних источников. Обычно работоспособность гарантируется только в приложениях с Google Play.
Подключение беспроводного джойстика Xbox One по BlueTooth
С устройством Xbox One дела обстоят намного лучше. Дело в том, что данная приставка имеет встроенный Bluetooth-модуль, благодаря которому доступно более-менее простое подключение джойстика к телефону или планшету.
Вот только ориентировано такое сопряжение на телефоны Samsung с операционной системой Андроид не выше 6.0, что уже неактуально для многих пользователей. Но попробовать все же стоит, даже если вы обновились до восьмерки.
Подключите проводной USB-контроллер к Android
Если вы хотите играть в игры на Android с помощью контроллера USB, вам понадобится кабель USB OTG. Это специальный инструмент, который адаптирует стандартный USB-разъем к вашему телефону или планшету.
Однако кабель OTG-USB делает больше, даже позволяет подключать к Android всевозможные USB-устройства и накопители.
Сначала вам нужно приобрести кабель USB OTG. Их можно дешево купить на Amazon. Убедитесь, что вы выбрали разъем USB-C или micro-USB, в зависимости от того, что использует ваш телефон.
Если у вас есть адаптер USB OTG, просто подключите его к телефону Android и подключите игровой контроллер USB к другому концу адаптера. Затем откройте игру, в которую хотите играть. Игры с поддержкой контроллера должны обнаружить устройство, и вы будете готовы к игре.
Как синхронизировать джойстик от VR шлема с Андроидом
Погружение в виртуальную реальность позволяет более тонко прочувствовать игру, и для этого созданы специальные VR-шлемы, которые представляют собой своеобразные очки. Большинство данных девайсов ориентированы, конечно, на отдельные приставки и ПК, но существуют аппараты и для Андроид-устройств.
Впервые такие шлемы были разработаны Google Cardboard. Представляют они собой линзы, помещенные в так называемую коробку, куда вставляется и телефон. Особых настроек не требуют, но иногда для таких VR-очков нужен джойстик. Приобретать его следует конкретно для определенной модели.
Подключаем джойстик к смартфону от Xbox и One
Увы, консоли 360 производства Майкрософт не имеют возможных Блютуз-соединений, а между собой связываются по специальным радио-антеннам. Возможно, компания сделала такую схему специально во избежание синхронизации своих аппаратов с устройствами от других разработчиков. Но выход все же существует.
Подключение Xbox 360 по USB
Чтобы подключить джойстик к ПК есть специальные ресиверы, поэтому для Андроид-соединения будем использовать именно их. Это небольшие приемники, которые вставляются в геймпад через USB-провод, но работают по радиосигналу.
Но сначала вы должны быть уверенными в том, что мобильное устройство поддерживает стандарт OTG, иначе ничего не получится. Для проверки используйте отличное приложение USB OTG Checker, доступное для свободного скачивания из Гугл Магазина.
QR-Code
USB OTG Checker — Устройство совместимо с OTG?
Price: Free
Если результат положительный — можем приступать к самой процедуре. Подключаем receiver к джойстику по USBи нажимаем на большую центральную кнопку для поиска Xbox. Тем временем активируем режим сопряжения на приставке (кнопка находится на торце). Аппараты должны без проблем связаться, после чего контроллер становится доступен для взаимодействия в играх на Андроид-устройствах.
Обратите внимание! Не все смартфоны распознают геймпад Xbox 360, и управление может не срабатывать в специфических играх, скачанных со сторонних источников. Обычно работоспособность гарантируется только в приложениях с Google Play
Подключение беспроводного джойстика Xbox One по BlueTooth
С устройством Xbox One дела обстоят намного лучше. Дело в том, что данная приставка имеет встроенный Bluetooth-модуль, благодаря которому доступно более-менее простое подключение джойстика к телефону или планшету.
Вот только ориентировано такое сопряжение на телефоны Samsung с операционной системой Андроид не выше 6.0, что уже неактуально для многих пользователей. Но попробовать все же стоит, даже если вы обновились до восьмерки.
Этап 1: Подключение
Начать настройку стоит, разумеется, с подключения гаджета к смартфону или планшету. Процедура в целом типовая, но отличается для устройств USB и Bluetooth.
Проводные и беспроводные USB
Для USB-вариантов понадобится использовать соответствующий переходник, который чаще всего выглядит так:
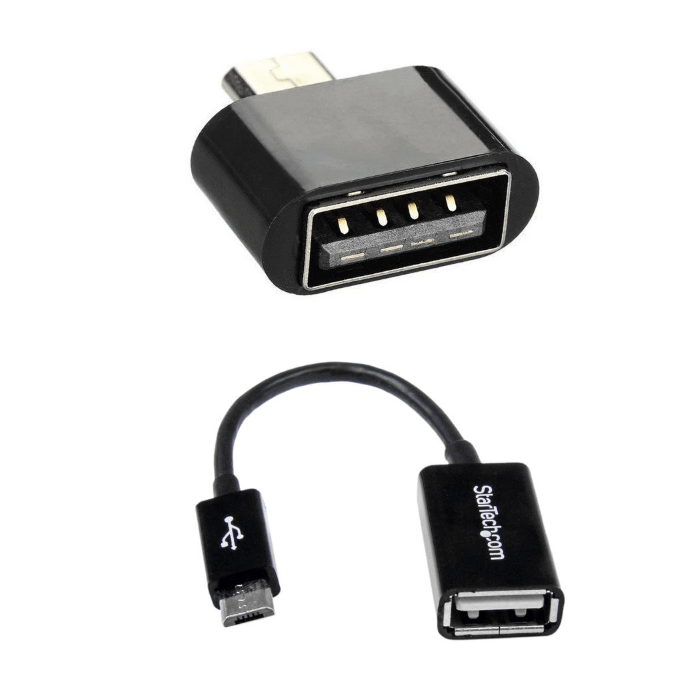
К этому адаптеру нужно подключать и радиомодуль беспроводных геймпадов, не использующих Bluetooth. После соединения с телефоном никаких дополнительных действий выполнять не нужно, переходите к следующему этапу.
Bluetooth-решения
Геймпады, работающие по протоколу Блютуз, требуется предварительно подключить. Делается это так:
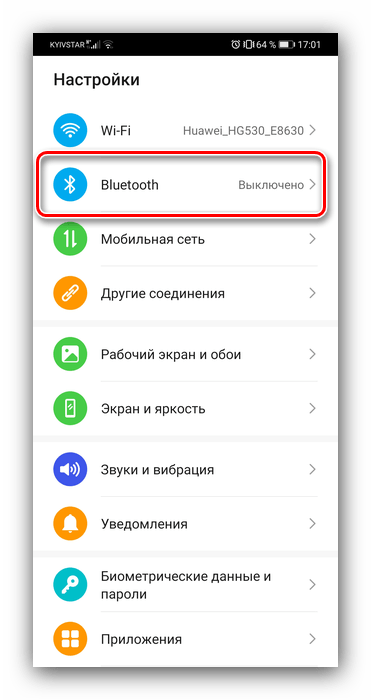
Далее активируйте переключатель.
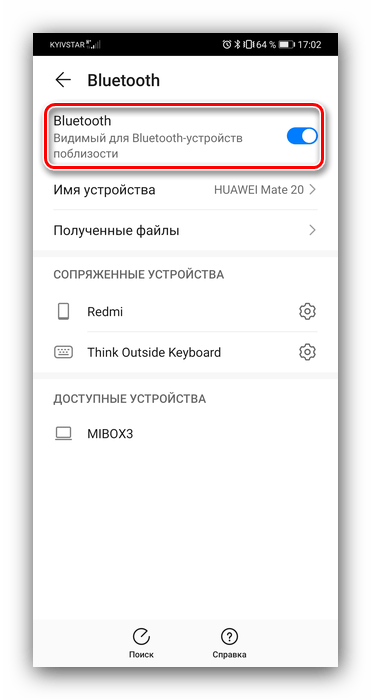
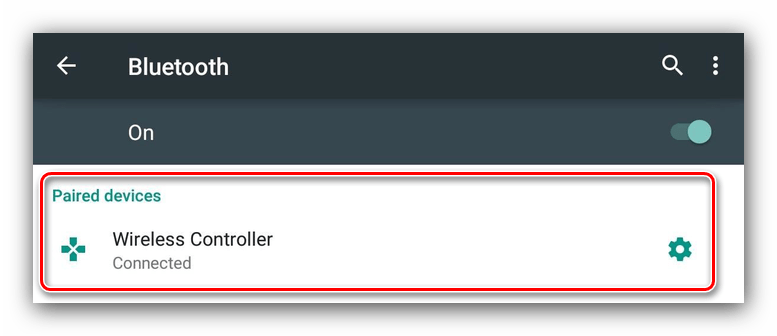
С чисто мобильными геймпадами ситуация немного другая — они нередко имеют несколько режимов работы (например, отдельные для iOS и Android), и для соединения с «зелёным роботом» требуется выбирать соответствующий. Как правило, метод включения нужного режима описан либо в инструкции к гаджету, либо на стикере, наклеенном на задней части его корпуса.
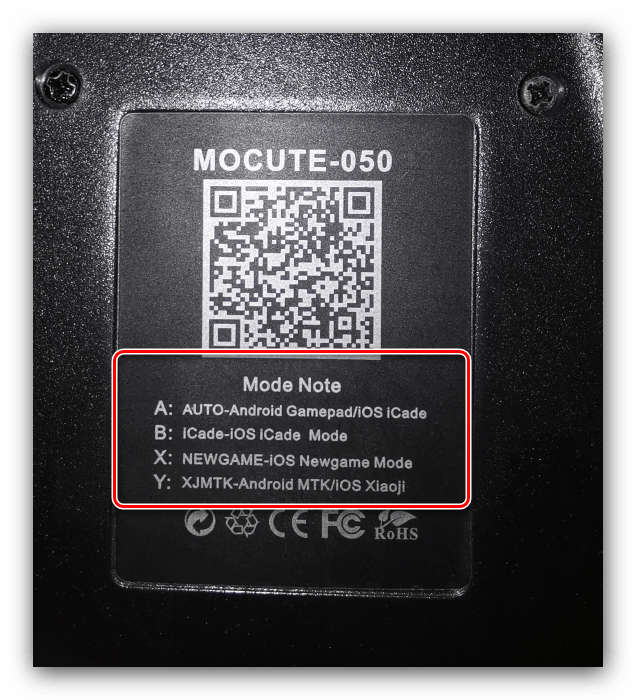
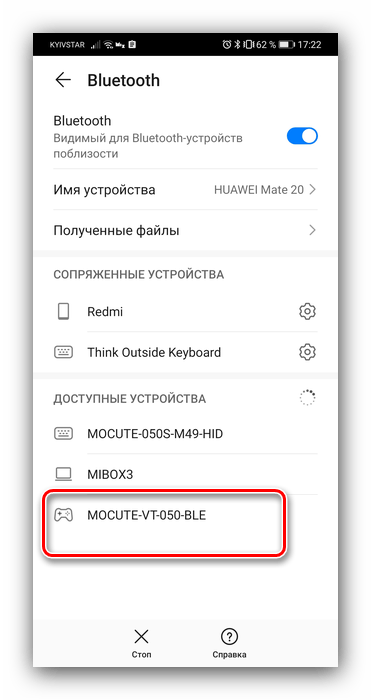
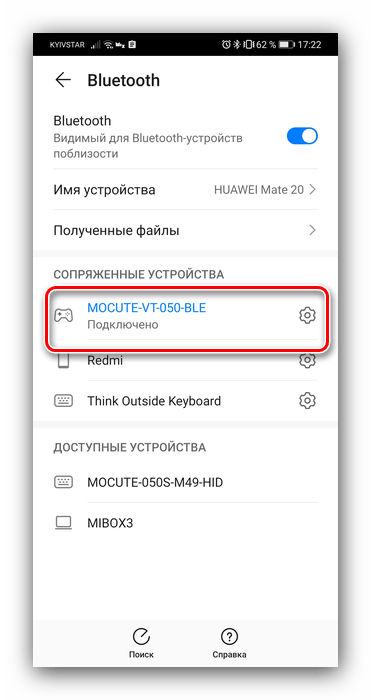
Если на этом этапе вы столкнулись с проблемами, обратитесь к соответствующему разделу настоящей статьи.
Проблемы при подключении и управлении
Даже если пользователь выполнил все рекомендации по подключению джойстика к своему смартфону, он все равно может столкнуться с различными проблемами. Самой распространенной является отсутствие соединения между обоими устройствами, проще говоря, мобильный девайс не видит контроллер. Такие неполадки способны возникать по разным причинам. Наиболее типичные описаны ниже.
Вячеслав
Несколько лет работал в салонах сотовой связи двух крупных операторов. Хорошо разбираюсь в тарифах и вижу все подводные камни. Люблю гаджеты, особенно на Android.
Задать вопрос
Проблемы и решения
Некорректная работа геймпада
Проверить состояние батареек. При низкой зарядке часть кнопок перестает функционировать
Отсутствие ПО
Скачать и установить на смартфоне специальные приложения, например, Tincore Keymapper, и настроить их в соответствии с инструкцией
Неисправность геймпада
Чтобы исключить проблему нужно проверить его действие на других устройствах
Несовместимость телефона и эмулятора
устройств на смартфонах в корне отличаются от тех, что установлены на ПК, целесообразно выбрать адаптер USB либо выполнить сопряжение через Wi-Fi или Bluetooth
4.5 / 5 ( 31 голос )
Как подключить беспроводной геймпад Defender к компьютеру
Включаем сам геймпад, удерживаем кнопку сопряжения (сверху на геймпаде) до тех пор пока кнопка-логотип не начнет быстро мигать. Включаем Bluetooth на ПК, нажимаем поиск устройств. Геймпад отобразится как Xbox One Wireless Controller, выбираем и подключаем устройство.

Управление с помощью клавиатуры в некоторых играх сделано крайне неудобно. И, разумеется, джойстик позволяет не только повысить контроль над персонажем, но и сделать игровой процесс более приятным.
Ниже рассмотрим подключение джойстика к ПК (ноутбуку). Вообще, обычно, после соединения джойстика с USB-портом (например) — Windows автоматически ставит драйвер и все настраивает (вам останется только запустить игру и до-настроить управление).
Однако, в некоторых случаях этого может не произойти и Windows (или игра) просто не увидят ваш геймпад. Более подробно о том, что и в какой последовательности делать — приведем ниже.
Настройка геймпада на Android — практическое руководство
Под смартфоны написано множество игр, многие из которых практически не уступают компьютерным. В качестве элементов управления используются виртуальные сенсорные кнопки, однако их применение не всегда удобно. Особенно это заметно в жанре экшн, где требуется много двигаться, прицеливаться и выполнять прочие подобные действия. В текущей статье рассмотрим, как подключить геймпад к Андроиду, чтобы обеспечить себе только лучшие впечатления от игрового процесса.
В зависимости от вида джойстика, подключение можно выполнить одним из трех способов:
Каждый метод имеет свои нюансы и тонкости настройки, поэтому остановимся на каждом из них более подробно.
Подключаем джойстик от iPega
Здесь проблем у пользователя возникнет значительно меньше. Дело в том, что джойстики iPega имеют множество расширенных режимов, и вы точно найдете наиболее подходящий для себя. А именно:
- GamePad Mode – разработан для игр, которые с легкостью поддерживают внешнее управление. Подходит и для Windows, и, конечно же, для
- SPP Mode – создан для приложений, у которых вышеприведенная функция отсутствует. В таком случае, для слаженного взаимодействия консоли со смартфоном необходимы ROOT-права.
- Keyboard – для игр, где необходима клавиатура.
- Mouse – режим, создающий эмулятор мышки.
Способ 1
Вот мы и перечислили самые важные и действенные режимы. Но как же все-таки подключить игровой пульт? Для этого существует два метода: упрощенный и стандартный. В упрощенном методе всего два действия: активируем Bluetooth на контроллере с помощью клавиш X+HOME, также включаем его на телефоне и в списке доступных для сопряжения аппаратов выбираем наш геймпад. Готово.
Способ 2
Второй способ немного сложнее, но позволяет сразу настроить всё необходимое для комфортной игры. Скачиваем специальную программу Bit Games Center, переходим в пункт «Settings», где кликаем на ярлык под названием «Search Handle».
Теперь на геймпаде вновь нажимаем вышеуказанное сочетание клавиш, и утилита определяет устройство. Кликаем «Подключиться». Переходим в «Настройки» – «Язык и ввод» – «Способы ввода» и указываем контроллер iPega. Сделано.




![Как настроить геймпад на андроид – пошаговая инструкция [2020]](http://yeasu.ru/wp-content/uploads/5/f/5/5f59cfd4b4d7b624e957febcf80d37eb.jpeg)