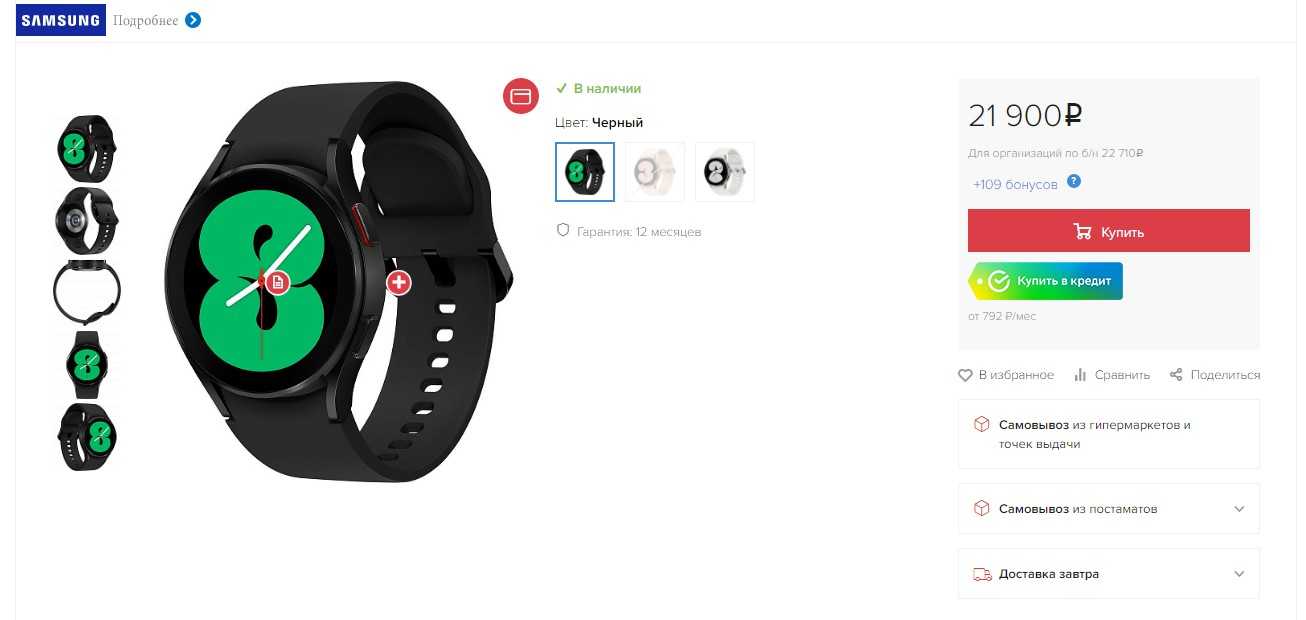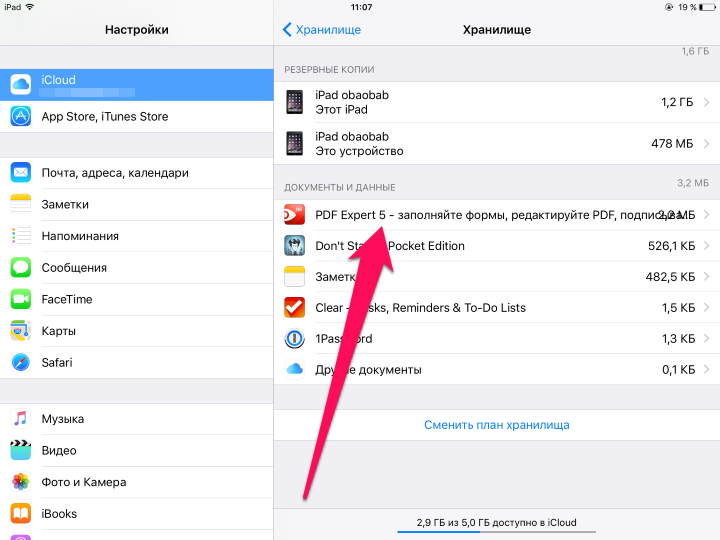Что ещё нужно знать про Xiaomi otg
- Открывая файлы таким способом, их можно: просматривать, удалять, копировать или перемещать из одних папок в другие;
- Если вы пробуете подключить компьютерную мышь к телефону, на экране появится курсор. То, как система будет на это реагировать, можно проверить только самостоятельно на своём гаджете. Но особые проблемы пока что не фиксировались.
- При подключении портативного жёсткого диска заранее подумайте о дополнительном питании. Как правило, соединение осуществляется двумя кабелями: один из которых связан с портативным аккумулятором (powerbank), другой – с телефоном. Кстати, не все жёсткие диски могут осуществлять работу со смартфонами из-за своей мощности.
Как это сделать
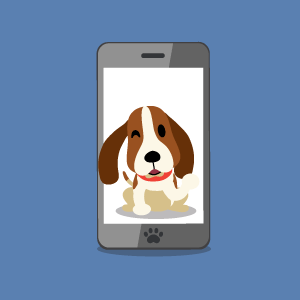 Отметим, что в настоящее время существует много разных видов флешек для мобильных гаджетов, однако в smartphone используются два типа:
Отметим, что в настоящее время существует много разных видов флешек для мобильных гаджетов, однако в smartphone используются два типа:
- M2 – обычно в устройствах от производителя Sony.
- micro SD/micro SDHC – наиболее распространены.
По сути, micro SD и micro SDHC – одно и то же, но с одним отличием: SD-карты могут быть до 4 Гб, а SDHC – минимум 4 ГБ и более
Это важно понимать, так как каждый смартфон поддерживает конкретный тип флешки. При этом, если гаджет поддерживает SDHC, он может работать и с SD; если же в описании устройства указана поддержка SD, оно не сможет прочитать SDHC
Старые мобильники, работающие только с SD, не поддерживают флешки с большим объемом памяти.
Итак, если вы уже определили, какой тип flash drive поддерживается телефоном, можно переходить к главному вопросу – как активировать СД-карту на Android.
После приобретения flash drive выполняются следующие шаги:
- Выключите телефон.
- Откройте соответствующий слот. Слоты могут располагаться в разных местах – в одних устройствах под батареей, в других – в специальном терминале, для открытия которого может потребоваться скрепка, которая идет в комплекте с телефоном. Многие современные мобильные устройства имеют совмещенный слот micro SD с SIM.

- Вставьте флешку в слот и закройте его.
- Включите девайс.
После загрузки мобильник определит новое хранилище, просканирует его и подготовит для работы. При этом доступно внести некоторые коррективы в работу нового хранилища, которое можно указать как память по умолчанию. В этом случае девайс будет отдавать приоритет указанному хранилищу, устанавливая на него приложения из Google Play. Также предварительно вы сможете отформатировать flash drive для лучшей оптимизации.
Стоит отметить, что в операционных системах Android 6 и выше при первой установке карты памяти можно активировать функцию “Использовать как внутреннее хранилище”. В этом случае система отформатирует накопитель и соединит его с внутренней памятью. После этого не получится использовать flash drive с другими устройствами, так как Android оптимизирует ее именно под ваш телефон. Другие девайсы просто не смогут ее обнаружить.
Как подключить флешку к смартфону: этапы
- Подключаем кабель OTG одним концом к смартфону, другим — к флешке. Если флеш-память двусторонняя — имеет собственные порты USB-C и микро USB — кабель не нужен.
- Когда всё получилось, появится оповещение о подключении Нового диска от встроенного диспетчера файлов.
- Если отобразилось оповещение о невозможности подключения USB-диска, значит, накопитель столкнулся с несовместимой файловой системой.
- Флеш-память вставлена, а уведомлений нет — аппарат не поддерживает USB-Host или не хватает мощности для подключения.
Иногда нужно войти в Режим разработчика на устройстве, чтобы флешка определилась. Путь выглядит так: Устройство и конфиденциальность – Набор инструментов для сим-карты, Специальные возможности – Возможности разработчика – Подключение в режиме OTG (здесь возможно настроить Автоотключение через N-минут простоя). В некоторых телефонах нужно дополнительно поставить отметку во вкладке Отладка по USB.
Особенности использования карты как основного хранилища
При использовании накопителя, будь то SD-флешка или USB-накопитель, важно помнить, в каком формате находится данный девайс и поддерживает ли его операционная система Android, а основных файловых форматов существует четыре типа: FAT32 или exFAT, ext4 или f2fs.
Как поменять память телефона на карту памяти андроида? Вопрос не совсем корректный, полностью выполнить замену невозможно, можно лишь как бы «нарастить» дополнительный объем.
Использование вашей SD-card в качестве основного накопителя может быть отличным решением для меломанов и любителей посмотреть сериалы по пути на работу или в длительном путешествии. Но, как зачастую это бывает, расширение памяти всегда упирается в стоимость требуемого девайса, ведь они отличаются как по скорости, так и по объему, а также по адаптируемой функции хранения информации. Вот некоторые нюансы, рассматривать которые можно с разных сторон – как в отрицательную сторону, так и в положительную:
- SD-карты медленные. Это болезненная реальность современных крошечных чипов памяти. Несмотря на то, что они могут хранить тонны данных, они медленнее, чем телефонное хранилище и имеют ограниченное количество циклов чтения-записи.
Использование SD-карт в качестве постоянного хранилища потребует более частых операций чтения/записи, что со временем ухудшит ее производительность, а в худшем случае может привести к полной потере данных. Особенно обидно будет, если там присутствуют важные документы или дорогие для памяти фотографии или уникальные видеозаписи.
Предварительно, прежде чем поменять память телефона на карту памяти, ваш Андроид сделает тест производительности SD-карточки, чтобы убедиться, что она достаточно быстрая и может соответствовать параметрам для использования в качестве главного накопителя.
Андроид предупредит о наличии внешнего хранилища и может даже отказаться принять его, если SD-шка очень медленная.
Безвозвратная интеграция в операционную систему. С использованием функции Adoptable Storage операционная система Android зашифровывает внешнюю SD-карту, используемую как внутреннее хранилище, поэтому она привязывает к определенному устройству, без возможности дальнейшего использования на другом смартфоне. Ключ, используемый для шифрования данных на SD-карте, хранится во основной памяти устройства Android. Таким образом, невозможно демонтировать принятое хранилище на другой телефон из-за его зашифрованного характера данных (вынуть карту можно, но она не определится на другом телефоне).
Однако вы можете удалить внешнее съемное вместилище с вашего устройства и вернуть его обратно в режим работы простого флеш-накопителя. Устройство запомнит информацию о приложениях, которые находятся на данной карточке, чтобы восстановить настройки, когда принятое устройство будет подключено позже. Таким образом, вы также можете использовать другой накопительный дивайс.
Всегда следите за тем, чтобы вы не удалили установленную по умолчанию SD-карту при процедуре размонтирования, иначе носитель информации может быть поврежден.
Не все программы можно установить. Практически Android может устанавливать почти все приложения на внутреннем накопителе. Однако это также зависит от согласия разработчика приложений. Он имеет право включать или отключать поддержку принятого хранилища в приложении, добавляя в код скачиваемой программы соответствующие атрибуты.
Как подключить смартфон в качестве USB-накопителя?
Но иногда пользователям нужен именно режим «USB-накопитель», который большинство современных телефонов Android не поддерживает. Но ситуацию вполне реально исправить, только для этого потребуется наличие root-прав. Также не обойтись без установленного приложения USB MASS STORAGE Enabler, инструкция по работе с которым представлена ниже:
- Открываем программу.
- Предоставляем права суперпользователя и соглашаемся с условиями использования.
- Нажимаем на кнопку «Включить USB MASS STORAGE» и подтверждаем свое намерение.
В результате при последующем подключении к ПК устройство будет работать в качестве USB-хранилища. Проще говоря, вы превратите смартфон в полноценную флешку, обладающую аналогичным функционалом. А для того, чтобы выйти из такого режима, потребуется всего лишь перезагрузить телефон.
Таким образом, мы выяснили, как включить USB-хранилище на Android. Если на вашем устройстве установлена относительна старая версия системы, то активировать нужный режим получится посредством одного нажатия. А если нет, то потребуются root-права и специальное приложение. В любом случае для переноса файлов вполне достаточно протокола MTP. Есть вопросы? Тогда вам в комментарии!
Как открыть флешку на андроиде (планшете или телефоне)?
«Как открыть флешку на телефоне, там же нет ярлыка «Мой компьютер» и ничего похожего?» – удивитесь вы. Естественно, для этого нам нужен будет какой-нибудь файловый менеджер. У вас, скорее всего, есть какой-то простенький предустановленный менеджер файлов. Но если его нет, то нужно установить.
Сегодня популярными файловыми менеджерами на OS Android являются: «Файловый менеджер», «ES проводник», «Total Commander», «X-plore File Manager», «File Commander», «ASTRO» и другие. Их на самом деле очень много. Я, например, уже очень давно использую X-plore.
Дальше просто подключаете флешку к телефону и заходите в файловый менеджер. Там она отобразится со всем содержимым. Конечно совсем другой вопрос, со всеми ли файлами сможет работать смартфон? Это все-таки не компьютер. Но с основными сможет работать.
Инструкция по сохранению файлов в Android на SD-карту без программ
Последние версии операционной системы Android надёжно защищены от изменения типа памяти для установки приложений. У пользователей могут отсутствовать параметры для смены памяти и не работать некоторые менеджеры загрузки. В таком случае нам остаётся покупать устройства с большим количеством системной памяти. На это толкают нас производители мобильных телефонов. Но есть ещё один способ, как использовать флешку для своего смартфона в качестве хранения видео, музыки и приложений.
Откройте настройки Android в меню быстрого доступа
Чтобы загружать приложения в Андроид выше 6 версии без каких-либо программ, откройте настройки;
- Затем нажмите в самом низу пункт «О телефоне»;Выберите пункт «О телефоне»
- Найдите в следующем окне пункт «Версия устройства» и тапните по нему быстро 7 и более раз. Это необходимо для перехода в режим разработчика;Тапните по версии телефона 7 и более раз
- Затем вернитесь в главное окно настроек и найдите «Расширенные настройки»;Найдите пункт «Расширенные настройки»
- В них найдите строку «Для разработчиков» и выберите её;Выберите пункт «Для разработчиков»
- Далее найдите пункт «Разрешить сохранение…». В нём нужно сместить переключатель в активное положение, чтобы включить параметр. Убедитесь, чтобы «Оптимизация SD-карты» также был включен.Включите сохранение данных на карту памяти
Теперь нужно использовать для загрузки файлов из сети мобильный браузер. И все файлы, которые вы будете скачивать, будут сохраняться в памяти SD-карты.
Файловый менеджер на смартфоне
Чтобы найти загруженные файлы, необходимо открыть файловый менеджер и найти их в папке «Загрузки». В зависимости от устройства и приложения папка также может называться на английском языке — «Download».
Области применения
Сейчас я чуть подробнее расскажу, какие именно приспособления можно подключать. При этом на экране должно отобразиться уведомление об успешном статусе операции.
Флэшка / кардридер. Это самый распространённый вариант использования технологии. Вы можете не только просматривать содержимое накопителей, но и переносить его в память телефона, редактировать, отправлять файлы на внешний «диск». Принцип такой же, как при подключении носителя к компьютеру.
Как подключить флешку к смартфону через OTG? Всё очень просто – вставляем один конец кабеля («папа») в micro-USB разъем гаджета («мама»). А на втором конце шнура будет полноценный вход для внешнего накопителя.
Стоит отметить, что не всегда файлы и папки отображаются в стандартном менеджере. Поэтому. Лучше использовать сторонние приложения, наподобие ES Проводник.
По поводу жесткого диска HDD / SSD: такие вещи очень «прожорливые» и быстро посадят Ваш аккумулятор. Поэтому, если и надумаете соединять нечто подобное, то придется использовать дополнительное питание.
- Клавиатура. Весьма актуальная фишка, если у Вас планшет с большой диагональю. Подключив клавиатуру, Вы превратите его в некое подобие нетбука, сможете быстрее набирать текст в мессенджерах или рабочей переписке Gmail.
- Мышь. Об этом варианте применения я говорил выше. Не вижу особого смысла соединять мышку с мобильным телефоном, поскольку на небольшом экране удобнее «тапать» пальцем, чем искать глазами маленький курсор. Ну, каждый имеет свое мнение по этому поводу.
Рекомендуем:
- Исправляем ошибку «iPhone отключен, подключитесь к iTunes»
- Как перенести контакты с Айфона на Андроид
- Устраняем ошибку Launcher 3 на Андроид
- Как заполнить вкладку «Владелец устройства» на Android?
- Что за программа ASWAST и как её удалить
USB Hub. Если хотите одновременно подсоединить к планшету несколько приспособлений, то без хаба Вам не обойтись. Но не забывайте, что энергопотребление при этом увеличиться в несколько раз. Потом не удивляйтесь, что батарея быстро села.
Игровой контроллер (Game Pad). Геймеры должны сказать «спасибо» разработчикам функции OTG, поскольку с её помощью можно подконнектить джойстик к «смарту» и играть в шутеры, гонки и прочие современные «шедевры».
Другой Android девайс. Это весьма извращенный способ применения технологии. Но некоторые им активно пользуются. То есть, можно использовать один из телефонов (с большей емкостью аккумулятора) в качестве источника питания (для подзарядки). Но иногда на экране появляется выбор различных режимов (зависит от модели), наподобие просмотра файловой системы, использования в качестве мультимедийного проигрывателя, передача данных.
Просмотр файлов или приложений, сохраненных на карте памяти
На телефоне можно просматривать список всех файлов, приложений. Кроме того, Андроид позволяет узнать, сколько свободного места осталось на sd-карте.
Если при настройке накопителя был выбран пункт «Внутренняя память»
- Зайдите в настройки своего устройства.
- Выберите «Память».
- В списке выберите карту памяти.
- Теперь можно увидеть количество использованного места, а также, сколько памяти накопителя еще свободно. Выбирая различные категории, вы можете просматривать, какие именно файлы скачаны на sd карту.
Если при настройке накопителя был выбран пункт «Съемный накопитель»
- Вытащите панель управления движением пальца по экрану смартфона сверху вниз.
- Нажмите кнопку «Открыть» под активным уведомлением об установке карты памяти.
Куда вставляется карта
Из рассмотренной инструкции ясно, как подключить карту памяти на телефоне Хонор, и куда ее установить. Для этого предусмотрен специальный лоток с торцевой части, куда и необходимо внедрить Micro SD. В модели Хонор 7а этот отсек совмещен с разъемами для двух SIM-карт, которые идут немного дальше.
Для выполнения всех манипуляций достаточно извлечь из смартфона основание с помощью острой шпильки в комплекте, установить накопитель, и запустить смартфон. При использовании другой модели мобильного устройства стоит изучить инструкцию перед выполнением работы. Но учтите, что времена с установкой MicroSD за аккумулятором и боковом разъеме без специального лотка остались в прошлом. Теперь установить флешку проще.
Многие спрашивают, можно ли вставить карту памяти в Хонор 10 или 20. Такая опция не предусмотрена производителем, и в мобильном устройстве удается установить только под SIM. Но в дополнительном накопителе и нет необходимости, ведь встроенные возможности предусматривают 128 ГБ, чего достаточно большей части пользователей.

Как подключить флешку к смартфону
Теперь посмотрим практически, как подключить USB флешку к смартфону или планшету.
Для этого, выполните простые действия:
- Подключите разъем micro-USB к смартфону или планшету, а в другой конец адаптера OTG вставьте USB флешку.
- Мобильное устройство определит флешку, и предложит выполнить с ним какие либо действия.
В общем случае, флешка откроется в Проводнике, файловом менеджере по умолчанию. Если на смартфоне используется сторонний файловый менеджер, то запрос на работу с USB устройством вы получите из этой программы.
Если флешка определилась, но работать с ней невозможно, обратите внимание на следующие обстоятельства: на флешке имеется не поддерживаемая файловая система, USB флешка разделена на несколько разделов, не хватает питания
Как вставить карту памяти (флешку) в телефон или планшет?
Современные телефоны, смартфоны и планшеты в большинстве случаев поддерживают карты памяти, за исключением, пожалуй, смартфонов-флагманов — в этом классе многие устройства не имеют лотка для карты памяти. Если вы не знаете, как установить флешку в телефон или планшет, мы покажем, как это сделать.
Кнопочные телефоны и некоторые смартфоны имеют съемную заднюю крышку. Поэтому для того, чтобы вставить карту памяти, необходимо эту крышку снять. Обычно на ней есть специальный зазор, чтобы поддеть. После снятия крышки можно наблюдать, например, такую картину:
Слот для карты памяти — правый, хотя бывают устройства, в которых слоты для сим-карты и карты памяти находятся друг над другом.
Что касается установки флешки в первом случае, чаще всего нужно изымать батарею, потому что иначе карту памяти установить просто нельзя. Рекомендуем предварительно выключить свой смартфон.
Аккумулятор изъяли, теперь аккуратно вставляем флешку в слот. Ошибиться вряд ли получится, поскольку обычно тут же рядом есть иконка, которая указывает верный вариант расположения карты памяти.
Вот что получилось:
Теперь вставляем аккумулятор на место.
Закрываем крышку и включаем смартфон. Больше ничего делать не нужно, карта будет определена автоматически.
Куда лучше дело обстоит с более современными смартфонами, где используется специальный лоток для сим-карты и карты памяти. Пример — смартфон от Samsung, где лоток находится на боковой грани.
Чтобы его открыть, необходимо специальным ключом (подойдет и обычная иголка) нажать на отверстие, указанное на фото выше.
Если все сделано верно, лоток окажется перед вами.
В примере слот комбинированный, то есть поддерживает либо две сим-карты, либо одну сим-карту и карту памяти.
Ошибиться с установкой флешки в данной случае не получится, потому что под нее создано посадочное место.
Установите лоток на место. К слову, такой вариант хорош тем, что для установки флешки не нужно перезагружать смартфон. Информация об установке карты памяти появилась на панели быстрого доступа.
Если у вас возникли проблемы после установки флешки, ознакомьтесь с этой статьей.
Как подключить флешку к смартфону на Андроиде?
Если вы держите в руках обыкновенную USB флешку и свой любимый смартфон, то видите, что вставить ее некуда. Потому что у флешки тип USB Type-A, а у смартфона разъем micro USB Type-B. Вот ведь незадача. (Читайте подробнее про типы USB)
К счастью, многие современные смартфоны имеют поддержку технологии USB On-The-Go, что позволяет им использовать большинство периферийных устройств напрямую без помощи компьютера или ноутбука. Вы можете подключать мышь или клавиатуру, печатать фото с телефона на принтере, работать с флеш-накопителями и многое другое. Но для этого вам понадобится OTG-кабель.
OTG-кабель как правило с одной стороны имеет полноценный USB Type-A, а с другой стороны micro USB Type-B. Поэтому, если у вас на смартфоне нет разъема micro USB, то для подключения флешки вам следует позаботиться о дополнительном переходнике. Хотя вероятность этого ничтожно мала, сейчас практически все смартфоны и планшеты имеют разъем micro USB Type-B.
В итоге, чтобы подключить флешку к телефону, нужно:
- чтобы ваш смартфон поддерживал технологию USB On-The-Go. Хоть сейчас ее поддерживают практически все смартфоны, тем не менее, бывают и исключения. Внимательно читайте характеристики телефона перед покупкой, если вам этот параметр важен.
- иметь в наличииOTG-кабель. Стоит он недорого, поэтому неплохо, если он у вас все-таки будет. Мало ли когда пригодится.
Присоединяйтесь к «ЭРА ТЕХНОЛОГИЙ» во Вконтакте и в Одноклассниках. Там можно следить за свежими полезными публикациями и новостями. А еще там есть тематические приколы.
Переносим Андроид приложения на карту памяти
Большинство приложений по умолчанию устанавливаются во внутреннюю память. Но все зависит от того, какое место для установки прописал разработчик программы. Он же определяет и то, можно ли будет в дальнейшем переносить данные приложения на внешнюю карту памяти или нет.
На карту памяти можно переносить не все приложения. Те, которые были предустановлены и являются системными приложениями, перемещать нельзя, по крайней мере, при отсутствии рут прав. А вот большинство загруженных приложений хорошо переносят «переезд».
Перед тем, как начать перенос, убедитесь, что на карте памяти достаточно свободного места. Если изъять карту памяти, то приложения, которые были перенесены на нее, не будут работать. Также не стоит рассчитывать, что приложения будут работать в другом устройстве, даже если вставить в него эту же карту памяти.
Стоит помнить, что программы не переносятся на карту памяти полностью, какая-то их часть остается во внутренней памяти. Но основной объем перемещается, освобождая необходимые мегабайты. Размер переносимой части приложения в каждом случае разный.
Способ 1: AppMgr III
Бесплатное приложение AppMgr III (App 2 SD) зарекомендовало себя как лучший инструмент для перемещения и удаления программ. Само приложение также можно переместить на карту. Освоить его очень просто. На экране отображаются всего три вкладки: «Перемещаемые», «На карте SD», «В телефоне».
После скачивания сделайте следующее:
- Запустите программу. Она автоматически подготовит список приложений.
- Во вкладке «Перемещаемые» выберете приложение для переноса.
- В меню выберите пункт «Переместить приложение».
- Открывается экран, на котором описано, какие функции могут не работать после проведения операции. Если Вы хотите продолжить, нажмите соответствующую кнопку. Далее выберете «Переместить на SD карту».
- Для того, чтобы перенести сразу все приложения необходимо выбрать пункт под таким же названием, нажав на значок в правом верхнем углу экрана.
Способ 2: FolderMount
FolderMount — программа, созданная для полного переноса приложений вместе с кэшем. Для работы с ней понадобятся ROOT права. При наличии таковых можно работать даже с системными приложениями, поэтому нужно очень внимательно выбирать папки.
А чтобы воспользоваться приложением, следуйте таким инструкциям:
- После запуска программа сначала проверит наличие рут прав.
- Нажмите на значок «+» в верхнем углу экрана.
- В поле «Имя» пропишите название приложения, которое нужно перенести.
-
В строке «Источник» введите адрес папки с кэшем приложения. Как правило, она находится по адресу:
- «Назначение» — папка, куда нужно перенести кэш. Установите данное значение.
- После того, как указаны все параметры, нажмите галочку вверху экрана.
Способ 3: Переместить в SDCard
Самый простой способ — воспользоваться программой Переместить в SDCard. Она очень простая в использовании и занимает всего 2,68 Мб. Значок приложения на телефоне может называться «Удалить».
Использование программы выглядит следующим образом:
- Откройте меню слева и выберите «Переместить на карту».
- Поставьте галочку напротив приложения и запустите процесс, нажав «Переместить» внизу экрана.
- Откроется информационное окно, показывающее процесс перемещения.
- Провести обратную процедуру можно, выбрав пункт «Переместить во внутреннюю память».
Способ 4: Штатные средства
Кроме всего вышеперечисленного, попробуйте осуществить перенос встроенными средствами операционной системы. Такая возможность предусмотрена только для устройств, на которых установлена версия Андроид 2.2 и выше. В данном случае нужно сделать следующее:
- Зайдите в «Настройки», выберете раздел «Приложения» или «Диспетчер приложений».
- Нажав на соответствующее приложение, можно увидеть, активна ли кнопка «Перенести на SD карту».
- После нажатия на нее начинается процесс перемещения. Если кнопка не активна, значит, эта функция недоступна для данного приложения.
Но что делать если версия Андроид ниже чем 2.2 или разработчик не предусмотрел возможность перемещения? В таких случаях может помочь сторонний софт, о котором мы говорили ранее.
С помощью инструкций из этой статьи можно легко переместить приложения на карту памяти и обратно. А наличие ROOT-прав предоставляет еще больше возможностей.
Основные шаги для устранения неполадки
Итак, ваш смартфон перестал видеть карту, что нужно сделать:
- Наиболее распространённый выход, это обычная перезагрузка. Или, просто включаем и выключаем Андроид. Примерно в половине случаев, это помогает. Если нет, тогда перейдем к следующему решению;
- Нужно вынуть батарею. Перед этим, обязательно вначале выключаем смартфон. Далее, подождём минуты две, затем, ставим аккумулятор на место. Далее, производим проверку работы внешней карты;
Если и второй шаг не помог, вновь отключаем смартфон, вынимаем карту памяти с батареей, осматриваем все контакты
Если где-то замечаем окисление (синий налёт), протираем осторожно ватным тампоном со спиртом (ватку осторожно наматываем на спичку). После этого, возвращаем карту памяти и батарею обратно в слоты смартфона
Если основные методы устранения ошибки вам не помогли, перейдем к другим мерам.











![Как подключить флешку к смартфону андроид – пошаговая инструкция [2020]](http://yeasu.ru/wp-content/uploads/3/d/0/3d088b607c1edd72be41c0cd6e96dcdc.jpeg)