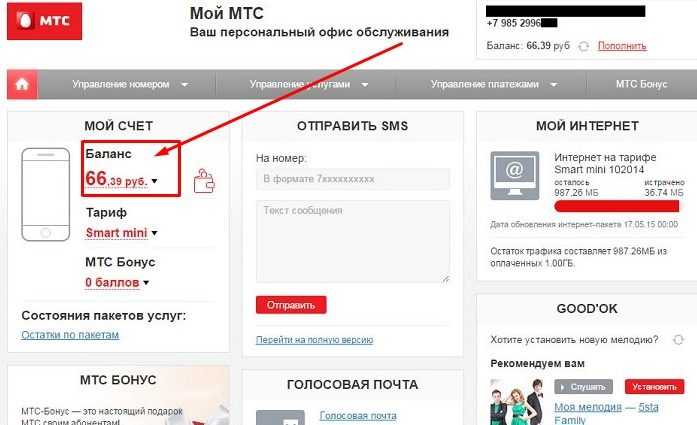Как перезагрузить iPhone или iPad без кнопок
Устройства компании Apple имеют продолжительный цикл жизни, и они выходят из строя только по вине владельца, который может уронить смартфон или планшет, в результате чего разобьется экран или треснет плата. Также при неаккуратной эксплуатации может сломаться кнопка Home или кнопка выключения iPhone и iPad. В таком случае перезагрузить устройство по описанным выше инструкциям не получится. Но и этот момент компания Apple предусмотрела, внедрив в свои сенсорные устройства функцию под названием Assistive Touch, что можно перевести как «Вспомогательные касания».
Функция Assistive Touch позволяет выполнять различные действия, в том числе и те, для которых используются механические кнопки на устройстве. С помощью вспомогательных касаний можно перезагрузить iPhone или iPad без кнопок. Для этого потребуется сперва включить Assistive Touch следующим образом:
Обратите внимание: Функцию Assistive Touch можно настроить под свои нужды. Для этого необходимо на странице ее активации нажать на «Меню верхнего уровня», после чего будет доступна возможность изменить количество значков, которые Assistive Touch в себе содержит, а также настроить команды.. Когда функция Assistive Touch будет включена, пользователь получит возможность выключить iPhone или iPad без использования кнопок
Когда функция Assistive Touch будет включена, пользователь получит возможность выключить iPhone или iPad без использования кнопок.
Как перезагрузить ipad. Что делать, если айпад завис. Варианты, способы решения проблемы.
Практический каждый владелец Apple-девайса не застрахован от некорректной работы своего устройства. Столкнувшись с проблемой зависания «яблочного» электронного гаджета, когда айфон, айпад не реагирует ни на какие действия — касание экрана, нажатие клавиш «Домой», «Включение», не выходит из режима сна, малоопытные пользователи начинают паниковать. На самом деле подобная проблема, если конечно не кроется в технической неисправности девайса, решается очень просто, и нет необходимости прибегать к услугам специалистов сервисных центров. Нужно просто перезагрузить ipad
, айфон. В этом обзоре рассмотрим причины «зависания» «яблочной» техники, простые действенные способы, варианты решения данной проблемы.

Программная перезагрузка для iPad
Проблема может заключаться не только в программном обеспечении, но и в самом корпусе. Кнопки могут не работать, могут заклинивать или вообще отсутствовать (если они физически повреждены). Вы не можете использовать описанные выше методы для отправки планшета на перезагрузку. Альтернативой является выполнение программного сброса с помощью сенсорного экрана и программного обеспечения Assistive Touch. Чтобы добраться до него, вам необходимо:
- В настройках планшета откройте вкладку «Основные настройки»;
- Активируйте настройку «Универсальный доступ»;
- На дисплее появится экранная кнопка, нажмите и выберите «Блокировка экрана» в разделе «Устройство».
После выполнения этих манипуляций экран планшета погаснет. Чтобы снова включить устройство, просто подключите его к электросети и зарядите.
Если ваш планшет Apple физически поврежден и ни одна кнопка не реагирует, его нельзя реанимировать с помощью программного сброса так же, как обычный сброс. Единственное решение — обратиться в сервисный центр для замены поврежденной детали или корпуса. Такие расходы будут уместными, учитывая ценность информации и общую стоимость нового оборудования.
В особо сложных случаях потребуется восстановление операционной системы. Это последнее средство полезно во всех случаях, когда причиной является сбой или программное обеспечение работает правильно. Следуйте инструкциям, как это сделать. Если у вас не получается сделать это самостоятельно, обратитесь в сервисный центр. Если ваш планшет еще находится на гарантии, это можно сделать быстро и бесплатно.
Что делать если айпад завис
Вариант 1
Если iPad при работе с программой зависает, приложение не реагирует ни на какие действия, то, скорее всего, такое поведение устройства связано с установкой «кривого» ПО. Для решения проблемы нужно принудительно закрыть программу. Для этого:
Нажмите и удерживайте кнопку «Включение/выключение питания» на устройстве, пока не появятся клавиши «Выключение питания» и «Отмена».
Отпустите кнопку питания, нажмите и удерживайте кнопку «Домой» в течение пяти секунд».
Приложение должно завершить свою работу, после чего появится рабочий стол.
Если это не помогло, то перезагрузите iPad стандартным способом или любым другим способом, описанным выше. Если устройство зависает при запуске одних и тех же приложений, программ. Рекомендуем удалить их с вашего устройства или переустановить из раздела «Куплено».

Вариант 2
Если устройство не реагирует на прикосновения, нажатие кнопок «Домой» и «Питание» поможет принудительно перезагрузить «яблочное» устройство. По сути, это та же перезагрузка на вашем ПК. Чтобы перезагрузить iPad, одновременно нажмите и удерживайте кнопки «Питание» и «Домой» в течение 6-10 секунд. После таких действий планшет должен перезагрузиться и можно возобновить работу.

Вариант 3
Если изображение на экране есть, но планшет не реагирует на нажатия, другие действия пользователя, не менее десяти секунд одновременно нажмите и удерживайте клавиши «Домой» и «Режим сна/Пробуждение».
Вариант 4
IPad завис на «яблоке», такая проблема может возникнуть при сбое обновления, некорректной установке приложений, программ или механическом воздействии на устройство. Если на черном фоне отображается «вечное яблоко», фруктовый логотип компании, единственный способ восстановить работоспособность устройства — подключить iPad к ПК с помощью специального приложения iTunes.
Также возможно решить эту проблему, переустановив программное обеспечение, удалив конфликтующее программное обеспечение,

Вариант 5
Часто бывает, что если оставить iPad включенным на ночь, утром устройство не реагирует на прикосновения, не работают кнопки, не загорается экран, одновременно нажмите и удерживайте клавиши включения/выключения и «Домой» в течение около десяти секунд. Пока экран не включится, логотип Apple не загорится.
Важно! Если при перезагрузке на экране iPad появляется кабель, подключите планшет к ПК через USB-кабель, восстановите устройство через iTunes
Вариант 6
Если вы видите белый экран при включении iPad, вы можете решить эту проблему, одновременно удерживая клавиши «Домой» и «Режим сна» в течение десяти секунд. Поможет и хард ресет «яблочного» устройства.

Причины и способы решения
Само объяснение того, почему завис iPad у каждого пользователя может быть своё. Хотя в общем его можно охарактеризовать, как отсутствие реакции на нажатия клавиш и попытку вывода устройства из спящего режима. Под эту категорию попадают сразу несколько случаев:
- Не происходит отклик на действия пользователя (нажатие клавиш или прикосновение к экрану сенсора)
- Отсутствие требуемого перехода к экрану Home
- Длительная задержка в режиме сна
- Невозможно выключить устройство и т. д.
Способы решения проблемы будут крайне отличаться друг от друга: все зависит от того, по какой именно причине завис iPad.
Устройство зависло в момент открытия той или иной программы
Иногда пользователю приходится столкнуться с таким неприятным явлением, как проблемная программа. Бывает, что она «тормозит» работу планшета при каждом ее открытии.
 Запуск некоторых приложений может вызывать проблемы в работе вашего устройства
Запуск некоторых приложений может вызывать проблемы в работе вашего устройства
Если это произошло впервые, прежде всего, стоит попробовать принудительно прекратить работу открытого приложения:
- Нажать и удерживать кнопку «Сон/Пробуждение» до появления бегунка красного цвета, после чего можно убрать палец с кнопки;
- Нажать и удерживать позицию «Домой» в течение не менее чем шести секунд;
- Если экран «Домой» так и не появился, то следующим действием должна стать перезагрузка (см. ниже).
Столкнувшись с «зависанием» при открытии приложения не единожды, стоит удалить и переустановить его из раздела «Купленное» в AppStore. Если программа хранит важную информацию, то обязательно нужно сделать резервную копию до удаления.
Отсутствие реакции на действия, некорректная работа функций управления
Оптимальное решение в этом случае — это перезагрузить устройство. Действие выполняется следующим образом:
- Выключить устройство методом удержания кнопки «Сон/Пробуждение» до появления бегунка;
- Теперь нужно плавно провести пальцем по бегунку для выключения устройства;
- Последующее включение выполняется нажатием кнопки «Сон/Пробуждение» до появления «яблочного» логотипа.
Отсутствие реакции на действия, если есть изображение
В принципе, это решение при возникновении ситуации, когда iPad завис на логотипе Apple, очень схоже с предыдущим, правда, оно гораздо проще и поэтому предпочтительнее для пользователей. Для этого нужно удерживать кнопку «Домой» и «Сон/Пробуждение» одновременно в течение не менее десяти секунд. В некоторых случаях способ абсолютно бесполезен, но иногда помогает, что даёт владельцу возможность почувствовать себя опытным и умелым пользователем.
Отсутствие изображения на экране
Может быть устройство просто не заряжено. Десять минут в сети и попытка запуска быстро прояснит положение: если на экране отобразится красный значок аккумулятора, то iPad нуждается в дальнейшей зарядке. После этого устройство будет работать вполне корректно.
Тёмный экран с «яблоком»
Причин тому, что iPad завис на яблоке, существует несколько. В частности вероятными вариантами являются:
- Сбои во время обновления версии ОС
- Неправильная установка одного или нескольких приложений
- Попадание инородных частиц внутрь устройства (влаги, пыли и т. д.)
- Программные неисправности, недавно установленной версии iOS.

Плохой новостью для пользователя является то, что большинство случаев некорректной работы связано со следующей причиной.
Зависание устройства при обновлении
Поскольку iPad завис при обновлении прошивки, то здесь нужно избавиться от нынешней версии ПО и вернуть предыдущую. Для этого понадобится сам iPad, кабель и компьютер с уже имеющимся на нём приложением iTunes.
Последовательность действий такова:
- Подключить планшет к компьютеру с помощью кабеля;
- Запустить приложение iTunes на персональном компьютере;
- Зажать кнопки «Домой» и «Включение» на планшете;
- Дождаться включения, выключения и повторного включения iPad;
- Во время повторного включения сместить палец с «Включение», но продолжить зажимать «Домой»;
- Убрать палец с кнопки «Домой» после соединения с приложением;
- Дождаться окончания установки необходимого ПО;
- После того как программа спросит о необходимости обновления или восстановления, выбрать второе.
 Подключение iPad к компьютеру следует осуществлять через USB
Подключение iPad к компьютеру следует осуществлять через USB
Если ни один из вариантов не дал ответа на вопрос: «Завис iPad: что делать?» или пользователю не хочется разбираться с проблемой самостоятельно, то необходимо отнести устройство в сервисный центр.
Как перезагрузить iPhone кнопками если он завис?
Если iPhone завис и не отвечает на ваши действия, нужно выполнить принудительную перезагрузку. Комбинации кнопок, которые будет необходимо нажать, чтобы сделать принудительный перезапуск iPhone, будут зависеть от того какая у вас модель.
Рассмотрим ниже разные варианты перезагрузки iPhone разных моделей (для моделей iPhone без кнопки «домой» перезапуск выполняется примерно по одному сценарию):
Принудительная перезагрузка iPhone 13, 13 Pro (13 Pro Max), iPhone 13 mini
- Нажмите и отпустите кнопку увеличения громкости.
- Сразу нажмите и отпустите кнопку уменьшения громкости.
- Затем нажмите и удерживайте кнопку блокировки экрана.
- Дождитесь появления шторки «ВЫКЛЮЧИТЬ»
- Выключите ваш айфон.
- Чтобы включить iPhone 13, iPhone 13Pro — 13 Pro Max или iPhone 13 mini нажмите и удерживайте боковую кнопку блокировки экрана. Готово!
Как перезагрузить iPhone 12 Pro (12 Pro Max), iPhone12 и 12 Mini
- Нажмите и отпустите кнопку увеличения громкости.
- Затем нажмите и отпустите кнопку уменьшения громкости.
- Сразу нажмите и удерживайте кнопку блокировки экрана.
- Появится шторка «ВЫКЛЮЧИТЬ»
- Выключите ваш айфон.
- Включаем iPhone 12, iPhone 12 mini, iPhone 12 Pro (12 Pro Max): нажмите и удерживайте боковую кнопку блокировки экрана. Это все!
Принудительная перезагрузка iPhone 11 Pro и iPhone11
- Нажмите и отпустите кнопку увеличения громкости.
- Затем нажмите и отпустите кнопку уменьшения громкости.
- Сразу нажмите и удерживайте боковую кнопку блокировки экрана.
- Появится шторка «ВЫКЛЮЧИТЬ»
- Выключите айфон.
- Включить iPhone 11 (iPhone 11 Pro) можно нажав и удержав боковую кнопку блокировки экрана.
Принудительная перезагрузка iPhone X, iPhoneXS, XR
- Нажмите и отпустите кнопку увеличения громкости.
- Затем нажмите и отпустите кнопку уменьшения громкости.
- Нажмите и удерживайте кнопку блокировки экрана.
- Дождитесь появления шторки «ВЫКЛЮЧИТЬ» или логотипа Apple
- Выключите ваш айфон.
- Включаем iPhone XS (iPhone XR, iPhone X): нажмите и удерживайте боковую кнопку блокировки экрана.
Как перезагрузить iPhone SE, iPhone 8
- Нажмите и отпустите кнопку увеличения громкости.
- Нажмите и отпустите кнопку уменьшения громкости.
- Затем нажмите и удерживайте кнопку блокировки экрана.
- Подождите, пока не появится логотип Apple, а затем отпустите боковую кнопку.
- Подождите, пока ваш iPhone SE, iPhone 8 перезагрузится.
- Готово!
Перезагрузка iPhone 7 и iPhone 7 Plus
- Нажмите и удерживайте одновременно кнопку питания и кнопку уменьшения громкости.
- Подождите, пока не появится логотип Apple, а затем отпустите обе клавиши.
- Подождите, пока ваш iPhone перезагрузится.
- Готово!
Принудительная перезагрузка старых iPhone 6 и iPhone 5 с помощью кнопки «Домой»
- Нажмите и удерживайте кнопку питания и кнопку «Домой» одновременно.
- Подождите, пока не появится логотип Apple, а затем отпустите обе клавиши.
- Подождите, пока ваш iPhone перезагрузится.
- Готово!
Если у вас не получается выполнить перезагрузку вашего устройства, обратитесь в .
Как перезагрузить Айпад
В случае, если прибор завис, дисплей не реагирует на действия пользователя, а операционная система перестала отвечать на команды, рекомендуется перезагрузить планшет. В большинстве случаях перезагрузка помогает устранить возникшие сбои. В связи с этим перезагрузка планшета бывает даже полезной даже в том случае, если появляются незначительные проблемы в процессе использования.
С помощью клавиш
Представленный способ будет особенно полезен в том случае, если до перезагрузки была активна опция Face ID.
Перезагрузить девайс при помощи кнопки можно ниже описанным образом:
- Для начала потребуется зажать кнопку для увеличения громкости и кнопку питания до тех пор, пока на дисплее не отобразится ползунок для выключения;
- Затем необходимо сдвинуть ползунок вправо для того, чтобы отключить планшет, после чего потребуется дождаться выключения устройства;
- Как только девайс выключится, пользователь должен заново его включить, удерживая кнопку «Питание» до появления логотипа Apple на экране.
Однако, стоит отметить, что на новых моделях iPad Pro отсутствует кнопка «Домой». В связи с этим процесс принудительной перезагрузки выглядит ниже представленным способом:
- Сперва пользователь должен быстро нажать и отпустить кнопку для увеличения уровня громкости, которая находится на боковой панели прибора. Необходимо просто нажать на кнопку, а не удерживать ее долгое время;
- Те же самые действия необходимо проделать и с кнопкой для уменьшения уровня громкости;
- После этого потребуется зажать кнопку «Питание», расположенную в верху планшета, до тех пор, пока на дисплее устройства не появится логотип компании.
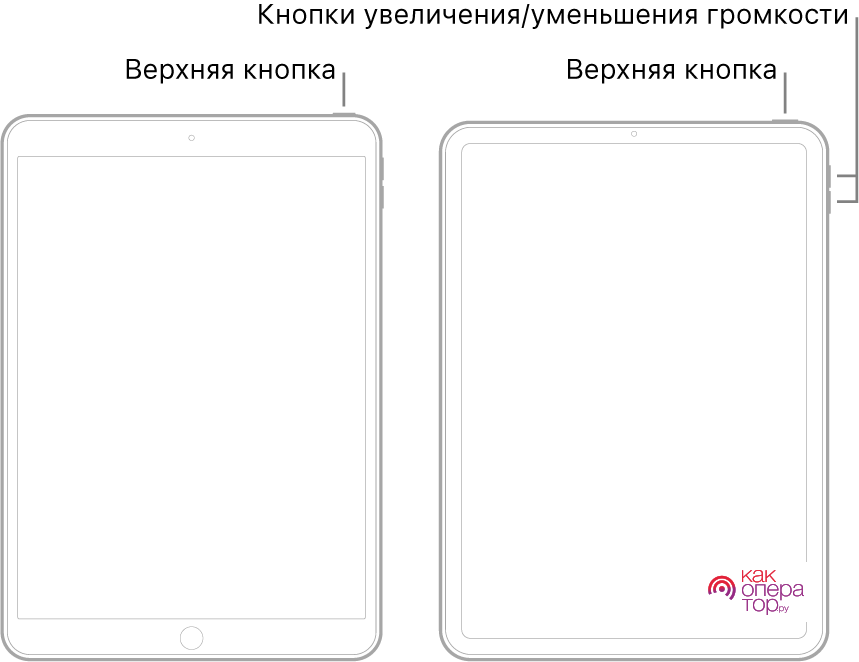
Планшету потребуется определенное время для перезагрузки системы, после чего на дисплее отобразится экран блокировки iPad.
Программные методы
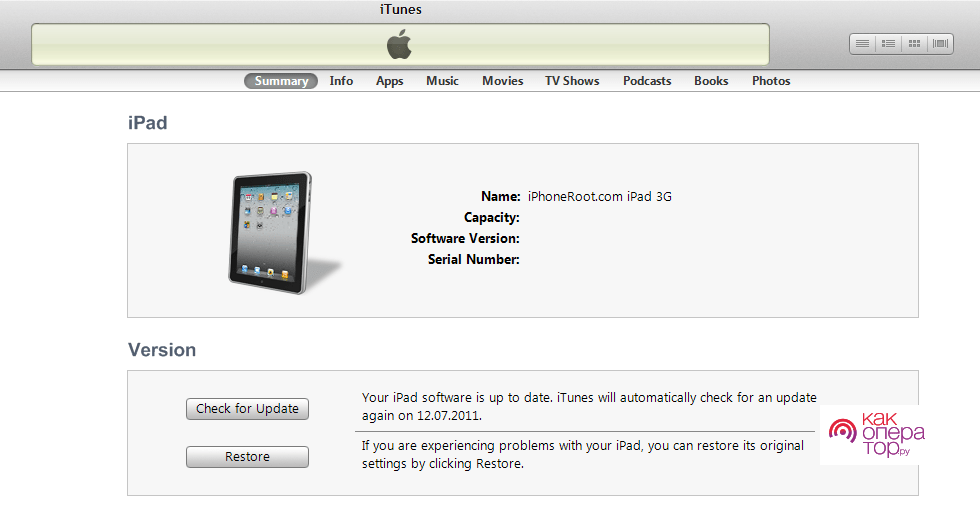
В случае, если в данный момент удобно использовать персональный компьютер, то владелец может воспользоваться ниже представленным способом:
- Сперва потребуется установить на персональный компьютер утилиту iTunes;
- Далее нужно подключить девайс к персональному компьютеру при помощи провода;
- На устройстве нужно нажать на кнопку питания и подождать до тех пор, пока на экране не отобразится яблочный логотип;
- После нужно запустить iTunes.
Через настройки
На моделях iPad с операционной системой IOS 11 и выше имеется опция под названием «Assistive Touch», благодаря которой пользователь может перезапустить устройство, не используя кнопку питания.
Делается это следующим образом:
- Для начала нужно перейти в меню настроек и открыть раздел «Основные»;
- В открывшемся окне потребуется нажать на строку «Универсальный доступ», после чего нужно выбрать «Assistive Touch»;
- Далее пользователь должен перейти во вкладку «Меню верхнего уровня» и нажать там на «+». После этого на экране устройства появится небольшой квадратик, внутри которого будет также изображен «+». На него потребуется нажать;
- Возле пункта «Перезагрузить» необходимо поставить галочку, а затем нажать на пункт «Готово»;
- После этого в меню ассоциативного касания появится опция перезагрузки, нажав на которую пользователь может в любой момент перезагрузить устройство, не открывая меню настроек, поскольку ярлык «Assistive Touch» всегда отображается на рабочем экране.
Жесткая перезагрузка
Представленный способ перезагрузки используется в разы реже, поскольку устройство будет не просто перезагружено – оно вернется до заводского состояния. Более того, все несохраненные данные будут потеряны, а приложения удалены.
Перезагрузка с восстановлением iPad
Суть описанного способа заключается в том, что девайс перезапускается, но при этом загружается к тому состоянию, в котором он находился до выключения. Преимуществом представленного способа является то, что в приборе сохраняются не только программные данные, но и выставленные раннее данные и пользовательская информация.
Принцип выполнения максимально прост – пользователь должен удерживать кнопку «Домой» и «Питание» до тех пор, пока на экране не появится логотип компании производителя. После этого потребуется отпустить кнопки.

А в случае, если на девайсе отсутствует кнопка «Домой», перезапустить устройство с восстановлением можно быстро нажав и отпустив сначала кнопку для увеличения громкости, а затем кнопку для уменьшения громкости. В это время необходимо также удерживать кнопку «Питание», отпустить которую можно только появления логотипа Apple на экране.
Перезагрузка с восстановлением iPad
Если у Вас iPad завис как перезагрузить Вы не знаете и у него есть множество намеков на плохую работоспособность — можно попробовать полностью восстановить планшет. После данной процедуры будет два варианта:
- Вы восстановите версию iPad с сохраненной резервной копии ;
- Будете пользоваться планшетом с нуля, как новым.
Для этого выключите гаджет приемлемым способом (см. выше). После этого:
- Подключаем iPad к своему компьютеру. Включать планшет не нужно.
- Открываем iTunes (версия программы должна быть свежей).
- Нажимаем на планшете кнопку Home и удерживаем ее.
- Следуйте указаниям iTunes, нажмите «Восстановить iPad».
- Дожидаемся завершения восстановления, затем выбираем вариант использования iPad.
Перечисленные способы помогут быстро перезагрузить iPad. Восстановление планшета рекомендуется в случаях, когда на нем много лишних приложений, их кэша. Бывает, что память занята неизвестными данными. Даже удалив программы и все файлы вручную — не удается восстановить должный объем свободного пространства. Восстановление решает все проблемы.
Бывает такое, что iPad зависает, перестает реагировать на нажатие кнопок или прикосновение к сенсорному экрану или не выходит из режима сон или наборот не выключается.
Все эти проблемы могут возникать вследствие зависания iPad. В данной статье будет рассмотрено основные проблемы и способы решения.
Первой проблемой, которая будет разобрана в статье, будет зависание программы на iPad, которая перестает отвечать на любые действия с вашей стороны. Чтобы принудительно закрыть программу вам необходимо нажать кнопку «Режим сна» и держать пока не появится бегунок красного цвета. После того как он появится, следует отпустить кнопку. Далее нужно нажать кнопку «Домой» и удержать ее в течение нескольких секунд. Не стоит пробовать перетаскивать бегунок! Если данный способ вам не поможет, то необходимо принудительно перезагрузить iPad. Данное действие будет описано чуть ниже.
 Второй проблемой, при которой iPad зависает и не выключается является полное нереагирование iPad на определенные ваши действия или некоторые функции в разделе управления перестают работать должным образом. Тогда вам необходимо принудительно перезагрузить устройство. Для этого вы должны выполнить следующие действия: нажать кнопку «Режим» сна и удерживать ее пока не возникнет на экране красный бегунок. Далее вам необходимо плавно провести пальцем по этому бегунку, чтобы выключить ipad. Если это не помогает, то можно просто нажимать и удерживать кнопку «Режим сна» пока ipad не появится на экране логотип «яблоко ».
Второй проблемой, при которой iPad зависает и не выключается является полное нереагирование iPad на определенные ваши действия или некоторые функции в разделе управления перестают работать должным образом. Тогда вам необходимо принудительно перезагрузить устройство. Для этого вы должны выполнить следующие действия: нажать кнопку «Режим» сна и удерживать ее пока не возникнет на экране красный бегунок. Далее вам необходимо плавно провести пальцем по этому бегунку, чтобы выключить ipad. Если это не помогает, то можно просто нажимать и удерживать кнопку «Режим сна» пока ipad не появится на экране логотип «яблоко ».
Второй способ менее предпочтителен, потому что так вы осуществите принудительное выключение, а с такой техникой лучше обращаться помягче. Третьей и самой распространенной проблемой является зависание iPad при открытом изображении. Вам в данном случае необходимо сбросить устройство, одновременно нажав кнопки «Режим сна» и «Домой» и удерживать около десятка и более секунд.
Самой сложной проблемой в разрешении является проблема отсутствия изображения на экране iPad, при этом iPad зависает и не выключается. Если изображение отсутствует, то не надо поддаваться панике и просто включите устройство на зарядку. Если через двадцать минут не сможете его запустить и на экране нет значка красного аккумулятора, тогда необходимо подключить iPad к компьютеру и попробовать восстановить его с помощью iTunes . Для восстановления необходимо зайти в программу iTunes и щелкнуть на панели «Восстановить ».
Бывает такое, что iPad не отображается в программе, то тогда с помощью той же программы принудительно нужно включить режим восстановления. Надеюсь, эти советы вам помогут, если у вас iPad зависнет и не будет выключаться.
Как разблокировать iPad — инструкция
- Восстановление с потерей данных
- Восстановление без потери данных
Планшетные ПК Apple iPad являются устройствами персонального использования. Но некоторых людей так и тянет заглянуть в чужой планшет и посмотреть, что там есть. Аналогичная привычка есть и у детей, в результате чего конфиденциальность и сохранность хранящейся на устройстве информации подвергается опасности. Выход один – установить защитный пароль. Но его легко забыть, из-за чего использование планшета становится невозможным. Как разблокировать iPad и что для этого нужно?
Защита конфиденциальных и важных данных с помощью пароля практикуется многими людьми, желающими защитить информацию от просмотра посторонними лицами. Примерно 2 из 10 человек когда-либо сталкивались с тем, что их планшет оказывался в чужих руках, причем без спроса. В отдельных случаях (благодаря криворукости некоторых людей) с планшетов исчезают важные данные – когда задаешь причастному лицу вопрос по поводу исчезновения файлов, в ответ следует пожимание плечами.
Результатом становится то, что владельцы планшетов защищают хранящуюся в памяти информацию с помощью пароля. Поле для его ввода появляется после вывода устройства из режима ожидания – введя пароль, можно продолжить использование планшета. Но что делать, если пароль по каким-то причинам был забыт? Существует несколько способов сброса пароля, но не все они являются рабочими.
Для удаления пароля на старых устройствах от Apple использовалось приложение Найти iPhone, работающее и на планшетах. Благодаря этому приложению у пользователей появлялась возможность сбросить пароль путем удаленного стирания данных. Недостатком методики являлось то, что она стирала абсолютно все – в результате пользователи получали в свое распоряжение абсолютно пустой планшет. На новых устройствах такое не сработает, поэтому мы рассмотрим другой способ.
Если информация конфиденциальная, то она представляет собой определенную ценность. Это означает, что для восстановления работоспособности iPad нужно выполнить сброс защитного пароля без удаления информации. И такие способы действительно есть – для этого используется восстановление из резервной копии.
Если вы забыли защитный пароль, не пытайтесь вспомнить его методом перебора. Во-первых, вряд ли вы вспомните заветные цифры и буквы. А во-вторых, после нескольких неудачных попыток устройство на некоторое время заблокируется.
Как разблокировать iPad, если забыл пароль? Для этого необходимо воспользоваться процедурой разблокировки с помощью программы iTunes. Запускаем программу, подключаем планшет, после чего дожидаемся завершения синхронизации – она работает даже тогда, когда планшет находится в режиме ожидания. После сохранения данных заходим в обзор устройства и нажимаем на кнопку «Восстановить iPad» — устройство будет сброшено. После перезагрузки и начальной настройки вы сможете снова закачать данные в свой планшет.
Вы регулярно сохраняете резервные копии своего устройства? Тогда вы можете воспользоваться функцией «Восстановить из копии», после чего выбрать самую последнюю копию.
Если этот способ не сработал, и вы не смогли что-либо сделать с устройством, не стоит отчаиваться и бежать в сервисный центр. Как разблокировать iPad, если он заблокирован? Для этого вы можете воспользоваться режимом DFU. Перед этим нужно провести синхронизацию данных, подключив устройство к компьютеру и запустив iTunes. Синхронизируемые данные должны быть сохранены не в облачном сервисе iCloud, а на компьютере – поставьте соответствующую галочку в настройках синхронизации.
После того как все данные будут сохранены, введите устройство в режим DFU, нажав на кнопку «Домой» и на кнопку включения/выключения (планшет должен быть подключен к компьютеру, на котором запущен iTunes). Спустя некоторое время на дисплее iPad отобразится логотип производителя – на этом моменте отпускаем кнопку включения/выключения и ждем, пока iTunes запустит процедуру восстановления.
Далее у вас будет два решения:
- Восстановить iPad из резервной копии;
- Восстановить iPad как новое устройство.
Выбираем второй пункт, приводим планшет в работоспособное состояние, после чего заливаем на него синхронизированные данные.
Если вы опять захотите защитить конфиденциальную или важную информацию с помощью пароля, запишите его на каком-нибудь надежном носителе – мы рекомендуем записать его на бумагу и положить лист в коробку из-под планшета или поместить ее в сейф (или в любое другое надежное место).
Попытки восстановить работоспособность устройства ни к чему не привели? Тогда мы рекомендуем обратиться в сервисный центр, где планшетом займутся опытные специалисты.
Стандартная перезагрузка
Стандартная перезагрузка
Есть несколько вариантов, как перезагрузить айпад или айпад-мини. Наиболее популярный способ – нажать и удерживать кнопку питания до тех пор (обычно на это требуется не больше 10 секунд), пока на дисплее не появится специальный слайдер (кто-то называет его ползунок) выключения, который затем пальцем перемещается вправо.
Как только экран планшета гаснет, нужно опять зажать на некоторое время кнопку «Power». Отпускайте клавишу, как только появится известная во всём мире эмблема в виде яблока.
Обычная операция перезагрузки планшета поможет юзеру избавиться от ошибок в программах и операционке. Кэш при этом также будет очищен.
Стандартная перезагрузка планшета
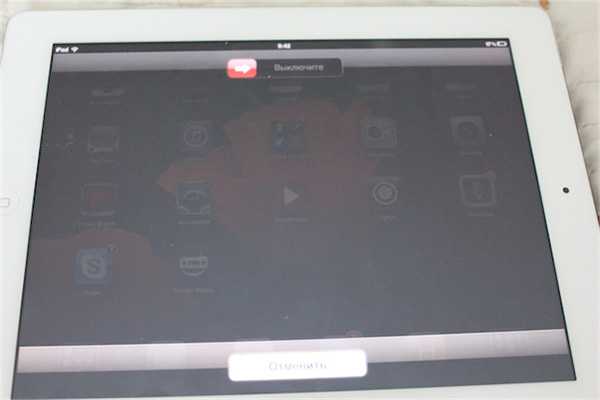
Если вам просто необходимо перезагрузить ваш яблочный планшет, например, если он начинает тормозить, то для этого достаточно зажать кнопку отключения питания до появления на мониторе слайдера с надписью «Выключите». Остается всего лишь сделать одно движение пальцем и устройство выключится.
Стоит отметить, что выключать iPad, чтобы он не завис в самое неподходящее время и нормально функционировал, необходимо регулярно. Дело в том, что во время такой процедуры очищается оперативная память гаджета, которая может засоряться в процессе эксплуатации устройства.
Жесткая перезагрузка
В некоторых ситуациях планшет и вовсе никак не реагирует на манипуляции пользователя. В этой ситуации требуется предпринять более сильные меры. Потребуется жесткая перезагрузка. Она более действенна. Однако перед тем, как перезагрузить Айпад, необходимо сохранить на съемный носитель все важные данные. После данной манипуляции они могут быть потеряны.
Для того чтобы сбросить настройки, нужно зажать клавишу «Home», которая находится на лицевой стороне устройства, и «Power». Держать кнопки необходимо порядка 10 секунд. После этого на экране прибора должен появиться логотип производителя и гаджет отключится.


![Как перезагрузить iphone или ipad [инструкция]](http://yeasu.ru/wp-content/uploads/0/f/0/0f0b137a00a6121bdabf0ddd684e2b6b.jpeg)