Способы подключения и настройки
USB
Как один из вариантов соединения смартфона с принтером, можно рассматривать обычный USB кабель для таких целей. Но такой способ нельзя считать универсальным и легким, так как не все модели устройств обладают такой способностью. Для таких целей на устройстве должен быть специальный разъем-переходник USB-HOST. К тому же без драйверов к модели Вашей печатающей техники также не обойтись никак. В реальности, принтеров, для которых существуют «дрова» под операционную систему «Android» или «IOS» очень мало.
Решением в такой ситуации может быть установка специального приложения «USB connection Kit», которое позволяет сматрфону «увидеть» принтер как юсб устройство. После чего Вы можете отсылать на печать doc и pdf документы или фото. Если Вы пользуетесь услугами принтеров или МФУ от HP, то выход из ситуации будет еще проще. Инженеры компании разработали отдельное мобильное приложение специально для своих продуктов. Вам следует установить на свой телефон ePrint, что позволит мобильнику «подружиться» с принтером. «еПринт» легко скачать с PlayMarket, а его установка не занимает много времени.
WiFi
Способ связи между телефоном или планшетом и печатающим устройство посредством связи Wi-Hi более популярный чем, описанный вариант выше. При этом технологию Вай-Фай должны поддерживать оба устройства, которые планируется соединить для печати. Произвести процедуру подключения и настройки можно несколькими способами, но мы рекомендуем простой и безопасный с использованием технологии Wi-Fi Direct. Практически все современные мобильные устройства и планшеты ее поддерживают.
Включить такую опцию следует в расширенных настройках раздела Wi-Fi на Вашем телефоне. Чтобы туда попасть нажмите кнопку «Настройки», потом найдите соответствующий раздел, включите ВайФай, перейдите в Wi-Hi Direct и дождитесь окончания процедуры поиска принтеров, соедините оба устройства между собой. Аналогичны действия в ОС от компании «Apple».
WPS
Если в Вашем доме или офисе используется роутер, то его смело можно использовать для настройки печати на принтер с мобильного телефона или планшета. Чтобы все настроить, следует выполнить несколько простых шагов:
- Находим наклейку на корпусе маршрутизатора со специальным пин-кодом. В большинстве случаев это комбинация из 6 или 8 цифр и букв. Можно записать его на лист бумаги или сохранить в текстовый файл.
- Подключаем функцию WPS на роутере специальной кнопкой на его же корпусе или через настройки. Для этого используем браузер, куда вводим адрес 192.168.1.1. Если ранее пароль входа в настройки Вы не изменяли, то ведите «admin». Часто данные для входа указывают на самом устройстве на отдельной наклейке. В меню настроек отыщите пункт или раздел, где можно включить или выключить функцию WPS. Выберите в списке «Enabled», если русского перевода нет.
- Аналогично нужно включить режим WPS на принтере через кнопку на корпусе или в его меню настроек.
- Вместе с тем и телефон должен быть в той же Wi-Hi сети в данное время.
Инструкция как распечатать данные с телефона на принтер
Фотографии, сделанные на камеру современного телефона, подчас по качеству ничем не отличаются от тех, которые сделаны на цифровой фотоаппарат. Из-за этого карты памяти практически у всех полностью забиты снимками. Можно ли их распечатать прямо с телефона? Как это правильно сделать?
Беспроводная связь
Первый помощник – WIFI. Распечатать на принтере через WIFI – самый простой способ. Он применим даже в том случае, когда в принтере нет этой технологии. В этом случае можно обойтись даже без компьютера.
Печать на принтере с телефона
Итак, на телефонах с операционной системой Андроид необходимо зайти в меню настроек. Там следует найти раздел «Печать». Если в нем нажать «Загрузить модули», будут скачаны специальные программы для работы с печатающими устройствами. Вам нужно выбрать соответствующую модель, например, Canon или HP.
Дальше выбрать в галерее телефона фото, открыть его меню и нажать «Печать». Произойдет соединение устройств через WIFI. Спустя несколько мгновений снимок будет готов.
Облако
Печать документа с телефона на принтере возможна и с помощью облака. Для этого устройство должно поддерживать интернет. Если такая функция есть, как и в предыдущем случае можно обойтись без компьютера.
Как правильно действовать?
- Для начала необходимо пройти регистрацию в облачном хранилище. Если аккаунт там уже есть, ввести логин и пароль и авторизоваться.
- Теперь нужно настроить печать на компьютере, телефоне или планшете. Эти устройства могут находиться на довольно большом расстоянии от принтера. Если есть возможность выйти в интернет и зайти в облачное хранилище, печать будет осуществлена.
Распечатать фото с облака поможет специальная программа Google Cloud Print, называемая по-другому виртуальным принтером. Скачать ее можно в Play Market.
Программа Google Cloud Print
Есть два варианта работы с таким устройством:
- Авторизоваться в аккаунте Гугл Хром и подключить к нему принтер. Теперь можно распечатать один из документов, которые находятся в браузере.
- Второй вариант заключается в установке на телефон специального программного обеспечения, которое позволит печатать любые документы, которые хранятся на карте памяти.
В облаке можно хранить любые файлы. Не составит труда их оттуда извлечь и напечатать.
Использование кабеля
Распечатать с телефона на принтер через USB тоже довольно просто. Однако понадобится выполнить несложную подготовку:
- Приобрести специальный USB-шнур.
- Подготовить переходник для подключения USB к телефону.
- Установить специальное приложение, например, PrinterShare.
USB кабель
Осталось соединить все устройства между собой и зайти в программу. Выбрать там нужный принтер, а затем документ или фотографию.
Распечатать файлы таким способом можно не на всех устройствах, в отличие, например, от WIFI или облака.
Сервис печати PrinterShare
Работа с iPhone
Вышеперечисленными способами можно напечатать файлы, которые хранятся на устройствах Андроид или подключены к Google. В случае с iPhone и Apple ситуация выглядит немного по-другому.
Как и в предыдущих случаях, принтер должен подключаться к сети интернет (WIFI или проводное подключение). А на iPhone и другом гаджете от Apple должна быть установлена специальная программа.
- Apple airPrint. Для осуществления печати провода USB можно не использовать.
- Handy Print. Хорошая замена предыдущей программы. Имеет один существенный недостаток: первые 14 дней работает бесплатно, а после необходимо покупать подписку.
- Printer Pro. Позволяет печатать документы, находящиеся в облачном хранилище.
Печать с помощью AirPrint
При работе с iPhone и Apple можно использовать принтеры любой модели, будь то Canon, HP или что-то другое.
Еще варианты
Можно ли как-то распечатать документы или фото с телефона, не имея под рукой вышеописанных приспособлений?
- Подключить свой смартфон к ноутбуку или компьютеру. Зайти в его память через эти устройства. Здесь телефон будет играть роль карты памяти.
- Подключить отдельно карту памяти, предварительно вытащив ее. В этом случае понадобится кард-ридер.
- Также можно загрузить файл в одну из социальных сетей, а потом, зайдя туда с компьютера, выполнить печать.
Распечатать данные с телефона не так уж и сложно. Здесь помогут специальные программы, WIFI, USB-шнур. Можно ли обойтись без них? Да, воспользовавшись соцсетями или сделав телефон накопителем. Некоторые способы работают не со всеми моделями устройств, например, то, что подходит к HP, может не подойти к принтерам других компаний.
Что получится распечатать
Список документов, которые можно распечатать с телефона, приведен ниже:
- фотографии, скриншоты и другие графические файлы (изображения, фотографии, диаграммы, рисунки) в различных форматах;
- Практически любые текстовые документы;
- PDF-документы;
- веб-страницы;
- заметки и многое другое.
Более или менее современный смартфон может открыть все популярные форматы файлов. А если вы установите дополнительные программы, то сможете даже печатать компьютерные форматы с телефона. Например, пакет MS Office можно установить на телефоны с операционной системой Android и iOS (iPhone, iPad). Поэтому будут доступны редактор Word, электронная таблица Excel и другие программы.
Google Cloud Print для Android
Если у вас смартфон на базе Android, вам помогут Google-сервисы. Для начальной настройки нужен ПК. Потом вы будете печатать документы без него.
- Установите на компьютер обозреватель Google Chrome и запустите.
- Нажмите на кнопку в виде трёх точек. Она над панелью закладок справа вверху.
- Пункт «Настройки».
- Авторизуйтесь в разделе «Пользователи». И в смартфоне, и в браузере должен быть один и тот же логин.
- Нажмите на ссылку «Показать дополнительные».
- Прокрутите страницу вниз. Найдите раздел «Виртуальный принтер».
- Кнопка «Настроить».
- «Добавить».
- Выберите девайс.
- Если устройство подключено к компьютеру, оно будет зарегистрировано в вашем профиле.
- Установите на телефон приложение Google Cloud Print. Оно есть в Play Market.
- После этого в Android в меню «Поделиться» появится новая опция — «Распечатать».
В некоторых смартфонах эта функция есть изначально. Её часто добавляют в новые модели. Чтобы её активировать:
- Откройте настройки.
- Пункт «Система».
- Раздел «Печать».
- «Виртуальный принтер».
- «Добавить».
- Выберите оборудование.
- Теперь вы можете печатать файлы через меню «Поделиться».
Как распечатать с айфона на принтер
Прямая печать с телефона пока еще имеет ряд особенностей и для того, чтобы распечатать что-то, необходимо разобраться, как это делать. Осуществлять печать с iPhone можно и на мфу.
Прямой способ
Первый способ печати предполагает наличие современной техники. Наличие телефона и принтера выпущенных не позднее трех лет назад. В случае смартфона достаточно будет, чтобы его операционная система регулярно обновлялась. Такая техника имеет поддержку технологий печати AirPrint.
Данный способ позволяет начать печать сразу, без установки каких-либо драйверов. У принтера должен быть знак того, что у него поддерживается соответствующая технология и есть подключение к интернету через Wi-Fi. Необходимо, чтобы ваш iPhone тоже был подключен через эту сеть Wi-Fi.
Просмотр и отмена печати в AirPrint
Вы можете воспользоваться переключателем программ и просмотреть задание для распечатки или отменить задачу даже в процессе. Чтобы посмотреть задание вам нужно два раза нажать кнопку «Home» и после кликнуть «центр печати». Здесь вы увидите отображение очереди задач. Если же вы хотите отменить выполнение печати, то нажмите два раза по кнопке «Home» и кликните «отмена печати». Это прервет процесс распечатывания файлов.
Проблема печати на AirPrint
Это те случаи, когда не обнаруживаются принтеры или произошли проблемы при распечатке. Для устранения данной проблемы, проверьте обновление IOS до последней версии и обновление программы используемой для печати. Уточните у производителя информацию о выходе обновлений на прошивку принтера.
Подсоедините AirPrint к Ethernet, Wi-Fi. Любые иные подключения не позволят произвести печать. После того, как принтер подключен, стоит немного подождать. Иногда связь устанавливается не сразу, а по прошествии нескольких минут.
Через специальное приложение
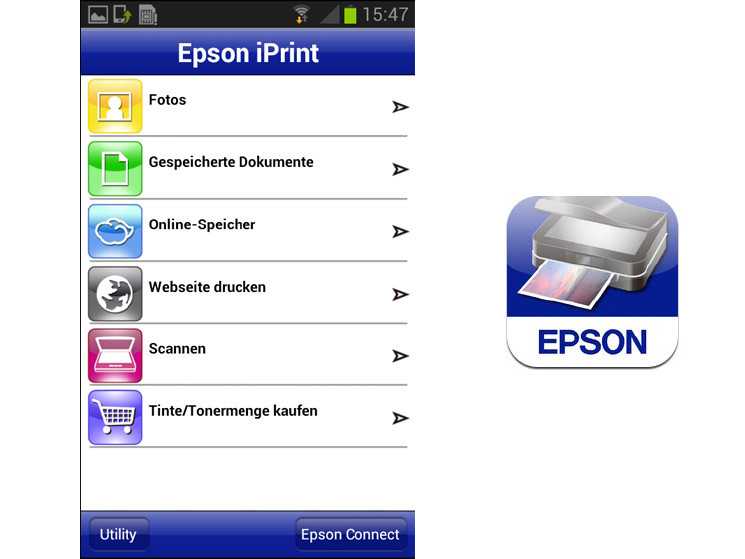
Такой способ осуществляется через использование фирменного приложения от производителей принтеров. Например, Canon Print, Epson iPrint, Brother iPrint и подобные. Печатающее устройство необходимо подключить к той же сети Wi-Fi, что и телефон. Печатать можно будет из специального приложения, которое предварительно нужно скачать и установить.
У данного способа есть минус: приложение предлагает только наиболее распространенные форматы печати. Но при этом, большим плюсом будет возможность использовать принтер на все 100% его возможностей. Примером таких возможностей выступает функция проверки уровня чернил.
Если принтер старый
Этот способ подходит для моделей принтера, которые не имеют поддержки универсальной печати. При этом так же у них нет фирменных приложений. Как печатать? Здесь используются специальные мобильные приложения для осуществления прямой печати.
Такими программами являются Printer Pro, PrinterShare. Они устанавливаются на телефона и способны обращаться к средствам печати на прямую через USB-шнур, Bluetooth и Wi-Fi. Такие программки, как правило, платные. Еще одним минусом является и то, что они располагают ограниченными форматами печати и способны устроить контакт не со всеми моделями принтеров. Проверить совместимость с вашим устройством, вы можете, воспользовавшись бесплатной версией программы для пробной распечатки.
Программа Printr Pro имеет функцию распечатки из других программ. Например, PDF Reader. Для того, чтобы это сделать, нужно нажать «открыть в» в функциях файла. Доступна возможность поворота формата файла или распечатка выбранных станиц.
Через Google Gloud Print
Этот способ очень современный и удобный. Google Gloud Print позволяет сделать любой принтер совместимым с iPhone и без проблем распечатать нужные файлы. Это осуществляется через электронное подсоединение печатного устройства к Google облаку. Это дает возможность сокращения времени для настроек печати. Теперь заходим в личный аккаунт Google через смартфон и печатаем.
Распечатка в файл
Данный способ обращает документ не в печатный вариант, а в электронный файл PDF формата. Он будет просматриваться одинаково на различных устройства. Удобство этого метода в том, что такой документ вы можете легко переслать по электронной почте или WhatsApp и напечатать на месте. Особых приложений для этого не нужно, все происходит автоматически. Для этого вам нужно только зайти в функции нужного документа и найти «сохранить в PDF», и осуществить сохранение.
Иногда приходится печатать документы на iPhone или iPad? Я уверен, таких людей не мало, мобильные устройства все чаще нам заменяют ноутбуки в дороге… Согласитесь, что весьма удобно бы было печатать документы на ближайшем принтере — это позволяет делать специальное программное обеспечение, именно о способах печати на принтерах с iOS устройств мы сейчас и поговорим.
Печать с помощью Google Cloud Print
Ранее пользователям была доступна функция Google Cloud Print, но сейчас она устарела, так как больше не используется браузером Google Chrome.
Настройка и выполнение действий происходило поэтапно. Первоначально требовалось установить браузер Google Chrome, затем выполняют следующие действия, чтобы установить Google Cloud Print:
- заходят в браузер, указывая в поисковике команду «Скачать Google Cloud Print»;
- открывают скачанный файл, чтобы начать установку, это происходит в автоматическом режиме;
- может потребоваться дать разрешение на авторизацию установки, с этим этапом требуется согласиться.
Запуск программы тоже происходит поэтапно:
- запускают скачанное приложение;
- появляется новое окошко, где требуется войти в учетную запись компьютера, используя имя и пароль (применяется не вход в Google, а личные данные пользователя, который он вводит при подключении компьютера).
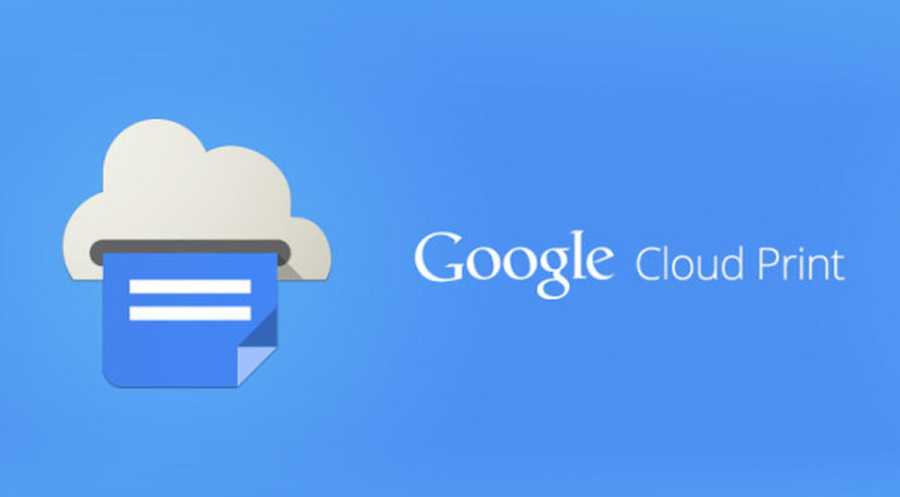 Google Cloud Print для отправки документов на печать
Google Cloud Print для отправки документов на печать
Когда указанные действия выполнены, приступают к добавлению локальных принтеров, чтобы распечатывать с телефона.
- Синхронизация. Заходят в учетную запись, которую пользователь создавал в браузере Google Chrome. Если ее нет, проводят авторизацию.
- Настройки. В учетной записи выбирают пункт «Настройки», где нажимают на строку «Виртуальный принтер Google».
- Добавление принтера. Открывается вспомогательное меню, где выбирают требующееся печатное устройство, нажимая на клавишу «Добавить».
- Нажимают на кнопку «Печать», отправляя документы на распечатку.
Пользователь может подключать других абонентов к этому же способу, чтобы они тоже могли отправлять файлы на распечатку через его браузер. Такая функция ранее часто использовалась сотрудниками на едином предприятии.
При использовании утилиты учитывают ряд факторов:
- печатающее устройство должно быть снабжено беспроводной сетью, иначе опция будет невозможна;
- установка драйверов — это один из обязательных процессов, если пользователь хочет постоянно применять Google Chrome для выполнения печатных функций;
- когда утилита стала стационарной, пользователю не требуется выполнять сложные действия, достаточно авторизовать принтер в качестве стационарного.
Несмотря на универсальный метод распечатывания, Google Print больше не работает. Поэтому скачивать приложение невозможно.
Если какой-либо источник предлагает это действие, требуется быть осторожнее, так как его могут распространять мошенники, чтобы внедрить в ПК человека вирусную программу.
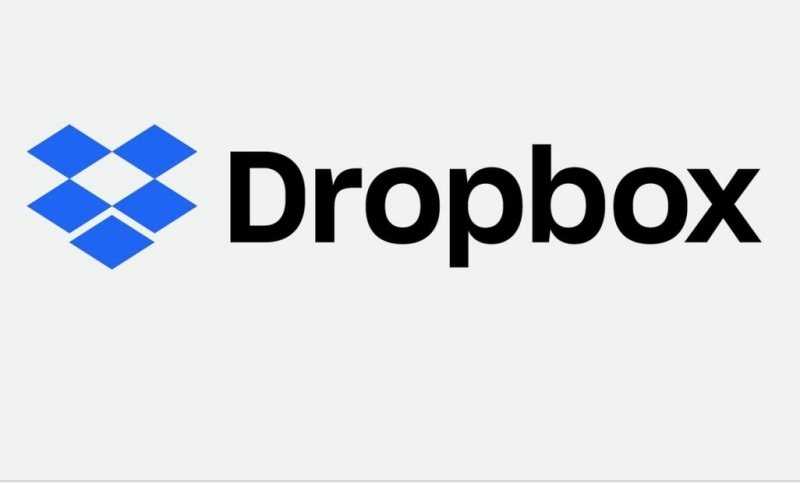 Dropbox для ПК или смартфона
Dropbox для ПК или смартфона
Интерфейс Epson Iprint.
Epson Iprint предлагает нам широкий спектр возможностей.
- Печать фотографий. Просто выбираем изображение из галереи в телефоне и печатаем (размер 10*15);
- Печать документов. Выбираем необходимый для печати документ на телефоне;
- Печать из облака. Выбираем ваше облачное хранилище из предложенных приложением. Выполняем вход. Ищем файл для печати. Печатаем;
- Сканирование. Кладем в сканер изображение или документ и нажимаем на телефоне кнопку сканировать. Полученное изображение загрузится вам на телефон, можно сохранить изображение, отправить в печать, отправить в любой мессенджер или на почту формате pdf или jpeg ;
- Захват изображения. Фотографируем нужный объект. Делаем манипуляции по настройке изображения если это необходимо и печатаем;
- Копирование. Работает все точь-в-точь как со сканированием.
Интерфейс Epson Iprint
Что делать если телефон не видит принтер?
Основные причины, по которым соединение может не работать:
- Несовместимость принтера со смартфоном.
- Неправильная настройка ПО.
- Не подходящий драйвер.
- Программные ошибки.
- Плохое соединение кабеля и переходника.
Wi-Fi соединение
Чтобы использовать технологию беспроводной печати, ваш смартфон должен быть подключен к беспроводной сети. Подключитесь к той же сети Wi-Fi, что и печатающее устройство.
Настройка принтера
- Убедитесь, что аппарат включен и готов к работе.
- Проверьте количество чернил (порошка) и бумаги.
- Предупреждающие об ошибках индикаторы не должны гореть или мигать.
- Устройства должны находится в одной сети Wi-Fi.
- Принтер должен поддерживать печать без проводов.
Устранение неполадок
Сперва перезагрузите все устройства и попробуйте напечатать снова.
Проверьте, чтобы расстояние между гаджетами не превышало допустимое для соединения по воздуху. Значения варьируются и зависят от модели, ориентируйтесь на 20 метров для бетонного здания с перегородками.
Устаревшая прошивка — еще одна распространенная причина проблем с обнаружением. Установите последнее обновление.
Если печатаете через USB, проверьте кабель на возможные повреждения. Также может глючить или отходить OTG переходник.
Совместимость
В некоторых случаях используемое вами печатное устройство может быть несовместимо со смартфоном или версией Android, даже если поддерживает беспроводную технологию. Для проверки зайдите на сайт производителя. Если аппарат старый, используйте USB провод.
Что нужно сделать, чтобы распечатать фото документ с телефона не используя приложений для принтеров.
Документы обычно приходят в файлах разных форматов майкрософт офиса. Первое что необходимо сделать, скачать и установить на телефон соответствующее программное обеспечение. Если, например, использовать штатные программы (установленные производителем или сторонником), есть шанс, что документ не откроется вовсе, или откроется, но в неправильном ключе. Другими словами, вы не увидите ничего кроме непонятных символов или иероглифов. Поэтому советуем использовать специальный софт.
Расширения:
- .doc или .docx = Microsoft Word
- .xls или .xlsx = Mocrosoft Excel
- .txt или .rtf или .odt= Текстовый редактор/Блокнот
- .pdf = PDF Reader формат для отсканированных изображений, текстов и др.
Скачать приложения, которые открывают то или иное расширение можно в Google Play Market введя соответствующий запрос. Далеко не каждое приложение имеет возможность открыть все форматы расширений. Скорее наоборот. Конкретное приложение открывает конкретное расширение. После того, как вы установите необходимое вам приложение, открываете скачанный документ. Он автоматически запустится в необходимом приложении.
Нажимаем на кнопку «печать». Выбираем в настройках печати область печати, количество листов печати и тд. Выбираем принтер, если в списке нет принтера, ищем автоматически через поиск. Телефон будет искать в сети принтер как ищет блютуз или вайфай соединение. Как только принтер будет найден, появится кнопка печати файла.
Пример распечатки с телефона
Если телефон не находит принтер, нажмите на кнопку «добавить принтер». Вам будет предложен «системный сервис печати» в котором можно ввести ip адрес принтера, либо воспользоваться поиском принтера wi-fi Direct.
Выбираем принтер
Либо как вариант воспользоваться рекомендуемыми службами печати. Вас перекинет в Google play откуда вы скачаете нужный вас модуль определения принтера.
Приложения для печати
На том же «Андроид Маркете» или «Apple Store» много разных приложений, которые помогут Вам быстро наладить печать с телефона или планшета. Ниже предоставляем описание нескольких самых популярных вариантов для обеих операционных систем.
Android
- Canon Easy – PhotoPrint от компании Кэнон разработано специально для принтеров данного бренда. Программа проста в использовании и «заточена» под печать фотографий и картинок со смартфона.
- Brother iPrint Scan аналогичная утилита от Brother, которая может организовать распечатывание фото и текстовых документов. Также с ее помощью можно проводить сканирование, если Ваша техника поддерживает такую возможность.
- Epson Connect поможет владельцам техники этого бренда проводить распечатывание без особых сложностей и проблем. Требует минимальной настройки для подключения.
- Dell Mobile Print позволяет производить печать фалов через локальную сеть. Если Ваш принтер сетевой, то такой вариант, то что Вам необходимо.
IOS
- Apple AirPrint — самое популярное и надежное приложение для организации печати фото, картинок, текста и пдф документов на принтере с устройств . Программа не требует особых навыков, легко устанавливается, поддается индивидуальной настройке.
- Epson iPrint — фирменное приложение под IOS, которое позволяет связывать печатающее устройство и гаджет без дополнительных усилий и настроек. Если пользуетесь именно этой техникой, то рекомендуем установить такое приложение.
- HP ePrint Enterprise — мобильная утилита для организации распечатывания файлов на принтерах этого производителя. Позволяет производить большое количество настроек под себя, подключаться к облачным хранилищам и локальной сети.
Как распечатать с Айфона на принтер Подробный порядок действий для владельцев таких гаджетов.
Каким образом печатать на принтере с телефона с помощью Google Print Cloud
После успешного добавления принтера в приложение, вы сможете легко распечатать нужное фото или документ, используя свой мобильный телефон.
Для этого будет необходимо сделать следующее:
- Перейдите к файлу, который вы желаете распечатать. Это может быть электронное письмо, изображение, текстовый файл и так далее;
- Далее нажмите кнопку меню в виде трёх точек сверху справа, и найдите опцию для распечатки документа или экспорта. Если нужный файл недоступен, вам может понадобиться сохранить изображение или файл в галерее или на устройстве. А далее через файловый менеджер или приложение «Google Photo»;
- Нажмите на «Печать» (Print); Тапните на опцию «Печать» (Print)
- Приложение автоматически подключиться к добавленному ранее принтеру. Если вы добавили более одного принтера, выберите тот, который вы хотите использовать;
- Укажите число копий и размер бумаги для фото или документа. Вы также можете указать дополнительные параметры, нажав на стрелку вниз. Там вы можете выбрать ориентацию страницы, цветную или чёрно-белую печать и так далее; Выберите нужные параметры
- Для запуска печати нажмите на синюю круглую кнопку с изображением принтера. Тапните на кнопку с принтером
Способ распечатать нужный файл с телефона с помощью электронной почты
Производители принтеров встраивают в свои устройства функции, позволяющие иметь адрес электронной почты. Это позволяет отправить на принтер электронное письмо с документом или фотографией, и принтер автоматически распечатает его. Настройка этого параметра зависит от конкретного производителя. Поэтому, если у вас возникли проблемы с этой опцией, мы рекомендуем обратиться к руководству по эксплуатации вашего принтера или связаться с производителем.
Ниже мы рассмотрим, как можно отправить файлы по электронной почте на принтер:
- Откройте клиент электронной почты и создайте новое сообщение электронной почты;
- Введите адрес электронной почты принтера в поле получателя;Введите адрес электронной почты принтера в поле адреса электронной почты назначения
- Нажмите кнопку Прикрепить (или ее эквивалент в виде скрепки);
- Выберите файл, который вы хотите распечатать. Он может находиться в приложении «Файлы» вашего телефона, Google Диске, Google Фото или в приложении стороннего производителя. Чтобы прикрепить нужный файл, необходимо знать, где он находится;
- Когда файл будет прикреплен, нажмите кнопку «Загрузить».
Если этот метод не подходит, используйте альтернативный метод, который заключается в следующем:
- Найдите на телефоне файл, который вы хотите распечатать. Это можно сделать, перейдя в приложение «Файлы», Google Drive или другое приложение;
- Откройте нужный документ;
- Нажмите кнопку Поделиться (три точки с двумя черточками). Кроме того, в некоторых приложениях, таких как Google Docs, вам может понадобиться нажать кнопку «Отправить копию»;
- Выберите нужный почтовый клиент и нажмите его значок;
- Введите адрес электронной почты принтера в поле получателя;
- Нажмите кнопку Отправить.
Печатать с телефона на принтер – приложение Epson iPrint
Бренд, входящий в группу Seiko, известен в основном для производства струйных принтеров с системой подачи чернил CISS.
Epson iPrint — это функциональное приложение с приятным графическим интерфейсом. Ничем не уступает конкурентам.
Благодаря ему можете печатать фотографии и электронные письма, сканировать документы и т. д.
После установки приложения вы должны присоединиться к службе Epson Connected. Это не займет слишком много времени.
В обмен на регистрацию вам будет предоставлена возможность отправлять файлы напрямую для печати из любой точки Земли.
Пользователям Windows Phone на сайте Microsoft приложение появляется под названием «Epson Print and Scan».
Беспроводное соединение
Если в вашем устройстве есть возможность печати без проводов, это упрощает задачу. Рассмотрим два варианта.
Wi-Fi
Даже если у вас нет маршрутизатора или сети для подключения, вы можете печатать с мобильных устройств на некоторых принтерах с помощью Wi-Fi Direct. Телефон и принтер должны находиться в одной сети или иметь прямое соединение по воздуху. Режим Wi-Fi Direct должен быть включен.
Не все аппараты совместимы с этой технологией. Отдельные фирмы выпускают собственные приложения: Samsung Mobile Print, HP Smart, Canon Print и т. д.
Для добавления в службу печати нужен ip-адрес принтера.
Bluetooth
Второй популярный способ печати – сопряжение через Bluetooth. Алгоритм такой:
- Откройте страничку браузере Chrome или фотографию в галерее.
- Найдите в меню кнопку «Поделиться».
- Нажмите Bluetooth и выберите свой принтер.
- Отправьте документ на печать.
Не все документы можно распечатать с Андроида таким способом. Если значок Bluetooth недоступен в меню «Поделиться» – увы, придётся поискать другой вариант.
Что можно печатать
Современные телефоны работают на полноценных операционных системах. Популярнейшей ОС является Android (Андроид), второе место занимает iOS (техника Apple – iPhone, iPad). Благодаря операционкам телефоны могут работать с множеством форматов файлов, начиная от картинок, заканчивая специфическими документами, например, .pdf. Установив дополнительные программы, можно просматривать, редактировать документы для офисной работы — .docx, .excel и другие.
Какой у вас телефон?
Android 81.16%
iPhone 18.84%
Проголосовало: 2298
По сути, телефон сейчас – тот же компьютер или ноутбук. Поэтому проблем с печатью не должно возникнуть, даже если требуется вывод информации на бумагу с документа, который имеет неизвестный для вас формат. Надо лишь найти в «телефонном магазине» (Play Market, App Store) приложение, которое откроет документ, и сделать печать с выбранного принтера. Может быть интересно: как выбрать принтер.
В итоге распечатать можно:
- любые изображение (фото, загруженные кили скачанные с интернета картинки);
- текстовые документы (.pdf, Word, Excel, заметки и электронные книги других форматов и т. д.)
Cloud Print
Первое приложение для облачной печати с поддержкой Google Cloud Print и рекомендуемое Google. Принцип работы программы не отличается от «Виртуального принтера». Здесь также необходимо подключить учетную запись Google, выбрать тип принтера и, если их несколько, указать используемый по умолчанию.
В отличие от официального клиента, источников для печати в Cloud Print гораздо больше. Так, например, можно распечатать не только локальные файлы на устройстве, но и SMS, контакты, сканированные документы, веб-страницы, события в календаре Google, фотографии с Facebook и файлы из облачных хранилищ Google, Dropbox и OneDrive. Кроме того, есть возможность создать заметку или рисунок и тут же его распечатать. Cloud Print интегрируется в меню системы «Отправить», это позволяет запустить документы на печать из других приложений. Несмотря на более продвинутую функциональность, необходимые настройки печати в программе отсутствуют (по крайней мере, вызвать их так и не удалось из-за ошибки службы). Кроме того, в бесплатной версии существует ограничение на некоторые функции, касающиеся Facebook и Dropbox.
Подключаем принтер
Самый первый, мудреный и не всегда работающий способ подключения – по USB. Работает он не со всеми телефонами, планшетными ПК и принтерами. Тем не менее есть способ подключить телефон к принтеру через USB. Для начала, телефон или планшет, должен иметь выход USB Host. Другими словами это возможность подключения к телефону или планшету различного рода флэш-накопителей, компьютеров и так далее.
Если ваше устройство способно считывать информацию с них, то все прекрасно. Помимо этого понадобится специальное программное обеспечение для устройства. Иными словами – драйвера. Для телефона на платформе Android найти драйвера довольно-таки проблематично. Их очень мало и чаще всего принтер не считывает информацию с телефона. И смартфон в свою очередь не видит принтер. В этом плане очень хороши устройства от HP.

Мобильный телефон
HP разработали свое собственное программное обеспечение под Android устройство. Приложение называется ePrint, после установки которого, принтеры от компании HP будут видны вашему планшету или смартфону. Айфон тоже поддерживает данное программное обеспечение. Точно такая же программа с аналогичным названием размещена в App Store.
Но не отчаивайтесь, через USB можно подключить не только принтеры фирмы HP. При установке приложения “USB connection Kit” можно телефон подключить к принтеру от компании Canon. Конечно, некоторые модели от Canon могут быть не видны для вашего устройства, но не печальтесь! Попробуйте, а если совсем ничего не помогло, то есть другой способ решения данной проблемы.


































