Как переслать видео с телефона на телефон с помощью мессенджеров
Все современные мессенджеры позволяют отправлять не только текстовые сообщения, но и мультимедийные файлы. С учетом того, что большинство мобильных операторов предоставляет безлимитный трафик для таких программ, они очень удобны для передачи видео.
Механизм отправки медиафайлов другому пользователю во всех мессенджерах похож.
Рассмотрим его на примере Telegram. Чтобы отправить видео с помощью этого сервиса, потребуется выполнить следующие действия:
- зайти в свой профиль;
- выбрать пользователя, которому необходимо переслать клип (или общий чат, где его надо разместить);
- нажать на значок скрепки, который расположен слева от поля для текста;
- выбрать путь к нужному файлу и отметить его галочкой;
- когда видео прикрепиться к сообщению, отправить его.
Как передать видео с Андроида на Андроид через Wi-Fi
По умолчанию в OS Android не предусмотрена отправка файлов на другие гаджеты с помощью беспроводной Wi-Fi связи. Однако эта возможность появляется после инсталляции на телефон специального софта. Например, можно поставить на гаджет WiFi File Transfer. Эта программу можно бесплатно скачать в Google Play. Помимо данного приложения существует еще множество схожего по функционалу софта. Выбор зависит от вкусов пользователя – с каким ему проще и комфортнее работать, тот собственно говоря он и устанавливает.
Процессе передачи файлов с помощью WiFi File Transfer выглядит так:
- После установки приложения, нужно его запустить и нажать в нем кнопку «Start».
- После этого в окне программы появится IP-адрес устройства, который нужно ввести в браузере второго аппарата.
- Далее в интернет обозревателе будет доступна для просмотра файловая система смартфона.
- Для перекачивания требуется отметить нужные файлы и перекинуть их на второе устройство.
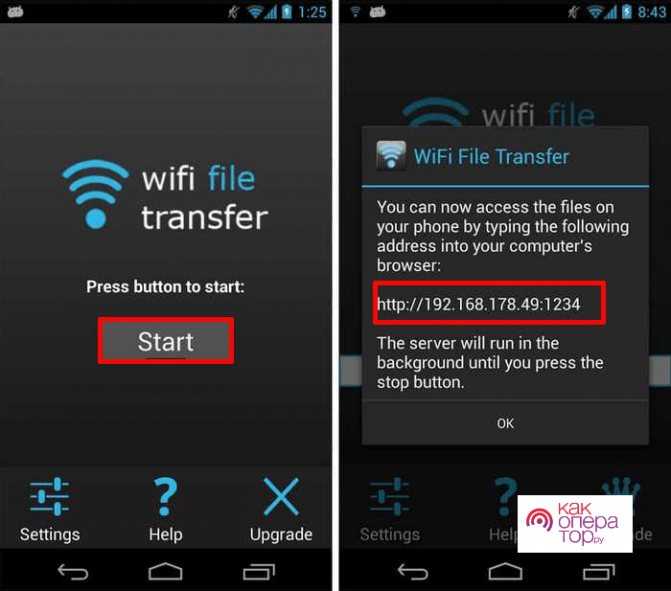
Этот способ самый эффективный, если нет под рукой флешки или кабеля. Конечно большие файлы будут записываться чуть дольше.
Способ 2. Telegram
В вашем телефоне должны быть мессенджеры, которыми вы пользуетесь: Телеграм, Вотсап, Вайбер; мобильные приложения: ВКонтакте, Одноклассники, Инстаграм. Любое из них является хорошим средством пересылки фото между телефонами.
- Запускаем приложение для общения/социальной сети.
- Открываем чат с перепиской человека, кому нужно отправить на телефон фотографии.
- Нажимаем на кнопку в виде канцелярской скрепки.
- Выбираем – Галерея.
- Помечаем фотографии и отправляем.
Например, вы хотите отправить таким способом файлы самому себе. Тогда на обоих телефонах должно быть установлено это приложение. Откройте переписку и найдите в меню кнопку загрузки фото в память телефона.
Использование APK Extractor
APK Extractor специально разработан для «упаковки» и переноса приложений. Это совершенно бесплатно. Процедура выполняется следующим образом:
- Загрузите его из Google Play Store и установите на свой смартфон.
- Запустите APK Extractor из магазина Download Store и загрузите его из Google Play Store, загрузите его из локального магазина и запустите APK Extractor.
- Выберите из списка то, что вы хотите отправить. Нажмите и удерживайте, пока не появится меню.
- Нажмите «Отправить APK» в меню.
- В способах доставки необходимо отправить приложение через Bluetooth. Существуют и другие варианты, которые могут быть полезны в других ситуациях.
- Перед передачей данных через приложение Bluetooth активируйте беспроводное соединение и отслеживание на обоих смартфонах: сначала на своем, а затем на другом. APK Extractor сканирует сеть и отображает второй гаджет. Выберите его.
- На втором гаджете необходимо подтвердить получение файла.
- Откройте полученный файл. Если система отказывается устанавливать файл, необходимо разрешить программы, загруженные из сторонних источников, в настройках.
Способ 5: Передача через ПК
Если файлов для передачи много, все они большого размера, а под рукой есть компьютер, то есть смысл воспользоваться этим способом.
- Подключаем оба аппарата к компьютеру с помощью USB-кабеля. Открываем «Проводник» или любой файловый менеджер и проверяем, что они определились.
- На телефоне, с которого будем передавать видео, выделяем все нужные файлы и копируем их.
- Открываем второе устройство, выбираем папку для загрузки данных и вставляем их.
Если нет возможности подключить одновременно оба телефона, то сначала скидываем все данные на компьютер с первого аппарата, а затем подключаем второй и перетаскиваем видео в его память.
Передача видео по HDMI кабелю
Этот метод также имеет свои сильные и слабые стороны. Естественно, что пользуется большей популярностью, поскольку позволяет дублировать видео со смартфона или планшета на телевизор. Но для этого в смартфоне должен присутствовать выход miniHDMI или microHDMI, а также нужно приобрести специальный кабель. Чтобы настроить подключение, следуйте инструкции:
- Вставляем один конец в телевизор, а второй подключаем к телефону.

- Заходим в меню ТВ и выбираем в качестве основного источника сигнала «HDMI».
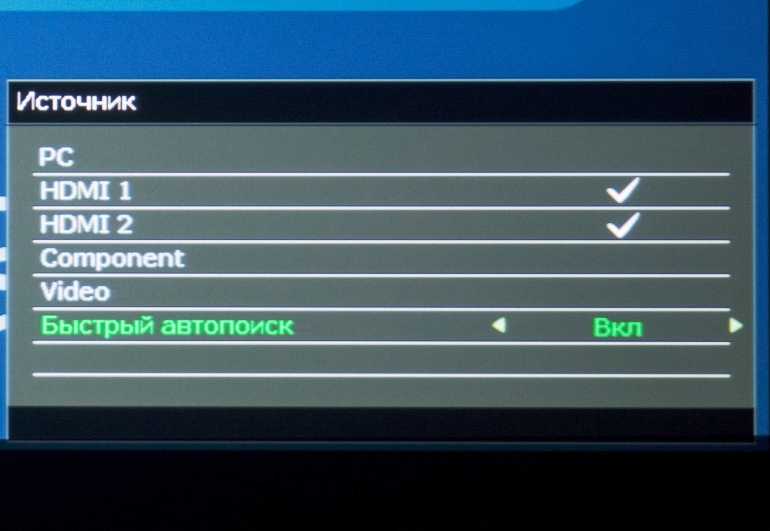
- Воспроизведите видео на смартфоне и наслаждайтесь качественной картинкой на большом экране.

Есть несколько нюансов, которые в обязательном порядке следует учитывать. Во-первых, крайне сложно найти смартфон со встроенным HDMI интерфейсом. Это означает, что придется дополнительно покупать специальный переходник.
Во-вторых, далеко не все версии HDMI способны передавать на экран ТВ-устройства видео в 4К. Поэтому есть вероятность, что даже если ваш телевизор поддерживает этот формат, то посмотреть любимый фильм не удастся. Что касается Full HD, то данное разрешение поддерживается.
<?php the_field(‘mos_ads’, 2); ?>
Как отправить большое видео на Android с помощью других облачных сервисов
Хотя Google Фото, как правило, является самым простым решением, у вас может не хватить свободного места для хранения ваших видео, или вы можете отказаться от синхронизации с Google Фото. Если это так, вы можете вместо этого использовать другую службу облачного хранилища. Вы можете обмениваться видео с Dropbox, OneDrive или любой другой крупной облачной службой.
И Dropbox, и OneDrive имеют возможность автоматически загружать фотографии и видео, как и Google Фото. После установки приложения на свой телефон и настройки автоматической загрузки вы можете выбирать и обмениваться фотографиями из этих приложений.
OneDrive может автоматически загружать ваши видео в облако, где вы можете делиться ссылками с другими людьми.
Источник записи: www.businessinsider.com
Способ 4: OTG
On-The-Go – это технология, с помощью которой к смартфону с Android можно подключать периферийные устройства – клавиатуру, компьютерную мышь, принтер, геймпад и др. Мы будем подключать внешний накопитель. Обязательное для этого условие – оба смартфона должны поддерживать OTG. О том, как проверить аппарат на совместимость с On-The-Go, мы подробно написали в другой статье.
Подробнее: Способы включения OTG на Android
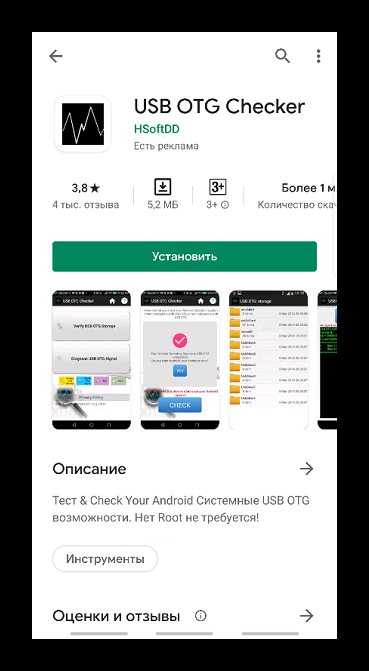
Для подсоединения некоторых устройств может понадобиться дополнительное ПО, но флешку подключить можно и без него.
- К телефону подключаем OTG-кабель или переходник, а к нему флешку. Определить, что аппарат обнаружил накопитель, можно с помощью любого файлового менеджера. В нем должен появится новый раздел – «USB-накопитель» или «USB-устройство».
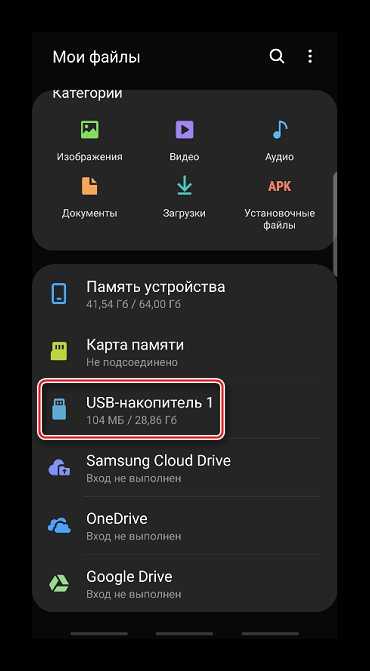
Находим нужный видеофайл, копируем его, переходим в раздел «USB-накопитель» и вставляем его в любую папку. Теперь остается вставить флешку в другое устройство и таким же образом выгрузить видео, но уже во внутреннюю память.
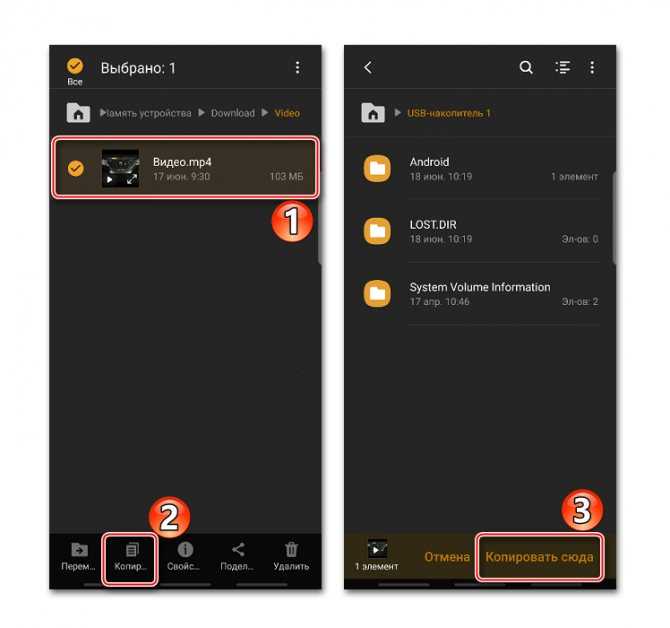
Приложения
Также на телефонах с Android можно скачать множество различных приложений, способных передавать фотографии и другие файлы так же, как это делают две функции, описанные выше. Одно из таких приложений, PhotoSwipe, можно скачать на нашем сайте либо просто найти в магазине Play Market. Оно бесплатное.
Теперь вы знаете, как передать фотографию с телефона, не сжимая ее размер. Сложно выделить самый удобный способ, поэтому просто используйте тот, который вам больше нравится. В любом случае каждый из них позволит вам отправлять изображения без потери качества.
Категории
- Телефоны
- Планшеты
- Аксессуары
- Новости
- Обзоры
- Статьи
- Приложения
Все самые важные новости о телефонах и планшетах, обзоры новинок линейки Galaxy и других смартфонов, аксессуары, приложения и множество других интересных статей и материалов о продуктах Samsung.
Перенос изображений с помощью мессенджеров и соцсетей
Соцсети предоставляют пользователям практически неограниченное пространство для хранения изображений. Если есть такая возможность, почему бы ею не воспользоваться? Главное – ориентироваться в правильной последовательности действий.
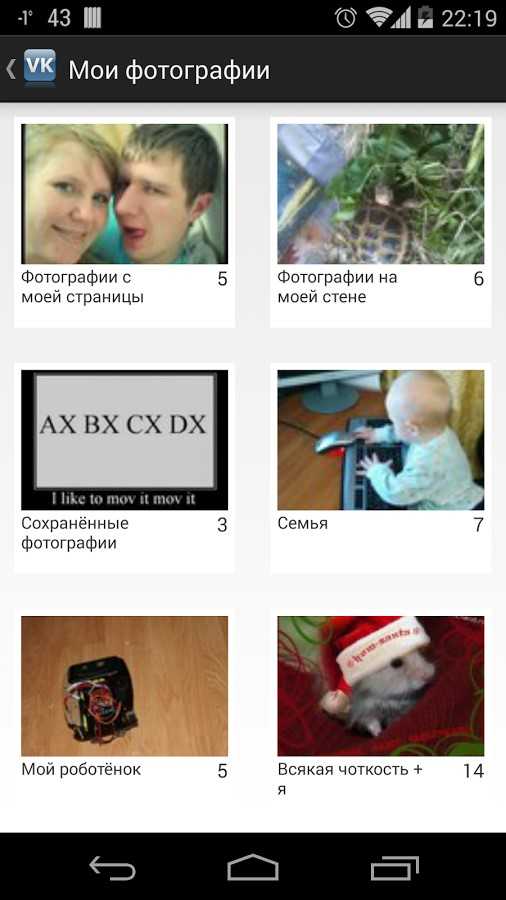
Интерфейс программы «Сохранялка фоток ВК»
Для сохранения фото подойдет программа «Сохранялка фоток ВК». Она позволяет загрузить на устройство не только свои изображения, но и все доступные фото друзей. Все, что нужно – это перейти на свою страницу с устройства-хранителя фото, закинуть изображения в отдельный альбом (желательно чтобы он был закрыт от посторонних глаз), а затем воспользоваться программой на устройстве-получателе.
Сделаем из планшета(смартфона) файловый и медиа серверы
Собираем «файловый сервер». На планшет, с которого будем раздавать файлы/фильмы устанавливаем ES проводник и запускаем. В этом проводнике в меню выбираем «Удалённый доступ».
На скриншоте видно, что к планшету подключен внешний диск. Эту ситуацию иллюстрирует инфографика в начале поста.
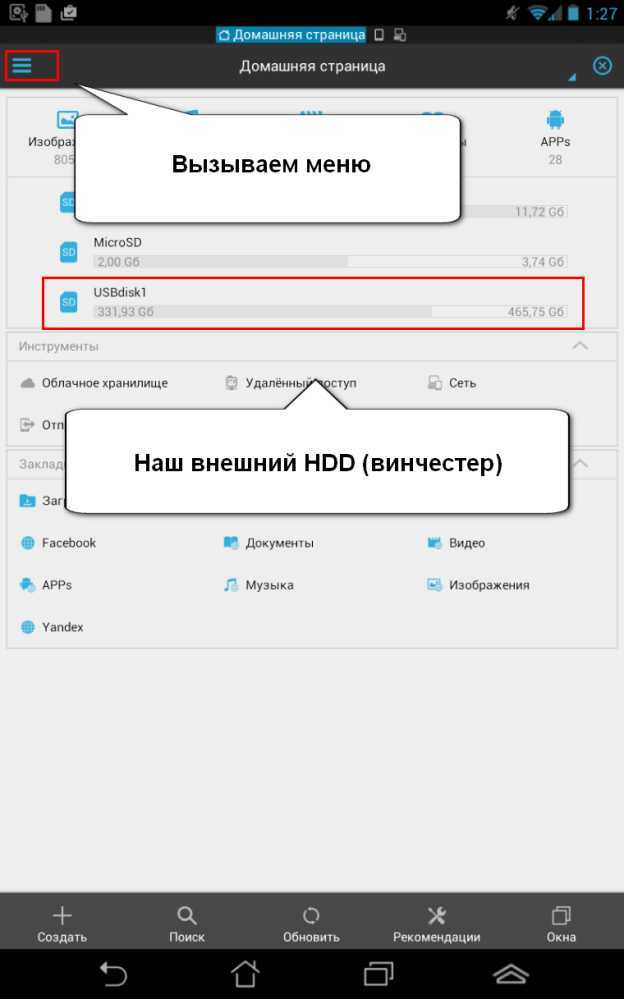
Для раздачи всяких там фильмов с устройства на Андроиде очень хорошо подходит планшет с отдельным разъёмом питания, такие планшеты, как, например, Prestigio (был у меня такой).
Внешний винчестер (HDD) потребляет приличный ток, что вкупе с раздачей по wi-fi приводит к быстрому разряду батареи. Но, если в планшете карта на 64 >Гб с фильмами, то можно обойтись и без внешнего HDD.
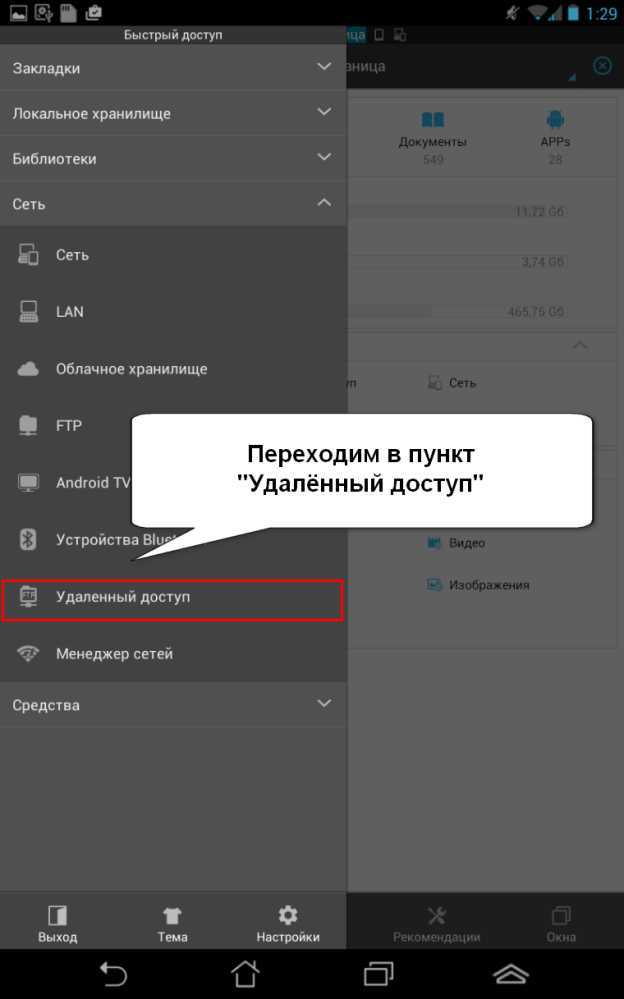
Запускаем службу. Дополнительно можно настроить порт, права доступа и, самое главное, папку. Та папка, которую вы выберите и будет так называемой, «расшаренной» — доступной для подключения с другого устройства. В выбранной папке будут доступны удалённо все файлы и подпапки.

Мы выбрали папку с видео. Пароль для доступа задавать не стали, хотя это, естественно, возможно. Для быстрого запуска создали ярлык на рабочем столе.
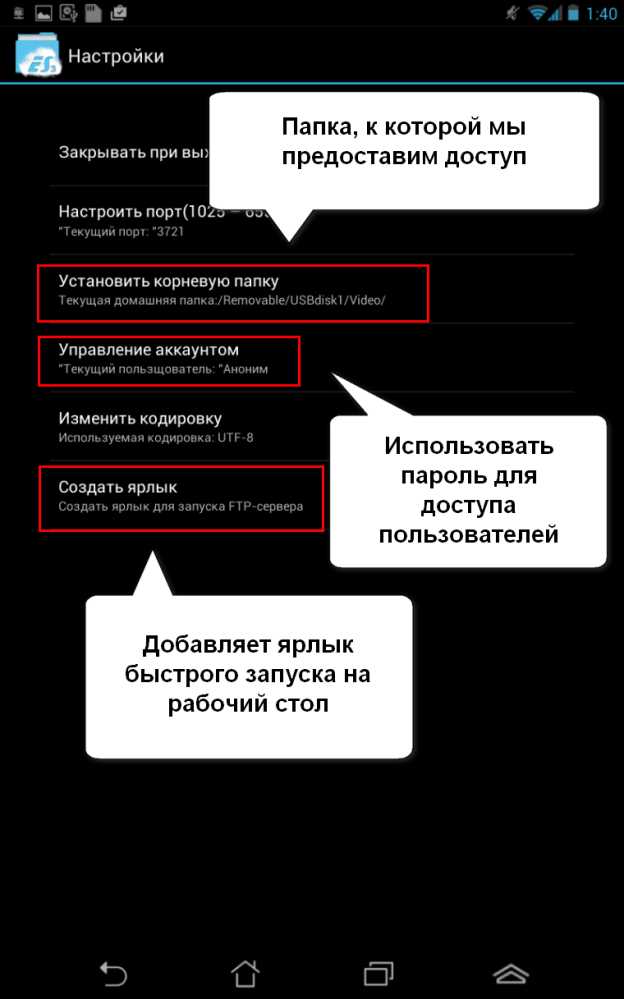
Нажимаем «Включить» и видим в строке адрес нашего планшета в локальной сети и адрес порта, который открыт для подключения внешним устройствам. Сервер готов и ждёт подключений, чтобы принять/передать файлы с Андроида на Андроид.
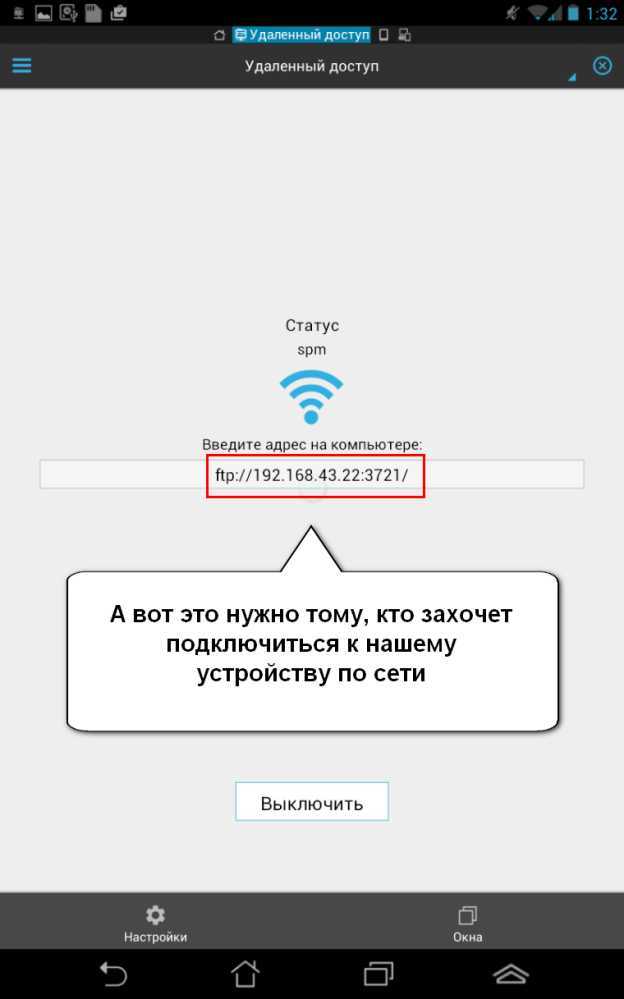
Сейчас можно с любого устройства в этой локальной сети зайти в папку просто набрав строку ftp://192.168.42.22:3721/
(на человечий это звучит примерно как «подключиться к устройству по адресу 192.168.42.22 на порт 3721 по протоколу передачи/приёма файлов — ftp«)
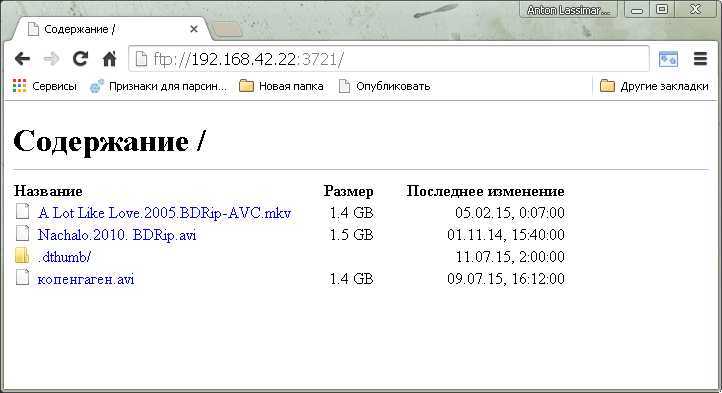
Ну, скажите вы, картинку я ещё скачаю или документ, а как закачать или посмотреть видео не скачивая на своё устройство?
Поехали настраивать наши гаджеты дальше…
Сейчас читают: Лимит трафика или почему неожиданно отключается интернет на телефоне
Включите модуль Bluetooth на обоих телефонах
Если вам нужно передать файлы через Bluetooth с телефона на телефон, то вам нужно нажать с включения Bluetooth модуля на обоих телефонах.
На Android телефоне модуль Bluetooth проще всего включать с помощью верхней шторки. Для этого проведите пальцем от верхнего края экрана вниз и в открывшемся окне найдите иконку Bluetooth. Если иконка серого цвета и перечеркнута линией, то это означает, что Bluetooth выключен, чтобы включить его просто нажмите на него один раз. Если же иконка Bluetooth выделена цветом и не перечеркнута, то это означает, что Bluetooth уже включен и этот шаг можно пропустить.
Также вы можете включить модуль Bluetooth через настройки Android. Для этого откройте приложение «Настройки», найдите там опцию «Bluetooth» и активируйте ее. В последних версиях Android нужная вам опция будет находиться в разделе «Подключенные устройства».
Как передать видео с Андроида на Андроид через Wi-Fi
По умолчанию в OS Android не предусмотрена отправка файлов на другие гаджеты с помощью беспроводной Wi-Fi связи. Однако эта возможность появляется после инсталляции на телефон специального софта. Например, можно поставить на гаджет WiFi File Transfer. Эта программу можно бесплатно скачать в Google Play. Помимо данного приложения существует еще множество схожего по функционалу софта. Выбор зависит от вкусов пользователя – с каким ему проще и комфортнее работать, тот собственно говоря он и устанавливает.
Процессе передачи файлов с помощью WiFi File Transfer выглядит так:
- После установки приложения, нужно его запустить и нажать в нем кнопку «Start».
- После этого в окне программы появится IP-адрес устройства, который нужно ввести в браузере второго аппарата.
- Далее в интернет обозревателе будет доступна для просмотра файловая система смартфона.
- Для перекачивания требуется отметить нужные файлы и перекинуть их на второе устройство.
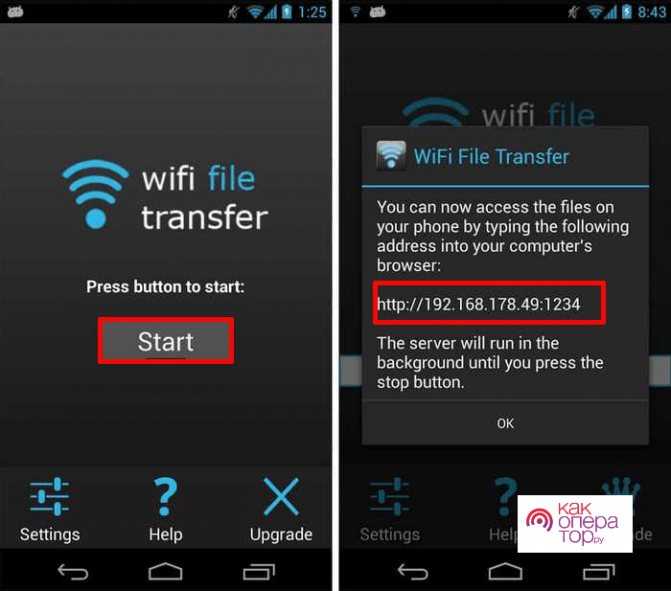
Этот способ самый эффективный, если нет под рукой флешки или кабеля. Конечно большие файлы будут записываться чуть дольше.
При помощи интернета
Все фотографии можно загрузить в облачный сервис, мессенджеры или социальную сеть. Затем скинуть их на ПК в любое удобное время, даже не имея под рукой телефон.
Способ 1: через облако
Рассмотрим два популярных хранилища: от компании Google и Yandex. В бесплатном доступе они предоставляют загрузку файлов объемом до 10 Гб, что для наших целей более чем достаточно.
Google Диск
1. Установите на телефон Google Диск из магазина Google Play.
2. Введите логин и пароль от учетной записи Google.
3. После успешной авторизации нажмите по значку «+» в главном меню.
4. Выберите пункт «Загрузить».
5. Переместитесь в галерею, отметьте фотки и нажмите «Открыть».
Произойдет загрузка фоток с телефона на диск.
Выполните вход в аккаунт, через который загружали фото на смартфоне.
7. Выделите мышкой и зажатой клавишей Ctrl нужные данные, щелкните правой кнопкой мыши и выберите «Скачать».
8. Диск создаст архив с выбранными фотографиями и загрузит его на ПК в папку «Загрузки».
Яндекс.Диск
2. Авторизуйтесь своей учетной записью, то есть введите логин и пароль от Яндекс почты.
3. Нажмите на иконку «+» для добавления файлов.
4. Выберите пункт «Картинку из галереи».
5. Выделите фотки для загрузки и нажмите «Выбрать».
Произойдет загрузка всех выбранных файлов.
7. Выделите картинки и кликните по кнопке «Скачать».
Картинки упакуются в архив, который перекинется в папку «Загрузки».
Способ 2: через мессенджер
Современные мессенджеры имеют как мобильную, так и компьютерную версию. Этой функцией можно воспользоваться, чтобы передать самому себе фотки и скачать их на ПК.
Telegram
Добавьте в телефонную книгу свой номер. В поле «Ваши контакты» автоматически добавится ваш профиль, нажмите по нему.
Или просто откройте папку «Избранное» в разделе «Чаты».
Нажмите на значок «скрепка», чтобы прикрепить данные.
Выберите в галерее изображения и отправьте их себе.
Теперь установите на компьютер программу с официального сайта desktop.telegram.org и через нее скачайте снимки.
Viber
Добавьте свой номер в телефонную книгу, и в чатах откройте диалог с самим собой.
Или же просто выберите папку «Мои заметки» в чатах.
Нажмите на иконку фотоаппарата.
Отметьте картинки из галереи и отправьте их.
Установите на ПК десктопную версию – скачать ее можно с официального сайта viber.com. И через нее сохраните изображения на компьютер.
Способ 3: через социальную сеть
В любой социальной сети есть возможность создать альбом. Этой функцией можно воспользоваться для перемещения снимков в новый альбом и их последующего скачивания на ПК.
Во избежание ошибок во время загрузки, рекомендую использовать оригинальное приложение (не веб версию).
Покажу, как это делается в соцсети Вконтакте.
Откройте раздел «Фото» в приложении.
Создайте новый альбом кнопкой «+».
Нажмите кнопку «Добавить фото» и загрузите их с галереи.
На компе перейдите по адресу vk.com и авторизуйтесь. Зайдите в раздел «Фотографии».
Откройте изображение в альбоме. Щелкните по нему правой кнопкой мыши, выберите «Сохранить картинку как» и сохраните ее в нужной папке.
Способ 4: при помощи электронной почты
Способ подойдет, если нужно перекинуть небольшое количество снимков.
Всё, что нужно — это перейти в приложение для отправки писем. Можно воспользоваться встроенным Gmail.
Нажмите на значок «+» для создания нового сообщения.
Введите свой адрес почты. Нажмите на значок «скрепки» для прикрепления файлов.
Выберите изображения.
Нажмите на значок «конверт» для отправки.
Откройте свой почтовый ящик на компе и скачайте файлы.
Способ 6: Bluetooth
Передача данных по Блютуз – один из самых старых и медленных методов. Зато эта технология есть в большинстве современных смартфонов, и она не требует интернет-соединения.
- Включаем Bluetooth на обоих устройствах. Обычно соответствующая иконка есть в панели уведомлений, доступ к которой можно получить с помощью свайпа по экрану сверху вниз.
Либо ее можно найти в «Настройках» в разделе «Подключения».
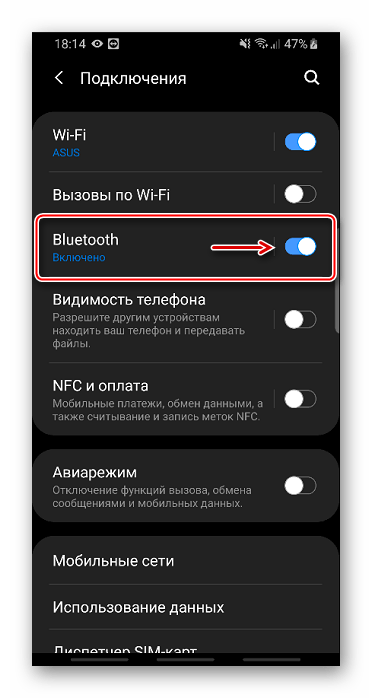
В памяти смартфона находим видео, выделяем его, жмем «Поделиться» (иногда «Отправить») и выбираем Bluetooth.
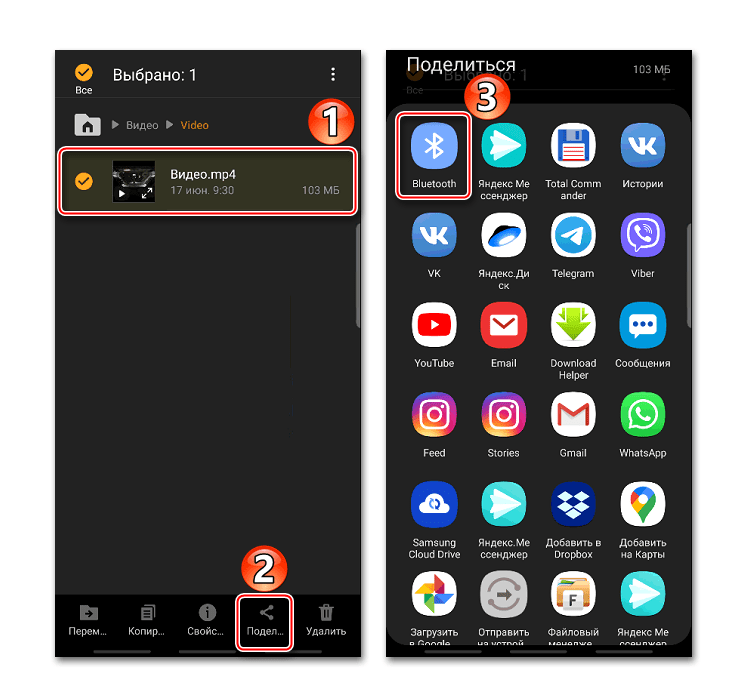
При обнаружении нужного устройства тапаем по нему, подтверждаем передачу данных и ожидаем ее завершения.
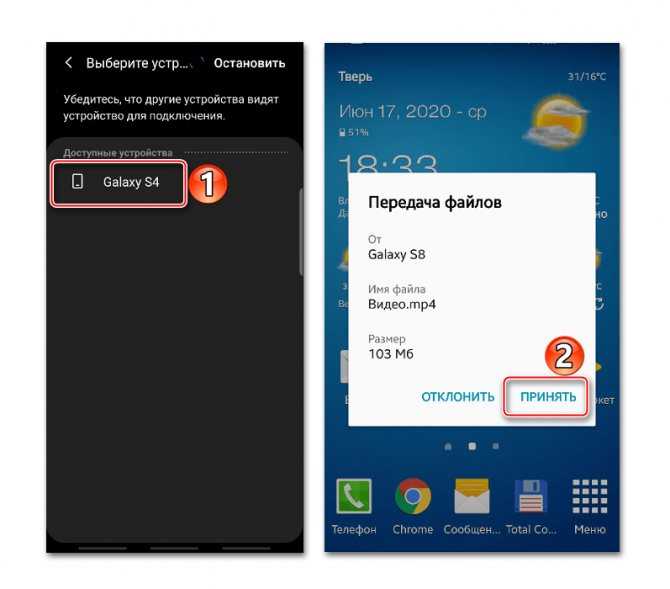
Опишите, что у вас не получилось. Наши специалисты постараются ответить максимально быстро.
Передача файлов между ноутбуком и телефоном / на примере
Ниже я покажу каждый шаг на примере ОС Windows 10 (как самой современной ОС) и телефоном на Android (как самым популярным).
Добавлю, что в этой статье я буду исходить из того, что у вас драйвера установлены, устройство само по себе рабочее, проблем никаких нет (в большинстве случаев, так оно и есть — современная Windows 10 уже на этапе установки распознает и ставит драйвера для большинства оборудования, в том числе и для Bluetooth адаптера).
1) И так, первое, что необходимо сделать — это щелкнуть по значку Bluetooth в трее и выбрать «Добавление устройства Bluetooth».
Если значка нет, попробуйте открыть: ПУСК/ПАРАМЕТРЫ/УСТРОЙСТВА/Bluetooth и другие устройства
Добавление устройства — см. трей
2) В параметрах проверьте, что Bluetooth включен, а затем нажмите кнопку «Добавление Bluetooth или другого устройства». Пример на скриншоте ниже.
Проверяем, включен ли Bluetooth и начинаем поиск устройства
3) Далее указываете тип устройства (для телефона, компьютерных мышек, перьев и пр. — выбирают первый тип, см. пример ниже).
Добавление устройства (Windows 10)
4) После чего обратите внимание на телефон: в его настройках также должен быть включен Bluetooth, а также он должен видеть имя вашего ноутбука (компьютера). Щелкнув по имени устройства, вы должны увидеть окно-запрос с предложение сопряжения устройств (на нем еще будет показан цифровой код)
Необходимо согласиться на сопряжение устройств (и на ноутбуке, и на телефоне). В некоторых случаях может потребоваться ввести код сопряжения, который вы увидите на своем экране телефона.
Доступные устройства — подключить || Android
5) Если все прошло как положено, и устройства спряглись (соединились) — вы должны увидеть уведомления о том, что устройства готовы к использованию.
Устройство готово к использованию
6) Ниже я покажу, как передать файлы с телефона на ноутбук (этот вариант наиболее часто-используемый. Однако, обратная операция будет проходить аналогично!).
И так, на ноутбуке нажимаете по значку Bluetooth (в трее, рядом с часами) и в появившемся меню выбираете «Принять файл».
Windows 10 — принять файл по Bluetooth
7) Далее должно появиться окно с ожиданием передачи. Отображение непосредственного обмена и самих файлов начнется после того, как они будут отправлены с телефона (ну либо другого устройства).
Ожидание подключения
Теперь на телефоне можно выбрать какие-нибудь файлы (например, фотографии), нажать на кнопку «Поделиться» в углу экрана и в списке доступных вариантов выбрать «Bluetooth».
Выбираем и передаем файлы
9) На ноутбуке в окне передачи файлов вы должны увидеть загрузку — как только она будет завершена, Windows предложит указать место, где сохранить полученные файлы.
Передача файлов с ноутбука или ПК на телефон в Windows 10
Если вы планируете частот обмениваться файлами между своим компьютером и телефоном, то я рекомендую выполнить сопряжение устройств. Для этого на телефоне включите Bluetooth и сделайте его доступным для других устройств. На компьютере зайдите в «Пуск» – «Параметры» – «Устройства» – вкладка «Bluetooth и другие устройства». Нажимаем на «Добавление Bluetooth или другого устройства» – «Bluetooth». В списке появится наш телефон. Выбираем его и подтверждаем подключение на телефоне и компьютере. После этого возле тефлона появится статус «Сопряжено».
Но это не обязательно делать, можно сразу переходить к передаче файлов.
Убедитесь, что Bluetooth на смартфоне включен и доступен для поиска. В Windows 10 выделите файл, или несколько файлов и нажмите на них правой кнопкой мыши. Выберите «Отправить» – «Устройство Bluetooth».
Выделяем свой телефон в списке доступных устройств и нажимаем «Далее»
Обратите внимание на пункт «Использовать проверку подлинности». Если вы уже выполнили сопряжение устройств как я показывал выше, то он будет установлен и отключить его нельзя (да и не нужно)
Если смартфон с компьютером не сопряжены, то галочку возле «Использовать проверку подлинности» можно снять. Если вы уверены, что точно выбрали свой телефон. Чтобы не отправить файлы на чужое устройство. Если оставить проверку подлинности, то сначала нужно подтвердить соединение на Android, и только тогда прием файлов.
Начнется отправка файлов.
На телефоне нужно подтвердить получение файлов.
После завершения передачи на компьютере появится отчет.
На телефоне файлы сохраняются в папку «Bluetooth». Возможно на вашем Android-устройстве это будет другая папка.
Отправка видео в социальных сетях и YouTube
Следующий способ отправки видео – использование социальных сетей или популярного видеохостинга YouTube.
Рассмотрим процедуру на примере ВКонтакте. Чтобы выслать с помощью этой социальной сети мультимедийный файл, потребуется выполнить следующие действия:
- перейти в профиль пользователя, которому необходимо выслать видео;
- выбрать пункт «Написать сообщение»;
- слева от открывшегося поля для ввода текста нажать значок скрепки;
- в появившемся меню выбрать нужный файл;
- дождаться, когда приложение социальной сети прикрепит его к сообщению;
- отправить клип.
Процедура для YouTube будет несколько отличаться. Она потребует выполнить следующие действия:
- запустить мобильный клиент видеохостинга;
- перейти в раздел «Библиотека»;
- выбрать пункт «Ваши видео»;
- нажать кнопку «Загрузить видео»;
- выбрать нужный файл;
- зайти на страницу закаченного клипа;
- нажать значок стрелки с надписью «Поделиться»;
- выбрать в качестве способа отправки ссылки SMS;
- выслать линк на видео нужному абоненту.
Передача файла через облачные хранилища
Передать видео можно также с помощью облачных хранилищ. В последнее время они стали чрезвычайно популярны, так как позволяют пользователям хранить довольно большие объемы информации, но не требуют приобретения физических носителей.
В качестве примера облачного хранилища можно привести Google Disk. Эта программа предустановлена почти на всех смартфонах на операционной системе Android. Рассмотрим, как с ее помощью передать видео. Для этого потребуется выполнить следующие действия:
После того, как ссылка окажется у получателя, он сможет открыть по ней видеофайл и скачать его на свое устройство.
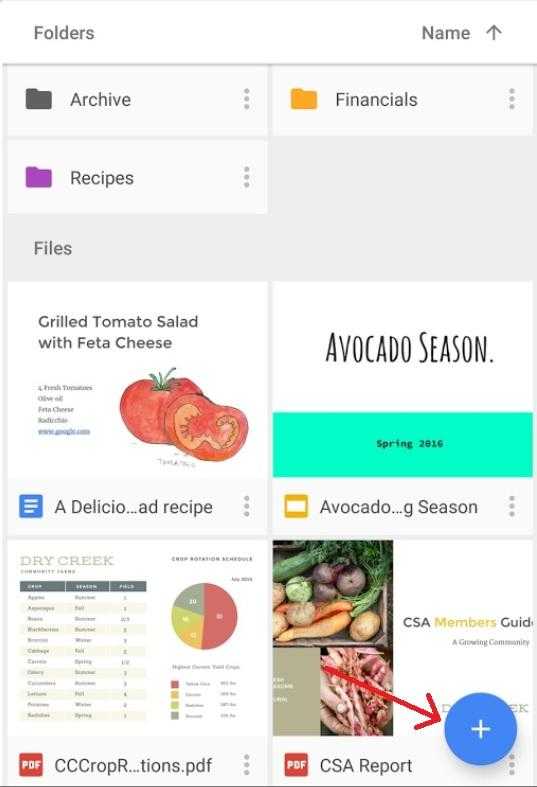
Перенос данных используя утилиты
Переносить информацию можно при помощи сторонних приложений.
Их преимущество в том, что не нужно проходить процедуру регистрации в Гугл или в сторонних аккаунтах. Достаточно лишь скачать приложение на телефны и начать перенос данных.
Приложение CLONEit
Наиболее удобный и популярный сервис для переноса информации. Алгоритм использования CLONEit выглядит следующим образом:
- Если программы нет на устройстве, ее нужно скачать с Play Market. При этом CLONEit должен быть установленным на обоих смартфонах;
- Подключение Wi-Fi;
- В зависимости от того куда переносятся данные, после открытия CLONEit потребуется выбрать сценарий «Отправитель» или «Получатель»;
- После этого, пользователь выбирает файлы для переноса и подтверждает действие.
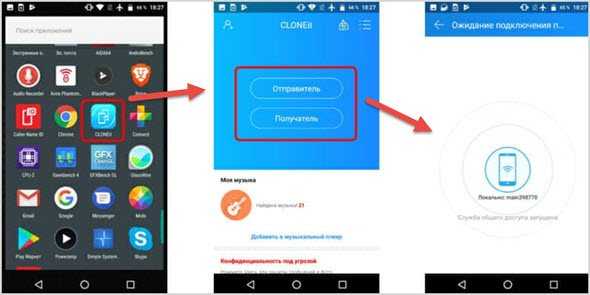
Для переноса доступны любые виды информации: как мультимедийные файлы, так и приложения вкупе с телефонной книгой.
Приложение Titanium Backup
Как и в случае с CLONEit, для начал потребуется установить приложение на оба гаджета с платформы Google Play. Единственный минус программы, это её платное использование, однако она стоит своих денег.
После установки потребуется убедиться в наличии необходимого размера встроенной памяти телефона или внешней SD-карты.
Еще одно важное условие для плодотворной работы: установить Root права. После потребуется следовать разработанной инструкции для создания одиночной резервной копии
Приложение имеет дополнительные значки и символы:
- Восклицательный знак дает понять пользователю, что резервная копия не была создана;
- Значок телефона — это месторасположение приложения, в этом случае оно находится во внутренней памяти телефона;
- Если присутствует значок карты памяти, то это даст понять, что приложение расположено на внешней карте памяти.
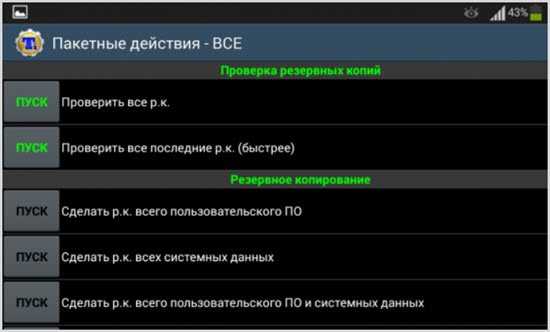
Для переноса приложений потребуется найти его внутри Titanium Backup, нажать на него, а далее откроется меню действий:
- Кнопка «Сохранить» создает резервную копию для приложения;
- Также пользователь может заморозить использование определенной программы внутри устройства, на время отключая его;
- Кнопка «Удалить» полностью и безвозвратно удаляет файлы.

Передавая Root права пользователь дает возможность приложению выступать в качестве администратора устройства. Поэтому рекомендуется скачивать платную версию, во избежание мошеннических схем и вредоносных программ.













![Как передать видео с телефона на компьютер: пошаговая инструкция [2020]](http://yeasu.ru/wp-content/uploads/0/9/7/097ac02c65ca8a3e1f03af91e032de9c.jpeg)
















![Чем открыть docx на андроид: обзор популярных программ [2020]](http://yeasu.ru/wp-content/uploads/2/5/b/25b59a447ff225bd3e5152032ee61608.png)


