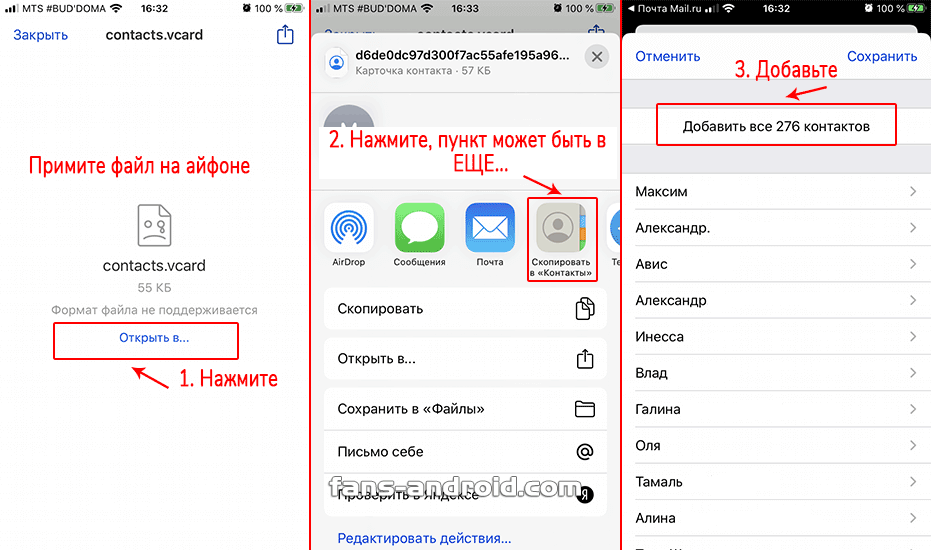Как перенести заметки с iPhone на Android
Используем программу Outlook
IPhone и Android немного отличные друг от друга платформы. Установить между ними связь, просто активировав Bluetooth не получится. Для начала попробуем вариант с программой Outlook. Если заметок не много, то их лучше переслать электронной почтой. Для больших объемов используем наш компьютер.
- Айфон подсоединяем через USB кабель к компьютеру. Запускаем iTunes.
- Слева в программе на ПК увидите категорию «Info». Тут среди множества меню выбираете то, где говориться о синхронизации заметок. На английском категория называется так: «Sync notes with» (Синхронизировать заметки с…). Теперь жмете по Outlook: он будет расположен в выпавшем списке.
Переносим заметки с iPhone на Android - Для старта обмена между iPhone и Outlook кликаете по «Синхронизировать».
- Теперь займемся Андроидом. В телефоне заходите в свою учетную запись Outlook. Нужные данные автоматические переместятся в папку «Напоминания». Директорию найти будет не сложно.
Apple iCloud
Тут утечки информации произойти не может, что позволяет сохранять полную конфиденциальность. Снова по пунктам разберем процесс работы с iCloud.
- Запускаем на своем смартфоне iCloud. Переходим в настройки. Тут необходимо активировать синхронизацию.
- Далее кликаете по «Хранение и резервное копирование». Из предложенных вариантов выбираете тот пункт, где говорится о резервном копировании.
Переносим заметки через iCloud - Переходим к работе за компьютером. Уже там открываете iCloud. Все синхронизированные заметки у вас тут же отобразятся. Остается лишь отослать письмо самому себе на Андроид.
Используем Gmail для переноса
Google универсальный даже в вопросах сохранения и переноса заметок. Почтовый сервис выручит в ситуации, когда заметки надо скопировать в ваш Андроид с Айфона. Главным условием остается наличие аккаунта. Добавьте учетную запись и активируйте синхронизацию в почте и на смартфоне. Последним делом будет заход на почтовый сервис с Андроид, который получит все заметки из аккаунта.
Проверка Вашей библиотеки приложений Google Play Store
Если Вы уже настроили свое новое устройство перед восстановлением или передачей данных, возможно, стоит посмотреть, какие приложения Вы ранее установили, используя свою учетную запись Google. Ваша библиотека приложений в Play Store позволит Вам быстро установить любые приложения, которые могут отсутствовать на Вашем новом устройстве.
Для начала откройте приложение Google Play Store, а затем раскройте меню в верхнем левом углу.
Нажмите «Мои приложения и игры».
На вкладке «Библиотека» будут перечислены устройства «Не установленные». Нажмите «Установить» рядом с любым (или всеми) приложениями, которые Вы хотите установить на свое устройство.
Перемещение содержимого между телефонами Huawei
Производитель Huawei (Хуавей), как и Samsung, предусмотрел собственную возможность скинуть нужные приложения с одного аппарата на другой. Настройка выполняется с помощью приложения под названием «Phone Clone». Оно разработано специально для синхронизации данных между телефонами Huawei. Этапы переноса:
- Проверьте, установлен ли софт на обоих смартфонах. Если нет — установите.
- Подключите оба устройства к одному Wi-Fi.
- Включите «Phone Clone» на новом телефоне и дайте ему имя.
- Подождите, пока создастся беспроводная точка. На дисплее будет показан пароль от WiFi-сети.
- Затем зайдите в программу на старом устройстве и выберите имя нового.
- Введите пароль от сети Вай-Фай и выполните подключение к новому «Андроиду».
- Прокликайте все файлы, которые хотите перебросить, и выберите их отправку.
Работа программы занимает относительно небольшой промежуток времени.
Перенос при помощи SD-карты
Банальный перенос файлов на SD-карте — один из самых очевидных способов, если оба смартфона поддерживают MicroSD. Он будет полезен, к примеру, в том случае, если по каким-либо причинам старое устройство не получается подключить к интернету. О том как переносить мультимедийные файлы рассказывать не будем, а вот о переносе контактов многие не знают.
- Откройте «Контакты» в старом устройстве.
- В правом верхнем углу нажмите на изображение трёх вертикально расположенных точек. В открывшемся меню выбираете «Импорт/экспорт».
- «Экспорт на карту памяти SD».
- Поставьте SD-карту в новое устройство.
- Импортируйте контакты с карты на телефон аналогичным способом в телефонной книги либо через настройки синхронизации.
Данный способ работает на старых версиях Андроид и не отличается особым удобством, однако бывает очень полезным в некоторых случаях.
Контакты
Наверняка все знают, как копировать музыку, фото и видео c помощью СД-карт, но вот с переносом контактов могут возникнуть некоторые проблемы, поэтому этот момент рассмотрим более подробно.
Копируем контакты с помощью SD-накопителя:
- вставляем карту памяти в старый девайс;
- заходим в телефонную книгу и вызываем всплывающее меню, где должен быть пункт «Экспорт/Импорт»;
- нажимаем на подраздел «Экспорт на SD-карту» и выбираем все контакты, которые нам нужно скопировать;
- дожидаемся окончания процесса и переустанавливаем карту-памяти на новый гаджет;
- заходим в телефонную книгу нового девайса и во всплывающем меню выбираем тот же пукнт «Экспорт/Импорт»;
- в подразделе «Импорт» кликаем на строчке «Загрузить контакты с SD-карты»;
- ждём пока бегунок дойдёт до 100% и можно извлекать карту памяти.
Что касается переноса именно контактов, то можно ещё использовать СИМ-карту, но это, скорее, крайний случай, потому как главный недостаток такого копирования – это ограничение по количеству символов в имени. Процесс аналогичен переносу данных с помощью СД-карт, где во всплывающем меню нужно выбрать «Экспорт на SIM». Также стоит отметить, что копирование ограничивается 200 контактами, поэтому в некоторых случаях требуется повторная процедура.
Синхронизация заметок без приложений
Если вы не хотите устанавливать дополнительное приложение на старый или новый смартфон, то есть смысл воспользоваться встроенными средствами. В таком случае перенос записей можно осуществить при помощи одного из трех вариантов.
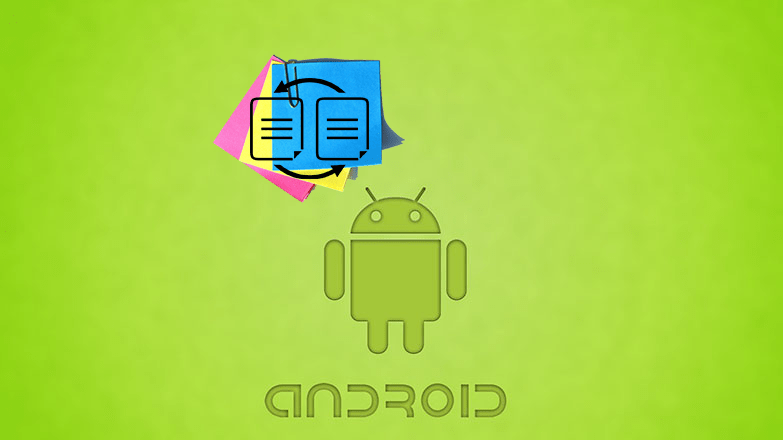
Резервное копирование от Google
Это универсальный вариант, позволяющий перекинуть заметки на любом смартфоне с операционной системой Android на борту. Он базируется на синхронизации устройства с сервисами Google, а точнее – с Гугл Диском. Это облачное хранилище, предоставляющее достаточное количество места в бесплатной версии, чтобы вы смогли разместить все заметки.
Передача будет осуществляться несколькими способами. Для начала нужно синхронизировать оба телефона:
- Откройте настройки устройства.
- Перейдите в раздел «Аккаунты».

- Выберите учетную запись Гугл.
- Откройте вкладку «Синхронизация».
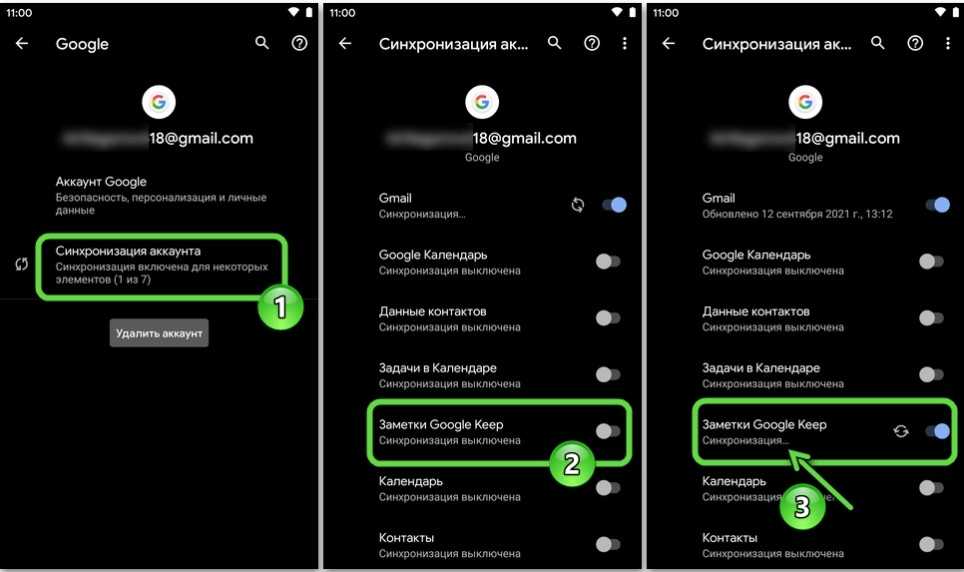
Активируйте ползунок напротив пункта «Заметки».
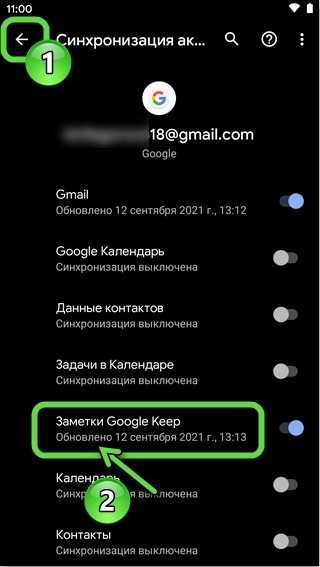
В данном случае мы настроили синхронизацию заметок в фирменном сервисе Google Keep. Если все сделано верно, то записи автоматически подгрузятся на новом устройстве при условии его подключения к интернету. Если этого не произошло, или на новом телефоне нет приложения Google Keep, сделайте следующее:
Установите Google Keep через Play Маркет.
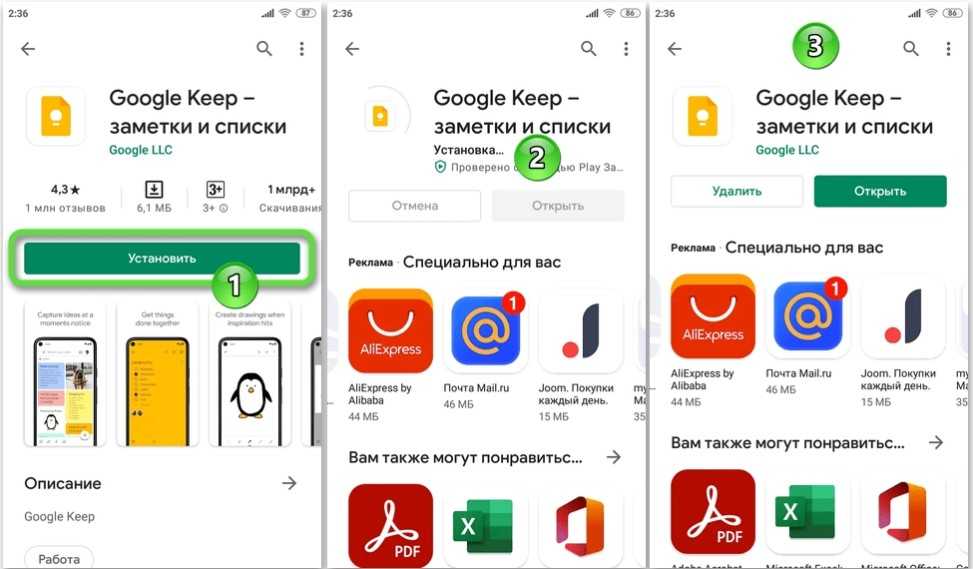
Запустите прогу.
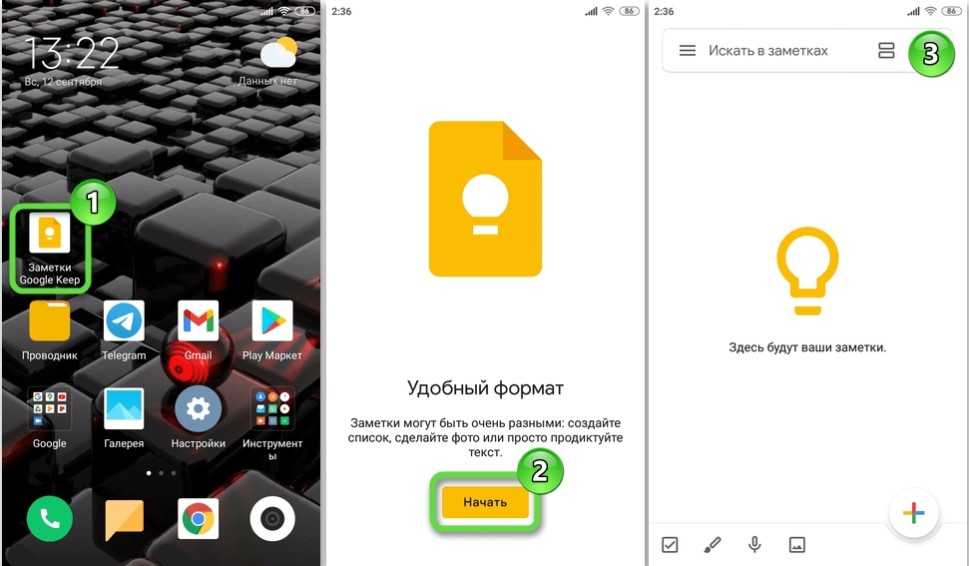
Авторизуйтесь, используя ту же учетную запись, что и на старом устройстве.

Если и в этот раз перекинуть заметки не получится, то создайте резервную копию через меню «Восстановление и сброс» на старом смартфоне. Затем на новом устройстве останется восстановить записи через бэкап, ранее загруженный на Google Диск.
Сервис Mi Cloud для телефонов Xiaomi
На телефонах Xiaomi есть собственный сервис, объединяющий пользовательские данные. Он называется Mi Cloud. Если оба смартфона выпущены компанией Xiaomi, то действуйте по инструкции:
Откройте настройки устройства.
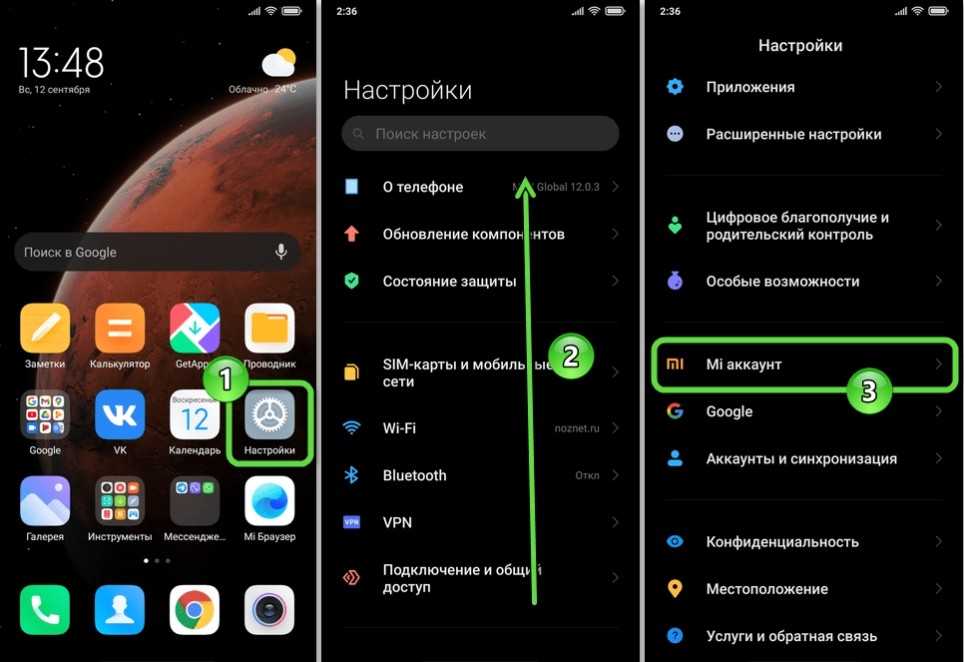
Перейдите в раздел «Mi Cloud».

Создайте аккаунт, если этого не было сделано ранее.
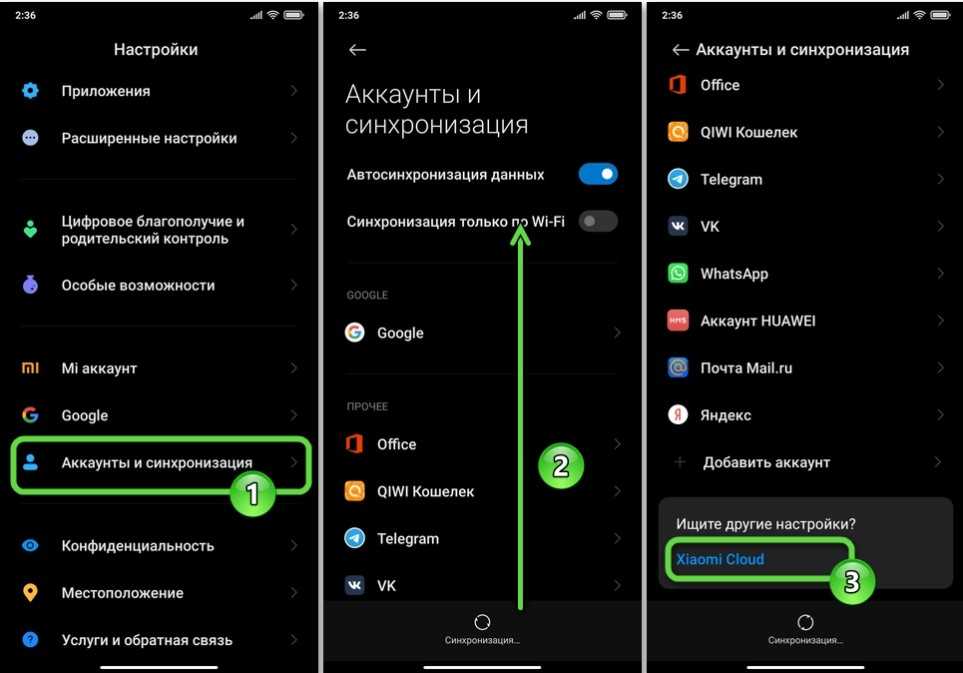
- Перейдите в настройки синхронизации.
- Подтвердите синхронизацию заметок.
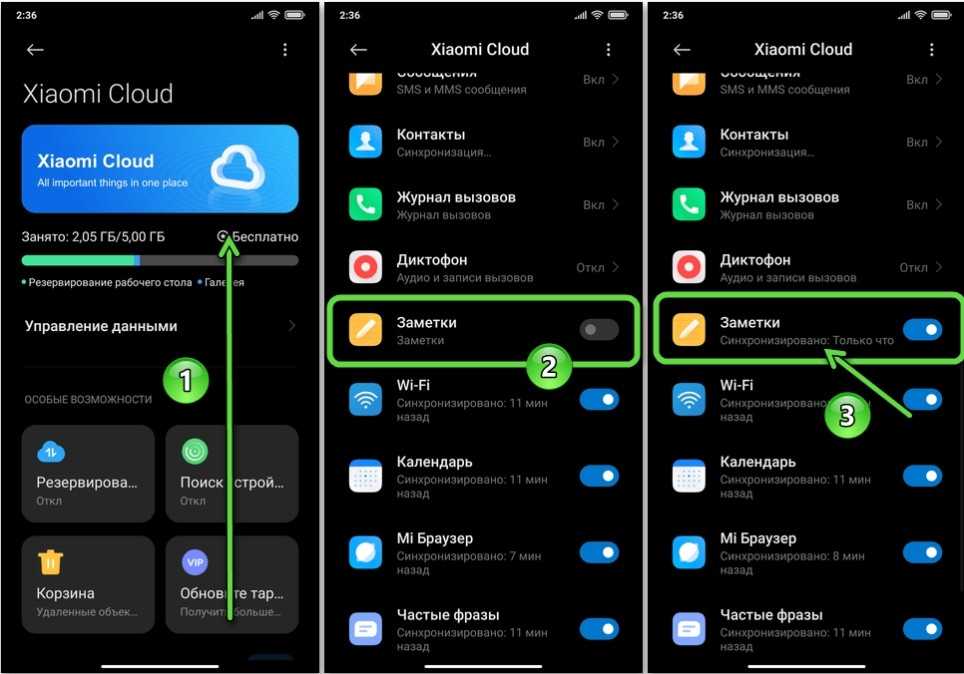
Далее останется сделать то же самое на новом смартфоне, и тогда сразу же подгрузятся записи со старого устройства.
Резервная копия на прошивках Xiaomi MIUI
Еще один вариант, позволяющий перекинуть заметки без использования сторонних программ. Несмотря на то, что далее мы будем рассматривать инструкцию для смартфонов Xiaomi, аналогичную операцию можно выполнить на устройстве любого другого производителя:
Откройте настройки старого телефона.
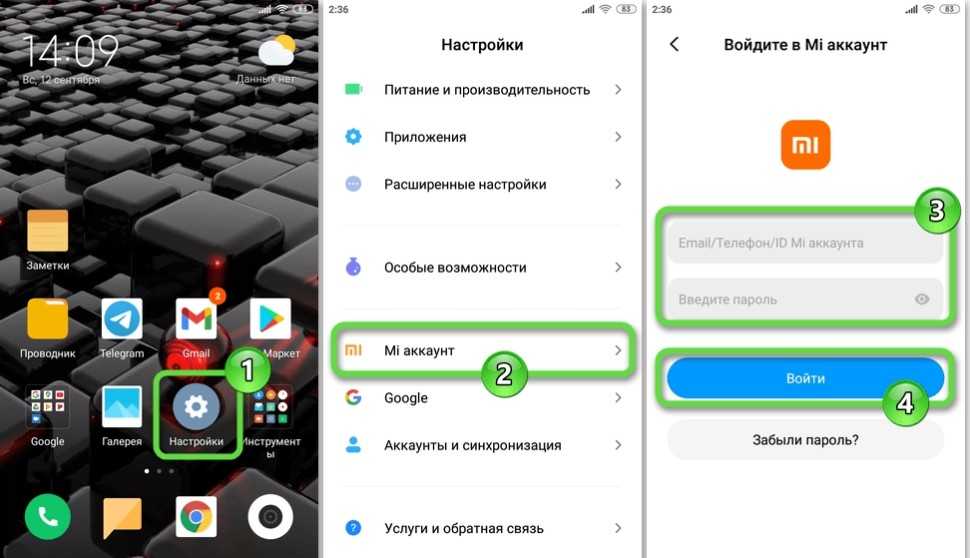
- Перейдите в раздел «Восстановление и сброс».
- Тапните по надписи «Локальный бэкап».
- Подтвердите создание локальной копии.
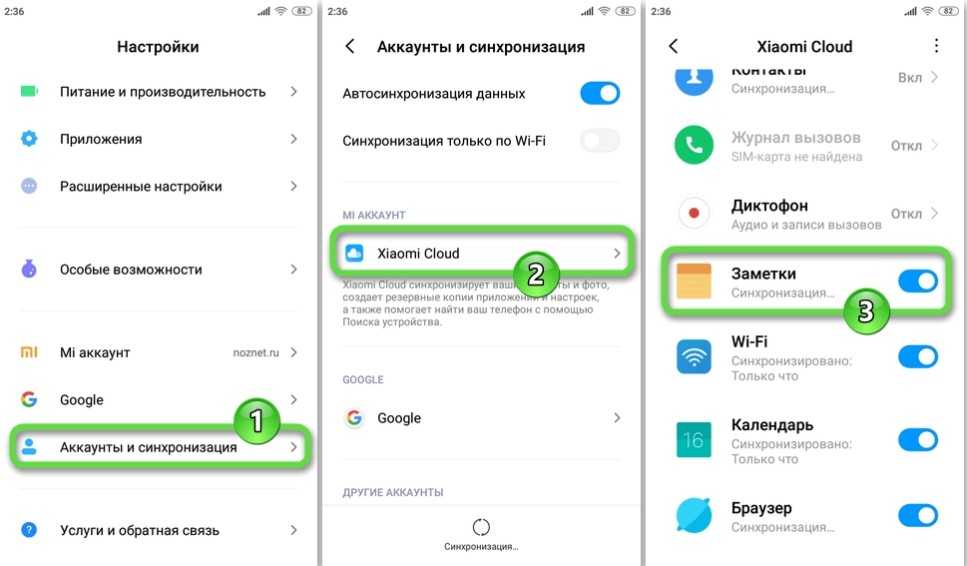
В отличие от резервирования, которое было описано при рассмотрении варианта с Google, здесь бэкап не загружается в облако, а сохраняется в качестве отдельного файла на смартфоне. В заключении останется перекинуть получившийся файл на новое устройство и восстановить его через меню «Восстановление и сброс».
Как синхронизировать с помощью резервного копирования
Если старое мобильное устройство сломалось без какой-либо возможности получения доступа к данным, пользователя могут спасти бэкапы. Представленная опция будет особо удобна, если синхронизировать данные с новым аппаратом.
Описанная опция находится в меню настроек Андроида. А для того, чтобы включить ее, потребуется просто перевести ползунок в активный режим в разделе под названием «Резервное копирование».
Все файлы переносятся между устройствами либо в облачное хранилище на диск в Google, либо на заранее подготовленную карту памяти. Получить доступ к файлам на смартфоне из бэкапа возможность, нажав на кнопку с надписью: «Автосохранение».
Все хранится в Google Фото в другой учетной записи Google
В этом случае Google делает это немного проще, так как он предлагает нам до два разных способа переместить все, что хранится в Google Фото в нашем аккаунте, в другой аккаунт Google. Первый через Google Блюда с собой , инструмент, специально разработанный для простого экспорта контента некоторых сервисов гигантской поисковой системы. В Google Takeout снимите все параметры, кроме Google Фото, и продолжайте загрузку. Там мы сохраним все фотографии и альбомы сервиса в одинаковом качестве. Теперь нам осталось только загрузить их в новую учетную запись Google. В этом случае у нас нет другого выбора, кроме как сделать это вручную.
Другой вариант — поделиться всеми фотографиями нашего аккаунта с новым профилем, настроив его в качестве соавтора. Для этого:
- Мы входим Google Фото с нашим текущим аккаунтом.
- Заходим в меню и выбираем Управляйте своей библиотекой .
- Это покажет нам возможность добавить аккаунт соавтора . Нажмите на Start .
- Мы выбираем новую учетную запись Google или пишем ее и нажимаем Следующая .
- Мы указываем, хотим ли мы ограничить доступ ко всем фотографиям или нет, имея возможность сделать это по датам.
- Мы заканчиваем процесс.
- Мы принимаем приглашение мы получим в новой учетной записи Google.
- У нас уже будет доступ ко всем фотографиям и альбомам Google Фото.
Импорт контактов с помощью SIM, SD и Bluetooth
Прежде чем рассмотреть способы переноса контактов с телефона на телефон с помощью специальных программ и сервисов, следует сказать о самых простых решениях (SIM, SD и Bluetooth).
Импорт контактов на SIM-карту или SD:
- Выберите «Контакты»;
- Перейдите во вкладку «Импорт/Экспорт»;
- Укажите откуда и куда нужно импортировать контакты (с памяти телефона на SIM-карту или на SD).
После переноса контактов с телефонной книги на SIM-карту или SD-карту выньте карточку и установите ее в новый смартфон. Теперь можете импортировать контакты с SIM или SD в память телефона.
Говоря о том, как перенести контакты с андроида на андроид следует также сказать и о возможности использовать для этих целей Bluetooth.
Чтобы перенести контакты по Bluetooth выполните следующие действия:
- Включите Bluetooth на обоих телефонах;
- На телефоне, с которого нужно перенести контакты перейдите в настройки Bluetooth и найдите новое устройство;
- Откройте телефонную книгу и отметьте контакты, которые нужно перенести;
- Теперь остается только передать выбранные контакты по Bluetooth.
Андроид синхронизация с компьютером
Синхронизация Андроид с ПК очень проста по сути. Для этого даже не обязательно подключать устройство к компьютеру, как раньше. Синхронизация Андроид с Пк через USB вышла из моды, теперь всю информацию можно передать, используя облачные сервисы Google.
1. Прежде всего в браузере на компьютере зайдите в свою учетную запись Google. Нажмите в правом верхнем углу на иконку из мелких квадратиков и в появившемся меню выберите «Диск»:
2. Вам предложат установить Google Диск (или Google Drive) на компьютер – для синхронизации данных и совместной работы в Интернете. Соглашайтесь.
3. После окончания установки в области уведомлений появится значок Google Диска:
4. Теперь установите Google Диск на ваш смартфон.
Некоторое время займет процесс синхронизации. По его окончании вы сможете передавать любые файлы со смартфона на ПК и с ПК на смартфон.
Проще всего синхронизировать закладки, пароли и историю посещенных сайтов в Google Chrome:
зайдите в браузере на компьютере в свой Google-аккаунт и в настройках браузера выберите «Дополнительные настройки синхронизации»:
выберите, какие именно данные вы будете передавать на мобилу:
Теперь при использовании Google Chrome на смартфоне и компьютере закладки, пароли и все прочее у вас будут синхронизироваться.
Синхронизацию и бэкап паролей, закладок можно делать и при использовании других браузеров. Например, для Firefox, Internet Explorer и Safari можно установить дополнение Xmarks Sync.
Как связать два телефона вместе?
Зайдите в настройки телефона и включите его блютуз
функция отсюда. Соедините два сотовых телефона. Возьмите один из телефонов и с помощью его приложения Bluetooth найдите второй телефон, который у вас есть. После включения Bluetooth на двух телефонах другой должен автоматически отображаться в списке «Устройства поблизости».
Интересные материалы:
Какую частоту использует Vodafone? Какую частоту используют автосигнализации? Какую деятельность производит мозг? Какую диаграмму мне следует использовать? Какую древесину использовать для почтового ящика? Какую древесину нельзя использовать для разделочных досок? Какую еду экспортирует Израиль? Какую еду можно жарить? Какую еду ненавидят обезьяны? Какую файловую систему использует Linux Mint?
Как перенести заметки с Android на Android
Понадобиться перейти в магазин и скачать программу CLONEit. Она предназначена для транспортирования заметок, календарей и еще 10 разных данных. Универсальный продукт для повседневного пользования, когда необходимо что-то перемещать с корпоративного телефона в личный смартфон. После скачивания программы подключаемся к Wi-Fi и делаем следующие шаги:
- CLONEit(скачать с Google Play) должен быть установлен на обоих телефонах участвующих в обмене.
- Одновременно запускаем программу на двух смартфонах.
- Выбираете из двух предложенных вариантов: отправитель и получатель.
Как перенести заметки с Android на Android с помощью CLONEit - Некоторое время уйдет на установку связи.
- Отмечаете заметки, которые собираетесь скопировать на другое устройство.
- Через клик по CLONEi начнется процесс переноса.
На этом описание переноса заметок с Андроид на Андроид можно завершить.
Копирование данных с помощью аккаунта Google
Когда под рукой есть и персональный компьютер, и подключение к интернету, можно выполнить перенос данных с «Андроид» на «Андроид» через Google. Весь процесс заключается в том, чтобы синхронизировать ваши персональные данные с аккаунтом поисковика. Это довольно практичный вариант, потому как можно вносить практически любые изменения в ваши контакты, календари и править другую информацию без непосредственного участия смартфона.
Первым делом нужно зайти на сервис «Гугл.Диск» на вашем старом телефоне, где во вкладке «Экспорт» выполнить резервное копирование выбранных данных (контакты, календари и прочее) в формате *.csv. Чтобы выполнить перенос данных с «Андроид» на «Андроид», заходим уже на новом телефоне в аккаунт «Гугла» и с помощью того же «Гугл.Диска» и вкладки «Импорт» копируем информацию из созданного ранее файла. В дальнейшем все ваши выбранные данные будут дублироваться в аккаунте Google.
Особенности копирования
После установки утилиты и последующего запуска программа предложит скачать все известные драйвера для смартфонов/телефонов. Для того чтобы перенос данных с «Андроид» на «Андроид» пошёл быстрее, можно выбрать компанию-производителя именно своего девайса из выпадающего списка и подтвердить обновление драйверов.
После того как обновление драйверов было завершено, необходимо перейти во вкладку «Телефон – Кабельное соединение» и во всплывающем окне выбрать режим PC Sync. Иногда может выпадать название другого режима (зависит от марки телефона), но смысл должен быть один – синхронизация (Sync).
Далее включаем отладку по USB-интерфейсу на самом гаджете:
- «Настройки».
- Кликаем на пункте «Параметры разработчика».
- Ставим маячок напротив строки «Отладка USB».
Ветки меню могут отличаться в разных версиях «Андроид». К примеру, в платформе 4.2 нужно открыть пункт «Система», кликнуть на «Информация об устройстве» и перейти во вкладку «Номер сборки», где и находится режим отладки по USB-интерфейсы. Имейте это в виду, перед тем как выполнить перенос данных с «Андроид» на «Андроид».
Приложения такого формата как «МОБАЙЛедит» интуитивно понятны и не требуют каких-то специальных знаний или умений, – там всё просто. Переходим на вкладку «Экспорт» и в левой части выбираем пункт «Копирование телефона», а затем в центральном окне отмечаем, какие именно данные нам необходимо скопировать: контакты, сообщения, фото, музыку, видео или приложения.
После этого в правой части экрана выбираем имя файла и расширение (универсальный вариант для большинства смартфонов – *.csv). Затем сохраняем его на компьютере и выполняем перенос данных с «Андроид» на «Андроид» по WiFi или USB-кабелю посредством ветки меню «Импорт». Если всё сделано правильно, то высветится окошко об успешно выполненной операции переноса.
Как подготовиться к синхронизации двух Андроидов
Перед тем как приступать к переносу данных и прочих файлов с одного мобильного устройства на Android на другое, пользователь должен подготовить используемые гаджеты. Кроме того, владелец смартфона должен сравнить технические возможности прежде, чем начать процесс синхронизации данных. Если в хранилище нового девайса на Андроиде не имеется достаточно количество встроенной памяти, синхронизировать и перенести данные не получится.
Важно! Перед тем как синхронизировать телефоны на Андроид, рекомендуется заранее создать резервную копию фотографий, сообщений и прочих данных с аппарата. Если не получается синхронизировать в автоматическом режиме, вся информация и файлы с устройства сохранится в бэкапе
Не стоит забывать о том, что ни в коем случае нельзя сбрасывать смартфон до заводских настроек до тех пор, пока все данные не будут перенесены
Если не получается синхронизировать в автоматическом режиме, вся информация и файлы с устройства сохранится в бэкапе. Не стоит забывать о том, что ни в коем случае нельзя сбрасывать смартфон до заводских настроек до тех пор, пока все данные не будут перенесены.
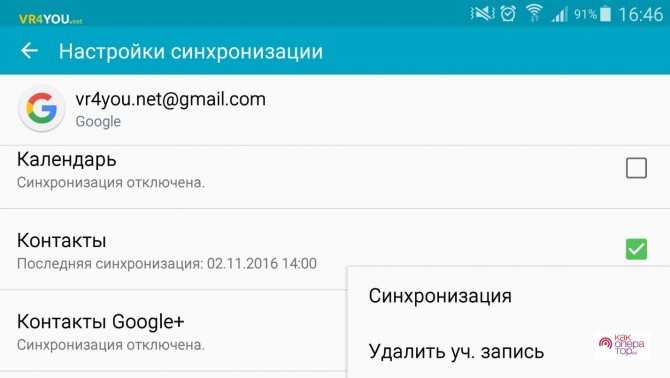
В архивы добавляются следующие типы данных:
- Список контактов;
- Выделенные сообщения;
- Календари и события в нем;
- Фотографии, музыка, видео.
Часть 1: Как перенести вложения iPhone Note в Android через MobieTrans
Приложение Notes на телефоне Android работает несколько иначе. В результате при передаче заметок с iPhone с видео или вложенными фотографиями на телефоне Android могут отображаться только текстовые слова.
В этой части мы сосредоточимся на том, как перемещать вложения заметок, например, видео, фотографии и т. Д. С iPhone на Android.
Для достижения этой цели вам нужен MobieTrans.
Поддержка всех заметок, таких как фотографии, видео, документы и т. Д.
Делитесь музыкой, документами и другими данными между iOS и Android.
Работа для iPhone XS / XR / X / 8 / 7 / 6 / 5, Samsung Galaxy S10 и т. Д.
Храните перемещенные данные и существующие файлы в целости и сохранности.
Шаг 1. Подключите iPhone и Android к компьютеру
Бесплатно загрузите эту программу на свой компьютер. Установите и запустите его немедленно.
Тем временем подключите свой iPhone и телефон Android к этому компьютеру, и эта программа обнаружит его автоматически.
Шаг 2. Выберите вложения заметок на iPhone
Выберите свой iPhone, нажав на раскрывающееся меню «Устройство» в среднем верхнем углу.
Нажмите «Фотографии», «Видео» и т. Д. На левой боковой панели и просмотрите подробности на правой панели. Затем отметьте элементы, которые вы хотите синхронизировать с Android.
Шаг 3. Передача вложений заметок с iPhone на Android
После того, как все настройки будут выполнены, нажмите кнопку «Экспорт на устройство» и выберите свой телефон Andorid, чтобы подтвердить движение.
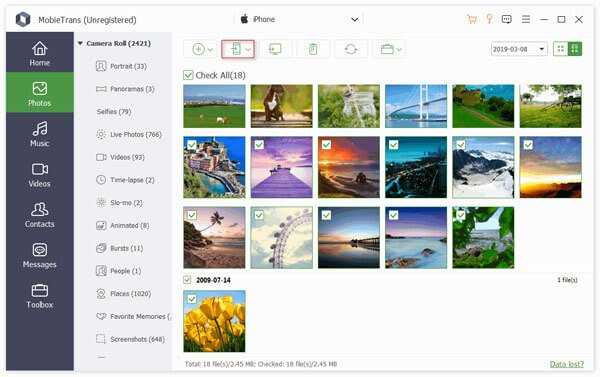
Очень просто, правда? С MobieTrans вы могли бы передавать заметки между устройствами iOS.
Шаг 3. Создайте резервную копию данных старого смартфона в аккаунте Google
Обычно резервное копирование включено в Android по умолчанию, но не всегда. Так что убедимся, что вся информация — контакты, календарь, почта, настройки, данные приложений — надёжно сохранена в аккаунте Google.
Откройте на старом смартфоне «Настройки» → «Система» → «Дополнительные настройки» → «Резервное копирование». Убедитесь, что переключатель «Загружать на Google Диск» активирован, а в разделе «Аккаунт» указан нужный адрес. Затем нажмите «Начать копирование» → «Продолжить».
Начнётся процесс резервного копирования. Оно сохранит данные на ваш «Google Диск». Эта операция может затянуться, особенно если вы пользовались смартфоном долго и там накопилось много данных.
Когда процесс завершится, можете отложить старый смартфон.
Кстати, попасть в панель резервного копирования можно не только из настроек телефона, но и из «Google Диска». Для этого откройте приложение и нажмите на значок с тремя горизонтальными линиями слева сверху. Затем войдите в «Настройки» → «Резервное копирование и сброс». Дальше всё идентично.
Включите ваш новый смартфон и следуйте указаниям мастера настройки. Выберите язык и регион и подключитесь к Сети.
Мастер предложит перенести на новый смартфон ваши данные. Нажмите «Далее» и выберите вариант «Скопировать из облачного хранилища».
Введите логин и пароль от аккаунта Google и примите условия лицензионного соглашения.
Выберите нужную резервную копию из списка и, если потребуется, введите пароль от старого смартфона. Укажите, что именно нужно переносить, и нажмите «Восстановить».
Продолжайте следовать указаниям мастера. Восстановление будет выполняться в фоновом режиме.
Когда настройка нового смартфона завершится, подождите минут 10: Android установит все приложения со старого аппарата.
Если ваш новый смартфон активирован
Допустим, ваш смартфон уже включали. Например, консультант в магазине показывал вам его работу. В таком случае есть два варианта.
Вариант 1
Откройте «Настройки» → «Система» → «Дополнительные настройки» → «Сброс настроек». Если пункта «Дополнительные настройки» нет, выберите «Сброс настроек» прямо в меню «Система».
Выберите «Удалить все данные» → «Сбросить настройки телефона». Подождите, пока устройство перезагрузится.
Теперь выполняйте все пункты из предыдущей инструкции с мастером настроек.
Вариант 2
Если не хотите ничего сбрасывать, откройте «Настройки» → «Аккаунты» (или «Пользователи и аккаунты», или «Синхронизация»). Нажмите кнопку «Добавить аккаунт» в нижней части экрана. Выберите тип аккаунта Google.
Введите пароль к смартфону, если потребуется, и следуйте инструкциям на экране. Вы должны будете ввести ваш электронный адрес и пароль от аккаунта Google.
В меню «Настройки» → «Аккаунты» выберите добавленный аккаунт Google. Нажмите на него.
Убедитесь, что напротив всех нужных типов данных стоят галочки. Если их где-то нет, проставьте.
Нажмите «Ещё» → «Синхронизировать». Дождитесь окончания синхронизации. Так вы перенесёте на новый смартфон контакты, почту, календарь, но не приложения.
Чтобы скопировать их, откройте Google Play и нажмите на значок с тремя горизонтальными линиями слева сверху. Откройте «Мои приложения и игры».
Перейдите на вкладку «Библиотека» и установите ваши приложения вручную.
Перенос данных сторонними средствами
Даже при наличии стандартных способов резервного копирования могут возникнуть трудности с тем, что, например, на новом устройстве появились не все файлы, использованные на старом гаджете. В такой ситуации могут помочь сервисы, не имеющие прямого отношения к операционной системе Андроид, но активно использующиеся на их смартфонов для перемещения информации.
Через CLONEit
Самый популярный сервис для решения вопроса с резервным копированием файлов и прочей информации с одного Андроид устройство на другое.
Восстановление данных через CLONEit осуществляется следующим путем:
- Скачать из Play Market и установить на обоих смартфонах одноименное приложение.
- Включить Wi-Fi на старом и новом устройстве.
- В приложении выбрать сценарий «отправитель» или «получатель» и ожидать установку соединения.
- Выбрать файлы для копирования и подтвердить действие.
- Переносу в таком случае подвергается любая информация, которую выберет пользователь. Это могут быть мультимедийные файлы, данные записной книжки или приложения.
Через Motorola Migrate
Старая программа, которая не поддерживается на устройствах под управлением ОС Андроид 7.0 и выше. Поэтому подойдет только для смартфонов и планшетов, выпущенных до 2017 года. Причем не обязательно это должна быть продукция компании Motorola.
Информация копируется следующим образом:
- Скачать соответствующее приложение на оба устройства.
- Запустить программу и начать сопряжение при помощи QR-кода, который появится на экране аппарата-отправителя.
- Выбрать информацию, которую требуется скопировать, и дождаться окончания процедуры.
Перенос информации в случае с Motorola Migrate также осуществляется через интернет. Но не обязательно использовать соединение Wi-Fi. Это может быть 3G или LTE-сеть.
Другие программы
Существует большое количество приложений для переноса данных с одного устройства на другое. CLONEit и Motorola Migrate – наиболее показательные, так как используют разные способы копирования информации. Кроме этих программ можно выделить SHAREit и Send Anywhere, работающие по Wi-Fi.
Принцип их работы такой же, как и у CLONEit. Отличия заключаются лишь в интерфейсе и наличии или отсутствии рекламы. Поэтому каждый человек может выбрать наиболее удобную программу для переноса информации.
Перенос информации при помощи сервиса Mi Mover
В китайских смартфонах с последними прошивками есть специальная функция, которая работает между гаджетами данного производителя. Принцип их действия связан с формированием QR-кода. Передача данных осуществляется посредством беспроводной сети Интернет. Владелец телефона может отравлять свои записи по расписанию.
Как перенести заметки с Сяоми на Сяоми:
- Найти сервис: Меню настроек, «Устройство и система», «Еще»;
- Отметить статусы участников;
- У адресата на экране появится код.
Считывание информации выполняется через 2-ой девайс. Для выбора файлов для переноса пользователю нужно придерживаться следующего алгоритма действий:
- Зайти в Mi Mover и нажать кнопку, расположенную под дисплеем с 3-мя горизонтальными полосами;
- В открывшемся окне задать дату, время передачи данных (при необходимости), установить файлы для отправки.
Существует множество приложений для двустороннего обмена информацией между Андроидом и Айфоном. Их основное назначение – упростить использования мобильных интерфейсов, увеличить возможности владельцев современных гаджетов по копированию, резервированию необходимых им данных. Пользователь сможет без труда найти необходимый ему вариант для передачи фото-, видео- и других контактов.
«Желудок» у зеленого робота меньше наперстка. Особенно на устройствах с небольшим объемом памяти. Скормил ему десяток-другой супер-мега-нужных программ – и место закончилось. Но… у многих из нас есть возможность установить в гаджет второй «желудок» и продолжать кормление дальше.
Сегодня поговорим о переносе приложений с внутренней памяти на SD-карту в смартфонах и планшетах на Android.
Программы и приложения для переноса данных
На данный момент существует обширный список различных программ, позволяющих выполнить перенос данных в автоматическом режиме. Одной из таких является Easy Backup. Специализируется на переносе контактов в любое место методом отправления файла на электронную почту, облако или карту памяти. CLONEit – Batch Copy All Data является хорошим приложениям, помогающим перенести смс, ммс, контакты, программы и прочие файлы. В ходе работы пользователями не было выявлено каких-либо весомых недостатков. С главными задачами по переносу данных в целости и сохранности справляются отлично. Если по причине каких-либо действий вы удалили смс, читайте как восстановить удаленные смс на андроид.
Перенос файлов Google Диска (Документов) на новую учетную запись
Я переношу между учетными записями в одном домене: Большой! Это самый простой способ. Войдите в свой старый аккаунт Google Диска.Выберите все документы, которые вы хотите перенести в новую учетную запись (вы можете просто «выбрать все» в главном интерфейсе или временно сгруппировать файлы, которые вы хотите перенести в папку).
После выбора файлов щелкните правой кнопкой мыши и добавьте адрес электронной почты своей новой учетной записи в качестве соавтора. Сохраните изменения. Когда ваша новая учетная запись является сотрудником по всем документам, которые вы хотите использовать из старой учетной записи, может произойти волшебство. Щелкните правой кнопкой мыши по синему выпадающему меню рядом с записью вашего нового пользователя-соавтора и выберите «Является владельцем». Это оно! Вы только что передали право собственности на все свои документы на свою новую учетную запись.
Я переношу между учетными записями в разных доменах: Это не так просто, как междоменная передача, но она по-прежнему выполнима (для этого требуется дополнительный шаг и небольшая установка программного обеспечения).
Во-первых, вам необходимо разделить все документы на своем старом аккаунте с новой учетной записью. Чтобы упростить весь процесс переноса, мы настоятельно рекомендуем создать папку под названием «Миграция». Сбросьте все, что вы хотите перенести в эту папку переноса, и дважды проверьте, что она используется совместно с вашей новой учетной записью.
Во-вторых, установите настольное приложение Google Диска на свой компьютер. Войдите в свой аккаунт новый учетная запись. Этот шаг имеет решающее значение. Не входите в систему со старой учетной записью, в которой хранятся документы, которые вы хотите перенести, войдите в систему с помощью новый вы хотите владеть старыми документами.
Откройте папку на своем компьютере. Вы увидите папку «Миграция». Щелкните правой кнопкой мыши по нему. Скопируйте его. Как ни глупо, вы не можете изменить право собственности на документы на Google Диске (по крайней мере, между разными доменами), но вы можете загрузить их на свой компьютер таким образом, эффективно удаляя разрешения, а затем просто сделайте копию (что ваша новая учетная запись будет полностью владеть).
Когда вы скопировали все ваши файлы миграции, вам не нужно приложение Google Диска. не стесняйтесь удалять его, если вы не планируете использовать его как часть рабочего процесса Google Диска в будущем.