Четвертый способ скинуть фото с телефона андроид на компьютер или ноутбук через Bluetooth
До сих пор все вышеперечисленные способы требовали подключения с помощью USB-кабеля, но если вы не хотите этого делать или не имеете такой возможности, то стоит знать, что фотографии также можно добавить на компьютер по беспроводной связи через Bluetooth.
Конечно, при условии, что ваш компьютер имеет поддержку Bluetooth — в случае с ноутбуками это почти наверняка, но в случае с настольными ПК он будет не всегда.
Запустите Bluetooth на вашем смартфоне. Для этого выдвиньте панель уведомлений и коснитесь значка Bluetooth на панели быстрого доступа.
Запустите Bluetooth на компьютере. Ноутбуки часто имеют физический переключатель в виде слайдера на боковой стороне корпуса. В Windows 10 вы также найдете переключатель в центре параметров.
В Windows 10 перейдите в «Пуск>-> Настройки>-> Устройства>-> Bluetooth». Выберите «Добавить Bluetooth или другое устройство» (инструкция по шагам находится здесь).
В новом окне укажите ваш смартфон в списке. Если ваш компьютер или ноутбук не обнаруживает ваш смартфон, убедитесь, что вы включили обнаружение. Для этого перейдите в «Настройки> Bluetooth» и установите флажок «Видимость».
Когда смартфон появится в списке обнаруженных устройств в окне Bluetooth на компьютере, выберите его и нажмите кнопку сопряжения устройств. Появится код, который необходимо ввести на другом устройстве для завершения сопряжения.
После сопряжения компьютера и смартфона вы можете легко переносить фото файлы через Bluetooth.
Все, что вам нужно сделать, это войти в Галерею на андроиде, отметить выбранные фотографии или альбомы, а затем использовать опцию «Поделиться».
В новом окне выберите «Bluetooth» в качестве метода обмена, а затем выберите сопряженный ноутбук или компьютер.
Экран Windows спросит, хотите ли вы разрешить загрузку файлов. Пожалуйста, согласитесь и подождите, пока будет переброска фото с вашего смартфона на компьютер.
Переносим контакты с Андроида на Андроид
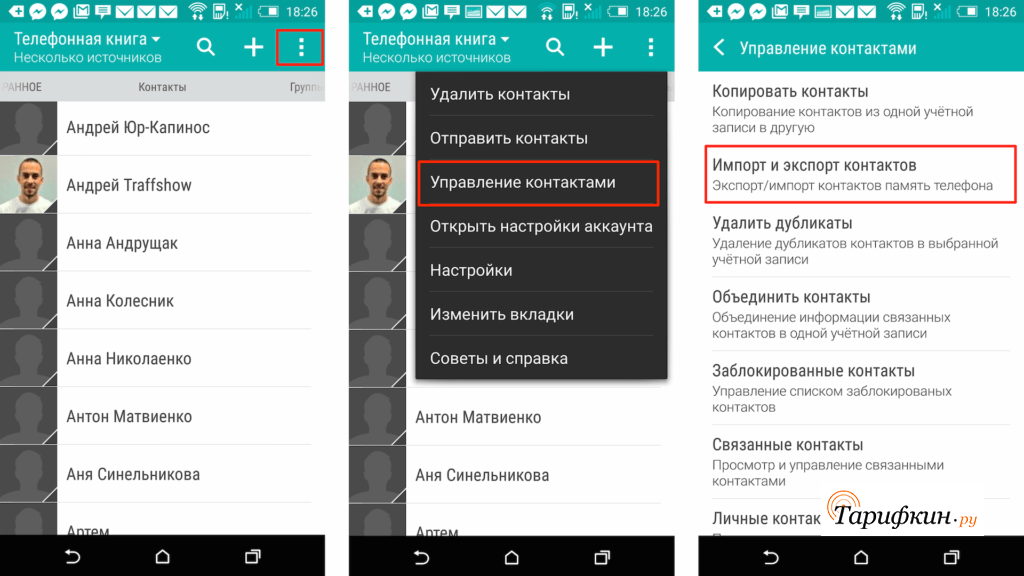
Данные записной книжки – возможно, самая важная информация, которой не хочет лишиться ни один человек, меняющий смартфон. Если с передачей мультимедийных файлов не возникает проблем (достаточно переместить их на карту памяти), с записной книжкой ситуация оказывается немного более сложной. Тем не менее, без особых трудностей можно в том числе переместить контакты. О том, как это сделать, поговорим далее.
С помощью Google-аккаунта
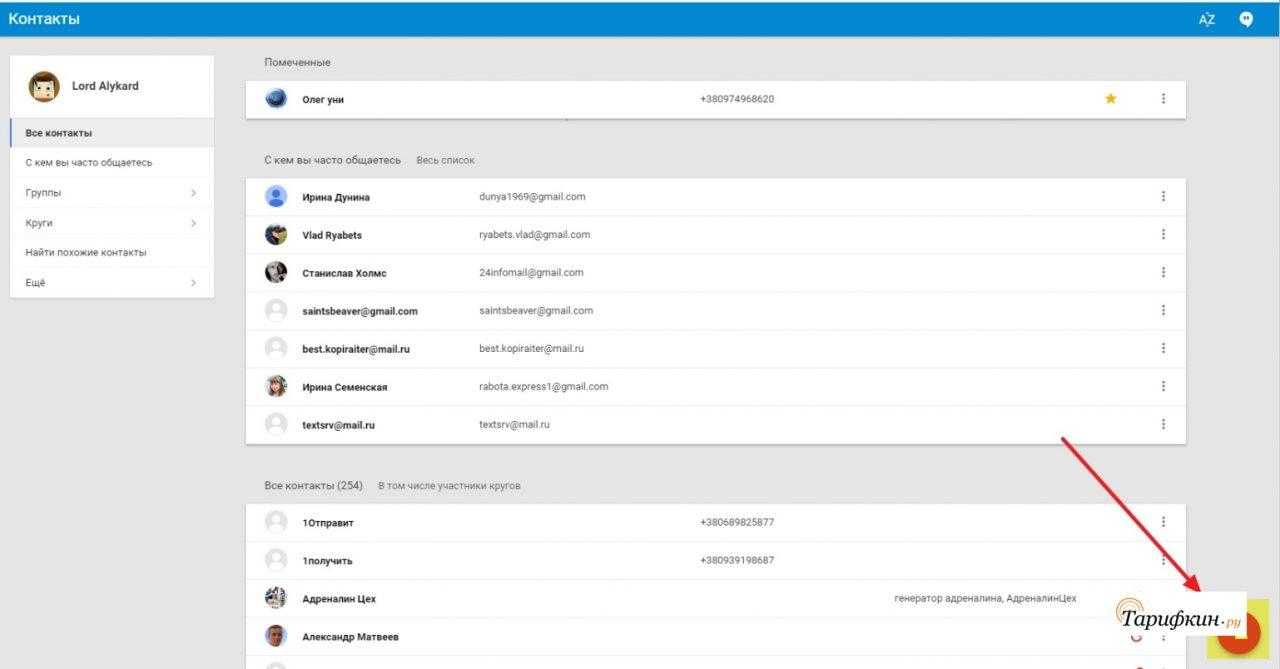
В принципе работы аккаунта Гугл мы разобрались в самом начале материала. Сейчас пришло время понять, как этот сервис помогает с переносом контактов. Здесь на самом деле все очень просто. Абонент из записной книжки – такой же файл наравне с музыкой или фото, то есть его можно быстро передать со старого телефона на новый.
Для отправки контакта нужно:
- Авторизоваться в сервисах Google на обоих устройствах.
- В учетной записи на старом телефоне открыть раздел «Контакты».
- Если он пуст, нужно зайти в настройки синхронизации и подтвердить добавление в облако Гугла абонентов из записной книжки.
- Открыть сервисы Google на новом телефоне.
- Зайти в «Контакты» и напротив каждого абонента выбрать «Экспорт в память телефона».
При возникновении трудностей рекомендуется обратиться в службу поддержки по номеру 8-800-500-91-20 (работает в будние дни).
Через Bluetooth
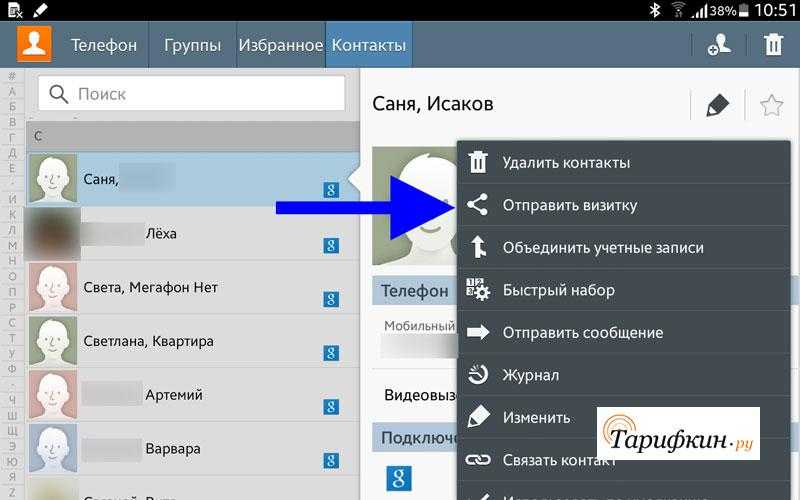
Как говорилось ранее, блютуз – не самый быстрый тип связи для передачи больших файлов с одного устройства на другое
Но в случае с контактами это не играет важной роли, так как 1 абонент из записной книжки весит считанное количество килобайт
Чтобы передать контакт, необходимо:
- Включить блютуз на обоих устройствах.
- Открыть записную книжку на старом.
- Выбрать необходимые контакты.
- Нажать кнопку с тремя точками или полосками.
- Выбрать «Отправить по Bluetooth».
- Подтвердить прием на новом телефоне.
Всего через пару минут все абоненты из записной книжки окажутся в памяти приобретенного гаджета.
Копирование на СИМ-карту или карту памяти
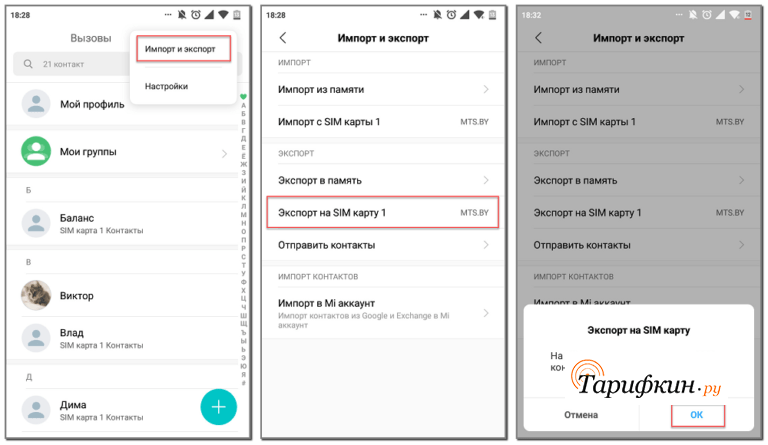
Каждый человек знает, что симка предназначена не только для получения доступа к услугам связи, но и для хранения контактов. Таким образом, если информация об абонентах хранится в памяти телефона, их можно переместить на SIM-карту:
- Открыть приложение «Телефон».
- Отметить интересующие контакты.
- Нажать на значок с тремя полосками или точками.
- Выбрать перемещение или копирование на симку.
- Вставить SIM-карту в новый телефон.
Перенос на карту памяти, в отличие от симки, работает не всегда. Успех будет зависеть от модели смартфона. Чтобы узнать, можно ли перебросить абонентов на флешку, нужно открыть приложение «Телефон» и нажать символ с тремя точками. Если пользователю доступен пункт «Экспорт на карту SD», значит все пройдет без проблем. Достаточно будет выбрать необходимые контакты и подтвердить экспорт.
По Wi-Fi для iOS
Раньше устройства Apple были связаны с iTunes. Смартфон и компьютер синхронизировались только при помощи этой программы. Это часто вызывало проблемы, т. к. iTunes не всегда корректно работало на Windows. Теперь существуют множество разных приложений для отправки изображений и файлов с iOS по Wi-Fi на ПК.
Приложения для передачи данных по Wi-Fi
Documents – бесплатная программа для переноса изображений с iOS на компьютер и обратно. Распространяется на русском языке. Алгоритм действий:
Send Anywhere – англоязычное приложение для отправки файлов с iOS на ПК. Для отправки изображений необходимо:
- Запустить приложение на смартфоне.
- Отметить снимки, которые нужно отправить на компьютер.
- Тапнуть на кнопку «Отправить».
- На экране отобразится код для доступа к файлам на другом девайсе.
- Запустите браузер на ПК и перейдите по адресу send-anywhere.com.
- Введите код с мобильного телефона. Начнется автоматическая загрузка файлов.
Zapya – программа, которую необходимо установить на смартфон и на компьютер для передачи файлов. Чтобы отправить изображения, необходимо:
- Запустить программу на смартфоне.
- Нажать на кнопку Send в правом нижнем углу.
- Запустить программу на ПК.
- Дождаться, пока приложение обнаружит пользовательский компьютер.
- Установить соединение с ПК.
В любой момент вы можете избавиться от любой программы на компьютере и на телефоне, по этому у нас есть статья о том, как полностью удалить программу с компьютера.
Облачные хранилища
iCloud – интернет-сервис от Apple. Он по умолчанию есть на всех устройствах с iOS. В облачное хранилище автоматически сохраняются фотографии, сделанные пользователем. Чтобы получить доступ к снимкам, необходимо загрузить приложение iCloud на компьютер.
Во время настройки приложения не забудьте поставить галочку напротив «Общего доступа к фото».
- Через проводник системы откройте папку «Фото iCloud».
- Кликните по кнопке «Выгрузить фото и видео».
Dropbox – еще один файловый хостинг, который хорошо работает с устройствами iOS.
Дополнительные настройки проводить для облачного хранилища не надо. Хостинг по умолчанию предоставляет пользователю полный доступ к файлам, независимо от того, с какого устройства происходила авторизация.
- Загрузить приложение Dropbox на смартфон и ПК.
- При запуске программы на мобильном телефоне согласиться автоматически загружать снимки в облачное хранилище.
- Запустите Dropbox и авторизуйтесь. Сохраните нужные фото на ПК.
Перенос фотографий на ноутбук через блютуз
Передать фотографии на 2 прибор можно и посредством такой спецификации беспроводной коммуникации, как Bluetooth. Для начала необходимо найти радиомодуль на ноутбуке, обычно значок располагается на панели быстрого доступа рабочего стола. Если же он неактивен, его там не будет.
Чтобы включить передатчик, нужно:
- Зайти в Пуск, далее — Панель Управления.
- Нажать на Центр управления сетями и общим доступом.
- В меню слева выбрать графу Изменение параметров адаптера.
- Правой кнопкой нажать на Сетевые подключения Bluetooth. Включить опцию.
Не только телефон, но и ноутбук должен поддерживать Bluetooth. Если же его нет, следует рассмотреть иной вариант копирования материалов или приобрести внешний адаптер.
Когда блютуз активирован, можно переносить материалы на устройство:
- Нажать Принять файл на компе.
- Открыть фотогалерею смартфона. Отметить картинки.
- Кликнуть по Bluetooth на телефоне. Начнется сканирование ближайших электронных приборов.
- Когда отобразится ПК, нажать по иконке — произойдет автоматическая передача материалов.
- Завершить процедуру, щелкнув Готово.
Проблемы во время импорта картинок часто решаются простой перезагрузкой устройств
С помощью облачного диска
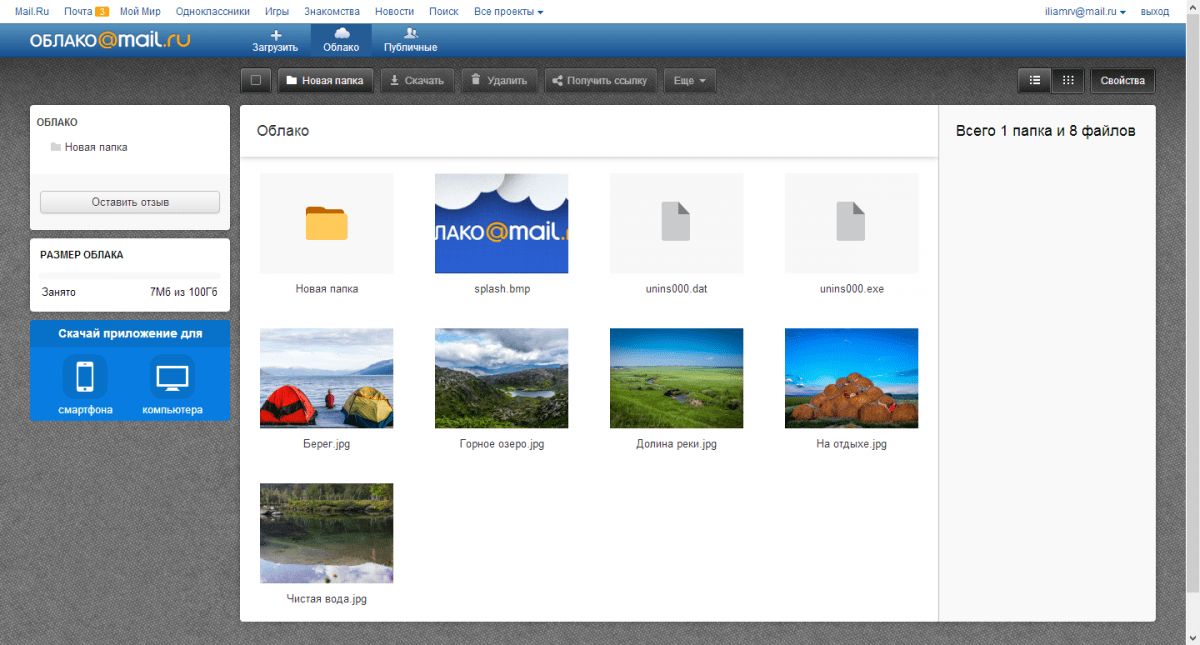
Физические носители имеют свойства часто выходить из строя. Поэтому были придуманы облачные хранилища. Если поместить туда файл, он расположится на просторах интернета. Но получить доступ к нему сможет только хозяин аккаунта.
Сейчас существует большой выбор облачных сервисов. Практически все они платные, однако в любом случае пользователям предоставляется небольшое количество бесплатного пространства. Рекомендуется пользоваться проверенными хранилищами, например:
- Яндекс. Диск.
- Google Drive.
- iCloud.
- Mega.
Первым делом понадобится зарегистрироваться на сервисе через приложение на телефоне или сайт на компьютере. После создания аккаунта нужно открыть ресурс на телефоне, нажать кнопку в виде плюсика и выбрать фотографии для добавления. Придется подождать несколько минут, пока все снимки загрузятся на сервер. Затем останется открыть хранилище уже на компьютере и скачать все фотографии.
Часть 2. Как перенести данные с одного телефона на другой
Многих пользователей может смутить использование незнакомого приложения и необходимости использования специальных компьютерных навыков. Однако процесс переноса данных на новый телефон без ПК элементарен, поскольку предлагается простой в использовании интерфейс.
Он доступен всем людям, в том числе, не разбирающимся в технике. Больше нет необходимости беспокоиться о потере данных или невозможности трансфера информации между моделями iOS и Android.
Программное обеспечение позволяет в один клик переносить информацию с одного смартфона на другой без помощи компьютера, вне зависимости от бренда.
Как перенести такие данные, как чат WhatsApp/Viber, фотографии, видео, на новый смартфон:
1. Передача данных с вашего телефона: контакты, журналы вызовов, текстовые сообщения, фотографии, видео, заметки:
Шаг 1: Загрузите программу MobileTrans и произведите простые настройки.
Шаг 2: Запустите приложение в системе, кликните кнопку «Перенос данных телефона» -> «Перенос телефона».

Шаг 3: Подключайте мобильные телефоны к компьютеру с помощью USB, проверьте корректность их отображения.
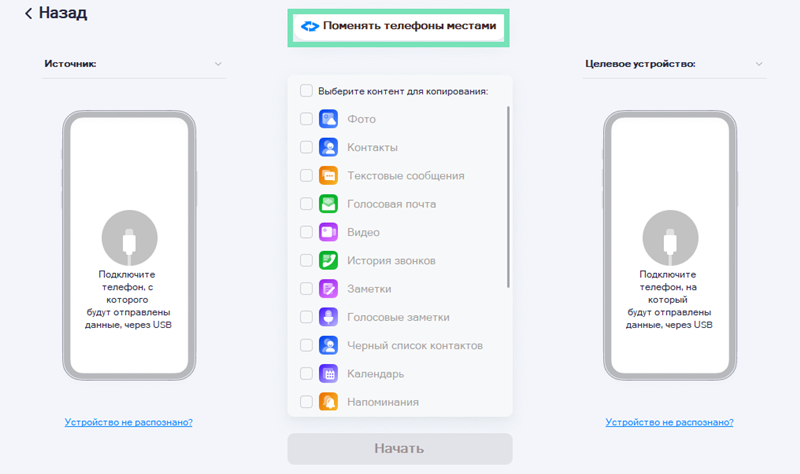
Шаг 4: Выберите нужную категорию данных. Нажмите на кнопку «Начать» для начала процесса трансфера данных.
2. Передача данных WhatsApp на другой телефон: контакты, история чатов, фотографии, видео, аудио.
Шаг 1: Загрузите программу MobileTrans, кликните кнопку «Перенос данных WhatsApp» -> «Перенос WhatsApp»
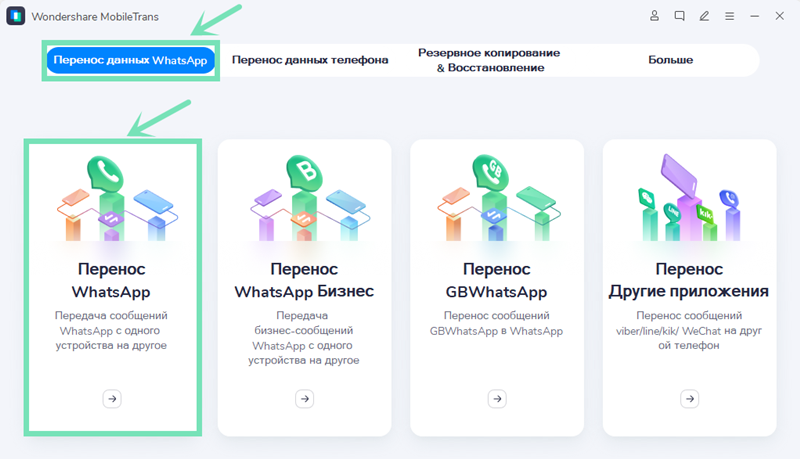
Шаг 2: Подключайте телефоны к компьютеру, выберите нужную категорию данных и нажмите на кнопку «Начать», чтобы перенести чаты ВотсАпп с Android на iPhone.
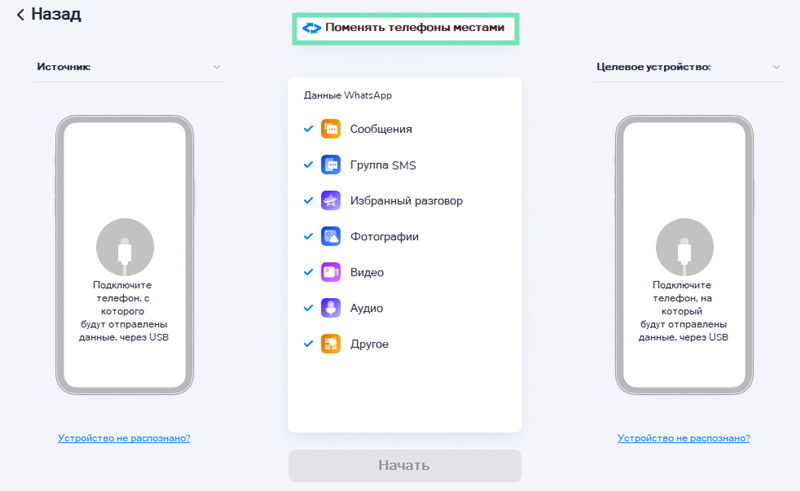
Шаг 3: Как только процесс завершится, система отправит соответствующее уведомление о возможности отключения устройства. При последующем запуске WhatsApp на новом мобильном телефоне, данные будут автоматически обнаружены.
Чтобы перенести данные со своего старого телефона на новый, не потребуется много времени. Обновленная утилита предоставляет пользователям простой, но мощный способ без труда перенести всю свою цифровую жизнь без потери данных.
Кроме того можно быстро создать резервную копию информации и получить к ней доступ из любого места и устройства. Кроме того, поддерживается шифрование фотографий и файлов разного формата.
Разработчики предлагают также подробные инструкции о том, как использовать USB на телефоне, и предоставлять программе возможность отправки полезных напоминаний.
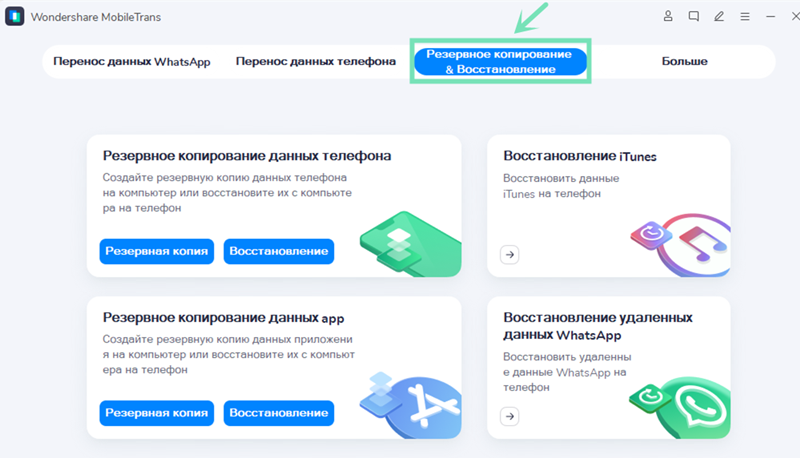
Передача по Wi-Fi
В этом случае тоже используются специальные Android приложения. Разберем самую функциональную и эффективную программу Cloneit.
Для переноса данных на другое устройство с помощью Cloneit необходимо:
- Загрузить и установить программу на оба гаджета из Google Play.
- Включить WiFi и запустить приложение на обоих устройствах.
- После чего на одном устройстве нужно выбрать «Отправитель», а на другом «Получатель».
- Далее нужно дождаться пока устройства обнаружат друг друга и нажать на принимающем гаджете иконку второго телефона. Можно также включить функцию автоматической инсталляции приложений (будет предложено активировать эту функцию в настройках смартфона, если она ранее не была активирована).
- После чего нужно подтвердить подключение второго устройства. Поступит запрос на сопряжение. Нужно просто нажать «Ok», чтобы установить соединение.
- Потом на смартфоне экспортере появится иконка синхронизации устройств. При этом на смартфоне импортере появится меню, в котором нужно выбирать тип данных для импорта (контакты, программы, видеофайлы, музыкальные файлы и т.д.). В нашем случае нужно отметить приложения для импорта всех программы. Если необходимо перенести какие-то конкретные утилиты, то нужно нажать вкладку «Нажмите здесь для выбора данных». После чего в новом окне нужно выбрать тип данных «Программы», далее в списке софта нужно отметить необходимые программы и нажать. «Пуск».
- Далее нужно подтвердить импорт, чтобы запустился процесса переноса программ. После чего на экранах смартфонов будет отражаться состояние процесса импорта данных. Желательно подключить к гаджетам зарядные устройства, так как на передачу большого объема данных уйдет много времени.
- После завершения импорт данных пользователь будет уведомлен.
| Преимущества | Недостатки |
| Позволяет переносить 12 типов данных. | При переносе большого объема данных нужно ставить смартфоны на зарядку. |
| Большая скорость передачи данных (разработчиками заявлена скорость передачи данных до 20 МБ/сек.). | Иногда приходится долго ждать сопряжения устройств. |
| Нет ограничений на объем импортируемой информации. | Возможны сбои в процессе импорта данных. |
| Простой и понятный интерфейс приложения. | Не позволяет переносить логины и пароли. |
Как перекинуть данные с Самсунг на Honor и Huawei через Phone Clone

Одной из кастомных утилит для переноса данных с Самсунг на Хуавей является Phone Clone. Если у вас Android, то отправка с одного гаджета на другой возможна даже без подключения к интернету. Загрузить Phone Clone возможно из официального магазина Гугл Плей. Установку делают сразу на два носителя. После этого соблюдайте порядок действий:

- откройте софт и на старом, и на новом гаджете;
- на Honor и Huawei выберите режим нового девайса;
- на Самсунге укажите, что это старый телефон (с него вы будете брать файлы);
- далее выберите все компоненты или выборочные файлы для транспортировки в другое хранилище;
- запустите процесс отправки;
- в зависимости от объемов информации, это займет 2-7 минут.
Не прерывайте контакт между мобильными устройствами, и не пытайтесь их выключить во время передачи. Это прервет транспортировку пакетов по сети, и приведет к тому, что на Хонор/Хуавей придет поврежденное содержимое.
Как поставить меняющиеся обои на Huawei и Honor: пошаговое руководство
Также возможно переносить компоненты вручную. Тогда вы переходите в проводник, выбираете галочкой папки, кликаете на кнопку поделиться, и выбираете способ передачи. Из предложенных:
- почта;
- блютуз;
- мессенджеры и прочее.
Минус в том, что если на носителе много файлов, то придется долго отмечать это вручную. Также файлы долго будут загружаться на почту или через мессенджер, поскольку большой объем. Часто интернет срезает и сжимает настоящее качество при передаче, это тоже стоит учитывать.
Способ первый: использовать Microsoft Фотографии
Если Вы хотите, чтобы программное обеспечение выполняло большую часть работы за Вас, Microsoft Фотографии, вероятно, является самым простым способом получения изображений с телефона на компьютер. Фотографии, вероятно, уже установлены на Вашем компьютере и очень просты в использовании. А если приложения нет на Вашем ПК, Вы можете получить его бесплатно в Магазине Microsoft (который находится на Вашем компьютере, не путать с другим Магазином Microsoft).
Когда телефон подключен к компьютеру и находится в правильном режиме (как указано выше), нажмите кнопку «Импорт» в правом верхнем углу приложения.
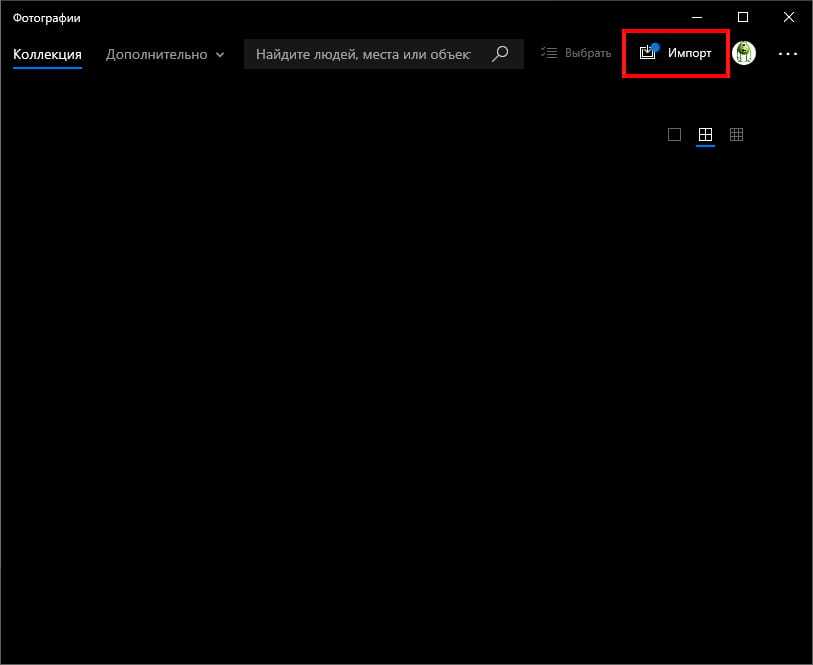
В появившемся меню выберите опцию «С USB-устройства».
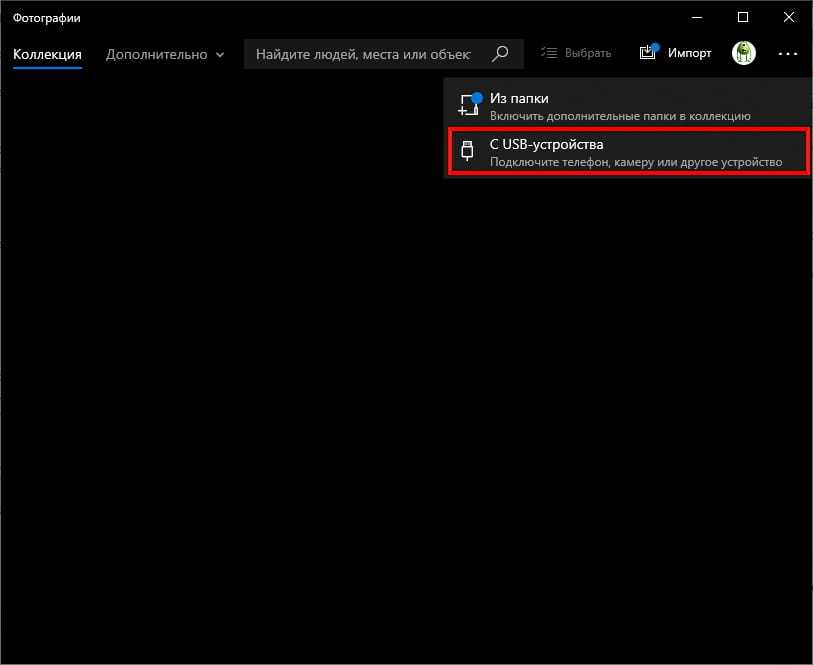
Приложение «Фотографии» найдет устройства USB, а затем загрузит список. Выберите свой телефон, если к ПК подключено несколько устройств.
Поиск фотографий может занять немного времени, так что придется немного подождать.
Когда загрузится список фотографий, просмотрите все фотографии, которые Вы хотите импортировать. Если хотите импортировать все фотографии, просто воспользуйтесь ссылкой «Выбрать все» вверху. Вы также можете нажать ссылку «Выбрать новые», чтобы выбрать только те изображения, которые являются новыми с момента последнего сеанса импорта (т.е. те, которые «Фотографии» не передали ранее). Очевидно, что если Вы никогда не использовали эту функцию раньше, все Ваши фотографии будут новыми, и эти два варианта сделают то же самое.
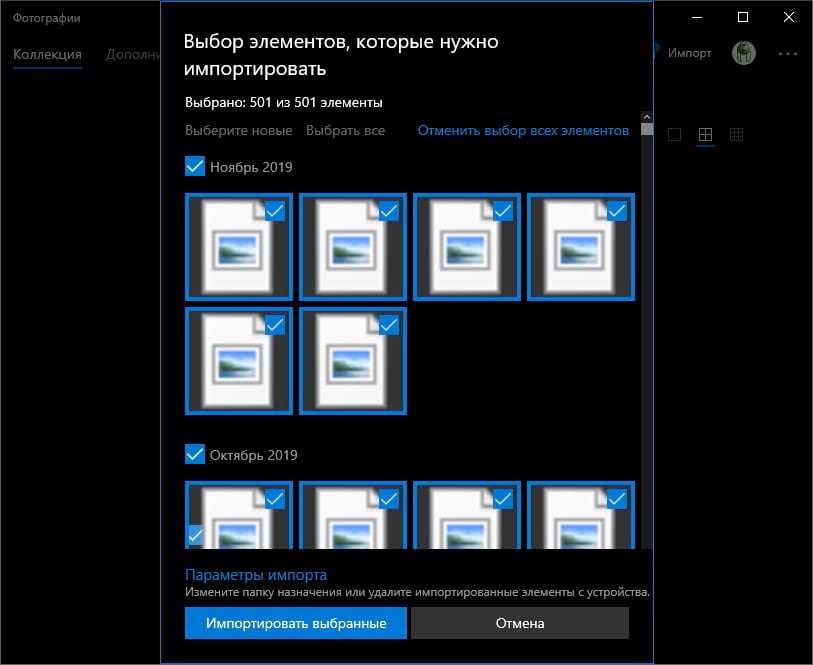
По умолчанию «Фотографии» создает новую папку с именем в соответствии с годом и месяцем, когда были сделаны снимки, и помещает эту новую папку в папку «Pictures» на Вашем ПК. Так что, если Вы впервые используете фотографии для импорта изображений, будьте готовы к созданию нескольких новых папок. Это не идеальная организация, но лучше, чем все в одну папку.
Однако Вы можете изменить эту организацию. Просто нажмите на ссылку «Параметры импорта» внизу.
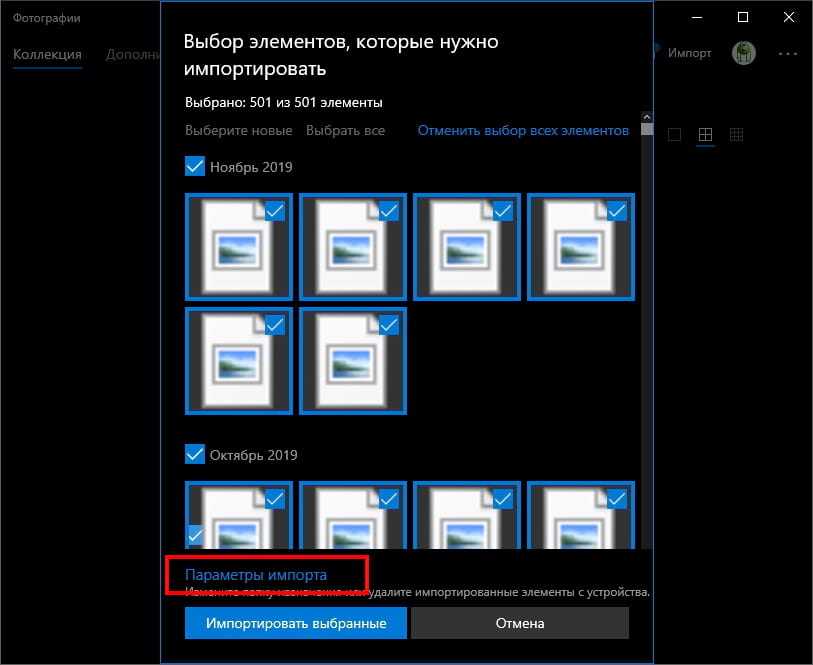
Отсюда Вы можете выбрать новую папку, если хотите, а также другой вариант сортировки. Для более детальной организации Вы можете выбрать дату (в результате чего будет создано много разных папок) или упорядочить их по годам, чтобы минимизировать количество новых папок.
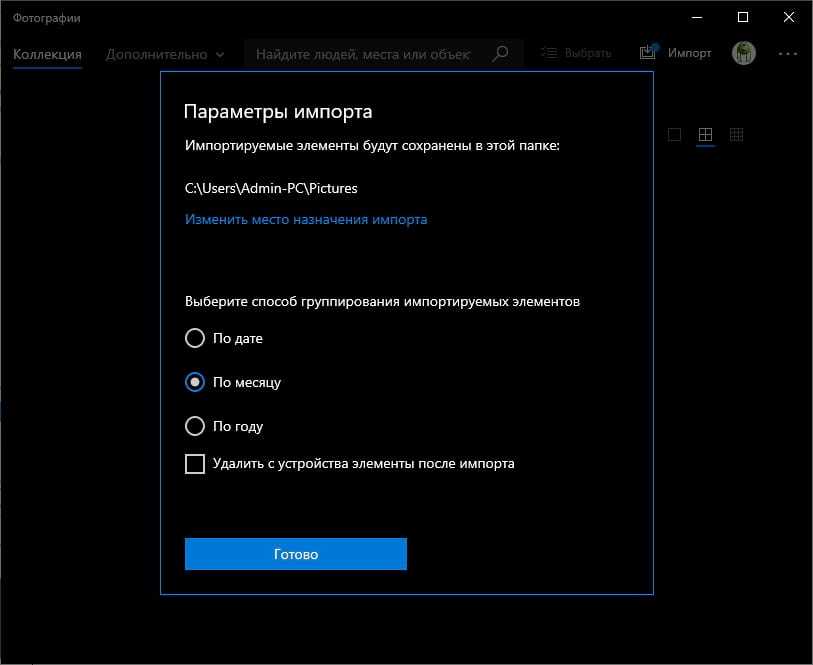
Выбрав изображения и параметры импорта, нажмите кнопку «Импортировать выбранные» внизу. Фотографии импортируются на Ваш компьютер.
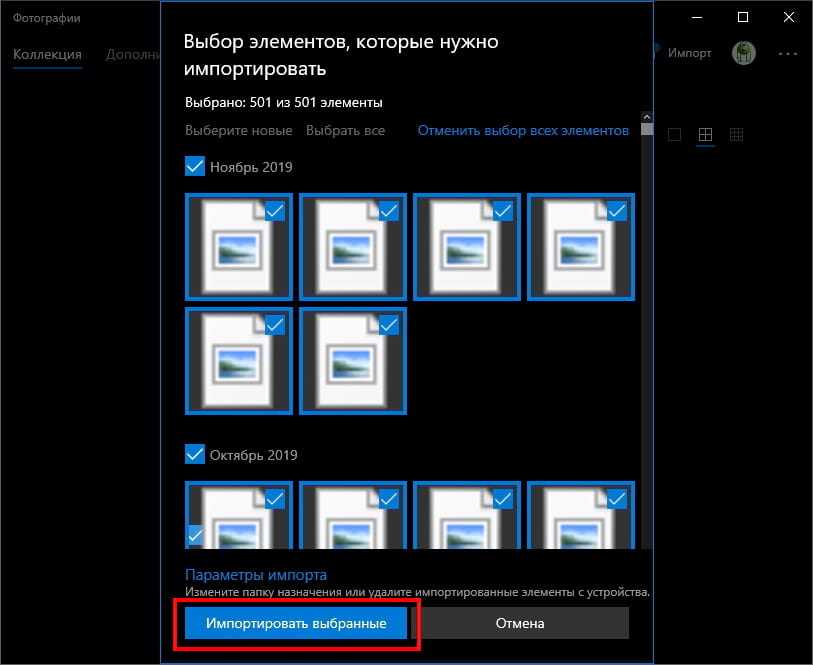
При помощи интернета
Все фотографии можно загрузить в облачный сервис, мессенджеры или социальную сеть. Затем скинуть их на ПК в любое удобное время, даже не имея под рукой телефон.
Способ 1: через облако
Рассмотрим два популярных хранилища: от компании Google и Yandex. В бесплатном доступе они предоставляют загрузку файлов объемом до 10 Гб, что для наших целей более чем достаточно.
Google Диск
1. Установите на телефон Google Диск из магазина Google Play.
2. Введите логин и пароль от учетной записи Google.
3. После успешной авторизации нажмите по значку «+» в главном меню.
4. Выберите пункт «Загрузить».
5. Переместитесь в галерею, отметьте фотки и нажмите «Открыть».
Произойдет загрузка фоток с телефона на диск.
Выполните вход в аккаунт, через который загружали фото на смартфоне.
7. Выделите мышкой и зажатой клавишей Ctrl нужные данные, щелкните правой кнопкой мыши и выберите «Скачать».
8. Диск создаст архив с выбранными фотографиями и загрузит его на ПК в папку «Загрузки».
Яндекс.Диск
2. Авторизуйтесь своей учетной записью, то есть введите логин и пароль от Яндекс почты.
3. Нажмите на иконку «+» для добавления файлов.
4. Выберите пункт «Картинку из галереи».
5. Выделите фотки для загрузки и нажмите «Выбрать».
Произойдет загрузка всех выбранных файлов.
7. Выделите картинки и кликните по кнопке «Скачать».
Картинки упакуются в архив, который перекинется в папку «Загрузки».
Способ 2: через мессенджер
Современные мессенджеры имеют как мобильную, так и компьютерную версию. Этой функцией можно воспользоваться, чтобы передать самому себе фотки и скачать их на ПК.
Telegram
Добавьте в телефонную книгу свой номер. В поле «Ваши контакты» автоматически добавится ваш профиль, нажмите по нему.
Или просто откройте папку «Избранное» в разделе «Чаты».
Нажмите на значок «скрепка», чтобы прикрепить данные.
Выберите в галерее изображения и отправьте их себе.
Теперь установите на компьютер программу с официального сайта desktop.telegram.org и через нее скачайте снимки.
Viber
Добавьте свой номер в телефонную книгу, и в чатах откройте диалог с самим собой.
Или же просто выберите папку «Мои заметки» в чатах.
Нажмите на иконку фотоаппарата.
Отметьте картинки из галереи и отправьте их.
Установите на ПК десктопную версию – скачать ее можно с официального сайта viber.com. И через нее сохраните изображения на компьютер.
Способ 3: через социальную сеть
В любой социальной сети есть возможность создать альбом. Этой функцией можно воспользоваться для перемещения снимков в новый альбом и их последующего скачивания на ПК.
Во избежание ошибок во время загрузки, рекомендую использовать оригинальное приложение (не веб версию).
Покажу, как это делается в соцсети Вконтакте.
Откройте раздел «Фото» в приложении.
Создайте новый альбом кнопкой «+».
Нажмите кнопку «Добавить фото» и загрузите их с галереи.
На компе перейдите по адресу vk.com и авторизуйтесь. Зайдите в раздел «Фотографии».
Откройте изображение в альбоме. Щелкните по нему правой кнопкой мыши, выберите «Сохранить картинку как» и сохраните ее в нужной папке.
Способ 4: при помощи электронной почты
Способ подойдет, если нужно перекинуть небольшое количество снимков.
Всё, что нужно — это перейти в приложение для отправки писем. Можно воспользоваться встроенным Gmail.
Нажмите на значок «+» для создания нового сообщения.
Введите свой адрес почты. Нажмите на значок «скрепки» для прикрепления файлов.
Выберите изображения.
Нажмите на значок «конверт» для отправки.
Откройте свой почтовый ящик на компе и скачайте файлы.
Передать данные по Сети
Есть десятки отечественных и загрансервисов Интернета, называемых «облаками» («облачными» хранилищами). Из российских – это «Яндекс.Диск» и «cloud.Mail.Ru», сервис RusFolder. Из зарубежных – Google Drive, DropBox, а также десятки других. Для каждого из них как для Android, так и для iOS, выпущены версии программных клиентов.
Основное требование – многомегабитный безлимитный сотовый тариф, желательно без ограничения скоростного трафика, может также использовать и подключение по Wi-Fi к домашнему или общественному кабельному Интернет-каналу.
Для подключения, например, к «Яндекс.Диску» нужно следующее:
- Войдите в свой почтовый ящик «Яндекс.Почты». Если его у вас нет – зарегистрируйтесь на mail.yandex.ru. Перейдите на disk.yandex.ru.
- Разрешите – или запретите – в настройках «Яндекс.Диска» использование сотовых данных. Когда скорость на тарифе «обрезается», из-за чего синхронизация с «облаком» может затянуться на часы и разрядить батарейку гаджета, — выберите функцию «Только Wi-Fi».
- Выберите файлы на мобильном устройстве для переноса. По умолчанию клиент «Яндекс.Диска» сам скопирует на сервер все файлы. Доступная онлайн-память – до 10 ГБ на одного пользователя.
- Войдите с этого же аккаунта в «Яндекс.Диск» с браузера на ПК и скачайте эти файлы как с любого сайта.
- Чтобы скинуть файлы на iPhone или Android-устройство, выполните шаги 4-5 в обратном порядке. Скачивание файлов с мобильного браузера, например, Google Chrome или «Яндекс.Браузера» для Android/iOS мало чем отличается от скачивания на их версиях для PC.
Достоинство «облака»:
- ваш контент не привязан ни к какой модели Apple или Android-устройства;
- редактирование, обрезка фото и видео онлайн.
Отправка файлов по Wi-Fi
По пропускной способности Wi-Fi соперничает с USB. Скорость – до 150 Мбит/с. Приложений для «переброса» файлов с ПК на iOS- и Android-смартфоны/планшеты предостаточно.
Как отослать файл по Wi-Fi на iPhone
Синхронизация по Wi-Fi медиатек ПК и iPhone возможна. Чтобы включить эту функцию, сделайте следующее:
- Подключите iPhone по кабелю к ПК и дождитесь, пока он определится. Нажмите на его значок в iTunes.
- Дайте команду «Настройки – Обзор» и в «Параметрах» включите синхронизацию по Wi-Fi.
- Нажмите кнопку «Применить», отсоедините кабель и перезапустите iTunes.
Как отправить файлы на Android-смартфон по Wi-Fi
В качестве примера – ES-Проводник для Android. Сделайте следующее:
- В Google Play скачайте, установите и запустите программу «ES-Проводник».
- Проверьте, что функция Wi-Fi активна на гаджете, ваш роутер (или ПК/ноутбук в качестве виртуального хотспота Wi-Fi) включен, а гаджет подключен к указанной беспроводной сети. В приложении дайте команду «Сеть – Включить». Будет «расшарен» WLAN-адрес из адресного пространства вашей сети – с пробросом одного из программных портов.
- Введите локальный веб-адрес (и порт, как указано в приложении) на вашем ПК в любом из браузеров. Откроется файлохранилище на вашем гаджете. Жмите кнопку (или ссылку) «Скачать» возле имени нужного файла.
- Аналогично можно и «закинуть» файл с ПК на смартфон: в веб-интерфейсе «ES-Проводника» есть кнопка «Выгрузить файл». Нажмите ее и с помощью «Проводника Windows» выберите отправляемый файл, а затем нажмите в Windows кнопку «Открыть». Файл будет закачан в гаджет и доступен в папке на диске Android.
«Браузерный» способ – самый простой: не нужно настраивать сетевое размещение в Windows. Файлы скачиваются, как на любом сайте – и сохраняются в папку загрузок браузера, настроенную пользователем. Недостаток – ввод временного логина и/или пароля при установлении сеанса обмена файлами.
Передача файлов с компьютера на телефон (iPhone, смартфон Android) в большинстве случаев не составляет труда. Если в случае с iPhone ввиду закрытости платформы iOS встречаются некоторые трудности, то гаджеты Android «прозрачны» для любого из способов обменяться контентом между ПК и мобильным устройством. Это поможет как ускорить вашу работу, взяв рабочие документы с собой в любую страну, так и делиться вашей коллекцией контента с родными, друзьями и коллегами.
Итоги
Если вам необходимо просто перекинуть приложение, тогда SHAREit — лучшее средство. Приложение бесплатное, занимает мало пространства и отличается интуитивно понятным интерфейсом. К тому же, SHAREit — одна из немногих программ, позволяющих делиться уже установленными играми и другими приложениями не используя интернет.
Если вы хотите перенести на другой смартфон все настройки, контакты и другие данные, то лучше использовать резервное копирование Google. В таком случае, все необходимые файлы автоматически будут записаны в резервную копию на удаленном хранилище в сети. После этого, будет достаточно просто зайти в свой google аккаунт с другого устройства, и все восстановится само.
Перенос контактов — также является проблемой. Но, сейчас в самой утилите “контакты” есть возможность сохранить их в архив и отправить на другое устройство.
Спасибо за чтение!










![Как фото с телефона перекинуть на компьютер? [через шнур от зарядки, блютуз, wifi] – технологикус](http://yeasu.ru/wp-content/uploads/4/6/f/46f9dc0596717a2239ff1f2fe72254a6.jpeg)





















