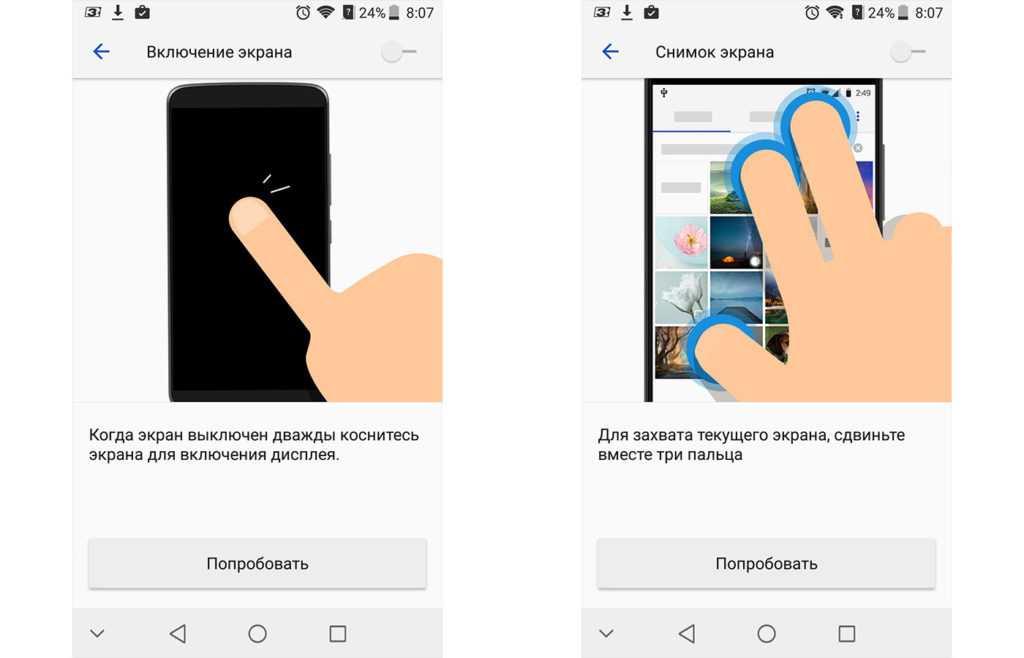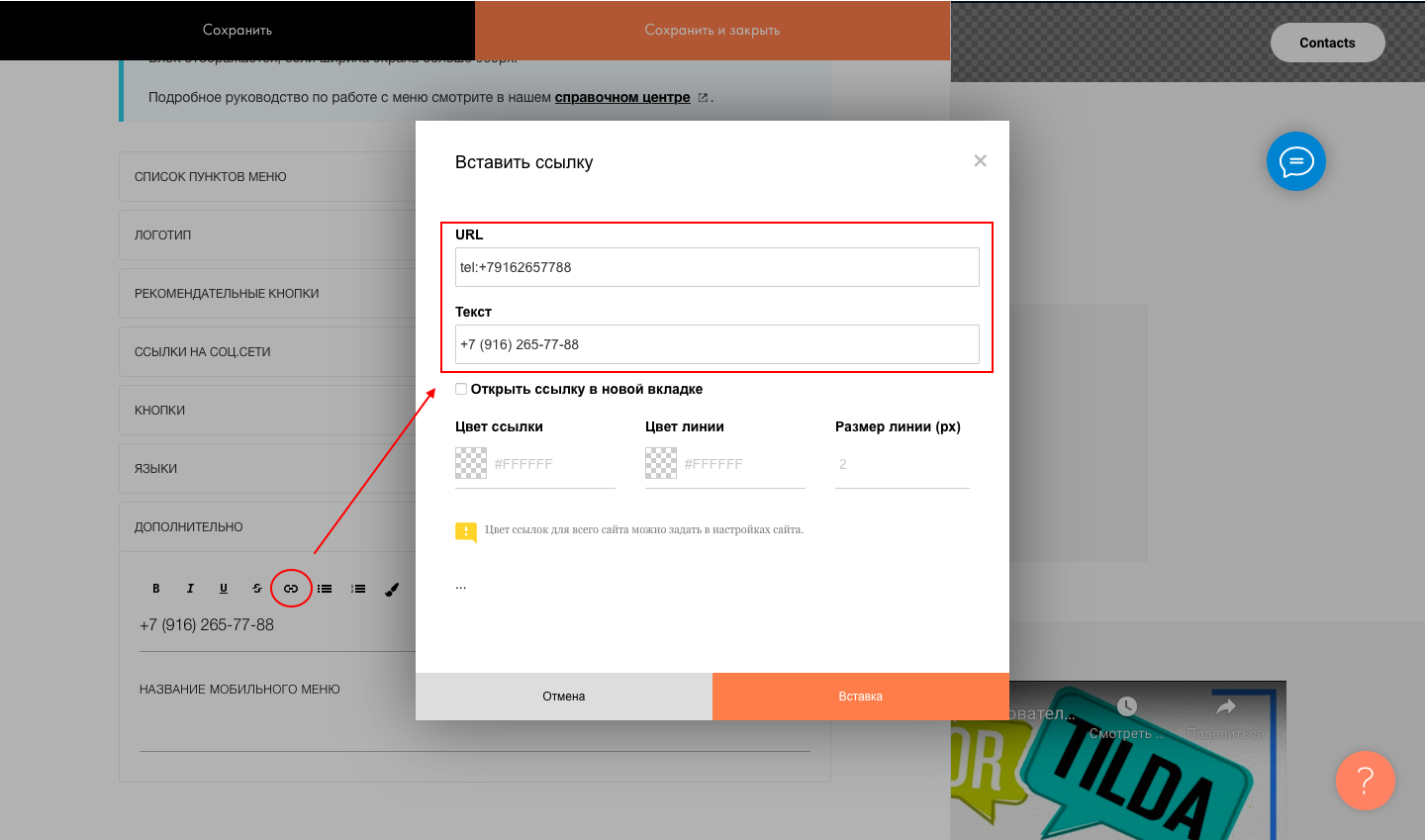Dashboard
Дашборд — пульт управления ракетой. Место, куда сходятся все рычаги и стекается вся статистика по просмотрам и подписчикам.
В первую очередь нас интересует раздел «Канал», в котором находится куча возможностей для настройки.
Здесь можно посмотреть текущее состояние своего alignment, включить монетизацию и вот это вот все. Большинство из них недоступно для свежего аккаунта — только после выполнения определенных требований.
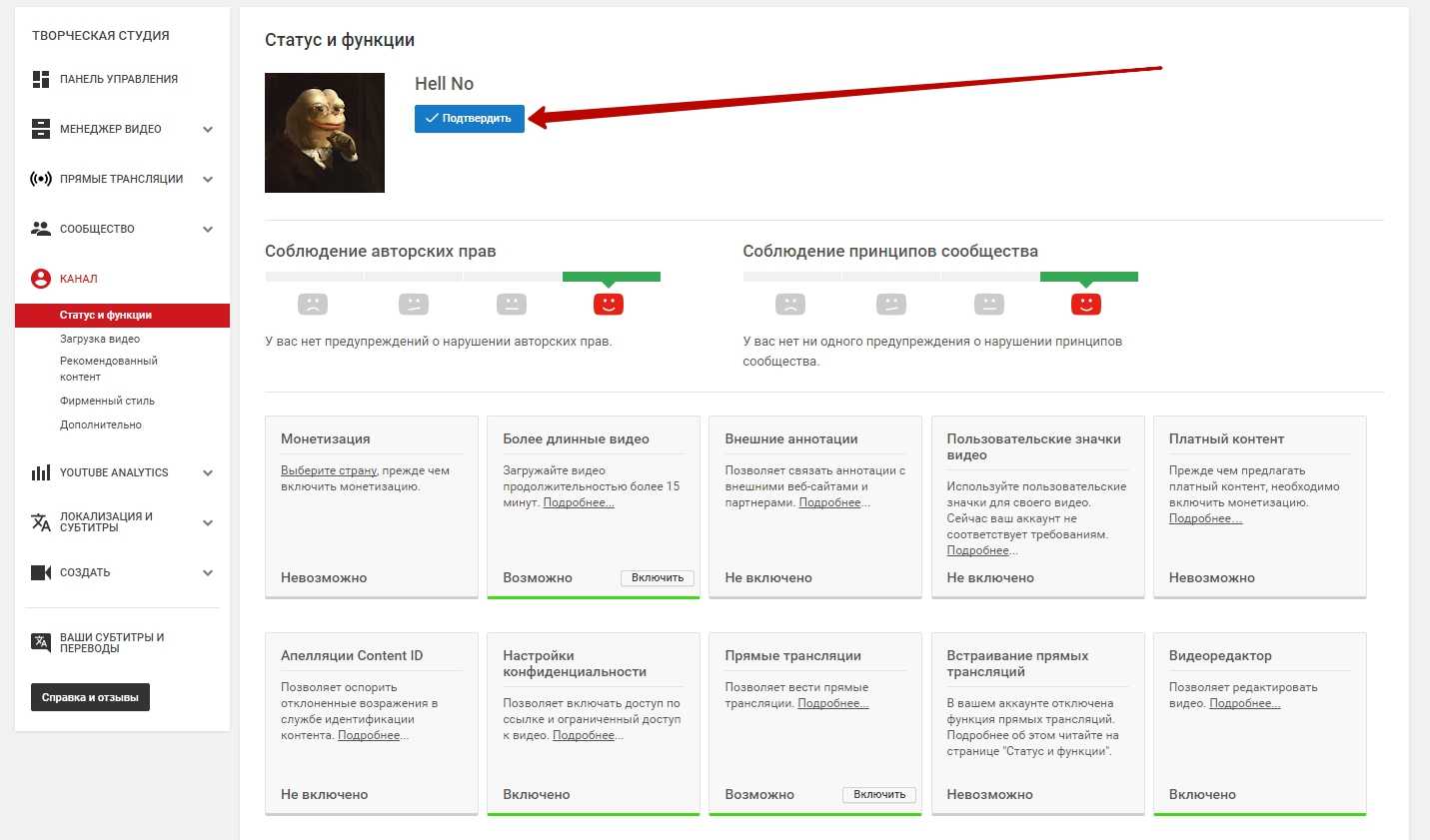
Следующий раздел в дашборде — «Загрузка видео».
Здесь указываются поля по умолчанию, которые при каждой следующей загрузке заливаются автоматически и которые можно изменить для каждого конкретной единицы контента.
Указывайте наиболее релевантные для своей тематики теги, категорию и описание, а также сразу выберите лицензионное соглашение и конфиденциальность.
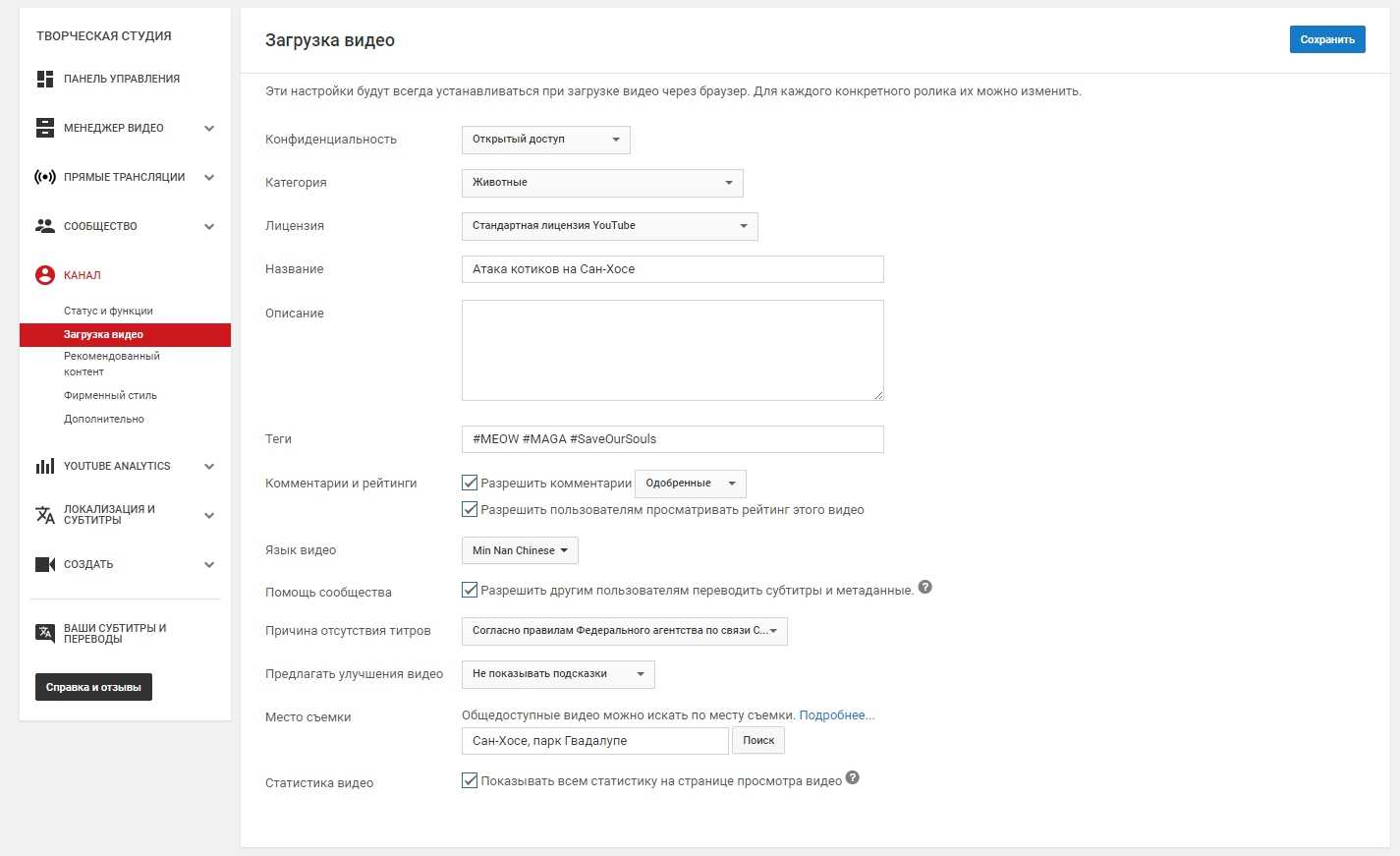
Дальше — больше: рекомендованный контент, или как продвинуть один ролик через другой.
Здесь вы можете указывать, что пользователь будет смотреть после просмотра одного из ваших видео, а также рекламные ролики, которые будут на главной канала.
И если первая функция просто позволяет удержать пользователя на месте, то вторая работает на раскрутку узнаваемости и имиджа большой и взрослой площадки, на которую можно тратить время. Сюда же относится и следующий пункт — «Фирменный стиль», который задает изображение, показываемое в правом нижнем углу всем зрителям.
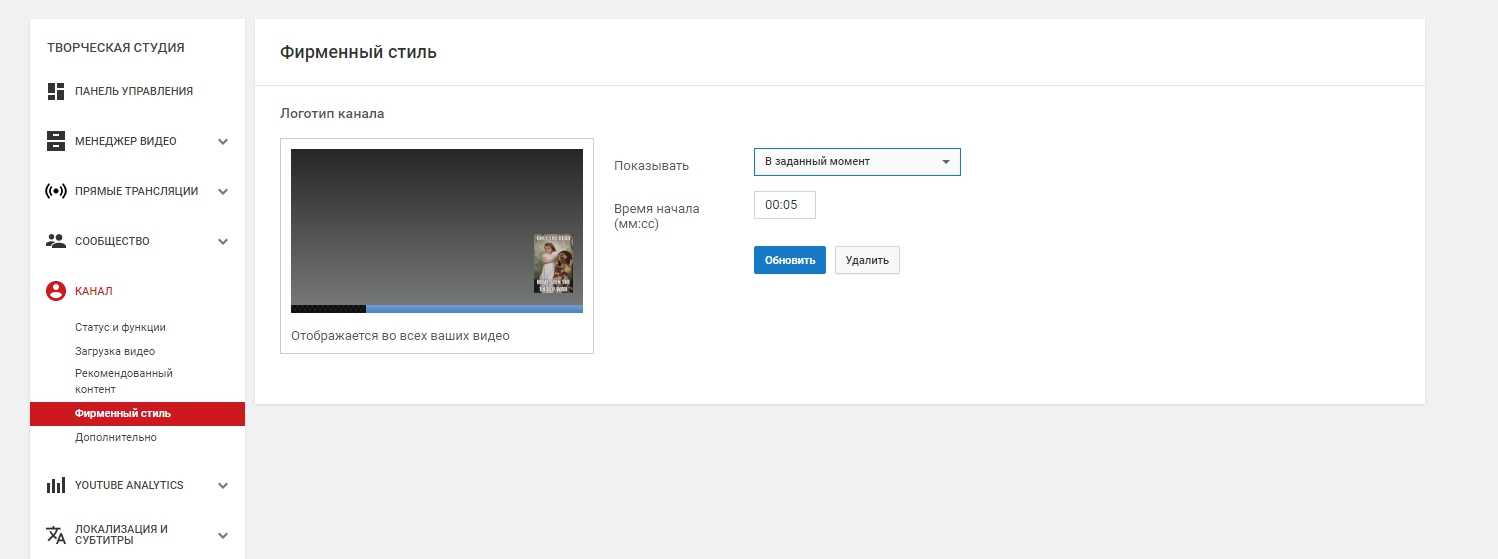
Последний пункт — «Дополнительно» — практически полностью посвящен оптимизации. Здесь следует указать релевантные ключевые слова, связать канал с Google AdWords и задать правила для показа рекламы в ваших роликах.
Как смотреть статистику в Телеграме и развивать канал дальше
Статистика на телеграм-канале открывается после появления сотни подписчиков. В ней можно смотреть:
- как растет аудитория канала;
- сколько человек отключили уведомления;
- какими постами чаще делились в личных сообщениях;
- откуда были просмотры контента.
Подробнее читайте в отдельной статье про статистику в Телеграме.
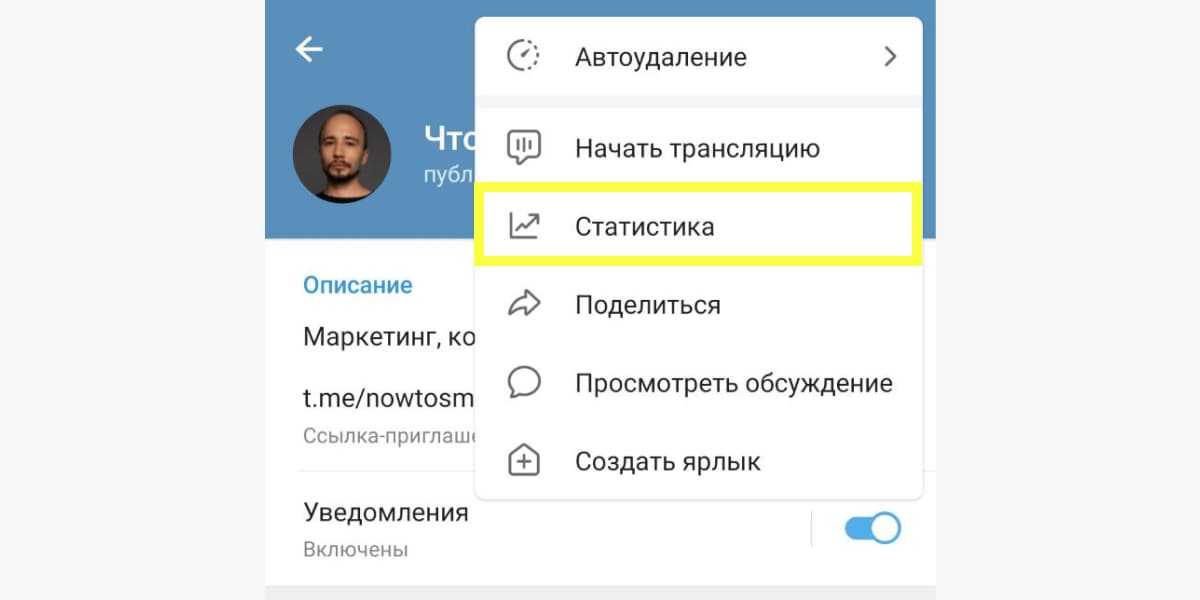 Статистика доступа только с телефона, находится в настройках канала
Статистика доступа только с телефона, находится в настройках канала
Регулярно просматривайте статистику, чтобы понять, как аудитория реагирует на контент. Статья «Как правильно вести телеграм-канал: создание, продвижение, аналитика» поможет разобраться с дальнейшим развитием канала.
Создание аккаунта в YouTube
После того, как были оговорены все преимущества, которые даются после регистрации, необходимо переходить непосредственно к созданию своего аккаунта. Процесс этот может отличаться у разных людей. Один вариант прост до безумия, а второй довольно затруднительный. Первый подразумевает наличие аккаунта в электронной почте Gmail, а второй его отсутствие.
Способ 1: Если есть аккаунт Gmail
К сожалению, электронная почта от компании Google на нашей территории все еще не сильно популярна, большинство людей ее заводят лишь из-за Google Play, но в повседневной жизни не используют. А зря. Если у вас есть почта на Gmail, то регистрация на Ютубе для вас закончится через несколько секунд после ее начала. Вам всего-навсего необходимо войти на Ютуб, нажать кнопку «Войти» в верхнем правом углу, сначала ввести свою почту, а затем пароль от нее. После этого вход будет выполнен.
Может возникнуть вопрос: «А почему для входа в YouTube указываются все данные от Gmail?», а все очень просто. Двумя этими сервисами владеет , и чтобы облегчить своим пользователям жизнь, во всех сервисах у них одна база данных, следовательно, одни и те же данные для входа.
Способ 2: Если нет аккаунта Gmail
А вот если почту на Gmail вы не заводили до того, как решили регистрироваться в Ютубе, то дела обстоят немного иначе. Манипуляций будет в разы больше, но паниковать не стоит, следуя инструкции, вы быстро и без ошибок сможете создать собственный аккаунт.
Теперь вам ее предстоит заполнить. Дабы сделать это без ошибок, необходимо разобраться в каждом отдельном поле для ввода данных.
- Нужно ввести ваше имя.
- Нужно ввести вашу фамилию.
Вы должны выбрать название своей почты. Набранные символы должны быть исключительно на английском языке. Допускается использование цифр и некоторых пунктуационных знаков. В конце не обязательно вписывать @gmail.com .</li>Придумайте пароль, который будете вводить при входе в сервисы Google.</li>Повторите задуманный вами пароль. Это необходимо для того, чтобы вы не допустили ошибку в его написании.</li>Укажите число, когда вы родились.</li>Укажите в каком месяце вы родились.</li>Впишите год вашего рождения.</li>
Из выпадающего списка выберете свой пол.</li>Выберете страну проживания и впишите номер своего мобильного телефона. Вводите правильные данные, так как на указанный номер будут приходить уведомления с подтверждением регистрации, а в будущем вы можете использовать номер для восстановления пароля.</li>Данный пункт совсем необязательный, но вписав дополнительный адрес электронной почты, если он, конечно, у вас есть, вы обезопасите себя от потери аккаунта.</li>Поставив галочку на этом пункте, в вашем браузере главной страницей (это та, что открывается при запуске браузера) станет GOOGLE.</li>Из выпадающего списка выберете страну, в которой вы на данный момент проживаете.</li></ol>
После того? как все поля для ввода были заполнены, вы смело можете нажимать кнопку Далее .
Однако будьте готовы к тому, что некоторые данные могут быть некорректными. В этом случае повторите их введение по новой, присматриваясь, чтобы не сделать ошибки.
После проделанных пунктов инструкции вас перебросит на главную страницу Ютуба, только теперь вы будете находиться там в роли зарегистрированного пользователя, что, как говорилось ранее, привносит некоторые отличия, например, в интерфейсе. У вас с левой стороны появилась панель, а вверху справа иконка пользователя.
Как несложно догадаться, на этом регистрация в Ютубе завершена. Теперь вы в полной мере можете насладиться всеми новыми возможностями, которые дает вам авторизация в сервисе. Но, помимо этого, рекомендуется настроить сам аккаунт, чтобы просмотр видео и работа с Ютубом стала еще проще и удобнее.
Варианты добавление видео с мобильного телефона
Для того, чтобы выполнить загрузку контента на Ютуб с телефона Айфон или Андроид, можно воспользоваться одним из двух методов. Каждый рассмотрим подробно в этом разделе.
Через мобильный браузер
- Откройте веб-обозреватель, которым постоянно пользуетесь на мобильном телефоне.
- В поисковой строке или в экспресс-панели выберите YouTube.
- Нажмите на иконку профиля в верхней части экрана.
- Пройдите процедуру авторизации на своем канале через браузер смартфона.
- Далее следуйте подсказкам и для дальнейшего использования выберите именно браузер.
- Кликните по иконке своего канала, после чего вы переместитесь в меню.
- Здесь сразу появится круглая кнопка загрузки, нажмите ее.
- Вам будет предложено переместиться в приложение, но вы должны выбрать «Продолжить в браузере».
- Далее добавление видео будет таким же, как и в первом способе с компьютера.
Как видите, процесс добавления видеоролика практически не отличается от метода, который применяется через браузер на ПК. Рационально применять загрузку с телефона, если важные видео находятся именно в его хранилище.
Мобильное приложение Youtube
Для того, чтобы воспользоваться данным способом, нужно предварительно скачать приложение из Google Play «YouTube». Далее остается действовать по инструкции.
- Зайдите в программу на смартфоне, переключитесь на аккаунт, который создан для руководства YouTube каналом.
- Затем на главном экране видеохостинга в смартфоне нажмите кнопку «Добавить видео». Находится в верхней части.
- Выберите подходящий способ загрузки «Запись» или «Начать трансляцию». Подтвердите запрос на разрешение доступа приложения к данным смартфона.
- Если на телефоне есть уже записанные ролики, выберите нужный в списке. Добавьте о нем информацию и нажмите кнопку «Загрузить» в верхнем правом углу приложения.
Все же, по возможности рекомендуем выполнять загрузку видео через компьютер или с помощью мобильного браузера. Так вы легко переименуете и добавите описание к ролику.
На заметку! После загрузки ролика со смартфона вы можете перейти на свой канал с компьютера и внести нужные корректировки и отредактировать публикацию.
С телефона
Если с компьютерной версией YouTube все разобрали, то теперь рассмотрим вопрос, как загрузить видео на ютуб через мобильное приложение.
Android
Начнем с устройства на базе андроид. Чтобы загрузить видео, нужно будет выполнить ряд простых действий:
- Запускаем приложение ютуб. В правой нижней части экрана найдем раздел «Библиотека». Кликаем по нему один раз.
- В открывшейся вкладке найдем графу «Мои видео». Находится данный раздел примерно по центру страницы. Жмем по нему.
- Как это сделали, нас перебросит на новую страницу «Videos». Нужно будет нажать на кнопку «Добавить видео».
- Если вы ранее не давали согласия на взаимодействия с камерой, галереей и другими функциями вашего телефона приложению ютуб, то перед вами появится следующая страница.
- Чтобы перейти к следующему шагу загрузки видеозаписи, просто нажмите по кнопке «Открыть доступ» и дайте разрешения на все, что попросят. Как это сделали, откроется страница, где нужно будет выбрать необходимый видеофайл. Кликаем по видеоролику, который хотим загрузить.
- Следующим шагом нужно будет добавить информацию о данном видеофайле. Придумываем название, описание, редактируем доступ и жмем по стрелочке, расположенной в правой верхней части страницы.
- На этом все. После этих действий, видеоролик будет загружен на ваш ютуб канал. Вы сможете его посмотреть на YouTube в любое время.
iPhone
Сразу стоит сказать, что приложение ютуб на айфоне практически такое же, как и на андройде. Там есть лишь отличия во внешнем виде, а все функции работают одинаково на обоих устройствах. Поэтому, если вы хотите загрузить видео на ютуб через iphone, то просто прочтите инструкцию выше. Все шаги точно такие же, вы не запутаетесь.
В заключение стоит сказать, что загрузить видео на ютуб достаточно просто, и сегодня вы в этом убедились. Независимо от того, через какое устройство вы хотите добавить видеозапись себе на канал, у вас это не вызовет затруднений. Всего лишь нужно следовать всем действиям из моей инструкции, и у вас обязательно все получится.
Возможные ошибки
VK Video Transfer – сервис новый, иногда он работает со сбоями. Пользователи говорят о таких ошибках:
- Не открывается. В некоторых аккаунтах сервис открывается только после 5-6 перезагрузок. Не стоит переживать, лучше вернуться к процессу импорта в ВК из YouTube чуть позже. Иногда это происходит просто из-за повышенной нагрузки на новый функционал – все заняты импортом каналов Ютуба во ВКонтакте :–)
- Не работает внутренняя проверка кода. Если появляется сообщение о сбое или нарушении проверки кода в описании канала на Ютубе, нужно написать в поддержку. Не лишним будет проверить, тот ли канал вы планируете переносить в свои видео во ВКонтакте. Еще одна причина – лишние слова или пробелы в поле «Описание». Уберите все, что там указано, оставьте только скопированный код, чтобы выполнить импорт видео с Ютуба в ВК.
- Перенос сбивается, возвращает на главную приложения. Если не получается с первого раза разобраться, как выполнить импорт в ВК из YouTube, не паникуем, пробуем пройти все этапы заново. Возможно, проблема снова связана с высокой нагрузкой.
Мы разобрались, как перенести видео из YouTube в ВК, сохранить важный контент и показать его новой аудитории. Ролики можно загрузить не только на свою страницу, но и в группу или даже специально создать для этих целей новое сообщество прямо в процессе переноса. Пользуйтесь и развивайте свой бизнес на новой платформе.
А если хотите узнать максимум полезного о ВК, приходите на практический онлайн-курс от SMM.school, SMMplanner и Pepper.Ninja «SMM во ВКонтакте» для SMM-менеджеров и предпринимателей. Расскажем про секреты и инструменты продвижения: как использовать разные виды контента, общаться с подписчиками, запускать рекламу, настраивать чат-боты. На курсе вы раскроете для себя весь потенциал ВК и научитесь эффективно продвигать бизнес в самой популярной соцсети в 2022 году.
*Соцсеть признана экстремистской и запрещена в России.
Советы по загрузке видео
Сколько видео можно загрузить за день
На YouTube есть ограничение на количество видео, которые можно загрузить за одни сутки с компьютера, мобильных устройств и через API YouTube. Если его превысить, появится сообщение об ошибке. В этом случае попробуйте загрузить видео снова через 24 часа.
Лимиты на загрузку видео могут различаться в зависимости от страны и региона, а также истории канала. Учитывается также, получал ли автор предупреждения о нарушении авторских прав и правил сообщества.
Функция «Другие участники видео» в приложении для Android
Если вы сняли видео вместе с кем-то, кого часто ищут на YouTube, наши системы могут автоматически разместить на странице просмотра в приложении для Android раздел со ссылками на каналы ваших соавторов. Зрителям также будет предложено подписаться на участников видео. Добавить такие упоминания вручную невозможно.
Мы надеемся, что эта функция поможет зрителям находить новый интересный контент.
Как удалить участника видео
Чтобы удалить автора из списка участников снятого вами видео, нажмите на имя пользователя и выберите нужный пункт меню.
Если среди соавторов чужого контента отметили вас, вы также можете удалить себя из списка. Для этого нажмите на свое имя на странице просмотра и выберите, из каких видео на этом канале нужно удалить информацию о вашем участии: только из текущего или из всех, где вы упомянуты.
Инструкция №2, как создать новый канал с телефона
У YouTube есть отдельное мобильное приложение, которое доступно для бесплатного скачивания из магазинов Google Play и App Store.
Главная страница мобильного приложения Ютуб имеет меню управления. Например, в нижней части экрана можно переключиться на ленту коротких роликов shorts. После авторизации в аккаунте рядом появится кнопка добавления видео.
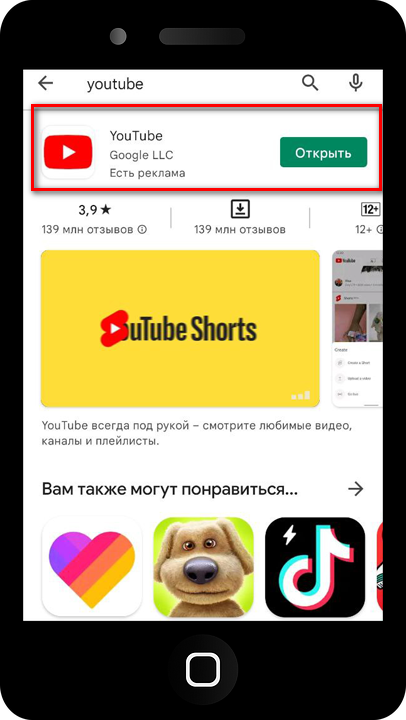
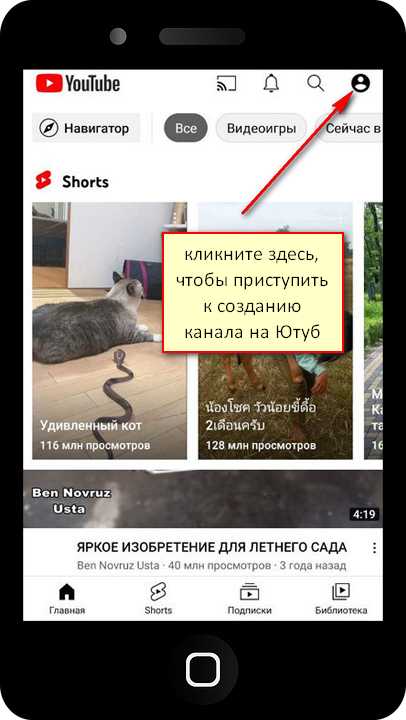
Инструкция, как создать новый канал на видеохостинге Ютуб с телефона, аналогична работе на компьютере.
1. В правом верхнем углу мобильно приложения Ютуб кликните по безымянной аватарке и далее — по кнопке Войти.
2. Если у вас уже есть зарегистрированный аккаунт в Google, просто авторизуйтесь в нем — останется привязать новую площадку к этому аккаунту. Если аккаунта нет — выберите опцию Создать аккаунт. Тип аккаунта — Для себя. Более подробно о типах аккаунта есть информация в этой статье в Инструкции №1 на первом шаге. Далее следуйте подсказкам системы.
3. После успешной регистрации в Google-аккаунте на телефоне, система переадресует пользователя на страницу, где необходимо выбрать в меню раздел Мой канал.
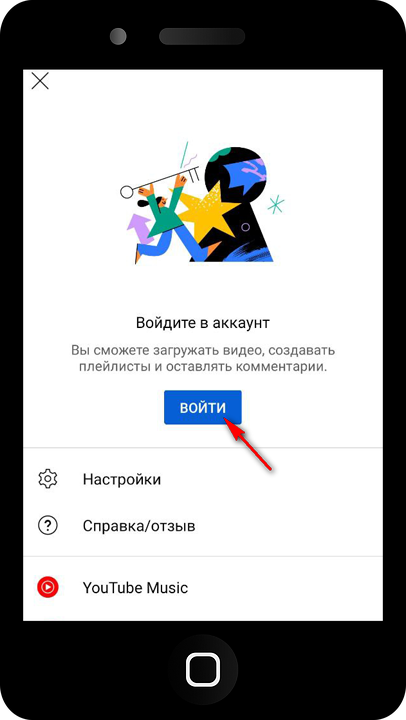
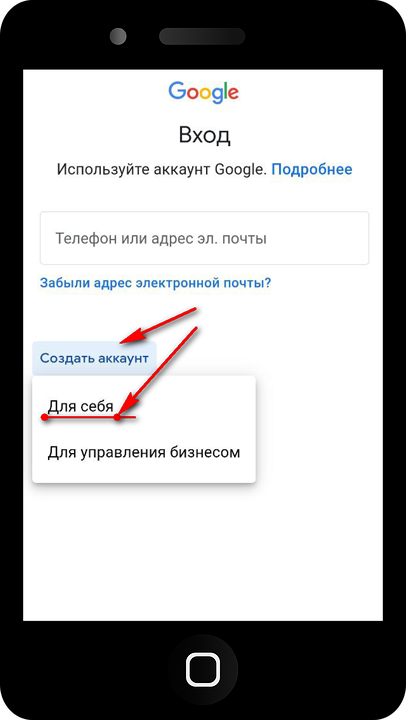
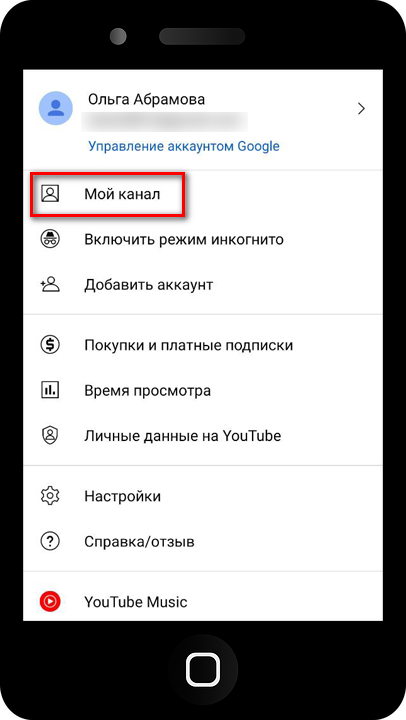
4. В окне Основные сведения добавьте изображение, которое будет аватаром канала. Здесь же можно создать или изменить его имя. Все настройки ресурса на телефоне дублируют настройки на компьютере.
5. После этого откроется Главная страница канала Ютуб. Перед тем, как загрузить первое видео, требуется оформить его внешний вид. Для этого кликните по иконке “с карандашом”.
Обратите внимание, что на телефоне упрощенный вариант настройки внешнего вида канала по сравнению с компьютером. Изменить название площадки, добавить описание, а также загрузить шапку и аватар канала можно в пределах одной страницы
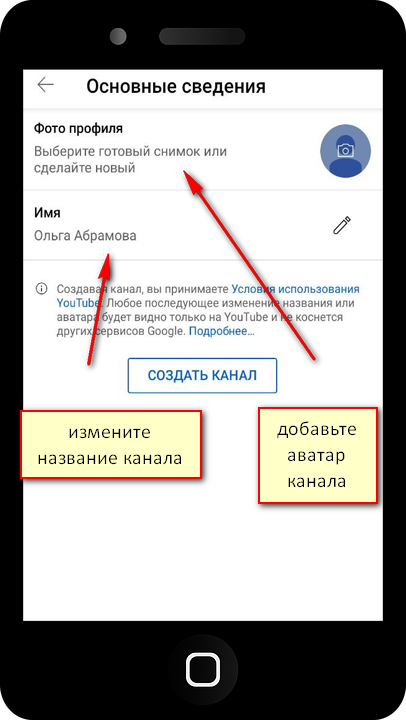
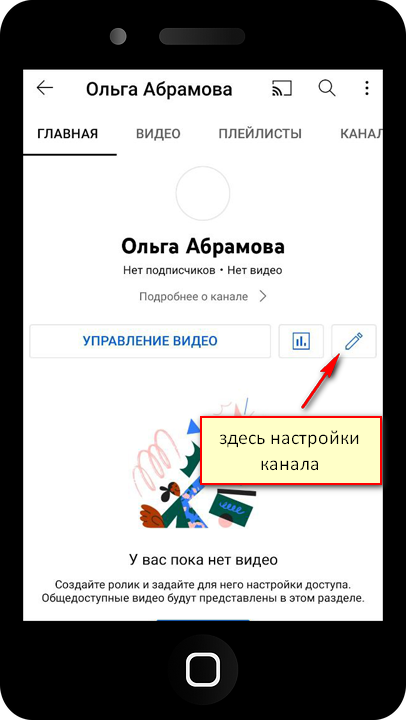
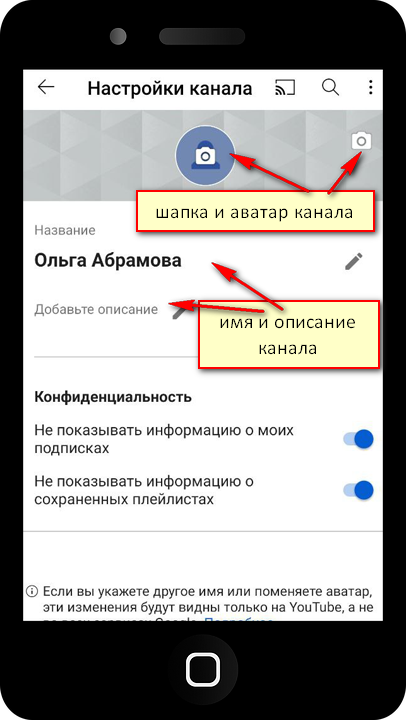
Перед тем, как создать первый канал на телефоне, настоятельно рекомендую ознакомиться с пошаговой инструкцией, как открыть канал на компьютере (Инструкция №1). Т.к. настройки дублируют друг друга, — тогда процесс будет понятен даже новичкам.
Кстати, после создания канала Ютуб на телефоне, вы можете открыть его на компьютере и внести необходимые правки. И наоборот, после создания площадки на компьютере, ее можно открыть на телефоне, чтобы работать с ней в мобильной версии. Для этого понадобится авторизоваться в аккаунте Google, к которому привязан канал.
Установка Вашей аватарки на компьютере
Если вы использовали свою учетную запись Google при создании канала YouTube, фотография на канале будет такой же, как и в ранее зарегистрированной учетной записи Google. Скорее всего, если никто не устанавливал изображение, вместо фото на иконке канала будут буквы. Они обозначают инициалы человека, запустившего канал.
На ПК:
- Используя веб-браузер на своем ПК, перейдите на главную страницу видеохостинга YouTube;
- Войдите в свою учетную запись. Для этого нажмите «Enter» (кнопка находится в правой части верхнего угла страницы). Остановите свой выбор на желаемой учетной записи Google, которая имеет ссылку на вашу учетную запись YouTube;
- Щелкните значок фотографии профиля (инициалы), расположенный вверху страницы справа;
- В открывшемся меню учетной записи выберите значок «Моя учетная запись». Легко распознать: он стоит перед линией;
- Нажмите на значок круглого аватара, расположенный рядом с названием вашего канала
- Коснитесь значка камеры, расположенного в центре круга изображения, где должен быть ваш аватар;
- Далее — «Смена».
- В открывшемся окне выберите фото, которое хотите установить в профиле канала;
- Нажмите на опцию «Готово», расположенную в окне «Выбрать фото». Это сохранит введенные данные.
Теперь, когда вы знаете, как загрузить фотографию на свой ava на YouTube, вы можете перейти к следующему руководству по использованию видеохостинга. Поскольку теперь есть полная возможность использовать YouTube через телефон, смартфон или планшет, вам нужно знать, как поставить фотографию на аватар с мобильного устройства.
Добавление видео через Google Drive
Это очередной несложный способ добавления ролика на хостинг YouTube. Предлагаем ознакомиться с его особенностями.
- Проходим процедуру авторизации в сервисах Гугл с помощью своей электронной почты. Следом жмем «Меню», а затем «Диск».
- В левом верхнем углу нажимаем «Создать».
- В открывшемся меню кликаем по пункту «Загрузить файлы».
- В открывшейся папке с файлами на компьютере ищем нужный вариант и жмем «Открыть». Дальше дожидаемся загрузки видео на сервис.
- Делаем клик по загруженному ролику, выбираем пункт «Открыть с помощью».
- Здесь выбираем расширение YouTube Uploader, как показано на скриншоте.
- В следующем окне жмем «Вход и авторизация».
- Далее нажимаем на тот аккаунт YouTube, в который планируем загружать контент.
Нам остается только выбрать сервис, через который будет осуществляться загрузка видео. В нашем случае это Google Drive. После этого ролик успешно опубликуется на видеохостинге.
Загрузка роликов с рабочего компьютера
Многие после съемки загружают видео на жесткий диск компьютера. Другие даже делают записи с экрана. Затем при необходимости монтируют и получают готовый к размещению контент. Чтобы добавить видео на свой канал YouTube посредством ПК действуйте по следующему алгоритму.
- Пройдите процедуру авторизации через сервисы Google, затем кликните по иконке своего аккаунта в правом верхнем углу.
- В появившемся списке перейдите к разделу «Творческая студия YouTube».
- Далее дождитесь перехода в административную панель и кликните по пункту «Главная» слева.
- После перехода на эту страницу в верхней части появится кнопка «Добавить видео». Жмите на нее.
- Откроется следующее окно «Загрузка видео». Здесь нажмите кнопку «Выбрать файлы». Также можете клацнуть непосредственно по кнопке загрузки (иконка со стрелочкой вверх в центре окна) или же просто перетащить сюда ролик. Система переместит вас к директориям компьютера. Найдите папку, в которой хранится нужный контент.
Дождитесь пока видео загрузится. Далее поработайте с пустыми полями. Разберем каждое из них подробно.
Название, описание
По сути название у вас уже должно быть придумано. Если нет, то сделайте это сейчас. Если вы планируете продвигать канал путем SEO, тогда нужно, чтобы в заголовке и описании присутствовали ключевые запросы. Как их найти?
- Переходим к сервису Яндекс.Вордстат.
- Вбиваем предполагаемую тему, которой соответствует видео.
- Ищем запросы, которые имеют частотность ниже 1000 показов в месяц.
- Переходим к сервису Мутаген (нужно зарегистрироваться).
- Вставляем поисковый запрос и проверяем его конкуренцию.
- Нас интересуют такие фразы, которые имеют показатель ниже 5.
- Теперь смело вставляем ключ в заголовок.
Заголовок к ролику прописываем в поле «Название». Помните, что количество символов не должно превышать 100.
При добавлении описания ключевой запрос используем в разбавленной форме. То есть меняем падеж.
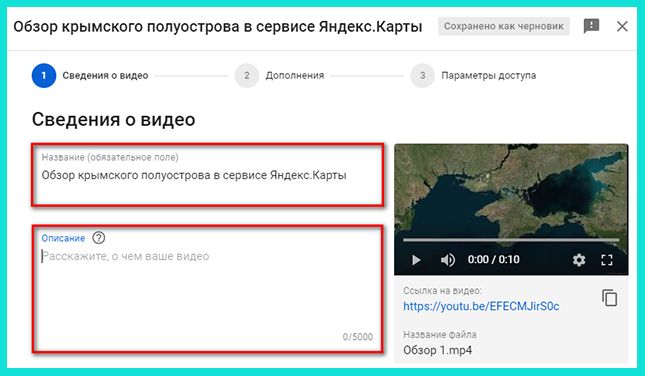
В поле рассказываем, о чем пойдет речь в нашем ролике. Количество символов здесь ограничивается 5 тысячью знаками без учета пробелов.
Значок, плейлисты
Опускаемся ниже. Здесь присутствуют еще два пункта «Значок» и «Плейлисты». Чтобы создать значок, мы можем использовать фрагмент из видео или же загрузить на видеохостинг символ самостоятельно.
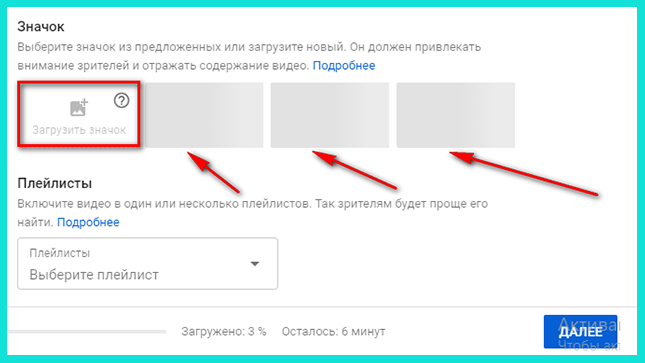
В каждом прямоугольнике, на который указывает стрелка в скриншоте будет присутствовать изображение. Оно появляется, как только произойдет полная обработка ролика.
В пункте «Плейлисты» вам предлагается выбрать плейлист, в котором будет показываться видеоролик. Так как у нас это первая загрузка, тогда этот пункт можно пропустить. Затем жмем на кнопку «Далее».
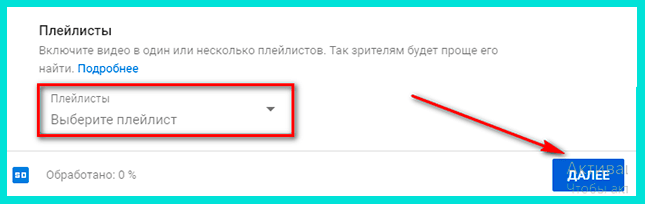
Дополнения
На следующем этапе загрузки видео мы можем внести некоторые корректировки. Например, установить конечную заставку. При этом ее разрешается импортировать из других видео (будет доступно при загрузке на Youtube второго и последующих роликов).
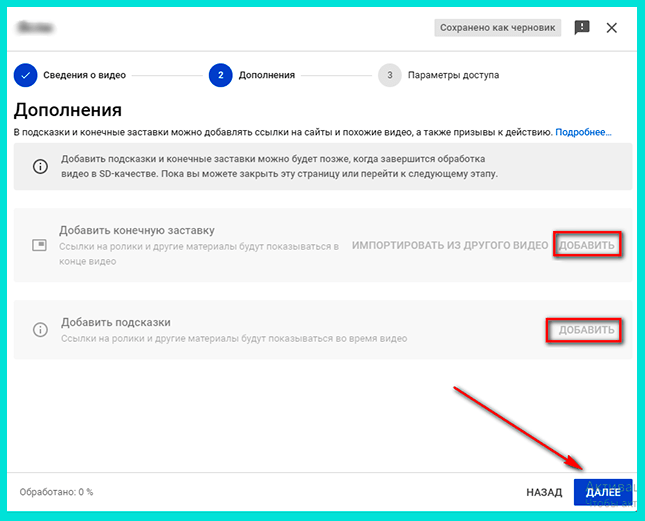
Добавляем нужные фрагменты и нажимаем кнопку «Далее» для перехода к следующему этапу.
Обратите внимание! Добавлять конечную заставку и подсказки можно будет только после окончания обработки ролика
Параметры доступа
Это следующий шаг, который нужно пройти при публикации видеоролика. Здесь в каждом поле проставляем маркеры по собственному усмотрению. Допустимо опубликовать немедленно, провести премьеру или даже запланировать время публикации.
В поле «Сохранить или опубликовать» поставим галочку напротив одного из трех пунктов, показанных на скриншоте. Проверяем, все ли сделали правильно и нажимаем «Опубликовать».
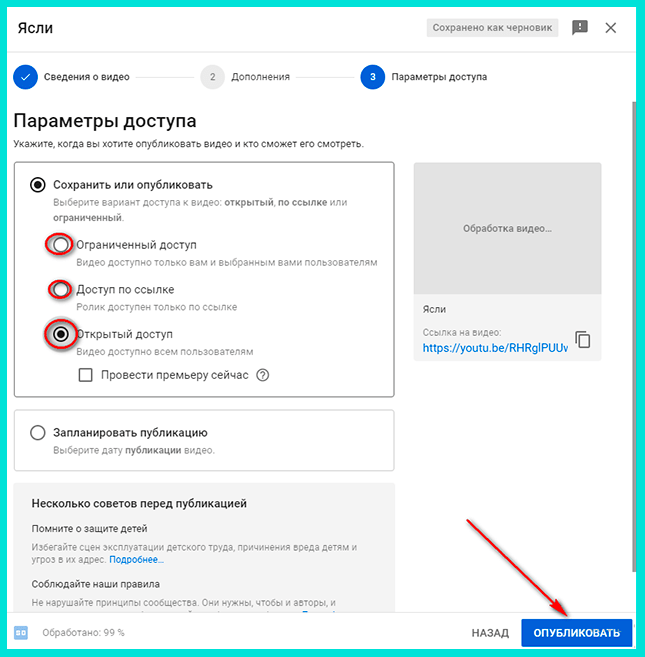
На заметку! Для публикации на YouTube канале подходят ролики в формате mp4, MPEG, WAV и другие.
Загружаем свое первое видео
Для загрузки поста на Ютуб разработчиками предусмотрена специальная кнопка. Она выглядит как стрелка направленная вверх и располагается в верхнем правом углу.
Но существует и альтернативный вариант, можно это сделать через «менеджер видео».
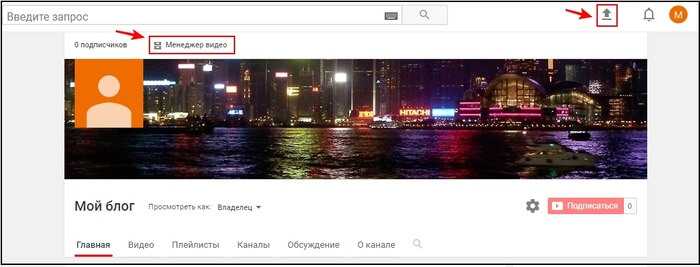
Тут необходимо выполнить всего несколько действий:
- Выбрать файл, сохранённый на компьютере, либо зажать на нем правой кнопкой мыши.
- И перетащить в окно браузера.
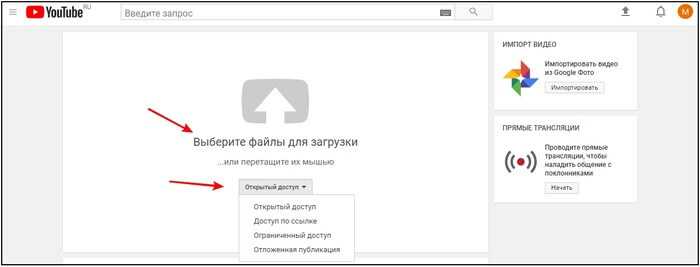
По завершении процесса загрузки будет доступен ввод названия видео и описания о чем ролик. Советую вам использовать в описании ключевые запросы, именно по ним пользователи будут находить ваше видео.
Также при публикации допускается применить расширенные настройки, которые подразумевают: возможность открыть или закрыть комментарии; ограничить просмотр по возрасту и другие.
Видео будет выложено после нажатия на кнопку «Опубликовать».
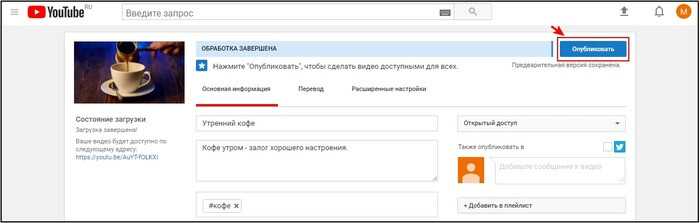
С почином вас! Первое видео удачно разместилось на просторах вашего нового канала. Для просмотра будет предоставлена ссылка, нажатие на которую перенаправит вас к его просмотру.
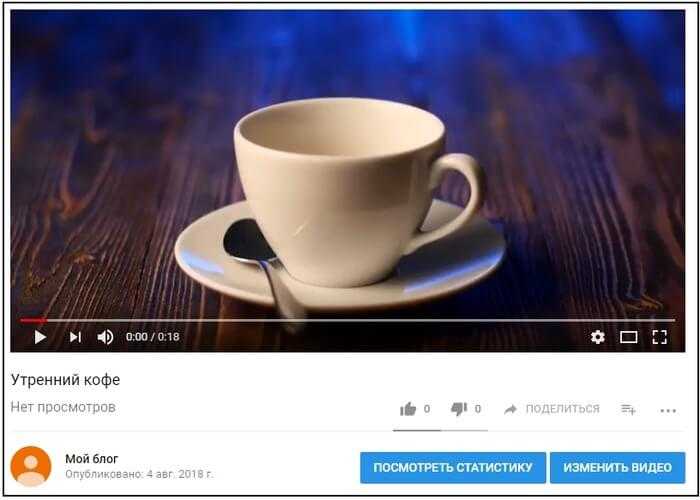
«Менеджер видео» позволяет не только загружать его на канал, тут также собрана вся информация о вашем ролике, такая как статистика, настройки видео и субтитры.
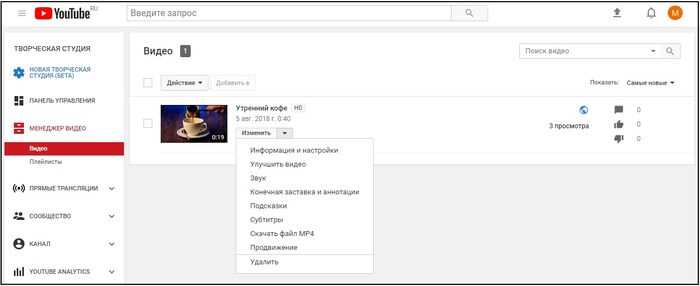
По аналогии будут добавляться и все остальные видео.
Хочу дать вам совет по оптимизации видео:
- Во-первых, придумывайте такое название, которое подтолкнет подписчика посмотреть его, не откладывая.
- Во-вторых, в описание прописывайте самые популярные запросы.
- В-третьих, не забывайте о тегах, с помощью с которых можно быстрее найти видео.
- Продумывайте постер до мелочей, ведь именно он придает более 50% успеха.
- Добавляйте к видео подсказки и субтитры.
Какие проблемы могут возникнуть?
При регистрации и создании канала могут возникнуть следующие ошибки:
- Отсутствие учётной записи в Гугле. Убедитесь, что она у вас создана. Без нее вы не сможете зарегистрироваться на Youtube.
- Пропал личный кабинет. Если вы удаляете аккаунт в Гугле, то у вас удалиться и личный кабинет на Ютубе.
- Канал не связан с Гугл сервисами. До 2009 года у Youtube не было привязки к Google. Чтобы восстановить доступ к блогу нужно выполнить привязку.
В мобильном софте могут происходить сбои. Нередко тормозят устройства, с которых был выполнен вход. Для улучшения работы и устранения проблем достаточно закрыть программу, подождать некоторое время и зайти в нее снова. Со всеми другими ошибками вам поможет справиться служба поддержки видеохостинга.
О создании канала на Ютубе с ПК, смотрите в специальном материале.