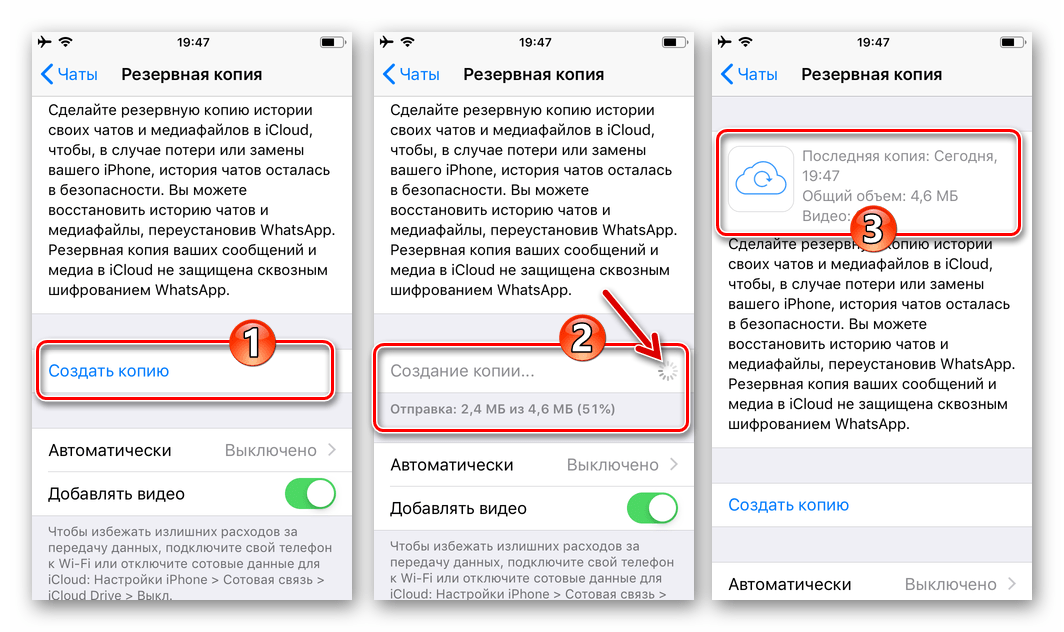Использование ADB Run
Предыдущие рассмотренные варианты создания бэкапа имели пару существенных недостатков. Стандартные средства Google откажутся работать без подключения к глобальной паутине. Ну а использовать Super Backup нет никакого смысла на аппарате без слота для карты памяти — а таких смартфонов существует очень много. Поэтому нужен третий вариант бэкапа, позволяющий сделать резервную копию и отправить её на компьютер. Существует достаточно большое количество компьютерных программ, позволяющих это сделать. Мы рассмотрим ADB Run — эту утилиту разрабатывал Виталий Шипилов, настоящий знаток операционной системы Android.
Обратите внимание: для успешного использования программы необходимо, чтобы на компьютере был установлен драйвер для вашей модели смартфона. Шаг 1
Скачайте и установите ADB Run
Шаг 1. Скачайте и установите ADB Run.
Шаг 2. Включите на своём смартфоне или планшете отладку по USB. Для этого перейдите в «Настройки», после чего проследуйте в раздел «Для разработчиков».
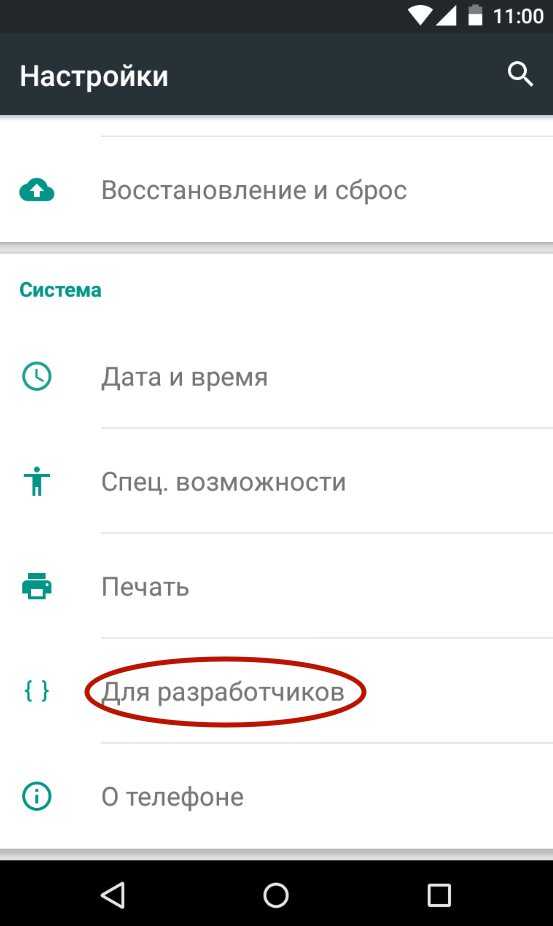
Шаг 3. Активируйте флажок около пункта «Отладка по USB». При необходимости активируйте и сам раздел (переключатель в самом верху).
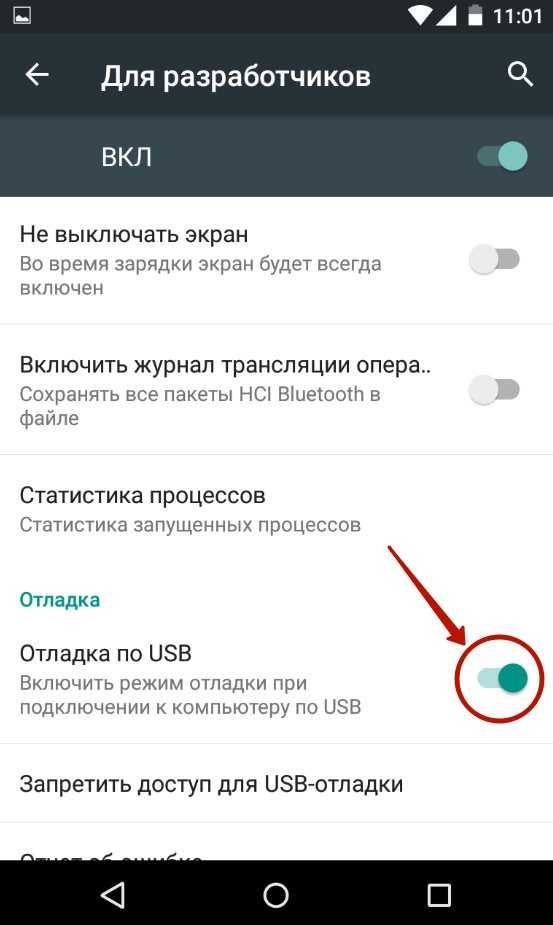
Шаг 4. Подсоедините смартфон к компьютеру, после чего запустите ADB Run (найдите в папке с установленной программой файл adb_run.bat, либо нажмите на появившуюся на рабочем столе иконку).
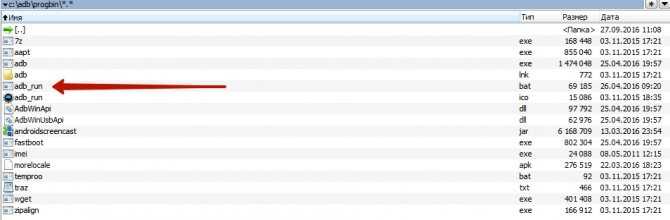
Шаг 5. Утилита не имеет интерфейса, обладая вместо этого консольным видом. В связи с этим придется вводить команды цифрами. В нашем случае нужно ввести «12» (без кавычек) — именно эта команда отвечает за резервное копирование. Подтвердите своё действие нажатием клавиши Enter.
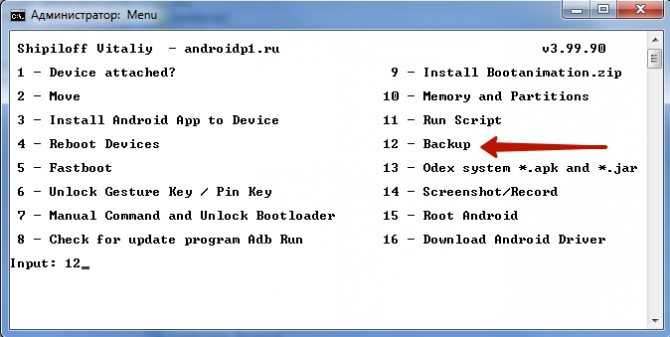
Шаг 6. Введите цифру 1 и нажмите Enter.
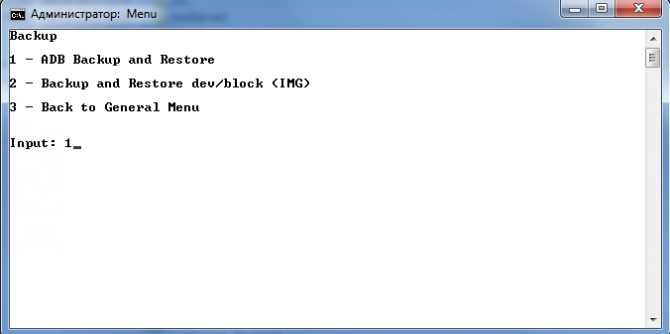
Шаг 7. Что именно вы хотите скопировать на компьютер? Если только основные данные, то введите цифру 1. Если личные данные и приложения, то введите двойку. И тройку, если хотите добавить к этому содержимое карты памяти. Нажмите Enter.
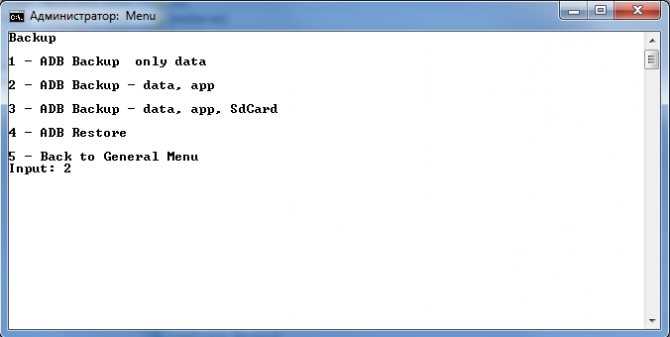
Шаг 8. Дождитесь окончания операции.
Перенести личные данные со смартфона на компьютер можно и при помощи других утилит. Например, неплохая программа для бэкапа Андроид — это Airdroid, хотя по факту она таковой и не является. Подробнее о других приложениях такого рода вы можете прочитать в статье о синхронизации смартфона с компьютером.
Резервное копирование через серверы Google
Не стоит беспокоиться о ваших приложениях, закаченных через Google play. Он обладает прекрасным свойством запоминания всех приложений, когда-либо установленных через вашу учетную запись на любое устройство с Android. Заходим в Play market и выбираем пункт «Меню — Мои приложения — Все». Появится список всех программ, установленных с вашего аккаунта. Осталось только выбрать нужные и восстановить их на выбранное устройство.
Чтобы успешно копировать данные, не используя компьютер, переходим в меню настроек. Для начала находите пункты «Личные данные — Восстановление и сброс». В подпункте «Резервное копирование и восстановление» выбираем «Копирование данных» и ждем от 10 до 40 секунд. Таким образом, вы сохраните необходимую информацию, сделав всего несколько кликов.
О контактах стоит позаботиться отдельно. Все там же в меню настроек находим вкладку «Аккаунты Google». Нужно синхронизировать ваше устройство с почтой Gmail. Чтобы сделать это, нажимаем на почтовый адрес, и появляется меню. Галками отмечены данные, которые вы можете синхронизировать.
Все фотографии можно сохранить с помощью Google+. Это социальная сеть от Google, которую чаще используют как раз для резервного копирования. Загрузив фотографии на свой аккаунт, можно открыть или закрыть к ним доступ с других устройств (так же вы открываете или закрываете доступ к альбомам в «Вконтакте»). Теперь вы через свою учетную запись сможете открыть медиафайлы с любого планшета, смартфона или компьютера.
Временами без сброса данных или отката андроид
к заводским опциям продолжать работу с телефоном или планшетом элементарно нельзя. Оснований для этого большое количество, но результат всегда один утрата всех собственных данных, которые копились длительное время. Предупрежден означает вооружен. В предоставленной заметке мы побеседуем о том, как сделать копию (бекап) ценных данных с поддержкой Google-аккаунта
.
Ни для кого не тайна, что Android и Гугл – это целое единое, и ОС полностью и всецело находится в зависимости от собственного производителя. Возможность создания резервных копий по умолчанию предусмотрена в , то есть устанавливать дополнительные приложения не нужно.
1. В начале нужно подключить синхронизацию вашего прибора с учетной записью Гугл: Настройки –> Личное –> Учетные записи –> Google.
2.Нужно выбрать свой аккаунт и отметить все поля галочками.
3. Далее переходим в Настройки –> Личное –> Резервное Копирование и Сброс Настроек и отмечаем галочками поля Архивации данных и Авто восстановления
. Нужно проверить, чтобы в поле Резервной Учетной Записи был прописан именно тот аккаунт , с которым вы работали в пункте 1.
Отметьте все поля галочками в разделе синхронизации данных с Google-аккаунтом (слева) и удостоверьтесь, что для Авто восстановления избран как раз данный акк (справа)
В разделе синхронизации данных с Google-аккаунтом доступна кнопка «Синхронизировать». Нажмите на нее, и все ваши данные скопируются в хранилище. Далее, чтобы возобновить их, нужно войти в собственную учетную запись Гугл с телефонного аппарата, и данные возвратятся к вам. Под данными мы подразумеваем все приложения, поставленные раньше на прибор, настройки беспроводных сетей, пароли и многое другое.
У вас на телефоне есть важные фотографии и видео на телефоне? Отлично. Но что произойдет, если вы решите купить новый телефон или ваша sd- карточка не сможет уместить все данные? Сохраните файлы в облаке, сделав резервную копию файлов на телефоне с ОС Андроид!
Есть несколько очень простых в использовании android-приложений, которые позволяют хранить ваши фотографии и видео в облаке. Очевидно, что вы убьете двух зайцев
- освободите пространство на sd памяти или внутренней памяти смартфона
- сделаете резервную копию, и при случайном удалении всегда сможете
Почему важно периодически создавать Backup?
Резервное копирование позволяет избавиться от проблем, связанных с внезапной потерей данных на вашем смартфоне. Периодическое создание бэкапа позволит сохранить все настройки операционной системы, а также сообщения и файлы-мультимедиа.
В случае возникновения ошибок, для решения которых понадобится сбросить настройки телефона, вы легко сможете вернуть всю удалённую информацию. В ОС Андроид бэкап можно создать с помощью встроенных опций системы или воспользоваться специальными программами.
В каких случаях следует делать бэкап?
Резервную копию рекомендуется создавать перед каждым действием, которое подразумевает изменения в операционной системе:
1. Перед обновлением прошивки
Не важно, скачиваете ли вы новую версию Android «по воздуху» или же устанавливаете обновления вручную, создайте копию установленной ОС. Все фото, видео и музыку советуем переместить на карту памяти или загрузить эти данные в облачное хранилище;
2. Перед сбросом настроек. Со временем пользователи смартфона могут наблюдать снижение производительности своего гаджета. Это происходит из-за нагрузки оперативной памяти, вирусов. Самый простой способ восстановить устройства – сбросить ОС к заводским настройкам. Перед этим лучше создать бэкап телефонной книги и смс, чтобы не потерять важные данные;
3. Для сброса пароля блокировки. Если вы установили пароль, графический ключ или пин-код и забыли его, сбросить его без потери данных можно, использовав бэкап. Единственное требование архив с копией данных должен быть создан до момента установки пароля.
Также, периодическое создание backup телефонной книги позволит вам быстро вернуть утерянные номера в случае ошибки-сим карты или после очистки карты памяти.
Способ 6: облачное хранилище
Требование: учетная запись в выбранном сервисе, интернет.
Варианты бэкапа: файлы мультимедиа, архивы, документы, не установленные приложения.
Сервисы предлагают 5-50 ГБ дискового пространства в сети. Детальнее по доступному объему читайте в этой статье. Подборка с сервисом и подробным описанием условий предоставления услуг, описано в этих материалах.
Например, при регистрации Google аккаунта, вам предоставляется 15 ГБ бесплатного пространства. А если учетных записей две, то суммарно выходит 30 ГБ. Кроме того сервис принимает 30 категорий файлов.
Популярные и востребованные пользователями сервисы, располагают приложениями для Android. А процесс загрузки файлов, идентичен для всех таких клиентов. Если в программу, например галерею, интегрирована функция «поделится», тогда достаточно отметить файлы, а затем нажать на кнопку – загрузить в облачный диск.
Так же загрузка файлов доступна непосредственно в клиенте облачного сервиса. Достаточно нажать на кнопку с плюсом, а после выбрать файлы на мобильном устройстве.
Рекавери
Рекавери — это специальные программы, отличающиеся от обычных приложений для системы Андроид, которые создают резервные копии, а после позволяют делать к ним откат. Стоковые рекавери стоят на устройствах изначально, при их покупке. Такой вид резервного копирования производится только при наличии root-прав на устройство.
Кастомные рекавери можно установить самостоятельно. Последние позволяют совершать больше различных действий, а потому пользуются популярностью. Наиболее распространённые из них: TWRP (Team Win Recovery Project) и CWM (ClockworkMod). Далее вы увидите, как установить бекап на Андроид через рекавери.
CWM
ClockworkMod — более старая программа, которая обладает меньшим функционалом по сравнению с TWRP. Заменить ею стоковый рекавери (если она ещё не стоит как основное) можно при помощи утилиты ROM Manager в разделе «Setup recovery». Одна из особенностей CWM — управление только «железными» кнопками, т. е. кнопками управления громкостью и включения, которые есть у всех телефонов, планшетов на Android.
Алгоритм создания бэкап с помощью CWM:
- Заряд телефона должен составлять как минимум 60%, а лучше на 100%.
- Освободить 500 МБ или более свободного места.
- Выключить, подождать около минуты.
- Зажать кнопки включения и «-» либо «+», зависит от модели телефона.
- При появлении перевёрнутого значка Android коротким нажатием кнопки включения и противоположной кнопки управления громкости перейти в меню.
- В появившемся меню кнопками «-» или «+» выбрать раздел «backup and restore», кнопкой включения подтвердить выбор
- В следующем меню аналогичным способом выбрать и нажать «Backup»
- Всё! В течение 10–15 минут на вашем телефоне будет создан резерв прошивки и всех файлов.
Перейдите в раздел Backup
Как сделать бэкап на Андроид без приложений? Используйте этот же алгоритм, поскольку часто установленные recovery имеют схожие меню, а также способы управления. При этом вам не придётся получать root-доступ.
Если такой вариант кажется слишком неудобным или же вам необходима резервная копия только части данных, то далее вы прочтёте, как сделать бэкап Андроид через рекавери TWRP.
TWRP
TWRP (Team Win Recovery Project) — более совершенная утилита для системы Android, позволяющая пользоваться тачпадом, имеющая практически полный набор функций для работы с файловым хранилищем, ПО и операционной системой. Например, вы можете делать резервные копии только выбранных файлов. TWRP имеет более удобное по сравнению с CWM меню.
Чтобы установить TWRP, потребуется одно из специальных приложений, например, GooManager. В меню программы нужно выбрать пункт «Install OpenRecovery Script». Затем при помощи той же программы нажимаем пункт «Reboot Recovery» и попадаем в меню TWRP.
ВАЖНО. Стоит заметить, что Андроид-устройство также должно иметь высокий уровень заряда батареи, а хранилище — свободное место.. Нажимаем «Backup» и выбираем необходимые разделы
Проводим по выделенной внизу части экрана, и программа начинает создания копии для системы Андроид. Через несколько минут нажимаем «Reboot system». Копия готова
Нажимаем «Backup» и выбираем необходимые разделы. Проводим по выделенной внизу части экрана, и программа начинает создания копии для системы Андроид. Через несколько минут нажимаем «Reboot system». Копия готова.
Выберите содержимое для копирования и путь хранения
Резервная копия с ADB
ADB – это мост отладки для ОС Андроид. Простыми словами, с помощью ADB вы можете создать бэкап системы, подключив смартфон к компьютеру.
ADB является консольным приложением, в окне которого пользователь вводит системные программы, выполняемые на телефоне.
Возможности ADB:
- Просмотр содержимого и системных настроек подключённых гаджетов;
- Клиент-серверное взаимодействие между смартфоном и ПК;
- Просмотр логов;
- Удаление или очистка системного раздела DATA;
- Быстрое копирование файлов любых форматов между устройствами;
- Выполнение прошивки;
- Применение скриптов управления;
- Удаление прав суперпользователя;
- Управление параметрами сетевого соединения.
Далее на смартфоне активируйте отладку по USB. Для этого зайдите в Настройки—Программы—Режим разработчика—Отладка по USB.
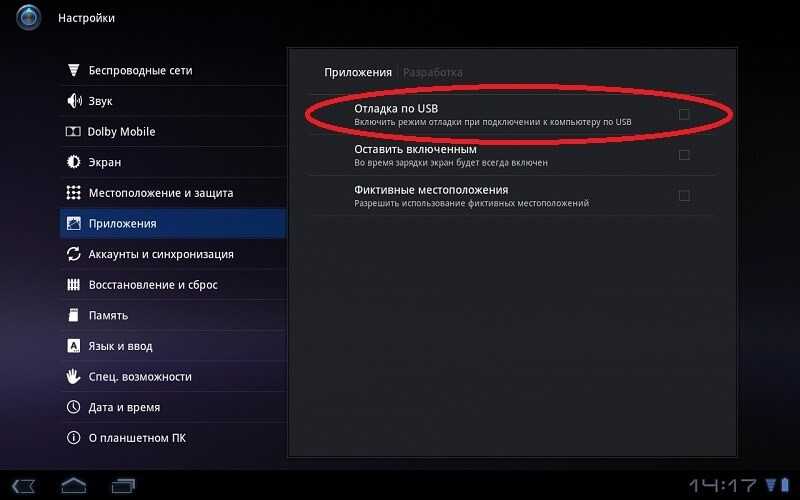
Рис.17 – включение отладки
Запустите папку, которая появилась на рабочем столе компьютера в результате установки ADB Run.
Подключите телефон к ПК и в папке программы ADB Run создайте текстовый документ devices.cmd (файл должен быть объектом стандартного блокнота или любого другого текстового редактора.
Сразу после создания переименуйте формат TXT на CMD).
Откройте devices.cmd и пропишите в файле следующие команды:
- echo off
- adb devices
- pause
После появления текста об успешном выполнении операции введите новую команду для создания бэкапа текущего состояния прошивки:
adb create backup <name>, где name – это имя архива с копией прошивки.
Резервная копия будет сохранения в корневую папку утилиты ADB Run на вашем компьютере. Вы можете переместить его в любую другую папку или облако.
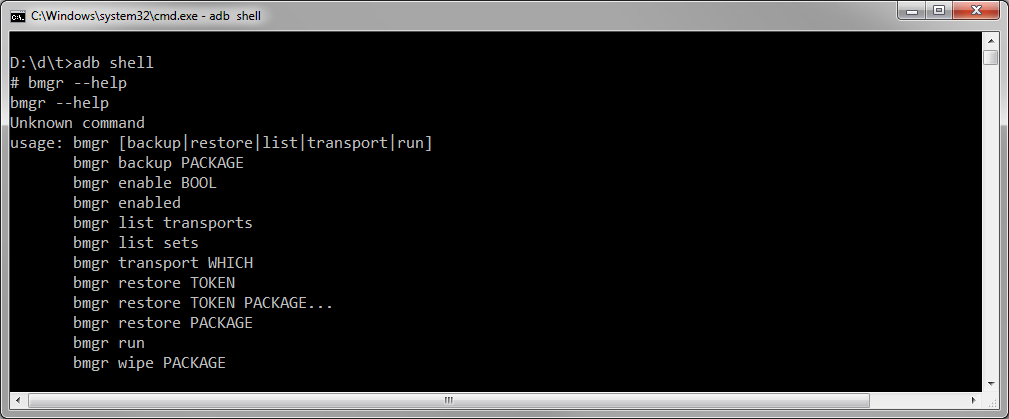
Рис.18 – окно для ввода команд в утилите ADB Run
Как сделать правильную резервную копию всей системы Андроид

Бэкап через системную опцию (No Root)
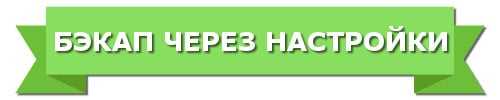
Самый легкий и комфортный вариант, подходивший новичкам и просто пользователям, не желавшим тратить свое время. Открываем «Настройки», переходим в пункт «Система» – «Резервное копирование», в месторасположении выбираем Google Диск. Сделано. Сохраняться будет такая информация:
- Стандартные настройки (язык, время и дата);
- Точки доступа Wi-Fi и пароли, если они активированы;
- Настройки экрана (обои, темы, яркость);
- Приложения (в большинстве случаев просто перечень, но не внутренние настройки и достижения в играх);
- Контент, расположенный в Google Календаре;
- Материалы, хранившиеся в Gmail, индивидуальные настройки почты.
К сожалению, возможны сбои в процессе резервного копирования, из-за чего многие пользователя жалуются на недостаточное количество сохраненной информации. А на некоторых устройствах такая системная функция вообще отказывается работать, это может коснуться телефонов с операционной системой ниже Андроида 6.0.
Полезная рекомендация: периодически проверяйте, все ли нужные материалы благополучно проходят бэкап, чтобы, например, после перепрошивки не обнаружить совершенно пустые архивы.
Бэкап Андроида с помощью FlashTool (No Root)
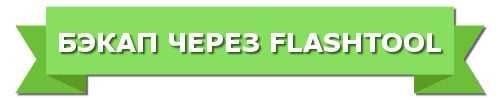
Это уже более серьезная и тяжелая процедура, позволяющая провести резервное копирование всей прошивки. Этапов будет много, и пользователям, которые не уверены в своих силах и технических знаниях, мы данный вариант не рекомендуем! А вот если вы знаток Андроида «со стажем», то можете смело приступать.
Для начала подготавливаем все необходимые материалы, чтобы в процессе бэкапа не приходилось на них отвлекаться.
Скачиваем непосредственно саму программу с официального сайта разработчика (flashtool.net); Находим оригинальную прошивку, сделанную именно для вашего смартфона; Если на компьютере отсутствуют драйвера МТК, загружаем их. Получаем доступ до ПК, так как без него бэкап здесь невозможен, проверяем работоспособность USB-кабеля и исправность разъемов. Далее извлекаем два файла из прошивки, а именно название номера с разрешением txt и weg_l.bin. Эти материалы перемещаем в отдельную, пустую папку. Также туда помещаем папку, где хранится софт. Запускаем раннее скачанную программу FlashTool от имени администратора, это обязательное условие. Открывается страница, на которой нужно указать путь к scatter.txt с помощью встроенного обычного проводника. Должен появиться новый экран, где расположены блоки памяти. С ними и необходимо провести бэкап. Для этого переходим во вкладку «Memory Test». Ставим галочки напротив первых пяти пунктов. Выключаем телефон, нажимаем на компьютере «Start».
Теперь подключаем смартфон, используя USB. Информация начинает считываться и выводится на экран. Как только процесс закончен, устройство отсоединяем от персонального компьютера. Открываем «Блокнот» и переносим туда полученные данные
Обратите внимание, что пустые секторы копировать не нужно. Сохраняем и закрываем блокнот
Вновь возвращаемся на главную страницу FlashTool, убираем выставленную галочку напротив первого пункта. Открываем раздел «Readback» – «Добавить». Появляется новая строчка, на которую кликаем два раза. Указываем, куда именно сохранить бэкап и придумываем имя. Появляется небольшое меню, просящее указать настройки для каждого сектора. Да-да, отдельный блок памяти нуждается в отдельной настройке. Изменяем только колонку «Length», в которую добавляем данные блока из сохраненного блокнота.
Кликаем «ОК» и нажимаем на верхнюю кнопку «Read Back».
И последнее финальное действия: вновь подключаем телефон и наблюдаем за процессом копирования. В конце должна появиться зеленая иконка, сообщающая, что операция завершена. Сделано! Теперь повторяем аналогичные действия с оставшимися секторами.
После окончания резервного копирования файлы можно переместить в любое облачное хранилище, ведь если с компьютером или жестким диском случится какая-то крупная неприятность – сохраненная информация будет потеряна, не рискуйте!
Бэкап через Titanium Backup (Root)

Довольно легкий и комфортный вариант с использованием специальной программы Titanium Backup. Скачать ее без проблем можно в Google Play и установить стандартным способом.
Разработчик: Цена: Бесплатно
Теперь запускаем приложение и предоставляем ему доступ к рут-права. Да, режим «Суперпользователя» здесь обязателен, и это, в принципе, главный минус данной утилиты. Кликаем на изображение галочки в правом верхнем углу, попадаем на страницу «Пакетные действия» и выбираем, какие именно данные хотим сохранить. Напротив желаемого кликаем «Пуск».
Создание бэкапа при помощи встроенных возможностей Андроид
Все девайсы, которые работают на системе Android, имеют возможность подключения к Google и бесплатно использовать многие достоинства данного сервиса (запись личных данных на облачный диск, синхронизация с ПК и т.п.). Android backup service является одним из самых полезных инструментов Гугл, с его помощью можно создавать backup и проводить резервирование информации с гаджета в автоматическом режиме на виртуальное хранилище.
Перед созданием бэкапа Андроид при помощи Android backup service, нужно завести Гугл аккаунт и за ним закрепить свое устройство. Выполняется это таким образом:
- Переходим в меню «Аккаунты» в настройках девайса.
- Смотрим, есть ли подключение к Гугл. Если оно отсутствует, нажимаем «Добавить аккаунт».
- Затем выбираем сервис Google и привязываемся к собственной почте Gmail.
Увеличить
- Переходим в свойства аккаунта и отмечаем приложения, которые необходимо резервировать.
- Тапаем по кнопке, которая открывает список с дополнительными действиями, после чего запускам синхронизацию.Увеличить
- Настраиваем Android backup service для создания в автоматическом режиме точек восстановления через определенные временные промежутки. Необходимо выделить пункт, отмеченный на скриншоте ниже.
Увеличить
Чтобы возвратить данные на Андроид с помощью Android backup service, будет достаточно повторно привязаться к Гугл аккаунт, перейти в меню «Восстановление и сброс», после чего активировать процедуру реанимирования.
Как сделать резервную копию через сторонние облачные сервисы
Считается, что использование облачных сервисов – это самый надежный и проверенный вариант охранения данных, потому что все они будут сохранены в интернете, так что даже в случае потери всех данных пользователь может легко и просто все восстановить.
Добавить резервное копирование в облако можно даже через программу, которая была ранее установлена для этих целей. Также пользователь может использовать те стандартные методы, которые есть на телефоне Андроид. Стандартно на телефоне усыновлено облако от Гугл. Для того, чтобы выполнить такую операцию, нужно сделать следующее:
- Переходим в настройки телефона;
- После этого кликаем на пункт «Восстановление и сброс»;
- Теперь пользователь должен кликнуть на ползунок и перевести его в активное состояние напротив пункт «Резервирование данных»;
- Возвращаемся назад в настройки;
- Переходим во вкладку «аккаунт»;
- Выбираем любую учетную запись от установленного облака (также это может быть Гугл);
- Выбираем те данные, которые будут поддаваться резервированию;
- Подтверждаем проделанную операцию.
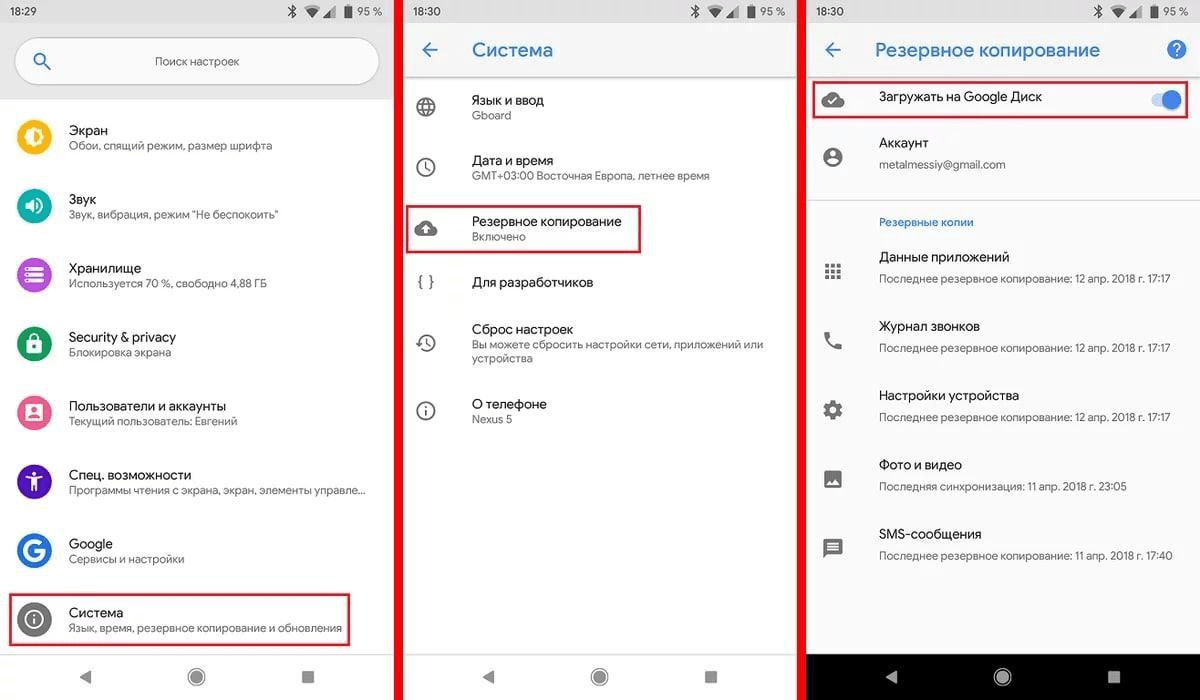
После этого вся отмеченная пользователем информация будет добавляться автоматически в облако. Обладатель устройства может использовать разные облачные сервисы, например, облако от Yandex. Его также можно поставить в настройках в качестве основного.
Как сделать Backup
Вариантов, как сделать бэкап на Андроиде 3:
- Использовать Google Диск.
- Применить инструменты, встроенные производителем.
- Установить специальное приложение.
Подробно о каждом способе и перечне лучшего ПО.
Решения от Google
Сервисы от Гугл встроены во все смартфоны на Android и автоматически создают “дамп” важных для пользователя файлов. Чтобы включить или отключить эту надстройку:
- Откройте настройки и перейдите в «Память и резервные копии».
- Тапните по Google Диск».
- Включите «Создать резервную копию данных».
- Активируйте «Автовосстановление» — удастся вернуть прежние настройки приложения. Укажите аккаунт для резервирования информации.
В смартфонах с MIUI:
- Пролистайте окно до категории «Система и устройство» и выберите «Расширенные настройки».
- Выберите «Восстановление и сброс».
- Включите «Резервирование данных».
На облачный диск переносят информацию о контактах, СМС и настройках ОС/приложений. Чтобы “спасти” фото и видео, используют Google Фото:
- При первом включении приложение автоматически предложит перенести файлы в облако.
- Тапните по аватару.
- Просмотрите информацию о загрузке фото.
Штатное решение
У производителей прошивок есть фирменное решение, как сделать бэкап телефона:
- Проследуйте в «Память и резервное копирование».
- Выберите «Копирование и восстановление».
- Тапните по «Резервное копирование».
- Отметьте тип файлов для резервирования и жмите по «Начать копирование».
- Будет создан архив с данными, который поместят в папке backup», откуда его рекомендуется скопировать на компьютер, карту памяти.
Способ 3: Recovery Mode
Создание резервной копии в «Среде восстановления» может пригодиться перед сбросом настроек до заводских, например, когда система не может загрузиться в штатном режиме. Обычно такие возможности есть в кастомных рекавери, но даже если у вас оригинальное средство восстановления, проверить наличие этой функции стоит. Мы покажем, как сделать backup с помощью сторонней программы Team Win Recovery Project.
- Загружаемся в TWRP. Способы входа могут отличаться в зависимости от модели телефона, поэтому лучше данную информацию уточнить на странице технической поддержки производителя. Как правило, наиболее распространенные комбинации клавиш: «Power» + «Громкость вверх» или «Power» + «Home» + «Громкость вверх».
-
В меню TWRP нажимаем «Резервное копирование» и во вкладке «Копии» выбираем разделы для резервирования.
Чтобы запаролить РК, переходим во вкладку «Шифрование», вводим комбинацию и подтверждаем ее.
В нашем примере копию будем сохранять на SD-карту. Для этого нажимаем «Выбор накопителя» и указываем «MicroSD».
Имя копии будет создано автоматически. Если его нужно изменить, нажимаем эту область, вводим новое название и подтверждаем.
Свайпом вправо запускаем резервирование и ждем завершения процесса.
-
Чтобы восстановить данные, тапаем «Восстановление», выбираем желаемую резервную копию,
отмечаем интересующие нас разделы и запускаем восстановление.
Резервная копия с ADB
ADB – это мост отладки для ОС Андроид. Простыми словами, с помощью ADB вы можете создать бэкап системы, подключив смартфон к компьютеру. ADB является консольным приложением, в окне которого пользователь вводит системные программы, выполняемые на телефоне.
Возможности ADB:
- Просмотр содержимого и системных настроек подключённых гаджетов;
- Клиент-серверное взаимодействие между смартфоном и ПК;
- Просмотр логов;
- Удаление или очистка системного раздела DATA;
- Быстрое копирование файлов любых форматов между устройствами;
- Выполнение прошивки;
- Применение скриптов управления;
- Удаление прав суперпользователя;
- Управление параметрами сетевого соединения.
Для начала работы скачайте и установите утилиту ADB Run на свой компьютер.
Далее на смартфоне активируйте отладку по USB. Для этого зайдите в Настройки—Программы—Режим разработчика—Отладка по USB.
Рис.17 – включение отладки
Запустите папку, которая появилась на рабочем столе компьютера в результате установки ADB Run. Подключите телефон к ПК и в папке программы ADB Run создайте текстовый документ devices.cmd (файл должен быть объектом стандартного блокнота или любого другого текстового редактора. Сразу после создания переименуйте формат TXT на CMD).
Откройте devices.cmd и пропишите в файле следующие команды:
- echo off
- adb devices
- pause
После появления текста об успешном выполнении операции введите новую команду для создания бэкапа текущего состояния прошивки:
adb create backup <name>, где name – это имя архива с копией прошивки.
Резервная копия будет сохранения в корневую папку утилиты ADB Run на вашем компьютере. Вы можете переместить его в любую другую папку или облако.
Рис.18 – окно для ввода команд в утилите ADB Run
Как сделать бэкап прошивки Андроид через Recovery без рут прав

Еще один достойный вариант, который работает на всех устройствах, но по опыту скажу, что он гораздо легче, чем способ c FlashTool. Для этого нам понадобится режим рекавери. Разумеется, самым популярным и наиболее функциональным является TWRP, позволяющее устанавливать кастомные прошивки, различные ядра, но для бэкапа вполне подойдет и стоковое. Начинаем:
- Убедитесь, что заряд смартфона более 60%.
- Выключаем телефон, примерно через 30 секунд зажимаем кнопку включения и качельку громкости вниз или вверх, на разных моделях по-разному.
- Далее может появиться изображение робота Андроид с восклицательным знаком. Если это произошло – зажимаем аналогичное сочетание клавиш, но не удерживаем. Сразу перешли в recovery? Тогда данный пункт пропускаем.
- Теперь попадаем в само меню рекавери, вот только здесь сенсорный ввод уже не работает. Переключаться будем клавишами: качелька увеличения громкости, соответственно, представляет собой команду «вверх», качелька уменьшения громкости – «вниз», кнопка включения/выключения – «Окей».
- Спускаемся до пункта «backup/restore, кликаем «backup». Начинается процедура копирования, которая занимает в среднем до 10 минут. В этот промежуток времени ничего не нажимаем, не включаем смартфон, просто ждем.
- Когда операция заканчивается, перегружаем смартфон. Вот и все, готово, бэкап прошивки на Андроид сделан.
Часть 2: резервное копирование телефона Android на ПК с помощью USB-кабеля вручную
Для людей, которые не хотят устанавливать какие-либо сторонние инструменты, разумным выбором будет использование USB-кабеля для передачи файлов с Android на ПК. Кроме того, вы также можете подключить внешний жесткий диск и создать новую папку для сохранения файлов резервных копий Android на ПК.
Шаг 1. Подключите Android к ПК через USB-кабель
Подключите телефон или планшет Android к компьютеру с помощью USB-кабеля Lightning. Откройте «Мой компьютер» и найдите свой жесткий диск Android. Вы можете видеть, что он действует как портативное устройство с торговой маркой вашего Android.

Шаг 2. Сделайте копию своих файлов Android
Просмотрите все эти папки в вашем Android и выберите данные, которые вы хотите скопировать с Android на компьютер. Например, если вам нужно сделать резервную копию фотографий Android на ПК, откройте папку «DCIM» и выберите элементы. Это папка, в которой хранятся фотографии с камеры. В противном случае также поддерживается резервное копирование других данных Android на ваш компьютер.
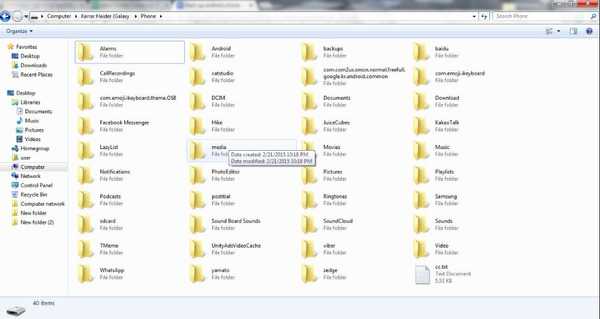
Шаг 3. Вставить на компьютер
Откройте папку на рабочем столе или в других местах для резервного копирования телефона Android на ПК через отладку по USB. Когда процесс завершится, вы сможете увидеть скопированные данные Android на вашем компьютере напрямую. Отключите телефон Android и при необходимости удалите резервные копии данных Android.
У свободного способа есть свои недостатки, так как он поддерживает только резервное копирование данных части, а не полное резервное копирование с сообщениями, контактами и т. Д.
Вам может понадобиться знать как сделать резервную копию текстовых сообщений на Android.