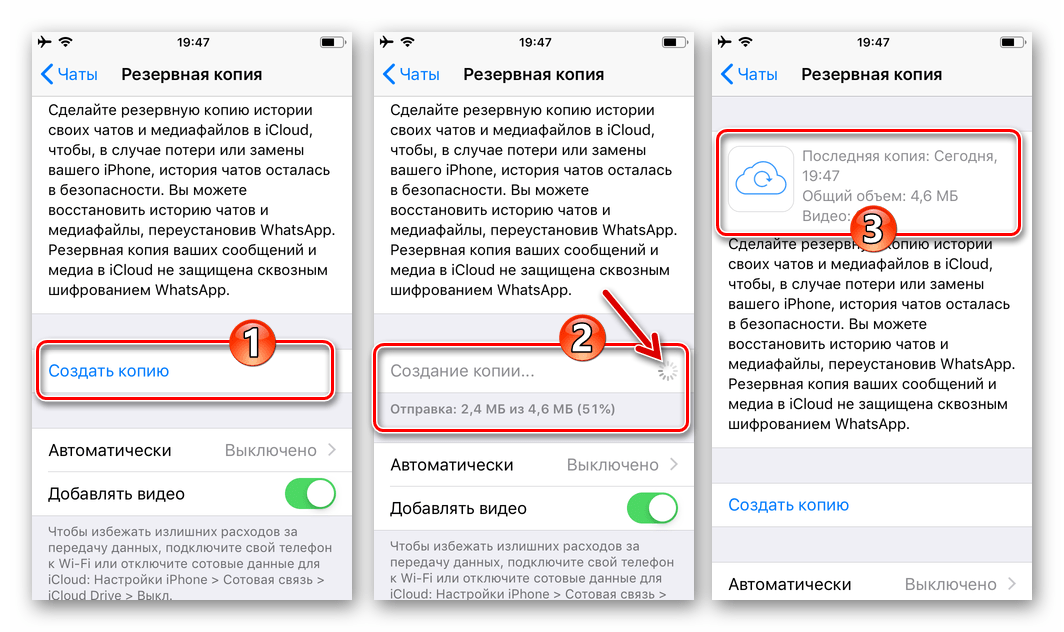Как в пару кликов перенести данные через Google?
Если вы пользовались Android, ваш смартфон гарантированно синхронизировался с аккаунтом Google – иначе вы бы не смогли полноценно пользоваться своим мобильным устройством, скачивать приложения, пользоваться браузером Google Chrome и смотреть видео на YouTube.
С помощью Google-аккаунта можно легко и быстро перенести контакты с одного устройства на другое.
- Откройте в iPhone раздел «Настройки» и найдите в нем пункт «Контакты».
- Перейдите в «Учетные записи».
- Кликните по пункту «Новая учетная запись». Среди иконок, которые появятся на экране, выбирайте Google.
- Введите логин/пароль от аккаунта Google, а после этого просто дождитесь окончания синхронизации данных.
По аналогичному принципу можно перенести сообщения, историю поиска в браузере. А что делать с мультимедийными файлами?
Перенос через облачное хранилище — Dropbox, Google Диск, Яндекс Диск и т.д.
Перенести видео и фотоархивы еще проще, чем телефонные номера. Для этого просто загрузите их с Android-устройства в облачное хранилище, а потом скачайте файлы на свой iPhone.
Какие хранилища наиболее удобны для переноса данных?
- Google.Диск
- Dropbox
- Яндекс.Диск
Чтобы перенести файлы, откройте любой из этих сервисов или другой аналогичный инструмент, нажмите на «Добавить файл» и загрузите в «облако» нужные фото/видео с Android-устройства. После успешного завершения этого процесса зайдите в тот же сервис на своем новеньком Apple iPhone и выгрузите необходимые файлы на смартфон.
Объясняем почему компьютер не видит айфон через usb и как это исправить
Первые шаги
Начать нужно с самых простых шагов, прежде чем искать более глубокие источники проблемы:
- отсоедините iPhone и перезагрузите компьютер;
- перезагрузите iPhone;
- убедитесь, что система Windows обновлена до последней версии;
- закройте все запущенные на компьютере программы;
- временно отключите антивирус и брандмауэр — именно они могут блокировать связь компьютера и iPhone;
- проверьте кабель USB, убедитесь в отсутствии повреждений;
- используйте оригинальные кабели Apple; варианты от сторонних производителей могут быть дешевле, но менее качественными;
- попробуйте использовать другой кабель USB;
- убедитесь в отсутствии грязи и повреждений на портах USB на компьютере и iPhone;
- если автоблокировка смартфона активна, разблокируйте его паролем;
- убедитесь, что iPhone отображает домашний экран;
- заново подключите iPhone к компьютеру кабелем USB;
- не используйте внешние хабы USB, а подключайте iPhone непосредственно к встроенному в компьютер порту;
- если у вас настольный ПК, подключайте iPhone к слоту USB на материнской плате;
- если iPhone показывает диалоговое окно, выберите «Доверять компьютеру»;
- дайте компьютеру несколько минут на распознавание подключенного смартфона;
- откройте «Мой компьютер» и убедитесь, что подключенное устройство отображается как iPhone, iPad или iPod touch, а не как папка с иконкой iPhone.
Если компьютер все равно не видит айфон
Драйверы iPhone и компьютеры на Windows
Компьютерам на Windows нужны драйверы системы iOS для корректного распознавания устройств iPhone, iPad и iPod touch. Если устройство не распознаётся, драйверы могут быть не установлены, устарели или неправильно настроены. Драйверы устанавливаются при помощи медиаплеера iTunes, но есть и другие методы их установки.
Установка драйверов iOS без iTunes
Многие считают iTunes громоздким и неудобным. Поэтому существует инструмент установки драйверов iOS на компьютер без iTunes, который помогают распознать iPhone за несколько минут. CopyTrans Drivers Installer устанавливает драйверы автоматически.
Установка, обновление или восстановление драйверов iOS через iTunes
iTunes не установлен
Если iTunes на компьютере нет, компьютер распознает iPhone некорректно, как камеру. При подключении iPhone доступ есть только к галереи камеры. Нельзя видеть, синхронизировать и проводить резервное копирование музыки, сообщений, видео и прочего содержимого устройства.
iTunes уже установлен
Версия iTunes может быть устаревшей и не поддерживать iPhone. Обновите iTunes, открыв Помощь > Проверить наличие обновлений.
iTunes установлен и обновлён, но iPhone не распознаёт:
- полностью удалите с компьютера iTunes и его компоненты (содержимое библиотеки не будет удалено);
- перезагрузите компьютер;
- переустановите iTunes;
- проверьте подключение iPhone.
Если проблемы остались
iTunes установлен, но iPhone не распознаёт
Проверьте работу сервиса Apple Mobile Device:
- войдите на ПК под учётной записью администратора и временно отключите антивирус;
- в поиске в меню «Пуск» введите команду services.msc и нажмите ввод;
- в окне «Службы» найдите Apple Mobile Device Service, нажмите правой кнопкой мыши и откройте «Свойства»;
- в окне свойств убедитесь, что сервис запущен и что тип запуска установлен автоматический;
- перезапустите iTunes.
Во-вторых, убедитесь, что Apple Mobile Device USB Driver установлен и активен:
- войдите на ПК под учётной записью администратора;
- подключите iPhone при закрытом iTunes;
- в поиске наберите «Диспетчер устройств»;
- откройте раздел «Контроллеры USB», найдите в списке Apple Mobile Device USB Driver;
- если этой строки нет, драйверы iOS не установлены. Установите их.
Если видите значок «!» рядом со стройкой Apple Mobile Device USB Driver, нажмите на строку правой кнопкой мыши и нажмите «Включить». Если видите значок «?» рядом со строкой Apple Mobile Device USB Driver, нажмите на строку правой кнопкой мыши и нажмите «Удалить».
- Выберите строку «Контроллеры USB» правой кнопкой мыши и нажмите «Обновить конфигурацию оборудования».
- Windows попробует автоматически установить нужные драйверы и распознать iPhone.
Всем привет!
После того, как я написал несколько уроков про iPhone, мне стали всё чаще задавать следующий вопрос: Сергей, почему компьютер не видит Айфон . Одно дело, когда тебя один раз про это спросили, а другое дело, когда этот вопрос поступает регулярно! Я решил разобраться с этим вопросом и как оказалось причины тому могут быть очень разные и естественно подход к решению этой проблемы тоже может отличаться.
Я собрал 10 советов , о которых хочу вам здесь рассказать. Сразу приступим к делу!
Как разблокировать через полный сброс iPhone
Если Айфон заблокирован и не подключается к Айтюнс – например, синхронизация не выполнялась или производилась на другом ПК, к которому нет доступа – остается вариант с полным сбросом. Пароль при этом будет уничтожен вместе с прочей информацией.
Сначала нужно подключить смартфон к компьютеру, как и для предыдущего способа. Можно использовать любой ПК или ноутбук с iTunes.
После этого принудительно перезапустите аппарат. В новых версиях (8, X и последующие) нужно быстро нажать на повышение громкости и отпустить, затем так же быстро однократно нажать на снижение громкости, после чего зажать и не отпускать боковую кнопку. Должен включиться режим восстановления.
Для 7 и ее Plus версии нужно держать нажатыми снижение громкости и боковую клавишу.
Наконец, в более ранних версиях следует нажимать на боковую/верхнюю клавишу и «домой».
После этого должен появиться выбор вариантов.
Нужно нажать на «Восстановить» и дождаться завершения процедуры. Затем настройте Айфон, как если бы это был новый аппарат.
Имейте в виду, что на все действия в этом режиме выделяется 15 минут. Если программа не уложится в отведенный срок, нужно будет снова принудительно перезапустить смартфон.
Наконец, есть еще один способ, как разблокировать Айфон без Айтюнс – обратиться в сервисный центр. Порядок действий будет такой же, как в описанных выше вариантах, отличие только в том, что не требуется наличие своего компьютера, плюс вам будет помогать консультант.
Как обновить iOS на iPAD
После того, как все рекомендации по подготовки проведены, можно приступать к самому процессу обновления. Для этого владельцу айпада следует выбрать один из нескольких вариантов прошивки.
Через настройки
Самый быстрый и удобный способ – обновление через внутреннее меню гаджета. Алгоритм действий:
- Зайти в меню.
- Войти в «Настройки».
- Выбрать позицию «Основные».
- Перейти во вкладку «Обновление ПО».
- Кликнуть на пункт «Загрузить и установить».
Пользователь может выбрать временной отрезок начала процедуры: «Сейчас» или «Установить сегодня ночью».
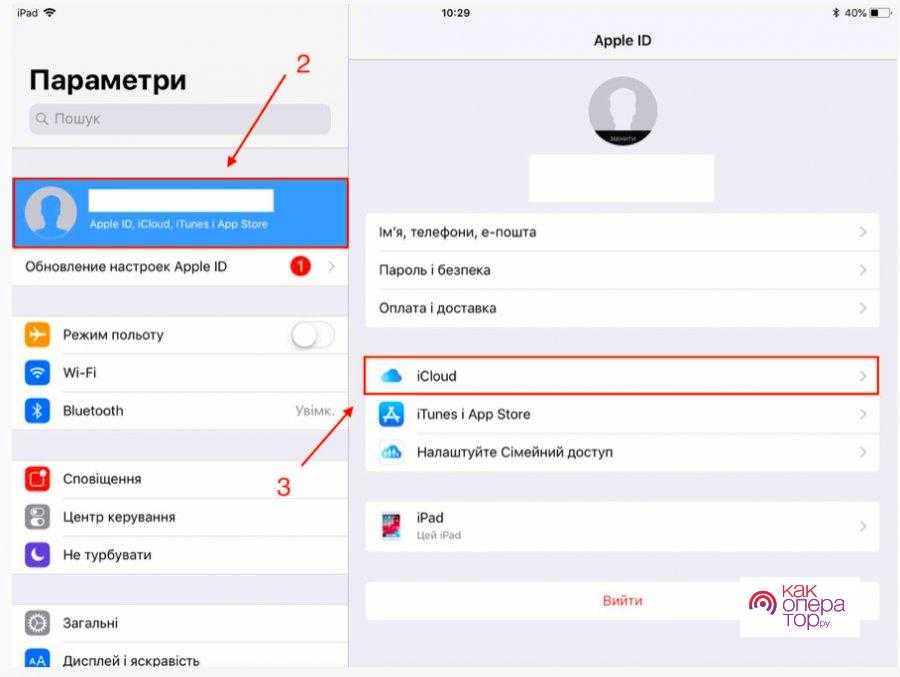
Через iTunes
Если у человека скачен и установлен Айтюнс, то обновительные мероприятия можно провести через это приложение. Пошаговая инструкция:
- подключить прибор к компьютеру;
- запустить iTunes;
- найти свой планшет в панели слева;
- выбрать раздел «Обзор»;
- кликнуть на позицию «Загрузить и обновить».
Полная перепрошивка
Предусмотрена полная перепрошивка устройства, но для этой процедуры потребуется скачать специальный файл. Взять ну файловый документ можно на специальных сервисах, например на прошивочных сайтах — ipsw.me. Во время скачивания нужной папки, следует прочитать полное название файла и убедиться, что он подходит для конкретной модели айпада. Инструкция по полной перепрошивке:
- зайти на прошивочный сайт;
- скачать нужный файл;
- перейти в «Настройки» айпада;
- выбрать вкладку «Apple ID »;
- запустить процесс установки файла.
Если у пользователя старая модель яблочного планшета, то в «Настройка» потребуется выбрать пункт «iCloud». На самых новых айпадах требуется найти позицию — «Локатор». Полная перепрошивка доступна также на платформе iTunes. Для операции в приложении требуется выбрать позицию — «Восстановить iPad» и выбрать нцжный файловый документ
Важно не выключать устройство и дождаться окончания восстановления
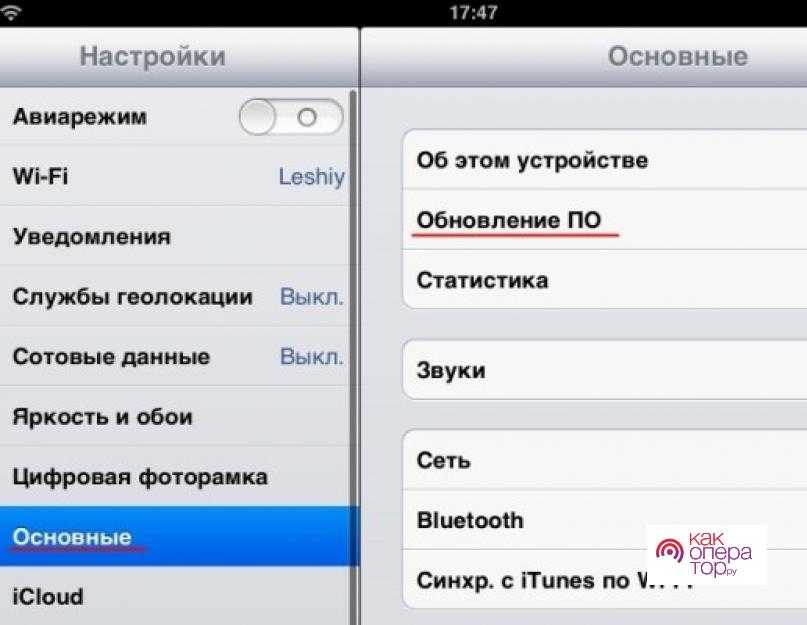
Через режим DFU
Если у человека яблочный планшет с кнопкой «Домой», предусмотрен альтернативный алгоритм действий. Шаги:
- присоединить планшет к компьютерной технике;
- запустить программу iTunes, затем выключить айпад;
- на 10 секунд зажать клавишу отключения и кнопку «Домой» и кнопку выключения;
- включить прибор, продолжая удерживать кнопку «Домой».
Когда устройство уже будет активно, следует снова зайти в iTunes, где должно появиться окно с сообщением о том, что к айпаду подключился новый прибор. Уже после этого загружается IPSW-файл с помощью уже знакомой опции «Восстановить iPad», как в инструкции выше.
Выполнение синхронизации через вай-фай
Клиенту предоставляется возможность подключить Айфон к программе Айтюнс на компьютере через Wi-Fi. Пользователь должен знать, что для стабильного соединения требуется высокая скорость интернета. Такое подключение может быть прервано из-за неполадок с сетью. Выполнить операцию можно на гаджете, функционирующем на iOS выше 4 версии. Также понадобится обновить свой Айтюнс до версии 10.5 или выше. Далее клиенту останется следовать простой инструкции:
- на официальном сайте следует найти программу Айтюнс, загрузить ее на ПК и запустить;
- далее понадобится включить Айфон и присоединить его кабелем к стационарному компьютеру;
- в окне программы должен появиться значок телефона, на него требуется нажать левой кнопкой мышки;
- в новой вкладке выбирается пункт «Обзор»;
- после этого владелец должен щелкнуть по разделу «Выполнить синхронизацию с устройством через вай-фай»;
- на экране в левой части появится устройство;
- владелец должен установить параметры, которые ему необходимы для передачи данных.
Установленные изменения требуется принять и сохранить. После этого можно отключить смартфон от ноутбука и попробовать выполнить синхронизацию через вай-фай.
Синхронизация содержимого по Wi-Fi
После настройки синхронизации с iTunes через USB вы можете настроить iTunes для синхронизации вашего устройства с помощью Wi-Fi вместо USB.
- Подключите устройство к компьютеру с помощью кабеля USB, а затем откройте iTunes и выберите устройство.
- Нажмите «Обзор» в левой части окна iTunes.
- Выберите «Синхронизировать с этим по Wi-Fi».
- Нажмите кнопку «Применить».
Если компьютер и устройство подключены к одной сети Wi-Fi, устройство отображается в программе iTunes. Устройство автоматически синхронизируется, когда оно подключено к источнику питания и программа iTunes открыта на компьютере.
Как установить iTunes на компьютер
IPad: что это такое и для чего он нужен
iPod и iPad не совместимы с iTunes, но этот программный пакет можно установить на персональный компьютер на базе операционной системы Windows.
Как установить itunes на компьютер для iphone? Вы можете установить iTunes на устройства со следующими операционными системами персональных компьютеров:
- Mac OS X;
- Windows XP;
- Windows (32-разрядная);
- Вид;
- Windows (64-разрядная);
- Windows 7;
- Windows 8
Как установить iTunes на компьютер
Порядок установки будет следующим:
- Скачайте с официального сайта версию для конкретной версии операционной системы.
- Перейдите в папку «Загрузки» или «Скачать». Найдите файл iTunes.exe».
- Запустите установку, дважды щелкнув значок.
- Установщик откроется и автоматически установит расширение на ваш компьютер. Все, что нужно сделать пользователю, это принять политику конфиденциальности и согласиться с условиями использования.
После завершения процесса установки вам потребуется перезагрузить компьютер.
Примечание! В некоторых операционных системах, например iMac, Mac Pro, MacBook Air, программа установлена по умолчанию, скачивать ее отдельно не нужно.
Как обновить iTunes на Windows
Программа самостоятельно проверяет наличие обновлений. Если это так, появится соответствующее всплывающее уведомление с предложением загрузить и установить последнюю версию. Все, что требуется от пользователя, это дать свое согласие.
В случаях, когда уведомления не приходят, вы можете самостоятельно узнать о наличии последних обновлений, воспользовавшись дополнительным ресурсом Apple Software Update. Это расширение проверяет наличие новых версий всех доступных приложений. В настройках также можно установить периодичность проверки: каждый день, каждую неделю, каждый месяц, никогда.
Как обновить iTunes на Mac
Владельцам Mac повезло: они проверяют наличие новых версий автоматически, а уведомления о доступных обновлениях приходят мгновенно. Пользователь сам решает, устанавливать его или нет.
Возможные проблемы при подключении
Довольно часто, особенно при подключении к ПК, функционирующему на базе Windows, возникают проблемы с распознаванием iPhone. Самый верный и простейший способ – перезагрузка обоих устройств. Если проблема всё еще остается – убедитесь, что iTunes обновлена до свежей версии. Проверьте, нормально ли были установлены и как работают системные драйвера Apple Mobile Device.
Софт для распознавания мобильных устройств от сторонних производителей, также способен блокировать поиск и определение iPhone. Попробуйте их временно деинсталлировать со своего ПК, и затем заново, с нуля, переустановить iTunes.
Также проблема может заключаться в не сертифицированном Lightning –кабеле. Не исключено, что он просто не поддерживает функцию приёма – передачи данных, а только осуществляет подзарядку. Похожая ситуация возникает и при использовании некоторых чехлов – аккумуляторов. Поэтому рекомендуем их снять и подключить iPhone напрямую к компьютеру, при помощи фирменного Lightning –кабеля.
Если ошибка не устраняется, и никак не удается синхронизировать устройства, рекомендуем ознакомиться с подробнейшими рекомендациями от производителя. Здесь -https://support.apple.com/ru-ru/HT204095 — представлены советы по многим возможным проблемам, для устройств с различными версиями операционных систем Windows. Даже если сейчас неполадок нет – никто не застрахован от их неожиданного возникновения в любой момент. Лучше уж быть подкованным.
Для компьютеров, работающих на основе Mac – алгоритм тот же. Проверить программные обновления, сделать его доверенным, перезагрузить, переподключить оригинальный Lightning –USB кабель.
Как видим, ничего сложного в сопряжении с ПК нет. Использование компьютера позволит сполна насладиться богатым функционалом айфона, и не бояться потерять всю ценную информацию в случае любых форс-мажорных обстоятельств. Дерзайте, всё у Вас получится!
Физическое извлечение
Итак, с логическим извлечением разобрались, перейдем к физическому. Как я уже упоминал, у меня под рукой оказался старенький iPhone 4, который и получит свои пятнадцать минут славы.
Для физического извлечения я воспользуюсь тяжелой артиллерией — моим любимым iOS Forensic Toolkit от компании Elcomsoft. Данный набор инструментов доступен как для Windows, так и для OS X и представляет собой набор утилит, с помощью которого можно произвести любой тип извлечения данных, а также еще некоторые весьма полезные манипуляции, например подобрать или обойти пасскод. Я воспользуюсь своей любимой версией — для OS X.
Перед тем как начать извлечение данных, поговорим немного о структуре разделов iOS-устройств. Итак, NAND i-девайсов разделен на две части: системный раздел и раздел с данными. Первый расположен в или . Так как в системный раздел пользовательские данные не записываются, он сравнительно небольшой — 1–2 Гбайт, в зависимости от размера памяти устройства. Примечательно, что к этому разделу не применяется шифрование, правда и криминалистически значимой информации он не содержит. Второй раздел куда более интересен. Расположен он в или . Содержит он пользовательские данные и данные приложений, а монтируется в . Разумеется, данные здесь хранятся в зашифрованном виде.
Так как главный интерес для нас как мобильных криминалистов представляет именно второй раздел, начнем мы с извлечения ключей шифрования, благо iOS Forensic Toolkit это умеет (см. рис. 3).
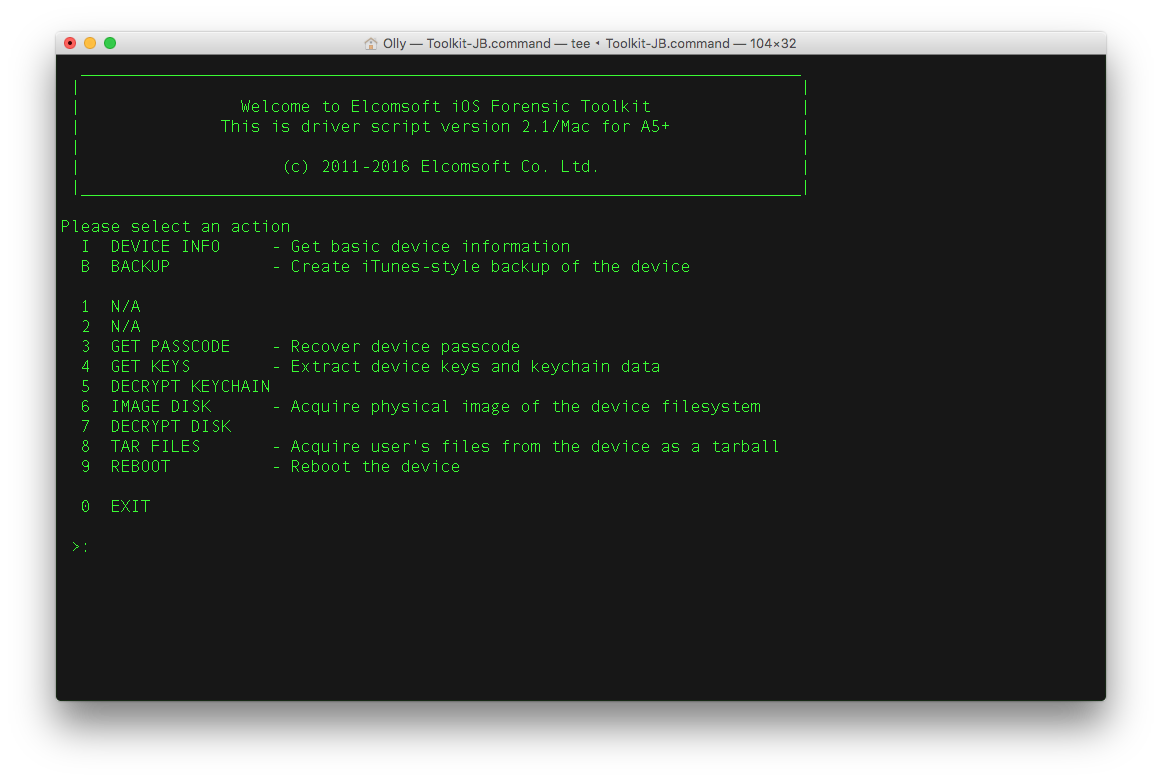 Рис. 3. Интерфейс Elcomsoft iOS Forensic Toolkit
Рис. 3. Интерфейс Elcomsoft iOS Forensic Toolkit
Для извлечения нужно выбрать четвертый пункт, после чего ввести пароль доступа к устройству (по умолчанию это alpine), а также ввести пасскод, если последний установлен. По результатам мы получим файл , который содержит все необходимое для расшифровки физической копии.
Самое время ее получить, для чего следует выбрать шестой пункт меню (см. рис. 4).
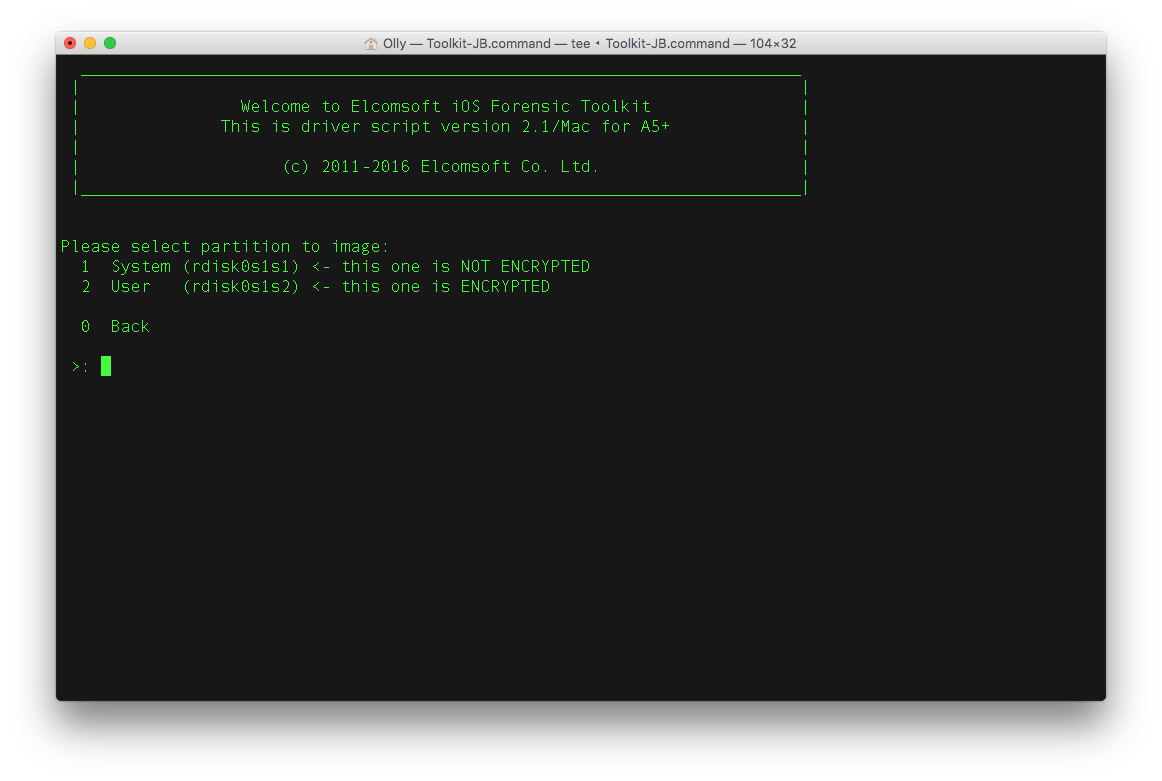 Рис. 4. Структура разделов
Рис. 4. Структура разделов
Как я и говорил, мы имеем два раздела: первый без применения шифрования, второй — с применением. Разумеется, нас интересует второй, так как именно он содержит пользовательские данные и данные приложений. Его и выберем. Нас спросят, куда сохранить образ, — по умолчанию это домашний каталог пользователя. В результате мы получим файл , который, в принципе, уже сейчас можно смонтировать в OS X и посмотреть иерархию каталогов. Вот только содержимое файлов увидеть не удастся. Помнишь, они же зашифрованы. Но у нас есть ключ, и сейчас самое время им воспользоваться. Для этого в iOS Forensic Toolkit предназначен седьмой пункт. Указываем путь к шифрованному физическому образу и ключевому файлу и запускаем дешифрацию (см. рис. 5).
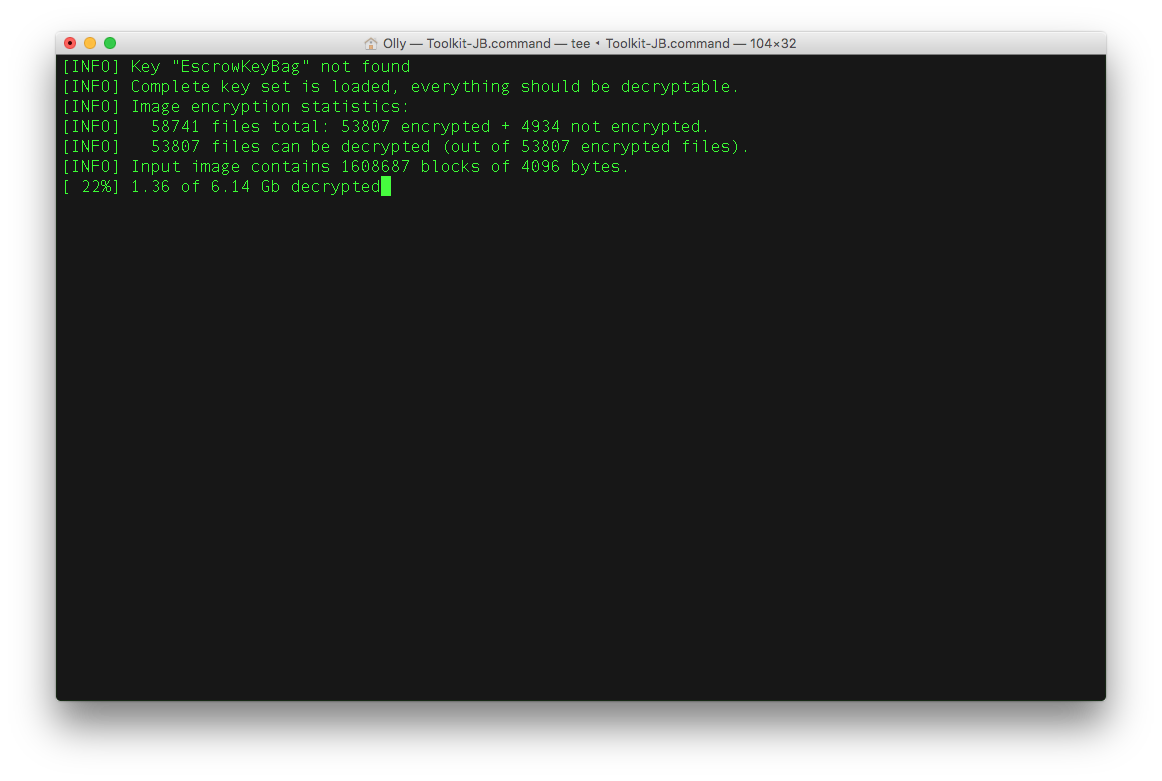 Рис. 5. Дешифрация физического образа
Рис. 5. Дешифрация физического образа
После ее завершения мы получим файл . Если мы его смонтируем, то увидим, что на этот раз мы имеем доступ не только к иерархии каталогов, но и к содержимому файлов (см. рис. 6).
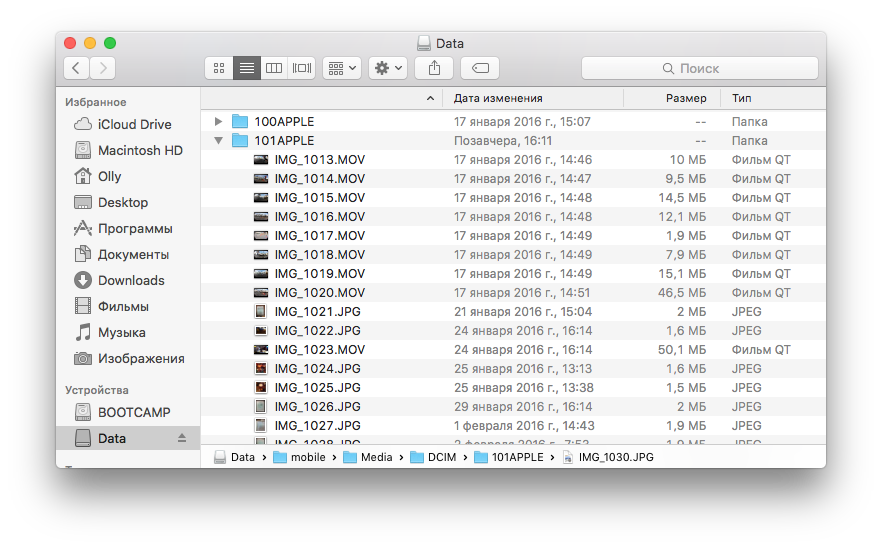 Рис. 6. Смонтированная дешифрованная физическая копия раздела с данными
Рис. 6. Смонтированная дешифрованная физическая копия раздела с данными
Итак, расшифрованный образ готов, самое время заняться его криминалистическим анализом.
Что такое iTunes
iTunes – специальная программа для синхронизации ПК с гаджетами Apple. Программисты яблочной компании создали ее специально для полноценной работы ПК с оригинальными гаджетами.
Зачем нужно подключать Айфон к Айтюнс
Как говорилось выше, это необходимо делать при сбое IOS (зависание системы во время загрузки или в процессе работы). iTunes позволяет делать резервные копии OS и восстанавливать систему смартфона. Также эта программа позволяет наполнять смартфон контентом (картинками, видеофайлами, музыкой и т.д.). Кроме того, в утилите предусмотрен магазин для покупки кинофильмов, музыки и мелодий на звонок.
Установка программы
Вы только купили новенький телефон и впервые собираетесь его подключить к медиаплееру. Вначале необходимо установить Айтюнс на компьютер, это не занимает много времени, нужно выполнить лишь несколько шагов.
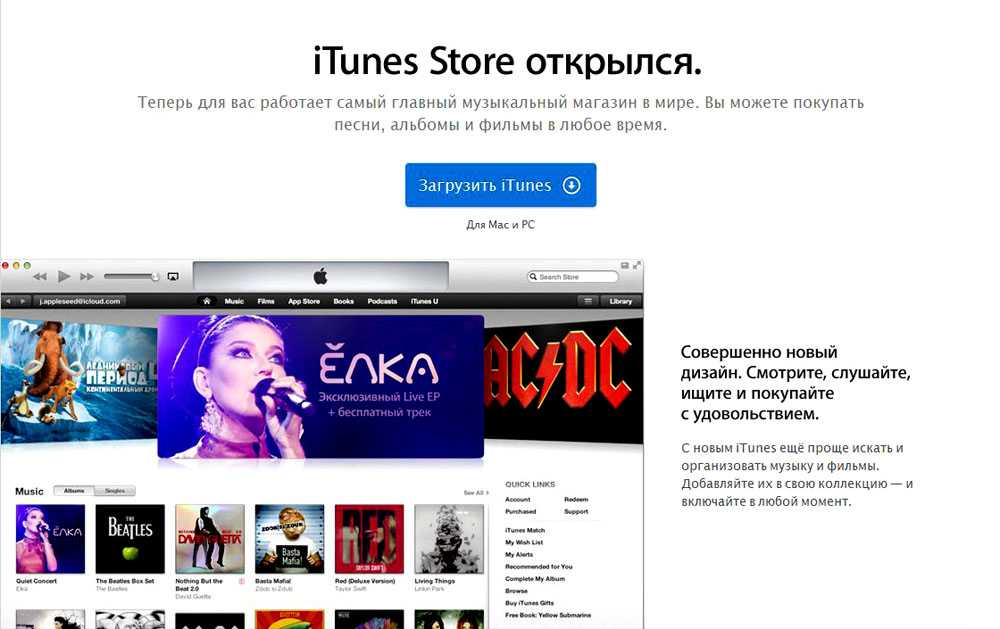
Проблемы при восстановлении
Если после обычного восстановления телефон не включается, то имеет смысл перевести его в DFU режим и снова попробовать восстановить через iTunes.
Иногда решить проблему с тем, что смартфон не включается после сброса настроек через iTunes, помогает утилиту TinyUmbrella. В этой программе есть кнопка «Exit Recovery». Если Айфон посте восстановления не включается, нужно выбрать его в окне TinyUmbrella и нажать «Exit Recovery».
Если при подключении к iTunes Айфон нормально включается, но не восстанавливается, а уходит в режим ожидания, то первым делом нужно попробовать перезагрузить устройство.
- Зажмите кнопки Power и Home.
- Дождитесь, пока устройство загрузится обратно.
- Подключите смартфон к компьютеру и снова попробуйте восстановить.
Если ожидание снова затягивается, попробуйте вытащить из устройства SIM-карту. Следующий шаг – перевод Айфона в режим DFU и восстановление с той прошивкой, которую вы сами скачали.
Если программные методы, замена кабеля и подключение к другому компьютеру не убирает сообщение «Ожидание iPhone», то следует обратиться за решением проблемы в сервисный центр. Слишком долгое ожидание может быть связано с поломкой контроллера питания, повреждением батареи и другими неисправностями, имеющими механической характер.
Как правило, программа iTunes используется на компьютере пользователями для управления своими Apple-устройствами, например, для выполнения процедуры восстановления. Сегодня мы рассмотрим основные способы решения проблемы, когда iPhone, iPod или iPad не восстанавливается через iTunes.
Причин невозможности восстановить Apple-устройство на компьютере может быть несколько, начиная с банальной устаревшей версии iTunes и заканчивая аппаратными неполадками.
Возможные проблемы
Если Айфон отключен, пишет подключитесь к Айтюнс, но при соединении с ПК лишь вибрирует 3 или более раз – вероятно, у вас проблемы с кабелем или компьютером. Проверьте его на другом ПК, другим шнуром или же попробуйте перезагрузить смартфон. Если эти меры не помогают, следует обратиться в сервис.
Использование парольной защиты позволяет надежно защитить данные на смартфонах iPhone от доступа посторонних лиц. И эта защита работает до тех пор, пока пользователь не забудет свой пароль – в этом случае защита превращается в злоключения по возврату доступа к своему устройству. А при попытке подбора пароля возникает надпись «iPhone отключен, подключитесь к iTunes» — как разблокировать устройство при возникновении этой ошибки?
Как выполнить синхронизацию телефона и ноутбука через Айтюнс
Обмен данными может выполняться двумя способами. Для первого варианта предусмотрено использование оригинального кабеля. Операция выполняется по такой схеме:
- на стационарном ПК запускается программа iTunes;
- далее к ноутбуку требуется подключить телефон с помощью шнура;
- когда подключение выполняется впервые, требуется разрешить программе доступ к информации;
- пользователь нажимает кнопку “Продолжить”;
- теперь следует разблокировать гаджет;
- на его экране высветится сообщение “Доверять этому компьютеру?”;
- пользователь выбирает пункт “Доверять”;
- в верхней части окна выбирается пункт “Учетная запись”;
- далее клиенту требуется перейти в раздел “Авторизация”;
- теперь нажимается кнопка “Авторизовать этот компьютер”;
в указанные поля вводится идентификатор и код доступа к учетной записи;
система укажет, сколько устройств подключено к ПК;
в программе владелец увидит значок смартфона, по нему требуется щелкнуть;
- на ПК отобразится меню для управления сотовым;
- если зайти в раздел “Программы”, можно управлять всеми приложениями гаджета;
выбирая подраздел “Музыка”, владелец может перенести коллекцию треков на Айфон;
- чтобы сделать резервную копию, следует выбрать пункт “Обзор”;
- далее владелец выбирает “Этот компьютер”;
- автоматически запустится процесс создания копии данных со смартфона;
- чтобы установленные соединения стали активны, необходимо выполнить синхронизацию;
- в нижней части окна расположена кнопка “Синхронизировать”;
когда клиент на нее нажмет, начнется процедура соединения;
через несколько минут операция будет завершена, ноутбук оповестит об этом пользователя;
после можно отключить гаджет от стационарного ПК.
Обратите внимание
Делать установку соединения необходимо правильно. В процессе копирования информации гаджет нельзя отключать от ноутбука.
Кроме того, что клиент может воспользоваться синхронизацией через кабель, можно применить дополнительный способ соединения через вай-фай
В этом способе также понадобится программа Айтюнс. Метод отличается тем, что передача файлов осуществляется не через шнур, а по сети. Процедура выполняется по такой схеме:
Кроме того, что клиент может воспользоваться синхронизацией через кабель, можно применить дополнительный способ соединения через вай-фай. В этом способе также понадобится программа Айтюнс. Метод отличается тем, что передача файлов осуществляется не через шнур, а по сети. Процедура выполняется по такой схеме:
- для начала требуется совместить два устройства через кабель;
- сотовый подключается к компьютеру шнуром;
- далее на ПК запускается программа Айтюнс;
- в верхней части расположен значок смартфона, по нему следует щелкнуть;
- из списка выбирается пункт “Обзор”;
- теперь клиент выбирает из перечня подраздел “Синхронизировать устройства по Wi- Fi”
- нажимается клавиша “Применить”.
После этого будет установлена синхронизация iPhone с компьютером. Все данные можно передавать по сети.
Как установить соединение с компьютером фирмы Apple
Существует несколько вариантов, которыми владелец может установить связь между смартфонов и компьютером Mac. Для телефонов, которые работают на операционной системе iOS 5 и выше, предлагается соединение по вай-фай. Процедура выполняется по такой схеме:
- на стационарном ПК запускается приложение Айтюнс;
- клиенту стоит проверить, есть ли обновления для программы;
- далее требуется соединить гаджет с компьютером;
- как только связь будет установлена, нажимается значок смартфона;
- пользователь выбирает пункт “Сводка”, после чего переходит в “Параметры”;
- напротив раздела “Выполнить синхронизацию через вай-фай” устанавливается флажок;
- нажимается кнопка “Применить”.
Теперь можно отключить устройство от стационарного ПК. Как только гаджет и компьютер подключатся к одной сети интернета, можно перекидывать файлы без ограничений.
Обратите внимание
Рекомендуется поставить гаджет на зарядку перед процедурой синхронизации.
Установка соединения с ПК на системе Windows
Сначала устанавливается программа для синхронизации iPhone со стационарным компьютером. После этого требуется следовать инструкции:
- сначала телефон соединяется с оборудованием шнуром;
- на ноутбуке с ОС Виндовс запускается программа Айтюнс;
- как только на экране высветится значок смартфона, можно пользоваться приложением;
- клиент нажимает на пункт “Синхронизация”, расположенный внизу.
После этого все файлы будут скопированы, и связь с ПК установится.
Восстановление из резервной копии
Если процесс копирования выполнялся, можно подключиться к Айтюнсу через компьютер как обычно, а затем восстановить данные и доступ к самому мобильнику (нужен тот же самый ПК).
Соедините устройства кабелем и включите iTunes. В программе отобразится пиктограмма смартфона. Если была настроена автоматическая синхронизация, то дождитесь, пока приложение выполнит копирование данных. Также можно запустить процесс вручную, если кликнуть по нужному пункту в меню устройства и затем нажать кнопку «Синхронизировать».
Далее нужно использовать специальную кнопку для восстановления. Программа может предупредить об устаревшей версии ОС – в таком случае необходимо обновить iOS для продолжения. Затем нужно выбрать восстановление из копии.
Выберите подходящую копию по дате или размеру. Если вы использовали пароль для сохранения в шифрованном виде, его нужно будет ввести для расшифровки ранее сохраненной копии.
На самом устройстве нужно также будет указать восстановление из iTunes.
После этого дождитесь окончания процесса. Пароль сотрется, и можно будет снова пользоваться устройством.
Причины появления ошибки: «Айфон заблокирован, подключитесь к iTunes»
Прежде чем решить, что делать дальше, нужно разобраться с причиной появления сообщения, что Айфон отключен, поэтому подключитесь к Айтюнс. Такая ситуация запросто может возникнуть как следствие многократного ввода неверного пароля, например если:
- вы сами его забыли или изменили;
- кто-то из вашей семьи или друзей перепутал смартфон и попытался разблокировать его своим паролем;
- к устройству в ваше отсутствие хотел получить доступ некто посторонний.
Чтобы аппарат не блокировался, нужно стараться корректно вводить пароль и не превышать лимит попыток. И конечно, не давайте его посторонним и детям, которые могут случайно заблокировать доступ.
Соответственно, варианты решения проблемы как разблокировать его, если программная начинка говорит, что Айфон отключен, подключитесь к Айтюнс, зависят от знания текущего пароля. Также имеет значение, выполняли ли вы процедуру резервного копирования до возникновения проблемной ситуации. Если в обоих случаях ответ отрицательный, то с данными на смартфоне можно попрощаться – использование рекомендованного производителем способа приведет к полному стиранию содержимого памяти устройства. Сделано это из соображений безопасности, чтобы случайные лица не могли просмотреть персональную информацию на произвольном устройстве.
Более щадящий вариант как разблокировать iPhone, если он отключен и пишет, мол, подключитесь к iTunes, доступен при наличии резервной копии. В таком случае можно восстановить важные данные.
Заключение
Причин, по которым смартфон не соединяется с плеером iTunes, достаточно много, они могут крыться как в прошивке мобильного телефона или компьютера, так и механических повреждениях кабеля либо разъемов для установки синхронизации. Ряд действий по починке можно выполнить самостоятельно, если же для этого вам не хватает опыта, умений или в результате выполненных действий устранить неисправность не получилось, лучше обратиться к специалистам.
В компании, где проводят ремонт техники iPhone и настройку программного обеспечения, как правило, настраивают соединение с Айтюнс в течение 1-2 часов, стоимость работ зависит от сложности.





![Itunes не видит iphone или ipad через usb [решение]](http://yeasu.ru/wp-content/uploads/7/1/b/71bb5f5832ac3532c4c43e91bdd176b2.png)









![Подключение iphone к компьютеру через itunes. — [pc-assistent.ru]](http://yeasu.ru/wp-content/uploads/8/4/3/84388b02e1dcb6b812408962f5e26435.png)