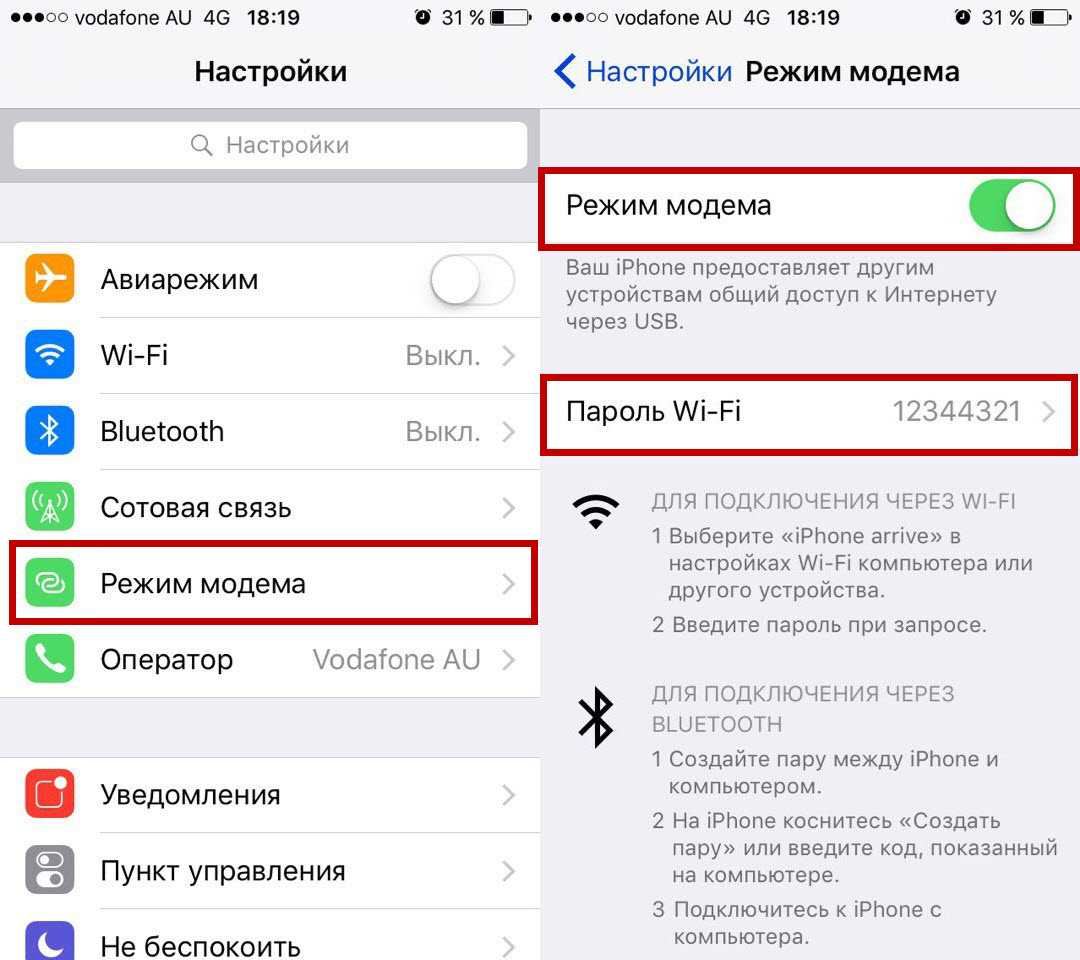Что такое синхронизация айфона?
Синхронизация iPhone — это процесс копирования содержимого медиатеки iTunes (программы, музыка, видео, фотографии, контакты и календарь) — с компьютера на iPhone. При этом, компьютер отправляет (!) данные, а iPhone, iPod Touch или iPad принимает.
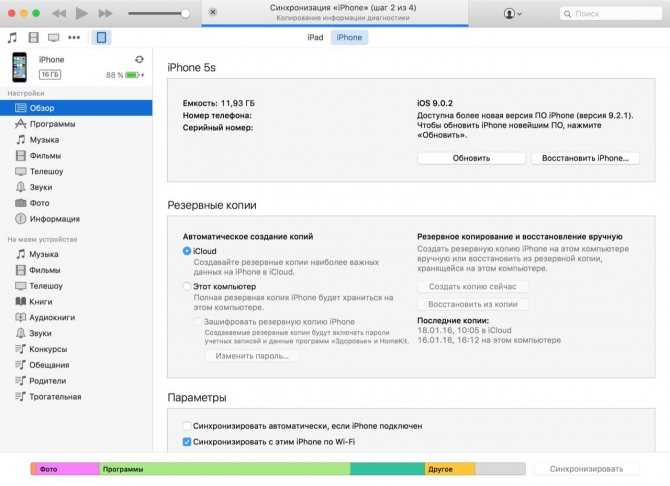
Это означает, что:
- Если вы удаляете файл из медиатеки iTunes, при синхронизации он автоматически удаляется из памяти вашего устройства.
- Перенести или скопировать данные из iPhone на компьютер с помощью iTunes невозможно. Для этого есть программы от сторонних разработчиков, например, бесплатный iFunbox, недавно ставший платным iTools, и FoneTrans.
Один iPhone — одна медиатека iTunes
Запомните, iPhone/iPad может быть синхронизирован только с одной медиатекой iTunes одновременно. Это вовсе не значит, ваш iPhone/iPad пожизненно будет привязан к одному компьютеру. При попытке синхронизации с другой медиатекой iTunes, например, на другом компьютере, в программе появится сообщение:
«iPhone синхронизирован с другой медиатекой iTunes. Хотите удалить содержимое iPhone и синхронизировать его с медиатекой iTunes?».
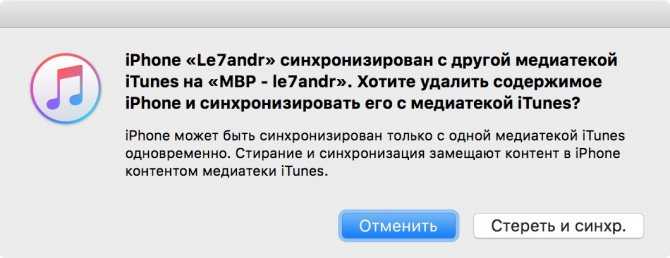
Если нажмете на кнопку «Стереть и синхронизировать», это приведет к частичному удалению данных на вашем устройстве, а именно:
- музыки,
- фильмов,
- телешоу,
- книг,
- звуков (рингтонов).
Игры, программы, заметки, настройки учетных записей электронной почты и данные приложений при синхронизации с iTunes не удаляются.
Осторожно
Если в настройках вашего iPhone в iTunes в меню «Информация» включить синхронизацию контактов и календарей и в разделе «Дополнения» установить галочку напротив соответствующей категории данных (контакты, календари), то во время следующей синхронизации iTunes заменит выбранную информацию на вашем айфоне информацией с этого компьютера. Вернуть контакты и календари можно из резервной копии. Лично я для синхронизации контактов и заметок использую iCloud, что и вам советую.
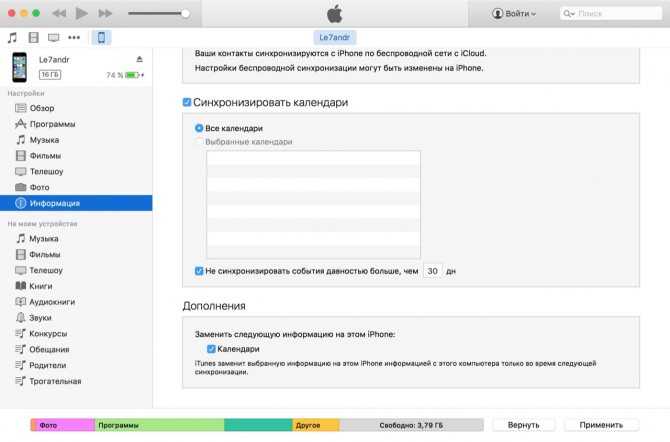
Справедливости ради отмечу, что iPhone/iPad легко синхронизируется с несколькими медиатеками iTunes на разных компьютерах без потерь.
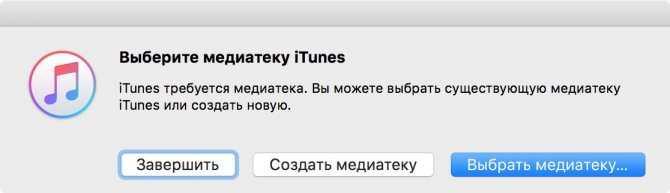
Какие данные можно синхронизировать с iPhone?
С помощью iTunes на iPhone можно скопировать:
- Программы;
- Игры;
- Музыку;
- Фотографии;
- Фильмы и телешоу;
- Звуки (рингтоны);
- Подкасты;
- Аудиокниги;
- Учебные материалы из iTunes U;
- Закладки Safari;
- Книги;
- Документы (только для программ, использующих общий доступ к файлам);
- Контакты;
- Календари.
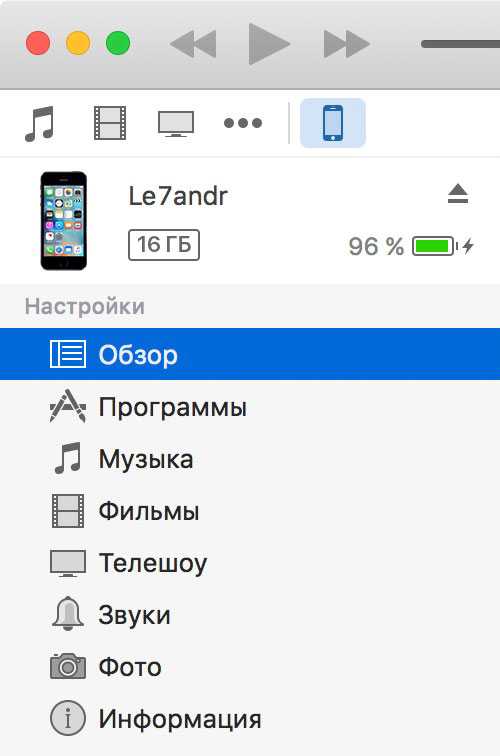
Как загрузить музыку в iPhone мы рассказывали здесь. А здесь, как устанавливать игры и программы с помощью iTunes.
С теорией закончили, пора практиковаться.
Почему компьютер не видит телефон при подключении через USB
Иногда происходит так, что кабель был подключён к ноутбуку и смартфону, но компьютер не смог обнаружить телефон. Чтобы это исправить, сначала необходимо установить причину, отчего это происходит, а затем устранить её.
Возможны следующие ситуации:
- Иногда провод внутри кабеля может быть повреждён. Внешне это увидеть сложно, но электрический сигнал через него проходить не сможет. Испорченный кабель требуется заменить. Однако сначала необходимо убедиться в наличии неисправности. Для этого кабель нужно использовать при зарядке смартфона. Если она работает в нормальном режиме, то нужно искать другую причину. Когда зарядка не включается, это означает неисправность кабеля.
- Контакт может отсутствовать по причине неисправности USB разъёма. Для проверки этой причины нужно взять нормально работающую флешку и установить её в разъём. Если она определится нормально, то разъём является работоспособным.
- Причиной отсутствия контакта может быть использование на компьютере устаревшей операционной системы. На Windows XP иногда может не быть нужного драйвера. В таком случае система сама сообщит об этом при попытке подсоединения. В такой ситуации надо определить, какого именно драйвера недостаёт и установить его.
- Проблема может возникнуть из-за отсутствия установленного Universal Adb Driver. Он играет важную роль при рассматриваемом подключении. Если он отсутствует, надо с и провести установку.
- Иногда загрузка драйверов блокируется используемой антивирусной программой. Хотя в этом ничего опасного нет, такое приложение может проявить излишнюю бдительность. Чтобы дать возможность провести их установку, необходимо временно отключить антивирус, а затем активировать его вновь.
Иногда драйвер должен был присутствовать на компьютере, но находится в нерабочем состоянии.
Причиной является сбой в процессе его инсталляции. Чтобы это устранить, необходимо на компьютере сделать следующее:
- Зайти в Диспетчер устройств.
- Перейти в раздел, относящийся к устройствам USB.
- Найти в списке мобильный телефон и проверить наличие пометки на соответствующей строчке жёлтым или красным цветом.
- Щёлкнув по строке левой кнопкой мыши. Надо выбрать вкладку «Свойства». Когда они откроются, надо перейти на вкладку «Драйвер».
- Здесь, нажав на соответствующую кнопку, можно переустановить драйвер.
После того, как драйвер заработает, связь компьютера с телефоном должна восстановиться.
С помощью этого приложения можно получить практически полный контроль над устройством. Оно открывает доступ к файловой системе и к функциям телефона (звонкам, сообщениям и другим)
В этом видео рассказано, в чём может быть причина того, что компьютер не видит телефон при подключении.
Как подключить принтер к телефону на Андроиде (Android)
Существует много способов печати с телефона под управлением OS Android. Но самым универсальным считается – печать при помощи Google Cloud Print. Ведь этот сервис позволяет выполнить подключение смартфона к любому принтеру, вне зависимости от его производителя. Однако прежде чем воспользоваться данным сервисом, необходимо проверить поддерживает ли его Ваше печатающее устройство. Для этого Вам потребуется перейти на официальную страницу сервиса Google Cloud Print (не путайте с основной страницей компании), открыть вкладку «Принтеры с поддержкой облачной печати» и в специальной поисковой строке прописать модель принтера.
Важно: Для нормальной синхронизации устройств, на принтере и смартфоне должен быть активирован один и тот же личный аккаунт Google. Далее нужно выполнить подключение печатающего устройства к роутеру
Делается это следующим образом:
Далее нужно выполнить подключение печатающего устройства к роутеру. Делается это следующим образом:
- найдите в меню принтера настройки Wi-Fi соединения (в зависимости от модели они могут находиться как под значком сети, так и просто в настройках устройства);
- откройте список доступных интернет-соединений, выберите и нажмите на нужную сеть;
- введите защитный пароль сети (если он установлен);
- подтвердите подключение.
Как Вы видите, сложного в этом нет ничего. Однако если соединение не было выполнено, тогда следует открыть веб-интерфейс настроек роутера, найти и включить WPS (Wi-Fi Protected Setup). Кроме того, не забудьте настроить общий доступ к принтеру по сети, иначе с других устройств он не будет принимать материалы на печать. Чтобы распечатать с телефона, нужно убедиться в том, что у него активна служба «Виртуальный принтер». Обычно она предустановленна вместе с сервисами Google (в современных смартфонах идет вместе с Google Chrome). Если приложения нет на Вашем мобильном устройстве, тогда его можно найти и скачать в Google Play Market. Далее выполняем подключение смартфона к Wi-Fi-роутеру и все. Можно печатать.

Обратите внимание: С 01.01.2021 года поддержка облачной печати Гугл будет прекращена. Однако указанная выше информация может пригодиться тем, кто хочет узнать имеет ли принтер возможность печати со смартфона
Кроме того, подключение принтера к роутеру выполняется по-прежнему вышеописанным способом.
На сегодняшний день распечатать документ с телефона на андроиде легче всего при помощи браузера Google Chrome Android, программы PrinterShare или специального приложения, разработанного тем или иным производителем оргтехники (HP Smart, Canon Print, Epson iPrint, Brother iPrint&Scan и т.д.).
Использование телефона в качестве точки доступа
Еще один вариант подключения двух смартфонов друг к другу обходится без использования точки Wi-Fi. В этой ситуации один телефон выполняет функцию роутера, а второй девайс подключается в обычном режиме. Рассмотрим данный вариант подробнее:
- Сначала необходимо включить режим модема на устройстве, которое будет выполнять роль роутера. Для этого откройте системные настройки телефона и зайдите в раздел «Сеть и интернет».
- Здесь перейдите к настройке точки доступа. Укажите нужные имя и пароль, затем включите раздачу интернета.
- Теперь возьмите второй смартфон и включите Wi-Fi модуль. Найдите точку доступа с названием, указанным на первом устройстве. Введите пароль и подключитесь к сети.
Таким способом вы можете соединить два телефона по Wi-Fi для раздачи интернета. Подобный вариант будет полезен в тех ситуациях, когда на одном из телефонов закончился трафик. Стоит отметить, что названия меню и разделов могут незначительно меняться в зависимости от версии ОС и фирменной оболочки производителя устройства.
Удаленный доступ через Wi-Fi
Есть еще вариант — подключить смартфон к ноутбуку через роутер. Рассмотрим, как это сделать:
- На телефоне необходимо установить из маркета «ES Проводник».
- Подключаем и компьютер, и телефон в одну сеть. Через «ES Проводник» находим меню с разделом «Сеть».
- В этом разделе находим строку «Удаленный доступ».
- После ее выбора появится кнопка «Включить». Появится всплывающее окно с адресом. Запомните или запишите его, он понадобится для настройки компьютера.
- На ПК в окне «Мой компьютер» сверху вводим записанный или запомненный адрес.
- Нажимаем на клавиатуре кнопку Enter. И попадаем в содержимое смартфона.
Xiaomi: программа для компьютера или дополнительные методы передачи файлов
Помимо приложений на телефон, существует также программа Xiaomi, которую можно скачать на компьютер – Mi PC Suite. Её эксплуатация позволяет передавать ПК большие количества файлов, видеть экран смартфона на компьютере, при этом не используя usb-кабель. Mi PC Suite выполняет функцию файлового менеджера с большими возможностями и расширенным инструменталом.
Преимущества Mi PC Suite:
- Синхронизация компьютера с телефоном всегда проходит успешно;
- Можно сделать бэкап данных или их восстановить;
- Возможность обновления прошивки;
- Доступ к внешней и внутренней памяти телефона;
- Подключение через одну сеть;
- Доступ к интернету через компьютер.
Скачать программу можно на официальном сайте Xiaomi. С этой версией не возникнет проблем или неполадок, тем более, сейчас она полностью переведена на английский язык.
Итак, как пользоваться программой:
- Скачайте её на ПК;
- Найдите в загрузках файл «.exe» и дважды кликните по нему;
- Проведите установку (именно на ПК);
- После установки кликните на логотип программы, и она автоматически подключится к телефону.
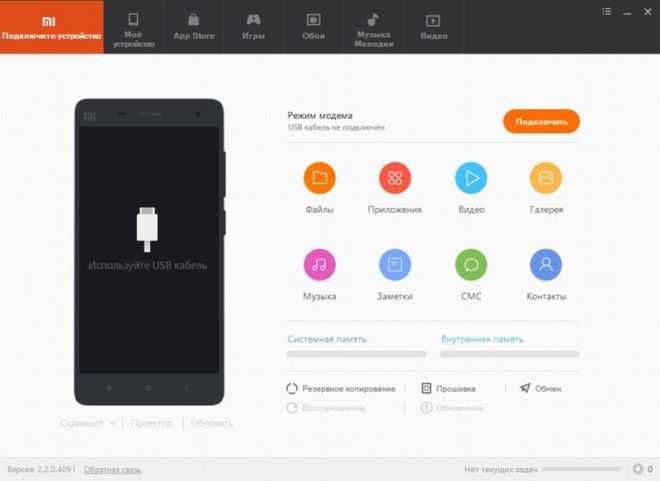 как подключить xiaomi к компьютеру
как подключить xiaomi к компьютеру
Разделы Mi PC Suite:
- «Screenshot» – управление подключениями;
- «Back Up Now» или «Manage Back Up» — раздел резервных копий данных;
- «Update Now» — позволяет обновлять гаджет, не используя «Настройки»;
- «App» — установка программ и приложений на телефон;
- «File Explorer» — обмен файлами между двумя телефонами.
Решение возможных проблем
Если вам не удаётся подключить телефон к компьютеру через WiFi ни одним из предложенных способов, ограничения могут быть установлены вашим роутером. В отдельных случаях в его настройках может быть установлен режим, при котором различные устройства в локальной сети не имеют прямой связи между собой, а используются исключительно для выхода в Интернет.
Изменить настройки можно в панели управления роутером.
Для Huawei: «Домашняя сеть -> Настройки WiFi — Шифрование WiFi — Включить изоляцию точки доступа».
Для роутеров TP-Link соответствующий пункт находится в меню: «Беспроводной режим -> Расширенные настройки -> Активировать AP Isolation».
В случае, когда подключение через FTP выполнено успешно, но в меню ES Проводника «LAN» смартфон не отображает других устройств, рекомендуется изменить параметры общего доступа на компьютере.
- В панели управления Windows выбираем пункт «Центр управления сетями и общим доступом -> Дополнительные параметры общего доступа». Включаем сетевое обнаружение и общее использование файлов, чтобы телефон на Android мог подключиться к ним через WiFi.
- Чтобы каждый раз не вводить пароль учётной записи, отключаем парольную защиту при подключении к общим файлам.
- Открываем свойства необходимой папки или всего локального диска и выбираем «Расширенная настройка».
- Отмечаем пункт «Открыть общий доступ к этой папке».
- Повторяем сканирование сетевых устройств в меню ES Проводника «Сеть -> LAN». Проблемы при подключении смартфона к ПК через WiFi будут устранены, и вы сможете пользоваться файлами с компьютера на телефоне.
Соединение через Wi-Fi
Организовать канал обмена информацией между мобильным телефоном и компьютером позволяет классическое соединение «вай-фай». Методика в данном случае такова – определенные папки и файлы «расшариваются» с помощью специального приложения, устанавливаемого на смартфон, после чего становятся видны на ПК. Обязательным условием работоспособности такого варианта является подключение компьютера и телефона к одному Wi-Fi роутеру, т.е. нахождение устройств в одной сети. Направление передачи данных (скачивание/закачивание) может быть разным.
Существует множество программ для предоставления доступа к содержимому смартфона, причем разработаны они для самых разных платформ, будь то Android, iOS или Windows Phone. Интерфейс приложений отличается, но работают они по одному и тому же принципу. Как конкретно, рассмотрим на примере FTP Server. Установим программу на телефон, а потом запустим. Функционал утилиты позволяет добавлять папки в список общедоступных, при необходимости защищая их паролем. Также приложение отображает ip-адрес, по которому через Проводник Windows можно перейти к данным, хранящимся на телефоне.
В качестве примера полностью «расшарим» содержимое карты памяти нашего смартфона.
Теперь узнаем ftp-адрес для доступа к информации.
Введем его в поисковой строке любого браузера на ПК.
Данные будут представлены в виде каталога (в нашем случае SDCARD) с вложенными папками. Заходим в любую из папок и скачиваем оттуда файлы.
Более удобный интерфейс для управления содержимым мобильного устройства предоставляют ftp-клиенты, например, Total Commander. Запускаем программу на компьютере, а затем находим и жмем кнопку «Новое FTP-соединение».
В открывшемся окне вводим ip-адрес телефона.
Если парольная защита не была установлена, то дальше просто нажимаем ОК. Появление дерева каталогов будет свидетельствовать об успешном соединении со смартфоном.
Теперь можно легко обмениваться файлами между устройствами без всяких ограничений.
Самые распространенные ошибки и проблемы
Теперь расскажем о типичных проблемах. Среди них:
- Не проходит соединение в рабочей сети.
- В меню «Настройки» слово Wi-Fi отображается серым и сам переключатель не двигается.
Рассмотрим каждую проблему по отдельности.
Отсутствует соединение рабочей сети
Один из вариантов решения проблемы — многократное включение/выключение модуля Wi-Fi.
Не помогает? Удалите из списка доступных сетей вашу и выполните процесс подключения заново.
Для этого необходимо реализовать последовательность действий:
- Нажмите на значок «i».
- Откроется новое окно. Остается найти надпись «Забыть сеть» и нажать на нее. Сейчас это подключение снова появится в перечне доступных.
- Перезагрузить роутер. Или выполнить полный сброс настроек кнопкой «Reset».
- Дополнить полную перезагрузку можно сбросом настроек сети. Все доступные Wi-Fi, настройки Bluetooth, адреса VPN и APN будут забыты. Для этого следует выполнить действия:
- Заходим в меню «Настройки».
- Переходим с вкладки «Общие» на вкладку «Основные».
- Нажимаем на «Сброс».
- Откроется вкладка «Сброс». Ищем меню «Сбросить настройки сети».
- Программа запросит подтверждение действия. Нажимаем «Сбросить настройки».
Если после введения всех настроек заново, соединение не заработает, то, скорее всего, причина в самом аппарате или на стороне интернет-провайдера. А это устранить своими силами невозможно.
Wi-Fi отображается серым
Следующий вариант — когда само слово ВайФай горит серым цветом и ползунок переключения не реагирует, необходимо:
- Выполнить грубую перезагрузку. Это может помочь запустить беспроводной модуль. Для этого одновременно нажимаются клавиши блокировки и «Home». На картинке iPhone 5/5s/SE это будет выглядеть таким образом, как показано на рисунке ниже.
- Следующий шаг полный сброс сетевых настроек.
- Если есть возможность, не лишним будет обновление операционной системы. Для этого требуется сделать:
- Заходим в основные настройки.
- Нажимаем на «Обновление ПО».
- Запустится процесс обновления операционной системы.
Как видно шагов по исправлению надо пройти много. Если вы не уверены, что сами справитесь с этой задачей, лучше отнести аппарат в сервисный центр к специалисту.
Почему Xiaomi не подключается к компьютеру: причины
В тех. поддержки и сервисные центры часто поступают вопросы по поводу отсутствия подключения телефона к компьютеру. Существует определённый ряд причин, по которым подключение может не происходить, и, прежде чем просить помощи специалистов, убедитесь сами, что вы всё проверили.
Компьютер не видит телефон Xiaomi, потому что:
- У вас неоригинальный usb-кабель. Например, вы купили его не в самом магазине бренда, или это может быть брак.
- Кабель загрязнён и содержит внутренний мусор. Много людей подмечают, что, разбираясь с проблемой подключения, находят в кабеле или разъёме на компьютере много мелкого мусора или пыли. Обязательно проверьте ваши провода и при необходимости аккуратно почистите их зубочистками.
- Кабель сломан/изогнут. Когда кабели гнутся, проводочки внутри них отходят, и они уже не могут выполнять соответствующие функции. В данной ситуации вам нужно будет просто приобрести новый кабель;
- На компьютеры не установлены необходимые драйвера. Возможно, вы впервые в принципе подключаете телефон к компьютеру, а возможно, что в системе произошёл какой-то сбой.
- Использование неправильного способа подключения или некорректность самого подсоединения.
Зачем нужна беспроводная печать
Беспроводная печать – это возможность распечатывания текста, изображения, фотографии и любого иного материала без наличия физического соединения принтера с компьютером, смартфоном или любым иным носителем информации. Нужен этот функционал для упрощения создания отпечатка, копии или скана необходимого документа. Но чтобы система нормально функционировала ее необходимо правильно настроить. Первое, что необходимо сделать – это выполнить правильную синхронизацию устройств. И только после этого, следует приступать к настройкам параметров печати. Далее мы расскажем Вам, как наладить подключение принтера с телефонами под управлением различных операционных систем.
Отключение и удаление доступа
Если возникнет необходимость полноценно отключить ранее открытый доступ к своему мобильному девайсу, потребуется выполнить несколько шагов.
Для начала обязательно деактивируйте опцию «Найти устройство», предлагаемую сервисом Google. Тут нужно открыть настройки и перейти в раздел Google. Далее в меню «Безопасность» и в раздел «Найти устройство». Переведите ползунок в сторону отключения.
Выключив эту функцию, устройство не удастся обнаружить при утере, а также дистанционно удалить данные.
Внимательно подумайте, прежде чем отключать эту функцию. В случае кражи или потери мобильного девайса она может стать настоящим спасением.
Если же для получения доступа использовалось одно из рассмотренных приложений, то для ограничения подключений достаточно удалить их с телефона или смартфона.
Несмотря на то, что мобильные устройства под управлением операционной системы Android открывают широкие возможности для удалённого доступа, ими следует предельно внимательно и аккуратно пользоваться.
Не разрешайте сомнительным личностям дистанционно заходить на ваш телефон, что-либо там менять, загружать и устанавливать. Подобные процедуры проводятся лишь в рамках управления собственными девайсами, либо при обращении за помощью к проверенным и надёжным людям.
Что делать, если подключение не удалось?
Существует ещё один вариант передачи данных, который можно использовать в крайнем случае – например, когда никаких специальных приложений нет, шнура тоже, а доступ к интернету и с ПК, и с телефона отсутствует.
Однако для этого варианта понадобится наличие:
- Съёмной флеш-карты (обычно это microSD) на смартфоне;
- Карт-ридера на компьютере или ноутбуке (в последнем случае такая вероятность больше, потому что большинство даже бюджетных моделей имеет считыватель накопителей разного формата).

Внешний разъём для microSD карты на смартфоне
Всё, что вам потребуется – переписать данные из памяти телефона на флеш-карту, изъять её из устройства и вставить в карт-ридер компьютера.
Или же сделать наоборот, если информация переносится с ПК на смартфон.
В некоторых смартфонах для совершения операции придется достать аккумулятор – но есть и модели с внешним доступом к флеш-карте.
Тематическое видео:
САМЫЙ ПРОСТОЙ способ подключиться к телефону с компьютера — без USB по WiFi
Если вам надо быстро подключиться с компьютера к телефону или планшету,чтобы перекинуть фотки,музыку или видео, но под рукой нет кабеля USB, то в этом видео я покажу, как можно подключиться с компьютера к телефону по WiFi
Использование сторонних программ
В редких случаях после перепрошивки или других манипуляций со смартфоном режим модема становится недоступным, то есть его просто нет в стандартных настройках. Если вы не находите нужную опцию, попробуйте установить специальную программу для раздачи интернета по Wi-Fi, например, “osmino: WiFi раздать бесплатно” или “FoxFi”. Первое приложение на русском языке, второе – на английском.
Установить их можно из Play Маркета. Я покажу, как работают такие программы, на примере FoxFi.
Нажимаем на кнопку “Установить”, принимаем условия и ждем загрузки. Когда приложение установится, открываем его.
Примечание: перед тем как использовать FoxFi, проверьте, подключен ли интернет к телефону, без него программа не заработает.
Сразу появляется перечень настроек. Нам нужно задать пароль и поставить галочку рядом с надписью “WiFi Hotspot”, также можно изменить имя сети. Вот и все настройки.
Способы использовать телефон в качестве модема
Теперь давайте подробнее рассмотрим эти несколько схем:
-
Телефон (планшет/смартфон) подключается через сим-карту к интернету и работает как модем, раздающий интернет по wifi . При таком использовании мы можем зайти в интернет с другого смартфона, ноута, планшета или еще чего-либо с поддержкой беспроводной связи.
-
Телефон подключен по wifi к интернету и к стационарному ПК через канал Bluetooth, давая последнему выход в сеть.
-
Телефон подключен к мобильному интернету и по кабелю USB к компьютеру, на который передает интернет.
По Bluetooth
Теперь речь пойдет о том, как подключить смартфон в качестве Bluetooth модема. Эта технология беспроводной передачи данных рассчитана на более короткие расстояния и меньший объем информации. Ее имеет смысл задействовать, если у вас обычный старый телефон (даже не смартфон) с любой в меру устаревшей мобильной операционной системой, типа Symbian или Windows Mobile, с поддержкой блютус и технологии Dial-Up Network, но, как это было с моделями прошлых лет, нет модуля WiFi. Интернет при этом будет раздаваться тот, который получает данный телефон через сим-карту от мобильного оператора.
Для работы этого способа также на компьютере должен быть установлен Bluetooth модуль — обычно он по умолчанию встроен в современные ноутбуки, поэтому рассмотрим, как это делается на системе Windows 7.
Прежде всего нам необходимо активировать функцию модема на телефоне. Для этого в разделе «Настройки» находим раздел «Беспроводные сети — Еще» и активируем режим «Bluetooth-модем».
После этого понадобится добавить в компьютер телефон в качестве модема. Заходим в «Панель управления», выставляем отображение меню в виде значков и находим пункт «Устройства и принтеры» и в новом окне кликаем по «Добавление устройства».
Начнется поиск устройств, доступных в данный момент для подключения через Bluetooth. Когда определится ваш телефон, кликаем по значку. Откроется новое окошко с 8-значным кодом. Его необходимо ввести на телефоне для сопряжения.
Ваше мнение — WiFi вреден?
Да 22.56%
Нет 77.44%
Проголосовало: 46728
После добавления телефона ждем, пока установятся драйвера.
Когда этот процесс успешно завершится, на компьютере заработает интернет.
По USB кабелю
Теперь поговорим о возможностях использования телефона в качестве модема через USB кабель на случай, если ваш компьютер не поддерживает передачу данных беспроводными способами. Причем раздавать может как интернет, принимаемый мобильником по WiFi, так и от сотового оператора по 3G/4G.
В моем примере все будет происходить на смартфоне Xiaomi в прошивке MIUI 9, но в голом Андроиде это делается точно также — изменено может быть лишь название и расположение пунктов меню. Подключаем телефон к компьютеру по USB кабелю и заходим в его настройки в раздел «Дополнительные функции»
Включаем «USB-модем»
На компьютере в это время выскочит окно, в котором нас попросят разрешить доступ к его ресурсам для телефона — это не обязательно, но можно подтвердить.
После этого при необходимости установятся драйверы на смартфон и интернет заработает. Подтверждением тому будет новое подключение, которое можно увидеть в «Центре управления сетями и общим доступом — Изменение параметров адаптера»
Сегодня мы разобрали разные варианты подключения телефона в качестве Bluetooth и USB модема, которые подойдут для абсолютно разных устройств, но в которых есть одно неоспоримое преимущество — мобильность, тем более, что сейчас у всех сотовых операторов есть весьма привлекательные тарифы для безлимитного интернета. На закуску обещанное видео про Айфон, про то, как сделать телефон модемом, соединив его с компьютеров USB кабелем, а также подробный урок о том, как выйти в интернет различными способами с планшета.
Зачем нужно соединять компьютер и смартфон
Как именно синхронизировать мобильник с компьютером будет описано дальше, сначала нужно понять, зачем это делать. Несколько примеров:
- Скопировать важные телефонные контакты, сведения о днях рождениях и праздниках в общую записную книжку.
- Перенести фото и видео, занимающие много места на смартфоне, на комп.
- Отправить текстовые файлы и документы, которые хранятся на ноутбуке, в телефон. Эти данные всегда будут под рукой и быстро пересылаются по мессенджерам при необходимости.
- Скачать тяжелые программы с помощью более мощного устройства, а затем перенаправлять их на другой аппарат.
- Выполнить перепрошивку или проверку программных элементов на сотовом. И т.д.
Дополнительно! Благодаря соединению приборов через вай-фай можно переносить сведения не только с телефона (или планшета) на компьютер, но и обратно.
Три основных функции соединения смартфона и ПК: управление, передача файлов, доступ в сеть