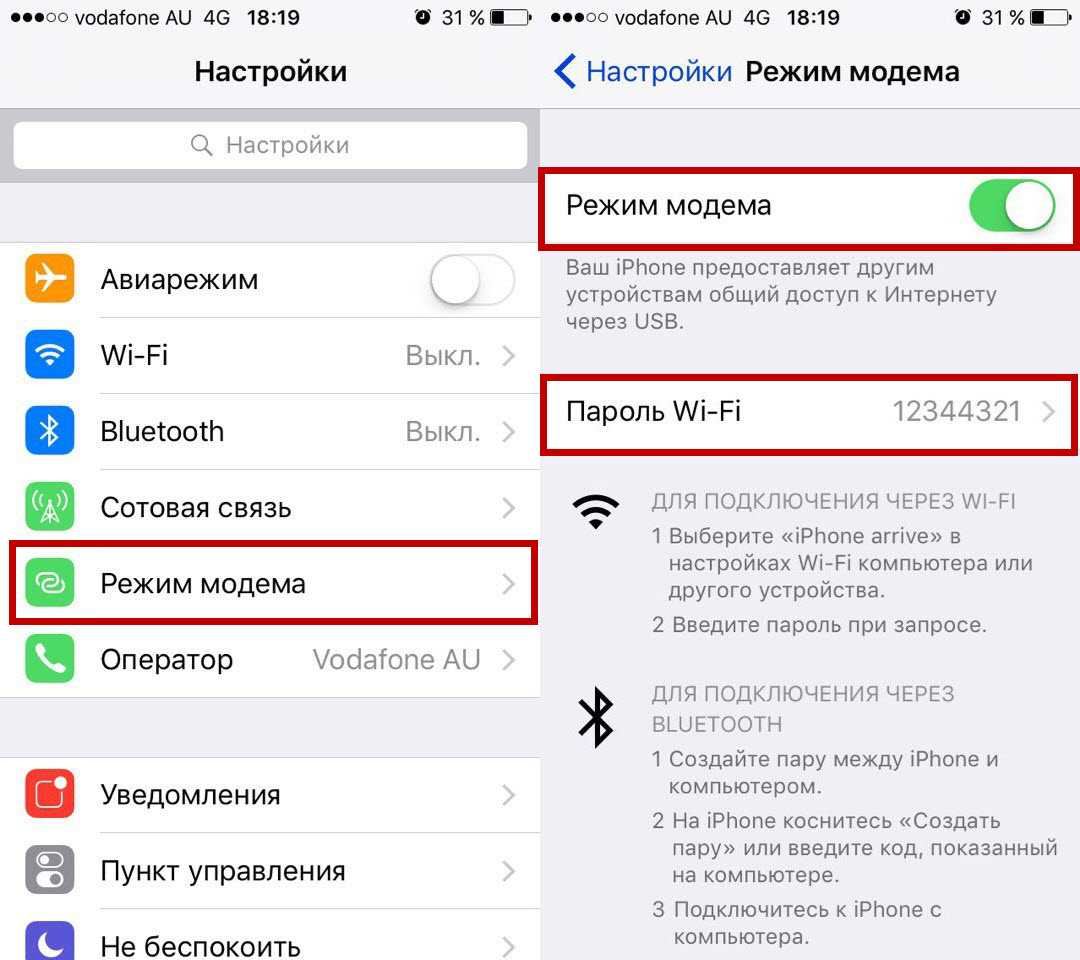Нарушена функциональность соединительного кабеля
Если USB-порты — не самая надежная часть ПК, то соединительный кабель для зарядки и коннекта с компьютером — не самая надежная часть iPhone. Пользователи уже не первый год ругают «яблочного» гиганта за эту проблему и не безосновательно. «Родной» кабель стоит не дешево, но при этом довольно быстро приходит к негодность, при этом китайский не всегда «умеет» взаимодействовать с iTunes. То есть зарядить-то смартфон он зарядит, а вот коннект между ПК и iPhone не наладит.
Так что если iPhone не подключается к компьютеру по USB, а порты вы уже проверили, и они исправны, самое время заняться диагностикой кабеля. Многие проверяют кабель так — подключают iPhone к зарядному устройству и если батарея начинает заряжаться, считают его исправным, однако такая диагностика не совсем корректна. Видите ли, особенность строения кабеля iPhone такова, что для соединения ПК и i-девайса обязательна исправность всех контактов, а для зарядки — нет.

Единственный способ проверить в кабеле ли дело, подключить iPhone к компьютеру иным ОРИГИНАЛЬНЫМ кабелем, через который другое «яблоко» прекрасно распознается на вашем ПК. И только после успеха данной операции, можно однозначно сказать — виноват именно кабель.
Кстати, иногда, чтобы соединительный кабель заработал, как и в случае с USB-портами, помогает прочистка контактов. Но в большинтсве случаев требуется его замена.
Компьютер не видит взломанный телефон
На старых моделях iPhone был возможен взлом (джейлбрейк), который позволял расширить функционал гаджета. Если телефон подвергался подобной операции, могут возникнуть проблемы с его обнаружением на ноутбуке и ПК. В этой ситуации рекомендуется перевести iPhone в аварийный режим DFU для автоматического восстановления:
- Выключить смартфон и соединить его с ПК кабелем USB.
- Открыть приложение Айтюнс.
- Нажать одновременно кнопки включения («Power») и «Home» на телефоне. Держать их в таком положении примерно 10 секунд.
- Отпустить клавишу включения, а «Home» зажимать еще около 20 секунд.

Айтюнс выведет на экран ноутбука следующее оповещение.
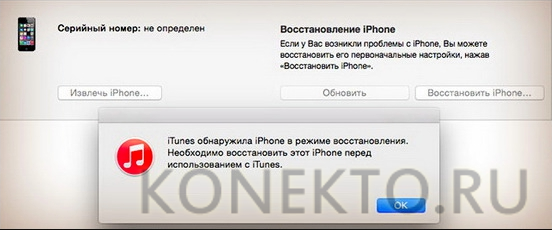
Необходимо нажать «ОК», чтобы запустить процедуру восстановления.
Объясняем почему компьютер не видит айфон через usb и как это исправить
Первые шаги
Начать нужно с самых простых шагов, прежде чем искать более глубокие источники проблемы:
- отсоедините iPhone и перезагрузите компьютер;
- перезагрузите iPhone;
- убедитесь, что система Windows обновлена до последней версии;
- закройте все запущенные на компьютере программы;
- временно отключите антивирус и брандмауэр — именно они могут блокировать связь компьютера и iPhone;
- проверьте кабель USB, убедитесь в отсутствии повреждений;
- используйте оригинальные кабели Apple; варианты от сторонних производителей могут быть дешевле, но менее качественными;
- попробуйте использовать другой кабель USB;
- убедитесь в отсутствии грязи и повреждений на портах USB на компьютере и iPhone;
- если автоблокировка смартфона активна, разблокируйте его паролем;
- убедитесь, что iPhone отображает домашний экран;
- заново подключите iPhone к компьютеру кабелем USB;
- не используйте внешние хабы USB, а подключайте iPhone непосредственно к встроенному в компьютер порту;
- если у вас настольный ПК, подключайте iPhone к слоту USB на материнской плате;
- если iPhone показывает диалоговое окно, выберите «Доверять компьютеру»;
- дайте компьютеру несколько минут на распознавание подключенного смартфона;
- откройте «Мой компьютер» и убедитесь, что подключенное устройство отображается как iPhone, iPad или iPod touch, а не как папка с иконкой iPhone.
Если компьютер все равно не видит айфон
Драйверы iPhone и компьютеры на Windows
Компьютерам на Windows нужны драйверы системы iOS для корректного распознавания устройств iPhone, iPad и iPod touch. Если устройство не распознаётся, драйверы могут быть не установлены, устарели или неправильно настроены. Драйверы устанавливаются при помощи медиаплеера iTunes, но есть и другие методы их установки.
Установка драйверов iOS без iTunes
Многие считают iTunes громоздким и неудобным. Поэтому существует инструмент установки драйверов iOS на компьютер без iTunes, который помогают распознать iPhone за несколько минут. CopyTrans Drivers Installer устанавливает драйверы автоматически.
Установка, обновление или восстановление драйверов iOS через iTunes
iTunes не установлен
Если iTunes на компьютере нет, компьютер распознает iPhone некорректно, как камеру. При подключении iPhone доступ есть только к галереи камеры. Нельзя видеть, синхронизировать и проводить резервное копирование музыки, сообщений, видео и прочего содержимого устройства.
iTunes уже установлен
Версия iTunes может быть устаревшей и не поддерживать iPhone. Обновите iTunes, открыв Помощь > Проверить наличие обновлений.
iTunes установлен и обновлён, но iPhone не распознаёт:
- полностью удалите с компьютера iTunes и его компоненты (содержимое библиотеки не будет удалено);
- перезагрузите компьютер;
- переустановите iTunes;
- проверьте подключение iPhone.
Если проблемы остались
iTunes установлен, но iPhone не распознаёт
Проверьте работу сервиса Apple Mobile Device:
- войдите на ПК под учётной записью администратора и временно отключите антивирус;
- в поиске в меню «Пуск» введите команду services.msc и нажмите ввод;
- в окне «Службы» найдите Apple Mobile Device Service, нажмите правой кнопкой мыши и откройте «Свойства»;
- в окне свойств убедитесь, что сервис запущен и что тип запуска установлен автоматический;
- перезапустите iTunes.
Во-вторых, убедитесь, что Apple Mobile Device USB Driver установлен и активен:
- войдите на ПК под учётной записью администратора;
- подключите iPhone при закрытом iTunes;
- в поиске наберите «Диспетчер устройств»;
- откройте раздел «Контроллеры USB», найдите в списке Apple Mobile Device USB Driver;
- если этой строки нет, драйверы iOS не установлены. Установите их.
Если видите значок «!» рядом со стройкой Apple Mobile Device USB Driver, нажмите на строку правой кнопкой мыши и нажмите «Включить». Если видите значок «?» рядом со строкой Apple Mobile Device USB Driver, нажмите на строку правой кнопкой мыши и нажмите «Удалить».
- Выберите строку «Контроллеры USB» правой кнопкой мыши и нажмите «Обновить конфигурацию оборудования».
- Windows попробует автоматически установить нужные драйверы и распознать iPhone.
 Всем привет!
Всем привет!
После того, как я написал несколько уроков про iPhone, мне стали всё чаще задавать следующий вопрос: Сергей, почему компьютер не видит Айфон . Одно дело, когда тебя один раз про это спросили, а другое дело, когда этот вопрос поступает регулярно! Я решил разобраться с этим вопросом и как оказалось причины тому могут быть очень разные и естественно подход к решению этой проблемы тоже может отличаться.
Я собрал 10 советов , о которых хочу вам здесь рассказать. Сразу приступим к делу!
Не виден iPhone, потому что не доверяет компьютеру
Бывает, Айтюнс не видит Айфон потому что однажды на вопрос «Доверять ли этому компьютеру», возникающему при первом подключении мобильного устройства к ПК, пользователи ответили отрицательно, «Не доверять». В теории после отказа в доверии, доступ iTunes к содержимому мобильного устройства блокируется, а предупреждения о доверии возникают вновь и вновь при подключении этого iPhone или iPad к компьютеру. На практике же возможны различные сбои, делающие смартфон или таблет невидимым для тунца. Наряду с обновлением iTunes до самой последней версии и переподключеним мобильного устройства к ПК решить проблему могут сброс настроек доверия и настроек Сети.
Чтобы сбросить настройки доверия, откройте приложение «Настройки» и идите в «Основные» «Сброс» «Сбросить геонастройки». После этого при подключении вашего iPhone или iPad к компьютеру будут появляться диалоговые окна с вопросом «доверять ли этому компьютеру».
Если это не помогло, Apple рекомендует выполнить сброс настроек сети. Делается это следующим образом: открываете «Настройки» и идите в «Основные» «Сброс» «Сбросить настройки сети»
Обратите внимание, таким образом вы сбросите также сети Wi-Fi и пароли, настройки сотовой сети, а также параметры VPN и APN, которые использовались ранее
Помимо программного сбоя, проблема невидимости может брать корни в аппаратной части. Например, причиной может стать попадание влаги под корпус устройства
Проверьте индикатор контакта с жидкостью (где он расположен рассказано в подразделе ) и обратите внимание на материал «iPhone упал в воду – что можно и нужно делать, а что нельзя»
Если вы не нашли ответа на свой вопрос или у вас что-то не получилось, а в комментаряих ниже нет подходящего решения, задайте вопрос через нашу . Это быстро, просто, удобно и не требует регистрации. Ответы на свой и другие вопросы вы найдете в разделе.
Современные iPhone довольно самостоятельные устройства, но иногда требуется подключение к компьютеру. И часто с этим возникает проблема: почему компьютер не видит Айфон?
Самой частой проблемой при попытке работать с iTunes через компьютер является то, что он попросту не распознает мобильное устройство. А загвоздка заключается в системе доверенного подключения.
Проверка соединения
Прежде чем приступить к выполнению программных действий по устранению неполадки, убедитесь, что проблема не связана с кабелем. Для этого выполните 4 действия:
- Убедитесь, что кабель надёжно подключён к устройству iOS и к компьютеру.
- Попробуйте вставить кабель в другой разъём на Mac или ПК.
- Проверьте порт Lightning или USB-C на наличие грязи и пыли. Часто пыль забивается внутрь разъёма, что мешает контакту.
- Подключите iPhone к компьютеру через другой кабель. Если это поможет, нужно просто заменить кабель.
Если после выполнения этих действий ваш iPhone не подключается к компьютеру через USB, двигаемся дальше.
Перезапуск службы Apple Mobile Device Service
Необходимо от компьютера отключить Айфон и закрыть Айтюнс перед выполнением данного шага. Сейчас необходимо перезапустить службы Apple, так как они могут давать сбои.
Инструкция:
- При помощи нажатия горячих клавиш «WIN+Q» необходимо открыть строку поиска. В нее вводим «Службы».
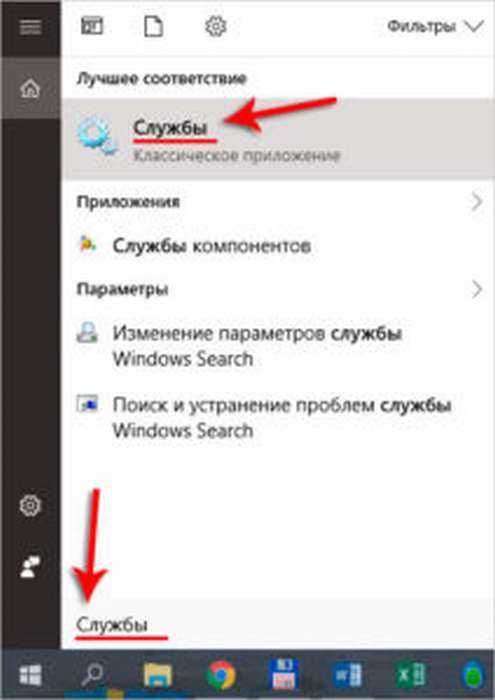
Найденную программу запускаем, потом находим «Apple Mobile Device Service». Ее открываем двойным щелчком мыши.
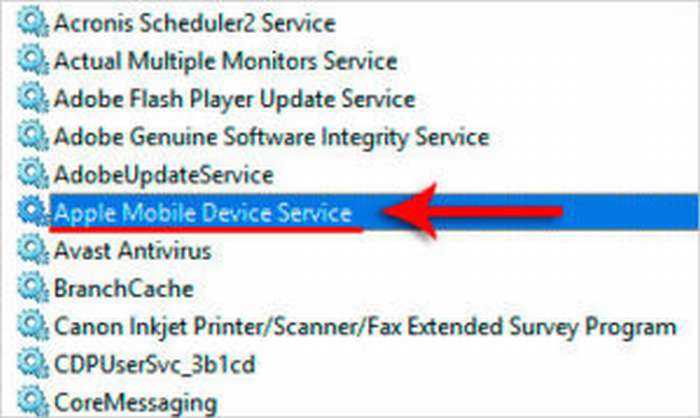
Службу останавливаем.
Теперь необходимо убедиться, что в типе запуска установлено «Автоматически». После этого данную службу запускаем заново.
После обновления Айтюнс и перезапуска Apple службы компьютер должен увидеть iPhone. Открываем «Компьютер» и находим там смартфон. На скриншоте нише он находится в самом верху.
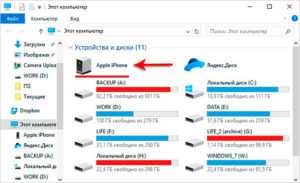
Не работает Wi-Fi-синхронизация
Проверяем правильность подключения Айфона по Wi-Fi
Если в настройках iTunes не активирована опция беспроводной передачи данных, то с компьютером никакая синхронизация работать не будет.
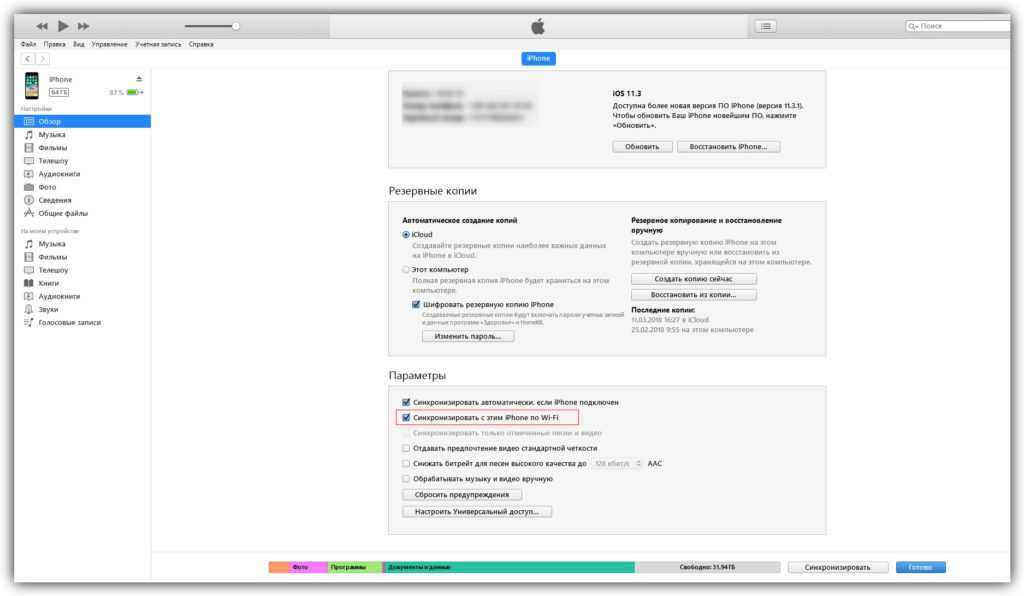
- Подключаем к компьютеру гаджет по USB.
- Открываем Айтюнс. Если необходимо, вводим Apple ID и пароль от аккаунта.
- Нажимаем на значок своего девайса в окне Айтюнс, выбираем «Обзор» на боковой панели.
- Проверяем, что в правой части окна раздел «Синхронизировать с данным устройством по Wi-Fi» помечен флажком. Если флажка нет, то отмечаем его.
- Нажимаем на кнопку «Готово» (или «Применить»).
- Отключаем кабель USB, затем проверяем, чтобы Айфон и компьютер были подсоединены к одной Wi-Fi сети.
Если все правильно настроено, после выполнения вышеприведенной инструкции можно между гаджетами запускать синхронизацию при помощи опции в Айтюнс «Синхронизировать». Если обмен данными не начался, то переходим к другим решениям.
Не синхронизируется с Виндовс
Появиться ошибка может из-за проблемы в службе, которая отвечает за функционирование Айтюнс. Эту службу нужно попробовать перезапустить.
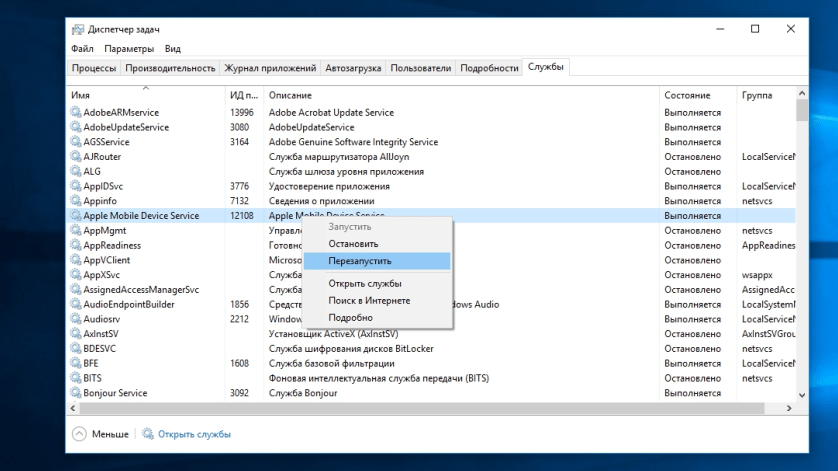
- Закрываем Айтюнс, отсоединяем гаджет, если подключен он по USB.
- Теперь нужно нажать «Ctrl + Alt + Delete» для перезапуска «Диспетчера задач».
- Переходим в раздел «Службы», в отобразившемся списке находим раздел Apple Mobile Device Service.
- Нажимаем по найденному элементу правой кнопкой мыши, выбираем «Перезапустить».
- Открываем снова Айтюнс, выполняем синхронизацию гаджета.
Не синхронизируется с Mac OS
Проблема может быть связана с ошибкой в процессе, который обеспечивает работоспособность Айтюнс. Выполняем его перезапуск.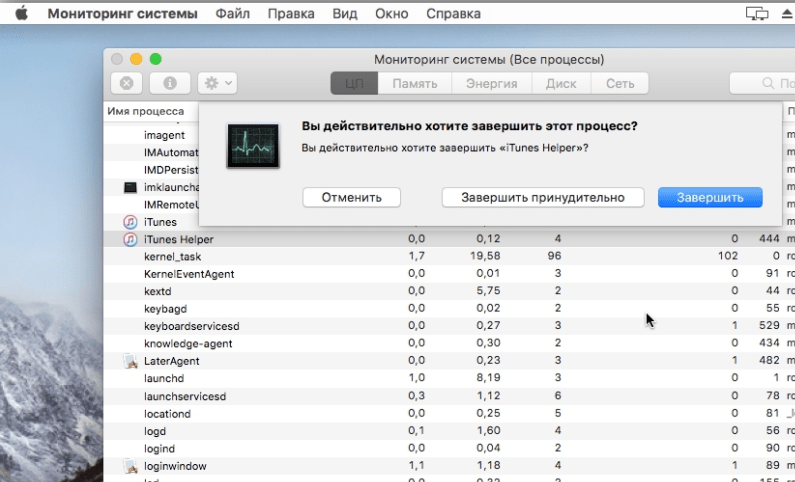
- Открываем «Мониторинг системы» по пути «Finder», затем «Программы» и «Утилиты».
- В разделе «ЦП» находим процесс, который имеет название iTunes Helper или AppleMobileDeviceHelper.
- Найденный элемент выделяем левой кнопкой мыши, потом нажимаем в верхнем левом углу окна на крестик, выбираем «Завершить».
- Запускаем iTunes, выполняем синхронизацию iPhone.
Если ничего не помогает
- Перезагружаем роутер, переподключаем Айфон и компьютер к сети.
- Запускаем беспроводную синхронизацию через Айфон. Переходим для этого в меню «Настройки», выбираем «Основные» и «Синхронизация с Айтюнс по Wi-Fi». Затем нажимаем на отобразившееся имя компьютера.
- Обновляем Айтюнс и iOS до актуальных версий.
- Перезагружаем гаджет и компьютер, затем синхронизируем их снова.
- Выключаем передачу данных по мобильной сети, включенным оставляем только Wi-Fi. Повторяем попытку синхронизации.
Компьютер не видит iPhone через USB или по WiFi (на Win10 или Mac OS)
iTunes не видит iPhone? Судя по числу запросов, эта довольно распространенная проблема, не теряющая свою актуальность по сей день. За время её существования, в Сети появилась масса решений, которые мы решили собрать воедино.
Подключайте свой iPhone исключительно при разблокированном экране
Если дисплей отключен, то, подключив устройство к ПК, вы сможете видеть только фотографии. А iTunes вообще не будет распознавать устройство, пока вы не нажмете «Доверять».
Это окно появляется только в том случае, если экран разблокирован в момент подключения.
Не дали разрешение на обработку медиаданных
Как правило, при первом подключении айфон просит разрешение на обнаружение файлов, хранящихся во внутренней памяти. Это обязательно надо сделать, если ваш компьютер не видит фото с айфона.
Скачайте iTunes последней версии на компьютер
Если вы пытаетесь получить доступ к файлам на телефоне без установленного «Айтюнса», то ничего не получится. Это основная программа для передачи данных. Если ваш компьютер не видит айфон через USB, то обязательно качайте iTunes для Windows:
- Ссылка для загрузки на 64-разрядную систему.
- Ссылка для загрузки на 32-разрядную систему.
Установите приложение, запустите его. После чего разблокируйте дисплей на смартфоне и подключите кабель. Когда вы нажмете «Доверять» и введете код-пароль, программа iTunes автоматически синхронизирует данные — следуйте простой инструкции на экране монитора.
Обновите программное обеспечение на телефоне
Бывает, что старая прошивка не может быть обнаружена компьютером. Обновить ее просто.
Заходим в «Настройки» → «Основные»;
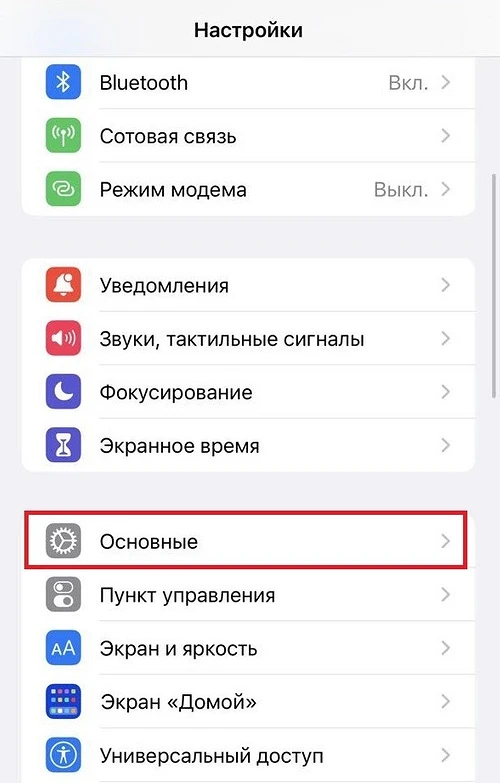
тапаем по «Обновление ПО»;
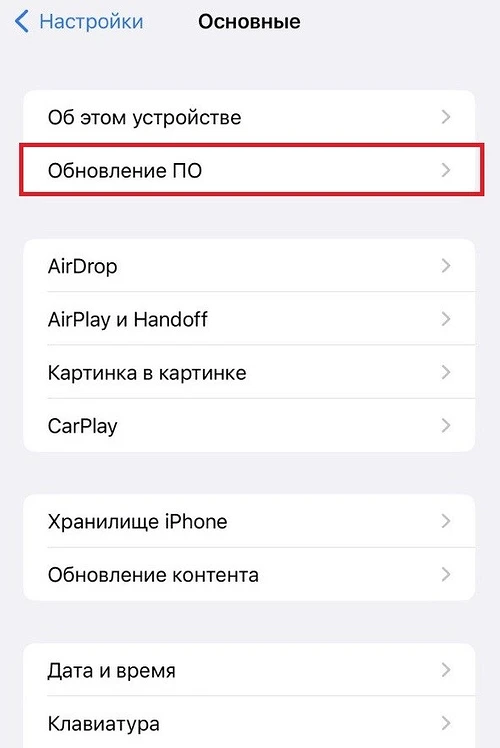
если система найдет для вас доступное обновление, то выглядеть это будет следующим образом:
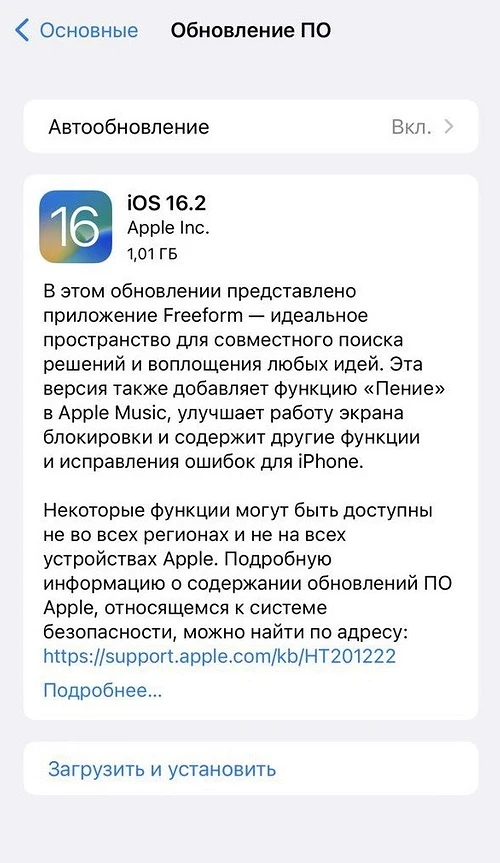
выбирайте «Загрузить и установить» и дождитесь окончания процесса обновления.
Банально, но иногда работает: перезагрузите свой ПК
Удивительно, но это работает в случае множества неполадок. Перестала работать мышка? Перезапустил систему, и готово. Пропал звук в наушниках? Поступаем аналогично! Можно попробовать и тогда, когда компьютер не видит айфон. Особенно не помешает, если ПК даже не отреагировал звуком на новое подключение в USB-порт.
Переустановите драйвер USB-обнаружения айфона
Это, пожалуй, один из самых действенных способ, если предыдущие не помогли. Мы вначале удалим драйвер, а потом система установит его заново, при новом подключении. Порядок действий:
щелкаем правой кнопкой мыши по иконке «Мой компьютер» и выбираем «Диспетчер устройств»;
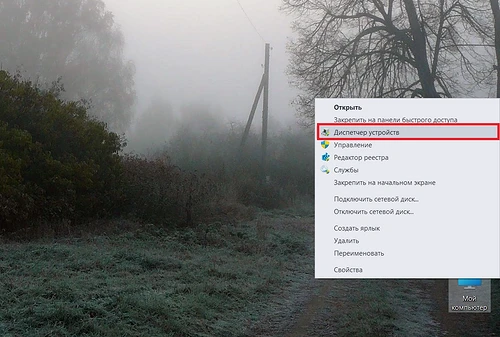
находим здесь пункт «Контроллеры USB» и щелкаем по нему дважды левой кнопкой мышки;
видим строчку «Apple Mobile Device USB Driver» — нажимаем правой кнопкой по ней и выбираем «Удалить устройство»;
обязательно ставим галочку «Удалить программы драйверов для этого устройства» и нажимаем «Удалить».
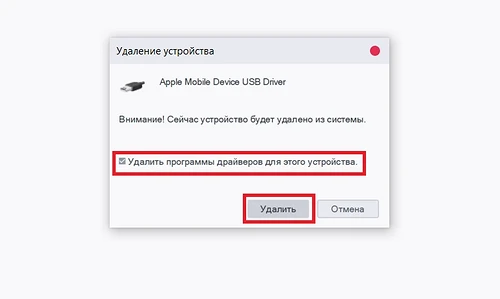
При последующем подключении айфона к ПК, это программное обеспечение установится самостоятельно. Вероятно, после проведения этой процедуры, вопрос: «почему айфон не подключается к компьютеру» будет решен. Если нет, то двигаемся дальше.
Перезапускаем службу «Apple Mobile Device»
Бывает, что службы, которые отвечают за распознавание айфона и считывания данных на ПК, «зависают». В таком случае не помогает даже переустановка специального драйвера и перезапуск системы. Как это делается:
нажимаем сочетание клавиш: WIN+R;
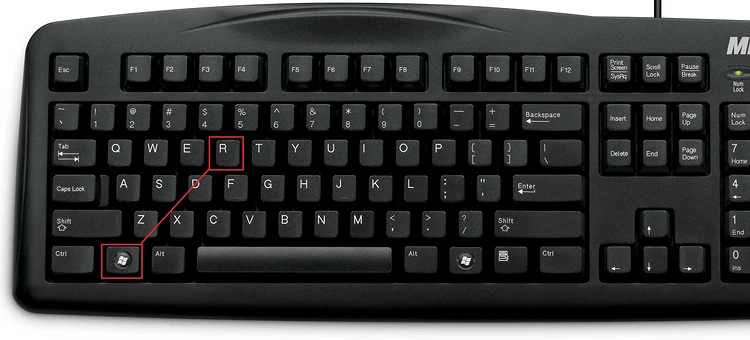
в появившейся строке задаем следующую команду: «services.msc» и нажимаем Enter;
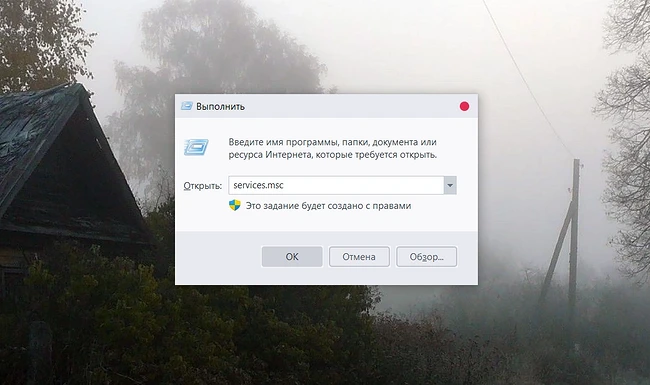
находим вверху строчку «Apple Mobile Device Service»;
жмем по ней правой кнопкой мыши и заходим в «Свойства»;
обязательно убеждаемся, что в пункте «Тип запуска» стоит параметр «Автоматически»;
после этого нажимаем «Остановить», а потом — «Запустить». Сделать эти действия можно сразу же, без перезагрузки ПК.
Сегодня существует множество программ, которые помогают найти и установить недостающие “дрова”. Мы посоветуем вам Driver Genius 22, которая отлично справляется со своими задачами и не требует от вас никаких денег за первые 5 суток полноценного использования. За это время мы успеем обновить всю базу драйверов целиком.
Скачать Driver Genius 22 с официального сайта
Устанавливаем программу, запускаем и жмем «Начать сканирование» на главном экране.
Далее жмем «Обновить все». Дожидаемся окончания процесса и перезапускаем компьютер.
Перевод устройства в режим восстановления и повторная настройка
- Убедитесь, что программное обеспечение компьютера Mac обновлено. Если вы используете приложение iTunes, убедитесь, что у вас установлена последняя его версия.
- На компьютере Mac с macOS Catalina 10.15 откройте приложение Finder. На Mac с macOS Mojave 10.14 или более ранней версии либо на компьютере с Windows откройте приложение iTunes. Если приложение iTunes уже открыто, закройте его, а затем снова откройте.
- Оставьте устройство подключенным и дождитесь появления экрана режима восстановления.
- На моделях iPad с Face ID: нажмите и быстро отпустите кнопку увеличения громкости. Нажмите и быстро отпустите кнопку уменьшения громкости. Нажмите верхнюю кнопку и удерживайте ее, пока устройство не начнет перезагружаться. Продолжайте удерживать верхнюю кнопку, пока устройство не перейдет в режим восстановления.
- На iPhone 8 или более поздних моделей: нажмите и быстро отпустите кнопку увеличения громкости. Нажмите и быстро отпустите кнопку уменьшения громкости. Затем нажмите и удерживайте боковую кнопку, пока не появится экран режима восстановления.
- На iPhone 7, iPhone 7 Plus и iPod touch (7-го поколения): одновременно нажмите и удерживайте верхнюю (или боковую) кнопку и кнопку уменьшения громкости. Продолжайте удерживать их, пока не появится экран режима восстановления.
- На iPad с кнопкой «Домой», iPhone 6s или более ранних моделей и iPod touch (6-го поколения) или более ранних моделей: нажмите и удерживайте одновременно кнопку «Домой» и верхнюю (или боковую) кнопку. Продолжайте удерживать их, пока не появится экран режима восстановления.
-
Найдите устройство на компьютере. Когда появится предложение выполнить восстановление или обновление, выберите «Обновить». Компьютер попытается переустановить ПО, не стирая данные. Дождитесь, пока на компьютере загрузится программное обеспечение для устройства. Если загрузка занимает больше 15 минут и устройство переключается с экрана режима восстановления, дождитесь завершения загрузки и повторите шаг 3.
- После завершения обновления или восстановления настройте устройство.
Основные способы
Если ваш айфон никак не реагирует на подключение; не подает признаков жизни, не определяется в «проводнике», или выводит непонятные уведомления на дисплей — значит, что решить задачу можно самостоятельно. Разобраться с такими проблемами проще всего.
Нажмите «Доверять компьютеру»
Очень частая «проблема» заключается в настройках безопасности смартфона. Дело в том, что Apple уделяет много внимания безопасности. Инженеры стараются защитить данные пользователей не только в рамках iOs на телефоне, но и при подключении к ПК. Именно поэтому Айфон выводит уведомление системы безопасности: «Доверять компьютеру».
Все что нужно сделать, это разблокировать iPhone код-паролем или отпечатком пальца, и нажать кнопку «доверять» или «разрешить». После этого сотовый продолжит процесс и подключится как съемный диск.
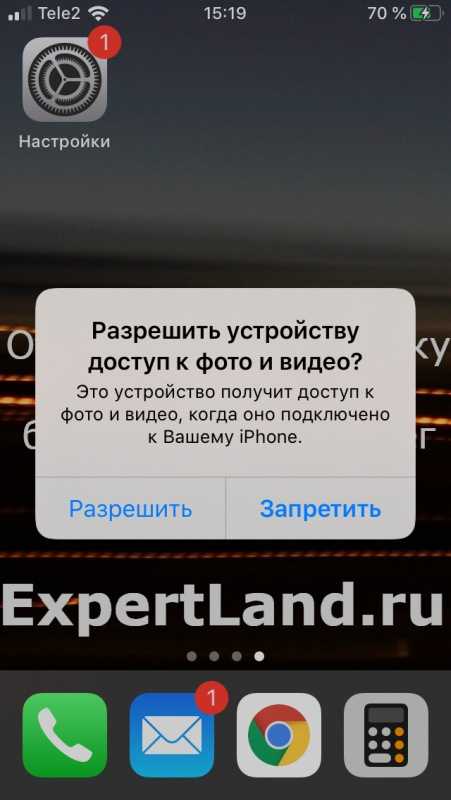
Мне помогло1
Перезагрузите ВСЕ
Иногда процесс подвисает, Айфон наотрез отказывается отображаться в проводнике Windows. Смартфон пытается настроить соединение, но оба устройства виснут на каком-либо моменте. Такая ситуация может произойти из-за конфликтов или сбоях в ОС обоих устройств.
Мне помогло1
Проверьте не поврежден ли кабель Lightning
Не всегда проблема плохого подключения лежит в плоскости софта. Иногда экспорт фотографий на работает из-за плохого кабеля. Например, дешевые китайские аналоги могут только заряжать телефон, но не передавать данные. Это контрафактная продукция, с которой можно столкнуться, увы, даже в проверенном магазине.
Провод может быть передавлен в каком-нибудь месте. Надорванные или перебитые кабели не будут работать: идет зарядка, но данные не будут передаваться.

Если в доме есть кошка или собака, вполне вероятно, что кто-то из них перегрыз или покусал кабель. В любом случае, ремонтировать такой Lightning провод нет смысла. Проще купить новый аксессуар.
Мне помогло1
Установите доступные обновления
Операционные системы двух устройств могут конфликтовать друг с другом из-за каких-либо ошибок в системе. Часто старые версии ОС отказываются нормально работать с новыми редакциями iOs. Чтобы решить конфликты, необходимо обновить обе операционные системы до новых версий. Как показывает практика, проблемы совместимости сразу же исчезают.
Мне помогло1
Отключите антивирус и/или фаервол
Некоторые антивирусы могут иметь встроенный фаервол. Это специальная утилита для Windows или Mac, которая блокирует доступ к ОС через заданные порты. Например, фаервол стоит в антивирусе Касперского. Он может заблокировать доступ любого нового устройства, воткнутого в USB порт, если в его настройках выставить жесткие ограничения.
Впрочем, любой антивирус или дополнительно установленный фаервол способен ставить «палки в колеса» при инсталляции нового ПО (например itunes) или подключение гаждета как переносного накопителя. Лучше деактивировать работу защитных средств Виндовс, на время установки программ и синхронизации айфона.
Мне помогло1
Почему стационарный ПК не видит подключенное устройство
Если владелец решил подключиться к ноутбуку, но он не видит сотовый телефон как съемный диск, это может указывать на различные проблемы. К основным причинам можно отнести:
- Используемый кабель сломан. Это одна из видимых причин, которая часто встречается у пользователей. Оригинальный шнур может быть поврежден или же сломан сам коннектор. Следует внимательно проверить состояние кабеля. Также клиенты зачастую покупают не оригинальные шнуры. Если применяется такой кабель, то проблема с подключением встречается в 90% случаев. Такие шнуры предназначены для зарядки устройства. Передавать файлы через него не получится, рекомендуется найти оригинальный шнур.
- Проблема порта. Если USB-разъем ноутбука неисправен, то подключение будет отсутствовать. Чтобы проверить функциональность порта, следует подключить кабель к другому разъему. Дополнительно можно вставить в этот же порт флешку. Если компьютер также не видит флеш-карту, то проблема заключается в поломке USB-разъема.
- Проблемы с ОС смартфона. Некоторые пользователи делают Jailbreak на телефоне, это может привести к проблемам в работе операционной системы гаджета. Устранение проблемы производится с помощью возвращения устройства к заводским настройкам.
- Возник сбой в ПК. При появлении системного сбоя на ноутбуке устройство может не обнаруживаться. В этом случае рекомендуется просто выполнить перезагрузку смартфона и компьютера.
- Айтюнс работает некорректно. Когда устройство отображается на стационарном ПК, но программа Айтюнс его не распознает, проблема заключается в программе. В этом случае решать ситуацию необходимо переустановкой Айтюнс.
- Проблемы с драйверами. Если на ПК не хватает некоторых драйверов, смартфон не будет отображаться в системе Виндовс. В этом случае пользователь должен установить драйвера снова.
Обратите внимание
Чаще всего Айфон не подключается к компьютеру через USB именно из-за неисправности провода. Рекомендуется найти оригинальный шнур и выполнить подключение через него.

Что делать, если при соединение гаджета с ПК возникла проблема
Если компьютер не видит Айфон через USB, проблема может заключаться в драйверах. Пользователь может самостоятельно выполнить их обновление, оно производится по такой схеме:
- сначала смартфон подключается к стационарному ПК с помощью оригинального провода;
- на экране компьютера следует найти «Мой компьютер»;
- по пункту правой кнопкой мышки;
- на экране должно открыться окно со списком, из него выбирается пункт «Свойства»;
- далее откроется подраздел с панелью управления;
- теперь клиент должен открыть раздел «Диспетчер устройств»;
- на экране отобразится список всех дисковых устройств, которые подключены к ПК;
- из перечня следует выбрать пункт под названием «Контроллеры USB»;
- владелец гаджета должен убедиться, что используемый шнур и порт исправны;
- после перехода в новом окне появится надпись «Apple Mobile Device»;
- на нее следует щелкнуть правой кнопкой мышки;
- появится всплывающее меню, в нем выбирается пункт «Удалить»;
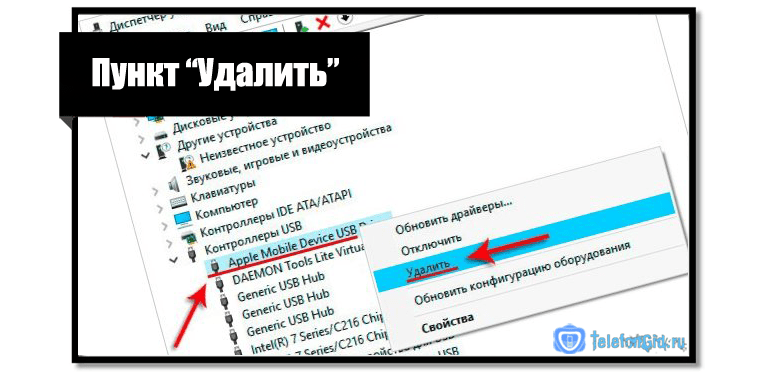
- на компьютере появится еще одно всплывающее окно, оно потребует подтвердить действие по удалению;
- около пункта «Удалить драйвера» должна быть установлена галочка;
- после этого нажимается клавиша «ОК»;
- программа должна оповестить о том, что процедура удаления завершена;
- теперь можно отключить шнур, а затем снова присоединить его;
- стационарный ПК распознает новое устройство и начнет автоматическую установку драйверов.

Как только установка всех драйверов будет завершена, на экране появится сообщение, что устройство готово к дальнейшему использованию.
Когда с драйверами все в порядке, проблема может заключаться в работе программы Айтюнс. Если она перестала запускаться или просто ноутбук не видит подключенный Айфон через USB, можно решить проблему. Для этого потребуется переустановка приложения. Выполняется она так:
- действующее приложение требуется сначала удалить с ПК;
- далее потребуется зайти на официальный портал компании и начать загрузку новой версии программы;
- когда скачивание будет завершено, следует запустить приложение.
Если проблема заключалась в устаревшей версии Айтюнс, то компьютер распознает устройство, как только оно будет подключено к порту.
- Интересная информация
- Иногда, на ноутбуке не появляется подключенное устройство, так как порт загрязнен. Чтобы исправить проблему, его можно прочистить с помощью ватной палочки и спирта. После этого следует снова выполнить подключение гаджета через кабель.
Что делать, если ноутбук не видит принтер: действуем по шагам
Установка драйверов
Для правильной работы многих устройств, подключенных к компьютеру, требуются драйверы. Это специальные программы, с помощью которых операционная система получает доступ к функциям аппаратного обеспечения (в данном случае принтера). Иногда бывает так, что драйверы работают правильно, а затем, из-за сбоя системы, перестают работать. При этом Windows может не предупредить пользователя о проблеме. На самом деле, он может даже не знать, что происходит.
Поэтому для начала стоит установить/переустановить драйверы. Нет необходимости в различных исправлениях драйверов. Гораздо практичнее искать необходимые файлы на официальном сайте разработчика устройства. И вы должны время от времени возвращаться к нему, поскольку многие крупные компании регулярно выпускают обновления своего программного обеспечения.
Чтобы проверить состояние текущих драйверов, зайдите в Диспетчер устройств. Для этого выполните следующие действия:
- Щелкните правой кнопкой мыши значок «Мой компьютер» на рабочем столе и выберите «Свойства».
- В левой части появившегося окна найдите «Диспетчер устройств».
- Затем найдите категорию «Устройства визуализации» и щелкните по ней левой кнопкой мыши. Название категории может немного отличаться (в зависимости от версии вашей операционной системы).
Если вы видите название вашего принтера, можно с уверенностью сказать, что проблема не в кабеле или модуле Wi-Fi. Однако если рядом с именем устройства вы видите желтый или красный восклицательный знак, скорее всего, драйверы работают неправильно. Вы также можете щелкнуть правой кнопкой мыши на принтере и выбрать пункт «Свойства». Если в описании вы видите «Устройство работает нормально», вы можете переходить к следующему способу устранения проблемы.
Если вы хотите быть абсолютно уверены, что проблема не связана с программным обеспечением, попробуйте полностью удалить все драйверы и установить их заново. И вам следует попробовать установить различные версии программного обеспечения. Потому что бывает так, что для конкретного оборудования и операционной системы требуется определенная версия драйвера, и она не обязательно будет самой последней. Это индивидуальный вопрос. Единой панацеи не существует. По этой же причине ноутбук может распознать принтер как другое устройство.
Выбор устройства печати
Еще одна распространенная причина, по которой ноутбук не находит принтер, заключается в том, что в средстве печати выбрано неправильное устройство. По умолчанию должен быть выбран принтер, на который вы хотите печатать. Это необходимо для того, чтобы задания автоматически отправлялись на устройство с наивысшим приоритетом. Это очень легко сделать.
- Перейдите в панель управления с помощью комбинации клавиш Win + R. Введите команду управления в появившемся окне и подтвердите операцию нажатием Enter.
- Выберите Устройства и принтеры в разделе Оборудование и звук.
- Щелкните правой кнопкой мыши на выбранном принтере и выберите «Использовать по умолчанию».
Проверка службы печати
Все описанные выше действия бесполезны, если вы отключили службу, отвечающую за печать. Это часто происходит, когда пользователь, стремясь оптимизировать операционную систему, отключает ненужные ему службы. И хотя каждый отдельный процесс «съедает» очень мало системных ресурсов, приостановка десятков служб может несколько снизить нагрузку на компьютер и особенно на центральный процессор. Эта манипуляция очень распространена среди владельцев слабых компьютеров. Возможно, вы раньше отключали ненужные процессы, а потом забыли об этом. Для проверки фоновых заявок войдите в специальный диспетчер.
- Для этого нажмите Win + R и в появившемся окне введите services.msc. Нажмите Enter для подтверждения ваших действий. Точка в конце команды не нужна.
- Найдите в списке «Диспетчер печати» и щелкните его правой кнопкой мыши. Выберите «Свойства».
-
Если он отключен, измените тип запуска на «Автоматический». Если вы получаете ошибку, попробуйте сначала запустить его и только потом изменить тип запуска. В колонке «Статус» должно быть написано «Выполняется».
Сбой в работе iTunes
Я очень часто сталкивался с проблемой, что именно iTunes становится виновником отсутствия подключения айфона.
Порой из-за необновленного приложения могут возникать неполадки.
Здесь может помочь нам полное удаление iTunes с последующей переустановкой программного обеспечения с более актуальной версией на компьютер.
Для этого нам понадобится программа CCleaner.
Переходим по этой ссылке http://ccleaner.org.ua/download/ и скачиваем нашу программу. Устанавливаем её.
Теперь мы можем удалять iTunes с нашего компьютера. Жмем на кнопку «Пуск».
Далее в поисковой строке пишем «Установка и удаление программ» и жмем на найденный пункт.
В windows 10 у Вас откроется такое окно:
Удаление программ
В других версиях ОС семейства Windows окно может выглядеть по-другому.
Находим там iTunes и удаляем его.
После этого мы заходим в уже ранее скачанную нами программу CCleaner.
Окно утилиты CCleaner
Переходим во вкладку «Реестр», жмем там кнопку «Поиск проблем», дожидаемся окончания проверки компьютера и затем жмем «Исправить выбранное».
Последовательность действий при очистке реестра
Затем переходим во вкладку «Очистка», жмем сначала кнопку «Анализ», дожидаемся окончание анализа компьютера и жмем кнопку «Очистка».
Последовательной действий при очистке КЭШа
Теперь нам нужно скачать и установить iTunes.
Затем мы просто устанавливаем программу и пробуем заново подключиться к устройству.
Так же может помочь в этой ситуации откат приложения на более старую версию.
Если Вы недавно обновились и Ваш iTunes отказывается работать корректно, рекомендую Вам скачать более старую версию или же откатиться на предыдущие настройки.
Что делать, если Windows 10 не отображает iPhone
В первую очередь нужно проверить состояние USB-кабеля и гнезда. В первом случае потребуется замена, если он повреждён. Плюс, рекомендуется использовать оригинальный USB-кабель для подключения, с другими могут возникать проблемы.
Если же сломан разъём, то попробуйте использовать другой. В случае, если запасного нет или и он тоже не работает по каким-то причинам, придётся нести компьютер в ремонт.
В остальных ситуациях можно решить эту проблему по инструкциям, описанным ниже.
Вариант 2: Переустановить iTunes
Очистка каталогов не всегда помогает справится с проблемой невозможности отображения iPhone в Windows 10. Частенько проблема заключается именно в некорректной работе самого iTunes. Переустановку этой программы рекомендуется выполнять в том случае, если предыдущий способ не дал результатов.
Инструкция по переустановке выглядит следующим образом:
Если для подключения iPhone к компьютеру, вы используете какие-либо сторонние программы, а не iTunes, то рекомендуется сделать подключение через него. Дело в том, что корректнее всего с АйФонами и другой «яблочной» продукцией на компьютерах с Windows работает именно iTunes.
Вариант 3: Обновление драйверов
Из-за неполадок с драйверами могут случаться различные казусы, например, невозможность установить связь между iPhone и компьютером на Windows 10. Обычно, большинство «дров» система обновляет и устанавливает в фоновом режиме. Правда, такая установка не всегда происходит корректно.
Вы можете попытаться установить/обновить нужные драйвера вручную:
Вариант 4: Избавиться от вредоносного ПО
К сожалению, Windows 10 не на 100% безопасная операционная система и иногда она подвержена заражению вирусами. Такое ПО может нарушать работоспособность определённых компонентов системы, что в итоге и приводит к неполадкам. Чтобы такое избежать рекомендуется регулярно проводить профилактическое сканирование операционной системы.
Так как на рынке представлено много разных антивирусных решений, дать какую-то однозначную инструкцию нельзя. Если у вас не установлено никакого антивируса, мы рекомендуем выполнить сканирование с помощью встроенного решения от Windows. Новые версии Защитника позволяют обеспечить высокий уровень защиты от угроз, поэтому рассмотрим на его примере, как выполнить сканирование и удаление вредоносного ПО:





















![Itunes не видит iphone или ipad через usb [решение]](http://yeasu.ru/wp-content/uploads/4/4/0/440b9300dfa27917965cb908cd8339af.png)
![Почему компьютер не видит айфон через usb и как это исправить – все способы устранения проблемы [2020]](http://yeasu.ru/wp-content/uploads/a/a/d/aad7df90e7479a3991e6a16b1345ab4d.png)
![Itunes не видит iphone или ipad через usb [решение]](http://yeasu.ru/wp-content/uploads/5/9/7/5973f17efa6d51554b416c057ff0733c.png)