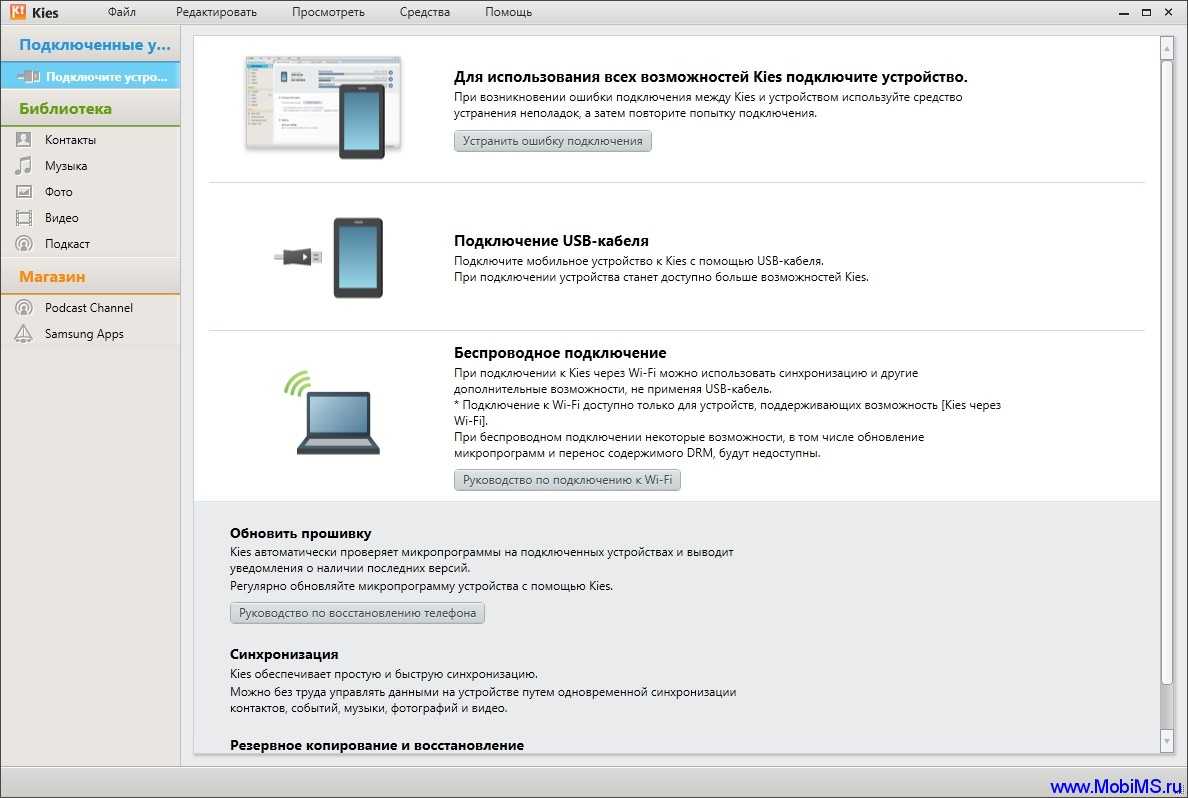Подключение интернета через телефон с помощью Bluetooth
Раздавать интернет через Bluetooth можно так же, как и через Wi-Fi. Принцип здесь работает тот же. Чтобы раздать интернет, нужно зайти в настройки и выбрать пункт «режим модема». После этого можно активировать точку доступа по Bluetooth.
Интернет, переданный через Bluetooth, работает медленнее, чем через Wi-Fi. Кроме того, при таком режиме работы к смартфону сможет подключаться только одно устройство, а не несколько, как в случае с Wi-Fi.
В плане обеспечения безопасности данный способ уступает другим, так как к смартфону сможет подключиться кто-то чужой, опередив при этом владельца устройства. Еще одна проблема — злоумышленники могут относительно легко перехватить Bluetooth-сигнал или даже подавить его. С Wi-Fi это сделать труднее.
Преимущество этого способа — легкость настройки, отсутствие необходимости вводить пароль.
Соединение через Wi-Fi
Организовать канал обмена информацией между мобильным телефоном и компьютером позволяет классическое соединение «вай-фай». Методика в данном случае такова – определенные папки и файлы «расшариваются» с помощью специального приложения, устанавливаемого на смартфон, после чего становятся видны на ПК. Обязательным условием работоспособности такого варианта является подключение компьютера и телефона к одному Wi-Fi роутеру, т.е. нахождение устройств в одной сети. Направление передачи данных (скачивание/закачивание) может быть разным.
Существует множество программ для предоставления доступа к содержимому смартфона, причем разработаны они для самых разных платформ, будь то Android, iOS или Windows Phone. Интерфейс приложений отличается, но работают они по одному и тому же принципу. Как конкретно, рассмотрим на примере FTP Server. Установим программу на телефон, а потом запустим. Функционал утилиты позволяет добавлять папки в список общедоступных, при необходимости защищая их паролем. Также приложение отображает ip-адрес, по которому через Проводник Windows можно перейти к данным, хранящимся на телефоне.
В качестве примера полностью «расшарим» содержимое карты памяти нашего смартфона.
Теперь узнаем ftp-адрес для доступа к информации.
Введем его в поисковой строке любого браузера на ПК.
Данные будут представлены в виде каталога (в нашем случае SDCARD) с вложенными папками. Заходим в любую из папок и скачиваем оттуда файлы.
Более удобный интерфейс для управления содержимым мобильного устройства предоставляют ftp-клиенты, например, Total Commander. Запускаем программу на компьютере, а затем находим и жмем кнопку «Новое FTP-соединение».
В открывшемся окне вводим ip-адрес телефона.
Если парольная защита не была установлена, то дальше просто нажимаем ОК. Появление дерева каталогов будет свидетельствовать об успешном соединении со смартфоном.
Теперь можно легко обмениваться файлами между устройствами без всяких ограничений.
Беспроводное подключение
Эти способы не дают возможности перемещать быстро файлы. Но благодаря им можно подсоединить Android к компьютеру либо к другой ОС (к примеру, Windows) намного быстрей. Предварительно нужно удостовериться, что на ноутбуке или компьютере находится модуль Wi-Fi или Bluetooth.
Bluetooth
Почти на каждом ноутбуке находится Блютуз. Чтобы воспользоваться этим способом подключения, потребуется запустить модули на двух гаджетах. После на ПК или ноутбуке включить поиск оборудования. Через время телефон будет найден, нужно только подтвердить подсоединение.
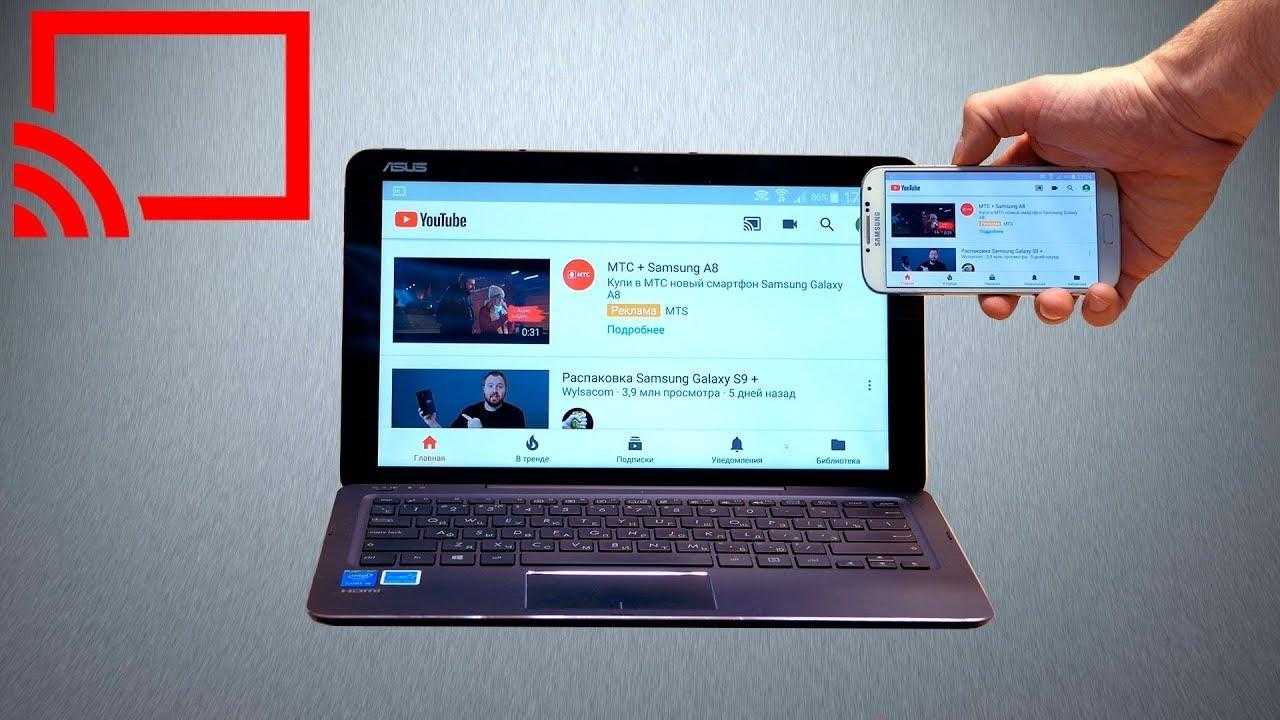
Wi-Fi
Простейшее решение, как подключить телефон к ноутбуку с помощью Вай-Фай, состоит в применении утилит. То есть потребуется приложение для подсоединения компьютера к телефону. Этих программ множество, потому вне зависимости от ОС можно найти подходящую.
Принцип работы у них одинаковый. После активации приложение предлагает адрес, который требуется указать в адресной строчке на компьютере. Затем память телефона будет видна на ПК в форме папки.
Как подключить телефон к ноутбуку через USB
В этом контексте устройства обычно играют роль модема или веб-камеры.
Преимущества подключения через USB-кабель следующие
- можно продолжать использовать гаджет для выполнения различных задач,
- быстро передавать информацию,
- опция подключения позволяет получить доступ к внутренним файлам смартфона,
- При подключении телефон работает как веб-камера.
Но у USB-подключения есть свои недостатки. Например, пользователь будет «привязан» к компьютеру.
В большинстве случаев нет необходимости загружать драйверы для доступа к телефону. Но могут быть и исключения. Например, если в нижней части экрана появляется сообщение о том, что было инициировано новое аппаратное соединение. В этом случае необходимо проверить интернет-сеть и загрузить необходимые драйверы. Затем устройства самостоятельно выполнят синхронизацию.
Беспроводное подключение
Воспользуемся двумя другими типами беспроводного соединения: Bluetooth или WiFi.
Подключение по Wi-Fi
Чтобы подключить ваш смартфон нужен роутер а также любая доступная сеть Wi-Fi. На смартфон Xiaomi необходимо установить программу «FTP сервер». Эта программа бесплатна для скачивания в Play Market.
Скачиваем её и запускаем. На главном экране красуется большая красная кнопка – жмем по ней.
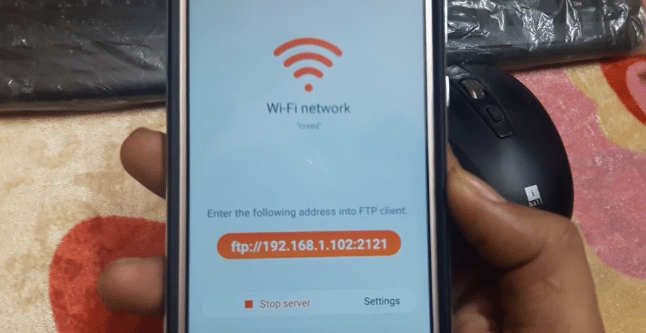
После изменения цвета на зеленый, под ней появится адрес, пишем его в адресной строке, в заранее созданной для этого папки на компьютере. После всего сделанного, здесь будут храниться все данные телефона.
Подключение по Bluetooth
Для соединения телефона с ноутбуком через функцию Bluetooth вам необходимо открыть параметры подключения компьютера и там выбрать пункт «Поиск новых устройств», предварительно включив эту функцию на своем смартфоне.
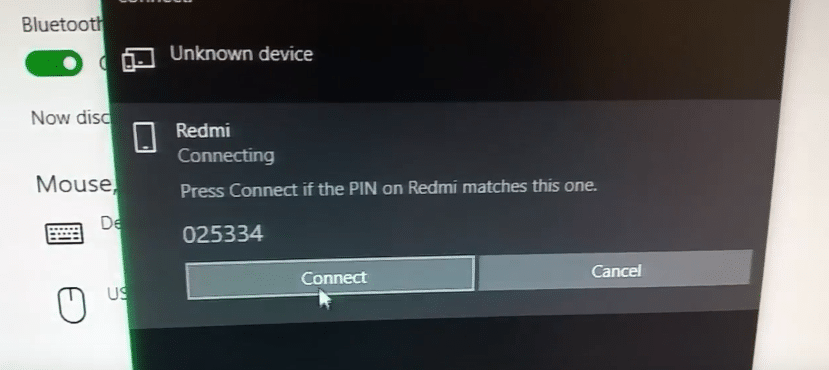
Иногда в настройках смартфона могут быть скрыты параметры нахождения. В этом случае открываем настройки Bluetooth на смартфоне и снимаем галочку с запрета обнаружения смартфона неизвестными источниками.
После подключения смартфона к ноутбуку, выбираем папку, куда будем переносить наши файлы (или создаем новую). Чтобы отправить файлы с телефона на ноутбук необходимо выбрать нужный файл и нажать «Отправить через Bluetooth на ПК». Все переданные файлы будут сохранятся в созданной папке.
Как подключить телефон к компьютеру — USB-кабель и беспроводные сети
Выбор способа связи с лэптопом или ПК зависит от задачи, которая стоит перед юзером. Если планируется передача большого объема данных или использование устройства в качестве модема, стоит воспользоваться проводом. Данное подсоединение имеет такие преимущества, как высокая скорость, многоцелевое использование девайса и доступ к внутренним каталогам агрегата. В то же время есть и недостаток. Он заключается в ограничении свободы передвижения юзера. Грубо говоря, подключение к ПК через USB “привязывает” пользователя к процессору, ограничивая радиус действия по длине шнура. Это не существенное неудобство. Его перекрывают многочисленные преимущества подсоединения по кабелю.
Синхронизация прибора и процессора — нехитрая манипуляция. Вам нужно вставить провод в оба аппарата и выбрать режим работы. На выбор предлагается режим накопителя, передачи медиафайлов, модема, зарядки или веб-камеры.
Набор возможностей зависит от версии Android. В подавляющем большинстве случаев установка драйверов не требуется. Если возникла такая потребность, Windows автоматически найдет и установит ПО. Вам только нужно кликнуть по открывшемуся окошку.
Второй способ подключения смартфона к компьютеру — Bluetooth. Им оснащается большинство портативных девайсов: ноутбуки, планшеты, телефоны. Процессоры не всегда имеют адаптер беспроводного канала. При желании можно установить данный модуль. Чтобы соединиться по Bluetooth, нужно выполнить следующие манипуляции:
- Включить Bluetooth на обоих устройствах.
- Запустить поиск устройств на двух приборах.
- Когда гаджет будет найден, подтвердить действие и ввести пароль.
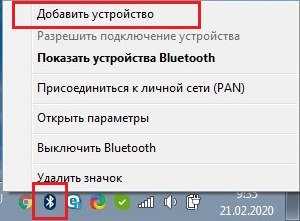
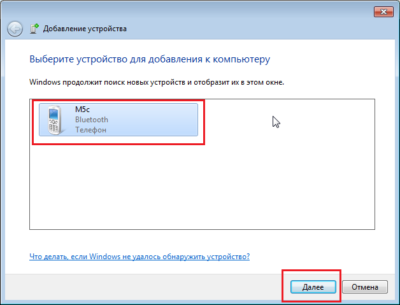
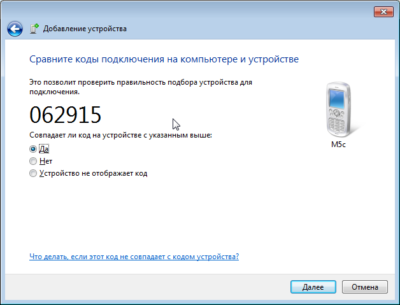
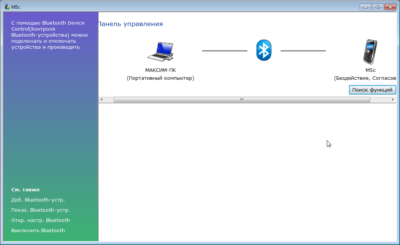
Подсоединение мобильного гаджета по Wi-Fi — один из самых востребованных способов
Перед тем, как подключить смартфон к компьютеру через Wi-Fi, стоит принять во внимание невысокую скорость передачи данных. Самое простое решение, чтобы наладить связь между приборами, — установить в гаджет специальное приложение
Вы без проблем найдете подходящий вариант в Play Market или App Store. Все сервисы работают по единому принципу: после запуска появляется окно с адресом, который нужно ввести в адресную строку на мониторе, после этого внутренняя память девайса откроется на экране лэптопа в виде папки.
Налаживание связи между гаджетами не всегда проходит гладко. Могут возникнуть сбои синхронизации, которые чаще всего легко исправить.
Программы для синхронизации смартфона и компьютера
Существует возможность для подключения использовать специальные программы. Некоторые из них создаются фирмами-производителями телефонов, другие пишутся сторонними разработчиками. Эти продукты могут не только копировать файлы, но и имеют дополнительные функции: например, могут работать со звонками, телефонной книгой.
Кратко с некоторыми из таких программ можно ознакомиться в следующей таблице.
| Приложение | Связь через USB | Связь через Wi-Fi |
| MyPhoneExplorer | Да | Нет |
| MoboRobo | Да | Да |
| AirDroid | Нет | Да |
Кроме указанных также существуют другие приложения, которые выполняют такие функции.
MyPhoneExplorer
Эту программу можно скачать из интернета и установить на компьютере. Для её работы требуется, чтобы на телефоне был установлен режим разработчика.
Для использования приложения необходимо выполнить следующие действия:
- Выполнить подключение смартфона с помощью кабеля.
- На телефоне должен быть активирован режим разработчика.
- Теперь нужно запустить MyPhoneExplorer. После того, как она заработает, нужно нажать клавишу F
- Далее произойдёт подключение к смартфону и можно будет приступить к работе.
Эта программа работает надёжно, однако имеет важный недостаток: синхронизация может быть долгой. Она позволяет получить доступ к данным, звонкам, сообщениям, контактам. Предоставляется возможность провести тестирование памяти смартфона, а также выполнить оценку производительности.
MoboRobo
Эта утилита также предназначена для организации подключения с ноутбуком или настольным компьютером. При подключении на смартфоне должны быть активирована опция «Отладка по USB».
Перед началом проведения синхронизации нужно кликнуть левой клавишей мышки на кнопку «Refreshing». Приложение предоставляет доступ ко всем основным функциям телефона. У неё не проведена русификация. Программу также можно использовать для беспроводного подключения к смартфону.
AirDroid
Эта программа позволяет подключить смартфон через Wi-Fi. Чтобы ей воспользоваться, нужно выполнить такие действия:
В результате на браузере будет показана страница, на которой будут необходимые опции для работы с телефоном.
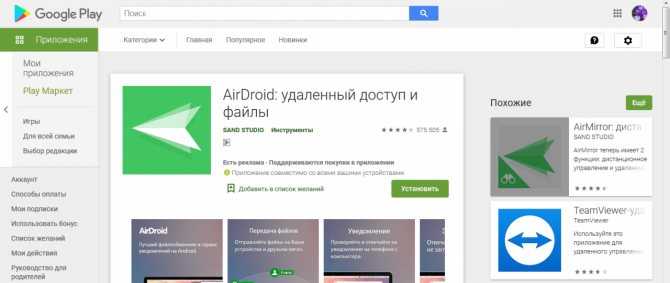
Бонус: Программы для синхронизации телефона и компьютера
Чтобы синхронизация компьютера и мобильного устройства происходила без сбоев, можно воспользоваться различными программами. Они находятся на Play Market или в открытом доступе в интернете.
MyPhoneExplorer
Приложение популярно у многих пользователей. При помощи него можно соединить 2 прибора дистанционно. Устанавливается для телефонов Андроид 1.6 и выше. Существует бесплатный вариант на сайте производителя. Соединение возможно с помощью USB-провода либо по Ваф-Фай или блютуз.

MoboRobo
В этом приложении пользователь сможет управлять файлами в телефоне наподобие ОС Windows. Также находится режим резервного копирования и возможность скачивания различных программ.
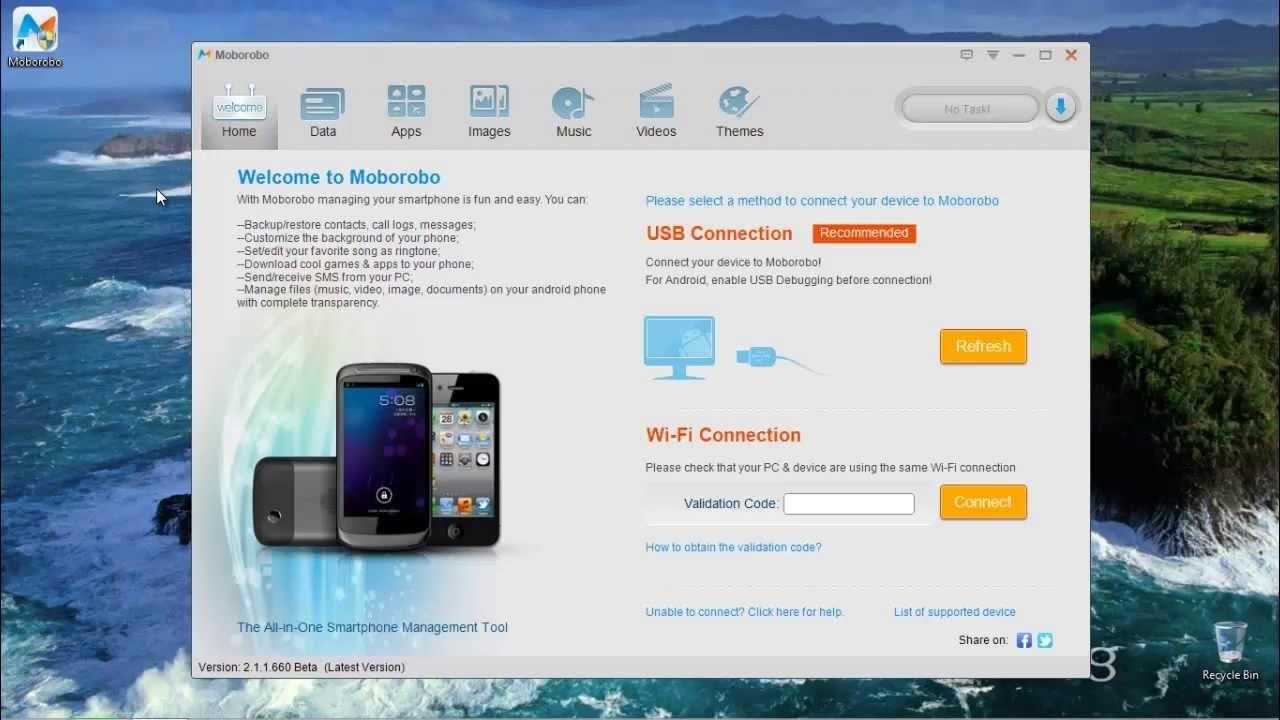
AirDroid
Приложение представлено несколькими элементами:
- вариант для смартфона – AirMirror;
- установка для компьютера – AirDroid.
Чтобы синхронизация происходила без сбоев, рекомендуется установить оба варианта. Это приложение позволяет управлять смартфоном удаленно. Соединение происходить по USB-проводу или по Вай-Фай. Программа доступна для бесплатного использования.

ES Проводник
Приложение для телефона, распространяющееся бесплатно. Подсоединяется к ПК с помощью удаленного FTP-сервера. По большому счету, программа является запасным хранилищем на компьютере.
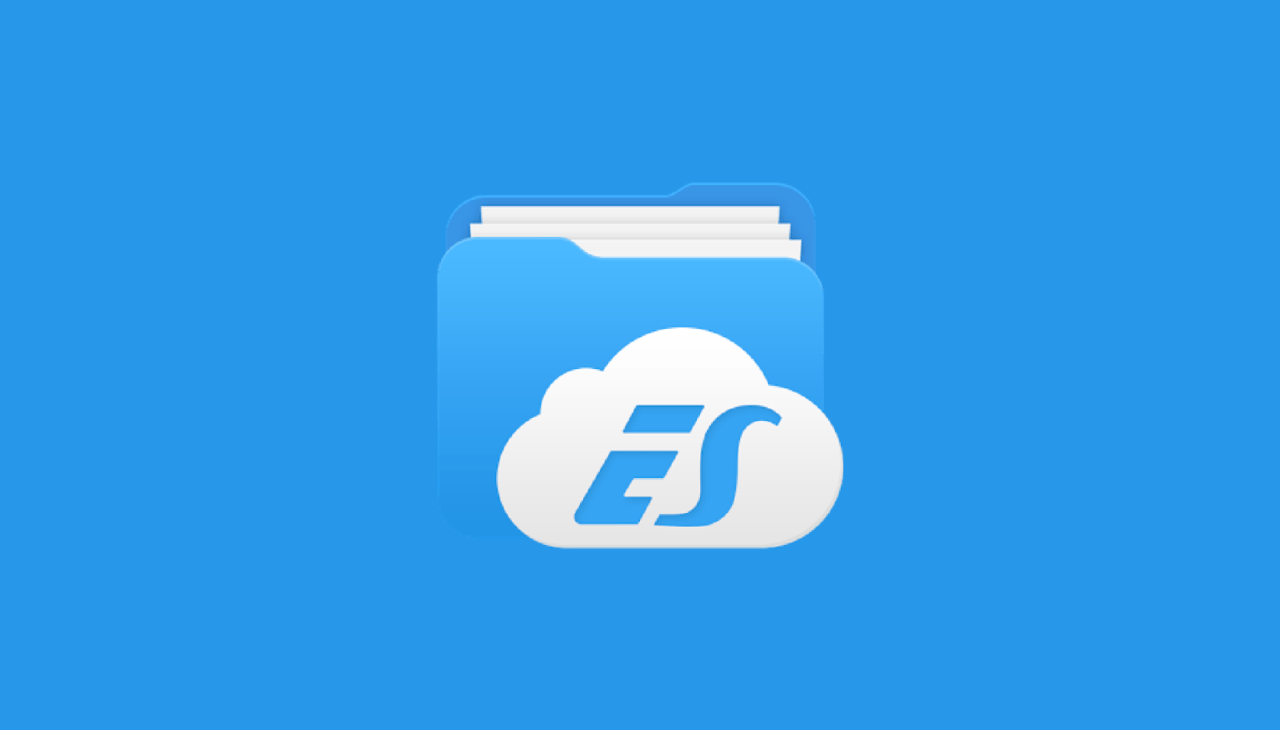
| Наименование | Описание | Рейтинг |
| MyPhoneExplorer | Дает возможность управлять дистанционно оборудованием под Андроид. Программа может открывать звонки, СМС-оповещения, имеет доступ к органайзеру, синхронизирует информацию между несколькими девайсами, создает резервное копирование. | ★★★★★ |
| MoboRobo | Ведущее приложение для управления телефонов на базе Андроид с компьютера на основе операционной системы Виндовс. Moborobo позволяет создавать резервное копирование контактов, папок и сообщений со смартфона, а также получать доступ к разным программам и играм. | ★★★★★ |
| AirDroid | Это приложение для управления смартфонами Андроид при помощи удаленного доступа. Подходит для компаний и организаций любого размера. Программа быстро внедряется и масштабируется с учетом необходимых потребностей. | ★★★★★ |
| ES Проводник | Главная задача приложения — управление папками. Программа копирует, вставляет, создает и удаляет файлы, производит их поиск по имени и сортирует содержимое. | ★★★★★ |
Как видно, есть множество вариантов произвести подсоединение телефона к ПК или ноутбуку. Все они имеют преимущества и недостатки, а поэтому в различных случаях нужно использовать разные способы. Но необходимо не забывать про эти методы, чтобы подобрать оптимальный для выполнения соответствующих задач. Так или иначе, подключение смартфона к компьютеру больше не вызовет сложностей.
Для прошивки
Еще один распространенный вариант подключения гаджета – прошивка или отладка. Эти действия требуется для ремонта девайса или перепрошивки. В рамках данной статьи рассмотрим два способа: подключение и прошивку через fastboot, а также из-под рекавери. Полная версия статьи про перепрошивку.
В режиме fastboot
Режим FastBoot нужен для точной отладки Андроид, он сравним с низкоуровневым программированием. Работать в таком режиме стоит только опытным пользователям, которые разбираются в тонкостях работы кода на Android. Доступен только через подключение посредством USB-кабеля.
Для работы придется скачать специальный пакет разработчика SDK с официальной страницы Google. Актуальная версия программы находится в нижней части страницы. Там же можно выбрать разрядность (x86 — для старых машин, x64 — длч более современных процессоров) операционной системы для скачивания.
Через данное программное обеспечение можно прошить телефон. Обычно, это делают путем переустановки файлов-образов img в разные разделы операционной системы девайса. В данном руководстве будет указан алгоритм работы с одним zip-файлом.
Включение Fastboot:
- Распакуйте архив SDK в корневую папку диска «C».
- Запустите командную строку в windows (win+r). Вбейте две команды по очереди: сначала – «cd /»; затем — «cd adb». Ввод по клавише enter.
- Подключите телефон к ПК или ноутбуку. Вбейте в командную строку: «fastboot devices». Так определяют видимость смартфона для программы.
- Загрузите бутлоудер через команду: «adb reboot bootloader».
- Установите файл прошивки в zip-формате: «fastboot update name.zip».
Вместо «name» — имя файла с прошивкой. Архив необходимо заранее скачать в папку с распакованным SDK архивом.
Через recovery
Рекавери – это набор системных подпрограмм, открывающие пользователю доступ к настройкам и диагностике аппарата на железном уровне. В этом режиме можно сделать бэкап, сбросить настройки до базовых параметров, и прошить телефон.
В рамках данной статьи будет рассмотрен кастомный рекавери «TWRP». В нем наиболее понятный интерфейс, а управление, в отличие от других версий, идет через сенсорный экран. Подтверждение действия в TWRP осуществляется через свайп в правую сторону.
Руководство по прошивке через TWRP:
- Подключите гаджет к ПК или ноутбуку через USB-кабель. На дисплее выберите «Передача данных» (MTP).
- Скиньте заранее скачанную прошивку в корневой раздел памяти телефона, либо на SD-карту.
- Войдите в режим Recovery на смартфоне. Для этого зажмите две клавиши: громкость вниз и блокировка на 5-7 секунд. Это нужно делать на отключенном аппарате. Если все сделано правильно, то на дисплее появится темное меню в виде плитки.
- Выбрать пункт «Wipe», после чего перейти в «Advanced Wipe». Здесь нужно установить галочки напротив пунктов: «Cache», «Internal Storage», «Data», «System», «Dalvik Cache». Подтвердить действие через свайп. Произойдет очистка памяти.
- Перейти на уровень назад и тапнуть по пункту «Reboot recovery».
- Вернуться к основному меню рекавери и выбрать «Install». Выбрать нужный zip-файл и подтвердить свое действие через свайп. Начнется процесс загрузки и инсталляции прошивки.
- По окончанию процедуры нажать на «Wipe cache/delvik», в самом конце «Reboot system».
Процесс установки никак не отображается
Поэтому важно следовать каждому шагу, в противном случае, можно получить «кирпич» на выходе. Либо система покажет ошибку и придется повторять всю процедуру по новой
Что делать, если компьютер не видит телефон через USB, но заряжает
Существует множество способов решения данной проблемы:
- Подсоедините другой провод. Если ситуация не изменилась, значит кабель рабочий.
- Возможно, сломан порт. Чтобы это проверить, нужно подсоединить провод к другому слоту. Если после этого синхронизация по-прежнему не выполняется, значит слот исправен.
- Подсоедините девайс к другому ПК или лэптопу. Если и другие аппараты не распознают девайс, проблема может быть в элементах прибора, например, сломан microUSB. В этом случае его следует отдать в сервисный центр.
- Одна из причин, почему компьютер не видит телефон, — старая Windows XP. Для работы мобильного устройства на Android с этой версией ОС необходимо скачать MTP — Media Transfer Protocol. Программу нужно загрузить с официального сайта Microsoft.
- Этот пункт относится к девайсам с паролем. Для нормальной работы ПК и гаджета нужно сначала разблокировать последний.
- Возможно, необходима установка или обновление драйверов. Вам нужно зайти в “Диспетчер устройств”. Если Вы увидите восклицательный знак в желтом треугольнике, кликните правой кнопкой мыши и нажмите “Обновить”. Возможны разные вариации названия строки. Если драйвер отсутствует, перед тем как подключить телефон к ноутбуку через USB, скачайте ПО с официального веб-сайта производителя мобильного гаджета. После скачивания нужно включить установщик — .exe.
- Попробуйте запустить отладку USB.
- Еще один способ решения проблемы синхронизации — удалить старый драйвер, перезагрузить ПК и установить новое ПО.
- Проверьте режим соединения. Процессор не распознает агрегат, если он стоит в режиме зарядки.
- Деактивируйте режим модема. Для этого нужно зайти в настройки гаджета, выбрать пункт “Беспроводные сети”, затем нажать “Еще” и выключить работу девайса в качестве модема.
- Персональный компьютер не видит телефон, если не установлен режим накопителя. Это нужно посмотреть в строке уведомлений девайса.
- Перезагрузите оба прибора. Иногда это срабатывает.
- Проверьте ПК на наличие вирусов.
- Выполните сброс до заводских настроек. Предварительно сохраните контакты и необходимые данные на SD-карте. Встроенная память девайса в этом случае не годится, так как она будет стерта.
- Сделайте перепрошивку Android. Ее можно выполнить с использованием ПК и без него с помощью ROM Manager. Как и случае сброса настроек, предварительно нужно сохранить файлы на SD-карту.
ПК или ноутбук не видит телефон с малораспространенной операционной системой. Чтобы решить эту проблему, девайс нужно подсоединять к процессору выключенным. Включите аппарат после того, как шнур будет вставлен в слот. В таком случае Windows увидит неизвестное устройство и автоматически загрузит драйвера.
Все эти действия помогут даже в том случает, если не идет процесс зарядки девайса.
Причины сбоев синхронизации и другие способы передачи данных
Существует несколько причин ошибок в распознавании портативных устройств. Прежде всего, этому может препятствовать механическое или стохастическое повреждение провода. Может быть поврежден порт в процессоре или лэптопе. Не удастся подключить телефон к ноутбуку, если неисправен аккумулятор или произошел сбой в программном обеспечении.
Если ошибка синхронизации связана с поломкой конструктивных элементов процессора или гаджета, потребуется их замена. В случае сбоя программного обеспечения девайса, нужно выполнить его перепрошивку. Это можно сделать самостоятельно или воспользоваться услугами сервисного центра. Если сбой происходит из-за Windows, потребуется его переустановка.
Перед синхронизацией нужно проверить активацию функции Windows Update и обнаружения новых устройств. Теперь можно попробовать подключить телефон компьютеру через USB.
Существуют другие методы, с помощью которых можно перенести файлы на жесткий диск компьютера:
- Использование облачных хранилищ таких, как Google Drive, Яндекс Диск, Dropbox и др.
- Установка специальных программ, например, AirDroid. Данный сервис удобен для новичков.
- Подсоединение мобильного агрегата в качестве сетевого диска в Windows. Для этого в гаджете нужно создать FTP сервер.
Теперь Вы знаете, что делать при возникновении проблем в синхронизации устройств. Как видите, можно подсоединить приборы, даже если ПК не видит телефон. Для этого в подавляющем большинстве случаев нужно проделать несколько нехитрых манипуляций.
Подсоединение мобильного девайса к процессору или лэптопу существенно расширяет его возможности. Вы сможете передавать большие объемы данных и освободить тем самым память гаджета. Кроме того, его можно использовать в качестве веб-камеры и модема. Настройка не вызовет трудностей. Android и Windows предлагают интуитивно понятные интерфейсы и подсказки.
Как синхронизировать Телеграм на телефоне и ПК
Привязать Телеграм на телефоне к компьютеру можно бесплатно. Для этого используется сканер, встроенный в клиенте для смартфона.
После запуска мессенджера на экране автоматически появится код, нужно выполнить его считывание. Авторизация не занимает много времени, дополнительных настроек делать не придется.
Telegram Web
Разберемся, как подключить Телеграм на телефоне и компьютере одновременно, используя браузер. В этом случае устанавливать клиент на ПК не придется, достаточно открыть сайт и провести сканирование.
Руководство, как синхронизировать Telegram Web на ПК с телефоном:
- Откройте веб-браузер.
- Перейдите на сайт разработчиков по адресу: telegram.org.
- QR сформируется моментально, заранее переключитесь на русский язык в меню.
- В телефоне откройте настройки.
- Выберите клавишу для подключения дополнительных устройств, включите сканер с помощью кнопки синего цвета.
- Считайте код на мониторе ПК с помощью камеры в мобильнике.
После успешной синхронизации Телеграмма на компьютере с телефоном, на экране откроются последние чаты. Пользоваться мессенджером можно бесплатно. Для работы требуется постоянное подключение к интернету.
Официальный клиент
Как перенести Телеграмм с телефона на компьютер? Есть и второй вариант – использование официального клиента. Для этого придется сначала установить приложение, затем запустить его и выполнить считывание кода. Вход выполняется с помощью сканера в смартфоне, как и в случае с Telegram Web.
Инструкция, как сделать синхронизацию Телеграмма с ПК:
- Запустите только что установленный мессенджер.
- Подтвердите действие в новом окне.
- На мониторе появится QR.
- Войдите в параметры смартфона.
- Включите сканер.
- Считайте QR, для этого наведите камеру на монитор ПК.
Вывести Телеграм на компьютере можно бесплатно. Синхронизация устанавливается после сканирования QR, подтверждение номера СИМ-карты не требуется.
Bluetooth
Перед соединением необходимо включить Bluetooth на каждом устройстве. На смартфонах с ОС Android беспроводная передача данных включается в шторке уведомлений. На ноутбуке эта задача чуть усложняется:
- Для включения Bluetooth нужно найти физическую кнопку рядом с клавиатурой или на боковой грани корпуса.
- Если такой кнопки нет, изучите клавиатуру: одна из функциональных клавиш обычно обозначена значком «синезуба», так что для включения опции нужно нажать, к примеру, Fn+F9.
- Зайдите в уведомления или область значков на панели задач, где также может встретиться значок Bluetooth.
После активации функции необходимо:
- Зайти в Параметры и выбрать раздел «Устройства».
- Выбрать пункт «Добавление Bluetooth или другого устройства».
- Выбрать необходимый тип подключения. Система запустит поиск, после чего должен отобразиться ваш смартфон.
- Устройства должны соединиться между собой. Подтвердите их подключение друг к другу.
После удачного соединения откройте проводник. В разделе «Сеть» должен отобразиться ваш смартфон, с которым можно работать, как с обычной флешкой: открывать, копировать, перемещать и удалять файлы.
Wi-Fi
Более экзотический, но не менее удобный способ синхронизации ПК и смартфона. Для этого нужно всего лишь подключить оба устройства к одной беспроводной сети, однако на телефон иногда придется скачивать дополнительное приложение.
Работа метода основана на том, что смартфон превращается в мини-сервер, обладающий собственным интернет-адресом. Благодаря подключению к одной сети компьютер легко находит этот «сервер» и получает доступ к его файловой системе.
Инструкция по синхронизации выглядит так:
- Подключите ваши устройства к одной сети Wi-Fi.
- Откройте стандартный проводник файлов на смартфоне и поищите в нем опцию «Сеть», «Удаленный доступ» или «FTP». Если ничего подобного обнаружить не удалось, скачайте из Google Play приложение ES Проводник.
- Зайдите в раздел удаленного доступа. Здесь обычно высвечивается информация о том, что вы подключены к определенной сети Wi-Fi, после чего предлагается активировать опцию.
- После активации должен появиться код в формате ftp://000.000.000.0:00000. Введите его в адресную строку проводника на ПК (туда, где обычно отображается путь папок и файлов из корневого диска). Нажмите клавишу «Enter».
- Компьютер загрузит файловую систему вашего смартфона.
С файлами можно работать обычным образом. После завершения всех работ на телефоне нужно отключить опцию удаленного доступа.
Способы использовать телефон в качестве модема
Теперь давайте подробнее рассмотрим эти несколько схем:
-
Телефон (планшет/смартфон) подключается через сим-карту к интернету и работает как модем, раздающий интернет по wifi . При таком использовании мы можем зайти в интернет с другого смартфона, ноута, планшета или еще чего-либо с поддержкой беспроводной связи.
-
Телефон подключен по wifi к интернету и к стационарному ПК через канал Bluetooth, давая последнему выход в сеть.
-
Телефон подключен к мобильному интернету и по кабелю USB к компьютеру, на который передает интернет.
По Bluetooth
Теперь речь пойдет о том, как подключить смартфон в качестве Bluetooth модема. Эта технология беспроводной передачи данных рассчитана на более короткие расстояния и меньший объем информации. Ее имеет смысл задействовать, если у вас обычный старый телефон (даже не смартфон) с любой в меру устаревшей мобильной операционной системой, типа Symbian или Windows Mobile, с поддержкой блютус и технологии Dial-Up Network, но, как это было с моделями прошлых лет, нет модуля WiFi. Интернет при этом будет раздаваться тот, который получает данный телефон через сим-карту от мобильного оператора.
Для работы этого способа также на компьютере должен быть установлен Bluetooth модуль — обычно он по умолчанию встроен в современные ноутбуки, поэтому рассмотрим, как это делается на системе Windows 7.
Прежде всего нам необходимо активировать функцию модема на телефоне. Для этого в разделе «Настройки» находим раздел «Беспроводные сети — Еще» и активируем режим «Bluetooth-модем».
После этого понадобится добавить в компьютер телефон в качестве модема. Заходим в «Панель управления», выставляем отображение меню в виде значков и находим пункт «Устройства и принтеры» и в новом окне кликаем по «Добавление устройства».
Начнется поиск устройств, доступных в данный момент для подключения через Bluetooth. Когда определится ваш телефон, кликаем по значку. Откроется новое окошко с 8-значным кодом. Его необходимо ввести на телефоне для сопряжения.
Ваше мнение — WiFi вреден?
Да 22.56%
Нет 77.44%
Проголосовало: 46728
После добавления телефона ждем, пока установятся драйвера.
Когда этот процесс успешно завершится, на компьютере заработает интернет.
По USB кабелю
Теперь поговорим о возможностях использования телефона в качестве модема через USB кабель на случай, если ваш компьютер не поддерживает передачу данных беспроводными способами. Причем раздавать может как интернет, принимаемый мобильником по WiFi, так и от сотового оператора по 3G/4G.
В моем примере все будет происходить на смартфоне Xiaomi в прошивке MIUI 9, но в голом Андроиде это делается точно также — изменено может быть лишь название и расположение пунктов меню. Подключаем телефон к компьютеру по USB кабелю и заходим в его настройки в раздел «Дополнительные функции»
Включаем «USB-модем»
На компьютере в это время выскочит окно, в котором нас попросят разрешить доступ к его ресурсам для телефона — это не обязательно, но можно подтвердить.
После этого при необходимости установятся драйверы на смартфон и интернет заработает. Подтверждением тому будет новое подключение, которое можно увидеть в «Центре управления сетями и общим доступом — Изменение параметров адаптера»
Сегодня мы разобрали разные варианты подключения телефона в качестве Bluetooth и USB модема, которые подойдут для абсолютно разных устройств, но в которых есть одно неоспоримое преимущество — мобильность, тем более, что сейчас у всех сотовых операторов есть весьма привлекательные тарифы для безлимитного интернета. На закуску обещанное видео про Айфон, про то, как сделать телефон модемом, соединив его с компьютеров USB кабелем, а также подробный урок о том, как выйти в интернет различными способами с планшета.
Как включить функцию модема на Android?
Про то, как подключить модем от мобильных операторов через USB порт ноутбука я уже писал. Однако не у всех бывает возможность такое устройство подключить именно тогда, когда это крайне необходимо — забыли с собой взять, кончились деньги, забыли, не купили, или банально у вашего гаджета нет разъема USB. Сегодня я покажу способ выхода в сеть с любого устройства и из любого места. Мы будем использовать телефон в качестве модема для ноутбука и любого другого гаджета. Да-да, самый обычный телефон или смартфон с рабочей симкой, который станет для нас проводным модемом.
Для использования телефона в качестве модема потребуется произвести некоторые настройки на компьютере, что может быть немного сложно для новичка. Поэтому проще всего использовать смартфон именно как роутер, раздающий wifi. Причем в данном режиме он может работать как на распространенном сегодня Андроиде, так и на iOS. К слову говоря, в iPhone уже есть встроенная функция подключить телефон как модем и раздавать с него интернет. Речь идет именно об устройствах (это может быть не просто телефон, а смартфон или даже планшетник) с поддержкой sim-карт, а значит и GPRS/3G/4G связи.
Но бывает и такое, что на ноутбуке, а особенно на стационарном ПК, не имеется встроенного или внешнего беспроводного адаптера. Именно в этом случае придет на помощь функция подключения телефона в качестве модема, о котором я упоминал в статье про соединение Samsung Galaxy с ПК или ноутбуком по USB кабелю.








![Подключение телефона к компьютеру без usb кабеля [wi-fi ftp сервер] — [pc-assistent.ru]](http://yeasu.ru/wp-content/uploads/9/f/5/9f5b2ac7d09c84695ec04dbf87c077cf.png)