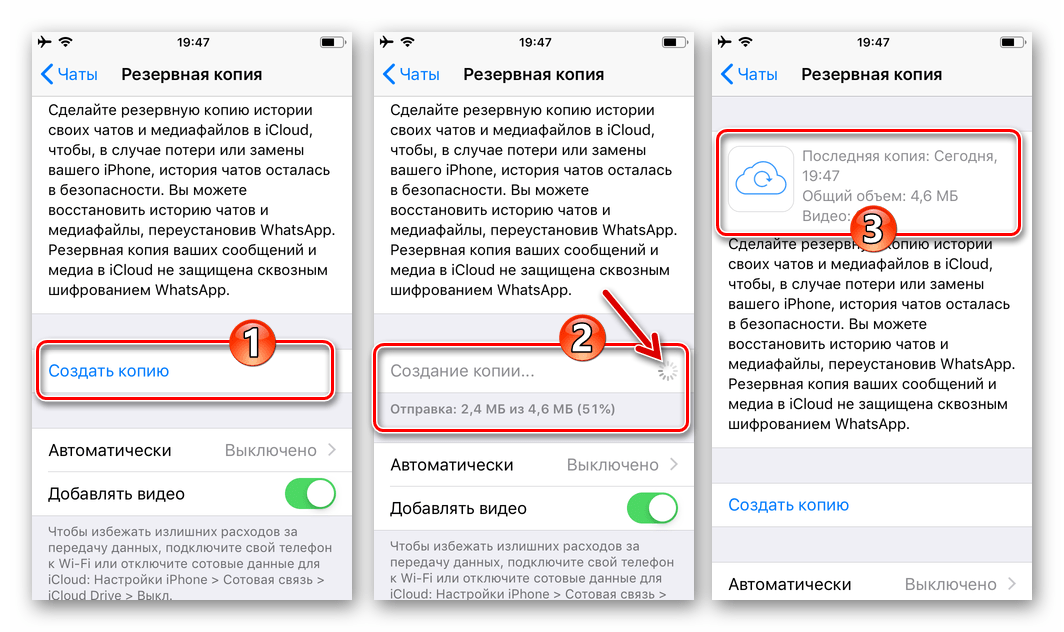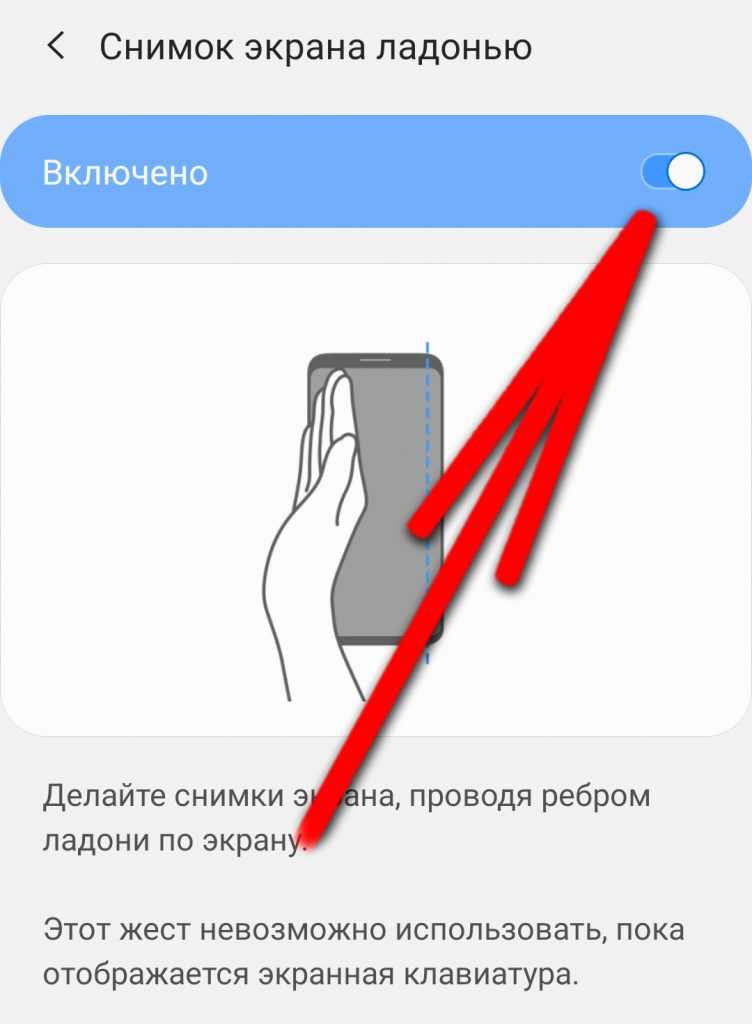GoPro Quik
Quick распознает самые интересные моменты в выбранных файлах и автоматически создает впечатляющие видео. Либо вы можете взять управление в свои руки.
Есть предустановленные наборы настроек для создания клипов — можно воспользоваться ими или выбрать эффекты, переходы и другие нюансы самостоятельно. GoPro Quik имеет дополнительные инструменты для редактирования видео: управление раскадровкой, добавление подписей, градация цвета и т. д.
Последнее обновление от разработчиков принесло много изменений. Теперь приложение Quik поддерживает новую камеру GoPro, которая может обнаруживать лица, голоса, прыжки и многое другое. Плюс появилось 20 новых фильтров для пляжа, помещения, снега, города, воды. Было улучшено качество фото и добавлено 8 новых музыкальных треков.
Платформы: iOS, Android.
Зачем в продакшне такая большая команда?
В каждом из процессов, которые мы описали, задействованы разные специалисты и состав команды зависит от конкретного проекта. Это кого-то может отпугнуть: зачем привлекать такую команду, если можно просто нанять фотографа или видеографа? Но это только кажется, что фото и видео может создать один человек, владеющий камерой и светом.На деле за качественным визуальным контентом стоит труд десятка людей. Например, администратор на съемочной площадке следит за тем, чтобы модели были готовы в нужное время, а реквизит не потерялся. Ретушер, который профессионально занимается ретушью, сделает это гораздо лучше, чем самый крутой фотограф. А аккаунт-менеджер, который считает смету, ставит задачи команде и отвечает за весь проект в целом, призван выстраивать коммуникацию с клиентом так, как это вряд ли бы сделал продюсер или администратор, которые плотно задействованы на площадке.
GifBoom: Animated GIF Camera
Одно из самых мощных приложений для создания гифок на Андроид с использованием фото и видеоисходников. Утилита позволяет сделать качественное анимированное изображение всего за 30 секунд. Для работы с приложением необходимо залогиниться через Facebook, Twitter или электронную почту. После этого пользователь получает доступ к весьма широким возможностям приложения:
- Создание анимированных GIF-файлов, которыми можно поделиться с друзьями
- Настройка скорости съемки камеры
- Сохранение гифок в памяти устройства
- Изменение скорости анимации
- Изменение последовательности снимков для создания гифки
- Возможность повернуть гифку и задать ей книжную или альбомную ориентацию
- Переключение между основной и фронтальной камерой.
Лучшие приложения для замедления видео на iOS (iPhone, iPad)
В магазине приложений iTunes можно найти огромное количество приложений, с помощью которых можно добавить эффект замедления в видео на телефонах и планшетах с операционкой iOS.
Прежде чем мы рассмотрим самые лучшие приложения для замедления видео, следует отметить, что у устройств, работающих на iOS, уже есть встроенная функци для съёмки замедленных видео. Его вы можете включить перед началом съёмки, передвинув бегунок из вкладок фото/видео на Slo-mo.
Slow Fast Slow
Slow Fast Flow — бесплатное приложение для iOS, совместимое с iPhone, iPad с операционной системой от версии 10.0 до более поздней. С помощью приложения можете создавать видеоролики с замедленным движением. Благодаря встроенной программе редактирования можно создавать креативные видео, например, замедляя только несколько точек или ускоряя воспроизведение отдельных кадров. Приложение высоко ценится пользователями, оно работает без проблем и не замедляет работу устройства. Приложение простое в использовании и предоставляет некоторые графические модели для изменения дизайна видео.
Slow Fast Motion Video Maker
Slow Motion — это довольно старое приложение, о котором, думаю, многие знают. С помощью данного приложения вы можете уменьшать и увеличивать скорость видео прямо с вашего телефона или планшета.
Из основных функций: ускорение до 2x, замедление до 1/4 от обычной скорости, изменение скорости фрагментов видео, поддержка альбомной и книжной ориентации, регулировки громкости звука и возможность экспорта видео вез водяного знака и в полном разрешении.
iMovie
Одним из лучших приложений для редактирования видео на iOS, несомненно, является iMovie. iMovie — это мощная и эффективная программа, с помощью которой можно редактировать и замедлять свои видео. Приложение можно бесплатно загрузить в iTunes.
Помимо замедленного эффекта, вы можете сохранять видео с разрешением 4K, применять графические фильтры, вставлять текстовые и звуковые дорожки. Кроме того, можно напрямую загружать файлы на iCloud Drive или быстро делиться ими в Facebook, YouTube и Instagram.
Отличного вам настроения и побольше креатива!
Анимируйте свое лицо, заставляйте селфи-фотографии петь песни на Android и iOS
Некоторые сторонние приложения, представленные на рынке, позволяют анимировать статические фотографии и селфи. Ниже мы упомянули три таких приложения, которые могут оживить ваше лицо и заставить ваш рот двигаться на неподвижном изображении или заставить ваши фотографии петь песни для создания популярных видео.
1. Вомбо
Программы для Windows, мобильные приложения, игры — ВСЁ БЕСПЛАТНО, в нашем закрытом телеграмм канале — Подписывайтесь:)
Wombo — это приложение для синхронизации губ на базе искусственного интеллекта. С его помощью вы можете создавать анимированные вирусные видеоролики, в которых ваши селфи поют понравившуюся вам песню — у вас есть множество вариантов для выбора в приложении. Чтобы создать анимированные селфи-видео с помощью Wombo, выполните следующие действия.
Android iOS
2. MugLife
MugLife — это приложение для 3D-анимации лиц, которое позволяет создавать 3D-анимированных персонажей из статических изображений. Он не предлагает возможности добавлять песни, но вы можете использовать его для создания анимации и мемов
Что еще более важно, это лучше, чем Wombo, когда речь идет о точности отслеживания лица и качестве анимации
- Загрузите и установите MugLife на свой телефон.
- Откройте приложение. Дайте ему необходимые разрешения.
- Когда вы откроете приложение, оно расскажет вам об основных функциях.
- Коснитесь Фото в правом верхнем углу.
- Выберите фотографию из галереи или нажмите на нее с помощью камеры.
- После загрузки фотографии выберите анимацию из библиотеки внизу.
- Затем нажмите «Сохранить» в правом верхнем углу. Выберите, хотите ли вы сохранить его как видео, фотографию в формате GIF или аватар.
Android iOS
3. Аватаризация
Avatarify широко используется для создания популярных видеороликов и роликов с анимированными лицами и песнями. Однако он пока недоступен для Android. Итак, если у вас есть iPhone, вы можете использовать Avatarify, чтобы ваша фотография оживала и пела ваши любимые песни.
- Загрузите Avatarify из App Store.
- Пожалуйста, откройте его и разрешите доступ к фотографиям.
- Выберите желаемое изображение из вашей фото библиотеки.
- На следующем экране выберите песню. Вам будет показан превью каждой песни вместе с анимацией.
- Подождите, пока он сгенерирует видео.
- После создания видео вы можете настроить его дальше, удалив звук. Водяной знак применяется, если вы не приобрели премиум-версию.
- Затем вы можете нажать «Сохранить», чтобы загрузить видео на свой iPhone.
YouCut
YouCut – это бесплатный и простой в использовании видеоредактор, который предлагает большой выбор. Приложение позволяет легко импортировать видео из вашей библиотеки, а затем редактировать их с помощью различных инструментов. Вы можете легко добавить текст, фильтры, смайлики, музыку, и больше. Мне нравится, как легко получить доступ к инструментам и функциям YouCut, поскольку приложение имеет понятный и интуитивно понятный интерфейс. YouCut также делает это очень легко вырезать и обрезать клипы что всегда является плюсом в моих книгах. Одним из главных достоинств YouCut является новая функция регулировки скорости видео, которая позволяет вам ускорить или замедлить видео без потери качества. YouCut – один из лучших видеоредакторов на Android, если речь идет о бесплатных видеоредакторах, и вам обязательно стоит попробовать его.
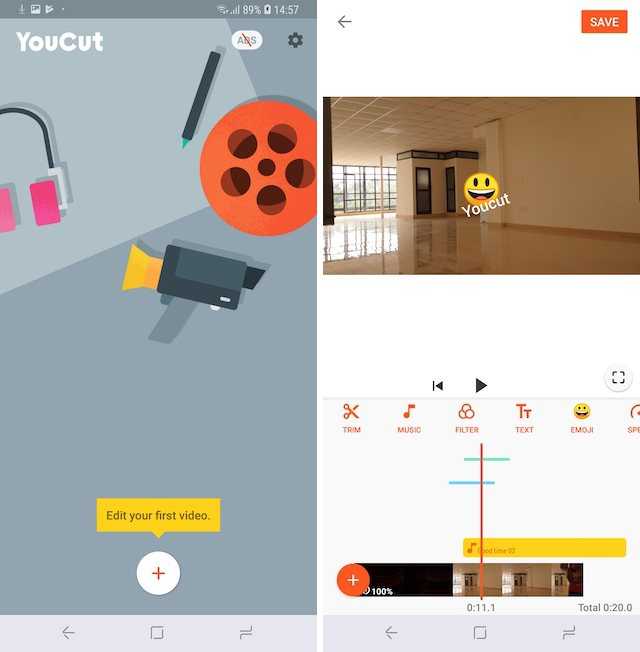
Поддерживаемые форматы:
Видео: Работал со всеми обычными форматами, включая MP4, MOV и другие, когда я тестировал приложение.
Аудио: MP3, M4A, AAC и другие
Фото: JPEG, PNG, JPG и другие
Установка: Бесплатные покупки в приложении
Препродакшн
На этом этапе вырабатывается общее видение продукта и подбираются ресурсы для его реализации.
Для видео определяется креативная концепция, создается сценарий и при необходимости раскадровка. Далее происходит поиск актеров и локации, идет формирование продакшн-команды для работы над проектом и закупка реквизита.
«Сценарий – это тот блок препродакшна, важность которого часто недооценивается. Он занимает едва ли не центральное место и требует тщательной проработки — от этого во многом зависит конечный результат»
Полина Рунг
продюсер Everypixel Studio
Для фотосъемки на стадии препродакшна создается концепция — стилистика, свет, цвета, набор объектов в кадре и т.д. После согласования закупается реквизит, определяется состав команды и назначается дата съемки.
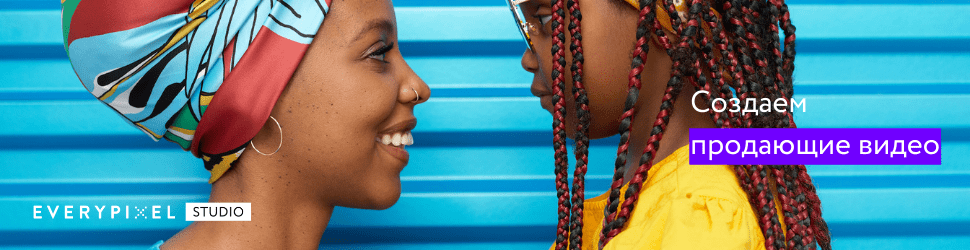
Каждая из этих задач по-своему интересна и имеет свои тонкости. Например, в видео ниже продюсер Everypixel Studio Зира Касимова рассказывает, как осуществляется поиск локации для съемки.
Длительность: от 2-3 недель — в зависимости от сложности проекта.
Команда (видео): арт-директор, сценарист, администратор проекта.
Команда (фото): арт-директор, администратор проекта.
Video to Photo Frame Grabber
Существует немало программ, позволяющих вырезать кадр из фильма, но Video to Photo Frame Grabber является лучшим вариантом, так как совмещает в себе простоту и функциональность. На его примере рассмотрим общий принцип создания фото из видео, а в дальнейшем просто остановимся на особенностях альтернативного софта:
- Установите приложение, используя Google Play Market или другой источник.
- Запустите программу.
- Нажмите кнопку «+».
- Предоставьте Video to Photo Frame Grabber все необходимые разрешения.
- Выберите видео, из которого вы хотите сделать стоп-кадр.
- Запустите воспроизведение и остановите его в том месте, где планируется вырезать кадр.
- Нажмите кнопку «Фото».
- При желании отредактируйте область захвата, сократив ее при помощи движения щипками.
- Нажмите галочку, чтобы сохранить изображение.
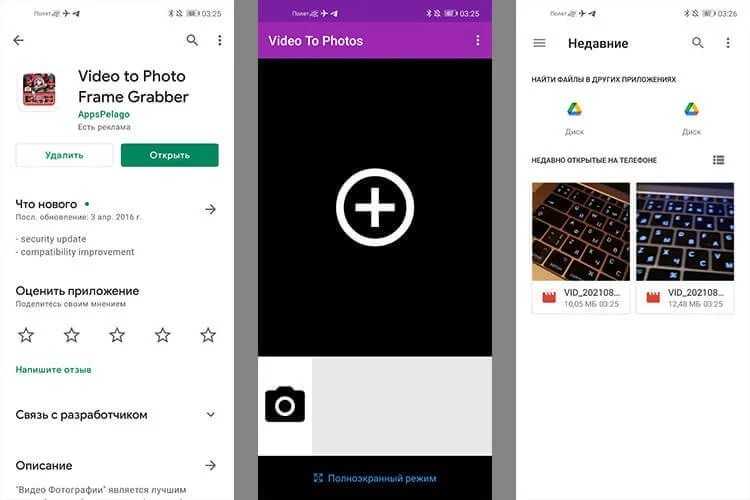
Аналогичный алгоритм будет актуален и для других приложений, рассмотренных в материале. Незначительные отличия коснутся названия пунктов меню, но это вряд ли станет серьезным препятствием на пути создания стоп-кадра.
Зачем нужны скриншоты в мобильных устройствах
Скриншот — это возможность сфотографировать запущенное приложение, полезную информацию о состоянии внутренних модулей и внешних устройств, чтобы решить внезапную проблему с работой самого гаджета по советам более компетентных людей, либо поделиться с другом или знакомым «обоями» или заставкой, которые в данный момент нельзя быстро достать из личных файлов.

Своими корнями возможность делать скриншоты уходит в далёкое прошлое, когда ещё не существовало никаких цифровых технологий. Первые снимки с экрана телевизора делались на плёнку обычным фотоаппаратом ещё на заре эпохи электронного телевидения — в 1928 г., когда разрешение экрана первого прототипа современного телевизора составляло всего 48 строк, а чёрно-белая фотография уже была обычным делом.
Скриншотами высокого разрешения часто пользуются сотрудники правоохранительных органов — для раскрытия преступлений, совершаемых в Сети. Например, если пользователь оставил сообщение на каком-либо форуме, имеющее нарушение по статье 282 УК РФ «Возбуждение ненависти либо вражды, а равно унижение человеческого достоинства», экран устройства с этим сообщением может быть сохранён следователем, нашедшим это сообщение, как скриншот, и приобщён к материалам этого уголовного дела.
Узнайте также, как правильно сделать калибровку сенсора дисплея на Андроид-гаджетах: https://dadaviz.ru/kalibrovka-ekrana-android/
Почему клиенту важно знать внутреннюю кухню продакшна?
Скорее всего, отдать задачу по производству контента в продакшн-студию и забыть обо всем до получения итогового продукта не получится. На многих этапах продакшна требуется участие заказчика: выбрать концепцию, утвердить локацию, согласовать промежуточный вариант и иногда даже присутствовать на самих съемках.
Безусловно, нужно полагаться на опыт исполнителей и доверять им
Но хотя бы общее понимание, как должно быть, очень важно — это поможет вам и оценить компетенции при выборе исполнителя, и аргументировать свою позицию при приемке работ. . Процесс создания любого визуального контента делится на три больших блока: препродакшн, продакшн и постпродакшн
Процесс создания любого визуального контента делится на три больших блока: препродакшн, продакшн и постпродакшн.
PowerDirector Video Editor App
Эта программа станет отличной заменой профессиональным видеоредакторам. Ее разработчик — CyberLink. Приложение PowerDirector Video Editor App очень удобное для работы с отдельными фрагментами, а сразу после обработки ролик можно сразу опубликовать на YouTube.
Функциональность приложения для монтажа видео:
- профессиональная панель инструментов;
- множество аудио- видео-эффектов;
- возможность регулировки скорости записи;
- быстрая публикация роликов на популярных видеохостингах и в соцсети.
Достоинства:
- PowerDirector Video Editor App поддерживает большинство форматов;
- возможно загружать материал из «облака»;
- синхронизируется с реальным временем;
- поддерживает slow-mo;
- хорошие встроенные фильтры;
- можно создавать коллажи для Instagram.
Недостатки:
- доступ к разрешению 1080р можно получить только за деньги;
- нет встроенного конвертера;
- для захвата используется стандартная камера;
- использовать программу PowerDirector Video Editor App можно только на «мощных» гаджетах (CPU Snapdragon 800 и далее).
Как сделать снимок экрана на Андроиде

Новые пользователи мобильных аппаратов рано или поздно сталкиваются с таким вопросом, как сделать скриншот на Андроиде. Это одна из самых популярных мобильных операционных систем в мире, и подобная информация будет полезна многим. Вроде бы на настольном компьютере на Windows за эту операцию отвечает отдельная клавиша на клавиатуре “PrintScreen”, но ничего подобного нет на рабочем столе и в виртуальной клавиатуре операционной системы Android.
Если вы не знаете, как сделать скриншот экрана на телефоне Андроид, то мы расскажем вам о всех возможных способах, включая индивидуальные варианты в зависимости от производителя мобильных устройств.
Сначала мы познакомим вас с универсальными способами.
Как сделать кадр из видео
На экране – фотокартинка, которую мы хотели скачать. Простое действие — скриншот, с применением различных программ, может не дать требуемого качества картинки. Медиаплеер MPC-HC позволяет получить фото хорошего изображения.
Если мы записываем много фильмов и думаем, что они настолько интересны, что мы хотим показать их миру, стоит использовать это руководство. Разделив наши видеоролики, мы сможем. Передача фильма состоит из двух этапов. После обработки видео соединение может быть прервано. Нажмите кнопку «Отправить», и если это наш первый загруженный фильм, создайте фид. Мы даем имя, под которым мы хотим загрузить видео, и нажимаем «Создать канал».
Индикатор выполнения показывает ход загрузки и обработки. Название, наложенное на фильм, приводится во вставке 1, а во втором поле мы описываем фильм. В списке Добавить в список воспроизведения выберите список воспроизведения, к которому вы хотите добавить видео, и нажмите «Создать новый плейлист», чтобы добавить новый список воспроизведения.
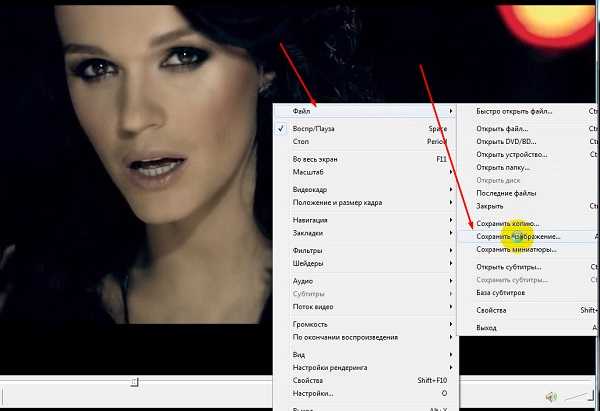
Правой мышкой жмём на остановленный кадр, здесь надо выбрать «Файл». Далее опускаемся вниз и давим на «Сохранить изображение». Следом – стандартные действия: выбор папки хранения и «открыть». Обычно, я сохраняю на рабочий стол и после редактирования, помещаю в рабочую папку. Скаченное таким образом фотоизображение – высокого качества.
Мы добавим ваш собственный, щелкнув значок «Пользовательский». Нажмите «Опубликовать», чтобы одобрить изменения — видео еще не нужно загружать. Под эскизом фильма мы найдем ссылку, которую мы можем разделить. При съемке мы редко записываем кадры в одной последовательности, а иногда и в разных хронологиях и ненадлежащим образом звучаем.
Редактирование фильмов — очень сложная задача даже для современных компьютеров. И что, если у нас будет только тот, который подходит для серфинга в Интернете? Нет проблем. Он позволяет вам, как и настольные программы, редактировать нелинейные кадры, комбинировать и свободно размещать ваши аудио — и видеодорожки.
Небольшой вывод: сделать фото с видео на компьютере
можно с помощью кнопки клавиатуры Prt Scr и видеоплеера MPC-HC, это показано в статье.
Сохраняем кадр в видеопроигрывателе
Как из видео сделать фотографию, если вы работаете за чужим компьютером и не имеете доступа к привычным программам? Во многих проигрывателях есть функция сохранения стоп-кадра. Правда, в данном случае вы сможете только сделать экспорт картинки – никакой обработки плееры не предоставляют. Это хорошее решение, если вам нужно, например, захватить видеокадр для рецензии фильма.
При помощи плеера «Кино и ТВ»
Встроенный по умолчанию в Windows 10 плеер «Кино и ТВ» поможет сохранить любой кадр в формате JPG.
- Найдите видеофайл на жёстком диске и кликните по нему правой кнопкой мыши. Выберите пункт «Открыть с помощью», затем «Кино и ТВ».
- Остановите воспроизведение на кадре, который вы хотите сохранить. В нижней части плеера щелкните по иконке в виде карандаша. В выпадающем меню выберите пункт «Сохранить кадр из видео».

Встроенный плеер обладает одноименной функцией
Чтобы изменить текущий кадр, щелкайте стрелки в панели управления или продвигайте бегунок на временной шкале.
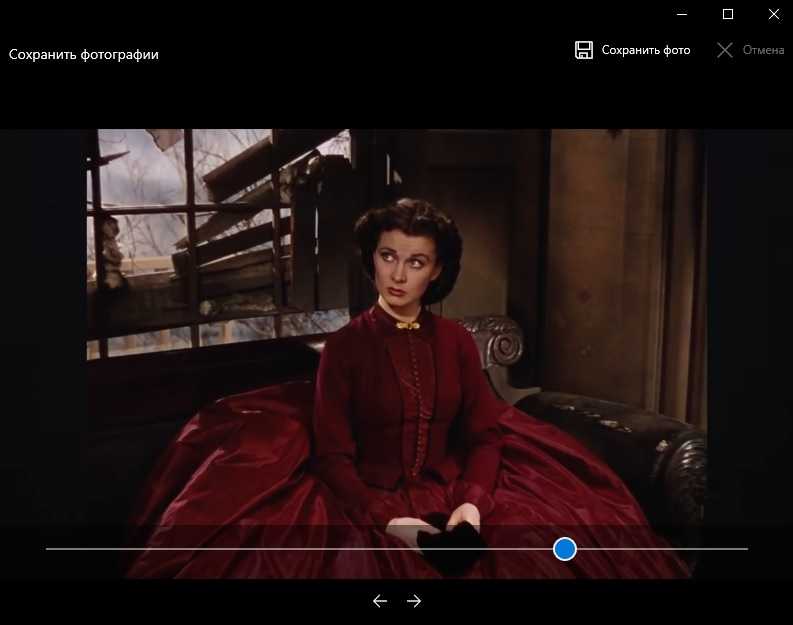
Подберите наиболее удачный кадр
Стоит отметить, что иногда этот способ выдает ошибку. Это может случиться, если вы используете нелицензионную версию Windows 10 или не обновили систему. Также минусом становится то, что вы не можете выбрать формат (извлечение поддерживается только в jpg) и качество картинки. Если вы хотите обрезать изображение, придется воспользоваться дополнительными приложениями.
Проигрыватель Media Player Classic
Пользователям более старых сборок Windows подойдет программа Media Player Classic. Разберемся, как сделать стоп кадр из видео с его помощью. Этот популярный видеопроигрыватель позволяет сохранять видеокадры из клипа по одному и даже создавать фотоколлаж.
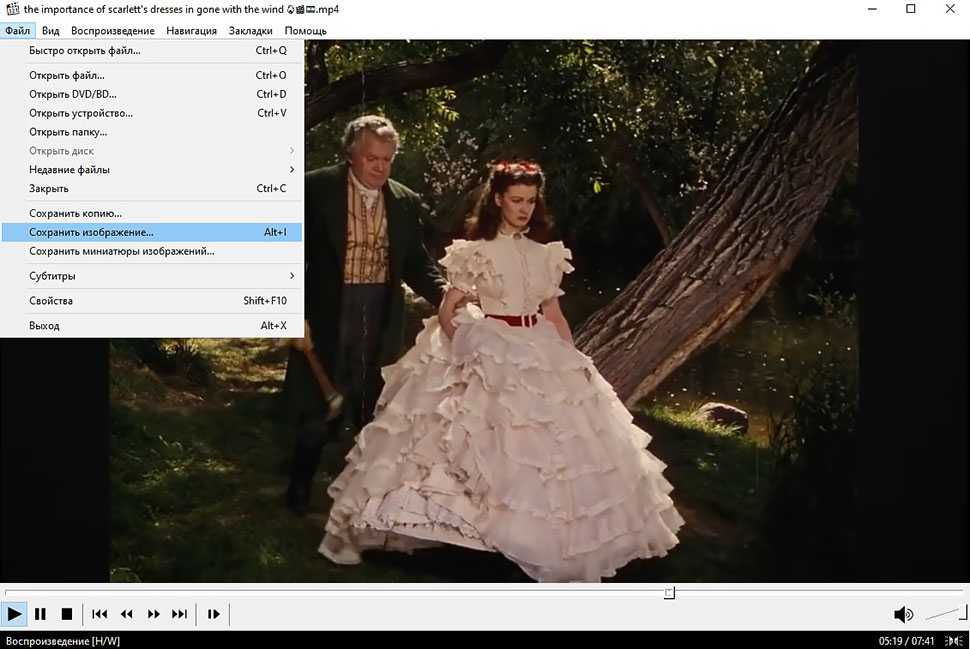
Кадр сохранится в виде изображения на вашем компьютере
- Запустите видеоклип двойным щелчком, если Media Player Classic установлен как плеер по умолчанию. В ином случае нажмите на ролик правой кнопкой и найдите пункт «Открыть с помощью», затем «MPC-HC». Эта строчка может отличаться в зависимости от версии плеера. Если вы не нашли эту опцию, тогда ищите Media Player Classic.
- Раскройте пункт меню «Файл» и нажмите строку «Сохранить изображение».
- Введите название и выберите формат: JPG, PNG, BMP. Для JPG укажите дополнительный параметр в поле «Качество».
- Чтобы сделать фотоколлаж из кадров, нажмите «Сохранить миниатюры изображений». В этом случае вы не сможете повлиять на то, какие кадры будут захвачены, так как программа сгенерирует коллаж случайным образом.
Качество изображения в этом случае зависит от разрешения видеоролика и того, как быстро вы смогли подловить нужный момент в видео. Чтобы на снимок не попала «елочка», которая возникает при быстрой смене кадров, остановите фильм и кликайте кнопку «Step», чтобы выбрать более четкое изображение. Однако в большинстве случаев результат все же оставляет желать лучшего.
Простое, но не лучшее решение
Для создания стоп-кадра на основе видео или какого-нибудь собственного видеоролика необязательно нужна программа для обработки и извлечения кадров. Вполне можно воспользоваться встроенным инструментом и сочетанием клавиш. В случае с операционными системами Windows доступно сочетание кнопок Ctrl+PrtScr.
Смысл идеи создания стоп-кадра заключается в следующем:
- запустить видео в любом проигрывателе;
- сделать изображение во весь экран;
- перемотать до момента, где хочется сделать снимок;
- нажать сочетание двух кнопок;
- открыть фоторедактор, подойдёт обычный Paint;
- нажать «Вставить», либо же Ctrl+V;
- сохранить изображение в нужном формате.
Метод кажется простым, действенным и эффективным. Но не стоит спешить с выводами. Всё же несколько объективных недостатков здесь имеется. А именно:
- не сохранив предварительно кадр, сделать целую серию снимков экрана нельзя;
- в динамичных видео порой очень трудно уловить нужный момент;
- при сохранении снимка экрана в кадр могут попадать инструменты проигрывателя, рабочего стола;
- разрешение не самое высокое;
- картинки часто получаются размытыми и нечёткими.
Иногда приходится хорошо постараться, сделать минимум 5–10 попыток, чтобы остановить кадр именно в нужное время и требуемый момент. И не всегда результат себя оправдывает.
Потому, чтобы сделать стоп-кадры именно из видеороликов, лучше воспользоваться специальными программами, пригодными для решения таких задач.
В том, чтобы сделать стоп-кадры, нет ничего сложного. Для этих целей предлагается большое количество инструментов, программ и редакторов. Чем именно воспользоваться, каждый пользователь сам для себя сможет определить.
Как сделать скриншот видео
Ответом на вопрос о том, как сделать скриншот видео, служат три варианта:
- синхронизации с настольным ПК (требуется установка специализированной программы на оба устройства);
- нажатие комбинации из клавиш;
- установка одного из приведенных в таблице приложений для записи видеоскринов.
Комбинация клавиш
Основное условие – модель телефона или планшета должна подходить для дальнейшей работы. Ознакомьтесь с инструкцией эксплуатации, чтобы убедиться в том, что производитель предусмотрел данную функцию. В общем случае потребуется (пример):
- Нажать и удерживать “Питания/Включения/Блокировки”.
- Не отпуская первой клавиши, нажать на “Снижение громкости звука” или “Назад” (HTC).
- Удерживать.
- На панели сверху появится значок.
KMPlayer
Одним из многофункциональных проигрывателей является KMPlayer, который можно бесплатно скачать по представленной . После загрузки и установки сделайте следующее:
Откройте фильм или ролик с помощью
Во время просмотра кликните ПКМ по изображению
В меню выберите подраздел «Захват».
Теперь обратите внимание на блок функций, отмеченных на скриншоте ниже. Напротив названий указаны горячие клавиши для быстрого вызова определенного варианта.
Сохраните изображение в выбранном формате на жестком диске.
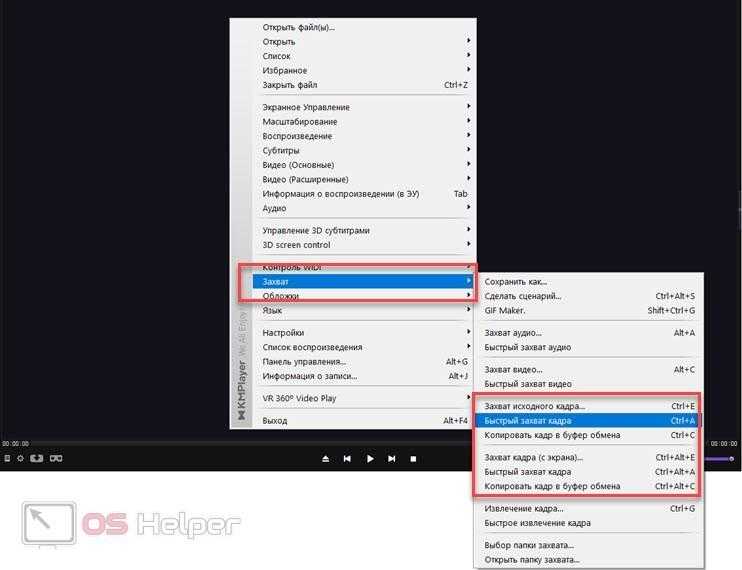
KMPlayer предоставляет следующие варианты создания фото из видео:
- Быстрый захват кадра/исходного кадра. При нажатии одной из этих комбинаций изображение автоматически сохранится в папку по умолчанию.
- Захват кадра/исходного кадра. С помощью этих функций вы откроете проводник, в котором нужно выбрать место для сохранения фото.
- Копирование кадра/исходного кадра в буфер обмена. Способ похож на первый из данной статьи.
Приложение GetContact: как пользоваться
Это одно из самых распространенных приложений, которое по праву обрело заслуженную популярность еще в 2018 году. Именно с того времени оно пользуется повышенным спросом. Утилиту можно скачать на одной из известных интернет-площадках, таких как Play Market и App Store. Приложение занимает первое место по количеству скачиваний среди аналогов.
GetContact стал по-настоящему популярным после того, как люди, скачавшие его, стали делиться записями из чужих телефонных книжек. Стоит отметить, что изначально разработчики программы ставили перед собой другую цель — идентификацию звонящих абонентов. Но затем в приоритете стал именно сбор записей о чужих контактах.
Но не все было так гладко. Некоторая часть пользователей была против этого приложения, в обоснование приводились соображения безопасности. Чтобы увидеть, как ты записан в телефоне других, надо дать GetContact доступ и к своему списку контактов. Сейчас на официальном сайте имеется функция подсчета зарегистрированных номеров, в который каждую минуту вносятся новые номера. Чаще всего это делают сами пользователи.
Достоинства и недостатки GetContact
Приложение GetContact обладает рядом плюсов и минусов. Среди них стоит отметить следующие преимущества:
- посредством приложения можно узнать, кто именно совершает входящий звонок и не отвечать на нежелательные или ненужные звонки;
- можно точно выяснить — а как на самом деле вы записаны в контактах у других людей. Как показывает практика, это часто бывает интересно посмотреть;
- удобный и интуитивно понятный интерфейс;
- разработчики приложения GetContact не оставляют его. Они постоянно обновляют утилиту, добавляют и дорабатывают функции.
Кроме преимуществ, у приложения также имеется и ряд минусов. Перечислим самые очевидные из них:
- непрозрачные условия работы;
- само приложение запрашивает и получает полный доступ к личной информации, в том числе и к записанной книжке владельца телефона;
- ограничен лимит номеров, которые вы можете проверить — потом придется оплатить подписку или довольствоваться при поиске одним тегом (именем контакта);
- из-за своего большого размера приложение занимает достаточно много места. Это в свою очередь, замедляет работу смартфона.
Но если вы сумели разобраться с этим программным обеспечением, то без труда сможете узнать, как записан ваш номер телефона у других абонентов.
Как работает GetContact
После скачивания и установки будет предложено совершить вход в свой аккаунт, а также предоставить доступ к своему списку контактов. Затем программа выполняет копирование на свой сервер всех номеров телефонов с именами контактов.
Еще раз отметим, что каждый зарегистрированный пользователь вынужден делиться указанными данными с GetContact. И чтобы воспользоваться программой, необходимо, чтобы она также была установлена на том телефоне, на котором вы есть в контактах.
Для поиска, как вы записаны в чужих телефонах, надо вставить свой (или любой другой номер) в соответствующее поле. Приложение выдаст все имена, под которыми вы значитесь в его базе.
Как правильно удалить зарегистрированный аккаунт GetContact
Самое важное — удалить свой номер из базы, чтобы он не попадался другим людям при поиске. Затем можно произвести удаление аккаунта в целом: для этого надо в приложении зайти на вкладку «Параметры» и нажать кнопку «Удаление аккаунта»
Обратите внимание! Само по себе удаление аккаунта не выведет номер телефона из действующей системы. Для этого следует произвести ряд таких действий:
- совершить вход на официальный веб-ресурс программы GetContact, используя любой браузер;
- пролистать страницу вниз до строки «Управляй своим конфиденциальным профилем»;
заполнить открывшуюся форму, чтобы войти в систему. Для этого необходимо выбрать страну и ввести номер своего телефона. Не выбирайте ОС смартфона, чтобы остаться в веб-версии приложения;
ввести пароль, который придет в SMS, и подтвердить вход в аккаунт;
выбрать «Настройки видимости»;
Скриншот YouTube
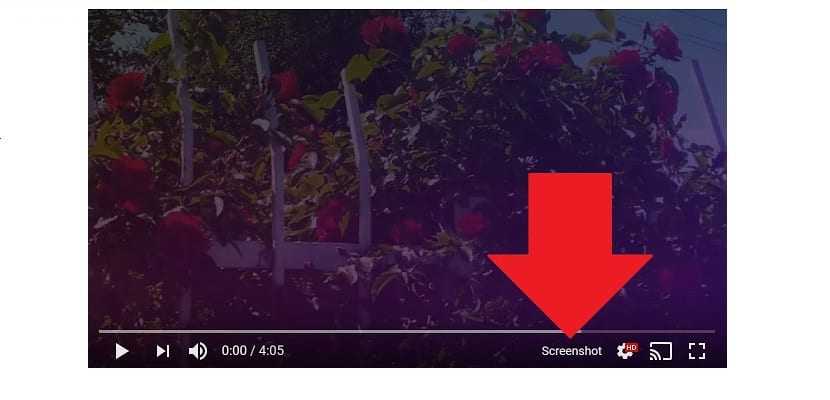
Если вместо веб-страницы вы не против использовать расширение, то это хороший вариант. Это расширение, которое мы можем установить в Google Chrome, что даст нам возможность извлекать изображения из видео YouTube. Изображения, которые вы собираетесь извлечь, всегда находятся в формате PNG.
Когда он установлен, в правом верхнем углу браузера появится кнопка. Поэтому, когда мы открываем видео в Интернете, из которого хотим извлечь изображение, у нас есть несколько кнопок на нем. Мы можем нажать кнопку «Снимок экрана», чтобы извлечь указанную фотографию. Кроме того, чтобы упростить процесс, мы можем ускорить скорость воспроизведения, особенно если это очень длинное видео и нам нужен только определенный момент.
Это простой в использовании инструмент, помимо того, чтобы быть свободным и иметь возможность использовать его в любое время с видео на YouTube. Это можно скачать ссылку в браузере.












![Как обрезать видео на телефоне андроид: несколько способов [2020]](http://yeasu.ru/wp-content/uploads/b/3/2/b3207c43194e1486eccd3f957d353e26.jpeg)