Инструкция
Создаем папку в самом iPhone
1 Удерживаем иконку, которую хотите переместить в папку, пока она не начнет трястись.
2 Перетаскиваем ее поверх другой иконки (они будут в одной папке), затем отпускаем палец.
3 Созданная папка должна появиться на рабочем столе.
Переименовываем папку
1 Открываем созданную папку и удерживаем палец на названии (или любом значке в папке).
2 Должен появиться “крестик” возле названия. Нажимаем на него, и переименовываем папку.
3 Переходим на рабочий стол, и видим, что папка уже с другим именем.
Создаем папку на айфоне через iTunes
1 Подключаем телефон к iTunes и переходим в пункт “Программы”.
2 Выбираем экран с нужной иконкой и кликаем мышкой 2 раза для активации.
3 Мышкой объединяем значки, чтобы создалась папка.
4 В открытой папке меняем название, кликнув по имени.
5 Нажимаем “Готово” -> “Применить”.
Управление папками
Без возможности управления объектами файловой системы работа с айфоном не была бы такой удобной и не позволяла бы экономить время.
Управление объектом файловой системой включает в себя следующие возможности:
- Изменение названия. При создании нового варианта операционная система автоматически присваивает свое наименование. Оно основывается на хранящемся внутри информационном материале. Также это можно осуществить самостоятельно. Входят в файловый объект и нажимают наименование. Это действие позволяет открыть клавиатуру, где и вводят наиболее подходящее для приложения название.
- Удаление информационного сегмента. Прикасаются к изображению приложения и удерживают символ, пока он не начнет трястись. После этого переходят в хранилище, содержащее приложение. На экране айфона появляется приложение, которое находится в содержимом другой папки. Иконка тоже будет слегка дрожать. Теперь нужно нажать и перетащить интересующий вариант за пределы папки. Затем снова возвращаются на рабочий стол, чтобы переместить приложение, которое убирают в новое место или же вовсе удаляют.
- Полное удаление. Прежде чем удалять папку, из нее убирают все хранящиеся в ней приложения. Как только будет удалено последнее, она ликвидируется в автоматическом режиме. Возможно удаление объектов из уже имеющегося файлового хранилища. Для этого нужно войти в настройки телефона, а именно в разделы: «Общие» и «Сброс». В последнем выбирают пункт «Сброс настроек размещения рабочего стола». Такие манипуляции позволяют удалять имеющиеся папки и приложения, расположенные в них в алфавитном порядке, и сортировать их на главном экране.
- Поиск приложений. Для этого используется поисковая строчка iTunes, находящаяся в правом верхнем углу. Это значительно облегчает работу с устройством при наличии большого количества различных приложений. Их перетаскивают прямиком в содержимое файлового хранилища из результатов поиска.
Чем больше будет скачено всевозможных программ, тем сильнее засорится рабочий стол гаджета. При сортировке мобильных приложений в папках создаются идеальные условия для быстрой работы со своим «яблочным» устройством.
Как создать папку на рабочем столе iPhone 8 X XS и XS MAX и переместить в нее приложения
Для того чтобы создать папку на рабочем столе экрана iPhone 8 X XS и XS MAX и перенести в нее приложения необходимо выполнить следующий порядок действий:
- Перейдите на главный экран. Для этого нажмите кнопку «Домой», расположенную под экраном.
- Нажмите и удерживайте иконку приложения, который нужно отправить в папку. Удерживайте иконку до тех пор, пока все иконки на экране не начнут дрожать.
- Перетащите иконку и поместите ее над иконкой другого приложения. Таким приложением должно быть приложение, иконку которого вы хотите отправить в ту же папку.
- Перетащите иконку к краю экрана, чтобы перейти на другой экран.
- Если отправить иконку похожих приложений (например, приложений «Напоминание» и «Календарь») в одну папку, вы упорядочите приложения на главном экране iPhone.
- Добавьте приложение в папку. Щелкните по ⓧ в правой части текстового поля над папкой, чтобы очистить его, а затем введите имя папки.
- iPhone предложит имя папки на основе ее содержимого (например, «Навигация» или «Игры»); если хотите, не меняйте это имя.
- Добавьте в папку больше приложений.Для этого просто перетащите иконки приложений в папку.
- Количество приложений, которые можно хранить в одной папке, зависит от версии iOS. В iOS 10 можно хранить до 135 приложений в папке.
- Нельзя одну папку переместить в другую папку.
- Нажмите кнопку «Домой». Иконки приложений перестанут дрожать, а папки отобразятся на главном экране.
Как понять, что нужно очистить системные данные на Айфоне
К сожалению, для очистки данных «Другое», по сути являющихся совершенно бесполезными, не предусмотрено специальной опции, которая бы позволила удалить все ненужные файлы в один клик, из-за чего пользователям приходится выкручиваться и находить иные способы освобождения памяти. Как правило, именно ее нехватка становится главной причиной того, почему пользователи начинают задаваться вопросом, как очистись тот или иной раздел, ведь это сказывается на работе привычных функций, среди которых запуск камеры или приложений.
Рано или поздно каждый пользователь Айфона сталкивается с дефицитом памяти устройства, даже если на первый взгляд в нем не будет никакой лишней информации
Для проверки состояния памяти мобильного устройства необходимо перейти по пути «Настройки» – «Основные» – «Хранилище», где будет представлен список рекомендаций по оптимизации хранилища, а также перечислены все приложения и занимаемый ими объем данных.
При этом здесь не будут учтены кэшированные и временные данные, которые в свою очередь также могут разрастаться до внушительных размеров. Файлы из категории «Другие» отображаются серым цветом, и вы сможете наглядно увидеть, сколько места они занимают в соотношении со всей остальной информацией на Айфоне.
Как на «Айфоне» создать папку и убрать ее
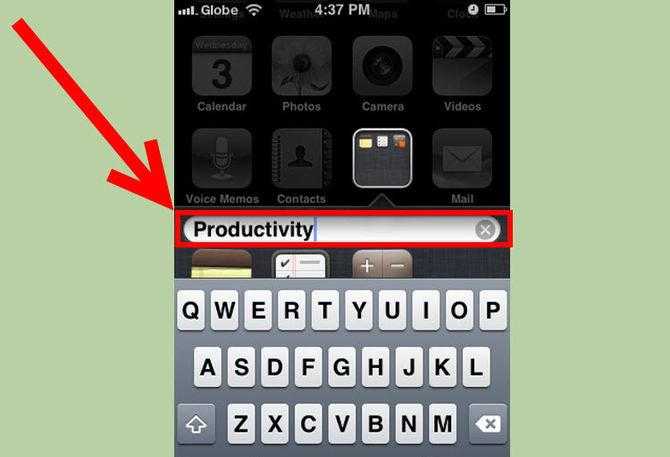
Для того чтобы удалить каталог, все имеющиеся в нем приложения следует перенести на рабочий стол. На «Айпадах» все папки создаются аналогичным образом.
Почти у каждого владельца iPhone установлено полно приложений. И не всегда удобно, имея несколько страниц рабочего стола, отыскивать что-то каждый раз. Наверное, мало кто догадывается, что можно создать папку на iphone
средствами самого iOS и помещать туда приложения. Таким образом, можно отсортировать офисные приложения, игры и т.д. В этой краткой статье мы как раз поговорим о том, как сделать папку в айфоне любой модели.
Стоит только учесть, что эта возможность есть только в устройствах на iOS версии 4.0 и выше (в iPad 4.2.1 и выше). Папки в iphone
и iPad ограничены количеством: iPhone и iPod touch можно создать 180 папок по 12 приложений в каждой, а в iPad 220 папок по 20 приложений.
Как в айфоне создать папку
(В iPad папки создаются по аналогии этих действий.)
1.Создать папку на iPhone проще простого. Первым делом разблокируйте ваше устройство и включите режим редактирования рабочего стола. Для этого нажмите и удерживайте несколько секунд один из значков на рабочем столе. Иконки начнут трястись и появятся крестики. В этом режиме можно перетаскивать иконки приложений и удалять их безвозвратно.
2.Хватаем необходимое приложение, перетаскиваем его поверх другого (появится рамочка) и отпускаем. Появится папка с автоматически подобранным названием, которое можно сразу же отредактировать. Остальные приложения можно поместить в папку таким же образом.
3.Завершите редактирование путем нажатия единственной кнопки меню.
Увидеть приложения в папке можно нажав на нее, как при запуске приложения. Таким же образом потом можно отредактировать название и приложения в папке в режиме редактирования.
Как удалить папку на айфоне
Активируйте режим редактирования рабочего стола. Нажмите пальцем на один из значков на экране и не отпускайте пока все иконки не начнут дрожать. В правом верхнем углу каждой иконки вы заметите крестики. Чтобы удалить папку нажмите иконку папки и перетащите все иконки приложений на рабочий стол (помимо папки), либо удалите их все если это требуется. После того как все значки приложений будут перенесены из папки либо удалены, пустая папка удалится.
Баги операционной системы делятся на вредные и полезные. Как правило, последних всегда очень мало. К примеру, возможность прослушивания видеозаписей с YouTube при свёрнутом стандартном браузере. Или вот эта фишка, до которой первыми докопались ребята с портала 9to5Mac
.
Если вы из тех, кто забивает приложениями свой смартфон или планшет, попробуйте запаковать одну папку в другую
, чтобы сгруппировать всё лучшим образом.
Процесс на самом деле очень простой, но не совсем логичный. Поэтому до него додумывались так долго. Для начала соберите на рабочем столе четыре иконки. Перетяните одну из них на другую, чтобы создать первую папку, затем закройте.
Перетяните оставшиеся две иконки друг на друга, чтобы создать вторую папку – и очень быстро затащите туда первую. Если вы успеете сделать это в момент анимации создания папки, у вас всё получится.
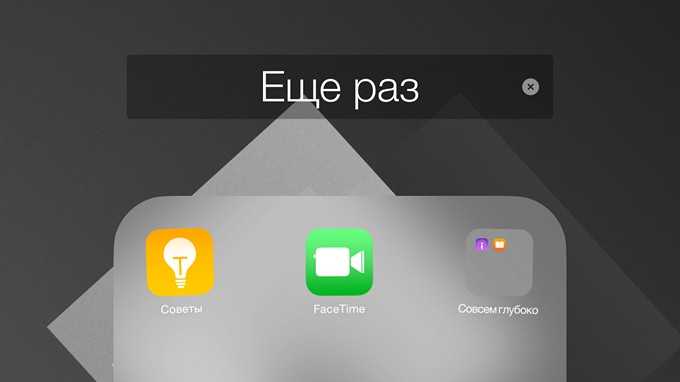
Интересно, что этот метод не приводит к серьёзным глюкам как для приложений внутри, так и для папок снаружи. Можно сохранить таким образом хоть пять, хоть десять папок внутри одной. Из минусов: иконки внутренних папок невидимы из рабочего стола, обои почему-то дёргаются на мгновение при открытии вложенной директории, а сами папки нельзя заполнять после создания (кроме первой). В остальном всё в порядке.
Глюк можно воспроизвести на всех устройствах с iOS 7 и iOS 8, включая iPad и новые iPhone.
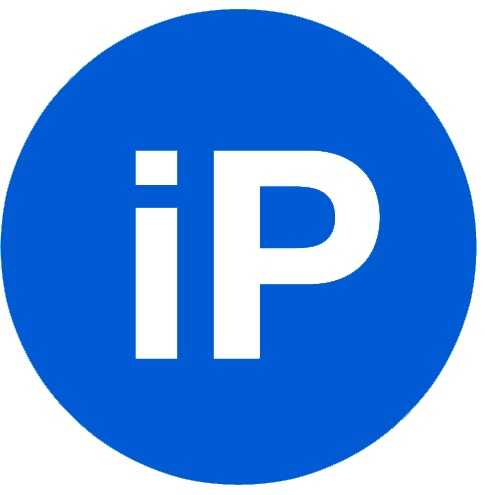
Баги операционной системы делятся на вредные и полезные. Как правило, последних всегда очень мало. К примеру, возможность прослушивания видеозаписей с YouTube при свёрнутом стандартном браузере. Или вот эта фишка, до которой первыми докопались ребята с портала 9to5Mac. Если вы из тех, кто забивает приложениями свой смартфон или планшет, попробуйте запаковать одну папку в другую, чтобы…
Многие пользователи используют свой айфон по максимуму. То есть устанавливают на него кучу разных приложений и программ. Можно ли так делать? Конечно просто чтобы правильно распределить их, система смартфона создаёт сразу несколько рабочих столов. В итоге порой бывает крайне сложно найти иконку нужной проги. Как же быть? Например, можно создать на айфоне несколько папок и распределить в них ярлыки самых разных приложений. Допустим, в одну перетащить игры, в другую – мессенджеры, в третью – специальный софт.
Тем самым вы будете экономить своё время, а чтобы запустить нужную программу, понадобится всего пара секунд. Однако как же создать на рабочем столе айфона папку? Об этом сейчас и расскажем.
Как это сделать на планшете
Учитывая, что методика несколько отличается от привычной технологии, вопрос для многих остается открытым. Тем, кто интересуется, как быстро создать папку на iPad, пригодятся два популярных способа:
- с использованием приложения iTunes;
- непосредственно на устройстве.
Через ПК
Если нужно структурировать все приложения по каталогу, лучше использовать универсальную для Apple-девайсов iTunes. Через эту утилиту формировать структуру программ в iOS значительно легче. Итак, порядок действий будет следующий:
- Подключаем гаджет к ПК.
- Жмем на значок гаджета.
- Заходим в раздел «Программы».
- Дважды щелкаем по необходимой странице – она должна открыться в увеличенном размере.
- Перемещаем нужную иконку в определенную папку.
- «Готово».
- Отсоединяем девайс от ПК.
Непосредственно на планшете
Данная процедура не займет много времени, к тому же не требует специальных навыков. Этапы процесса создания новой папки будут такие:
- Удерживаем палец на любой иконке до того момента, пока она не начнет дрожать.
- Цепляем нужную иконку и перемещаем ее на другую, с которой хотим объединить в общей папке. Сразу создается новый каталог.
- Название система обычно подбирает в автоматическом режиме, но переименовать ее очень легко: щелкаем по названию – и появляется пустое поле, в котором вводим наименование папки на свое усмотрение.
Перенос контактов с Андроида на Андроид через компьютер
Перенос контактов с одного телефона на операционной системе Андроид на другой можно осуществить при помощи персонального компьютера или ноутбука. Это один из самых распространенных способов того, как перенести контакты с телефона на телефон. Для этого вам нужен прежний смартфон, компьютер или ноутбук и кабель USB. Кроме того, надо скачать и установить на компьютер программу MOBILedit . Для того, чтобы это приложение работало корректно, надо скопировать содержимое папки «Crack» в папку, куда была установлена программа. Если требуется, надо заменить уже существующие файлы. Это программа поможет осуществить перенос контактов с Андроида на Андроид.
После того, как программа будет полностью инсталлирована, надо установить все необходимые драйвера для того, чтобы телефон был виден компьютером. Список телефонов будет предложен пользователю. Это заметно ускорит процесс поиска нужного драйвера. После выбора необходимого драйвера, надо подтвердить установку.
После того, как программа установит все необходимое программное обеспечение, можно начинать копировать данные с телефона. Для этого:
- В программе MOBILedit необходимо открыть вкладку «Phone».
- Затем – «Cable Connection».
- Далее будет запрошено выбрать тип подключения смартфона к компьютеру. Необходимо выбрать “PC Sync”.
Кстати, название может отличаться в зависимости от производителя телефона и модели. В любом случае, название должно означать синхронизацию.
Теперь вам надо узнать, как найти контакты в Андроиде через компьютер. Все манипуляции выполняются через программу MOBILedit. Но для начала нужно:
- Включит откладку USB уже на самом Андроид-смартфоне. Чтобы сделать это, надо перейти в настройки смартфона, где необходимо открыть параметры разработчиков.
- Затем надо поставить галочку возле нужного пункта. Размещение пункта «откладка USB» может быть расположена по-разному в зависимости от версии операционной системы. На более ранних версиях она упрятана в под разделе «Информация об устройстве», который в свою очередь находится в разделе «Система».
Теперь надо узнать, как скопировать контакты с андроида на компьютер:
- В левой части панели программы MOBILedit необходимо перейти на вкладку “Phonebook”.
- Далее надо экспортировать контакты. Для этого надо указать название файла и место, куда он будет сохранен. Типа файла должен быть.csv.
- После этого надо сохранить файл.
- Беспроводная сеть Wi-Fi
- Технология Bluetooth
- USB кабель
Если для передачи контактов с телефона на компьютер использовалась функция экспорта, то для того, чтобы перенести телефонную книгу с компьютера на смартфон, необходимо импортировать данные. Для этого на панели надо выбрать соответствующую опцию, а затем – необходимый файл. После того, как операция по переносу файлов будет завершена, можно отключить телефон от компьютера.
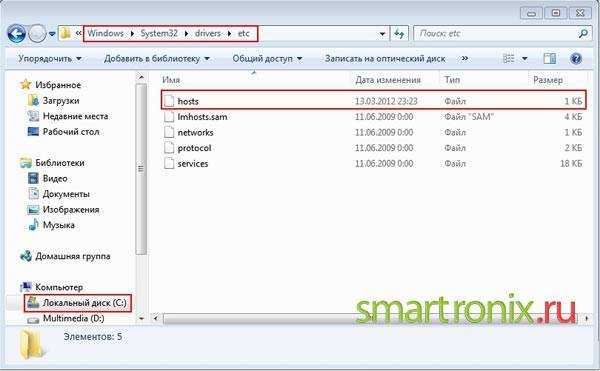
Создаём иконки для iPhone с помощью команд.
Если вы хотите изменить ярлыки и сделать рабочий стол в одной теме, то просто найдите картинки, которые хотите установить вместо стандартных ярлыков программ.
- Для этого перейдите в поиск и введите «иконки iPhone png». Выберите картинки, которые вам понравились.
- Далее заходите в «Команды».
- Нажмите «+» → «Добавить действие» → «Открыть приложение».
- Кликните «Выбрать» и выберите программу для замены ярлыка.
- Нажмите на «…», которое отображается в углу.
- Пропишите команду и кликните «Добавить на экран «Домой»».
- Установите иконку, которую вы скачали до этого.
- Кликните «Сохранить» и переместите новую иконку на экран.
После обычный ярлык программы можно удалить, чтобы он не мешал на экране. Вот так легко можно поменять иконку программы.
Бывает, что у программ с платной подпиской есть пробный период. В таком случае вы можете оформить подписку, а по окончанию бесплатной версии отменить её.
Для этого перейдите в «Настройки» → «iCloud» → «Подписки».
В графе отобразятся все активные подписки. Выберите программу, за которую не хотите платить. И нажмите «отменить подписку». Тогда не будет автопродления и деньги не спишутся.
Вот так легко и просто вы можете кастомизировать свой iPhone. Выбирайте готовые темы или самостоятельно создавайте виджеты и иконки, чтобы сделать свой рабочий стол ярким, интересным и наиболее информативным.
Позвоните нам
+7-978-773-77-77
Напишите нам
Приходите к нам
Адрес и график работы.
Прежде чем начать: некоторые общие советы по экономии места
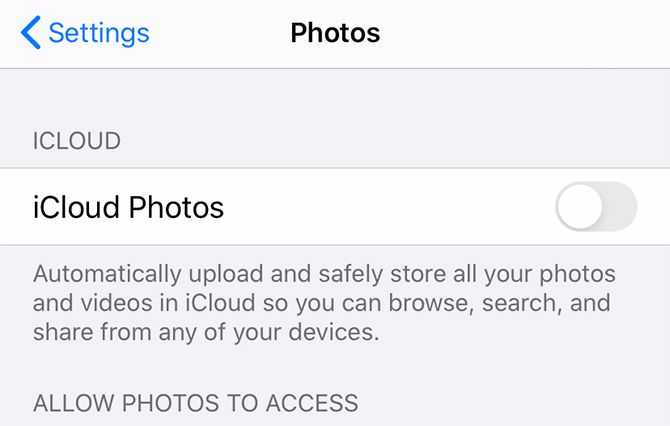
Хотя мы определенно рассмотрим конкретные способы организации ваших фотографий, мы также хотели бы дать вам несколько советов по экономии места:
- Всегда просматривайте свои фотографии, Легко сделать несколько фотографий и забыть о них, но эти «несколько фотографий» могут сложиться. Чтобы избежать отставания в будущем, привыкните просматривать фотографии после того, как вы их сняли. Быстро решить, какие из них удалить.
- Не храните почти дублированные фотографии, Снимать пачку фотографий друг за другом — хороший способ дать себе много вариантов, но если фотографии почти идентичны, вам не нужны все из них. Привыкайте удалять лишние копии, чтобы уменьшить беспорядок в хранилище фотографий.
- Оптимизируйте хранилище iPhone, На вашем iPhone под настройки > Фотографиивы увидите опцию под названием Фотографии iCloud, Если вы включите этот параметр, ваш телефон автоматически загрузит и сохранит ваши полноразмерные фотографии в вашей учетной записи iCloud.
Теперь, когда вы знаете о различных способах экономии места, давайте поговорим об организации ваших изображений более подробно.
Инструкция
Создаем папку в самом iPhone
1 Удерживаем иконку, которую хотите переместить в папку, пока она не начнет трястись.
2 Перетаскиваем ее поверх другой иконки (они будут в одной папке), затем отпускаем палец.
3 Созданная папка должна появиться на рабочем столе.
Переименовываем папку
1 Открываем созданную папку и удерживаем палец на названии (или любом значке в папке).
2 Должен появиться “крестик” возле названия. Нажимаем на него, и переименовываем папку.
3 Переходим на рабочий стол, и видим, что папка уже с другим именем.
Создаем папку на айфоне через iTunes
1 Подключаем телефон к iTunes и переходим в пункт “Программы”.
2 Выбираем экран с нужной иконкой и кликаем мышкой 2 раза для активации.
3 Мышкой объединяем значки, чтобы создалась папка.
4 В открытой папке меняем название, кликнув по имени.
5 Нажимаем “Готово” -> “Применить”.
Чтобы создать папки на вашем iPhone, выполните следующие действия:
Чтобы создать папку, вам понадобится по меньшей мере два приложения, которые нужно поместить в папку.
Нажмите и удерживайте одно из приложений, пока все приложения на экране не начнут трястись (это тот же процесс, который используется для переупорядочения приложений), затем перетащите одно из приложений на другое, это создаст папку.
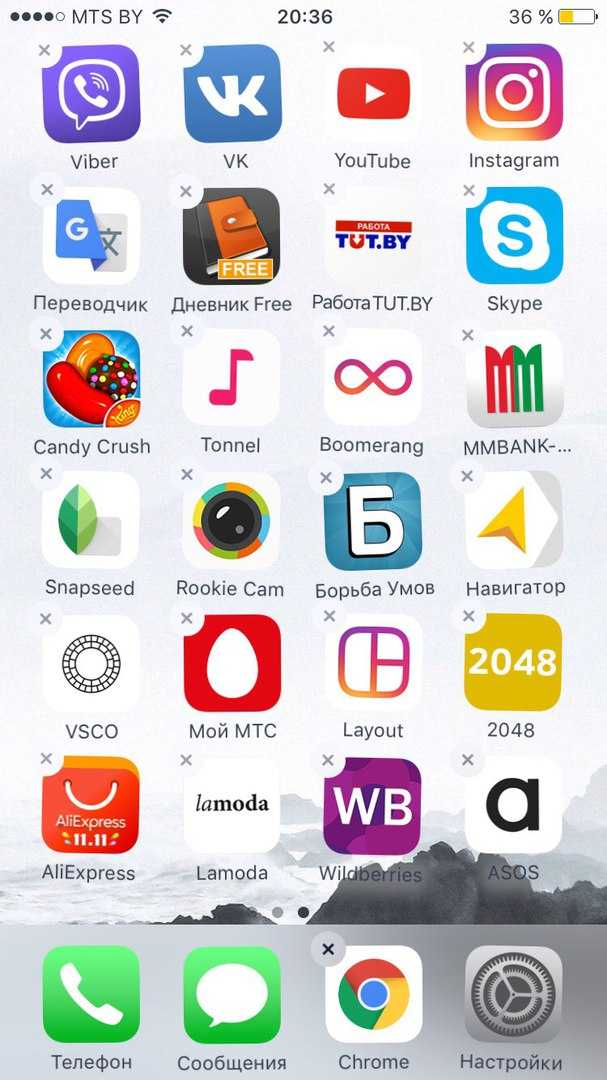 Вы можете отредактировать имя папки сразу (или позже), нажав на имя и используя экранную клавиатуру.
Вы можете отредактировать имя папки сразу (или позже), нажав на имя и используя экранную клавиатуру.
После создания папки, можете сюда перетащить другие необходимые приложения таким же образом.
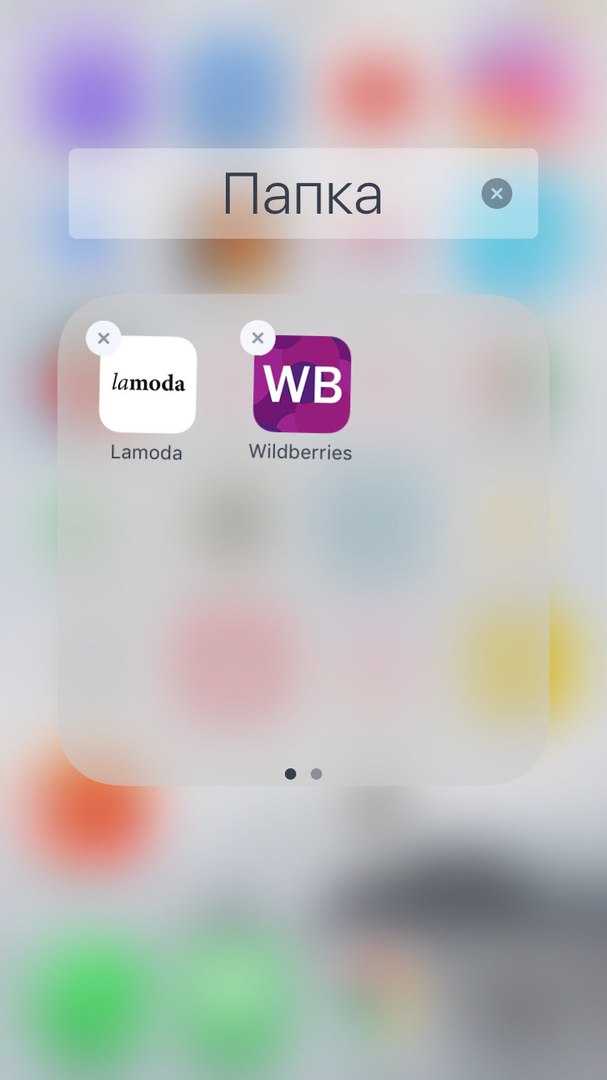
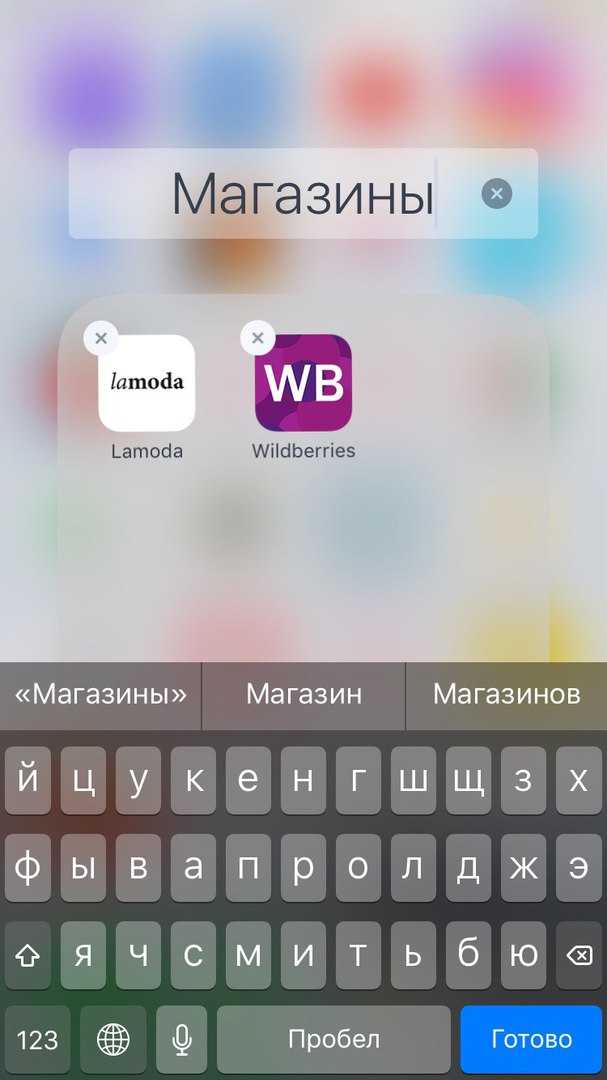
Когда вы впервые создаете папку, iPhone назначает ей предлагаемое имя. Это имя выбирается на основе категории, из которой приходят приложения в папке. Если, например, приложения из категории «Игры» App Store, предлагаемое название папки — «Игры». Вы можете использовать предложенное имя или добавить свое собственное.
Создание папок на iPhone 6S и 7 серии немного сложнее. Это потому, что экран 3D Touch на этих устройствах реагирует по-разному на разные нажатия на экране. Если у вас есть один из этих телефонов, не нажимайте слишком сильно или он не будет работать. Достаточно легкого нажатия и удержания.
Варианты создания
Существует два пути, с помощью которых можно создать папку в меню устройства — через приложение ITunes и без него.
Без ITunes
- Чтобы создать папку не используя ITunes, достаточно нажать на иконку любого приложения и удерживать палец одну-две секунды. Рабочий стол перейдет в режим редактирования, в правом верхнем углу иконок появится крестик. Режим редактирования
- Переместите одно приложений на другое. Папка создаться автоматически, а совмещенные приложения окажутся в ней. Одновременно на рабочем столе устройства может находиться не более 180 папок. Папка создана
- Чтобы внести еще одно или несколько приложений в папку, возьмите их и перетащите на иконку папки, а после этого отпустите. В одной папке могут находиться не более 12 приложений. Вносим приложение в папку
- Чтобы удалить приложение из папки, возьмите его и перетащите в меню, отпустите иконку. Выносим приложение из папки
- Чтобы переименовать папку, откройте ее и нажмите на ее имя, которое находится вверху экрана.
Переименовываем папку
- Чтобы удалить папку, вытащите из него все приложения.
Вытаскиваем все приложения
Чтобы создать папку в меню устройства через ITunes, соедините его с компьютером при помощи USB-кабеля. Соединяем все USB-кабелем Запустите ITunes на компьютере. Открываем ITunes Кликнете по иконке вашего устройства. Переходим к настройкам устройства Перейдите к разделу «Программы». Переходим в раздел «Программы» В правом списке окон выберите одно, в котором будет создана папка. Выбираем экран Возьмите левой кнопкой мыши приложение и перетащите его на другую иконку, папка создастся автоматически. Создаем папку Вытащите приложение из папки на рабочий стол, чтобы убрать его из папки. Если в папке не будет ни одного приложения, она автоматически удалится. Вытаскиваем приложение из папки Можете переименовать папку в соответствующем поле. Переименовываем папку После окончания редактирования рабочего стола нажмите кнопку «Применить» и дождитесь окончания синхронизации. Нажимаем кнопку «Применить»
Процесс управления папками
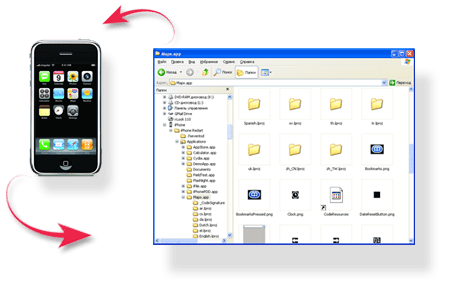
Возможность управления папками, создаст удобство при работе и сэкономит ваше время.
Процесс управления заключается в следующих возможностях:
операционные системы
Скачивание значительного количества приложений может засорить поверхность рабочего стола. Благодаря поддерживанию сортировки приложений в папках, есть возможность создания идеальных условий в процессе эксплуатации своего айфона. Если возникнет вопрос — «как сделать папку на айфоне 5, 6», следует внимательно изучить инструкцию, что поможет вам использовать своё устройство с максимальным комфортом.
Для владельцев стационарных компьютеров и ноутбуков использование папок для хранения файлов — привычное дело. Благодаря этому систематизируется содержимое винчестера и упрощается поиск необходимой информации.
У тех, кто только что приобрел айфон, сразу же возникает резонный вопрос: можно ли создавать на рабочем столе смартфона папки, чтобы девайс стал более удобным в эксплуатации? Да, это осуществимо, однако созданные объекты файловой системы будут хранить в себе не документы, а ярлыки, с помощью которых можно будет запустить то или иное приложение.
Этот доступный способ упорядочивания ярлыков гарантирует мгновенный поиск нужной программы, особенно если таковых много.
Легко создается отдельная папка для приложений социальных сетей, работы с мультимедийным контентом — значки приложений собираются в файловое хранилище по абсолютно разным признакам.
Управление
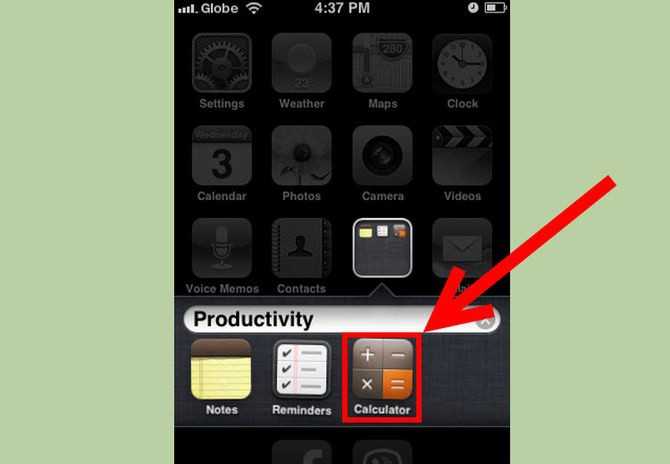
При появлении сама система присвоит ей имя в автоматическом порядке. Название основывается на хранящихся внутри приложениях. Переименование папки на удобное вам имя возможно. Зайдите в нее и нажмите на название. Откроется клавиатура. Введите любое удобное для вас название. Для того чтобы удалить приложение из папки, нажмите на соответствующий значок и удерживайте палец до тех пор, пока значок не начнет покачиваться. Перетащите выбранное вами содержимое за границы папки. Удержите его на несколько секунд. Когда вы вернетесь к рабочему столу, можете перемещать приложение, куда вам захочется.
Удаление самой папки осуществляется посредством предварительной очистки всего имеющегося в ней содержимого. После аннулирования последнего приложения каталог автоматически сотрется. Чтобы изъять все содержимое одним разом, необходимо войти в настройки, затем выбрать функцию «Общие» и «Сброс настроек размещения общего стола». Все папки исчезнут моментально. Содержимое из приложений разместится на десктопе в алфавитном порядке.
Любой пользователь скажет, что для того чтобы найти нужную программу, крайне неудобно перелистывать несколько экранов. должен быть приведен в соответствующий порядок и все приложения упорядочены по соответствующим папкам. Для этого необходимо совершить следующие действия:
- Определите два или более приложений, которые вы намереваетесь поместить в конкретную папку.
- Удерживайте палец на значке одного из требуемых приложений до тех пор, пока все обозначения не начнут покачиваться. Это сигнал к тому, что вы вошли в режим редактирования рабочего стола. Если вы хотите покинуть его, нажмите кнопку Home.
- Для того чтобы создать новую папку в «Айфоне», перетащите значок одного из выбранных приложений на обозначение другого элемента.
- Как только произойдет соприкосновение двух частей, будет создана новая папка с содержимым из двух выбранных вами программ.
- Итак, мы создали каталог на «Айфоне». Он автоматически откроется. Его наименование будет состоять из вида содержимого. По желанию пользователя это имя может быть изменено.
- Для переименования папки в «Айфоне» необходимо создать дополнительную область над содержимым каталога. Перед вами откроется клавиатура, посредством которой вы сотрете автоматическое название и введете новое на свое усмотрение.
- Для того чтобы изменить содержимое созданной вами папки, перетащите на область каталога выбранные приложения, и они будут автоматически упорядочены.
- Чтобы добавить элементы, удерживаем палец на значке выбранной программы и перетаскиваем его на изображение раздела.
- Дабы удалить приложение из папки, открываем ее. Выбираем элемент, который хотим очистить, зажимаем обозначение и перетаскиваем на рабочий стол.
Теперь вы наверняка поняли, как делать папки на «Айфоне». Выходим из режима редактирования посредством специальной кнопки Home.
Что ещё важно знать?
- Как создать новую папку на iPhone мы разобрались. Но как быть, если её, наоборот, необходимо удалить? Скажем сразу, что привычный способ – через нажатие на крестик – не поможет стереть ее с айфона. Нужно просто перетащить из неё все иконки приложений. Тем самым вы удалите папку.
- Можно ли создать на айфоне секретную папку? Конечно. Для этого достаточно воспользоваться дополнительным софтом. Например, вам поможет в этом приложение My Secret Folder. Установить пароль на каталог в «яблочном» гаджете можно и через прогу Folder Lock, которая предлагает сразу несколько форм пароля – графический, цифровой, буквенно-цифровой и Touch ID (доступ по отпечатку пальца).
- После создания папки в айфоне система автоматически присваивает ей имя. Причём зачастую такое, что приходится срочно придумывать новое. Ведь название даётся исходя из хранящихся внутри приложений. Поэтому если оно вам не нравится, то смело приступайте к переименованию. Для этого зайдите в неё. Затем тапните на её имя. С помощью открывшейся клавиатуры введите новое название.
- Многие пользователи не знают, что можно создать скрытую папку на рабочем столе айфона. Причём сразу несколькими способами. Самый простой из всех – установить твик StealthFolder. Уже после его инсталляции все папки, которые имеются на рабочем столе, окажутся скрытыми.
Возможно будет полезной статья про отключение т9 на айфоне.
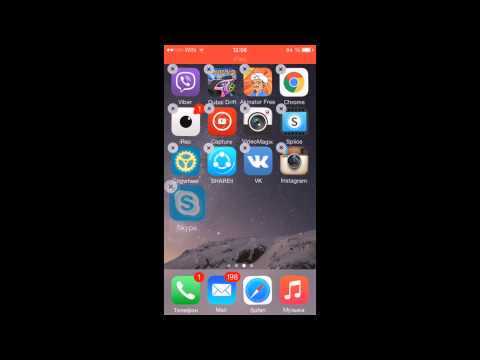 Watch this video on YouTube
Watch this video on YouTube
Как создать папку на айфоне и айпаде через iTunes
При формировании каталогов с применением приложения айтюнс, необходимо выполнить следующий алгоритм действий:
- Присоединяют мобильное устройство к персональному компьютеру через дата-кабель.
- Запускают программу и переходят в меню управления гаджетом – для этого достаточно нажать на клавишу с ярлыком смартфона.
- В главном меню выбирают подраздел «программы», в блоке «домашние экраны» двойным нажатием левой кнопки мыши выбирают страницу, на которой будет размещен каталог.
- При помощи курсора мыши проводят захват иконки и перетаскивание ее на вторую. Совмещение отдельных файлов позволит автоматически создаться полноценному каталогу.
- Готовую папку переименовывают (по умолчанию имя ей дается операционной системой). Лучше подбирать название, ассоциирующееся с внутренним содержимым пакета – так в будущем будет проще отыскивать нужные приложения.
- Щелчком мышки по пустому пространству вызывают окончание процесса редактирования домашних дисплеев. По его завершении нужно запустить синхронизацию.
Важно! К плюсам процедуры относят то, что после ее завершения все программы окажутся в папках. Удаление собранных приложений проводится аналогичным путем – через стирание всех иконок
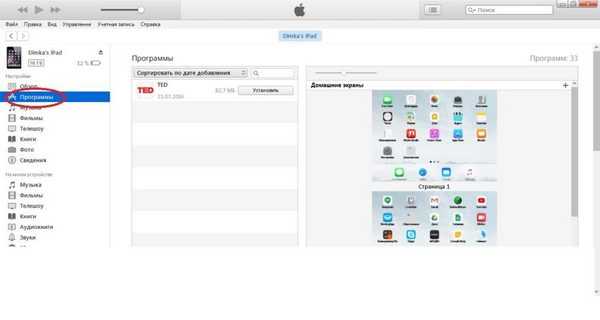
Создание папок на айпаде
Создаем директорию при помощи программного обеспечения iTunes
Данный способ требует от пользователя следующих действия:
- Посредством специального кабеля или установки беспроводного соединения, подключите ваш мобильный телефон к персональному компьютеру.
- Запустите на компьютере приложение iTunes, на боковой панели найдите свой девайс.
- Перед вами развернется реальное визуальное представление вашего рабочего стола на Айфоне.
- При помощи курсора мыши вы можете перемещать программное обеспечение таким же образом, как вы это делаете на своем Айфоне.
- Если вы не можете отыскать необходимую утилиту, то можете прибегнуть к внутренней поисковой системе iTunes. Просто воспользуйтесь строкой поиска, которая расположена в правом верхнем углу программы. Данный метод особенно удобен, если ваш девайс эксплуатируется очень долго и на нем скопилось большое количество разнообразного софта. Вы можете без затруднений вытащить софт прямиком из результатов по поиску.
Как на «Айфоне» создать папку и убрать ее
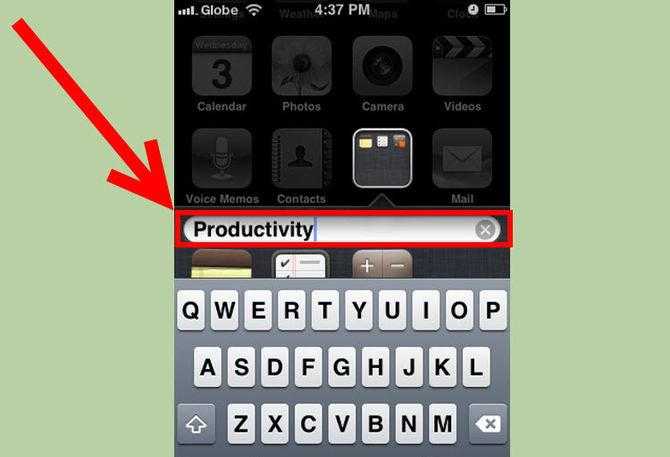
Для того чтобы удалить каталог, все имеющиеся в нем приложения следует перенести на рабочий стол. На «Айпадах» все папки создаются аналогичным образом.
Многие пользователи используют свой айфон по максимуму. То есть устанавливают на него кучу разных приложений и программ. Можно ли так делать? Конечно просто чтобы правильно распределить их, система смартфона создаёт сразу несколько рабочих столов. В итоге порой бывает крайне сложно найти иконку нужной проги. Как же быть? Например, можно создать на айфоне несколько папок и распределить в них ярлыки самых разных приложений. Допустим, в одну перетащить игры, в другую – мессенджеры, в третью – специальный софт.
Тем самым вы будете экономить своё время, а чтобы запустить нужную программу, понадобится всего пара секунд. Однако как же создать на рабочем столе айфона папку? Об этом сейчас и расскажем.
Как создать папку на рабочем столе iPhone?
Создавать папку с приложениями следует так:
Шаг 1. Нажмите на иконку любого из приложений и удерживайте палец в течение пары секунд. Так вы перейдёте в режим редактирования рабочих столов – иконки программ задрожат, и над ними появятся крестики.
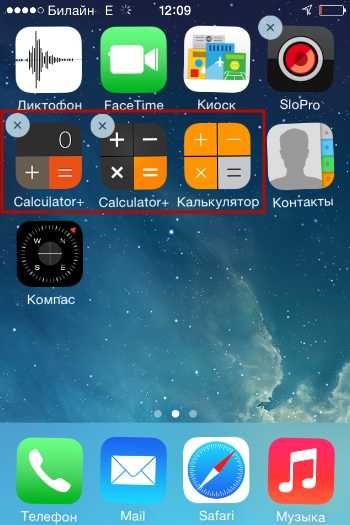
В нашем примере есть 3 калькулятора – нам нужно собрать их в папку.
Шаг 2. В режиме редактирования перетащите одну иконку на другую.
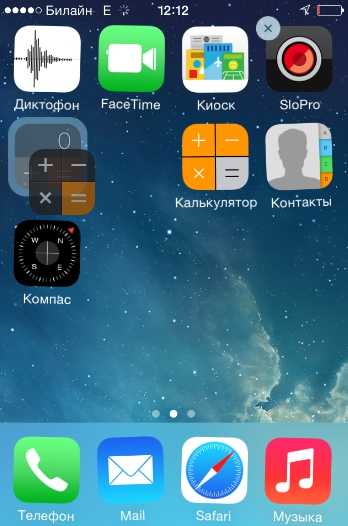
Папка сформируется автоматически, и оба приложения окажутся в ней.
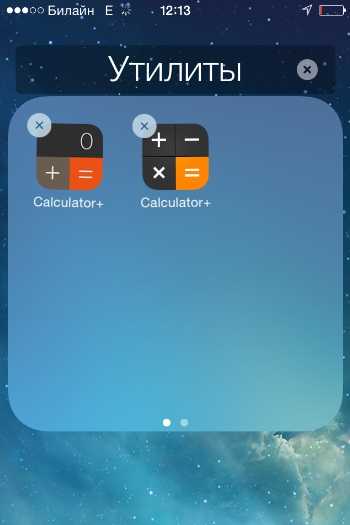
Шаг 3. Перетащите таким же образом остальные приложения в готовую папку.
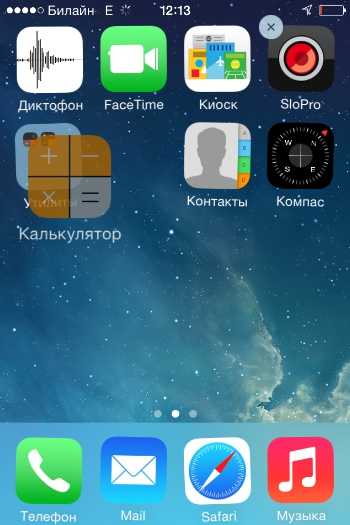
Шаг 4. Нажмите кнопку «Home» — так вы выйдете из режима редактирования.
В одной папке iPhone могут находиться максимум 12 иконок. Количество папок, которые удастся создать, тоже ограничено – не более 180. На iPad лимиты менее строгие – 220 папок, в каждой из которых размещаются до 20 иконок. Обойти эти ограничения можно, только если на мобильном устройстве есть джейлбрейк.
Управление папками
При создании каталога мобильное устройство анализирует его содержимое и самостоятельно присваивает ему название. Однако папку на Айфоне пользователь может переименовать. Вот как это делается:
Шаг 1. Откройте папку, нажмите на её имя и удерживайте палец пару секунд.
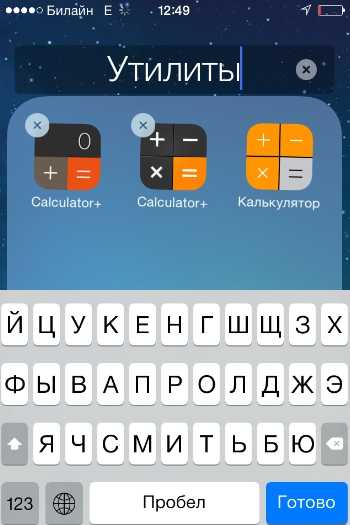
Иконки задрожат, и напротив названия каталога появится крестик.
Шаг 2. Сотрите имя, присвоенное Айфоном, и введите другое. Затем нажмите «Home», чтобы закрепить результат.
Вынуть иконку приложения из папки тоже можно через режим редактирования. Пользователю нужно открыть папку, нажать на иконку и, удерживая палец, вывести её за границы папки, разместив на рабочем столе.
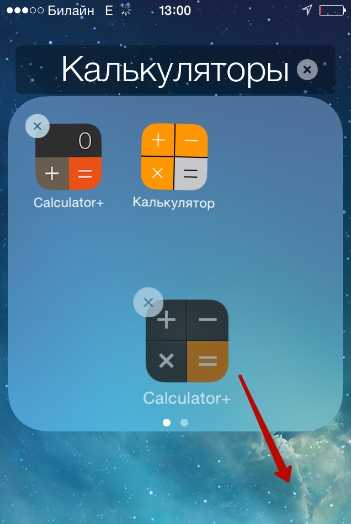
Для удаления папки необходимо просто вынуть из неё все иконки. Обычным образом – путём нажатия на крестик – папку с iPhone не стереть.
Как создать папку на Айфоне через iTunes?
Для формирования каталога на iPhone можно применить и iTunes. Создаются папки через медиакомбайн так:
Шаг 1. Подключите Айфон к ПК кабелем и запустите iTunes.
Шаг 2. Проследуйте в меню управления устройством – для этого нужно нажать на кнопку с изображением смартфона.
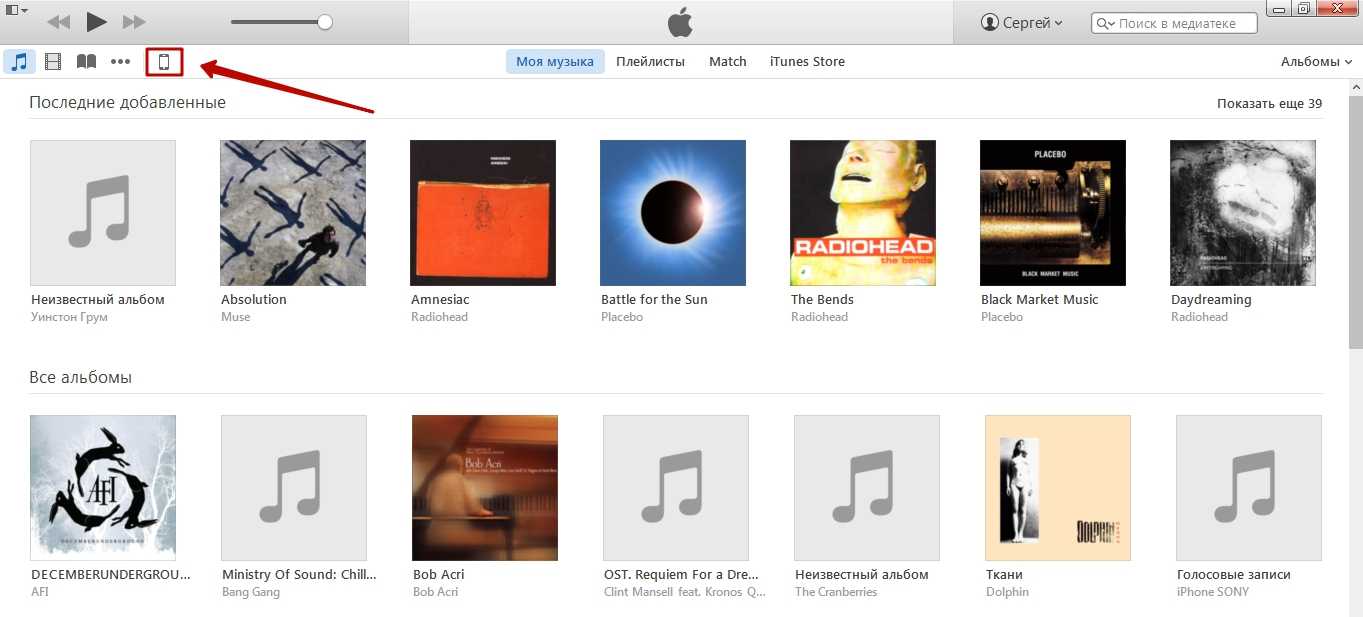
Шаг 3. В меню «Настройки» выберите раздел «Программы».
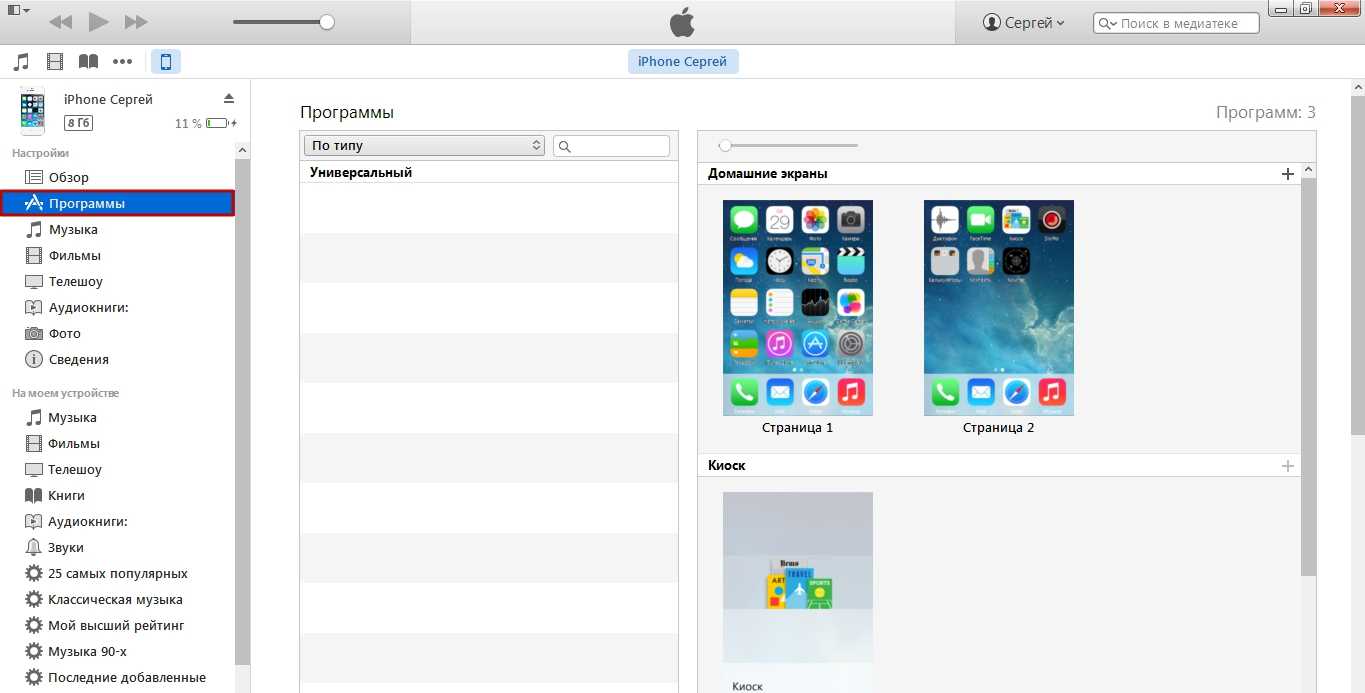
Шаг 4. В блоке «Домашние экраны» двойным кликом выберите ту страницу, на которой хотите разместить каталог.
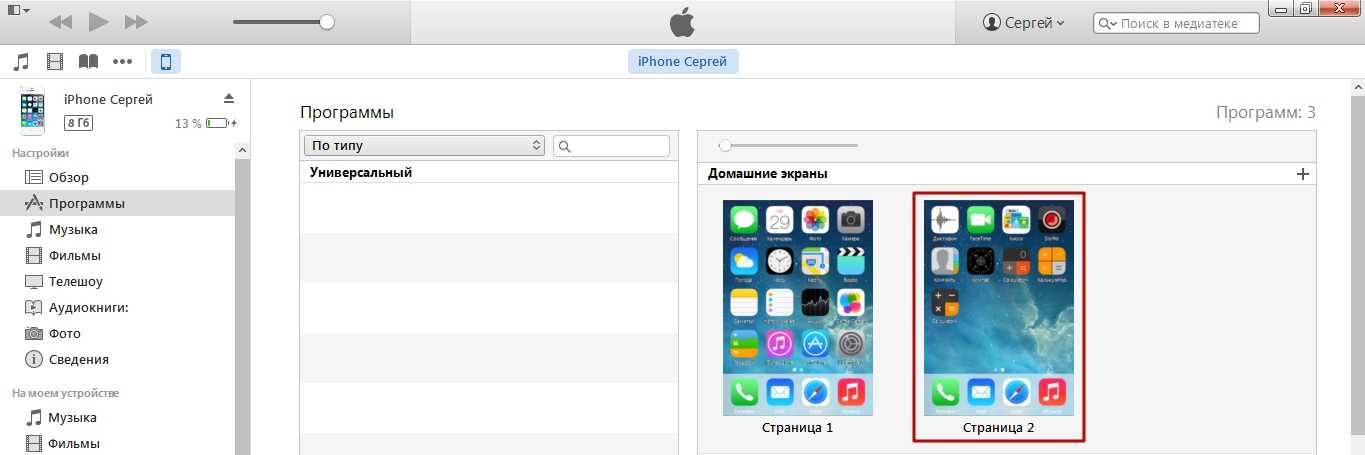
Шаг 5. Курсором мыши захватите одну из иконок и перетащите её на другую.
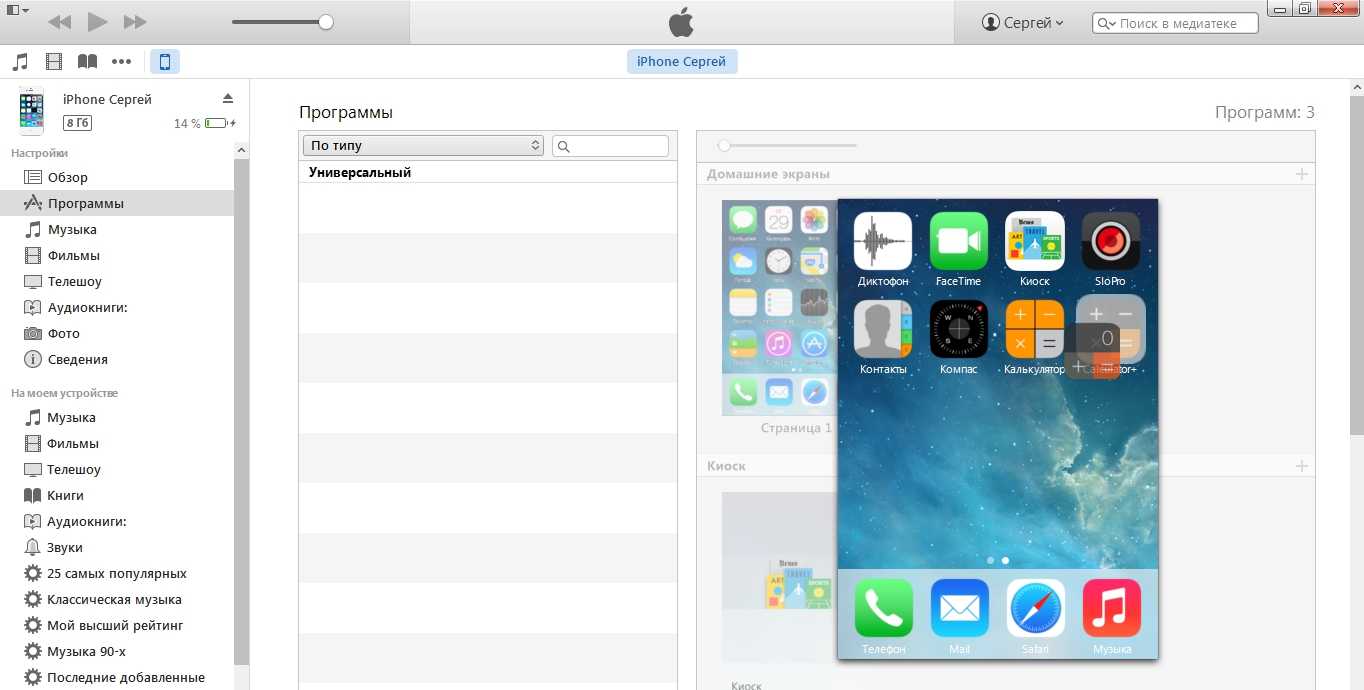
Папка окажется создана.
Шаг 6. Переименуйте каталог – присвойте ему то название, которое позволит вам быстро отыскать его при необходимости.

Шаг 7. Кликните мышкой по пустому месту — так вы дадите iTunes понять, что редактирование домашних экранов завершено.
Шаг 8. Запустите процесс синхронизации.
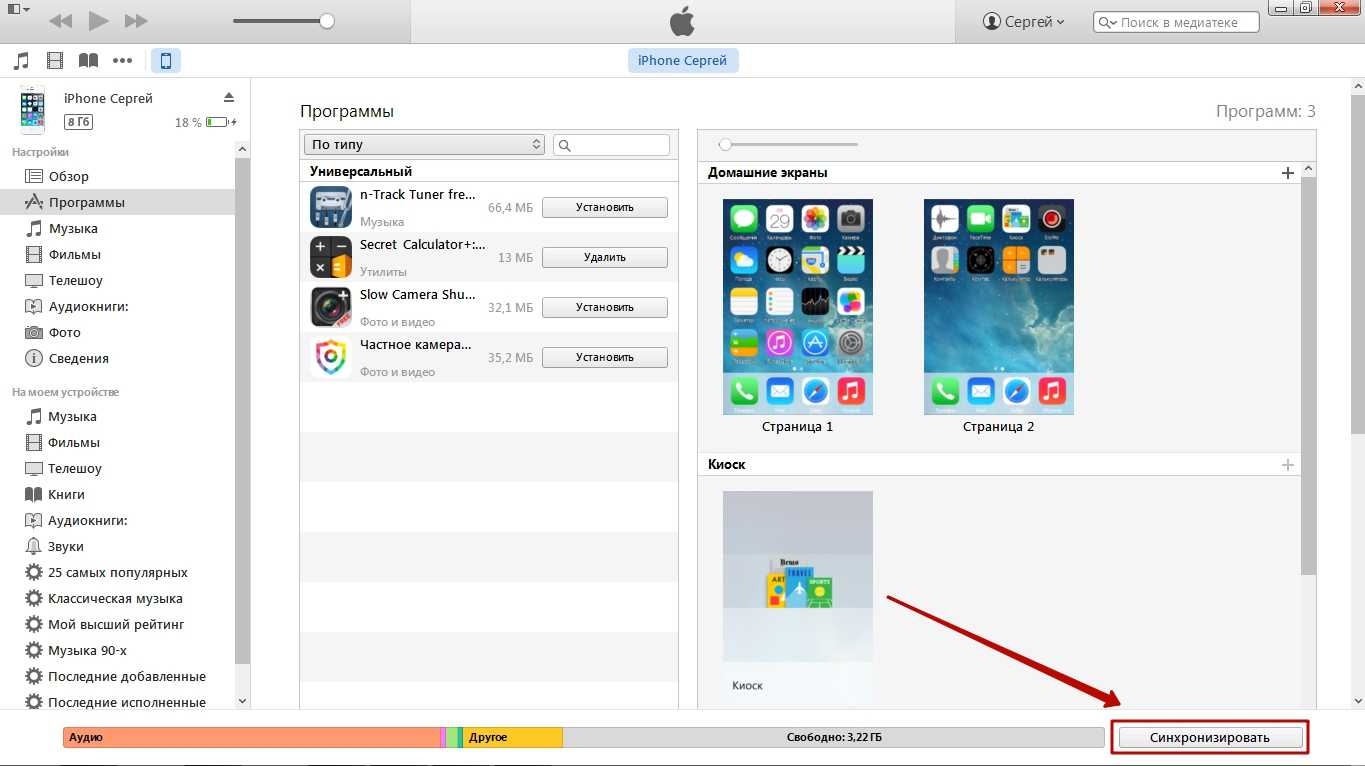
По окончании процесса иконки на мобильном устройстве окажутся собранными в папку.
Как создать папку в папке?
Создавать папки внутри папок Айфоны вообще-то не должны уметь. Однако в iOS периодически встречаются баги, которые позволяют делать это. Так было и с iOS 8, и c iOS 9. Автору данной статьи удалось создать папку внутри папки и на iOS 7. Операция эта непростая – она требует сноровки, с первого раза может и не получиться. Действовать нужно так:
Шаг 1. Создайте обычным образом папку, которую вы будете помещать внутрь другой папки.
Шаг 2. Зажмите пальцем свободную иконку и перетащите её на другую – так, чтобы сформировался ещё один каталог. Пока папка будет создаваться, «перебросьте» в неё ту, которая была предварительно заготовлена.
Понять, как это делается, поможет видео. Смотреть следует с 1:05 – до этого момента нет ничего интересного.
Пользователь может изъять все приложения из каталога и оставить только папку в папку. Кроме того, владелец iPhone способен поместить папку с папкой внутри в ещё одну папку – и повторять этот процесс до бесконечности.

































