Как отключить черно-белый экран на айфоне
Относительно недавно в Сети появились исследования, говорящие о том, что каждому владельцу телефона было бы неплохо сменить цветной экран мобильника, заменить его на черно-белый. Ученые объясняли это следующими причинами:
- человек меньше проводит время в телефоне, поскольку тусклые изображения не приносят радости, как следствие, пользователя не тянет к девайсу;
- снижается нагрузка на органы зрения за счет снижения воздействия света от монитора на них;
- улучшается общее самочувствие, снижается уровень тревоги, исчезает бессонница.
Черно-белый экран айфона
Такие исследования действительно ввели пользователей в недоумение, но большинство поспешило исправить вид своего телефона. По мере течения времени у многих возникло непреодолимое желание вернуть все назад. И если включать монохромный режим можно несколькими способами, то отключать проще всего одним. Как менять черный фон на айфоне на другой? Как убрать черно-белый экран:
- Перейти в «Настройки».
- Выбрать графу «Основные».
- Открыть вкладку «Универсальный доступ» — «Адаптация дисплея».
- Выбрать «Светофильтры» и настроить при помощи ползунка приятное глазу соотношение белого, серого и черного, вернуть их в исходное положение.
После этого цвета на экране вернутся, станут такими же яркими и насыщенными, как и раньше.
Как установить обои на айфон iOS
Стандартную заставку на iPhone se и других моделях можно заменить любой картинкой или фотографией из собственной галереи. Для этого выполняются следующие шаги:
- Выбирается понравившееся изображение из имеющихся коллекций: «Снимки», «Динамичные», «Live» или «Личные снимки». Для заставки Live Photo или Live, необходима модель айфона 6 s и выше.
- Перемещается выбранное изображение и перетаскивается в необходимую часть экрана. Размер изменяется движениями пальцев. При этом стоит знать, что не все типы изображений подходят для перемещения в качестве фона и заставки.
- При выборе функции «Перспектива» обои способны перемещаться в зависимости от наклона экрана. Если же такая функция не интересна, рекомендуется выбрать «Заставку».
- При подборе необходимых параметров все действия подтверждаются командой «Установить».
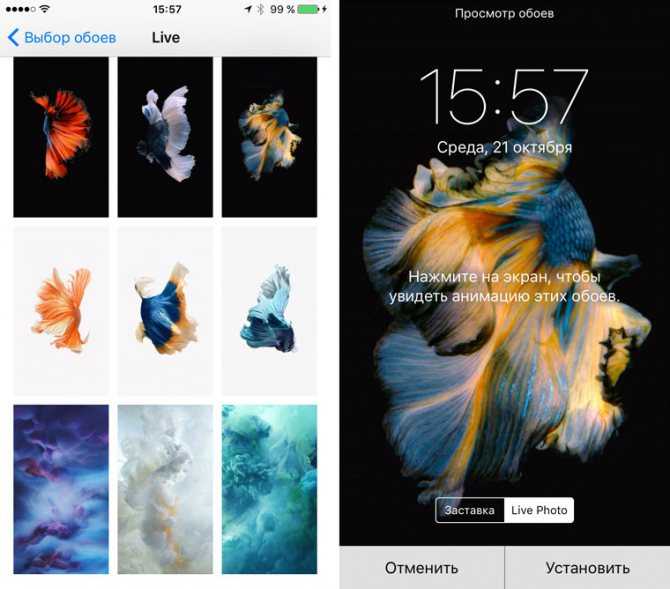
Как выглядят живые обои
Способ 2: Изменить фон SMS на Jailbroken iPhone с помощью Cydia
Одна из причин, по которой многие пользователи делают джейлбрейк на своем устройстве. С помощью взломанного iPhone вы можете загрузить и установить приложение «Desktop / Background SMS» из Cydia. Это бесплатное приложение позволяет легко менять фон сообщений на iPhone.
- Нажмите «Cydia» на вашем iPhone и нажмите «Поиск», затем введите «SMS / Desktop Background». Нажмите «Установить». Нажмите «Подтвердить», чтобы приложение могло установить.
- Нажмите «Настройки», затем «Обои». И выберите обои, которые вы хотите использовать.
- Нажмите значок «i», расположенный в верхней левой части выбранной фотографии. Это изменит ваш фон SMS на выбранные вами обои.
Инструкция для IOS
В операционной системе IOS пользователи могут сами разделять обои на экранах «Домой»
и «Блокировка»
.
Чтобы установить картинку, используя стандартные опции телефона, следуйте инструкции:
- Зайдите в «Настройки»
на iPhone; - Перейдите в «Обои и Яркость»
;
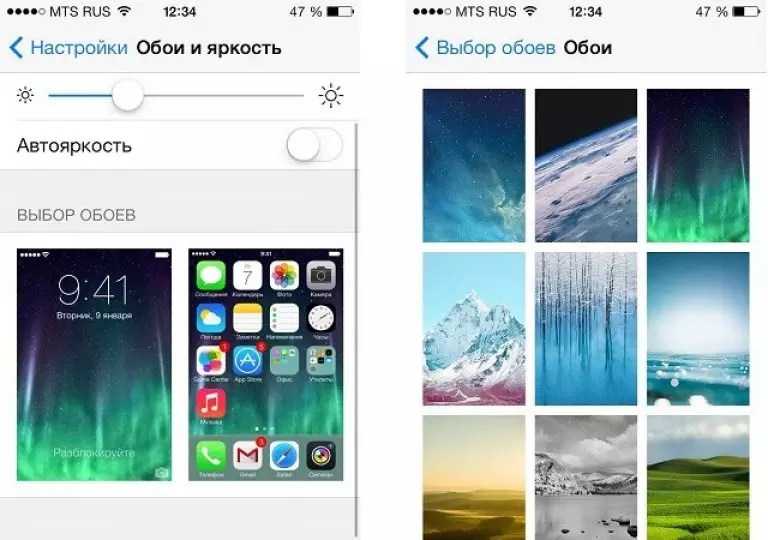
Рис.8 – окно «Обои и Яркость» на Айфоне
- Выберите из предложенного списка понравившийся фон ли откройте нужный файл с помощью проводника;
- В новом окне вам будет показано превью, то есть просмотр вида обоев. Кликните на клавишу «Установить»
. Затем выберите, на какой именно экран будет установлена иллюстрация (на основной, в окне блокировки или же на оба экрана сразу).

Рис. 9 – установка обоев в IPhone
Для IOS есть и сторонние приложения из , с помощью которых можно настроить вид экранов. «Экран Блокировки — Бесплатные темы, обои и фоны»
— одна из таких программ.
Её плюс заключается в простоте использования, ведь вам больше не нужно будет искать понравившееся фото в интернете или устанавливать только стандартные обои из галереи.
База данных программы регулярно обновляется новыми красочными иллюстрациями.

Рис. 10 – превью приложения
1..png 400w, http://androidkak.ru/wp-content/uploads/2015/12/ustanovka-oboev-1-300×178.png 300w» sizes=»(max-width: 176px) 100vw, 176px»>
 Каждому владельцу телефона (особенно если он только что купленный) хочется сделать его максимально привлекательным. Для этого мы покупаем чехлы, другие аксессуары, но неотъемлемой частью, которая влияет на общий вид смартфона является заставка на рабочем столе. Но не все сразу же разбираются в том, как их установить. Давайте будем в этом разбираться.
Каждому владельцу телефона (особенно если он только что купленный) хочется сделать его максимально привлекательным. Для этого мы покупаем чехлы, другие аксессуары, но неотъемлемой частью, которая влияет на общий вид смартфона является заставка на рабочем столе. Но не все сразу же разбираются в том, как их установить. Давайте будем в этом разбираться.
Как включить инверсию цвета на Айфоне
Для включения данной опции владелец мобильного устройства должен сделать следующие шаги:
- Для начала, как и в случае с выключением данной функции, владелец гаджета должен перейти в меню настроек;
- После этого потребуется также открыть раздел под названием «Основные», а после этого необходимо открыть вкладку «Универсальный доступ»;
- В открывшемся меню пользователь должен найти вкладку под названием «Зрение» и перейти в него. В этом разделе должен быть пункт «Адаптация дисплея»;
- Откроется меню, в котором необходимо нажать на пункт «Инверсия цвета»;
- После этого пользователь сможет включить функцию, выбрав пункт «Смарт инверсия» в открывшемся окне.
Необходимо отметить, что если на мобильном устройстве ранее была активирована опция «Ночной режим», то после включения инверсии цвета, она перестанет функционировать.
Смарт-инверсия может полностью изменить оттенки на дисплее устройстве, однако она не изменяет цвета на изображениях, использующих темный стиль, в медиафайлах, а также в определенных программах. Опция «Классическая инверсия» может изменить абсолютно все цвета на экране мобильного устройства, включая все медиафайлы.
Как активировать инверсию в приложениях и браузере
Для активации инверсии цвета в различных приложениях, а также в браузере потребуется сперва активировать данную функцию в самом мобильном устройстве. Как это сделать было описано в статье выше.
После того как функция будет включена пользователь должен открыть меню настроек на своем телефоне и перейти в раздел «Основные», а после во вкладку под названием «Универсальный доступ». Далее потребуется открыть раздел под названием «Быстрые команды», в котором пользователь должен поставить галочку рядом с пунктом «Смарт-инверсия цвета».
Для активации функции смарт-инверсии цвета потребуется запустить необходимо приложение или же открыть браузер, а после нажать три раза либо на кнопку «Домой», либо на кнопку «Питание». После этого все оформление страницы должно поменяться на черное. Выключить функцию можно также нажав три раза на те же самые кнопки.
Режим блокировки дисплея устройства
Для режима блокировки вы тоже сможете выбрать свою фотографию или интегрированную картинку. Для того чтобы провести аналогичную операцию установки обоев, только уже для экрана блокировки, вам необходимо следовать следующей инструкции:
- Попадите в контекстное меню (способ был описан выше) и перейдите к выбору изображения.
- Проведите те же манипуляции, что применялись для предыдущего случая.
- В конце действий выберите строчку с названием “Экран блокировки”, и результат не заставит себя ждать.
А теперь поговорим о проблемах, с которыми можно столкнуться. Для корректной установки изображения на фон, необходимо правильно обрезать картинку или изменить ее масштаб, поскольку в ином случае все может не уместиться.
Для того чтобы сделать все на высшем уровне, лучше всего использовать персональный стационарный компьютер или ноутбук, а уже с них перенести файл на память вашего мобильного устройства.
У вас все еще не получилось установить обои на Андроид без обрезки? Тогда почему бы не воспользоваться помощью специализированной утилиты?
Как я делаю обои для iPhone и iPad (инструкция)
Есть не много способов персонализации iPhone и iPad, а после того как перестал выходить джейлбрек, то вообще он только один — обои. Как мне кажется устанавливать обои на домашний экран или экран блокировки своего iOS устройства — лучше свои. В сегодняшней инструкции ты узнаешь, как самому сделать обои для iPhone и iPad из случайной картинки.
Для начала, необходимо знать соотношение сторон и разрешение экрана айфона или айпада, для которого ты будешь делать обои.
- iPhone XS MAX: 2688х1242
- iPhone XS: 2436х1125
- iPhone XR: 1792х828
- iPhone X: 2436×1125
- iPhone 8: 2426×1125
- iPhone 7: 750×1334
- iPhone 7 Plus: 1080×1920
- iPhone SE: 640×1136
- iPhone 6/6s: 750×1334
- iPhone 6 Plus/6s Plus: 1080×1920
- iPhone 5/5s: 640×1136
- iPhone 4/4s: 640×960
- iPad Air/Air 2: 2048×2048
- iPad Pro 12,9′: 2732×2048
- iPad Pro 9,7′: 2048х1536
- iPad 2/mini: 1024×1024
Убедись, что разрешение в картинке, которую ты выбрал не меньше, чем разрешение экрана устройства, для которого делаешь обои, иначе обои получатся не качественными. Если хочешь, чтобы сделать параллакс обои, то расширение обоев нужно увеличить >20%, например, обои с параллакс эффектом для iPhone 5s должны иметь разрешение минимум 744×1392, а не 640×1136.
Так эту инструкция я публикую в преддверии «9 мая» то изображение я выбрал тематическое, вернее это фотография с прошлогоднего Парада Победы.
Обрезать фотографию до нужного размера можно любым фоторедактором, например, Photoshop, Pixelmator или приложением Fotor, если эти программы у тебя не установлены и у тебя нет желания их устанавливать, воспользуйся веб-редатором — http://www.fotor.com/ru.
Зайди в Редактировать , добавь свою картинку с помощью кнопки Импорт , а в колонке базовое редактирование выбери обрезать и введи соотношение сторон, нажми на иконку дискеты .
Все осталось только перекинуть готовые обои в iPhone или iPad.
iphonich.ru
Как настроить автоматическую смену обоев
Тренд сменяющих друг друга обоев задали китайские производители смартфонов. Но владельцы Apple iPhone тоже могут воспользоваться такой функцией. Она представляет собой смену изображений на заставке после каждой новой активации экрана.
Данная функция впервые появилась на iOS 13. Поэтому пользователю, желающему настроить автоматическую смену обоев, нужно побеспокоиться о загрузке обновлений. Фича реализована через программу автоматизации:
- Откройте настройки iPhone.
- Перейдите в раздел «Автоматизация».
- Выберете пункт «Новая автоматизация».
- Настройте время, когда обои будут обновляться.
- Задайте имя для команды.
Теперь фон рабочего стола будет менять самостоятельно. А если подобный тип обновления обоев вам не по душе, рекомендуем обратиться к приложению The Gallery 2in1.
Автор
Эксперт в области цифровых технологий и деятельности мобильных операторов. Занимаюсь постоянным мониторингом изменений отрасли в России и за рубежом.
FAQ
Где скачать живые обои? Их можно поискать в интернете и в магазине приложений Apple. Подойдет, например, программа Giphy. Скачиваем ее, регистрируемся, находим понравившуюся гифку, нажимаем на «via Giphy», чтобы сразу перейти в приложение, потом на страничке с картинкой нажимаем на «Live Photo», активируем функцию «Save as Live Photo (Full Screen)».
Можно ли настроить автоматическую смену обоев? Можно. Скачайте понравившиеся картинки из интернета, добавьте их в один альбом, скачиваете быструю команду «AutoWall» по этой ссылке «icloud.com/shortcuts/4d92015c23f44195937d1ecf0dbb83c8», в разделе «Мои команды» находите скачанную команду и нажимаете на ней на три точки, даете ей доступ ко всем фотографиям, выбираете альбом, из которого нужно будет устанавливать картинки в качестве обоев, в разделе «Мои автоматизации» нажмите на «Создать автоматизацию для себя», в меню «Время суток» выберите время, когда картинкам следует меняться, нажмите «Запустить быструю команду», выберите «AutoWall», потом «Далее», наконец, отключите опцию «Спрашивать до запуска», чтобы изображения менялись автоматически, не спрашивая разрешения.
Как установить GIF в качестве обоев на iPhone и iPad
Программы для Windows, мобильные приложения, игры — ВСЁ БЕСПЛАТНО, в нашем закрытом телеграмм канале — Подписывайтесь:)
Мы будем использовать бесплатное стороннее приложение для преобразования вашего GIF в Live Photo, прежде чем вы начнете устанавливать его в качестве обоев. Итак, давайте проверим необходимые шаги:
-
Зайдите в App Store и установите Конвертировать GIF с помощью PicCollage на вашем iPhone или iPad. Откройте приложение, чтобы начать.
-
Затем вам нужно выбрать GIF из вашей библиотеки фотографий.
-
Здесь вы сможете обрезать GIF при необходимости. Нажмите на значок загрузки в правом нижнем углу, чтобы продолжить преобразование.
-
Теперь выберите «Живое фото» для типа «Сохранить как», установите «Разрешение» на «Высокое» для максимального качества, а затем нажмите «Сохранить», чтобы добавить преобразованное изображение в свою библиотеку.
-
Перейдите в «Настройки» на главном экране вашего iPhone или iPad. Прокрутите вниз и нажмите «Обои», чтобы продолжить.
-
Здесь нажмите на опцию «Выбрать новые обои», расположенную прямо вверху.
-
Теперь выберите альбом «Живые фото» и выберите живую фотографию, которую вы только что преобразовали с помощью приложения.
-
После выбора вы сможете просмотреть свою новую живую фотографию, просто нажав на нее и удерживая. Нажмите «Установить», чтобы получить доступ к дополнительным параметрам.
-
Вы можете установить его в качестве обоев главного экрана, обоев экрана блокировки или и того, и другого. Выберите желаемый вариант, чтобы завершить процедуру.
Это был последний шаг. Вы успешно научились использовать GIF-файлы в качестве обоев на своем устройстве iOS / iPadOS, просто убедитесь, что сначала конвертировали их в Live Photos.
Здесь важно отметить, что ваши новые обои будут анимироваться только на экране блокировки, они останутся неподвижным изображением на главном экране. Вам также потребуется долгое нажатие на дисплей для воспроизведения анимации обоев. Поэтому, если вы ожидали, что ваш GIF-файл будет автоматически зацикливаться всякий раз, когда вы находитесь на экране блокировки, мы очень не хотим сообщать вам, что это так близко, насколько вы можете сейчас
Поэтому, если вы ожидали, что ваш GIF-файл будет автоматически зацикливаться всякий раз, когда вы находитесь на экране блокировки, мы очень не хотим сообщать вам, что это так близко, насколько вы можете сейчас.
Некоторые из вас, возможно, пытались установить GIF в качестве обоев прямо из меню выбора обоев. К сожалению, при этом в качестве обоев будет установлена только неподвижная версия вашего GIF-изображения, и она не будет анимироваться при нажатии на экран
Только Live Photos делают анимацию, и именно поэтому важно сначала конвертировать GIF. Точно так же вы можете установить видео в качестве обоев на свой iPhone и iPad. Учитывая, что вы прошли через все это только для того, чтобы персонализировать свое устройство по своему вкусу, вы также можете захотеть узнать, как автоматически менять обои на iPhone с помощью приложения Shortcuts
Вы можете выбрать несколько своих любимых фотографий и настроить iPhone на своевременное переключение между ними
Учитывая, что вы прошли через все это только для того, чтобы персонализировать свое устройство по своему вкусу, вы также можете захотеть узнать, как автоматически менять обои на iPhone с помощью приложения Shortcuts. Вы можете выбрать несколько своих любимых фотографий и настроить iPhone на своевременное переключение между ними.
Это, очевидно, ориентировано на iPhone, но если вы пользователь Mac, вы можете получить аналогичный эффект, используя анимированный GIF в качестве заставки на компьютере, за исключением того, что на Mac он будет постоянно зацикливаться.
Программы для Windows, мобильные приложения, игры — ВСЁ БЕСПЛАТНО, в нашем закрытом телеграмм канале — Подписывайтесь:)
Как узнать размеры вашего продукта Apple
Canva требует, чтобы вы указали соотношение пикселей для вашего продукта Apple. Это информация, которую вы можете найти на веб-сайте Apple при просмотре вашего конкретного продукта. Тем не менее, вот краткая справка, если вы похожи на 99 процентов других и не знаете это число с головы до ног.
iPhone:
- iPhone SE: разрешение 1136 x 640 пикселей
- iPhone 6s / 7/8: разрешение 1334 x 750 пикселей
- iPhone 6s Plus / 7 Plus / 8 Plus: разрешение 1920 x 1080 пикселей
- iPhone X и XS: разрешение 2436 x 1125 пикселей
- iPhone XR: разрешение 1792 x 828 пикселей
- iPhone XS Max: разрешение 2688 x 1242 пикселей
iPad:
- iPad mini (все модели) 5-го поколения и iPad air (1-го и 2-го поколений): разрешение 2048 x 1536 пикселей
- iPad (9,7 дюйма): разрешение 2048 x 1536 пикселей
- iPad Pro (10,5 дюйма) и iPad Air: разрешение 2224 x 1668 пикселей
- iPad Pro (11 дюймов): разрешение 2388 x 1668 пикселей
- iPad Pro (12,9 дюйма): разрешение 2732 x 2048 пикселей
Это позволит вам получить обои идеального размера для вашего продукта Apple. Больше не нужно обрезать или настраивать изображения.
Как ежедневно менять обои iPhone с помощью ярлыков
Это еще один метод, который вы можете использовать для смены обоев iPhone с помощью ярлыка. Этот метод работает на последней версии iPhone iOS 13, то есть все новые iPhone и старые, такие как iPhone 8, даже бюджетный iPhone SE 2020 также поддерживают его.
Вы должны выполнить шаг ниже, чтобы автоматически менять обои iPhone ежедневно.
Шаг 1: Рандомизировать обои кратчайший путь ВОТ а затем нажмите получить ярлык.
Шаг 2: Это откроет приложение «Ярлыки». Если вы впервые открываете ярлык на iOS 13, он не сработает. Просто иди к Настройки -> Клавиши быстрого доступа -> Ненадежные источники. Это активирует опцию «Ненадежные источники» для ярлыков на вашем iPhone.
Шаг 3: Теперь вернитесь к ссылке и по-прежнему нажимайте Получить ярлык очередной раз. Это откроет ярлык приложения и детали. Перейдите на нижнюю страницу и нажмите Добавить ненадежный ярлык.
Шаг 4: Добавлен ярлык для его настройки. Перейдите к ярлыку и нажмите кнопку меню в правом верхнем углу. Теперь перейдите в раздел «Фотографии» и нажмите рядом с Альбом. Теперь вы можете выбрать альбом, который вы создали. Создайте его, если вы еще этого не сделали.
Шаг 5: Вернитесь на главный экран и нажмите кнопку «Пуск». Выберите либо с экрана блокировки, либо с главного экрана, а затем подождите несколько секунд, пока не будут установлены случайные обои.
Как установить обои на айфон iOS
Стандартную заставку на iPhone se и других моделях можно заменить любой картинкой или фотографией из собственной галереи. Для этого выполняются следующие шаги:
- Выбирается понравившееся изображение из имеющихся коллекций: «Снимки», «Динамичные», «Live» или «Личные снимки». Для заставки Live Photo или Live, необходима модель айфона 6 s и выше.
- Перемещается выбранное изображение и перетаскивается в необходимую часть экрана. Размер изменяется движениями пальцев. При этом стоит знать, что не все типы изображений подходят для перемещения в качестве фона и заставки.
- При выборе функции «Перспектива» обои способны перемещаться в зависимости от наклона экрана. Если же такая функция не интересна, рекомендуется выбрать «Заставку».
- При подборе необходимых параметров все действия подтверждаются командой «Установить».
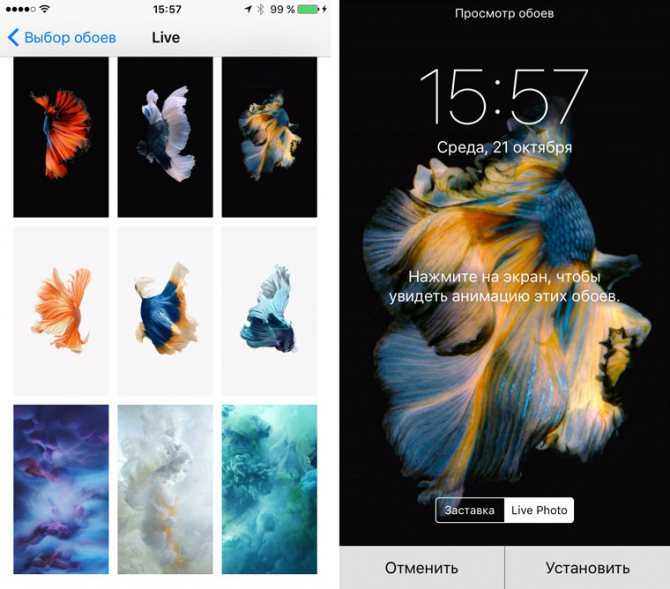
Как выглядят живые обои
Как сделать темную тему в Инстаграме
Ранее, чтобы поменять тему на темную в Инстаграме, пользователям приходилось устанавливать программное обеспечение из Play Market или AppStore, применять инверсию цвета. После одного из обновлений в разделе: «Настройки» появилось переключение. Владелец аккаунта может выбрать, какая тема отображения ему нравится больше.
Варианты, как поменять тему в Instagram:
- использовать стандартную опцию;
- скачать приложение из Play Market;
- воспользоваться инверсией экрана или выбором режима (Android 10 и iOS13);
- через расширения для браузеров (компьютерная версия).
На смартфоне
Сделать темный фон на смартфоне для Инстаграма помогут встроенные функции. Для операционных систем Android 10 и iOS 13 предусмотрено изменение схемы через «Темный режим». Он не включается автоматически, но необходим, если использовать смартфон в темное время суток или при низкой освещенности.
Другие методы, как включить:
- использовать инверсию. Перейти к настройкам смартфона и выбрать соответствующую функцию;
- установить приложение для изменения фона;
- воспользоваться «Темной темой» в параметрах устройства.
В настройках Android
Чтобы включить на Android устройствах темный режим, нужно перейти к настройкам и обновить ОС (если не установлена 10 версия).
- Опустить шторку уведомлений – нажать по иконке: «Меню».
- Экран – Темная тема.
Далее, будет изменена вся цветовая схема смартфона. Второй вариант – адаптивная инверсия, которая есть на телефонах с ОС 8 и 9. Как перейти:
- Открыть «Настройки» — Специальные возможности.
- Пролистать до пункта: «Цвет» — Инверсия.
- Выбрать: «Адаптивный режим» — подтвердить.
На смартфонах, которые не поддерживают указанную функцию, есть обычная инверсия. Помимо того, что будет установлена черная тема в Инстаграме, изменится цвет меню и изображений. Режим предполагает обратную коррекцию: синий станет красным, а белый – черным. Но не рекомендуется включать, так как влияет на производительность и зрение пользователя.
В настройках iPhone
Для пользователей, которые обновились до iOS 13 предложен режим темной темы. В её преимущества входит полное изменение цвета темы Инстаграма, без влияния на работоспособность системы.
Как переключиться:
- Настройки – Яркость и экран.
- Выбрать: «Темная» — подтвердить.
Как и для владельцев Android, предусмотрено два типа инверсии цвета (если отсутствует переключатель на черный).
Перейти на инверсию:
- Параметры – Основные.
- Универсальный доступ – открыть вкладку: «Адаптация дисплея».
- Инверсия – Смарт.
Различие только в названиях режимов. В остальном, на iOS будет изменена цветовая схема, без медиафайлов или иного влияния на фотографии, видеозаписи.
Приложения меняющие фон
Приложения для замены фона требуют подключения к системным настройкам. На Андроиде пользователь должен разрешить включение поверх других окон. Владельцы смартфонов могут отыскать утилиты для изменения оттенка меню через Play Market или AppStore.
- DarkMode For Safari. Для владельцев устройств на iOS;
- Dark Theme. Для Андроида и изменения некоторых приложений.
Для смартфонов iOS есть версия с изменением цвета только для встроенного браузера. Это значит, что в самом приложении ничего не изменится. Подойдет пользователям, которые чаще заходят в социальную сеть с помощью веб-версии.
В приложениях для Андроид не всегда есть изменение Инстаграма или других, популярных утилит. Это связано с тем, что изменение цвета может быть заблокировано программным кодом. Поэтому, разработчикам нового дизайна недоступны подобные функции.
Для iOS
Устанавливая DarkMode Safari, владелец смартфона может поменять отображение интерфейса в браузере.
Чтобы установить и поменять:
Чтобы переключить режим со светлого на темный, пользователю нужно перейти в настройки Сафари. Далее – выбрать подходящую тему и открыть Инстаграм.
Для Android
Для операционной системы Андроид также предусмотрено приложение меняющее фон на темный — Dark Mode.
В его функции входит изменение цветовой схемы отдельных утилит, социальных сетей, инструкция:
- Скачать и установить с помощью Play Market.
- Открыть – выбрать приложения, в которых будет изменена тема.
- Подтвердить – открыть
Также, пользователь найдет варианты утилит, направленных только на Инстаграм. Единственный недостаток в том, что переключатель на светлую тему может отсутствовать. Поэтому владельцу аккаунта придется удалять приложение, чтобы вернуться к стандартному режиму.
Используйте твик для джейлбрейка для настраиваемых светлых и темных обоев
Если вы используете взломанный iPhone, вы можете попробовать настройку для взлома DynaWall . Это приложение за 2,79 доллара США позволяет вам выбрать два изображения для создания обоев, которые меняются в соответствии с темным и светлым режимами.
Что делает это решение только для побег из тюрьмы? Приложение устанавливает пользовательские обои в приложении «Настройки», как если бы это были встроенные обои. Преимущество этого в том, что обои будут адаптироваться каждый раз, когда ваш iPhone меняет внешний вид — никаких расписаний или автоматизации не требуется.
Конечно, для этого необходимо научиться делать джейлбрейк iPhone, если вы этого еще не сделали.
Размер iPhone обои для каждой модели
Вы можете создавать свои собственные обои для iPhone, используя программу редактирования изображений или иллюстрацию на своем компьютере. Если вы это сделаете, синхронизируйте изображение с вашим телефоном и выберите обои так же, как вы синхронизируете любые обои.
Убедитесь, что вы создали изображение подходящего размера для вашего устройства. Это правильные размеры в пикселях для обоев для всех устройств iOS:
| iPhone | Ipod Touch | IPad |
| iPhone 11 Pro Max и XS Max2688 x 1242 | IPod touch 7-го, 6-го и 5-го поколений1136 x 640 | iPad Pro 12,92732 x 2048 |
| iPhone 11 & XR1792 x 828 | IPod touch 4-го поколения960 х 480 | iPad Pro 10,5 (2018)2224 x 1668 |
| iPhone 11 Pro, XS & X2436 x 1125 | Все остальные касания iPod480 х 320 | iPad Pro 10.5, Air 2, Air, iPad 4, iPad 3, mini 2, mini 32048×1536 |
| iPhone 8 Plus, 7 Plus, 6S Plus, 6 Plus : 1920 x 1080 | Оригинальный iPad mini : 1024×768 | |
| iPhone 8, 7, 6S, 6 : 1334 x 750 | Оригинальные iPad и iPad 2 : 1024 x 768 | |
| iPhone 5S, 5C и 5 : 1136 x 640 | ||
| iPhone 4 и 4S : 960 х 640 | ||
| Все остальные айфоны : 480 х 320 |
Хотите узнать обо всех различных способах настройки iPhone, а не только обоях? Проверьте, как настроить свой iPhone .
Как установить фон через файлы
В качестве изображения рабочего стола пользователи смартфонов Apple могут выбрать не только предустановленные обои, но и собственные изображения. Это могут быть скачанные из интернета картинки или сделанные на камеру фотографии. Выбор сторонних изображений, не относящихся к числу предложенных, позволяет сделать рабочий стол уникальным и не похожим на Айфоны других людей.
Все изображения, хранящиеся в памяти телефона, отображаются в приложении «Файлы». Но, к сожалению, установить собственную картинку через него не получится. На помощь вновь придут настройки iPhone, где данная функция присутствует.
Лучшее приложение для перетасовки / смены обоев для iPhone
Первый и самый полезный iPhone Wallpaper Changer — это Wallmart. Wallmart предлагает четкий дизайн с простой целью: перетасовывать обои через определенный период времени.
Это приложение не только изменит ваши обои через определенный интервал времени, но также может быть настроено на замену обоев в любое время после того, как вы заблокировали свой телефон.
Вы можете использовать Wallmart, чтобы менять обои по порядку или переключать их в случайном порядке, придавая вашему iPhone или iPad вид, выделяющий устройство. Walmart совместим с ISO 8, и вы можете бесплатно загрузить его из репозитория BigBoss в Cydia. Настройка проста, и вы можете сделать это даже без видеоуроков YouTube.
Создание дизайна
Здесь самое интересное. Вы можете добавить шаблоны, фотографии, текст, фон и т. Д. Сделать это так просто или сложно, как вы хотите. Создание обоев с помощью этого приложения является своего рода проектом прикладного искусства для мира технологий.
iPhone:
- Создай свой дизайн.
- Добавьте элементы, выбрав значок плюс (+) в правом нижнем углу.
- После завершения дизайна, нажмите скачать значок в правом верхнем углу.
Прочтите: Как удалить приложения на iPhone XS Max
IPAD:
- Создай свой дизайн.
- Добавьте элементы, выбрав варианты на левой стороне.
- После завершения дизайна, нажмите скачать значок в правом верхнем углу.
Вы почти у цели! После того, как вы довольны своим дизайном и загрузите свое творение, оно появится на ваших фотографиях.
Как найти размеры для вашего продукта Apple
Canva требует от вас ввода соотношения пикселей для вашего продукта Apple. Это информация, которую вы можете найти на веб-сайте Apple при просмотре вашего конкретного продукта. Тем не менее, вот краткий справочник, если вы похожи на 99 процентов других и не знаете этого числа на макушке.
Прочтите: Как использовать подкасты с Siri |
iPhone:
- iPhone SE: разрешение 1136 x 640 пикселей
- iPhone 6s / 7/8: разрешение 1334 x 750 пикселей
- iPhone 6s Plus / 7 Plus / 8 Plus: разрешение 1920 x 1080 пикселей
- iPhone X и XS: разрешение 2436 x 1125 пикселей
- iPhone XR: разрешение 1792 x 828 пикселей
- iPhone XS Max: разрешение 2688 x 1242 пикселя
IPAD:
- iPad mini (все модели), 5-го поколения и iPad air (1-го и 2-го поколения): разрешение 2048 x 1536 пикселей
- iPad (9,7 дюйма): разрешение 2048 x 1536 пикселей
- iPad Pro (10,5 дюйма) и iPad Air: разрешение 2224 x 1668 пикселей
- iPad Pro (11 дюймов): разрешение 2388 x 1668 пикселей
- iPad Pro (12,9 дюйма): разрешение 2732 x 2048 пикселей
Это позволит вам иметь обои идеального размера для вашего продукта Apple. Нет больше обрезки или настройки ваших фотографий.
Что такое Темный режим в iOS 11 тема?
В настоящее время, пользовательский интерфейс iOS – яркий и блестящий и имеет высокую контрастность белого иш фоны в почти всех стандартных приложений (Сафари, Почта, сообщения и т. д.) Эти красочные фоны часто отвлекает, особенно при использовании в тускло освещенных помещениях. В результате вся эта яркость часто напрягает глаз.
Темный режим инвертирует на вашем iPhone или idevice цвета шрифта. Ваши стандартные для iPhone Гельветика изменения шрифта на белый, вместо черного. Как следствие, белые полупрозрачные слои заменяются на черные полупрозрачные слои. Темный режим превращает ваш Mac, iPod и телевизоры, в устройства, внешний вид которых создает легкий ночной просмотр.
Заключение
Мы сегодня убедились, что разнообразить свой телефон можно разными способами. Для этого подходит как встроенный функционал телефона, так и внешние автоматические команды.
Как мне кажется, что при работе с iPhone все, что нужно уже заложено в сам смартфон, поэтому никакие программы в App Store не смогут с ним сравниться. Это только усложнит весь процесс.
А сейчас взяли в руки свои телефоны и попробуйте выполнить два варианта, как поменять обои на айфоне 7. Если у вас возникнут, какие-либо загвоздки, то не стесняйтесь и пишите мне на электронную почту. Мы с вами все разберем по шагам и достигнем положительного результата.
До свидания. Ваш Федор Лыков.

































