Как поменять пароль на вай фай роутере?
Итак, теперь мы перейдем к самому процессу смены пароля на вай фай роутере. Поэтому, чтобы у вас все получилось успешно, вам нужно придерживаться наших инструкций.
Шаг 1. Открыть страницу конфигураций роутера
Откройте страницу конфигурации маршрутизатора. Вы можете получить доступ к странице конфигурации с помощью веб-браузера на компьютере, подключенном к сети. Если вы забыли свой пароль и не можете подключиться через Wi-Fi, подключите компьютер напрямую к маршрутизатору с помощью кабеля Ethernet.
- Стандартные адреса маршрутизаторов 192.168.1.1, 192.168.0.1, 192.168.100.1
- Введите адрес в строку браузера
- Если ни один из выше перечисленных адресов не подошел, не открылась страница конфигураций. То узнайте нужный адрес с помощью командной строки. Нажмите сочетание клавиш «Win+R» введите cmd и нажмите Enter. Откроется командная строка, введите ipconfig и нажмите Enter. В разделе Ethernet последний ip и будет является доступом к настройкам роутера. В данном примере адрес 192.168.1.1
Некоторые маршрутизаторы поставляются с программным обеспечением конфигурации. Если у вас установлена данная программа, то можете использовать её вместо веб-интерфейса браузера.
Шаг 2. Ввод имени пользователя и пароля
Введите имя пользователя и пароль вашего маршрутизатора. Любой роутер потребует имя пользователя и пароль для входа в настройки. Если вы никогда не изменяли данные значения, то стандартно такие данные – admin и пароль admin, в некоторых моделях данные для входа могут быть такими:
- Логин: admintelecom пароль: telecomadmin
- Логин: telecomadmin пароль: admintelecom
Но если вдруг вы изменяли пароль, и забыли его, то вам необходимо сбросить все настройки роутера удерживая кнопку reset в течении 30 секунд. Сброс настроек делать только в крайних случаях!
Шаг 3. Открыть раздел настроек беспроводной сети
Откройте раздел настроек беспроводной сети. После того как вы вошли в свой маршрутизатор, вам нужно найти и открыть раздел Wireless или WLAN. Если в открывшемся окне имеются несколько подразделов, выбери страницу безопасности – Wireless Security.
Шаг 4. Изменить пароль в настройках роутера
Изменить пароль. Найдите поле с надписью «пароль» или «ключ», в данном окне стоит ваш текущий пароль, вы можете его удалить и ввести новый. Таким образом вы можете поменять пароль на вай фай роутере. Но учтите то, что некоторые роутеры могут попросить ввести пароль еще раз, чтобы убедиться, что вы ввели его правильно.
- Создавайте надежный пароль, который будет сложно отгадать или подобрать. Для лучшей безопасности не создавайте пароль, который будет связан лично с вами. Например, номер телефона или дата рождения.
- Пароль должен состоять из чисел и букв, а также для большей надежности из нескольких специальных символов, такие как «!», «$» или «&» и т.д.
Шаг 5. Проверить и изменить тип безопасности
Проверьте тип безопасности. Существует три основных типа шифрования беспроводной сети: WEP, WPA и WPA2. Самый безопасный вариант протокол WPA2 лучше выбирайте его. Так как например шифрование WEP очень легко взломать, опытному взломщику потребуется максимум 30 минут для получения доступа к вашей сети.
Шаг 6. Изменение названия беспроводной сети
Изменения названия вашей беспроводной сети. Пока вы находитесь в данных настройках, вы можете изменить имени своей сети, если такое необходимо. При создании имени учитывайте, что название имеет публичный характер и будет отображаться всем в радиусе действия сети.
Возьмите на заметку, что стандартные названия Wi-Fi сетей чаще всего воспринимают взломщики как легкую мишень. Даже если у вас будет стоят сложный пароль, то методы взлома злоумышленников могут замедлить ваше соединение.
Шаг 7. Сохранить настройки
Сохраните ваши настройки. После того как вы закончили настраивать новый пароль, обязательно нажмите кнопку применить или сохранить. Данная кнопка может располагаться вверху страницы или в нижней части, в зависимости от версий роутера.
Применив настройки, все подключенные устройства к данной беспроводной сети будут отключены. Вам необходимо заново подключиться, используя новый пароль.
Распространенные вопросы
Почему нужно менять пароль и как часто?
Простые пароли часто взламываются, а это значит, что кто-то может использовать чужое соединение, не платя за него ни копейки. И все бы ничего, да только поделенный трафик ощутимо теряет в скорости соединения, поэтому следует незамедлительно менять шифрование при малейшем подозрении на несанкционированное донорство.
Согласно статистике, большинство пользователей прибегают к профессиональной настройке и паролизации маршрутизатора, хотя в этой процедуре нет ничего сложного. Мало того, опыт показывает, что лучше как раз самому разобраться в этом вопросе, чтобы впоследствии не платить каждый раз за перенастройку.
Как настроить пароль от личного кабинета
Стоит лишний раз напомнить, что настроить роутер самостоятельно дома достаточно просто. Нужно просто зайти на Web-интерфейс и работать уже оттуда. Открыть страничку управления можно как на компьютере, так и на ноутбуке.
Не стоит забывать, что правильные стандартные логин и пароль – это слово «Admin». Любая другая вариация говорит о том, что router уже настраивали (даже если он новый и был куплен в магазине). В таком случае необходимо будет провести сброс настроек до заводских. Сброс осуществляется через кнопку «Reset», которая располагается на роутере с обратной стороны. Обычно это маленькое углубление, в которое нужно вставить длинный тонкий предмет и задержать его на 10-15 секунд.
Важно! Включить пароль от домашней сети можно будет только на одном устройстве. На всех остальных гаджетах поставлять сеть будет Wi-Fi.. Если говорить о самом защитном ключе, то к его подборке также стоит подходить ответственно
Не рекомендуется использовать в качестве пароля слишком уж явные комбинации, такие как дата рождения, телефонный номер, числа по порядку и так далее
Если говорить о самом защитном ключе, то к его подборке также стоит подходить ответственно. Не рекомендуется использовать в качестве пароля слишком уж явные комбинации, такие как дата рождения, телефонный номер, числа по порядку и так далее.
Не самый плохой вариант при создании защитного ключа это использование специальных программ – генератора паролей. Приложение за несколько секунд создаст буквенно-цифирную комбинацию. Рекомендуется куда-нибудь записать ее, чтобы не забыть после.
Не стоит забывать ставить защиту и на само вай-фай соединение. Делается это по следующей схеме:
- На компьютере или планшете открывается меню «Пуск».
- Затем выводится блок «Параметры».
- Необходимо зайти в подраздел «Сеть и интернет».
- Подраздел «Центр управления сетями».
- Среди представленных выбрать интернет-соединение, которое установлено дома.
- Нажать правой кнопкой и выбрать «Свойства».
- Отрыв вкладку «Безопасность», пользователь получает доступ ко всем необходимым настройкам.
Меняем пароль
Чтобы поменять пароль от Вай-Фай на устройстве Хуавей, нужно выполнить 2 шага:
- Вход на страницу с настройками.
- Внесение коррективов.
Заходим в интерфейс с настройками
Первое, что нужно сделать, чтобы поменять пароль на Wi-Fi роутере Huawei для любого провайдера (Ростелеком, Казахтелеком и другие) – открыть любой браузер на компьютере и внести в адресную строку один из следующих вариантов:
Вносим коррективы
Наглядную инструкцию смотрите в следующем видео:
После” того, как правильный пароль и логин были внесены, пользователь попадает на веб-страницу настроек. Для всех маршрутизаторов Huawei она почти одинакова, независимо от того какой провайдер предоставил вам оборудование – ByFly, Ростелеком или Казахтелеком.
Общая инструкция, чтобы сменить пароль от Wi-Fi на роутерах Huawei, выглядит так:
- В верхней строке выбираете вкладку «WLAN».
- Слева выбираете пункт «SSID Name» и прописываете здесь название вашего соединения. Например, «ByFly» или «Rostelecom» (можно любое слово, это не принципиально).
- Далее проверяете, чтобы в строке «Authentication Mode» был прописан сертификат «WPA2 Personal…». Он дает максимальную защиту подключению. Можно выбирать и «WPA-PSK», если первого нет в списке-выдачи. Если все правильно сделали, в строке ниже должно высветиться «AES» (этот такой тип шифрования).
- В строке «WPA2 Pre Shared Key» можно сменить пароль от Wi-Fi на маршрутизаторах Huawei. Прописываете код безопасности, который придумали. Он должен состоять из 8 символов минимум.
- Кликаете по кнопке «Apply».
- Выбираете вверху вкладку «System Tools».
- В меню слева делаете активным пункт «Configuration File» и нажимаете кнопку «Save Configuration». В появившемся окне подтверждаете действия клавишей «ОК».
Возможные проблемы и их решения
Страница настроек может не отображаться по следующим причинам:
- Терминал Huawei не включен или перебит кабель;
- Изменился адрес. В этом случае сбрасываются настройки до заводских;
- Устройство поломалось и требует ремонта;
- В настройках задан статический адрес. Исправить ошибку можно, выполнив действия, описанные ниже.
Устанавливаем автоматический режим приема IP-адреса:
- В трее нажимаем правой кнопкой мыши по значку подключения;
- Из контекстного меню выбираем «Центр управления сетями и общим доступом»;
- Кликаете по пункту «Изменения параметров адаптера»;
- Правой кнопкой мыши нажимаете на актуальное подключение, используемое роутером. Выбираете пункт «Свойства».
- Далее следуете в раздел «Протокол Интернета версии 4… », снова выбираете «Свойства». Галочки должны быть напротив «Получить IP-адрес автоматически» и «Получить адрес DNS-сервера автоматически». Если их нет, поставьте.
Процедура смены пароля на роутере
Как правило, настройку работы роутера и его установку проводят люди от провайдера. Однако через некоторое время у пользователя могут начаться следующие проблемы: 1. Начинает сильно падать скорость передачи данных. 2. Даже на момент, когда никто в доме не использует беспроводную сеть, лампочки-индикаторы сети WiFi все равно мигают. 3. Если провайдер берет плату за объем переданной информации сверх нормы, постоянная задолженность на счете, что некоторые связывают со своей невнимательностью первое время.
Все эти случаи указывают лишь на одно – к WiFi смог подключиться кто-то неизвестный, угадав или взломав пароль. Если же пароль на установлен, то даже и угадывать нет необходимости.
Выходом из этой ситуации является смену пароля на более сложную комбинацию. При этом отметим, что взломать пароль от сети WiFi довольно сложно. Поэтому часто причина проблем это человеческий фактор – кто-то из знакомых, когда был у вас дома, попросил пароль для подключения своего устройства, а затем рассказал о нем другим (стоит помнить, что все устройства сохраняют пароли от сетей WiFi). Как поменять пароль на роутере и как сделать сеть более защищенной?
При рассмотрении вопроса смены пароля от WiFi, к примеру, провайдера Ростелеком, следует понимать, что провайдеры не проводят производства сетевых маршрутизаторов, а только заключают соглашение на их поставку своим клиентам с различными производителями. Установить новый пароль можно на всех сетевых маршрутизаторах, однако процесс смены зависит именно от особенностей самого роутера.
Провайдера Ростелеком предоставляет свои услуги с установкой следующих сетевых маршрутизаторов: 1. D-Link. 2. TP-Link. 3. HUAWEI. Также мы рассмотрим процесс смены пароля роутеров других производителей.
Как поменять пароль на WiFi
Перед тем как поставить пароль на вай фай необходимо определить IP адрес маршрутизатора. Зачем? АйПи нужен для того, чтобы получить доступ к меню настроек роутера. Простейший способ найти адрес устройства – посмотреть на корпус. Как правило, производитель оставляет на маршрутизаторе всю необходимую информацию (в том числе и IP девайса). Иногда адрес может быть представлен не только в числовом формате. Многие производители пишут на корпусе доменное имя с помощью которого можно получить доступ к меню настроек.
Если адрес на корпусе не указан, то для его получения придется использовать командную строку Windows. Для этого необходимо активировать системную утилиту «Выполнить» (запускается горячей комбинацией Win+R). В текстовом поле надо ввести cmd, после чего нажать Enter. Это приведет к запуску командной строки. С ее помощью активируем команду ipconfig. Появится детальная информация по сетям. Однако нас интересует пункт Ethernet. Именно там указан АйПи роутера.
Внимание! Получить IP адрес маршрутизатора через командную строку получится лишь в том случае, если компьютер подключен к роутеру.
Полученный адрес нужно вбить в браузерную строку и нажать на Enter. Произойдет переход на страницу. Маршрутизатор попросит вас авторизоваться. В поле login и password введите admin. Теперь вы в меню настроек роутера. Именно тут и производится смена ключа безопасности.
Порядок действий
Вот подробная инструкция, рассказывающая, как сменить пароль на устройстве D-Link, если ранее вы этого никогда не делали, и, вообще, плохо разбираетесь в технике.
- Подключитесь роутер к компьютеру с помощью кабеля или wifi.
- Запустите браузер на компьютере.
- В адресной строке укажите адрес модема или роутера, нажмите «ентер».
- В появившемся на странице окошке введите логин и старый (первоначальный) пароль, нажмите «вход».
- Если вы хотите сменить пароль от входа на главную страницу, то нажмите на кнопку «расширенные настройки» (advanced setting)/.
- Выберите системные настройки (system), пароль администратора (administrator password).
- В открывшемся окошке вы увидите логин. Его менять не надо.
- Введите новые данные, а в самой нижней строчке повторите их. Это обычная процедура.
- Нажмите на кнопку «применить» (apply).
- Далее в меню system нажимаем кнопку «перезагрузить» (reboot).
После всех перечисленных манипуляций данные для входа будут сменены и никто, кроме вас, не сможет подключиться к устройству.
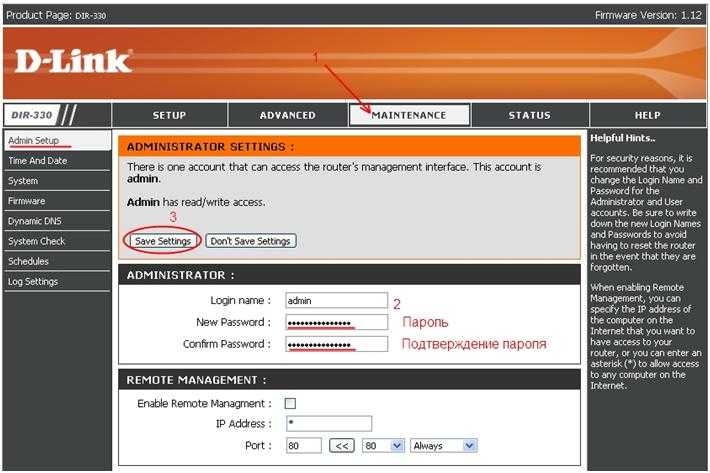
Если же вы хотите сменить пароль именно на раздачу wi-fi, то вместо раздела system, как написано в пункте 6, надо выбрать раздел wi-fi, а в нем строчку security settings. На открывшейся странице в окошке «ключ шифрования PSK» (Encryption Key PSK) надо ввести новые символы. Следует заметить, что у разных моделей роутеров, особенно если они выпущены в разные годы, может отличаться интерфейс. Но внимательно ознакомившись с меню, можно без труда выбрать нужные пункты.
Так в роутере TP-Link для смены настроек необходимо зайти в меню «беспроводный режим» (wireless) и далее «защита беспроводного режима» (wireless security). Изменения следует делать в отдельной строчке «Пароль PSK».
Инструкция для популярных моделей роутеров
По типу подключения роутеры делятся на:
- Ethernet-роутеры, подключающиеся к интернету через витую пару.
- ADSL-роутеры, подключающиеся к телефонной линии.
- Роутеры для 3G- и 4G-модемов.
Фирмы, которые выпускают роутеры для дома:
- Asus, D-link – наиболее распространённые роутеры, недороги и просты в настройке.
- ZyXEL – надежные роутеры с большим набором функций, есть русифицированные прошивки.
- TrendNet, TP-Link, Huawey – недорогие и простые в использовании роутеры, со стандартным набором функций.
- Ubilitu nano, Mikro Tik – новые, современный недорогие Wi-Fi-точки доступа.
- Apple – WiFi-роутеры для «яблочных» устройств.
- Cisco, 3Com, Acorp, Negear, Linksys также выпускают сетевое оборудование.
Общий способ смены ключа доступа
У каждого производителя интерфейс оформлен по-разному. Оформление имеет отличия между собой также у конкретных моделей или версии прошивки. Несмотря на это, процедура изменения ключа доступа выглядит практически одинаково для всех моделей, индивидуальные отличия незначительны. Рассмотрим общий порядок действий:
- В первую очередь необходимо включить устройство и подсоединить к нему интернет-кабель. Для первичной настройки, в том числе и смене пароля, доступ к сети интернет не потребуется. Войдите в любой браузер и в поисковой строке введите один из запросов – «192.168.1.1» или «192.168.0.1» и подтвердите ввод.
- Далее на экране отобразится меню, где потребуется ввести имя учетной записи и ключ доступа. Это позволит войти в настройки устройства. В большинстве моделей дефолтные имя учетки и код доступа обозначены как «admin» и «admin». Также эти данные можно посмотреть на наклейке, которая расположена на дне корпуса.
- Теперь нужно выбрать, какой именно пароль следует изменить. Первый – это пароль административной панели, именно той, которая появляется при входе в настройки устройства. Для этого перейдите в раздел «Система» или «System» для английской локализации. Далее пункт «Эксплуатация» или «Maintenance». После этого находим «Управление» или «Administration». В этом пункте появится окно ввода названия учетной записи и кода доступа. Вводите данные – сохраняете изменения. Стоит отметить, что смена пароля администратора никак не отразится на подключении к сети. Таким образом, вы измените только данные для входа в настройки.
Если нужно изменить ключ доступа от сети, тогда вам понадобится посетить другой раздел. Он может называться «Wireless» в английской локализации или «Беспроводная сеть», «Сеть Wi-Fi», «Беспроводной режим» или нечто похожее в русской локализации. Перейдя в него, будет необходимо ввести данные «логин» и «пароль» в соответствующие поля и сохранить изменения. Если до этого у вас был доступ к сети интернет, потребуется переподключение устройств, которые были подключены через Wi-Fi с указанием измененных данных.
Обратите внимание
Если ключ доступа для входа в меню настроек роутера забыт или утерян, при помощи специальной кнопки, которая расположена сзади корпуса, настройки сбрасываются до дефолта и вход в сеть происходит при помощи комбинации «admin» — «admin». Для этого удерживайте кнопку в течение 15 секунд и дождитесь, пока все индикаторы на панели загорятся и погаснут.
Теперь, когда мы рассмотрели общий алгоритм действий, разберем более детально, как сменить пароль на WiFi роутере конкретного производителя. Конечно, абсолютно все разбирать не будем, пройдемся только по наиболее ходовым моделям.
Параметры безопасности
Вы можете не только изменить пароль, но и установить другие настройки для защиты. Кроме установки ключа, который не допускает несанкционированного подключения, данные, отправляемые и принимаемые через интернет, необходимо зашифровать. Характеристики, которые нужны для вашей сети, обычно отличаются от предустановленных.
Довольно часто приходится сменить пин-код и вместе с этим установить элементы шифрования. Самым надежным считается стандарт WPA2-PSK. А вот устаревший метод WPA-PSK довольно уязвим, его легко могут взломать вредоносные программы. Вид шифрования будет зависеть от его параметра, может обозначаться AES или TKIP. Делая изменения в настройках, нельзя забывать, что они должны соответствовать всем аппаратам, которые будут подключаться через него к интернету.

Автор рекомендует:
- Как настроить живые плитки в Windows 10
- Как исправить ошибку “CPU fan error” при загрузке
- Как отключить обновления Windows 7 навсегда или временно
- Какая нормальная температура процессора ноутбука
- Как снять защиту с листа Excel, не зная пароль?
- Залили ноутбук, не включается – что делать?
Шаг 2: изменение пароля
После того, как вы попали в панель управления, нужно перейти в раздел изменения пароля. И там напечатать новые данные для подключения. Покажу на примере популярных моделей.
TP-Link
У этого производителя мне встречалось два вида меню: стандартное и расширенное — в более дорогих моделях.
В стандартном меню
1. Откройте вкладку «Wireless» и нажмите на «Security».
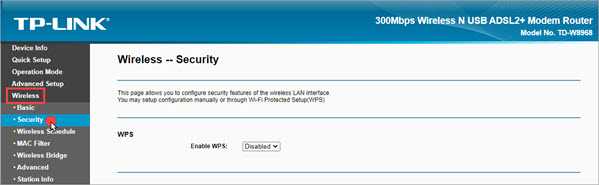
2. Здесь есть раздел «Manual Setup AP», в котором указаны следующие параметры:
- SSID – название точки доступа.
- Authentication – выбор режима авторизации. Всегда выбирайте WPA2, так как в этом режиме можно придумать сложную комбинацию букв и цифр.
- Wireless Network Key – поле для вода кода доступа к сети.
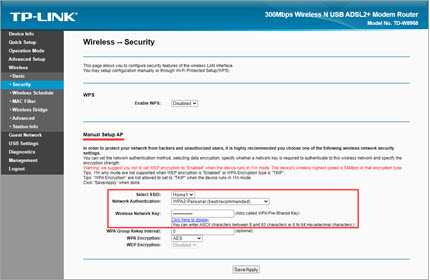
3. Придумайте и введите новый пароль, нажмите кнопку «Save/Apply».
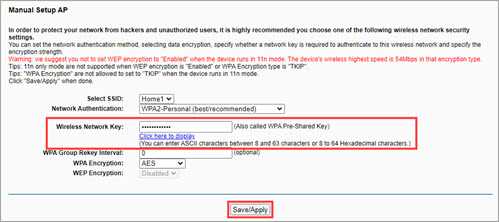
4. Перейдите на вкладку «Management», щелкните по «Reboot» для перезагрузки роутера и применения настроек.
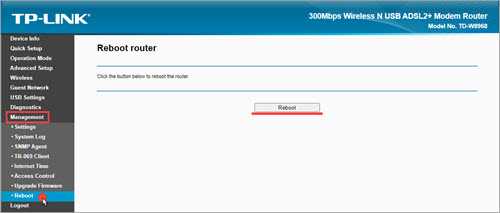
В расширенном меню
Перейдите в «Дополнительные настройки». Раскройте меню «Беспроводной режим» и щелкните по «Настройки беспроводного режима».
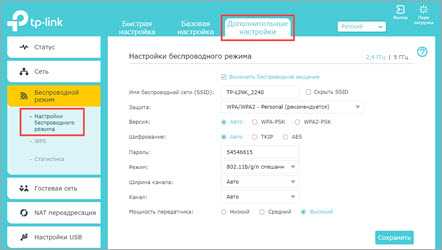
Нас интересует параметр «Защита», в котором режим должен быть выбран «WPA/WPA2». Новый пароль для доступа к сети нужно напечатать в соответствующее поле.
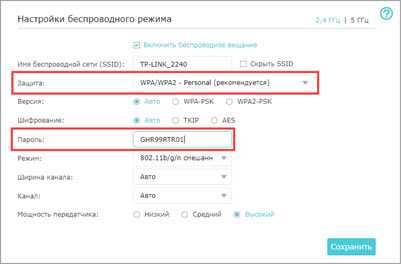
Затем нажмите на «Сохранить» и перезагрузите устройство.
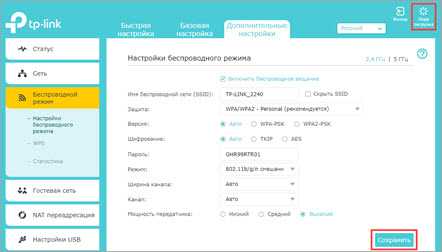
Asus
Роутеры Asus бывают более простыми (домашними) и профессиональными — используются в корпоративном сегменте. Рассмотрим изменение настроек в обоих случаях.
Стандартная панель управления
1. Кликните по вкладке «Дополнительные настройки» и выберите «Беспроводная сеть».
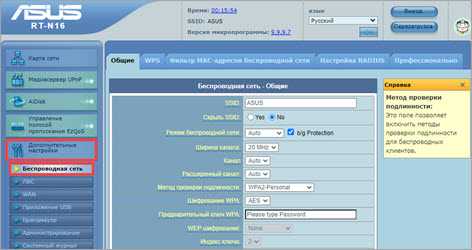
2. Убедитесь, что указан режим проверки подлинности «WPA2-Personal». Затем в пункте «Предварительный ключ WPA» напечатайте новой пароль, нажмите «Применить» и перезагрузите устройство.
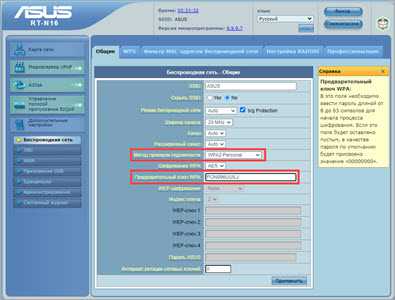
Расширенная панель управления
Все действия выполняются также, как в стандартном меню. Отличается только внешний вид.
- В дополнительных настройках перейдите в раздел «Беспроводная сеть».
- Выберите метод проверки подлинности «WPA2» и в поле «Предварительный ключ WPA» напечатайте новый код.
- Примените настройки и перезагрузите устройство.
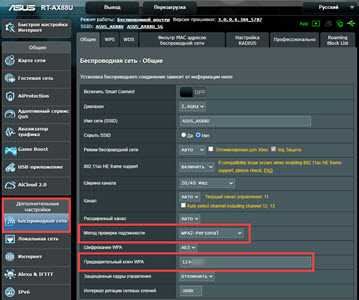
D-Link
Роутеры D-Link отличаются своей простотой в настройке и адекватной ценой. Некоторые провайдеры выдают их бесплатно при подключении.
Вариант настройки №1
- На главной странице откройте раздел «Сеть» и перейдите в «Wi-Fi».
- В правом окошке раскройте вкладку «Настройки безопасности».
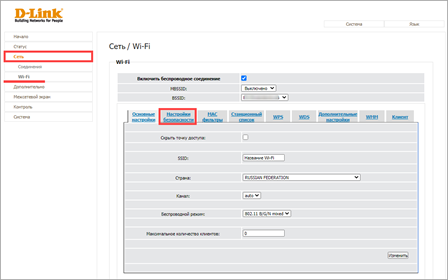
- Установите WPA2-PSK в настройках аутентификации.
- В поле «Ключ шифрования PSK» укажите новый пароль.
- Нажмите кнопку «Изменить» и перезагрузитесь.
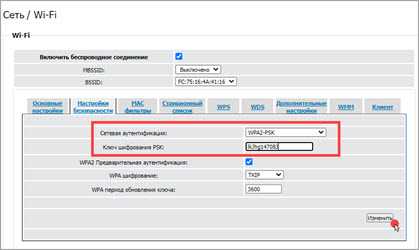
Вариант настройки №2
1. Нажмите на кнопку «Расширенные настройки» и в разделе «Wi-Fi» откройте «Настройки безопасности».
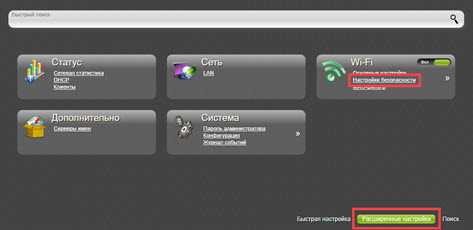
2. Откроется вкладка, через которую можно поменять тип аутентификации и ключ.
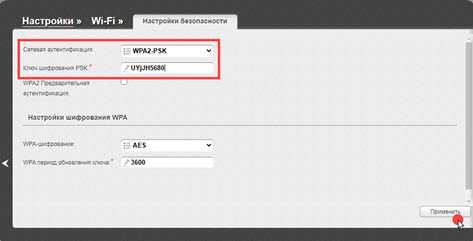
ZyXEL
Роутеры ZyXEL обычно используют для раздачи 4G интернета, так как они поддерживают большинство моделей 4G модемов.
Сменить пароль здесь совсем несложно: достаточно щелкнуть по вкладке «Wi-Fi» и в строке «Ключ сети» указать новый код. При желании можно изменить имя сети в строке «SSID».
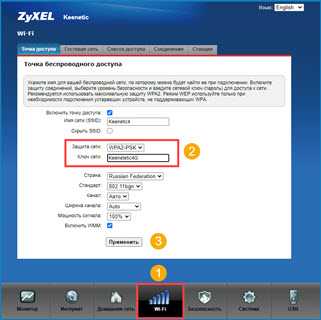
Huawei
Из линейки Huawei мне встречались в основном 4G роутеры, которые удобно брать с собой на дачу или в места, где нет возможности подключить проводной интернет.
- Перейдите в раздел «WLAN» в верхнем меню.
- Выберите режим «WPA2» в поле «Authentication Mode».
- В поле «WPA2 Pre-Shared key» укажите новый код.
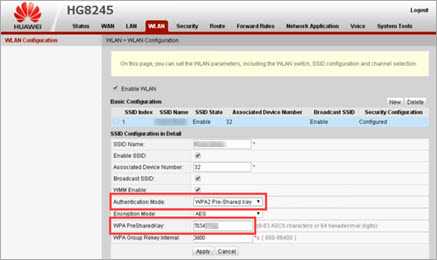
Tenda
Роутеры Tenda — одни из самых доступных устройств для домашнего использования. Рассмотрим, как поменять ключ сети в стандартной панели управления.
1. В верхнем меню щелкните по «Wireless settings», чуть ниже кликните на «Wireless Security».
2. В поле «Security Mode» можно выбрать режим аутентификации, а в поле «Key» изменить пароль.
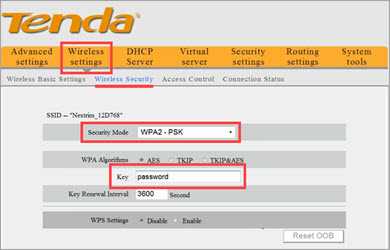
3. Перейдите в «System tools» в верхнем меню и нажмите «Reboot this router» для перезагрузки.
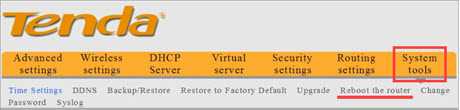
Зачем нужен пароль на Wi-Fi роутере
Прежде чем узнать как запаролить вай-фай, следует разобраться для чего вообще это нужно. Следует понимать, что защитный ключ устанавливается, в первую очередь, в целях безопасности. Стоит отметить, что на всех роутерах есть заводской пароль, но он единый и легко находится в сети.
Пароль просто необходим, чтобы защитить конфиденциальные данные пользователя. Все дело в том, что при взломе роутера злоумышленники могут без каких-либо проблем найти папки и файлы, находящиеся в общем доступе.
Однако распространение личных фотографий или видео это еще половина проблемы. Менее приятным будет, если мошенник получит доступ к финансовым счетам. А сейчас это сделать не так сложно, поскольку практически все давно перешли на электронные кошельки и безналичный расчет.
Самым, пожалуй, безобидным в подобной ситуации будет обычная кража интернет трафика. И то, даже такие действия являются весьма неприятными для добросовестного пользователя, который исправно оплачивает интернет.
Важно! Не стоит пренебрегать такой вещью, как смена пароля. Сама процедура займет не более 15 минут, но сможет предотвратить большое количество проблем.
Как осуществить сброс пароля от Wi-Fi роутера
Захотеть сбросить внесенный защитный код можно по разным причинам, например, если пользователь его просто забыл. Существует несколько вариантов как можно восстановить пароль:
- Через настройки.
- Использовать WPS.
- Сбросить настройки модема.
Чуть более подробно каждый из вариантов рассматривается далее.
Восстановление данных
Лучше всего данный вариант подходит для тех, кто забыл информацию, но при этом имеет доступ к самому роутеру. Чтобы достать информацию о ключе нужно:
- Подключиться к модему при помощи специального кабеля.
- Перейти на страницу управления, затем зайти в настройки.
- В списке возможных функций выбрать ту, что связана с беспроводной сетью. Наименование у разных устройств будет отличаться, следует просто внимательно все просмотреть.
- В появившемся окне найти строку, касающуюся ключа.
Теперь можно будет сбросить старые данные, вписав новый защитный код. Главное, перед тем как перегружать страничку, не забыть сохранить внесенные изменения.
Восстановление данных
Использование WPS
Подключиться к роутеру при помощи WPS – это еще один вариант как сбросить установленные настройки. Что такое WPS? Это специальный стандарт, при помощи которого можно подключаться к интернету, при этом не требуется введение логина и пароля. Алгоритм действий выглядит следующим образом:
- Прежде всего, необходимо убедиться, что устройство позволяет провести сброс подобным способом. Для этого следует осмотреть приспособление. На нем должна присутствовать кнопка WPS, чаще всего она подписана. С другой стороны кнопок на роутерах не так много.
- Зайти в меню настроек вай-фай с телефона, планшета.
- Перейти в раздел подключений и выбрать там пункт «Подключение WPS». Активировать его. К устройству должна будет поступить встречная команда.
- Далее необходимо нажать на кнопку WPS на самом модеме (где ее найти, уже было сказано). Кнопка удерживается всего 1-2 секунды. Если удерживать дольше, есть шанс сбросить данные по роутеру.
Если после проведенных действий пользователь получит доступ к сети без запроса ключа безопасности, то далее необходимо действовать по схеме, описанной в предыдущем разделе.
Сброс настроек
Самый простой и действенный вариант – осуществить сброс настроек. И хотя воспользоваться данным способом можно в любой момент, применять его рекомендуется после того как предыдущие варианты не принесли желаемого результата.
Основной минус данного метода заключается в том, что не только удаляются установленные пароли, но и все настройки, которые ранее были проведены пользователем. Соответственно, все это придется возобновлять самостоятельно и с самого начала.
Важно! Если по каким-то причинам нет уверенности, что все получится восстановить самостоятельно, от сброса лучше отказаться или обратиться за помощью в техническую поддержку.
Процедура проводится по следующей схеме:
- Найти на устройстве кнопку сброса.
- Нажать на нее и зафиксировать положение на 10-15 секунд. Чтобы понять, что все прошло удачно, следует следить за состоянием роутера. Когда производится сброс, загораются все диоды, а сам модем уходит в перезагрузку.
- Далее нужно будет зайти в настройки модема через браузер и внести все необходимые для работы изменения.
Кнопка Reset на роутере
Настройка и изменение защитного кода на роутере не является чем-то сложным. Главное понять основную схему действий, после чего подобную операцию можно будет проводить на любых моделях модемов. Также не стоит забывать новый пароль, который был установлен. В противном случае его придется тоже восстанавливать.
Последнее обновление — 6 июля 2022 в 15:01
Смена пароля на роутерах HUAWEI
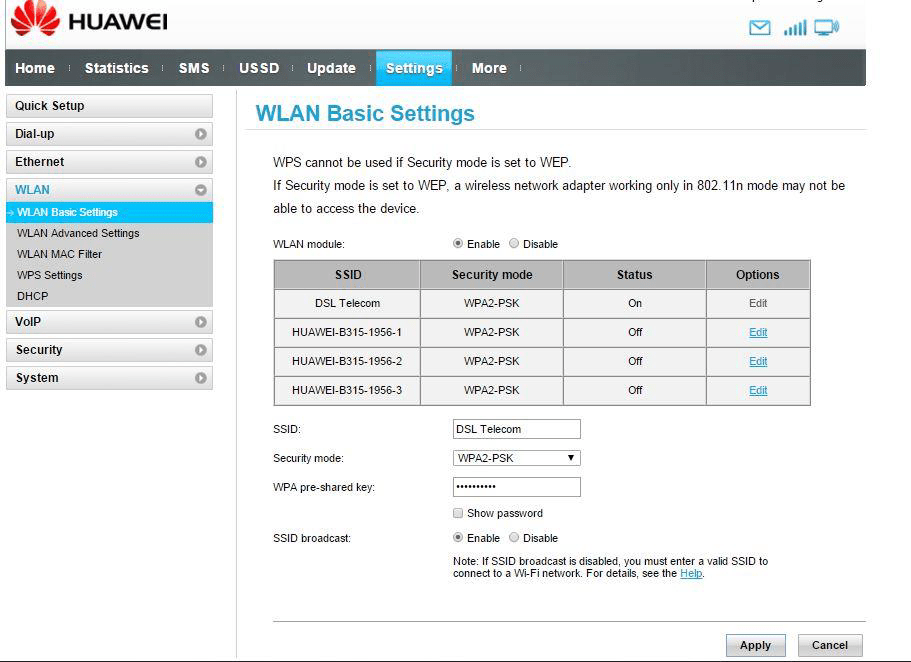
У этого производителя чаще тоже один IP-адрес — 192.168.1.1. После нужно авторизоваться, то есть ввести либо заводские логин и пароль, либо те, что пользователь уже устанавливал ранее, при первой настройке. После нужно перейти во вкладку Basic, и там отыскать пункт меню Wireless Lan. Следующим пунктом идет указание наименования беспроводной сети в поле SSID, чтобы аппарат понимал, куда передавать сигнал и откуда этот сигнал брать.
Далее идет выбор нового типа аутентификации, а также тип шифрования: если хозяину устройства удобнее оставить все, как было в заводском варианте, это тоже возможно. После можно добраться до самого пароля, ввести новые параметры и, перезагрузив аппарат, использовать новые данные для входа.

































