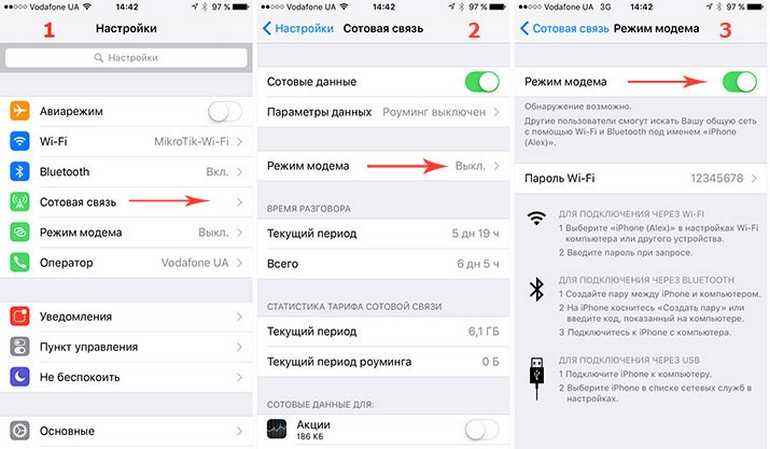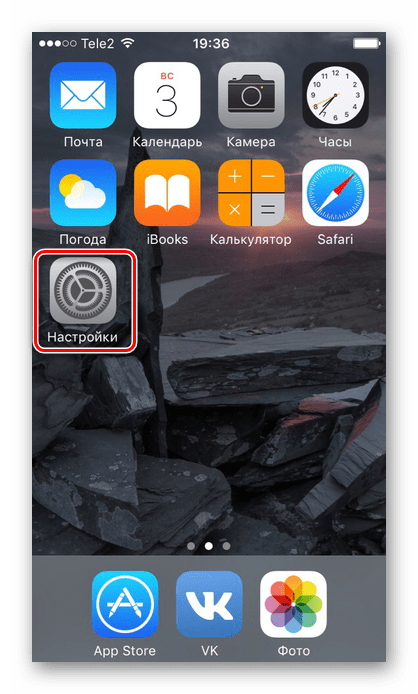Устройства, поддерживающие данную функцию
Подключение вай-фай на айфоне: настройка Интернета на заблокированном устройстве
Гаджеты, которые поддерживают функцию передачи пароля от вайфай, обладают версией «операционки» 11 и выше. Первоначальные устройства от «Яблока» не имели таких возможностей, поэтому большинство людей еще не могут оценить необходимость этой функции. Список устройств, на которых возможно произвести такое подключение, следующий:

- iPhone 5s, 6/6 Plus, 6s/6s Plus с обновленными версиями до 11 и 11.4.1.
- Смартфоны 7/7 Plus, 8/8 Plus, SE, X.
- Macbook, iPad Air/Air 2, 2021, 2021, mini 2/3/4, Pro.
- Портативный проигрыватель iPod touch.
Возможные проблемы и пути их устранения при передаче пароля Wi-Fi с помощью iPhone
Как поделиться интернетом c iPhone через USB на внешние устройства
Вроде бы все подключение было организовано по правилам, но окошко «Поделиться паролем» не высвечивается. Основные моменты, которые нужно учесть:
- на обоих гаджетах должны быть разных учетные записи;
- пользователь обязательно должен быть в списке контактов устройства, которое передает пароль.
- оба смартфона должна находиться рядом, как минимум в одной комнате.
- если эти правила соблюдены, нужно заблокировать и разблокировать первый iPhone. Уж тогда окошко точно должно появиться.
Также соединение может быть невозможно из-за проблем с подключением к беспроводной Сети. Кроме стандартных ситуаций, существуют еще довольно распространенные: низкая скорость передачи данных и соединения. В этом случае можно просто правильно поделить нагрузку на «вифи» или вовсе отключить устройства, которые не нужны. Главное, в любой ситуации не нужно паниковать. Прежде чем торопиться в ремонтную службу, стоит самостоятельно попробовать исправить ситуацию. Основные причины, по которым может отсутствовать подключение:
- Один из смартфонов не видит нужную Сеть для подключения, так как маршрутизатор находится далеко.
- Нет возможности установить соединение с точкой доступа. Это возникает в том случае, когда Сеть видна устройству, но очень долго не подключается.
- Значок вайфай горит серым оттенком. Это показатель того, что, скорее всего, Wi-Fi на телефоне неактивный из-за включенной функции «Авиарежима».
- Зависла Сеть через короткое время после соединения.
- Небольшая скорость интернета. Если передача данных производится очень медленно, нужно решать проблему уже с маршрутизатором.
- Увеличенная влажность возле одного из гаджетов на протяжении долгого времени.
- Нарушение в программной работе телефона.
Для устранения проблем можно сделать несколько несложных действий:
- Перезагрузку телефона. Она может быть обычной и принудительной. Этот вариант помогает решать проблему не только с подключением гаджета, но и с иными ошибками в его работе. Если обычным путем невозможно произвести перезагрузку, тогда нужно одновременно нажать на две клавиши: «Выключение» и «Домой». В этом случае перезагрузка телефона начнется автоматически. После, через некоторое время, можно повторить установку соединения.
- Обновить операционную систему до новой версии. Соответственно, некорректная работа устаревшей версии iOS тормозит работу гаджета. Так как обновленные версии выходят очень часто, с помощью их установки можно решить массу проблем.
- Установить подключение мобильного интернета. Если передача данных производится корректно мобильным оператором, тогда нужно искать причины в соединении с роутером.
- Сбросить настройки гаджета до стандартных, или заводских. Для этого необходимо зайти в меню и в разделе настроек выбрать пункт «Основные». А далее нажать кнопку «Сброс». Очень вероятно, что таким образом будут устранены все проблемы, в том числе и с подключением к вайфай.
- Когда проблема есть и ничем не устраняется, следует обратиться в сервисный центр.
Какая iOS поддерживает функцию передачи пароля для Wi-Fi
Возможность передавать данные с одного устройства компании Apple на другое возникла в версии операционной системы под номером 11.4.1 при помощи функции AirDrop. Владельцы iPhone сразу же начали использовать этот метод передачи данных, ведь он оказался крайне удобным: не надо больше диктовать сложные пороли содержащие символы или латинские буквы.
Однако в новейшей ОС Apple разработчики компании немного улучшили эту функцию. Помимо обмена паролем от Wi-Fi операционная система iOS 12 способна передать и другие данные для входа на прочие устройства пользователя. Для этого необходимо:
- Перейти в «Настройки» устройства, подключенного к соединению.
- Найти категорию «Учётные записи».
- Выбрать подпункт «Пароли».
- В открывшемся окне необходимо нажать на вкладку «Пароли сайтов и ПО».
- Пройти систем защиты смартфона.
- Выбрать интересующую пользователя учётную запись. Хотя в большинстве случаев она там одна.
- Зажать вкладку «Пароли» до тех пор, пока не появится дополнительное меню.
- Выбрать функцию AirDrop для переноса данных.
- Указать нужное устройство и передать сведения для входа в разные системы.
Если все этапы пошаговой инструкции были верно соблюдены, то система портативного гаджета сразу же применит полученные данные. Это значит, что мобильное устройство подключиться к нужному Wi-Fi соединению.
Какие устройства поддерживают данную функцию
Компания Apple, как и любому предприятию, интересно, чтобы их клиенты покупали электронные гаджеты только «яблочного» производства. Из-за этого разработчики устройств стараются упростить большинство монотонных и рутинных функций, которые пользователю необходимо делать при первом включении нового электронного прибора. Поэтому и появилась функция передачи пароля Wi-Fi соединения.
Возможность перевести значение для подключения к беспроводному интернет-сигналу работает на всех устройствах Apple, операционная система которых обновлена до версии iOS 11 или выше. Однако оба гаджета должны соответствовать определённым параметрам:
- На портативных устройствах следует выключить Bluetooth.
- Оба электронных прибора должны обладать возможностью подключения к Wi-Fi соединению.
- Если пользователь передаёт данные между двумя смартфонами, то номера обоих устройств должны быть занесены в «Контакты».
На первый взгляд, что все описанные выше параметры присутствуют у любой модели техники Apple, однако существуют такие «яблочные» гаджеты, в которых не предусмотрены функционал «Bluetooth» или Wi-Fi. Например, некоторые виды планшетов и музыкальных плееров. В их число входят такие портативные устройства как:
- старые модели iPad;
- часы iWatch;
- музыкальные плееры iPod.
Более подробно об устройствах и операционных системах, которые поддерживают функцию передачи данных для входа в этом видео-обзоре
Как поделиться паролем от Wi-Fi в iOS 11
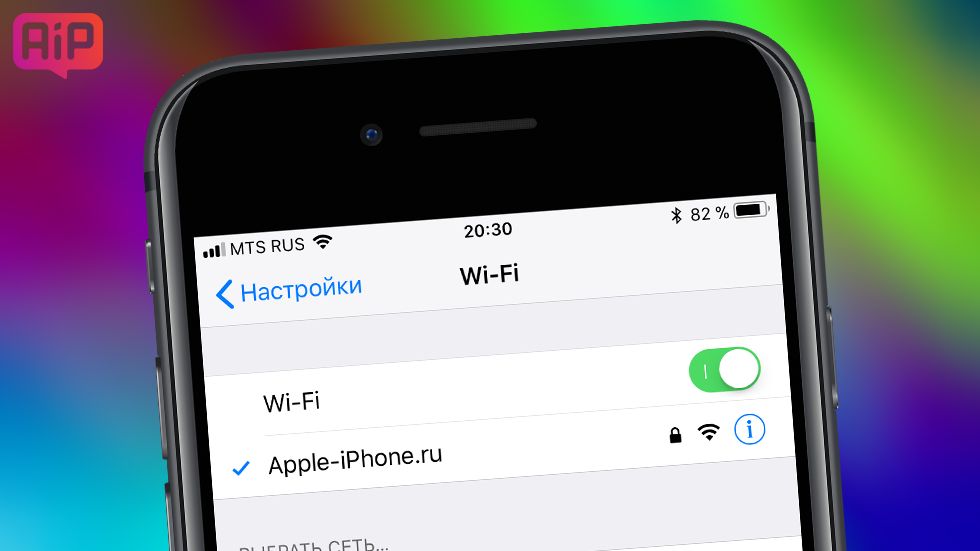
В iOS 11 появилось множество полезных функций, часть из которых нельзя обнаружить, просто изучая настройки операционной системы. Одной из таких новых возможностей стала функция, позволяющая максимально быстрым и простым образом поделиться паролем от Wi-Fi с другим устройством. О том, как работает данная функция рассказали в этой инструкции.
Как поделиться паролем от Wi-Fi в iOS 11
Для получения возможности поделиться паролем от Wi-Fi с одного iOS-устройства на другое необходимо, чтобы на обоих устройствах была установлена iOS 11 и был включен Bluetooth. Если оба этих простых требования соблюдены, дело остается за малым.
Шаг 1. С устройства, на котором неизвестен пароль от Wi-Fi, перейдите в меню «Настройки» → Wi-Fi и выберите беспроводную сеть, к которой требуется подключиться.
Шаг 2. На другом iOS-устройстве, на котором известен пароль, появится окно с предложением поделиться паролем от Wi-Fi. Нажмите «Поделиться паролем». Отметим, что окно может появиться не сразу. Иногда нужно подождать около пяти секунд. Также подчеркнем, что если вы закрыли данное окно, то вернуться к нему можно будет заблокировав и разблокировав устройство.
Спустя несколько секунд после подтверждения операции пароль Wi-Fi будет автоматически введен на устройстве, на котором прежде пароль не был указан.
Как убрать режим модема на iPhone?
Откройте «Настройки» > «Основные» > «Об этом устройстве» > «Имя». Выключение Режима модема и отключение подключенных устройств. Откройте «Настройки» > «Сотовая связь» > «Режим модема», затем выключите параметр «Разрешать другим».
Как убрать пароль на айфоне режим модема?
Необходимо установить пароль Wi-Fi, чтобы настроить режим модема. Чтобы сменить пароль Wi-Fi, перейдите в меню «Настройки» > «Сотовая связь» > «Режим модема» или «Настройки» > «Режим модема», затем нажмите «Пароль Wi-Fi»*.
Как сделать раздачу на айфоне?
Как раздать Wi-Fi с помощью iPhone
- Зайди в Настройки
- Выбери пункт “Сотовая связь”
- Там найди “Сотовая сеть передачи данных” и перейди в соответственный пункт
- Там есть несколько полей для ввода. В самом низу найди “Режим модема” и введи в поле APN слово “internet”
- Вуаля!
Как включить режим модема на iPhone Carrier?
Куда пропал режим модема iOS и что делать с «обратитесь в Carrier»?
- Открываете «Настройки», переходите в «Сотовая Связь».
- Нажимаем «Параметры данных», затем «Сотовая сеть передачи данных».
- Прокручиваем вниз и видим «Режим модема». Заполняем строчки APN, имя пользователя и пароль.
Почему не работает режим модема на iPhone?
Причина, по которой после обновления iOS на iPhone пропадает режим модема — сброс параметров доступа к Интернету по мобильной сети (APN). … Соответственно, для того, чтобы вернуть возможность включения работы iPhone в режиме модема, требуется прописать параметры APN своего оператора связи.
Как раздать интернет с iPhone через USB?
Подключение компьютера c ОС Windows к устройству в режиме модема через USB
- Обновите приложение iTunes до последней версии.
- При помощи кабеля USB подключите к компьютеру устройство iPhone или iPad с активной функцией «Режим модема». …
- Убедитесь, что iPhone или iPad можно найти и просмотреть в приложении iTunes.
Как использовать айфон в качестве точки доступа?
Чтобы активировать точку доступа необходимо на iPhone:
- Открыть меню «Настройки» и выбрать в нем пункт «Мобильные данные/Сотовые данные» или Mobile /Cellular в более старых версиях операционки.
- В этом разделе войдите в подменю «Личная точка доступа» и переведите ползунок параметра «Личная точка доступа» в положение Вкл.
Как раздать интернет с айпада?
- Чтобы превратить смартфон или планшет в беспроводной роутер, откройте «Настройки Android» → «Беспроводные сети» → «Еще» → «Режим модема» → «Точка доступа Wi-Fi».
- Переведите переключатель Wi-Fi-модема в режим вкл.
- Обязательно задайте в настройках способ защиты точки доступа (рекомендуем WPA2 PSK) и пароль.
Как раздавать вай фай на айфоне?
Как раздать интернет с iPhone
- Откройте Настройки вашего iPhone и выберите Режим модема.
- Нажмите на поле Пароль Wi-Fi. Тут же будет указано имя Wi-Fi сети, которую будет создавать iPhone.
- Введите желаемый пароль в поле Пароль. В нем должно содержаться не менее 8 символов. По окончании ввода выберите Готово.
Как раздать интернет с айфона на комп?
Раздача интернета с iPhone на ноутбук
- Откройте настройки, перейдите на вкладку «Сотовая связь».
- Включите «Сотовые данные».
- Убедитесь, что выбран режим 3G или LTE, чтобы скорость передачи данных была высокой.
- Откройте раздел «Режим модема» и передвиньте одноимённый ползунок в положение «Вкл».
Как раздать интернет с одного телефона на другой?
Чтобы передавать интернет трафик, нужно:
- Создать точку доступа, для этого перейти в Настройки > Беспроводные сети > Ещё > Модем и точка доступа > Точка доступа Wi-Fi.
- Задать параметры точки доступа (SSID, Тип защиты и пароль).
- На устройстве с Wi-Fi адаптером подключиться к точке доступа с заданным именем и паролем.
Как на айфоне 6 включить режим модема?
- Откройте меню «Настройки».
- Выберите в меню: iPhone (iOS 6): «Основные» → «Сеть» → «Сотовая сеть передачи данных»; …
- Прокрутите страницу вниз и выберите раздел «Режим модема» (Personal Hotspot). Рекомендация …
- В разделе «Режим модема» введите следующие настройки: APN. …
- Перезагрузите телефон.
Как обратиться в Carrier на айфоне?
Любой айфон в пункте «Об устройстве» в своих настройках имеет загадочный пункт «Carrier», рядом с которым находится какая-либо цифра. Пользователь, обнаружив это название, обычно теряется и не может понять, что оно означает, ведь, по идее, на этом месте должен быть логотип оператора связи и его название.
Как отключить Carrier на айфоне?
Согласно заявлению Apple, большинство смартфонов на платформе iOS 5 не используют Carrier IQ, но владельцам iPhone 4 необходимо его отключить. Чтобы отключить Carrier IQ, переходим в меню настроек, выбираем Основные > Об устройстве > Диагностика и использование. Там нажимаем «Не отправлять».
Как поделиться вай-фай с Айфона
Версии операционной системы iOS, которые поддерживают передачу данных. Какие устройства рассчитаны на перенос пароля от Wi-Fi. Пошаговая инструкция и возможные проблемы и решения.
Какая iOS поддерживает функцию передачи пароля для Wi-Fi
Возможность передавать данные с одного устройства компании Apple на другое возникла в версии операционной системы под номером 11.4.1 при помощи функции AirDrop. Владельцы iPhone сразу же начали использовать этот метод передачи данных, ведь он оказался крайне удобным: не надо больше диктовать сложные пороли содержащие символы или латинские буквы.
Однако в новейшей ОС Apple разработчики компании немного улучшили эту функцию. Помимо обмена паролем от Wi-Fi операционная система iOS 12 способна передать и другие данные для входа на прочие устройства пользователя. Для этого необходимо:
- Перейти в «Настройки» устройства, подключенного к соединению.
- Найти категорию «Учётные записи».
- Выбрать подпункт «Пароли».
- В открывшемся окне необходимо нажать на вкладку «Пароли сайтов и ПО».
- Пройти систем защиты смартфона.
- Выбрать интересующую пользователя учётную запись. Хотя в большинстве случаев она там одна.
- Зажать вкладку «Пароли» до тех пор, пока не появится дополнительное меню.
- Выбрать функцию AirDrop для переноса данных.
- Указать нужное устройство и передать сведения для входа в разные системы.
Если все этапы пошаговой инструкции были верно соблюдены, то система портативного гаджета сразу же применит полученные данные. Это значит, что мобильное устройство подключиться к нужному Wi-Fi соединению.
Какие устройства поддерживают данную функцию
Компания Apple, как и любому предприятию, интересно, чтобы их клиенты покупали электронные гаджеты только «яблочного» производства. Из-за этого разработчики устройств стараются упростить большинство монотонных и рутинных функций, которые пользователю необходимо делать при первом включении нового электронного прибора. Поэтому и появилась функция передачи пароля Wi-Fi соединения.
Возможность перевести значение для подключения к беспроводному интернет-сигналу работает на всех устройствах Apple, операционная система которых обновлена до версии iOS 11 или выше. Однако оба гаджета должны соответствовать определённым параметрам:
- На портативных устройствах следует выключить Bluetooth.
- Оба электронных прибора должны обладать возможностью подключения к Wi-Fi соединению.
- Если пользователь передаёт данные между двумя смартфонами, то номера обоих устройств должны быть занесены в «Контакты».
На первый взгляд, что все описанные выше параметры присутствуют у любой модели техники Apple, однако существуют такие «яблочные» гаджеты, в которых не предусмотрены функционал «Bluetooth» или Wi-Fi. Например, некоторые виды планшетов и музыкальных плееров. В их число входят такие портативные устройства как:
- старые модели iPad;
- часы iWatch;
- музыкальные плееры iPod.
Более подробно об устройствах и операционных системах, которые поддерживают функцию передачи данных для входа в этом видео-обзоре
Как поделиться паролем Wi-FI с iPhone
Выяснив, какие устройства поддерживающую операционную систему могут переносить данные между гаджетами, стоит рассмотреть пошаговую инструкцию этой возможности электронной техники.
Перенести данные пароля для подключения Wi-Fi с одного устройства компании Apple на другое можно через функцию AirDrop. Для этого пользователю необходимо выполнить следующие:
- Быть подключенным к сети Wi-Fi, пароль от которой необходимо перенести. Если устройство присоединено к другой сети, то перенести данные будет невозможно, даже если гаджет ранее устанавливал соединение с нужным подключением.
- Поднести два портативных устройства компании Apple близко друг к другу.
- Перейти в меню «Настройки» смартфона или планшета, который не осведомлён о пароле.
- В открывшемся окне выбрать подпункт «Wi-Fi».
- Выбрать интересующее для переноса данных подключение.
- На первом устройстве появится окошко, которое предложит пользователю гаджета поделиться паролем.
- Остаётся только согласиться на выполнение действия соединения.
Если пошаговая инструкция была выполнена правильно и точно поэтапно, то одно из устройств от компании Apple автоматически станет подключенным к интересующей пользователя сети Wi-Fi. При этом вводить пароль не обязательно.
Видео-инструкция того, как поделиться паролем Wi-Fi с iPhone
Порой у пользователей возникают проблемы с передачей данных Wi-Fi с помощью AirDrop, поэтому в этой статье были собраны решения наиболее часто встречаемых проблем владельцев гаджетов Apple.
Какая iOS поддерживает функцию передачи
В стандартных схемах первоначальное введение пароля для нового аппарата проводится ручным способом, что не всегда удобно при сложной или длинной кодировке. Разработчики компании в 11 версии ОС изменили привычный подход к проблеме и позаботились о максимальном комфорте пользователей.
Модернизации и улучшению подвергся практически весь привычный функционал, плюс к набору были добавлены новые возможности. При этом существует несколько серьезных особенностей:
- Необходимый функционал работает при наличии на оборудовании 11 или 12 версии ОС или MacOS High Sierra. Если на сотовом находится устаревшая операционная система, то ее придется обновлять до варианта 11.4.1. В противном случае применить функцию будет невозможно.
- Каждый новый клиент обязательно должен присутствовать в перечне контактов основного прибора, который будет делиться данными идентификации. Потому изначально добавляется он, а после производится присоединение к общей беспроводной линии.
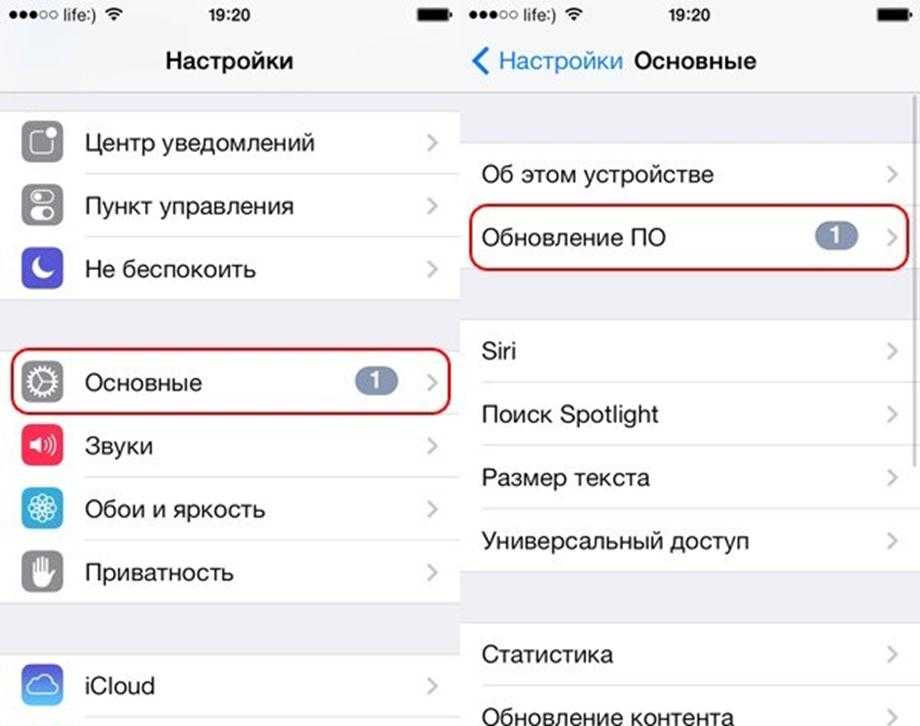
Как провести обновление программного обеспечения
Оба агрегата обязательно подключаются к вай-фай, на них первоначально активизируется Bluetooth.
Как можно поделиться вай-фаем с Айфона: для отправки общего идентификатора от виртуальной линии, следует провести проверку ОС на каждом из аппаратов и убедиться, что установлена 11 и выше.
Также подключается блютуз, а после выполнения всех условий производится присоединение по алгоритму:
- На аппаратуре, где нет кодировки, следует перейти в основное меню, затем переместиться в настройки и выбрать беспроводную линию.
- На втором агрегате, где есть вся информация, возникнет окно с предложение о передаче идентификатора иным девайсам.
- Операция подтверждается кликом по кнопке «делиться паролем».
- После подтверждения действия сведения автоматически передадутся на второй гаджет.
- Пользователь сможет подсоединиться в общей сетевой линии.
При проведении схемы не стоит забывать, что окно с сообщением появляется не мгновенно, требуется время. А если оно было случайно закрыто, то после проведения блокировки и разблокировки аппаратуры, оно снова возникнет на дисплее.
Обновленный 11 вариант ОС умеет передавать сведения по бесконтактному пути. Для выполнения задачи достаточно пройти весь алгоритм авторизации и поднести экран ко второму девайсу. Все оставшиеся действия будут проходить в автоматическом режиме, без пользовательского вмешательства.
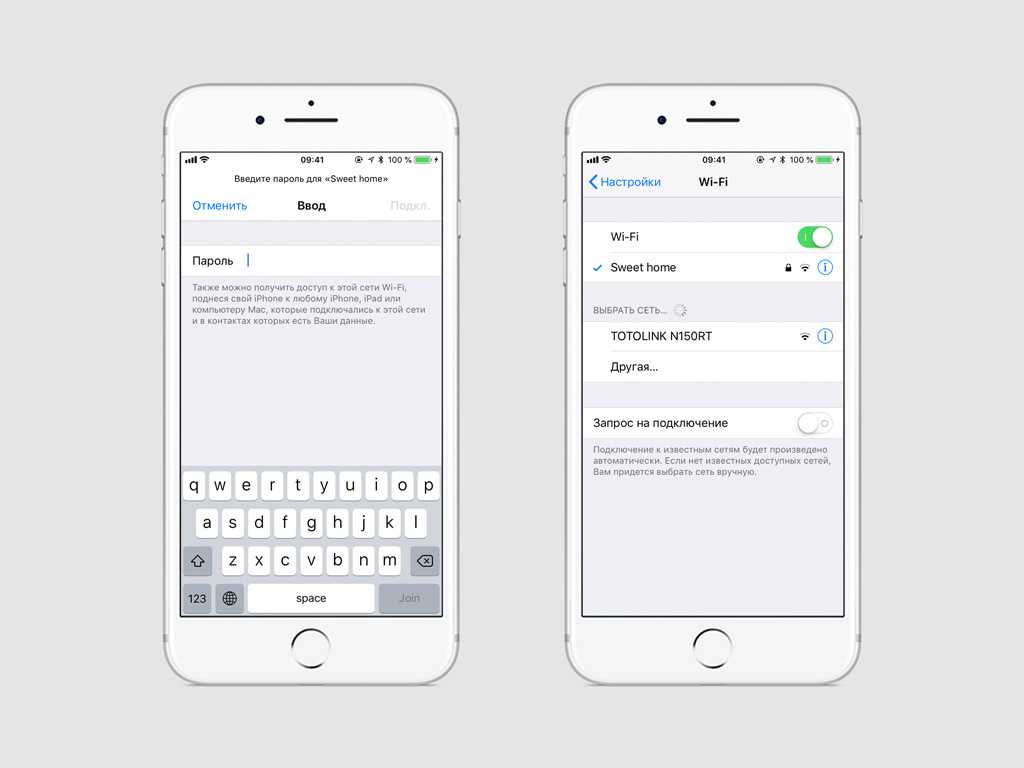
Процедура перемещения сведений
Данная версия отличается обновленным типом управления паролями с повышенными показателями удобства. Генерация идентификаторов значительно упростилась, изменился функционал по автоматическому заполнению кодировок. Разработчики компании постарались, чтобы пользовали применяли готовые решения по кодам, что поможет увеличить их уровень надежности, обеспечить достаточную конфиденциальность.
Для организации перемещения сведений с одного сотового на второй, следует выполнить пошаговую схему:
- Перейти в основное меню и выбрать в нем блок «учетных записей» и «паролей».
- Затем переместиться в подраздел «ключи сайтов и программного обеспечения».
- В дальнейшем останется провести авторизацию при помощи отпечатка пальца или скана лица.
- Выбрать актуальную учетную запись из множества предложенных.
- Ненадолго зажать и удерживать строчку с идентификатором и выбрать подраздел AirDrop.
- В появившемся на дисплее списке найти пользователя.
- Система автоматически отправит информацию и в течение нескольких секунд необходимое подключение будет установлено.
В мобильных установлена специальная помощница Siri. Она позволит сэкономить время при выполнении первых двух пунктов алгоритма. Достаточно отдать ей команду на показ идентификаторов собственного аппарата.
Окно на дисплее с системным предложением
Пошаговая инструкция с фотографиями
Подключение вай-фай на айфоне: настройка Интернета на заблокированном устройстве
Интерфейс пользователя напоминает процесс подключения с AirPods. Пытаясь подключиться к устройству, которое находится в сети Wi-Fi, по сети iPad или iPhone на нем сразу появляется соответствующее объявление. Как передать пароль от вай фай с айфона на айфон? Чтобы произвести соединение, нужно пройти несколько несложных шагов.
Шаг 1
Расположить оба устройства близко друг к другу. На обоих смартфонах включается вайфай и Bluetooth, а гаджеты должны находиться, как минимум, в одной комнате.
Шаг 2
Подключение к Wi Fi c устройства, на котором Сеть уже использовалась. Проверить в настройках «вифи», к какой именно Сети нужно произвести подключение и раздать беспроводную Сеть.
Шаг 3
Открыть панель настроек на устройстве, которому нужно дать пароль, перейти в раздел Wi Fi и выбрать Сеть, к которой подключиться.
Шаг 4
Подтвердить действие на передающем устройстве при появлении сообщение «Делиться паролем», и через несколько секунд подключение произведено.
Wi-Fi раздача
И снова процедура должна быть инициирована из настроек «донора» Интернета. Порядок действий такой же:
- Перейти к настройкам»;
- Выбираем пункт меню «Режим модема»;
- Но перед тем, как переместить курсор в активную позицию, обязательно нужно настроить пароль. Те комбинации цифр и букв, которые предлагает Apple, ни один здравомыслящий пользователь вводить не будет. Да и почему такая экстраординарная защита? Не проще ли выбрать более удобный вариант подключения? Конечно, не стоит спускаться и до комбинации 12345678, но и не стоит перебарщивать;
- Кстати, это поле нельзя оставлять пустым. И все же — минимальное количество символов — 8. Буквы использовать совсем не обязательно, даже цифры будут;
- Если пароль был подготовлен, самое время перейти к делу: вам нужно переместить ползунок в активное положение.
Имя для поиска в разделе Wi-Fi указано прямо над паролем. Результат подключения также зависит от пользователей: нужно включить Wi-Fi, найти указанное имя в списке доступных беспроводных сетей и ввести пароль. Все, раздача интернета началась!
Если по каким-то причинам ничего не получилось, стоит выполнить следующий алгоритм действий:
- Попробуйте перезапустить функцию модема еще раз, если iPhone или iPad не отображается в разделе доступных подключений;
- Если режим модема работает, но трафик не распределяется или соединение нестабильно, хотя доступны и 3G, и LTE, необходимо перезагрузить устройство, а затем повторить процедуру;
- В случаях, когда скопированный пароль в точности не подходит, необходимо очистить текстовое поле, а затем повторно ввести 8 символов или букв;
- При подключении по USB ничего не слышно? Переоформить право «Доверие» при появлении соответствующего уведомления;
- Если это окно больше не появляется, запустите последнюю версию iTunes и перейдите в настройки устройства. Скорее всего, уведомление появится снова;
- На компьютере MAC нужно выбрать тип подключения в разделе «Настройки системы» — «Сеть», выбрав опцию iPhone или iPad USB;
- В Windows можно воспользоваться специальной инструкцией от Microsoft, если возникнут проблемы с подключением к сети (вариантов много: особенно эффективных: отключить брандмауэр и антивирус, а также откатить драйвера на сетевой карте, удалить скачанный альтернативный софт буквально за ошибку);
- Последний вариант — обновить операционную систему iOS и повторить описанную выше процедуру еще раз. Если этого недостаточно, перейдите в «Настройки», выберите пункт меню «Основные», затем найдите «Сброс» и выберите «Сбросить настройки сети». Вариант, пожалуй, самый радикальный и острый, но если ничего не сработало, вариантов больше нет!
Как поделиться паролем Wi-Fi С iPhone на iPhone
Подключите один из iPhone (назовем его донором) к вашему Wi-Fi. На другом iPhone (назовем его приемником) включен Wi-Fi, но он ожидает подключения пароля. Держите оба телефона рядом в пределах Bluetooth, так что:
- На ресивере зайдите в Настройки> Wi-Fi .
- Нажмите на название сети, к которой вы хотите присоединиться, под именами в списке « Выберите сеть» .
- Поле пароля отображается на экране вместе с описанием, приведенным ниже, чтобы предложить, как поделиться паролем Wi-Fi между устройствами iOS.
- Разблокируйте iPhone-донор и поднесите его ближе к iPhone получателя. Устройство-донор отобразит на главном экране приглашение с запросом разрешения поделиться паролем Wi-Fi с принимающим устройством. Нажмите Поделиться паролем, и принимающее устройство примет пароль и подключится к тому же Wi-Fi.
- Вы потеряли всплывающее окно Share Password на экране донора? Просто выключите дисплей iPhone и включите его снова, чтобы снова вызвать приглашение к обмену.
Вот и все! Вы просто сэкономили драгоценные секунды, чтобы избежать ввода сложного пароля.
Как работает обмен паролями между двумя iPhone?
Этот беспроблемный обмен паролями был представлен Apple в iOS 11. Совместное использование паролей работает через Bluetooth, поэтому не следует забывать включать Bluetooth для обоих устройств и держать их близко друг к другу.
Все пароли хранятся в связке ключей на устройстве. Это относительно безопасный способ обмена, так как невозможно прочитать пароль Wi-Fi прямо с вашего iPhone, если вы не сделаете джейлбрейк устройства.
Вы можете продолжить делиться паролем Wi-Fi, не ища его в другом месте. Однако, если вы забудете пароль маршрутизатора, вы можете сбросить пароль Wi-Fi на Windows 10 или Mac, войти в систему маршрутизатора или сбросить настройки маршрутизатора, если ничего не помогло.
Как установить пароль на вай-фай с айфона
Чтобы ваш мобильный трафик не съели нежеланные гости сети, на Wi-Fi надо поставить пароль.
- Снова откройте раздел «Режим модема» и выберите пункт «Пароль Wi-Fi».
- Введите надежный ключ — он должен быть не короче 8 символов. если вы уверены, что никто чужой к вам не подключится — например, находясь дома или на своем дачном участке, — просто введите в качестве пароля восемь нулей или единиц (чтобы уж точно его не забыть).
Если вы раздаете Wi-Fi с айфона на свои устройства Apple — например, на iPad или MacBook, — то можете воспользоваться технологией Instant Hotspot. Она позволяет подключать свои гаджеты к сети без ввода пароля. Для этого надо, чтобы все устройства использовали один Apple ID, а также имели включенный Wi-Fi и Bluetooth.
Передача пароля Wi-Fi на системе iOS
Корпорация Apple с каждым годом упрощает использование своих девайсов. Компания разработала единую связку ключей, объединяющую все пароли, хранящиеся на устройстве. Она открывает доступ к различным сайтам, программам и приложениям. Нововведения также коснулись и сервисов беспроводной сети.
Упрощенное взаимодействие с гаджетами позволило быстро делиться паролем Wi-Fi с другими устройствами. Для этого достаточно воспользоваться сервисом передачи информации с девайса. В процессе не потребуется изменение внутренних настроек или использование другого софта. Так, как поделиться паролем Wi-Fi на айфон? Придется воспользоваться одним из методов, перечисленных ниже.
Существует несколько способов дистанционной передачи пароля:
- Используя QR-код. Передать информацию на системе iOS возможно через фирменное приложение «команды». Программа автоматические сформирует код после прохождения нескольких этапов установки. Такой способ пойдет для устройств с разной операционной системой или подключенных к одной учетной записи.
- Переда через включение общего доступа. iPhone на iOS 11 и выше способны предоставлять доступ к сети через Bluetooth. Для этого не нужна дополнительная подготовка, достаточно включить вай-фай и поставить девайсы рядом друг с другом.
- Приложение «Qrafter». Посторонний софт, помогающий формировать разные виды QR-кода. Такой способ подойдет для передачи информации между iPhone и Android.
Каждый из способов имеет свои преимущества и недостатки.
Проще всего передавать информацию между разными моделями iPhone, так как они имеют лучшую систему синхронизации.
Помочь в передачи пароля между разными операционными системами помогут сторонние программы или приложения.
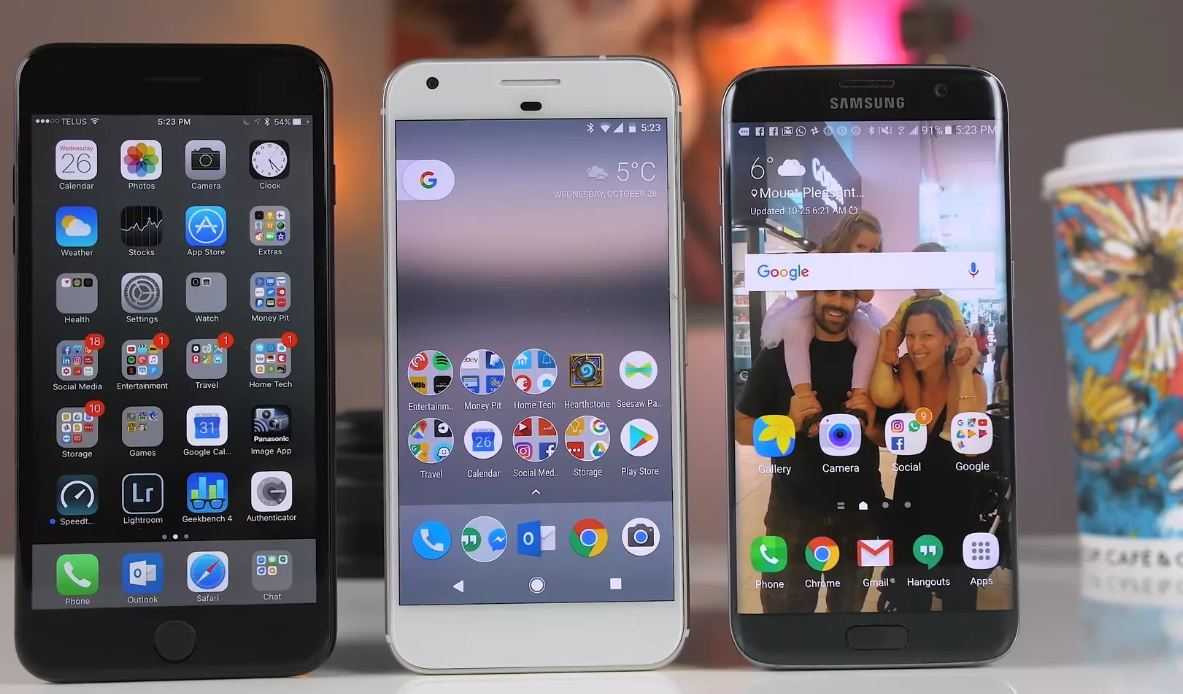 Передать пароль от вай-фай можно как на другой Айфон, так и на Андроид
Передать пароль от вай-фай можно как на другой Айфон, так и на Андроид
Часть 2: найдите пароль Wi-Fi для доступа к точке доступа с Mac на iPhone
Решение #1 Найдите пароль Wi-Fi для вашей личной точки доступа
Персональная точка доступа в iOS позволяет передавать данные по сотовой сети с другими ближайшими устройствами с помощью Wi-Fi. Другие устройства рядом с вами можно подключиться к Wi-Fi через ваш iPhone с вашим паролем Personal Hotspot. Выполните следующие шаги, чтобы раскрыть пароль Personal Hotspot:
- Зайдите в настройки на вашем iPhone.
- Выберите Личная точка доступа.
- Передвиньте ползунок Личная горячая точка в положение ВКЛ. / Зеленый, чтобы включить эту функцию.
- Взгляните на Wi-Fi Пароль Вот вам и ваш личный пароль Hotspot, которым вы можете поделиться с другом, который хочет подключиться к вашему iPhone через Интернет по сети Wi-Fi.
Решение #2 Обмен паролем Wi-Fi с Mac на iPhone через Bluetooth
Если вы хотите бесплатный вариант, используйте Bluetooth или Bluetooth PAN (Персональная сеть) для совместного использования интернет-соединения между другими устройствами. Это меч с двумя лезвиями из-за ограниченного количества устройств, совместимых с этим методом. Это также занимает больше времени из-за процесса синхронизации Bluetooth.
Прежде чем мы начнем, на шаге 3 убедитесь, что вы выбрали Bluetooth PAN из значка «Для использования компьютеров» в ответ на запрос «Настройка сети с общим доступом к Интернету».
- Чтобы подключить сеть Bluetooth с помощью iPhone, сначала включите Bluetooth.
- Далее нажмите Настройки> Bluetooth пока он включен.
- Выбрать Настройки> Мобильные данные / Сотовые данные и нажмите Персональная точка доступа.
- Теперь вам нужно синхронизировать ваш iPhone с вашим Mac. Запустите панель Bluetooth в «Системных настройках» и просмотрите ваш iPhone, а затем нажмите «Подключиться».
- На ваших устройствах появится код и нажмите «Пара» на iPhone, чтобы синхронизировать гаджеты. Нажмите «Пара» и введите код, изображенный на вашем Mac.
- Тем временем в левом верхнем углу экрана вашего iPhone должен появиться значок Bluetooth, показывающий, что устройства подключены к сети.
- На вашем компьютере обычный индикатор для Wi-Fi будет показывать стрелку.
- С вашего iPhone перейдите к Wi-Fi и просмотрите Mac, к которому вы хотите подключиться.
- На iPhone должна появиться опция доступа к личной точке доступа, нажмите «Присоединиться».
- Введите пароль, если вы его создали.