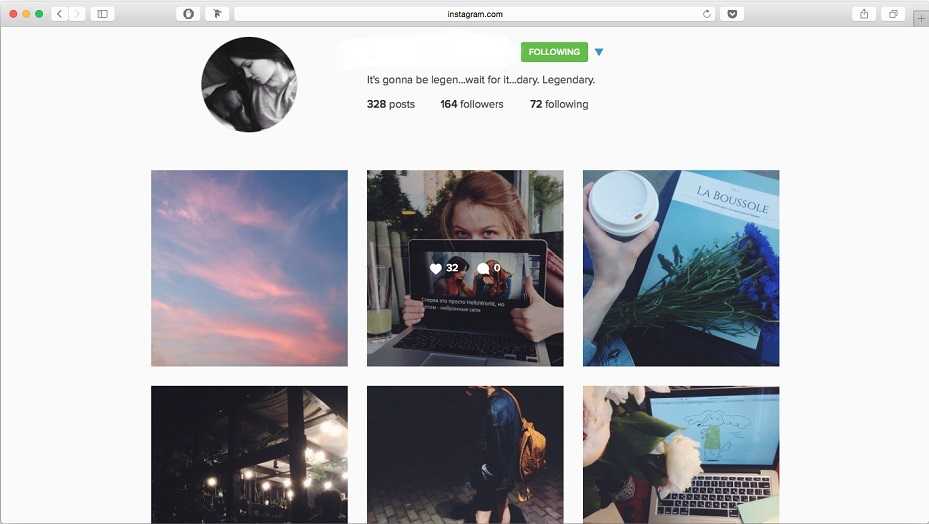Подключение по Wi-Fi через настройки
Это самый удобный и распространенный способ поделиться интернетом. Чтобы все получилось, нужен аппарат на Android или iOS, у которого есть соответствующая функция и принимающее устройство с адаптером Wi-Fi. Большинство современных ПК, ноутбуков и планшетов оснащены им, но если у вас старая модель техники, или адаптер сломан, то ничего не получится.
Если технических препятствий нет, идем дальше. Проверяем наличие мобильной сети и состояние счета. Если и тут все в порядке, и мобильный интернет исправно работает, переходим непосредственно к делу.
На Android
Зайдите в основное меню смартфона и откройте настройки. В разделе “Беспроводные сети” жмем на 3 точки с надписью “Еще”.
Затем идем в пункт “Режим модема” или “Модем и точка доступа”. Название может быть и другим, но похожим на это.
В открывшемся окне есть подраздел с параметрами Wi-Fi. Зайдите в него, посмотрите имя сети, оно понадобится для подключения, и, конечно, пароль. Если его нет, то нужно установить, чтобы не раздавать трафик соседям.
Затем сохраняем установки и возвращаемся в меню. Перемещаем рычажок напротив надписи “Точка доступа Wi-Fi” в активное положение, чтобы включить режим модема.
На iPhone
На мобильных устройствах фирмы Apple все делается примерно так же, как и на смартфонах с Android. Заходим в настройки и находим пункт “Режим модема”. Проверяем имя сети и пароль и, если нужно, меняем их.
На Windows Phone
Эти телефоны отходят в прошлое, но все же у некоторых пользователей они еще остаются. Если вы один из них, то отправляйтесь в настройки и заходите в раздел “Общий интернет”.
Здесь надо выбрать “Через Wi-Fi” и при первом подключении установить имя сети и пароль. Готово, можно передавать часть трафика на ПК и другие устройства.
Подключаем компьютер
После того как мы сделали нужные настройки в телефоне, нажимаем на значок Wi-Fi в панели задач на своем ПК или ноутбуке.
Затем выбираем имя сети, вводим пароль и подключаем компьютер к мобильному интернету. Учтите, что скорость, скорее всего, будет не очень высокой, и посмотреть фильмы вряд ли получится, а вот початиться с друзьями или ответить на письма в электронной почте вполне можно.
Настройка точки доступа
В зависимости от марки и модели телефона настройки подключения точки доступа могут немного отличаться, однако общий принцип останется одинаковым. После того, как вы убедились в возможности передачи данных в вашем тарифном плане и наличии у вашего телефона подключенных мобильных данных, а также связи, для подключения других устройств и настройки точки доступа нужно сделать следующее:
1. Зайдите в настройки. На некоторых телефонах кнопка включения точки доступа есть прямо на панели быстрых настроек, но чаще эта кнопка не является предустановленной, и при частом использовании этой функции ее надо установить отдельно. При первом подключении точки доступа Wi-Fi с телефона ее нужно будет настроить, поэтому лучше сразу зайти в настройки. Найти в телефоне раздел, посвященный точке доступа, можно по кнопке «Еще» или «Модем и точка доступа».
2. В этом разделе нужно найти функцию «Режим модема». В этом разделе находятся все функции, обеспечивающие возможность подключения и передачи данных.
3. Найдите кнопку «Точка доступа Wi-Fi». Там располагаются настройки точки доступа, куда лучше войти сразу же перед первым включением.
4. Перед подключением функции нужно настроить имя точки доступа, чтобы не перепутать ее с другими, и после выбрать в типе шифрования характеристику «WPA2-PSK» и установить пароль, чтобы вашей точкой доступа не могли воспользоваться другие.
5. После этого можно выйти из настроек и подключить точку доступа. Теперь вы можете подключить к ней любые необходимые устройства, используя самостоятельно установленный в настройках пароль.
Как раздать на компьютер?
На компьютере может не быть встроенного приемника Wi-Fi. В этом случае, если вы хотите воспользоваться телефоном в качестве роутера, к компьютеру нужно будет подключить по USB-кабелю Wi-Fi адаптер, или же использовать телефон в качестве модема, а не роутера. Если же приемное устройство Wi-Fi встроено в компьютер, для подключения его к точке доступа нужно открыть настройки Wi-Fi, включить поиск сети и выбрать из предложенного списка подходящую сеть. После ввода пароля компьютер подключится к точке доступа Wi-Fi.
Как раздать на ноутбук?
На ноутбуке необходимо открыть настройки сети Wi-Fi и включить поиск сетей. В списке появятся все доступные к подключению сети, среди которых нужно выбрать нужную точку доступа. После этого в открывшемся окне нужно ввести пароль для подключения к Wi-Fi. В дальнейшем при повторном подключении к сети пароль больше не потребуется, ноутбук запомнит сеть и при ее нахождении будет подключаться к ней без пароля.
Как раздать на другой телефон?
На телефоне нужно подключить Wi-Fi. Автоматический поиск поможет вам увидеть все доступные сети и выбрать по названию подходящую. Часть точек доступа имеют пароль, другая часть общедоступны. Вам нужно выбрать необходимую точку доступа и ввести пароль от нее в открывшейся строке. После проверки пароля телефон подключится к точке доступа Wi-Fi. В дальнейшем при повторном подключении ввод пароля уже не потребуется.
Как раздать на телевизор?
Для подключения смарт-телевизора к точке доступа Wi-Fi, включенной на телефоне, необходимо включить поиск сети на устройстве и в отобразившемся списке выбрать сеть, которая необходима. После этого нужно будет ввести пароль от точки доступа в открывшемся окне. Хотя вводить пароль от сети на телевизоре не очень удобно, это потребуется сделать только при первом подключении. После правильного ввода пароля смарт-ТВ подключится к точке доступа вашего телефона, и вы сможете пользоваться всеми его возможностями.
Как раздать интернет с OPPO на другие устройства
Ниже будут подробные инструкции, благодаря которым вы узнаете, как правильно раздать интернет с телефона Oppo. Есть три варианта – через Wi—Fi модем, по Блютузу и ЮСБ. Для ноутбуков, планшетов и телефонов подходят все три метода.
Способ 1: Wi-Fi
Самый практичный и удобный вариант. Мобильную сеть вы раздаете как Вай-фай, поэтому подключение быстрое и простое, а скорость сети высокая.
Создание персональной точки доступа
Для начала нужно настроить интернет на Oppo. Это защитит сеть от злоумышленников.
- В меню системных настроек открываем «Другие беспроводные соединения» и переходим в пункт «Персональная точка доступа».
- Нам нужна вкладка «Настройки точки доступа». Здесь вводим название телефона, выставляем защиту WPA2 PSK и вводим пароль. Выбираем диапазон: по умолчанию указан 2,4 Ггц, но можно выбрать и 5 Ггц, если устройства поддерживают такой стандарт. Внизу активируем функцию «Разрешить обнаружение другими устройствами», чтобы подключение осуществлялось в автоматическом режиме.
- Возвращаемся на предыдущую страницу и активируем ползунок «Персональная точка доступа». Таким образом мы включили режим модема на Оппо. Внизу можно включить опцию «Автоматически отключать персональную точку доступа». Благодаря этой функции модем деактивируется, если в течение 10 минут не было подключений.
- В разделе «Управление соединениями» выставляем максимально допустимое количество подключений, а также ограничение трафика, например, 5 ГБ. Если объем передачи информации достигнет указанного порога, точка доступа автоматически выключится.
Подключение устройства
После того, как убедились, что персональная точка доступа на OPPO включена, переходим к устройству. Рассмотрим для примера процедуру на ноутбуке под управлением Windows 10.
- На ПК открываем список доступных Wi-Fi сетей. Страницу можно открыть с нижней панели, либо перейти в системные параметры.
- Сеть будет называться именно так, как вы указали в настройках точки доступа. В моем случае это название модели смартфона. Выбираем нужную строку и кликаем «Подключиться». Выставляем галочку «Подключаться автоматически», если будете часто использовать данную сеть.
- Вводим ключ безопасности (пароль). Жмем «Далее».
- В течение нескольких секунд будет длиться проверка сети. Об успешном подключении сообщит надпись: «Подключено, защищено».
Способ 2: Bluetooth
Тоже беспроводной метод, но скорость гораздо ниже, чем при передаче через Wi-Fi, а процедура более сложная и многоступенчатая.
- На смартфоне включаем мобильную передачу данных и модуль Bluetooth. Открываем «Другие беспроводные соединения» и передвигаем ползунок возле «Bluetooth-модем».
- Заходим на ПК в раздел «Bluetooth» и нажимаем вверху «Добавление устройства». Выбираем тип девайса.
- В списке найденных устройств кликаем по названию своего телефона. Проверяем, совпадает ли код на компьютере и смартфоне. Жмем «Подключиться.
- Должна появиться надпись: «Ваше устройство готово к использованию!». Кликаем «Готово» и переходим к следующему шагу.
- На панели быстрого доступа ищем значок Блютуза и тапаем по нему правой кнопкой мыши. Выбираем «Присоединиться к личной сети (PAN)».
- Высветится мобильное устройство. Если ваш девайс не определился, кликаем по экрану правой кнопкой мыши, чтобы появилась функция «Добавление устройств и принтеров». После сканирования необходимый телефон обнаружится.
- Нажимаем по модели правой кнопкой. Нас интересует строчка «Подключаться через» – «Точка доступа». Через несколько секунд появится окошко с уведомлением, что подключение выполнено.
- Проверить успешность процедуры можно по пути: «Панель управления» – «Сеть и Интернет» – «Сетевые подключения». Если все сделали правильно, в графе «Сетевое подключение Bluetooth» будет указано название смартфона.
Способ 3: USB
Это проводной вид раздачи интернета с Оппо. Подойдет для настольных компьютеров, которые не оснащены беспроводными технологиями.
- Подключаем смартфон к ПК через ЮСБ-кабель.
- На телефоне выставляем «Передача файлов». В пункте «Другие беспроводные соединения» активируем ползунок USB-модем».
- Проверяем работоспособность функции, перейдя на компьютере во вкладку «Ethernet». Там должно отобразиться локальное подключение.
Мобильный хот-спот в Windows 10
В системе Windows 10 существует возможность очень быстро организовать точку доступа для мобильных устройств через утилиту Параметры. Запускаем приложение и переходим в раздел «Сеть и Интернет». В меню слева выбираем пункт «Мобильный хот-спот».
Если ноутбук подключен к интернету проводным способом или с помощью USB-модема, на открывшейся странице можно будет разрешить совместное использование интернет-соединения несколькими устройствами. То есть появится та же точка доступа вай фай, через которую с ноутбука пойдет раздача интернета на другие устройства. Для активации хот-спота перемещаем расположенный сверху ползунок в положение «Вкл».
Имя сети и пароль для доступа к ней будут указаны чуть ниже (они генерируются автоматически). Сеть существует (у нас она называется DESKTOP-EHJUIN4 3118), но пока не имеет доступа к интернету, в чем можно убедиться, зайдя в центр управления сетями.
Чтобы открыть этот доступ, нужно повторить все те же действия, которые мы совершали при работе с командной строкой. Заходим в Свойства подключения, отвечающего за «поставку» интернета к ноутбуку, и на вкладке «Доступ» ставим галочку рядом с соответствующим пунктом. Ниже выбираем в списке нужное подключение, для которого открываем доступ к Интернету. Сохраняем изменения кнопкой OK.
Убеждаемся в том, что сеть теперь подключена к Интернету.
Подсоединяемся к ней на смартфоне или любом другом устройстве.
Включение переносной точки доступа на Android
Android – одна из самых распространенных и адаптивных систем в мире. Независимо от версий прошивки смартфона вы гарантированно сможете обеспечить себя оптимальными условиями раздачи своего мобильного трафика окружающим по сети Wi-Fi. Причем, занявшись вплотную вопросом, как раздать интернет с Android, вы обеспечите себя комфортными условиями, то есть научитесь переключать устройство в соответствующий режим всего за пару тапов по экрану.
Раздача интернета с телефона может производиться несколькими способами – в частности, по сети Wi-Fi, Bluetooth и через USB-кабель. Следовательно, интересуясь ситуацией, как раздать интернет с Android на ноутбук, вы можете применить все эти способы, но будьте готовы к некоторым нюансам:
- Передача интернета от смартфона к ноутбуку или персональному компьютеру по USB-кабелю позволяет сохранять заряд батареи на смартфоне, но ограничивает количество подключенных устройств. Другими словами, один кабель – одно устройство с интернетом.
- Раздача через Bluetooth также гарантирует стабильную работу только на одном устройстве, но при этом вы можете держать точку доступа на порядочном расстоянии, которое ограничено лишь действием Bluetooth-модуля.
- При использовании же Wi-Fi-модуля для раздачи мобильного интернета вы сами можете ограничивать количество подключенных устройств. Порадует вас также и охват сети – пользователи могут находиться в разных комнатах и не испытывать дискомфорт при использовании ресурсов глобальной сети. Единственными же нюансами в использовании Wi-Fi-сетей является быстрая разрядка батареи и нагрев устройства, являющегося точкой доступа.
Включение переносной точки доступа на устройстве под операционной системой Android не вызовет трудностей у рядового пользователя. Интересуясь тем, например, как раздать Wi-Fi с телефонов Samsung под ОС Android встроенными программными методами, вы должны при включенном и настроенном мобильном интернете выполнить следующие действия:
Зайти в настройки гаджета.
Обратить внимание на раздел «Беспроводные сети» и нажать «Еще».
В появившемся меню выбрать «Режим модема».
Включить «Точку доступа Wi-Fi», при необходимости настроив интересующие вас параметры.
Какие базовые функции по раздаче Wi-Fi
Приступив непосредственно к настройке смартфона как точки доступа за счет встроенного программного и аппаратного обеспечения, вы столкнетесь с несколькими параметрами, которые не должны остаться без внимания. Переносная точка доступа Wi-Fi для Android обеспечивает бесперебойную работу, при этом по умолчанию у всех настройки одинаковые.
Однако, вы можете изменить установленные параметры. Для этого вам нужно нажать кнопку «Меню» и войти в дополнительные настройки.
Далее вы сможете установить следующее:
- свое имя сети (зачастую указывать можно любые цифры, буквы, знаки и символы);
- протокол защиты, что позволит подключаться только тем пользователям, которым вы доверили придуманный вами пароль;
- интервалы отключения. Данная настройка необходима, если вы хотите экономно пользоваться как трафиком Android Wi-Fi через Wi-Fi Android, так и зарядом батареи смартфона. Согласно этому показателю «горячая» точка Wi-Fi будет автоматически отключаться при простое. Стандартно интервал может составлять от 5 до 10 минут.
Отдельного внимания заслуживает графа настроек «Пользователи точки доступа Wi-Fi». Рассматривая возможность, как настроить на Android точку доступа, вы должны понимать, что каждый пользователь будет эксплуатировать ваш мобильный трафик, который может быть платным, а, следовательно, лучше следить за тем, кто и как расходует раздаваемое вами благо. Кроме того, практика показывает, что пароли имеют свойства передаваться друзьям. Таким образом, открыв доступ по беспроводной сети двум своим друзьям, вы уже через пару минут можете заметить, как с десяток ваших одногруппников, одноклассников или сотрудников дружно пользуются созданной точкой доступа.
Как раздать интернет с телефона на роутер через WiFi или кабель USB?
Поскольку мы настроили смартфон на Android в качестве беспроводного модема, с него можно раздать интернет и на обычный роутер. Мы же может >>подключить два роутера друг к другу? Так почему же в роли один из них не может выступать телефон? Может! Со смартфона можно раздать интернет на маршрутизатор, но только по WiFi.
Для того, чтобы подключить маршрутизатор к wifi сети от смартфона, он должен иметь возможность переключиться в >>режим усилителя сигнала (репитера, повторителя). Поддерживает ли его ваша модель нужно узнавать в технических характеристиках устройства.
Соответственно:
- заходим в настройки роутера
- переводим его в режим репитера
- подключаемся к сети wifi телефона
- задаем сетевые настройки на маршрутизаторе
- После чего сигнал от смартфона будет расширен, и роутер будет брать с него мобильный интернет
Не помогло
Как подключить безлимитный интернет на Теле2
Ниже будут перечислены и описаны основные тарифы и опции, предоставляющие безлимитный выход в интернет для абонентов Теле2. Какой выбрать – решаете только вы!
Тариф «Черный»
Это отдельный тариф, который предоставляет безлимитные разговоры внутри сети, а также 1.5 гигабайта трафика. Но, даже если трафик закончится, безлимит все равно будет активирован на вашем телефоне, только вот скорость снизится до 64 кб/с.
Как подключить. USSD-команда — *630*1#. Стоимость тарифа – 90 рублей в месяц.
Тариф «Очень черный»
Это более продвинутый и выгодный вариант, если сравнить с «Черным» тарифом. Здесь вам уже будет предоставлено 2.5 Гб трафика и безлимитные звонки на все номера операторов. Как только вы израсходуете весь пакет трафика, система автоматически снизит скорость до 64 кб/с, однако безлимит все равно будет активен.
Как подключить. USSD-команда — *630*2#. Стоимость тарифа – 190 рублей в месяц.
Тариф «Самый черный»
Вам предоставляется 4 Гб трафика на месяц, а также безлимитные звонки на все номера в домашнем регионе. Как только трафик интернета будет израсходован, скорость интернет соединения снизится до 64 кб/с.
Как подключить. USSD-команда — *630*3#. Стоимость тарифа – 290 рублей в месяц.
Опция «Безлимитная Опера»
Основная идея в том, что весь трафик через приложение Opera Mini предоставляется бесплатно! Такая опция доступна и у других сотовых операторов. Однако вы должны выходить в интернет только через официальное приложение Opera, которое можно загрузить с сайта www.opera.com или в сервисах Google Play, Apple Store. Если же вы будете выходить в интернет через другие приложения, например, Odnoklassniki или другие социальные сети, Google Chrome, то тарификация будет осуществляться по стандартному курсу Теле2.
Как подключить. USSD-команда — *149*1#.
Опция «День в сети»
Еще одно предложение для обладателей мобильных телефонов, смартфонов. Вам будет предоставлено 250 Мб на сутки. Если вы израсходуете данный трафик, то скорость интернет соединения будет автоматически снижена до 64 кб/с.
Как подключить. USSD-команда — *155*161#. Стоимость подключения в 1й раз составит – 0 рублей, во второй и последующие – 15 рублей. Абонентская плата – 15 рублей в сутки!
Опция «Пакет интернета»
Абоненту предоставляется 5 Гб трафика на месяц, по израсходованию которых скорость будет автоматически снижена до 64 кб/с. Данный пакет в основном подходит абонентам, которые выходят часто в сеть с мобильного телефона.
Как подключить. USSD-команда — *155*191#. Стоимость тарифа – 250 рублей в месяц.
Опция «Портфель интернета»
Пакет предназначен для планшетов. Каждому абоненту предоставляется 15 Гб трафика на месяц. Если суммарный размер трафика будет превышен, то скорость автоматически упадет до 64 кб/с.
Как подключить. USSD-команда — *155*201#. Стоимость тарифа – 350 рублей в месяц.
Опция «Чемодан интернета»
Данный пакет предназначен для тех абонентов, которые выходят во Всемирную сеть через компьютер, используя USB-модемы. Объем месячного трафика составляет 30 Гб. Его вполне достаточно для просмотра фильмов, стабильной и корректной игры в онлайн проектах, осуществления звонков по Skype.
Как подключить. USSD-команда — *155*211#. Стоимость тарифа – 450 рублей в месяц.
Как раздать интернет с телефона на Android или iOS
Используйте смартфон как модем, когда нет доступа к стационарному интернету.
Любой современный телефон может раздавать интернет на компьютеры, планшеты и другие смартфоны. Достаточно активировать на этом телефоне 3G или LTE и подключить к нему нужное устройство через Bluetooth, USB или Wi‑Fi. Причём третий вариант позволяет раздавать интернет на несколько аппаратов сразу.
После успешного подключения гаджетов к смартфону вы сможете использовать Сеть на любом из них, включая устройство‑источник.
Некоторые тарифные планы могут не поддерживать режим модема. Если после настройки данные не будут передаваться, обратитесь к оператору.





![Как раздать интернет с телефона – несколько способов [2020]](http://yeasu.ru/wp-content/uploads/f/0/4/f047d55500aa994152101cdb8c491172.jpeg)