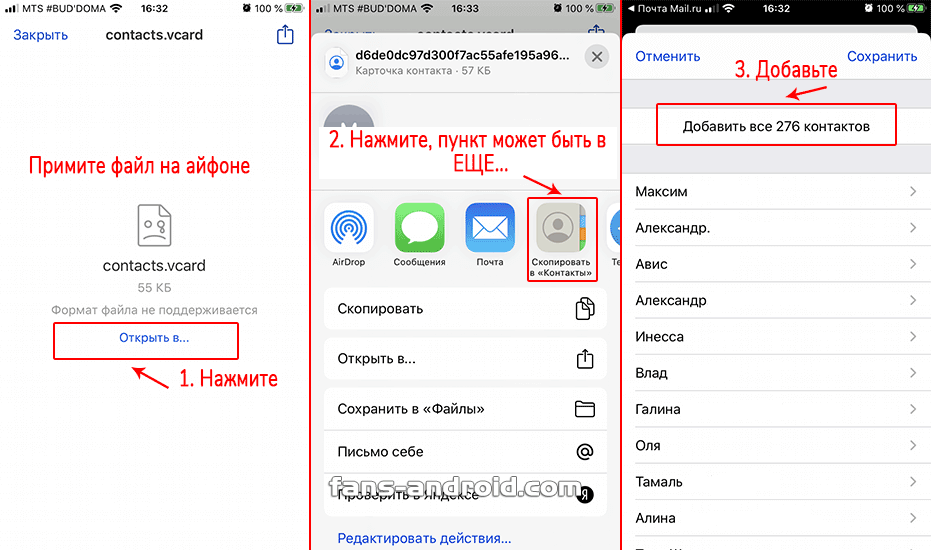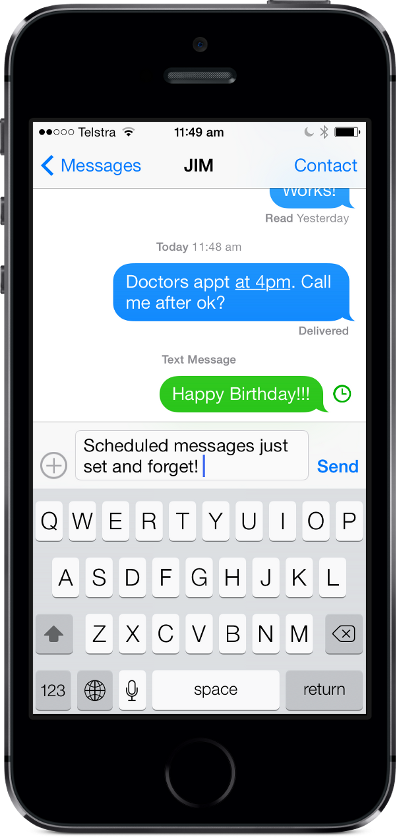Яндекс.Переезд
Как видите, не только Гугл может помощь в «переезде» на новый смартфон. Что же, давайте сразу к делу:
- Для начала Вам необходимо загрузить само приложение из AppStore;
- После того, как оно установится – тапните по иконке, чтобы запустить его;
- Нажмите на кнопку «Начать» и следуйте инструкциям;
- На следующем экране Вам нужно ввести свои данные от аккаунта на Яндексе. Если его нет – тапните по надписи «здесь»;
- Далее Вы увидите PIN-code, его нужно будет запомнить – он пригодится для загрузки контактов на устройство под управлением Android ОС;
- С iPhone мы закончили. Теперь устанавливаем приложение «Яндекс.Переезд» на свой новенький смартфон;
- Запускаем его, проходим процедуру входа (вводим те же данные);
- Вызываем меню и нажимаем на «Настройки»;
- В новом окне выбираем «Переезд с телефона на телефон»;
- Вы почти у цели, осталось ввести полученный ранее PIN;
- Синхронизация завершится автоматически и контакты появятся на новом устройстве!
Как видите, перенести контакты с Айфона на Андроид не так уж и сложно. Особенно с учётом того, какое количество приложений было сделано сторонними разработчиками.
Календарь
Этот вариант немного сложнее, но все равно достаточно легкий. Вернитесь к iCloud на вашем iPhone и откройте приложение «Календарь». Вы увидите список ваших календарей на боковой панели слева и небольшой значок беспроводной связи рядом с каждым. Нажмите на него, чтобы вызвать меню обмена календарем.
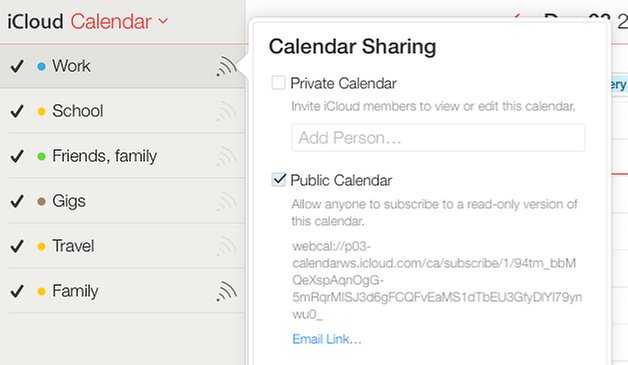
Следующим шагом будет создание публичного календаря, который мы можем импортировать в календарь Google. Для этого нажмите «Общий календарь» и скопируйте всю ссылку, которую вы видите на экране.
Далее откройте новое окно браузера или вкладку и вставьте ссылку, но пока не нажимайте на клавишу ввода: перед этим вам следует изменить «webcal» на «http». Сделайте так и нажмите на клавишу ввода, и ваш компьютер должен теперь загрузить файл календаря с расширением .ics с действительно длинным и непонятным именем файла.
Повторите этот процесс для каждого календаря, который вы хотите перенести.
На следующем этапе вам нужно войти в Google Calendar на вашем Android-телефоне и нажать на иконку «Другие календари» на боковой панели слева. Нажмите на стрелку раскрывающегося списка, выберите пункт «Импортировать календарь», а затем выберите файл .ics, который вы только что загрузили. Нажав на иконку «Импорт», вы добавите события в выбранный вами Google Calendar (если у вас их несколько). После этого вам нужно будет повторить процесс для каждого календаря.
С помощью outlook
Аутлук – это сервис, разработанный компанией Microsoft. Обычно он используется на компьютерах под управлением операционной системы Windows, но помимо этого соответствующее приложение доступно на Андроид и iOS.
Таким образом, вы можете синхронизировать свои контакты на Айфоне через Outlook, заблаговременно создав аккаунт, а затем повторить операцию на Хоноре или Хуавей. Можно и не скачивать приложение на смартфон, если у вас установлен Outlook на компьютере. Просто действуйте по инструкции:
- Откройте программу.
- Подключите Хонор к ПК.
- Выберете пункт «Экспорт и импорт».
- Отметьте «Экспорт в файл», чтобы сохранить на компьютере контактную визитку.
- Перенесите получившийся файл на телефон.
Далее останется восстановить абонентов из созданного файла. Операция выполняется через встроенное приложение «Контакты».
Перенос контактов
Экспортировать контакты, расположенные на iPhone в смартфон или планшет с системой Android можно при помощи компьютера или онлайн сервиса.
Перенос контактов через iTunes
Компьютерная программа iTunes может без расходования трафика решить проблему, как перенести данные с айфона на андроид. Для этого:
- Сначала запустите приложение и подключите смартфон (подключайте только через оригинальный кабель)
- Далее перейдите на вкладку «Сведения» и синхронизируйте контакты
- Отмечаете контакты и нажимаете «Применить» Данные с телефона можно хранить на компьютере, такой метод резервирования, во многих случаях, является самым надёжным. Также он не требует расходования интернет-трафика и не зависит от ограничений по скорости или объёму.
- Для загрузки контактов на другой смартфон подключают его к компьютеру.
- В изменившемся окне приложения после подключения устройства выбирают нужную версию копирования, если их несколько. В строке с опцией установки галочки «Восстановить из резервной копии» выбирают необходимую – iPhone + дата и время сохранения контактов и запускают их обновление опцией «Продолжить».
Как убрать информацию со старого телефона
Сразу же после настройки купленного Айфона возникает вопрос с очисткой устаревшего аппарата от важной информации. Для удаления сведений выполняются два действия:
Для удаления сведений выполняются два действия:
- Отвязка оборудования от iCloud — необходимо перейти в основное меню и войти в свой профиль, затем прокрутить страницу вниз и кликнуть по блоку «выйти». Действие помогает скинуть блокировку активации аппаратуры.
- Сброс аппаратуры — проводится через меню с переходом в «основные» и «сброс». Активизация подраздела «стереть контент» приведет к полному очищению.
Правильно выполненная операция завершает подготовку оборудования перед передачей его в посторонние руки.
Последнее обновление — 11 июля 2022 в 13:42
Get AppleCare+
Know you’re covered. With AppleCare+, get accidental damage coverage and priority access to Apple experts.
Buy or learn more >
Information about products not manufactured by Apple, or independent websites not controlled or tested by Apple, is provided without recommendation or endorsement. Apple assumes no responsibility with regard to the selection, performance, or use of third-party websites or products. Apple makes no representations regarding third-party website accuracy or reliability. Risks are inherent in the use of the Internet. Contact the vendor for additional information. Other company and product names may be trademarks of their respective owners.
Published Date: October 15, 2019
- https://huawei-wiki.com/kak-perenesti-dannye-s-iphone-na-huawei-ili-honor.html
- https://huawei-insider.com/phone-clone.html
- https://remontka.pro/switch-iphone-to-android/
- https://www.iphones.ru/inotes/506743
- https://support.apple.com/ht201196
Простой способ: универсальные инструменты
Samsung Smart Switch Mobile
Если вы не слишком разбираетесь в технологиях и у вас есть телефон Samsung, вам повезло. В телефонах Samsung Galaxy есть универсальный инструмент под названием Smart Switch, позволяющий быстро и легко перенести данные с iPhone на Android.
Инструмент позволит быстро перенести контакты, закладки, фотографии, видео и другие данные. Он работает как по беспроводной сети через Wi-Fi, так и с помощью кабеля OTG. Вот как это работает:
Как перенести данные с iPhone на Android с помощью Smart Switch:
- Обновите программное обеспечение iPhone до последней версии.
- Откройте iCloud на своем iPhone и сделайте резервную копию данных в облаке.
- Загрузите Samsung Smart Switch.
- Откройте приложение Smart Switch на своем новом телефоне Galaxy.
- Следуйте процессу настройки, и приложение импортирует все данные за вас.
- Прочтите и примите все положения и условия.
- Нажмите «Получить данные», затем выберите iPhone/iPad .
- Лучше всего делать это через кабельное соединение, но если нет возможности, можно сделать это по беспроводной сети.
- Для этого нажмите Получить данные из iCloud, затем войдите в свою учетную запись iCloud.
- После входа в систему нажмите «Импорт», чтобы начать передачу.
Как перенести данные с помощью резервных копий Google Диска
Те, у кого нет телефона Samsung Galaxy, не исключены. Вы можете перенести свои данные с помощью резервной копии на Google Диске . Это немного сложнее, чем описанные выше шаги, и вы не получите столько данных, но все же лучше, чем делать все вручную. После завершения процесса обязательно отключите iMessage и Facetime, чтобы в будущем не потерять сообщения и звонки на новом телефоне.
Как перенести данные с iPhone на Android с помощью Google Drive:
- Зарядите и включите оба телефона.
- Установите Google Диск на свой iPhone.
- Откройте приложение и войдите в свою учетную запись Google.
- Нажмите «Настройки» , затем «Резервное копирование». Выберите то, что вы хотите зарезервировать, затем «Начать резервное копирование» .
- Рекомендуется отключить и iMessage, и Facetime, чтобы вы не пропустили ни одного сообщения во время передачи.
- После завершения войдите в свою учетную запись Google на новом телефоне и выполните восстановление из резервной копии.
По теме: ТОП-8 лучших облачных хранилищ и приложений для Android!
Основные причины, приводящие к невозможности использования по
Начать следует именно с возможных причин возникновения сбоя. Так как их понимание часто дает возможность быстро понять, как исправить ситуацию.
Основными причинами, из-за которых становится невозможно полноценно использовать программу HS, являются следующие:
- Отсутствие физического подключения. То есть, существует вероятность того, что человек использует поврежденный кабель, не рабочий ЮСБ-порт на персональном компьютере. Или присутствуют какие-то повреждения с гнездом на мобильном устройстве;
- Операционная система не может, по каким-то причинам, выполнить инсталляцию требуемых драйверов;
- Отсутствие необходимого объема памяти, которую требует программа для своего функционирования.
Ну а теперь давайте разберемся с наиболее часто встречаемыми ситуациями, которые приводят к сбою и невозможности применения ПО по назначению.
Как импортировать контакты на iPhone?
Импортировать контакты в iPhone можно несколькими способоами:
- через iTunes;
- через iCloud и Gmail;
- из сим-карты.
Как импортировать (перенести) контакты из sim-карты в iPhone?
- На iPhone перейдите в Настройки -> Почта, адреса, календари -> раздел «Контакты».
- Тапните по «Импортировать контакты Sim». Готово.
Самая быстрая и самая простая процедура переноса контактов в iPhone, однако не без недостатков:
- ограниченная емкость sim-карты. В зависимости от типа карты и оператора сотовой сети, может содержать от 100 до 250 записей длиной 14 до 25 знаков. А это в нынешних условиях, как вы сами понимаете, слишком мало;
- высокий риск потери контактов при механическом повреждении или программном сбое сим-карты;
- контакты могут переноситься с ошибками.
Как перенести контакты на iPhone через iTunes?
Один из самых надежных и проверенных способов переноса контактов с компьютера в iPhone — при помощи iTunes.
- Подключите iPhone к компьютеру и запустите iTunes, в меню «Устройства» выберите модель вашего аппарата и в панели навигации перейдите на страницу «Информация».
- Установите галочку напротив «Синхронизировать контакты с:» и в раскрывающемся списке выберите «Windows Contacts». Синхронизировать можно как все контакты, так и отдельно созданные группы.
- В самом низу страницы «Информация» в разделе «Дополнительно», в списке «Заменить следующую информацию на этом iPhone» установите галочку напротив «Контакты» и щелкните на кнопке «Синхронизировать».
После окончания синхронизации контакты в iPhone будут заменены записями из папки «Контакты Windows» на ПК.
Как перенести контакты на iPhone из Gmail?
Google Контакты (диспетчер адресов Gmail) позволяет переносить контакты в iPhone без использования компьютера. Сохраненные в Google Контакты записи легко переносятся и синхронизируются с адресной книгой iPhone при его подключении к сети Интернет по Wi-Fi. Для того, чтобы процесс осуществлялся без участия пользователя, необходимо настроить учетную запись Gmail в настройках iPhone.
Если вы не пользуетесь Gmail для работы с электронной почтой, для синхронизации контактов из Google Контакты необходимо создать отдельную учетную запись CardDAV.
- На iPhone перейдите в Настройки -> Почта, адреса, календари и в разделе «Учетные записи» тапните на «Добавить учетную запись».
- Т.к. мы создаем специальную учетную запись для синхронизации одних лишь контактов, на странице с предустановленными учетными записями тапните на «Другое».
- В разделе «Контакты» тапните на «Учетная запись CardDAV».
- В соответствующие поля введите: сервер -> google.com, пользователь -> адрес электронной почты Google, пароль -> пароль от электронного ящика Google, описание -> метку для учетной записи (может быть произвольной). Тапните «Вперед».
- После проверки введенных данных и подключения к серверу контакты из Google Контакты будут перенесены в iPhone и станут доступны в приложении «Контакты».
Если у вас имеется учетная запись в Google и для работы с электронной почтой вы используете Gmail, создавать отдельную учетную запись для синхронизации контактов нет необходимости, достаточно в учетной записи Google в настройках устройства включить синхронизацию контактов (Настройки -> Почта, адреса, календари -> перевести выключатель «Контакты» в положение «Включено»).
Недостатки метода:
- необходимо иметь учетную запись в Google;
- необходимо предварительно импортировать контакты в Gmail;
- необходимо подключение к сети Интернет.
Перенос контактов на iPhone из iCloud
Данный метод импорта контактов в iPhone является самым простым.
- На iPhone перейдите в Настройки -> iCloud и включите выключатель напротив «Контакты».
- Все контакты загруженные в iCloud будут перенесены на iPhone.
Недостатки метода:
- необходимо подключение к сети Интернет;
- необходимо предварительно импортировать контакты в iCloud.
Как вы уже знаете, работать с контактами можно как на компьютере в режиме «offline», так и в режиме онлайн в Google Контакты и в iCloud. Каждый из этих способов позволяет создавать, редактировать и удалять контакты, а следовательно возникает необходимость применять изменения и на iPhone. Нет необходимости снова создавать, редактировать или удалять контакты на iPhone вручную, для этих целей и необходима синхронизация контактов.
Использование AirDrop
Функциональные возможности современных мобильников от Apple постоянно расширяются. Относительно недавно в них появилась новая функция AirDrop. С ее помощью пользователи могут использовать беспроводную сеть для передачи различных данных. Поэтому некоторые юзеры используют ее, чтобы перенести контакты с iPhone на iPhone.
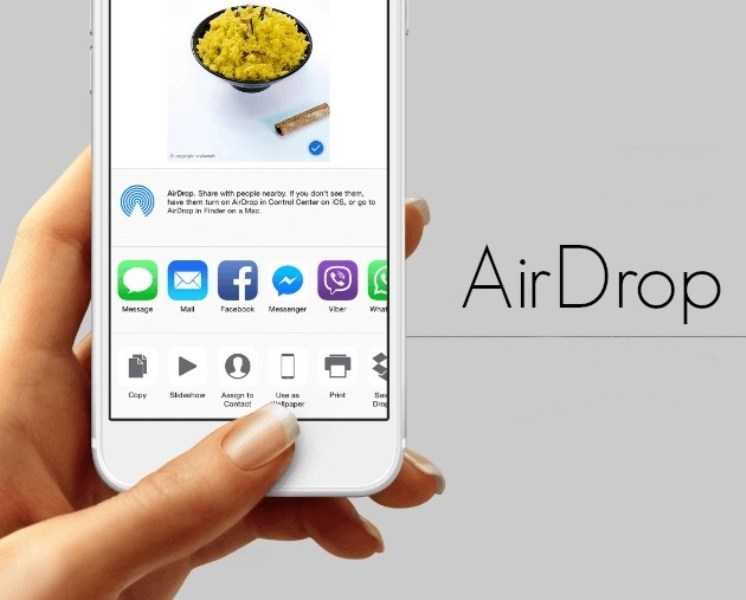 AirDrop — функция для передачи данных, которая появилась в последних моделях Айфонов
AirDrop — функция для передачи данных, которая появилась в последних моделях Айфонов
Стоит отметить, что у этой функции есть один значительный минус, с которым нужно ознакомиться заранее. Дело в том, что она позволяет отправить только один контакт за раз. Из-за такой особенности данный способ точно не подойдет для передачи большого объема данных.
Однако если нужно отправить всего несколько номеров, можно смело использовать AirDrop.
Чтобы отправить данные из телефонной книги, используя AirDrop, необходимо:
- Перейти в «Центр управления». Для этого придется провести пальцем по дисплею от нижней части вверх.
- Активировать AirDrop. Чтобы функция заработала, надо нажать по значку. После этого он окрасится в синий цвет.
- В старом смартфоне открыть телефонную книгу и найти номер, который нужно переместить.
- Нажать по надписи «Поделиться». В открывшемся окошке надо выбрать AirDrop и указать устройство, на которое будет отправлен номер.
Если во время передачи данных связь между смартфонами будет разорвана, придется выключить и включить AirDrop.
Itunes и google для переноса контактов
Можно ещё часами писать инструкции ко всем видам приложений, но мы всё же решили остановиться на наиболее востребованных и простых вариантах. К чему усложнять свою жизнь?! Итак, давайте рассмотрим последний из них:
- Запускаем программу iTunes на своём ПК вне зависимости от того, на какой ОС он работает;
- Подключаем iPhone;
- Дожидаемся пока девайс определится и нажимаем на него, чтобы открыть страницу с данными смартфона;
- Переходим во вкладку «Информация»;
- В окне синхронизации контактов следует поставить галочку. Появится меню, где Вам нужно будет выбрать «Google Contacts»;
- Теперь следует ввести данные от своего Гугл-аккаунта и кликнуть по кнопке «Применить». Таким же образом Вы можете синхронизировать заметки и календари;
- Подключите к данному аккаунту свой смартфон на Андроид и включите на нём синхронизацию;
- Готово! Спустя несколько минут в зависимости от Интернет-соединения контакты появятся на Android-девайсе.
Несмотря на то, что существует огромное количество способов, мы сочли «Яндекс.Переезд» наиболее эффективным – в приложении всё разъяснено буквально на пальцах, поэтому сложностей с переносом контактов с iPhone на Андроид не возникнет ни у кого.
Для начала сделайте резервную копию
Опытный владелец смартфонов «с яблочком» не понаслышке знает, насколько важен перенос данных с iPhone на iPhone. Данные могут быть утеряны в случае кражи или случайной потери телефона. Чтобы не забыть пароли, ссылки, фото, переписки и прочую важную информацию, необходимо вовремя создать резервную копию. Позже останется лишь перенести данные на новое устройство.
В плане сохранности информации Apple делает многое для своих пользователей. Так называемый бэкап является самым быстрым методом переброса данных со старого на новый смартфон. Одновременно он даёт возможность оперативно удалять кэш. А так удастся сохранить не только старые фотографии, но и различные заметки, документы, контакты.
Интересно, что новый гаджет будет выглядеть с программной точки зрения точно так же, как и предшествующий, то есть без проблем перенесёт информацию любого рода. Он сохранит не только фотографии, но и пароли к Wi-Fi, настройки, расположение объектов на панели управления и даже историю посещения ресурсов.
Итак, существует 2 основных варианта резервного копирования информации. Один из них — локального принципа действия (именуется iTunes), а другой сохраняет данные в режиме облачного хранилища, загружая в интернет копии всевозможных сведений (называется iCloud). Рассмотрим каждый их них более подробно:
-
iTunes. Представляет собой специальное приложение от разработчика. Можно использовать кабель (так надёжнее) или прибегнуть к вай фай соединению. Недостатком можно считать необходимость постоянного контроля за переносом новых фотографий или других файлов, а также свободное пространство на диске персонального компьютера. Приложение создаёт копии всех имеющихся на гаджете данных. Чтобы не делать резерв фотографий, эту опцию можно отключить принудительно. Но впоследствии придётся синхронизировать папки на ПК своими руками. Зато данный способ переноса считается наиболее быстрым. Если приложение уже загружено, то его необходимо запустить. Далее выбрать из предложенного списка свой гаджет. Ищем глазами вкладку Обзор, а на ней кнопку «Создать копию сейчас». Начинается процесс копирования. Чтобы сделать его более безопасным, можно указать пароль, который будет использован в случае восстановления. Главное теперь — следить, чтобы на компьютере или другом постоянном месте хранения всегда было достаточно свободного пространства.
-
iCloud. Пожалуй, ещё более простой и автоматизированный вариант создания бэкапа. Однако, спустя какое-то время, может возникнуть потребность докупить дополнительное место в облаке. Если активировать данный способ, то при включенном Wi Fi будут автоматически создаваться резервные копии данных. При этом, гаджет никак не отвлекает пользователя, поскольку копирует информацию в ночное время, в период отдыха. Следует помнить, что для бэкапа большого массива данных может потребоваться вплоть до нескольких дней. Но это бывает при первом переносе заметок и других сведений с iphone на iphone. Впоследствии обновления будут занимать намного меньше времени. Для того, чтобы понять, включено ли устройство iClaud на конкретном гаджете, нужно заглянуть в «Настройки», а дальше в «Имя пользователя». Ищем пункт «Резервная копия» и смотрим, стоит ли напротив него галочка в соответствующем поле. Нажатие на кнопку «Создать резервную копию» поможет назначить смартфону время начала этой процедуры. Также придётся отслеживать объём свободного пространства, ведь на этапе регистрации Apple дарит бесплатно только 5 гигабайт.
iTunes и Google для переноса контактов
Можно ещё часами писать инструкции ко всем видам приложений, но мы всё же решили остановиться на наиболее востребованных и простых вариантах. К чему усложнять свою жизнь?! Итак, давайте рассмотрим последний из них:
- Запускаем программу iTunes на своём ПК вне зависимости от того, на какой ОС он работает;
- Подключаем iPhone;
- Дожидаемся пока девайс определится и нажимаем на него, чтобы открыть страницу с данными смартфона;
- Переходим во вкладку «Информация»;
- В окне синхронизации контактов следует поставить галочку. Появится меню, где Вам нужно будет выбрать «Google Contacts»;
- Теперь следует ввести данные от своего Гугл-аккаунта и кликнуть по кнопке «Применить». Таким же образом Вы можете синхронизировать заметки и календари;
- Подключите к данному аккаунту свой смартфон на Андроид и включите на нём синхронизацию;
- Готово! Спустя несколько минут в зависимости от Интернет-соединения контакты появятся на Android-девайсе.
Несмотря на то, что существует огромное количество способов, мы сочли «Яндекс.Переезд» наиболее эффективным – в приложении всё разъяснено буквально на пальцах, поэтому сложностей с переносом контактов с iPhone на Андроид не возникнет ни у кого.
Перенос данных с айфона на андроид при помощи Google
С помощью Google Drive можно сделать быстрое перенесение контактов, календаря и фотографий с iPhone на Android. Это приложение доступно как для одной, так и для другой системы. Поэтому методом резервного копирования можно сначала загрузить контакты с iPhone на облачный диск, а затем с него на Android. Для этого необходимо:
- Установить Google Диск из App Store на свой iPhone;
- Выполнить вход в учётную запись Google;
- В приложении Google Диск необходимо активировать опцию «Меню», а затем настройки ;
- Включить те элементы, которые необходимо скопировать;
- В открывшихся настройках выбирают строку «Резервное копирование»;
- Активировать опцию «Начать резервное копирование»;
После окончания резервного копирования:
- Заходят со смартфона Android с той же учётной записью Google, с которой была сделана загрузка данных с Iphone, в Google Диск;
- После автоматической синхронизации данных необходимо загрузить их на Android.
Существуют ли простые способы перенести контакты с iPhone на Android?
Многие компании предлагают фирменный софт для переноса необходимых данных на другой смартфон, другую платформу. Взять в пример гаджеты компании Samsung. Копирование осуществляется в течении считанных минут и от пользователя требуется минимум времени, действий. Но что, если такого софта на девайсе обнаружить не удалось? Как быть тогда? Неужто придётся вручную переписывать всё? Спешим Вас обрадовать, «ручками» ничего делать не придётся, ведь существует огромное количество сторонних приложений, позволяющих за несколько минут скопировать требуемые данные на другое устройство. Даже в том случае, если оно управляется иной операционной системой.
Icloud
Самый простой метод переноса контактов — использование облачного хранилища iCloud.
Важно! На iPhone должна быть включена функция импорта контактов в облако. Активировать ее можно через «Настройки» → «iCloud»
Зайдите на сайт хранилища → войдите под своим Apple ID.
Откройте вкладку «Контакты».
Выделите все номера («Ctrl A» или «CMD A»).
Настройки → «Экспорт vCard».
Обратите внимание! Файл сохранится в папку по умолчанию.
Переместите архив на Android-устройство (через USB, мессенджер, облако и т.д.)
Зайдите в «Телефон» на смартфоне.
«Настройки» → «Управление контактами».
«Импорт из внутренней памяти».
Укажите расположение файла с данными.
После завершения экспорта контакты отобразятся в адресной книге.
Как частично перенести данные на Honor 50
Иногда пользователю нет необходимости переносить всю информацию со старого телефона на новый. Например, достаточно перенести только контакты или фото. Как поступить в этом случае?
Перенос контактов: проще всего перенести все контакты на SIM-карту, и уже ее вставлять в новый телефон. Этим способом можно также дополнить перенос данных после полного переноса с помощью карты памяти, если контакты были сохранены в памяти старого телефона. Перенос мультимедиа с помощью:
- Wi-Fi (достаточно подключиться к одной сети);
- Bluetooth;
- Карты MicroSD;
- Мессенджеров.
Любым из этих способов нужные файлы копируются и удобно переносятся на Honor 50. Любой из перечисленных способов достаточно простой и удобный, чтобы пользоваться им в необходимых для этого ситуациях.
Приложение Smart Transfer
Владельцам Андроид-смартфонов, которые пользуются новым устройством уже не первый день, бывает сложно перекинуть данные с iOS на Android по многим причинам. Во-первых, это ограничения, связанные с вместимостью облачного хранилища. Во-вторых, фотографии приходится копировать отдельно. Поэтому есть смысл рассмотреть сторонние программы в качестве средства переноса файлов.
Одно из лучших приложений в этой категории – Smart Transfer. Оно доступно как на Android, так и на iOS, а загрузка софта осуществляется через официальные магазины Play Market и App Store соответственно. Для переноса данных при помощи Smart Transfer вам понадобится:
Установить приложение на оба смартфона.
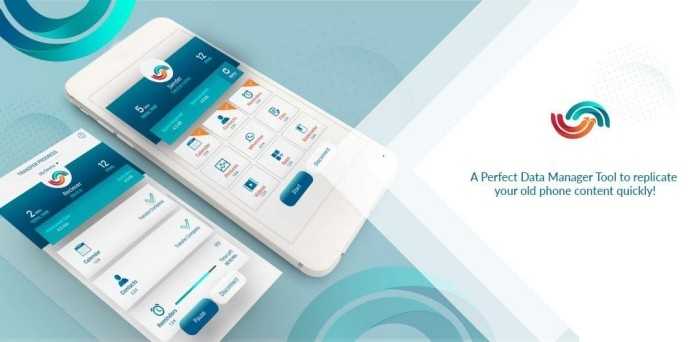
Запустить Smart Transfer на iOS и Android одновременно, предварительно подключив устройства к одной сети Wi-Fi.
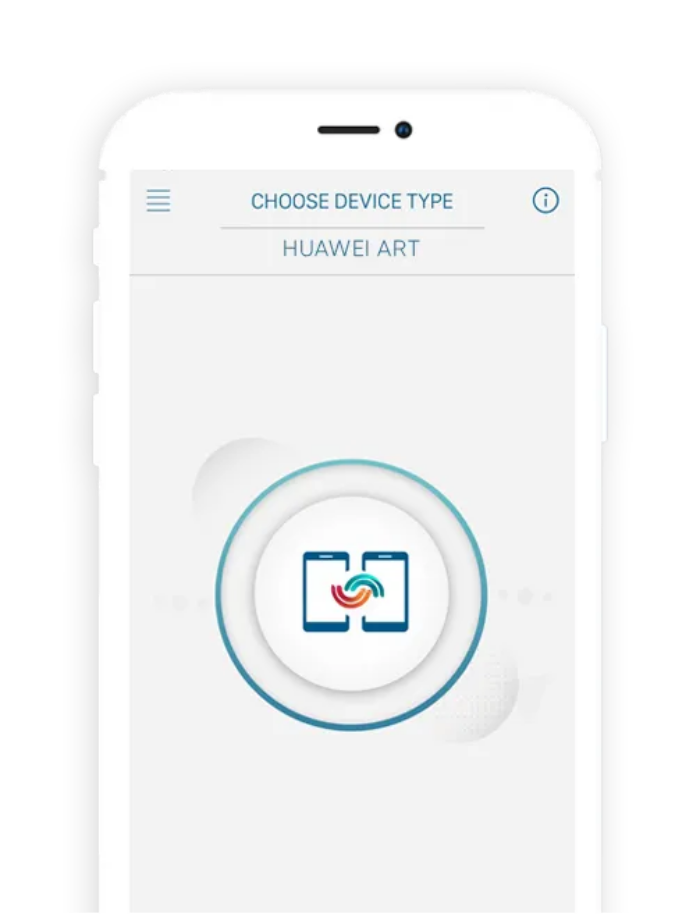
- На айфоне нажать кнопку «Отправить».
- На Андроиде нажать кнопку «Получить».
- Ввести код доступа, который появится на экране Андроида.
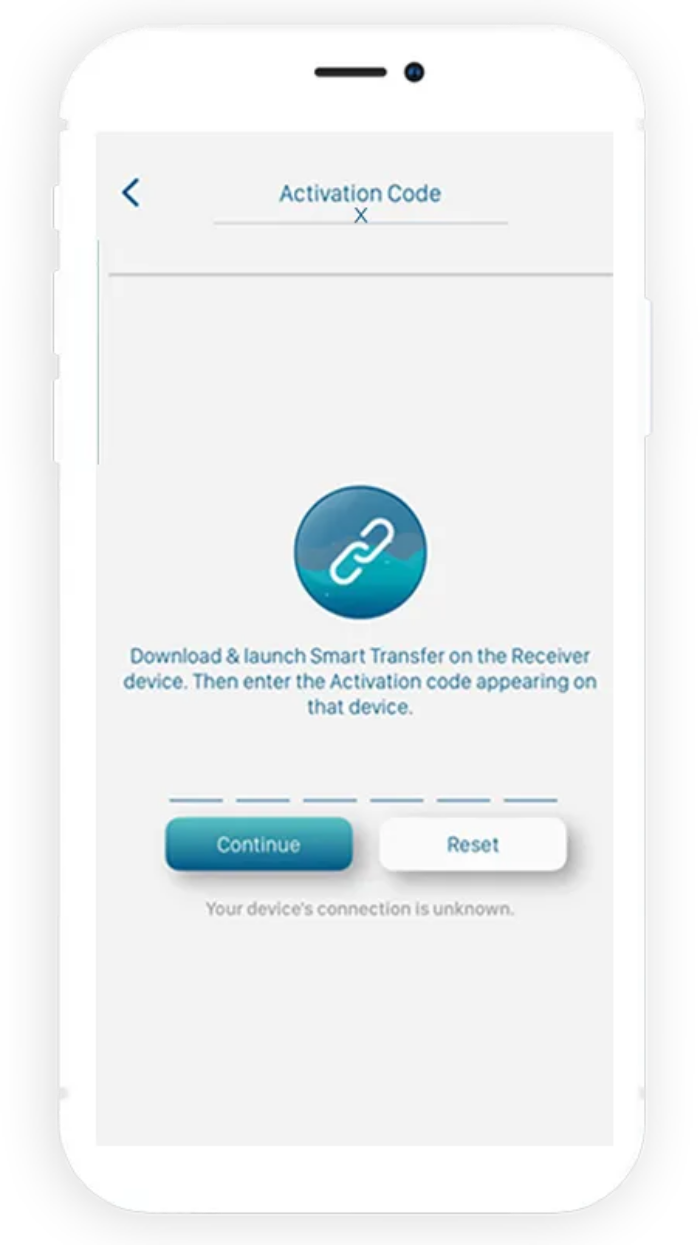
- Указать, какой тип файлов требуется передать.
- Нажать кнопку «Начать передачу».
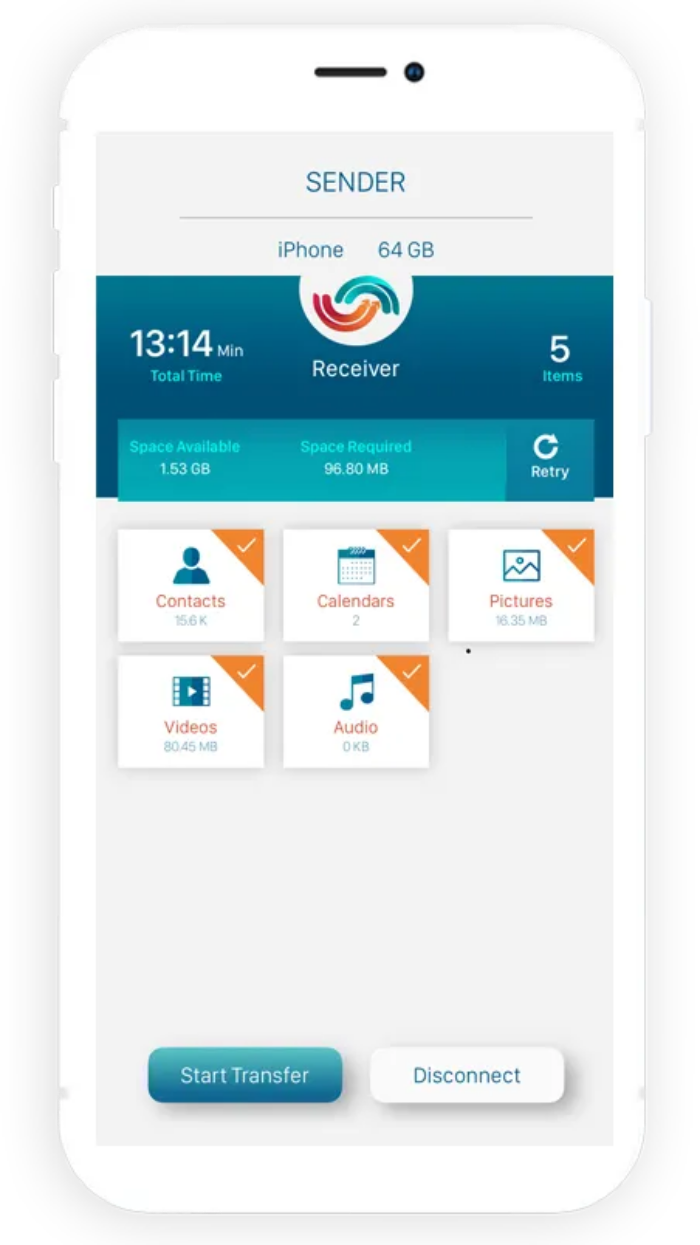
Далее вам останется просто подождать несколько минут, пока завершится процесс передачи данных. По его окончании вы увидите соответствующее уведомление на экранах обоих смартфонов.
Еще 7 способов как перенести контакты с Айфона на Андроид
Когда подготовка завершена, приступим. Рекомендуем внимательно рассмотреть представленные варианты и выбрать наиболее подходящий для вас.
Учтите, что некоторые способы могут не работать на старых продуктах Apple 2018 года — в основном это iPhone 5, 5S и 6. Тогда попробуйте другие.
Через Gmail

Это самый оптимальный и простой вариант, подходящий для всех пользователей Android. Начиная:
- Берем свой iPhone, ищем ярлык настроек, заходим;
- Откройте список возможностей iCloud и снимите галочку с пункта «Синхронизировать контакты».
- Теперь в тех же настройках добавьте аккаунт Google. Если он не существует, создайте новый, если он существует, просто введите свое имя пользователя и пароль.
- Отмечаем, какие данные необходимо скопировать, нажимаем «Далее».
- Берем Android-смартфон, так же заходим в «Настройки» — «Основные» — «Синхронизация и учетные записи».
- Активируем автоматическую синхронизацию информации, добавляем свой аккаунт Google и вводим данные. Готовый. Теперь в будущем все контакты будут синхронизироваться с Google и храниться в
Телефонная книга будет скопирована целиком, поэтому повторяющиеся номера придется удалять вручную, и это единственный недостаток. В остальном этот метод превосходен.
Через компьютер

Если у вас нет доступа к ПК, вы можете попробовать перенести контакты без компьютера с помощью резервной копии iCloud. Процедура аналогичная, только сайт открываем в настроенном по умолчанию мобильном браузере. Встроенный мобильный загрузчик загрузит файл.
Через iTunes

И здесь без компьютера просто невозможно обойтись, альтернативы, увы, нет. Идти:
- Установите официальную программу iTunes на ПК;
- Подключаем айфон по USB, при необходимости скачиваем нужные драйвера, чтобы телефон распознавался системой.
- Заходим в нашу утилиту, ищем подключенное устройство.
- Нажмите на появившуюся вкладку «Информация», поставьте галочку напротив «Контакты: синхронизация».
- Затем выберите Google и введите данные своей учетной записи.
- Подтвердите перенос, нажав кнопку «ОК». Вот так мы легко и просто переносим контакты через iTunes.
Через Bluetooth
К сожалению, iPhone не сможет отправлять контакты через Bluetooth, как на Android. Если вам нужно перенести номера с Android на Android, то здесь проблем с Bluetooth не будет, но наш случай совсем другой. Поэтому пропускаем этот пункт и идем дальше.
Как перекинуть информацию с Айфона на Хонор c помощью iCloud
Айклауд – это фирменное хранилище данных в облаке, созданное компанией Apple. И для переноса информации с iPhone на Honor через iCloud вновь понадобится подключение к ПК, а также синхронизация с сервисами Google.
Сначала создаем резервную копию на Айфоне с сохранением данных на облаке iCloud. Операция выполняется через настройки устройства в разделе личного профиля. Рекомендуется выделить все возможные типы информации, чтобы ничего не упустить из вида.
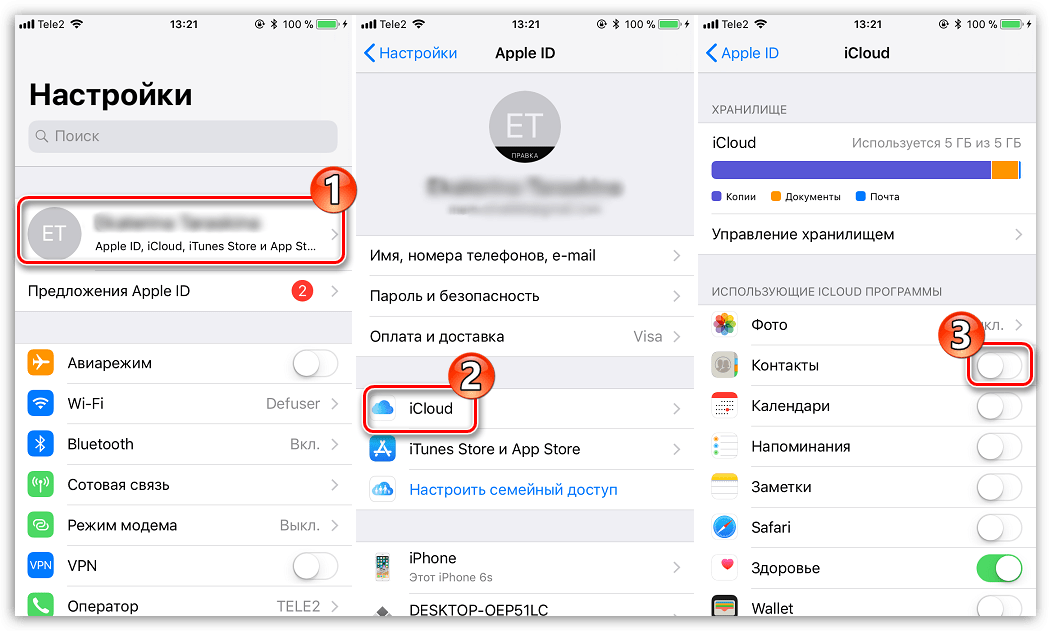
Следующий шаг – подключение Айфона к ПК. Вновь открываем приложение iTunes и переходим в раздел с Айклаудом. Затем нужно синхронизировать всю информацию, добавленную в резервную копию, с компьютером.
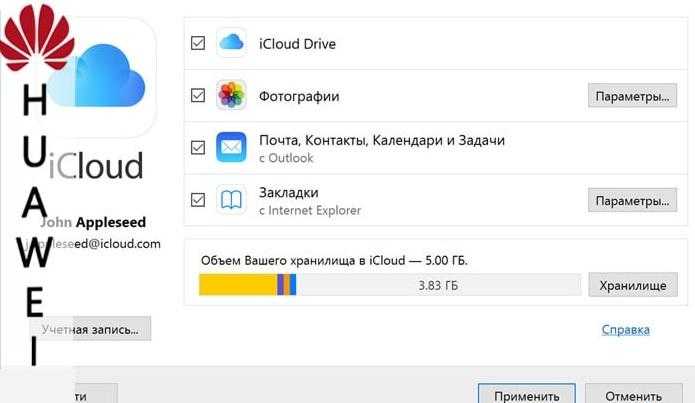
После завершения процесса синхронизации на компьютере сохранится файл резервной копии данных с Айфонов. Его понадобится перекинуть на Хонор, а затем восстановить информацию на новом устройстве.
Используем облачное хранение iCloud
В iCloud тоже есть синхронизация телефонной книги, а соответственно, с помощью iCloud можно легко передать записи с другого телефона. При этом перенос контактов с iPhone с помощью Айклауд крайне прост и выглядит следующим образом:
1В настройках откройте «Учетные записи и пароли», а затем «iCloud». В старых версиях iOS меню iCloud находилось на первой странице настроек.
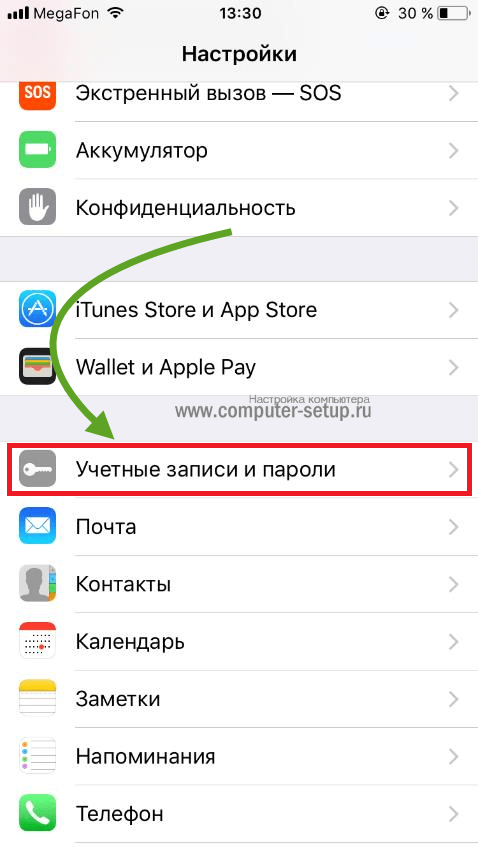
Рис. 8. «Учетные записи и пароли» в настройках
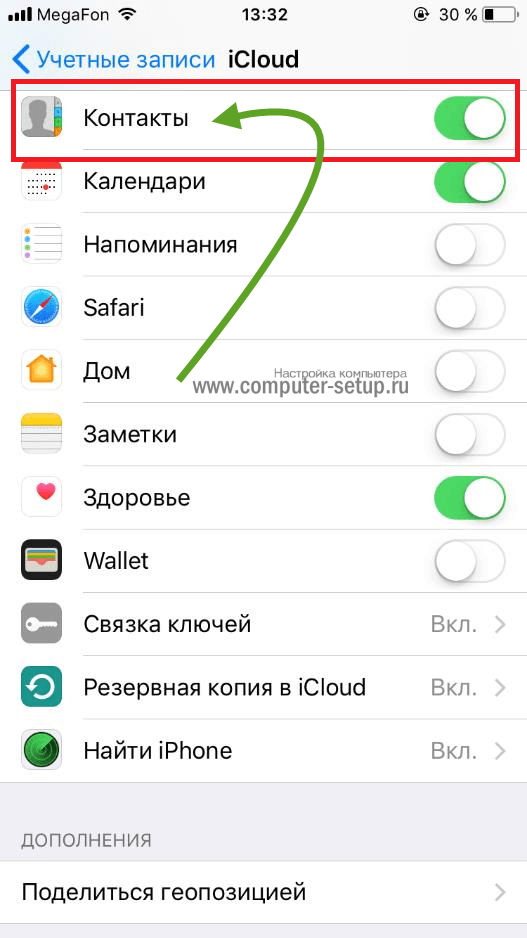
Рис. 9. Нужный пункт разделе «Учетные записи и пароли»
2Поставьте ползунок в положение «Вкл.» напротив соответствующего пункта (по названию узнать его несложно). После этого все, что есть в телефонной книжке, будет автоматически скопированы в облако Apple.
3Чтобы переместить контакты из iCloud в iPhone, достаточно просто авторизоваться с помощью своего Apple ID. Для этого введите логин и пароль на другом девайсе. Это можно сделать уже при первичной настройке.
Подсказка: Если вы сразу не авторизовались в Apple ID, зайдите в «Почта, адреса, календари». Сделайте это по аналогии с разделом 1 настоящей инструкции, через управление учетными записями.
Важно также отметить, что здесь мы не заходим на сайт Айклауд, то есть не копируем ссылку iCloud на iPhone. Вместо этого мы пользуемся стандартными возможностями устройства. Поэтому нам не нужно знать, как скопировать ссылку iCloud на iPhone
Поэтому нам не нужно знать, как скопировать ссылку iCloud на iPhone.
Перенос контактов с SIM-карты на смартфон Huawei или Honor
-
Откройте список контактов на телефоне с помощью ярлыка на рабочем экране или кнопки перехода в журнал вызовов. При переходе в журнал выберите в верхней части экрана вкладку «Контакты».
- В открытом списке контактов нажмите на кнопку «Еще», а затем выберите «Импорт/экспорт». Далее выберите нужную SIM-карту. Описание определения нужной сим-карты вы можете посмотреть в инструкции Переключение мобильного интернета между SIM-картами на смартфонах Huawei и Honor.
- Выделите контакты. Для выделения всех контактов нажмите «Выбрать все» в нижней части экрана. Затем нажмите «Импорт». Далее выберите место для сохранения.
Вручную
Разумеется, никто не запрещает выполнить перенос контактов самостоятельно без использования сторонних программ и сервисов. Но нужно сразу отметить, что данный способ является наименее удобным и практичным из всех предложенных.
Тем не менее, для кого-то он даже покажется весьма рациональным. Особенно, если контактов в записной книжке не больше пары десятков. Думается, о том, как выполнить операцию ручного переноса, лишний раз говорить не стоит. Пользователю понадобится открыть записную книжку на Айфоне, после чего вручную начать вбивать каждый номер на Хоноре, придумывая контакту имя.
Выводы
Подключить Honor 10 к компьютеру удобнее всего через USB-кабель, если всего лишь нужно скопировать файлы. Если требуется выполнить другие действия, то на помощь придет утилита HiSuite, где целое многообразие различных функций для пользователя.
При подключении Honor 10 к телевизору наиболее эффективным способом будет соединение через HDMI-провод. Это легко, эффективно, доступно. Так пользователь смартфона получит полный доступ Honor 10. Кроме того, Wi-Fi модуль есть не у каждого телевизора, а только у дорогих моделей, поэтому если такое соединение актуально не для всех, то HDMI есть у каждого современного ТВ.