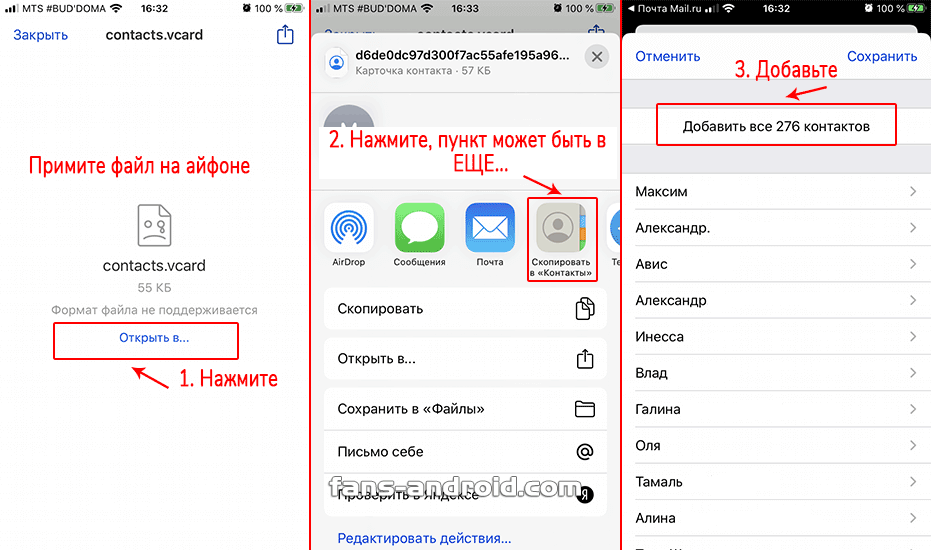Специальные приложения
Наиболее популярное и простое в использование приложение- PhotoSwipe. Очевидным плюсом этого приложения является то, что приложение не требует дооступа в интернет, нет ограничения по размеру и количеству передаваемых файлов. Если требуется передать файлы между iPhone, iPad или Android-устройством, открываем приложение на двух устройствах и кладем их рядом. Затем выбираем один или несколько снимков и делаем свайп- непрерывно проводим пальцем по экрану телефона с которого передаём фотографии на телефон, который принимает фото. Контент передаётся при помощи Wi-Fi и Bluetooth.
Так же можно использовать другие приложения, которые работают по такому же принципу: Sharable, Shareit, Feem, Fast File Transfer.
Перенос / фото видео
В этом поможет приложение Google+Photos. Устанавливаем на iPhone Google +, производим вход в учетную запись и активируем автозагрузку фото и видео.
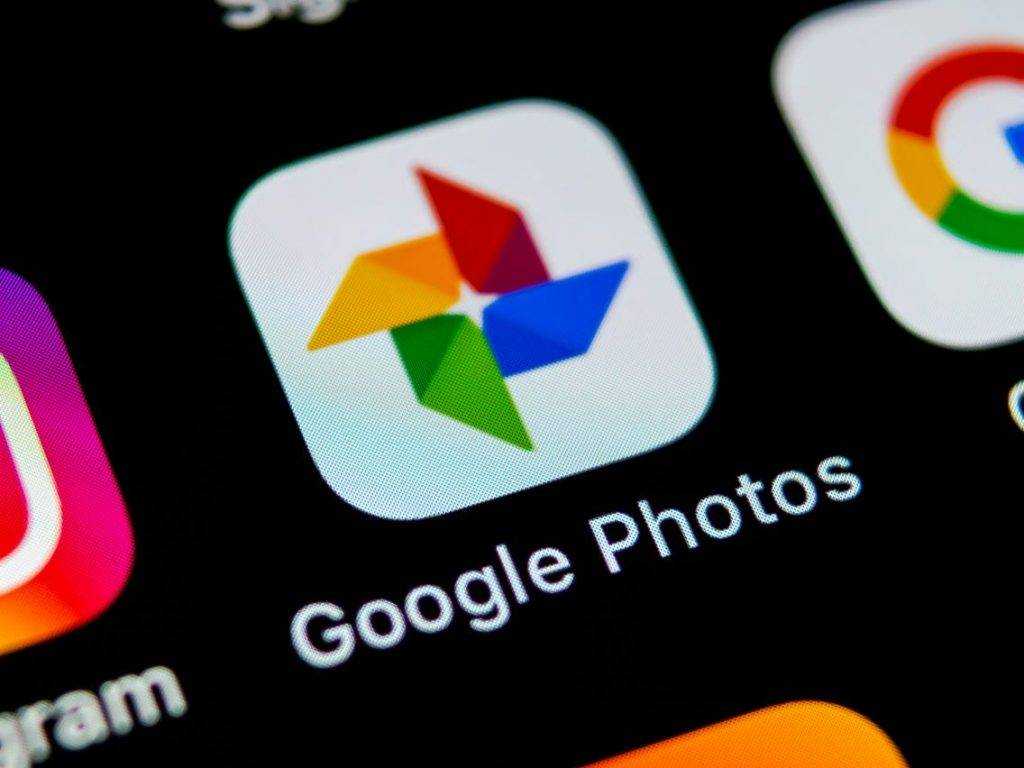
Теперь выбираем «Загрузить все фото и видео». По завершению загрузки, все медиа файлы будут в приложении на Android смартфоне.
Если использование Google + вам не подходит, перенос можно осуществить при помощи USB-кабеля.
1.Подключаем iPhone к ПК через шнур. 2.Заходим в проводник 3.Нажимаем правой кнопкой по значку телефона и в списке устройств и дисков идем в раздел «Импорт изображений и видео». 4.Перед вами выпадет окно импорта, где можно провести настройки этого параметра под себя. (выбрать путь сохранения, удалять, копировать файлы, т.д.) 5.Подключаем к компьютеру Android устройство и через проводник переносим папку с фото и видео в память Android. Перенос можно осуществить и на внешний накопитель, как это сделать, мы описали тут
Как перенести музыку с Android на iPhone
Принцип здесь аналогичен передаче фотографий с Android на iPhone. Вам нужно загрузить музыкальные файлы с вашего Android и на ПК или Mac, затем загрузить эти файлы в iTunes и синхронизировать ваш iPhone.
Критическим этапом здесь является резервное копирование вашего Android на ПК или Mac. Поскольку большинство устройств Android можно подключить и использовать в качестве внешнего хранилища, для этого достаточно просто перетащить все музыкальные файлы из структуры папок подключенного телефона Android и переместить их в папку музыки на ПК или Mac.
Теперь установите и откройте iTunes на своем компьютере, если вы не используете macOS Catalina. Перейти к Библиотекаи нажмите Музыка, Откройте папку, в которую вы положили свои музыкальные файлы, и перетащите их в представление «Музыка» в iTunes.
Теперь подключите свой iPhone, нажмите iPhoneи нажмите Музыка, Вы можете синхронизировать всю свою библиотеку или выбрать только те песни или исполнителей, которые вы только что добавили. Затем нажмите Синхронизация и песни будут добавлены на ваш iPhone.
(Или просто не беспокойтесь о владении музыкой и используйте Spotify или Apple Music.)
Ручная синхронизация контактов
К сожалению, ограничения, наложенные Apple, достаточно жесткие, поскольку большинство немолодых моделей очень медленно работают под новой iOS 9 и ее установка не имеет никакого смысла. Часто исходный смартфон слишком старый и работает на Андроид меньше 4.0, в таком случае переносить персональные данные придется вручную.
Лучше всего выполнять это с помощью облачных сервисов хранения. Если номера размещены в Google Contacts, то их перенос не составит труда. Достаточно добавить учетную запись Google в меню «Mail, Контакты, Календари» на Айфоне и войти в свой аккаунт. iOS автоматически предложит синхронизировать список контактов. Аналогично можно поступить и с профилями в Twitter и Facebook, все контакты, хранящиеся там, тоже будут синхронизированы. Не забудьте добавить нужные почтовые ящики, если не собираетесь устанавливать специальное приложение.
Если телефонная книга хранится локально, то следует экспортировать ее в формат VCF, сделать это можно в настройках. Сначала:
- Выберите в меню «Контакты» пункт экспорта/импорта, и найдите функцию переноса на карту SD (Export vCard). Не следует использовать автоматическое имя файла, поскольку его будет сложно найти, поместите результат в корневой раздел накопителя. Учтите, что часть контактов может храниться на SIM-карте, часто ее приходится менять, поскольку разъем в Айфоне поддерживает только microSIM, поэтому нужно экспортировать такие контакты отдельно.
- Теперь нужно скопировать полученные файлы на компьютер и запустить iCloud, предварительно подключив устройство на iOS.
- Далее кликните по иконке настроек и найдите пункт «Импорт визитной карточки», укажите путь к файлам.
Как перенести заметки и календарь с айфона на андроид
Теперь о самой насущной боли многих перебежчиков. Сейчас смартфон — не просто игрушка, а настоящий органайзер, где пользователи хранят документы, расписание, контакты, вбивают информацию о встречах и пр. Именно это чаще всего теряется при переходе.
Эти данные также можно перенести на андроид. Причем они будут также встроены в функционал местных приложений. Способа два — через сервис от «Гугл» или с помощью «Яндекс».
Недавно отечественный разработчик предложил сервис под названием «Яндекс.Переезд». Чтобы «переехать», нужно:
- Установить приложение «Яндекс.Диск» на айфон.
- Авторизоваться и кликнуть «Далее».
- После этого зайти в «Настройки» в приложении.
- Нажать на «Переезд с телефона на телефон».
- Кликнуть на «Начать перенос».
- В поле для ввода сгенерировать любой запоминающийся пароль, который потом понадобится.
- После этого аналогичное приложение устанавливается на андроид-смартфон.
- Перейти в раздел «Перенос с телефона на телефон».
- Тут будет поле для ранее сгенерированного кода. Ввести.
- Нажать «Начать перенос».
Теперь даже в журнале будут списки входящих и исходящих вызовов, которые были совершенны на айфоне.
Пользоваться календарем от «Гугл» можно будет на любом устройстве после авторизации учетной записи
Если с «Яндексом» сотрудничать не хочется, переместить информацию на андроид можно так:
- Перейти в iCloud.
- Посмотреть, включена синхронизация с «Календарь» или нет. Если нет, поставить галочку напротив и подождать пару минут, пока переносятся данные в резервную копию.
- На ПК зайти на сайт iCloud.com и авторизоваться в Apple ID.
- Нажать на «Календарь».
- С панели слева выбрать «Общий доступ к календарю».
- Напротив пункта «Открытый календарь» поставить галочку.
- Получить ссылку в поле рядом.
- Тут же в новой вкладке вставить ссылку и сменить в адресе «webcal» на привычный «http» и подтвердить клавишей «Enter». Начнется загрузка файла с копией данных с календаря.
- Зайти в «Календари Google».
- Авторизоваться в учетной записи Gmail.
- Нажать на «+» и следом «Импорт».
После этого остается выбрать скачанный ранее файл. Сервис отформатирует данные под свой интерфейс. Нужно лишь скачать приложение «Календари Google» на смартфон и синхронизировать устройства (запрашивает при первой активации).
Передача фотографий
- Для начала активируем Bluetooth на самом iPhone: для этого на рабочем столе выберите значок «Настройки» и затем перейдите в раздел «Bluetooth».

- Передатчик также можно включить в дополнительном быстром меню — проведите пальцем вверх и вниз и щелкните соответствующий значок.
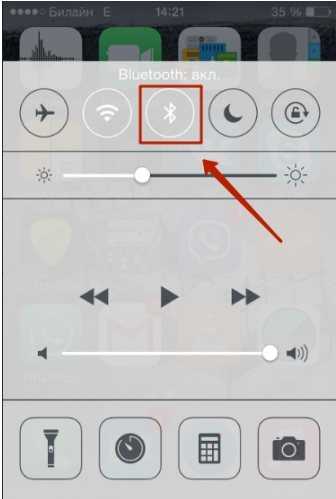
- После включения этой функции iPhone начнет поиск ближайших устройств. Так что вам просто нужно нажать на название второго смартфона. Если вы не можете его найти, убедитесь, что Bluetooth также включен.
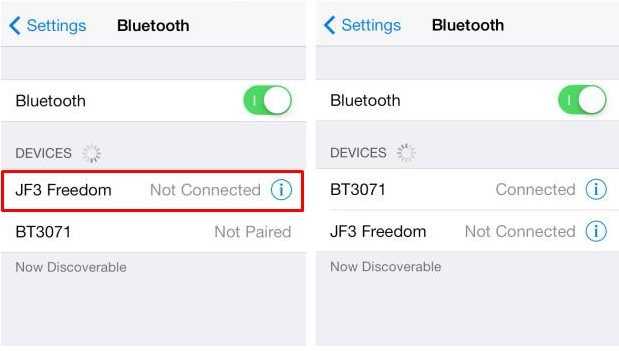
- Затем перейдите в галерею, где находятся все фотографии. Вы можете выбрать одно изображение отдельно или несколько фотографий одновременно. Для этого нажмите на пункт дополнительных функций, затем выберите «Передача по Bluetooth».
- Вы увидите список подключенных устройств, выберите второй телефон.
- При подключении потребуется ввести код — обычно это стандартные комбинации, например 0000 или 1234.
- После того, как фотографии будут перенесены, выключите «Синий зуб».
Таким образом, вы можете легко транслировать фотографию с iPhone на iPhone. Даже на Android это возможно, но иногда возникают трудности. В любом случае — попробуйте! Если у вас возникнут трудности, вы можете попробовать другие методы, описанные ниже.
Подготовка к передаче данных с Android смартфона
Перед тем, как начать перекидывать данные, нужно подготовить оба устройства. Для этого необходимо сделать следующее:
- Включить Wi-Fi на Андроид устройстве.
- Скачать с Play Market приложение, которое называется Move to iOS, именно с его помощью будет осуществляться передача файлов. Приложение полностью бесплатно, а его разработчиком является компания Apple (что совершенно неудивительно).
- Взять iPhone и убедиться, что на нем достаточно свободной памяти для передачи данных.
- Оба смартфона нужно подключить к источнику питания, лучше всего использовать розетку и зарядку, но подойдет и ноутбук или портативная зарядка.
- Также необходимо обновить на андроид смартфоне браузер Google Chrome до последней, актуальной версии. Делается это в настройках браузера или в PlayMarket.
Синхронизация через Гугл
Этот вариант переноса данных потребует минимальных усилий от пользователя:
- Войдите в раздел «Настройки»-«Аккаунты» на старом телефоне.
- Выберите гугловский профиль (будет указан e-mail в ), затем «Синхронизация». Проверьте, чтобы напротив нужных Вам данных стояли галочки. Иначе информация не перенесется.
- Если стоит отметка, что копирование включено для всех элементов, просто добавьте профиль Google на новом смартфоне.
- Нажмите «еще», затем «синхронизировать». Данные со старого смартфона за перенесены на новый девайс.
Время копирования зависит от объема данных, но обычно занимает 5-10 минут. Однако, если версии андроида на телефонах отличается – возможно «переедут» не все. Проблемы возникают с очень старыми или наоборот, недавно вышедшими операционками. Например, сейчас еще не все приложения адаптированы под 10 версию.
Кроме того, учитывайте, что на смартфоне должно быть достаточно места, чтобы туда влезли все приложения и программы, которые вы переносите.
Как быть, если нет аккаунта гугл? Его можно быстро создать через сервисы Google или Play Market, который по умолчанию есть на каждом смартфоне с Android. Когда Вы впервые входите в магазин, вам предложат зарегистрироваться в гугле. Для этого:
- Указываете свое имя и фамилию.
- Придумываете название почтового ящика и пароль.
- Регистрация пройдена.
Как перенести приложения с айфона на андроид
А вот с приложениями ничего не получится. Все-таки Android и iOS — это слишком разные платформы со своими протоколами файловых систем.
Особенно это неприятная новость для тех, у кого установлены платные приложения. Тут небольшая ремарка. Это плохо, если программа не представлена на конкурентной платформе. Если она есть, то обычно разработчики предусматривают авторизированную подписку. Другое дело, что фирменных приложений из App Store в Play Market не встретишь.
Но справедливости ради, 90 % всех приложений, которыми пользуется среднестатистический юзер, есть и на одной, и на другой ОС. Тот же WhatsApp, VK, Telegram и пр. Если чего-то все-таки нет, достаточно ввести в «Гугл» название приложения с приставкой «альтернатива на андроид».
Ежегодно с Play Market качают более 25 млрд приложений
С помощью приложения Move to iOS для Android
Если вы скачаете в своем Play Market небольшое (всего 1,7 Мб) Android-приложение Apple Move to iOS, то вам будет гораздо проще перенести все свои данные.
Для этого вам нужно:
- Открыть Play Market
- Найти в поиске Move to iOS
- Загрузить приложение
- Открыть его
- Принять соглашение о конфиденциальности
- Зайти в настройки iPhone
- Выбрать раздел «Перенести данные из Android»
- Ввести в приложении нужный код, который появится у вас на iPhone
- Выбрать нужный раздел, который вы хотите перенести в свой телефон
- Немного подождать
Учтите то, что для соединения нужно включить Wi-Fi на двоих устройствах.
Это приложение передает не только фото, контакты и файлы, но и может устанавливать аналогичные приложения, которые были на Android на ваш новый iPhone, если они (конечно же) есть в App Store.
Интересно, что как только вы завершите перенос, то приложение на Android предложит утилизировать переданные данные с Android. Наверное, это для того, чтоб вы не захотели вернуться.
Как перенести данные с айфона 6 (и старше) с помощью Google
Google Drive — ещё одна возможность перенести файлы и данные.
Если уже был установлен Google Drive
Если человек пользовался Гугл Диском на Айфоне, он может воспользоваться таким способом:
- предварительно убедиться, что все документы, таблицы, презентации, фото и видео загружены на гугл диск. Если чего-то нет, можно нажать на «+» в нижней части экрана, выбрать «Загрузить» и добавить все недостающие файлы;
- зайти в «Настройки»;
- выбрать «Резервное копирование». С помощью этого метода можно перенести Google календарь, Google контакты (не из обычной телефонной книги) и фото, видео, презентации, документы, таблицы;
- далее нужно нажать «Начать резервное копирование». Процедура может занять несколько часов;
- когда копирование завершится, нужно зайти уже с Андроида в Гугл Диск;
- после синхронизации всё, что было на Гугл Диске, будет доступно на новом телефоне. Файлы можно загрузить на новое устройство или оставить их в электронном облаке.
Если ранее не был установлен Google Drive
Как перенести данные с Айфона на Андроид (Сяоми, Самсунг, Хонор и др.)? Этот способ поможет перенести фото, видео, презентации, документы, таблицы, которые есть на вашем айфоне. Календарь и Гугл контакты так не переносятся.
- Шаг первый — нужно установить Google Диск (Google Drive) из App Store на iPhone.
- Далее нужно войти в свою учётную запись, выбрать «Меню» — «Настройки».
- После входа в аккаунт нужно через «+» в нижней части экрана загрузить на Гугл Диск все важные файлы. Их можно разбить по папкам, чтобы ничего не потерять.
После этого достаточно войти в свой Гугл Диск с Андроида и скачать все файлы на новое устройство.
Как скинуть только фото и видео
Это самый простой вариант.
- Нужно скачать приложение Google Photos на оба смартфона.
- Как только оно установится на Айфоне и человек войдёт в свой Гугл аккаунт, оно сразу предложит сделать копию файлов.
Если этого не произошло, нужно:
зайти в Меню (нажать на кружок с аватаром);
выбрать «Настройки приложения»;
выбрать «Автозагрузка и синхронизация»;
включить автозагрузку (важно: когда приложение будет устанавливаться, оно спросит, даёт ли владелец устройства доступ к файлам на устройстве. Разрешение нужно дать, в противном случае приложение не получит доступ к контенту).
Move to iOS — специальное приложение для переноса данных
Самым простым способом переноса является использование официальной утилиты от Apple, которая называется Move to iOS и доступна для загрузки в Google Play.
Во время переноса нельзя выполнять никаких других действий на устройствах, в частности, помешать корректной работе способен даже телефонный вызов. Необходимо отключить любые программы, влияющие на работу WiFi, например Smart Network Switch. Также на «яблочных» устройствах должно быть достаточно памяти для размещения перенесенной информации.
Перед проведением процедуры следует подключить оба аппарата к одной точке WiFi.
Итак:
-
Если вы стали обладателем нового устройства Apple, то в процессе его первоначальной настройки нужно открыть экран «Программы и данные», и выбрать пункт «Перенести данные с Андроида».
Если аппарат уже использовался, то есть настройки уже были выполнены, то придется сделать сброс настроек, и повторить процедуру настроек. Для этого в основном меню настроек нужно выбрать «Сброс» и «Стереть данные и контент», после подтверждения вся личная информация будет безвозвратно удалена. Если у вас нет желания сбрасывать настройки, то придется переносить информацию вручную без помощи программы Move to iOS.
- Запустите на Андроиде программу Move to iOS и выберите «Продолжить». После прочтения всех условий и положений необходимо нажать кнопку «Принимаю». Компания Apple заботится о безопасности как никто другой, вот и тут нужно получить специальный проверочный код, несмотря на то, что устройства и так подключены к одной сети WiFi. Для этого в окне программы нажимаем кнопку «Далее», и теперь ищем на экране пункт «Поиск кода». Если появятся сообщения о низкой скорости подключения, то не обращайте на них внимания.
- Снова берем в руки Айфон и на экране «Перенести данные из Android» нажимаем «Продолжить». Через некоторое время должен появиться специальный код, который может быть 10 или 6-значным.
- Полученный код необходимо ввести на устройстве Андроид и подождать до тех пор, пока не появится меню «Перенос данных».
- Теперь осталось только определиться с нужным содержимым, которое вы хотите перенести на свой Айфон. Длительность такого переноса непосредственно зависит от объема переносимого содержимого. Поэтому если нужно сделать все быстро, то не стоит портировать на iOS фильмы или другие вещи большого объема, лучше загрузить их отдельно.
Попытка переноса на Айфон или другое устройство Apple может быть неудачной в случае, если прерывалось соединение между устройствами, например, из-за проблем с сетью, также рекомендуется подключить аппараты к питанию, чтобы исключить риск исчерпания заряда аккумулятора.
Если процесс переноса прервался или данные сохранились некорректно, то нужно стереть результат, перезагрузить оба устройства, и начать все заново.
Как перенести фотографии с Андроида на Айфон через ПК
При использовании ПК передача файлов возможна после установки iTunes и iCloud. Эти приложения рассчитаны на работу с продукцией Apple. Для Android не требуется дополнительный софт, поэтому инструкция по использованию iTunes выглядит следующим образом:
- Подключается мобильное устройство к компьютеру.
- Откройте Проводник, в списке должно быть название мобильного устройства.
- Находится папка с фото, она копируется на диск компьютера.
- После завершения копирования устройство отсоединяется.
- Подключается iPhone и выбирается функция Доверять.
- В установленном на ПК приложении нажимается значок мобильного устройства.
- Открывается Настройка и вкладка «Фото».
- Ставится галочка возле пункта Синхронизировать.
- В выпадающем списке указывается папка, которая должна быть передана.
- Нажимается клавиша Синхронизировать.
После завершения процедуры в галерее появятся все фотографии.
При iCloud инструкция выглядит немного иначе. Инструкция следующая:
- Осуществляется перенос файлов с Андроид по проводному методу.
- На сайт компании Apple осуществляется вход в личный аккаунт.
- Для авторизации требуется Apple ID.
- Открывается вкладка Фото.
- Указывается загрузка в облако, указываются все необходимые фото.
- На процесс загрузки потребуется некоторое время.
После этого осуществляется вход через iPhone и проводится передача файлов на мобильное устройство.
Как перенести данные с Айфона на Андроид через ПК или ноутбук через Wondershare MobileTrans
Это популярное десктопное приложение, которое поможет перенести информацию со старого Айфона на Андроид.
Загрузить приложение на ПК просто. Есть подсказки для пользователя. Иллюстрация: Елизавета Чупикова, Фотосклад.Эксперт
С его помощью можно сразу со смартфона на смартфон перенести фото, видео, контакты, смс, голосовые сообщения, заметки, историю звонков, календарь, напоминания, музыку, приложения, рингтоны, обои, историю Safari.
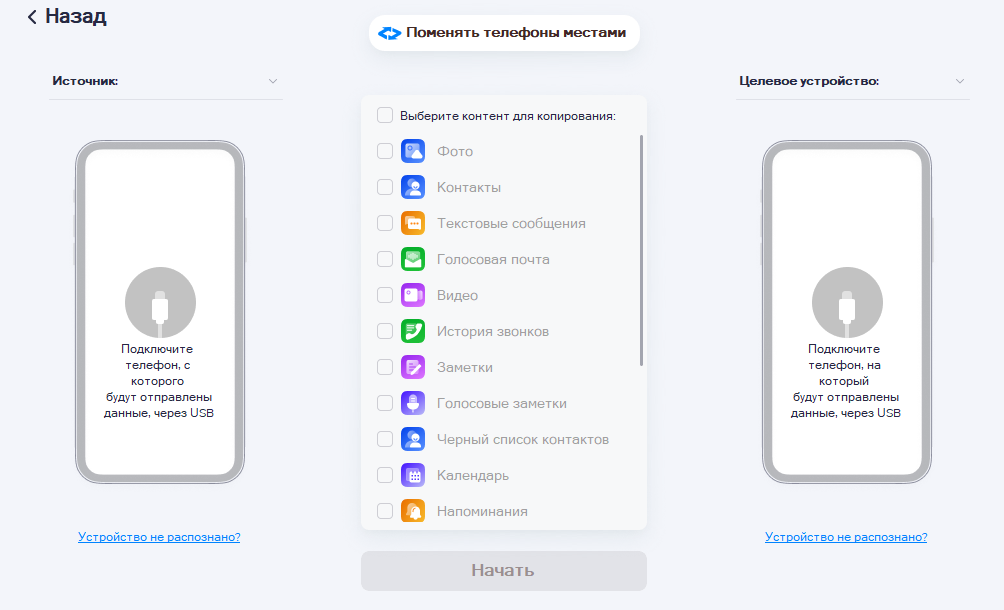 Достаточно подключить два устройства и выбрать, какие данные нужно передать. Иллюстрация: Елизавета Чупикова, Фотосклад.Эксперт
Достаточно подключить два устройства и выбрать, какие данные нужно передать. Иллюстрация: Елизавета Чупикова, Фотосклад.Эксперт
Есть и другие возможности:
- перенос информации со смартфона на пк;
- перенос данных с пк на телефон;
- восстановление данных iTunes;
- перенос данных WhatsApp.
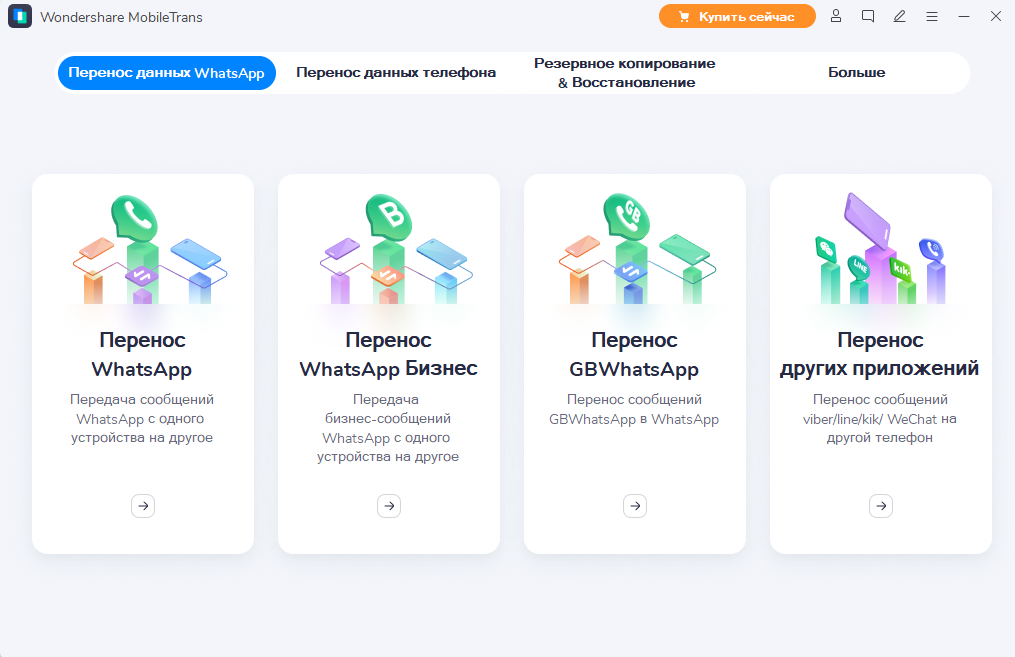 В платной версии приложения ещё больше доступных функций. Иллюстрация: Елизавета Чупикова, Фотосклад.Эксперт
В платной версии приложения ещё больше доступных функций. Иллюстрация: Елизавета Чупикова, Фотосклад.Эксперт
Есть 2 версии:
- бесплатная — доступна передача телефонной книги, изображений, музыки и других данных с одного смартфона на другой в один клик, резервное копирование;
- платная — за 40 долларов можно купить максимальную версию на год, в которой доступны все функции. Всё, что есть в бесплатной + передача данных мессенджеров (WhatsApp, WeChat, Viber, Kik), резервная копия iTunes.
Если нужно только перенести данные Whatsapp с iPhone на Android, можно воспользоваться более дешёвым тарифом, в который входит только передача всех данных из мессенджеров. Стоит он 30 долларов за год использования.
Что будет, если просто переустановить WhatsApp на новом устройстве и зайти в свой аккаунт? Если в телефонной книге нет всех контактов, то сохранятся только групповые чаты (без истории). А все переписки будут удалены, как и медиафайлы.
Но даже если телефонные номера есть, то перенести все данные получится не во всех случаях. В настоящее время перенос истории чатов на другую платформу доступен только при переходе с iPhone на устройство Samsung на ОС Android.
Чтобы перенести данные, нужно сделать резервную копию («Меню» — «Настройки» — «Чаты» — «Резервная копия чатов»). При входе с нового устройства нужно будет загрузить резервную копию, сохранённую в облачном хранилище.
Как передать видео с Айфона на Андроид
Отличие видео от фото заключается в объеме одного файла. Несмотря на это, все приведенные выше способы можно использовать для передачи такой информации. Они следующие:
- Использование мессенджеров для создания папки избранного.
- Загрузка через специальные приложения, которые устанавливаются на обеих мобильных приложения.
- Использование ПК в качестве временного хранилища.
- Отправка через электронную почту.
- Использование облачных хранилищ для передачи файлов любого типа.
В некоторых случаях есть вероятность, что для воспроизведения видео потребуется дополнительный плеер, который поддерживает форма Apple.
Каждый выбирает для себя наиболее подходящий способ. Проблемы часто возникают при появлении вирусной программы или нарушения работы операционной системы.
Голоса
Рейтинг статьи