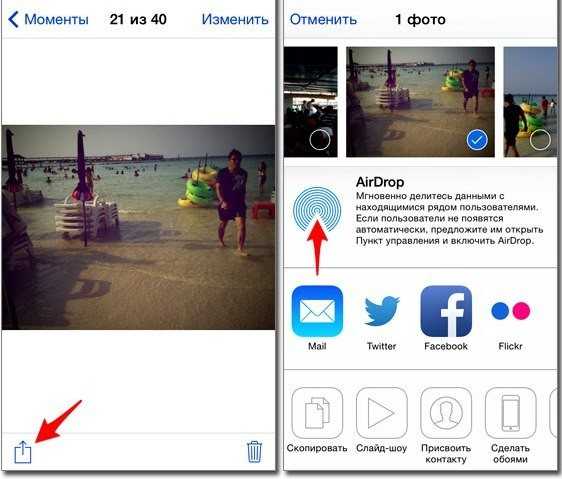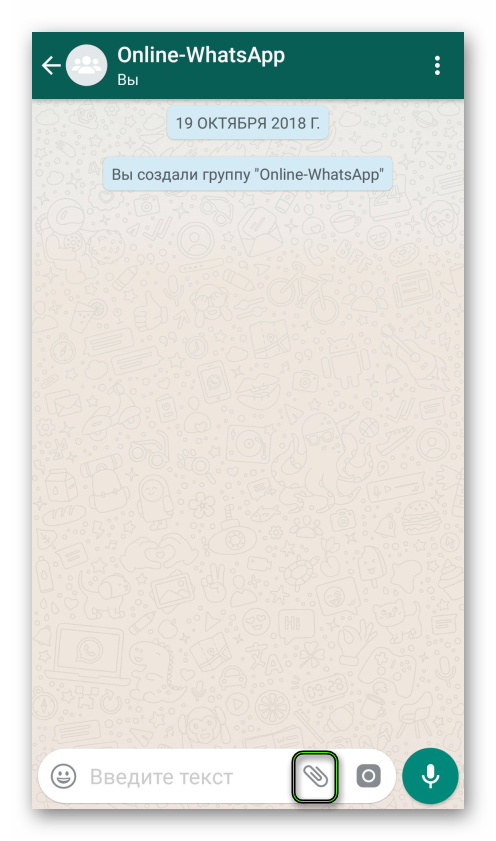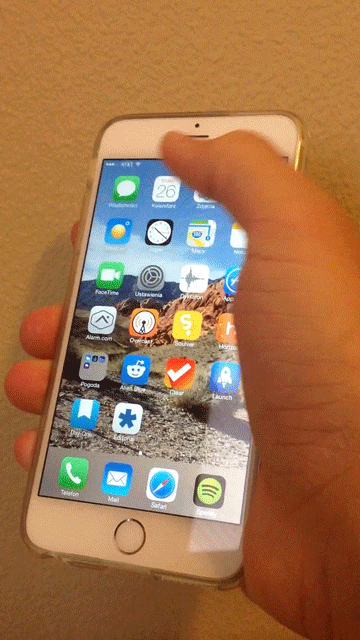Отправляем видео по электронной почте или мессенджеры
При помощи почты отправка видео выполняется так:
- Откройте почтовое приложение.
- Создайте новое письмо. При необходимости напишите текст, и укажите тему. Нажмите кнопку для выбора видеофайла.
- Отметьте все необходимые ролики, а потом отправьте письмо.
- На Айфоне получателя откройте сообщение, и нажмите кнопку загрузки.
В качестве альтернативного варианта можно использовать мессенджеры. Например, WhatsApp:
- Запустите мессенджер.
- Откройте чат с человеком, которому нужно отправить ролик.
- Нажмите на кнопку «+», а затем на – «Фото/видео».
- Отметьте файл.
- При необходимости обрежьте видео и добавьте подпись.
- Нажмите кнопку отправки.
- Дождитесь, пока ролик загрузится на сервер.
После загрузки на сервера Вотсап пользователь, которому отправлялся ролик, сможет загрузить его на свой Айфон.
iTunes
Наиболее простым вариантом, доступным любому пользователю будет использование iTunes. Программа предназначена для синхронизации данных между компьютером и мобильными устройства Apple такими как iPad и iPhone. Необходимое для просмотра видео должно иметь расширение файла MP4. Поскольку на руках у пользователей находится достаточно много «яблочной» техники найти его в таком формате труда не составит. Любители все делать своими руками могут воспользоваться конвертером и преобразовать уже имеющийся фильм.
- Закончив необходимые приготовления подключаем Айфон к компьютеру и запускаем Айтюнс. В его панели управления находим и открываем меню «Файл». Переходим к отмеченном на скриншоте пункту.
- В окне Проводника или Finder, это зависит от используемой на ноутбуке ОС, выбираем предназначенное для загрузки видео. Чтобы закинуть его в программу нажимаем кнопку «Открыть».
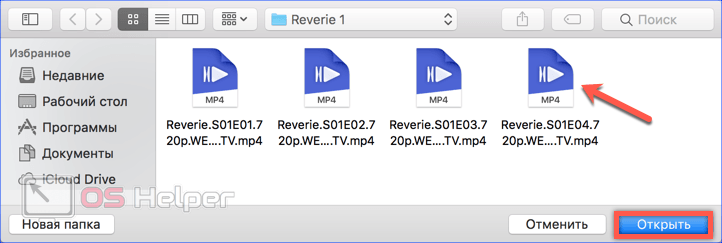
- Пока проходит обработка переключаемся на управление смартфоном. Используем отмеченную стрелкой иконку, чтобы выбрать устройство из выпадающего списка.
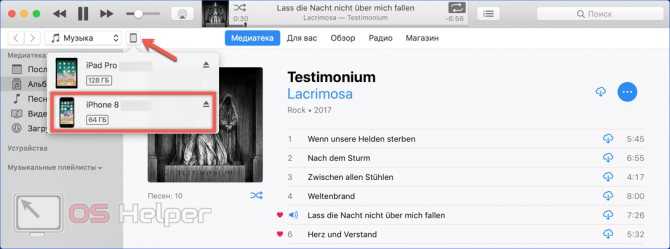
- В левой части окна выбираем пункт «Телешоу» в области «Настройки». В центральной части у нас открывается две дополнительные вкладки. В первой, обозначенной цифрой «2», появляется загруженное видео. Сериалы программа автоматически собирает в одну директорию. Внутри этой папки мы найдем список фрагментов. Проверяем чтобы напротив каждого который необходимо импортировать была проставлена галочка. Убедившись, что нужные нам файлы отмечены нажимаем обозначенную цифрой «4» кнопку, и запускаем синхронизацию.
Dropbox
Данный способ поможет быстро передать снимки с одного устройства на другое. Особенность заключается в том, что Dropbox доступен на нескольких платформах, включая Windows и Android. Вы можете скопировать все необходимое в «Облако», а затем посмотреть фотографии на ноутбуке, ай Мак и даже переместить фотки на флешку.
- Скачиваем приложение «Dropbox», если оно ранее не было установлено, в магазине AppStore.
- Запускаем установленное приложение. Для начала работы необходимо загрузить фотографии. Чтобы оформить их в отдельной папке, можно нажать на кнопку «Создать» по центру нижней панели и выбрать графу «Создать папку».
- Обозначьте название для папки и кликайте на кнопку «Создать» как показано на скриншоте.
- Заходим в папку и жмем на кнопку «Создать», чтобы закинуть снимки.
- Выбираем графу «Загрузить фото».
- Отметьте необходимый контент и подтвердите выбор нажатием кнопки «Далее» в правом верхнем углу.
- Выбираем папку для загрузки изображений, жмем кнопку «Загрузить» в правом верхнем углу и ожидаем завершения процесса. Он может длиться разное время в зависимости от размера загружаемого материала.
Для того чтобы получить доступ к информации на другом устройстве, необходимо скачать Dropbox и зайти под собственным именем и паролем – данные будут доступны для просмотра и редактирования.
AirDrop
Данная технология позволяет переместить фотки с одного устройства на другое при помощи блютуза или Wi-Fi. Таким образом можно осуществить транспортировку медиатеки между всеми имеющимися устройствами Apple, к примеру: iPhone 10, SE, iPad, МакБук и прочие. Сервис AirDrop недоступен для гаджетов на операционной системе Android.
Предоставляем пошаговое руководство по его использованию:
- Убедитесь, что на обоих устройствах Apple включен Bluetooth и Wi-Fi.
- Активируйте функцию AirDrop, нажав на соответствующую кнопку в панели управления. Выберите режим обнаружения телефона: только для контактов или для всех устройств.
- На устройстве, с которого будут копироваться снимки, зайдите в раздел «Фото». В правом верхнем углу нажмите на клавишу «Выбрать» и обозначьте необходимы фотографии.
- Выделив необходимые фрагменты, жмите на иконку «Поделиться» в левом нижнем углу экрана.
Во всплывшем окне вместо раздела «AirDrop» будет выведен список доступных устройств, на которые можно скинуть снимки. Кликните по необходимой позиции, и передача контента автоматически начнется.
Самый лучший выбор
Какой способ из перечисленных будет оптимальным, чтобы смотреть фильмы с Айфона? Всё зависит от того, для каких целей вам это соединение требуется: просто просмотра изображений или просмотра кино в высоком качестве.
Ещё раз отметим основные особенности каждого из вариантов.
DLNA – это самый бюджетный вариант. Нужно только наличие модуля WI-FI и подключение к домашней защищённой сети. Не требуется установки дополнительного софта. Но ограничение может быть из-за пропускной способности беспроводного соединения.
Подключение через HDMI или композитный разъём. Придётся приобрести соответствующий кабель и адаптер. Зато передача данных может осуществляться в любом объёме и качестве. Для взаимодействия придётся устанавливать приложения. Но особых проблем при подключении не возникает.
Приставка Apple TV. Основной недостаток – высокая стоимость устройства. Специально для подключения Айфона к телевизору приобретать не имеет смысла. Но если вы уже имеете такой девайс, то можно пользоваться всеми его преимуществами, не только для передачи данных с телефона. Ещё стоит рассмотреть покупку этой приставки, если у вас в доме полно техники Эппл, а также если у вас нет Смарт ТВ. В таком случае функционал телевизора будет расширен до Смарт.
Медиаплеер Chromecast. Хоть стоимость его невелика и подключается просто, но имеются недостатки: недостаточно совместимых интернет-ресурсов, иногда может теряться связь с телефоном. Впрочем, эти минусы со временем будут устранены.
USB-кабель. Очень простой способ подключения. Все современные ТВ имеют USB-вход. А кабель со входом USB для подключения Айфона наверняка есть. Но использовать такой способ можно только для просмотра галереи данных с телефона. Наилучшем образом подходит для фотографий и презентаций.
Видео с Youtube. Управление контентом данного ресурса реализуется очень легко. Достаточно установить приложение и выполнить некоторые настройки. Зато управлять видео с телефона гораздо удобнее, чем с пульта телевизора. Но это всего лишь один ресурс.
Получается, что самые удобные, быстрые, функциональные и наименее затратные варианты – это через технологию DLNA и HDMI.
Итак, современные телефоны обладают высокими техническими характеристиками, которые позволяют заменить многие другие гаджеты. Однако наличие небольшого дисплея делает просмотр видео не таким уж удобным. При наличии телевизора, можно синхронизировать оба устройства и получить преимущества от их совместного использования. Хорошо, что вариантов для этого существует множество на любые возможности.
Загрузка фото и видео с iPhone на компьютер (Windows или Mac), а затем с компьютера на новый iPhone
Кроме модной беспроводной передачи фото и видео между устройствами, существует и более старый — передача через кабель. Так как прямая передача по кабелю между iOS-устройствами не поддерживается Apple, то в качестве промежуточного звена используется компьютер.
О том как сохранить фото и видео с iPhone (iPad) на компьютер Mac или Windows, USB-флешку или внешний жесткий диск мы подробно рассказали в этом материале.
После того как необходимые фото и видео оказались на компьютере перенесите (скопируйте) их на новый iPhone или iPad используя любой из предложенных способов:
- Выгрузка фото и видео с компьютера в облачные сервисы, например, Google Photo или Яндекс.Диск. После того как фото и видео загрузятся в «облако» останется лишь скачать соответствующие iOS-приложения на новый iPhone.
- Копирование фото и видео с компьютера на iPhone при помощи приложения iTunes. Инструкции: для фото и для видео.
- Отправка фото при помощи AirDrop (только для Mac).
- Передача фото при помощи сторонних приложений, например, BitTorrents Sync.
- Отправка фото и видео с компьютера на iPhone по электронной почте (e-mail).
Как дублировать изображение с экрана iPhone на ТВ?
Самый простой способ вывести изображение экрана iPhone на ТВ — это дублировать экран. Фирменная приставка Apple TV органически связана со смартфонами той же фирмы использованием AirPlay. Но если у вас ее нет, то можно подключить к телевизору Miracast-адаптер. С его помощью можно отображать картинку с абсолютно любого устройства — через Intel WiDi с компьютера или ноутбука на Windows, с макбука на MacOS или Android-смартфона.
Моделей таких адаптеров достаточно много. Я использую Rombica SmartCast, который универсален и работает со всеми вышеперечисленными технологиями. То есть может как просто выводить видео или фото на телевизор, так и дублировать экран.
Для этого просто подключаем ТВ и телефон к одной и той же wifi сети. Тянем в iPhone за нижнюю шторку и выбираем «Повтор экрана»
И выбираем в качестве приемника свой Apple TV
После чего экран iPhone продублируется на ТВ
Ваше мнение — WiFi вреден?
Да 22.56%
Нет 77.44%
Проголосовало: 46728
Беспроводное подключение через DLNA
Изображение и видео с iphone, ролики с Youtube, воспроизведенная музыка, могут передаваться на телевизор посредством беспроводной сети WI-FI. Через новомодное устройство на большом телеэкране можно играть даже в игры. Управление процессом ведется с телефона, а все действия дублируются на телевизоре.
Разумеется, такой способ передачи мультимедийного контента считается одним из самых простых, поскольку весь процесс заключается в нажатии нескольких кнопок на дисплее гаджета. Но помимо мобильного устройства, телевизор также должен соответствовать определенным характеристикам. При отсутствии возможности подключения телепанели к беспроводной сети, необходимо будет прибегнуть к дополнительному оборудованию или специальным адаптерам.
Чтобы создать домашнюю сеть по технологии DLNA, необходимо реализовать 2 условия.
- Главное, чтобы телевизор, на котором планируется воспроизводить видео, был оснащен поддержкой работы с WI-FI соединением.
- Кроме того, телефон и телевизионное оборудование должны иметь подключение к одному маршрутизатору.
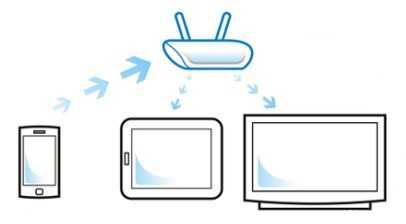
Технология DLNA
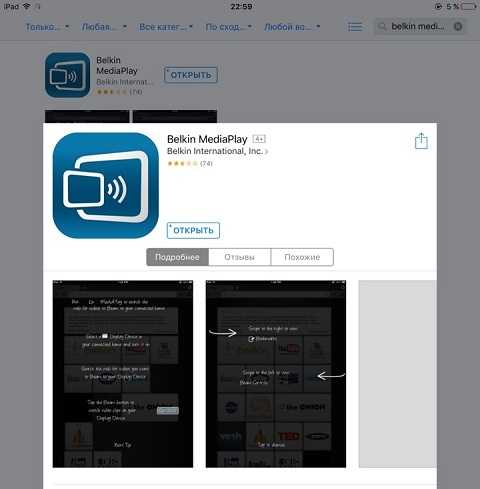
После установки дополнительного программного обеспечения, необходимо провести несложную настройку. Запустив приложение, в соответствующем пункте выбрать вкладку с подключенными к сети устройствами и отметить свой телевизор. Как правило, всегда высвечивается марка телевизора, либо название модели.
Для синхронизации устройств необходимо и через интерфейс телевизора разрешить доступ с мобильного гаджета. Теперь можно включать видео на айфоне и транслировать его на большом экране.
Подобные приложения имеют и дополнительные возможности. Например, превращают гаджет в ПДУ (это поможет в случае, если ваш телевизионный пульт не работает). В TV Assist любители порисовать могут поэкспериментировать с вкладкой «Краска». Рисуя на телефоне, изображение также появляется и на экране ТВ.
Возможные проблемы
Пользователь может столкнуться с трудностями, при создании архива:
- Забыл пароль от Apple ID. Новый телефон заблокировался. Стоит заранее вспомнить и проверить все пароли, еще до создания бекапа. В вашей ситуации придется писать в техническую поддержку Apple и описать ситуацию, должны помочь.
- Внезапно сел один из телефонов. При переносе данных и всех настроек, рекомендуем держать оба аппарата на зарядке. Начните все заново.
- Пропала сеть Wi-Fi. Процесс копирования не завершился. Здесь вы можете полагаться только на ваш роутер и надежность провайдера, или использовать проводной способ для загрузки данных. Наладьте связь, и запустите процесс снова.
Стоит отметить, что в большинстве случаев перенос резервного архива проходит без особых трудностей.
Но лучше оградить себя от указанных проблем: восстановить все пароли от учетных записей и передавать данные по кабелю.

Передача фото между iPhone через мессенджеры
В последнее время SMS и MMS сообщения уходят в сторону, а на их место приходят различные мессенджеры. Имеются как оригинальные решения, например, в iPhone это iMessage, так и сторонние – Telegram, WhatsApp и прочие. Через них можно отправлять с iPhone на iPhone различный контент, в том числе и фотографии.
В качестве примера рассмотрим, как это делается на iMessage – «родном» клиенте сообщений для iOS устройств:
- Если пользователь имеется у вас в контактах, необходимо запустить приложение «Сообщения». Если нет, то предварительно добавьте его в контакты;
- После этого выберите в списке контактов пользователя, которому будет отправлена фотография;
- Далее нажмите в списке команд на отправку фотографии и выберите фото, которое хотите переслать, можно выбрать несколько сразу;
- Жмите кнопку отправки, и адресат получит сообщение, после чего он сможет сохранить имеющиеся в нем фото на свой iPhone или iPad.
- Подобный принцип пересылки фотографий поддерживается в большинстве популярных мессенджерах.
Выше описаны лишь три основных способа, как передать фото с iPhone на iPhone с помощью стандартных функций iOS. Естественно, имеются и некоторые другие варианты: залить в социальную сеть, в облачное хранилище, передать через MMS и другие варианты. Но наиболее выгодно и удобно использовать способы, приведенные в статье.
Восстанавливаем информацию
Когда резервный «слепок iOs» создан, и все сопряженные устройства отключены, можно приступать к обратной операции. А именно, к переносу сохраненных данных и разворачивания бэкапа на новом устройстве.
«Быстрое начало»
Специальная функция «быстрое начало» позволяет перекачать все ваши данные со старого смартфона на новый в несколько нажатий.
Инструкция:
- На новом телефоне вставьте SIM-карту и запустите мастер автонастройки до экрана «быстрое начало». Если телефон уже активирован, стоит удалить все параметры на нем, восстановив заводские настройки. Для этого перейдите в «Настройки», затем в пункт «Основные», после чего нажмите «Сброс» и «Стереть контент и настройки».
- Включите оба смартфона и положите их рядом друг с другом. На свежем айфоне появится экран «быстрое начало», на старом – «настройка нового iPhone».
- Нажмите «продолжить» на старом устройстве, после чего разблокируйте его.
- На новом айфоне должна появиться специальная анимация. Наведите камеру старого аппарата не нее.
- Подождите некоторое время, «переезд» длится от 20 минут до 1 часа, после чего завершите процесс.
- Устройство запросит пароль от Apple ID. Введите его и следуйте подсказкам.
Последующее восстановление пойдет с резервной копии iCloud.
Из iCloud
Инструкция для восстановления информации с Айклауда:
- На не активированном телефоне вставьте сим и следуйте подсказкам мастера. На активированном – сбросьте телефон к базовым настройкам (инструкция выше).
- Когда появиться экран «Программы и данные», нажмите на «Восстановить из копии iCloud».
- Войдите под своим аккаунтом Apple ID.
- Выберите актуальную версию, ориентируясь на даты и объем сохраненного бекапа.
- Подтвердите процесс восстановления.
Из iTunes
Также вы можете восстановить данные через резервную копию iTunes:
- На не активированном телефоне вставьте сим и следуйте подсказкам мастера настройки. На активированном – сбросьте телефон к базовым параметрам (инструкция выше).
- Когда появиться экран «Программы и данные», нажмите на «Восстановить из копии iTunes».
- Подключите новый iPhone к ПК или ноутбуку с установленной программой.
- Запустите iTunes и выберите новый iPhone.
- Нажмите «Восстановить из копии», и укажите актуальную версию бекапа, ориентируясь на дату и объем сохранения. Если потребуется – введите пароль.
- Завершите настройку и восстановление.
Старайтесь не выдернуть USB-кабель во время восстановления.
Основные причины, зачем нам может понадобиться осуществить подключение:
- в образовательных целях;
- для работы;
- в развлекательных целях
Для обучения и работы акцент ставится на презентациях. Доказано, что информация усваивается лучше, если она подкреплена схемами, фотографиями или видео. Также намного удобнее показывать фотографии с iPhone всей семье с большого монитора телевизора. Посмотреть любимый сериал или поиграть в игру, все это можно сделать на большом экране, подключив к нему iPad. Для этих основных целей и подключаются устройства к телевизору, проектору или монитору.
Исходя из того к какому интерфейсу мы будет подключать гаджеты нам понадобятся оригинальные переходники и разные кабели. Для подключения к интерфейсу VGA (его используется на мониторах и проекторах, а также в старых моделях телевизоров) применяют переходник MD825ZM/A Lightning to VGA Adapter. Для подключения к интерфейсу HDMI (распространен и встроен во все современные модели телевизоров и проекторов) используют переходник MD826ZM/A Lightning Digital AV Adapter.
Кабели, которые потребуются при подключении:
- MD825ZM/A Lightning to VGA Adapter;
- кабель VGA;
- кабель Jack стерео 2 RCA (нужен для вывода звука, если есть компьютерные колонки, то в этом кабеле нет необходимости)
Сам переходник будет выводить изображение на экран с разрешением Full HD 1080P без звука. Вставляем в гаджет переходник, в разъем наушников подключаем кабель `Джек`. Соединяем кабель VGA с переходником и монитором. При нажатии кнопки `домой` на дисплее iPad, тут же видим экран планшета на мониторе.
AirDrop
Самый удобный способ отправки файлов между яблочными устройствами (iPhone, iPad, iPod touch и Mac) находящимися в непосредственной близости. Для передачи данных AirDrop задействует Wi-Fi и Bluetooth.
На принимаемом iPhone, iPad или iPod touch откройте Пункт управления и кликните по кнопке «AirDrop».
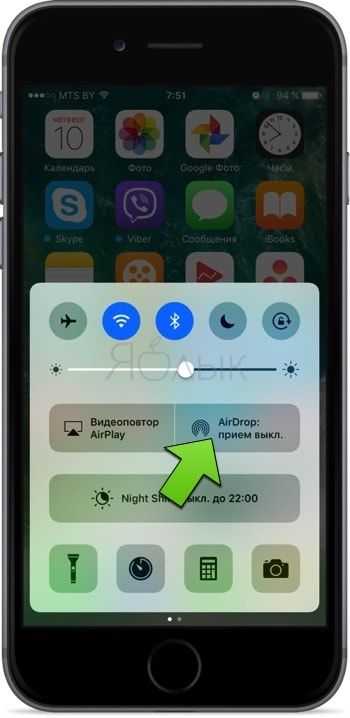
Если устройство добавлено в контакты девайса с которого будет отправляться файл, до достаточно выбрать опцию «Только для контактов». Если нет — «Для всех».
На Mac откройте Finder → меню «Переход» → AirDrop → Включить Bluetooth и Wi-Fi.
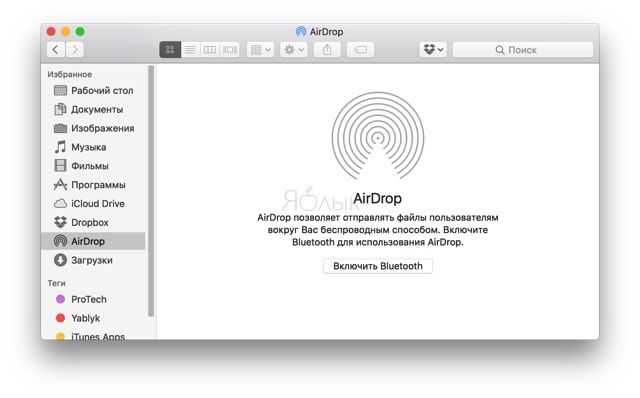
Для отправки файла с iPhone через AirDrop откройте любое изображение или видеоролик в приложении Фото и в левом нижнем углу тапните по кнопке шаринга, а затем коснитесь по иконке AirDrop.
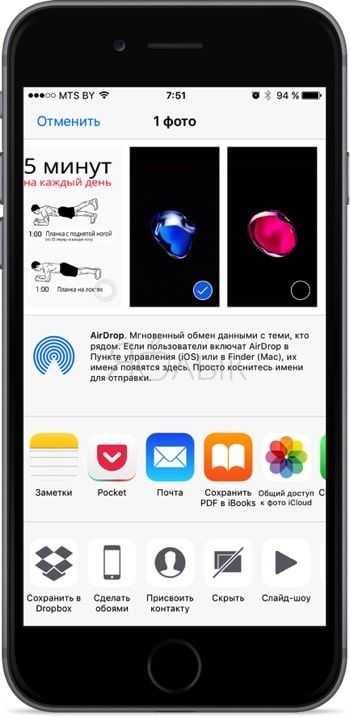
Learn more
- Use Time Machine to back up all of your files, including your photos and videos, to an external hard drive.
- Import photos and video from storage media, like a hard disk or SD card, to Photos for macOS.
- Use a scanner and Image Capture to import photos that were taken with a film camera.
- Use the Move to iOS app to transfer your photos from an Android device to an iOS device.
- Import your images directly to a folder on your Mac with Image Capture.
Information about products not manufactured by Apple, or independent websites not controlled or tested by Apple, is provided without recommendation or endorsement. Apple assumes no responsibility with regard to the selection, performance, or use of third-party websites or products. Apple makes no representations regarding third-party website accuracy or reliability. Risks are inherent in the use of the Internet. Contact the vendor for additional information. Other company and product names may be trademarks of their respective owners.
Published Date: October 18, 2019
Многим людям доставляет большое удовольствие фотографировать яркие моменты жизни, после чего делиться ими с друзьями и близкими. Есть разные способы, как перенести фото с iPhone на iPhone. Мы предлагаем несколько вариантов в виде пошаговой инструкции. Ознакомившись с ними, вы можете выбрать оптимальный способ и регулярно им пользоваться.
С использованием приложений
Чтобы перенести сведения с Самсунга на Айфон, можно использовать специальные утилиты. Среди них отмечают:
- Wondershare Mobile Transfer;
- Move to iOS;
- CopyTrans и др.
Они предназначены в первую очередь для синхронизации смартфонов на разных платформах и передачи между ними различных медиа-файлов. Но они отлично справляются и с такой задачей, как перенос контактов с одного гаджета на другой.
Move to iOS
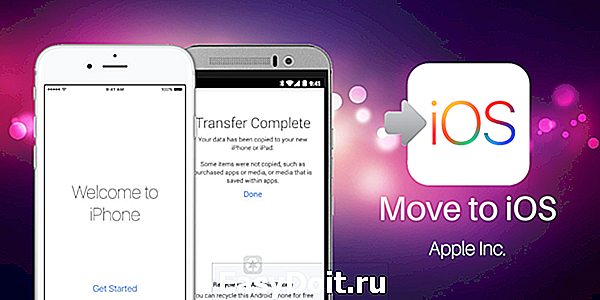
Программное обеспечение представлено разработчиками Apple, предназначено для работы на Андроид и iOS. Его можно скачать как в iTunes, так и в Google Play.
Перед тем как воспользоваться утилитой, понадобится убедиться, что на iPhone достаточно свободного места. После требуется зайти в Play Market, найти ПО Move to iOS через поисковик, инсталлировать его и принять пользовательское соглашение.
Чтобы перекинуть сведения, нужно следовать следующей инструкции:
- Открыть программу в Айфоне.
- Выбрать команду «Перенести данные с Android».
- Ввести в смартфоне Самсунг код, который появится на экране iPhone.
- Выбрать в Андроид-устройстве файл для переноса.
- Дождаться завершения процесса.
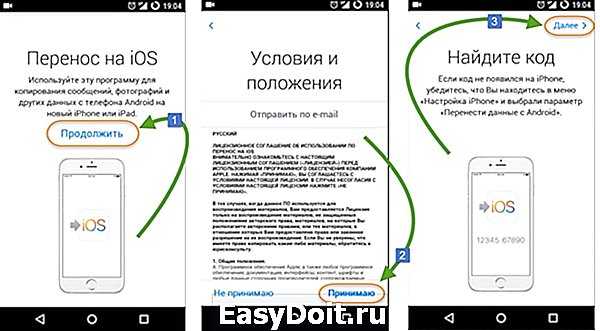
Вовремя синхронизации не рекомендуется закрывать или сворачивать программу. Оба гаджета должны иметь стабильный доступ к интернету. Рекомендуется, чтобы оба аппарата были подключены к зарядке.
Dr.fone – коммутатор
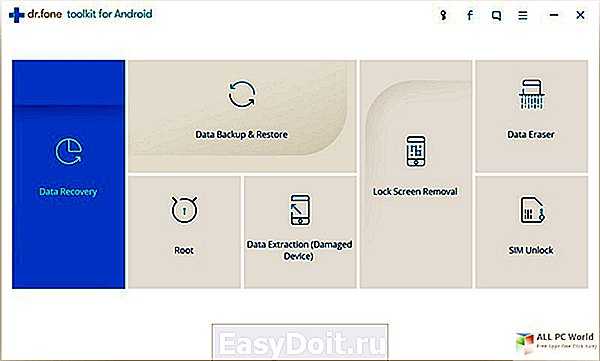
Приложение является удобным инструментом для переноса данных с одного гаджета на другой. Оно устанавливается на ведущие операционные системы, в том числе iOS и Android.
Утилита имеет настольную версию, работает на Windows и Mac. С ее помощью можно передавать между устройствами не только контакты, но и музыку, фото, видео и другие медиафайлы.
Приложение характеризуется интуитивно понятным интерфейсом. Оно в автоматическом режиме обнаруживает устройства, после чего необходимо указать источник и место назначения файлов. Время процедуры занимает несколько минут, зависит от объема данных.
My Contacts Backup
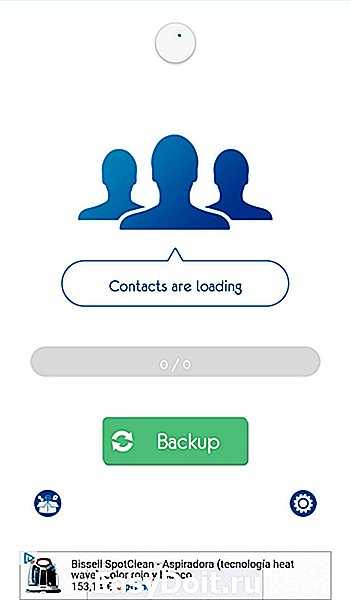
Утилита представлена в AppStore и PlayMarket. Для переноса данных необходимо скачать и установить приложение на оба устройства. Далее в Samsung понадобится выполнить следующие действия:
- Разрешить приложению доступ к контактам.
- Выбрать действие Backup.
- Отметить формат файла vCard.
- Отправить данные на e-mail.
При открытии документа на Айфоне контакты автоматически будут добавлены в телефонную книгу.
Из-за конкуренции между Samsung и Apple пользователи часто выбирают новый гаджет в пользу той или другой компании. Именно поэтому нередко возникает вопрос, как перенести контакты с самсунга на айфон. Если сведения сохранялись на сим-карте, то достаточно просто установить ее в iPhone и импортировать данные. В противном случае можно использовать другие способы, в том числе облачные хранилища. Пользователям предлагаются приложения, облегчающие задачу и позволяющие перенести контакты за считаные минуты.

Уже много лет я слежу за новинками в области мобильных технологий. Раньше это было моим хобби, но теперь переросло в профессиональный блог, где с радостью делюсь с вами наработанной информацией. Все инструкции, лайфхаки, подборки лучших программ и тарифных планов я проверял лично на себе.
4gconnect.ru
iTunes: в MP4
Расскажем, как закачать фильмы на iPad с помощью официального приложения от Apple: http://www.apple.com/ru/itunes/download/. Через iTunes вы можете синхронизировать планшет или смартфон с компьютером, скопировать телефонную книгу, аудио и видеозаписи, фотографии. Если вам надо перенести кино именно с компа, iTunes замечательно справится с задачей.
Но сначала посмотрите, в какой формат сохранено видео – по умолчанию поддерживает Айфон только MP4. Если ваши записи хранятся в другом формате, их можно конвертировать в MP4 или прибегнуть к помощи сторонних приложений, которые умеют работать с другими типами файлов.
Чтобы перенести видео с компьютера на Айфон:
- Подключите устройство кабелем к компьютеру.
- Откройте программу, выберите подключенный iPad или iPhone.
- В разделе «Медиатека» зайдите в подпункт «Фильмы». Проверьте, чтоб было отмечено «Синхронизировать фильмы».
- В основном меню выберите «Добавить файл в медиатеку», укажите киноленты в MP
- Когда файлы появятся в списке, отметьте их галочками и нажмите «Применить» и «Синхронизировать».
По окончании загрузки отсоедините мобильное устройство от ПК. Вы найдете загруженное видео на iPad в системной программе «Видео», в подразделе «Домашнее».
Конвертация в mp4
Как сохранить видео в другом формате? Просто поменять расширение файла, написав MP4 вместо AVI, MPEG, DIV или MOV, нельзя – такую запись не распознает ни один видеопроигрыватель. Вам нужна специальная программа – конвертер, которая изменит внутреннюю структуру файла.
Делать конвертацию умеют многие приложения. Вы можете воспользоваться онлайн-сервисами, чтобы не устанавливать новых программ: Online-convert или OnlineVideoConverter. Если фильм большой, понадобится хороший интернет-канал для его переноса на сервер. Или конвертируйте с помощью бесплатных утилит типа Free MP4 Video Converter.
Для начала сделайте резервную копию
Итак, первое что предстоит сделать – перекинуть данные со старого аппарата. Это можно сделать тремя способами:
- перебросить информацию в iCloud;
- через iTunes;
- скопировать вручную.
В каждом методе есть свои плюсы и минусы. Разберем каждый из них детально.
iCloud
Облачное хранилище iCloud позволяет пользователю перенести такую информацию как: фотографии, видео, документы, данные программ, настройку программ и визуальное отображение рабочего стола, покупки в Appstore, медиафайлы, а также SMS и MMS-сообщения. Также вы можете самостоятельно указать те пункты и параметры, которые будут сохраняться на серверах Apple. Например, только данные галереи, рингтоны, аудиокниги, но не конфиг электронного кошелька или заметок.
Бесплатно пользователю предоставляется доступ к виртуальному пространству в 5 Гб. Большее количество памяти можно получить, если купить дополнительное место в Айклауд, либо почистить уже «слитую в облако» медиатеку. Этот фактор нужно учитывать, перед тем как создать бекап.
Процесс создания бэкапа:
- Войдите в настройки смартфона и кликните по изображению пользователя.
- Найдите пункт «iCloud». Тапните по нему и перейдите по вкладке «Резервное копирование».
- Включите тумблер «Резервная копия в iCloud». Чуть ниже тапните по строке «создать резервную копию».
iOs покажет строку состояния, а также приблизительное время, за которое будет создан бэкап.
Мне помогло4
iTunes
Основная программа, которая позволяет сделать массу настроек техники Apple, включая создание полного архива, без потери данных. При этом в ней сохраняются все те же данные, что и в iCloud. Через iTunes можно запомнить все логины и пароли к вашим социальным сетям, весь список контактов, данные с Apple Watch, включая записи в программе здоровья, чаты Whatsapp, музыку, фотки, смс.
Алгоритм:
Важный момент: Обязательно вспомните или сохранить пароль от Apple ID. В противном случае новый смартфон будет заблокирован после завершения «миграции».
Мне помогло5
Перенесите фото и видео вручную
Можно сделать бекап фото и видео вручную, воспользовавшись ПК (без использования Айтюнс). В рамках данной инструкции, рассмотрим алгоритм по переносу файлов напрямую на компьютер под управлением Windows 10. В системе должны быты установлены драйвера Apple Mobile Device Support или версия iTunes не ниже версии 12.5.1.
Пошаговая инструкция:
- Подключите смартфон к компьютеру при помощи lightning кабеля. В некоторых случаях может потребоваться пароль для разблокировки.
- Система безопасности телефона может вывести предупреждение: «Доверять этому компьютеру». Нажмите «доверять» или «разрешить».
- Нажмите на кнопку «пуск» и выберите пункт «фотографии». Откроется одноименное приложение виндовс.
- Выберите пункт «Импорт» и «С USB-устройства», после чего следуйте инструкциям и подсказкам системы.
Данный способ будет работать, если смартфон не хранит изображения в облаке «iCloud».
Мне помогло1
HandBrake
Бесплатная программа
HandBrake — полностью бесплатный видеоконвертер с русскоязычным интерфейсом, при помощи которого можно изменить формат видео, выполнить кадрирование, уменьшить разрешение, тонко настроить выходное качество, наложить собственную аудиодорожку, применить фильтры, добавить субтитры, разбить видео на главы.
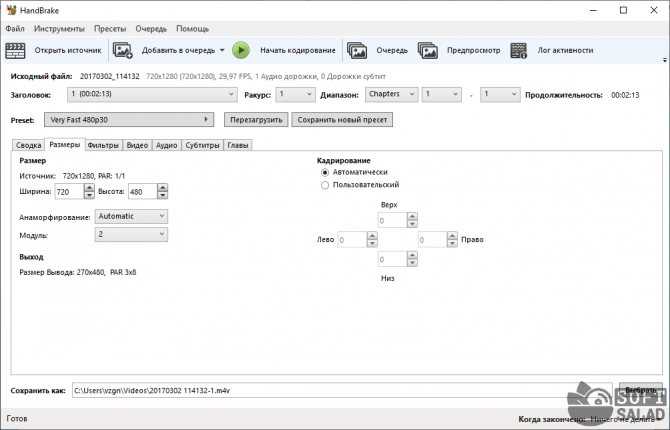
1
Касательно уменьшения размера видео. В программе HandBrake предусмотрено множество пресетов с настройками разрешения и качества под различные видеохостинги, социальные сети и устройства — смартфоны и планшеты. Самый простой способ уменьшения размера видео в HandBrake:
После добавления видео в программу нужно выбрать один из доступных пресетов («Preset») с настройками разрешения ниже, чем у исходного видеофайла (исходные параметра видео можно увидеть в верхней части окна напротив надписи «Исходный файл»).
- Ниже — выбрать один из трех доступных форматов: MP4, MKV или WebM (основные форматы, использующиеся для кодирования видео в интернете).
- Останется нажать на кнопку «Начать кодирование» и дождаться окончания процесса обработки видеофайла.
Более опытные пользователи могут применить и другие инструменты для уменьшения размера видео. Программа HandBrake предоставляет возможность вручную выбрать видеокодек (зависит от выбранного формата) для обработки видео и затем уменьшить частоту кадров, понизить битрейт и прочие параметры. Также можно воспользоваться специализированными функциями HandBrake для оптимизации видео.
Передать по кабелю
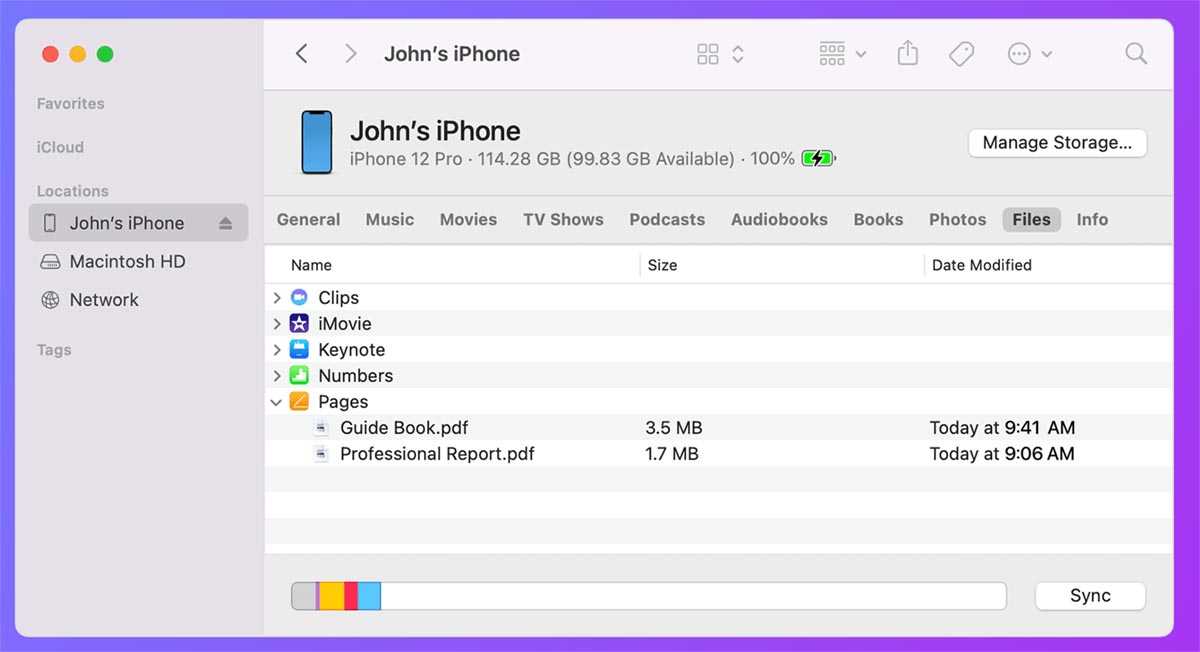
Самый простой и банальный способ передачи данных с iPhone на компьютер. При этом обязательно потребуется подходящий к двум устройствам кабель, а еще придется повозиться с ПО на компьютере.
Что для этого нужно: скопировать фото и видео из галереи получится через приложения Захват изображений (в macOS) или Фото (для Windows). Для передачи данных из сторонних приложений на iPhone придется использовать Finder на Mac или iTunes на Windows-ПК.
Как передать файлы:
Подключите iPhone к компьютеру при помощи кабеля, разблокируйте смартфон и выдайте разрешение на подключение.
В используемом на компьютере приложении найдите нужные данные со смартфона и импортируйте их на Mac или Windows-ПК.
При использовании утилит Захват изображений (в macOS) или Фото (для Windows) перенесите нужные данные из медиатеки на компьютер.
При переносе данных из сторонних программ найдите раздел Файлы в приложении Finder (для Mac) или iTunes (для Windows).
Перенос данных через iCloud.
Это облачный сервис от компании Эпл. Он автоматически появляется на каждом аккаунте. Синхронизируется на всех устройствах, привязанных к одному аккаунту.
Если не меняли настройки — копия всех ваших данных автоматически сохраняется на сервере. Однако перед началом, лучше создайте вручную (пункт “резервная копия” в приложении). На копирование уйдет до 10 минут, в зависимости от скорости вашего интернет-соединения.
Итак, у нас есть свежая, резервная копия, можно начинать:
- Выключаем старый айфон, больше он нам не понадобится.
- Можно переставить сим карту (если используете стандартные пластиковые)
- Включаете новый. На экране появятся инструкции: выбор языка системы, страну регистрации, включение геолокации, подключение к обнаруженным сетям Wi-Fi.
- Дождитесь экрана Программы и данные”. Здесь у вас несколько вариантов. Выбираем меню восстановления копии из облачного хранилища”.
- Дальше вас попросят об идентификации. Введите свой Apple ID, пароль.
- Внимательно прочитайте условия соглашения. Если вас все устраивает — принимаете их (кнопка принять)
- Потребуется несколько минут, чтобы система проверила статус пользователя.
- На экране появятся данные о сохраненных копиях. Выбираете самую последнюю (по дате создания).
- Теперь остается только ждать окончания процесса. Длительность зависит от скорости соединения.
- По завершении, айфон перезагрузится.
- На этом все закончено. Можете начинать пользоваться.
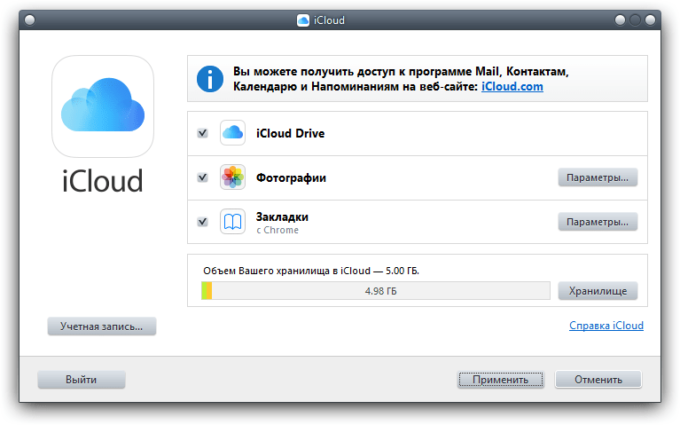
Резервная копия
Данный способ переноса файлов через Айтюнс оптимален для больших объемов файлов.
Переходим к инструкции:
- Подключаем устройство, на которое необходимо перекинуть фотографии, и заходим в iTunes на своем компьютере. Кликаем на кнопку управления подключенным устройством, как показано на скриншоте.
- В левой панели выбираем строку «Обзор» и кликаем на кнопку «Восстановить из копии…», как показано на скриншоте.
- Далее переходим к настройке телефона, чтобы не стереть информацию, находящуюся на нем в данный момент. В меню Apple ID заходим в раздел iCloud.
- Пролистываем до строки «Найти iPhone» и смотрим, чтобы ползунок активности находился в выключенном положении.
- При отключении система запросит пароль от Эпл Айди. Вводим его и жмем «Выкл.»
- Все необходимы манипуляции с телефоном окончены, поэтому переходим обратно в iTunes. Запускаем процесс восстановления и подтверждаем действие нажатием кнопки «Восстановить».
- Вводим пароль зашифрованной резервной копии. Возможно, данного окна не появится, если вы не ставили код при резервном копировании телефона. Нажимаем «ОК».
После вышеописанных действий начнется восстановительный процесс. Процедура продлится около 10-15 мину в зависимости от объемов копируемой информации.















![Как перенести фотографии с iphone на iphone – все способы передачи фото [2020]](http://yeasu.ru/wp-content/uploads/9/4/d/94d5d920b05683123e66be12b3d7d33f.jpeg)