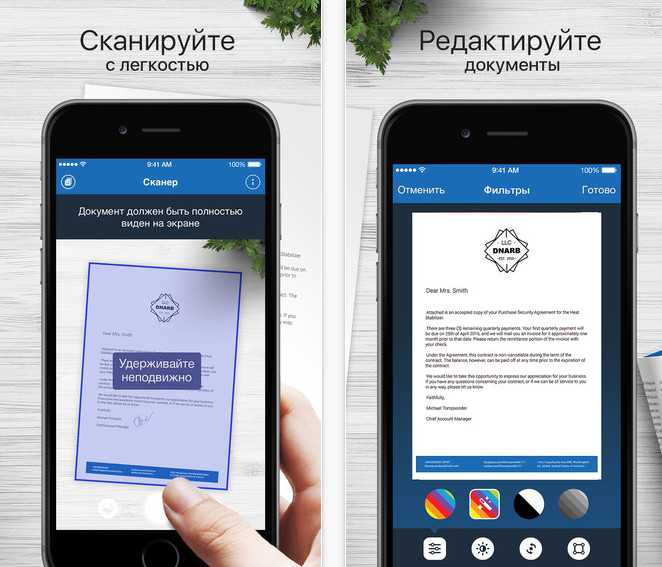Mobile OCR Free – распознание текста на Android
Те приложения, которые мы уже описали, позволяют получить лишь изображение документа в виде файла формата PDF или JPG. Текст, к сожалению, также остается лишь частью картинки без возможности его редактирования в текстовом редакторе.
Этот вопрос предлагается решить следующим образом: зарегистрировать аккаунт в Google Drive и отправлять все «сканы» на сервер. При этом в настройках загрузки Google Drive должна быть включена опция «преобразовывать текст из файлов PDF и изображений». В результате хорошо читаемые документы будут преобразованы в обычный текст, который можно скопировать в любой редактор.
Но можно пойти и другим путем: установить приложение, позволяющее распознать текст сфотографированной страницы. В качестве примера мы решили рассмотреть Mobile OCR Free.
Слово «Free» в названии говорит о том, что данная версия бесплатна и некоторые ее возможности ограничены. В данном случае ограничение касается количества поддерживаемых языков, здесь их всего четыре. Русского языка нет, но есть английский, что позволит проверить работоспособность программы.
Для работы приложения необходимо подключение к интернету. В качестве исходного материала мы взяли страницу учебника по английскому языку и надпись на коробке от маршрутизатора. Освещение – лампы дневного света, расстояние до объекта примерно 30-35 см.
Результат, как видно из примеров, получился вполне приемлемым, хотя в первом случае небольшое редактирование все же не будет лишним. Тем не менее, на наш взгляд, в некоторых случаях быстрое распознавание способно значительно сэкономить временные затраты. Остается лишь соблюдать два условия: хорошее освещение и подключение к интернету.
Для чего используется сканирование?
По мере развития технологий традиционные сканеры уходят в прошлое. Это особенно актуально в последнее время, когда гораздо меньше людей работает из офисов, где есть доступ к копировальным аппаратам и сканерам.
Сейчас мало у кого есть полноценный сканер дома, но вам не обязательно пользоваться платными сервисами всякий раз, когда вы хотите оцифровать документ или фотографию, — любой, у кого есть смартфон, может легко отсканировать документ.
Иногда может понадобиться оцифровка документов, не связанных с работой, и сканирование лучше всего подходит для этой цели.
Контракты и соглашения
Это так же просто, как распечатать и подписать документ. Некоторые документы, например бюллетени для голосования или трудовые договоры, все равно могут требовать собственноручной подписи, несмотря на то, что их отправляют через Интернет. Для таких важных документов вам нужно быстрое и простое решение, которое позволит преобразовать их в цифровой формат.Вы также можете попробовать электронную подпись для подписания документов в Интернете.
Финансовые документы
Все важные бумажные документы, такие как счета и накладные, лучше всего хранить онлайн. Таким образом вы сможете получить к ним доступ с любого устройства и обеспечить резервное копирование и защиту данных от потери или повреждения. Сканирование квитанций — хорошая идея, которая упрощает отслеживание ваших счетов и управление ими, а также облегчает учет расходов, связанных с работой. Многие компании ведут учет расходов в цифровом формате, поэтому имеет смысл освоить простой способ сканирования квитанций.
рукописные записи;
Возможно, в ходе обучения вы предпочитаете делать заметки от руки, но в конечном итоге вам будет удобнее, если они будут храниться на вашем компьютере. Поскольку технологии искусственного интеллекта быстро развиваются, сейчас можно легко загрузить отсканированные рукописные заметки и преобразовать их в цифровой текстовый файл, так что вы можете воспользоваться преимуществами обоих вариантов. Можно отсканировать даже записи и рисунки на доске, чтобы не переписывать каждую деталь в режиме реального времени.
Памятные подарки и произведения искусства
Сканирование также отлично подходит для оцифровки личных фотографий и других памятных подарков, таких как открытки и письма. Переход на цифровые технологии помогает дополнительно защитить самые ценные воспоминания. Если что-то случится и вы потеряете оригиналы, у вас все равно останутся оцифрованные копии. Это означает, что благодаря резервному копированию и облачному хранилищу любимые фотографии всегда будут у вас под рукой.
Если вы любите искусство, то, сканируя свои картины и рисунки, вы можете легко делиться этими работами и даже улучшать их с помощью цифрового редактирования.
«Колор»
«Колор» от студии Лебедева — еще один простейший онлайн-инструмент, который задействует для раскрашивания фотографий нейросеть. По словам разработчиков, сеть проводит анализ каждого пикселя и устанавливает его цвет при помощи сразу нескольких алгоритмов. Когда цвета подобраны, автоматически корректируются контрастность и насыщенность картинки.
«Колор» от студии Лебедева тоже работает онлайн на основе нейросети
В целом, «Колор» весьма неплохо справляется с задачей и определяет цвета. Жаль только, что результат нельзя тут же «допилить», например, поработав над цветовыми шумами на старом фото.
«Колор» позволяет загрузить изображение объемом до 1 Мбайт.
Для начала сканирования фотографий
- Включите сканер и компьютер, убедитесь, что они подключены между собой. Если техника не работает, проверьте правильность подключения всех проводов, наличие всех установленных драйверов для сканера на компьютере.
- Запустите программу сканера на компьютере. Потребуется установка драйвера, если вы подключаете сканер первый раз. Если не первый, то, скорее всего, эта программа уже установлена на вашем компьютере. Если драйвера для сканера отсутствуют или утеряны, можно воспользоваться простыми программами, которые предустановлены в операционной системе Windows – «Факсы и сканирование», поиск можно выполнить с помощью меню «Пуск».
- Берем фотографии, которые хотим отсканировать по одной, располагаем на стекле сканера (кто пользуется сканером первый раз, необходимо поднять крышку сканера и вы увидите стекло, на которое необходимо положить фотографию, изображением вниз). Учитывайте разметку на поверхности сканера. Там есть пометки, которые указывают на разные форматы листа бумаги. Располагайте изображение как вам удобно, можно провести пробное сканирование несколько раз, пока вы не найдете оптимальное расположение изображение на экране компьютера.
- Закрываем крышку сканера и нажимаем кнопку «Сканировать» на самом устройстве, или в программе компьютера. Если воспользоваться первым вариантом, то сканер выполнит сканирование со стандартными настройками. В программе компьютера предусмотрены пользовательские настройки, такие, как разрешение и формат изображения, его яркость, контрастность, цветность, можно проводить сканирование в черно-белом варианте и многие другие опции.
Программа также предусматривает кнопку «Предпросмотр», с помощью которой сканер выполнит быстрое сканирование, и на экране отобразиться примерно будущее изображение. Само сканирование изображения высокого качества займет больше времени (1-5 минут).
Нередко люди, у которых скопилось большое количество старых фотографий, ищут ответ на вопрос о том, как сканировать фото так, чтобы результат был максимально схож с оригиналом. В целом сканирование фотографий на компьютер является довольно простой процедурой, которая, однако, требует серьезного и грамотного подхода. Главное в этом деле – это последовательность действий, в противном случае, отсканированный рисунок не оправдает ваши ожидания.
Итак, решать вопрос, связанный с тем, как сканировать фото на компьютер с принтера, нужно с настройки самого сканера. Для начала вам нужно убедиться в том, что и ПК, и девайс работают в нормальном режиме. Если же принтер, оснащенный сканером, не работает, то проверьте его соединение с электросетью, включая ИБП и розетку. Также убедитесь в том, что разъем, куда подключается кабель сидит достаточно плотно. Проверьте, вставлен ли USB-шнур в исправно работающий порт и на всякий случай внимательно ознакомьтесь с руководством по эксплуатации вашего многофункционального устройства.
Чтобы изображение удалось отсканировать, найдите программное обеспечение, специально предназначенное для данного процесса. Нажмите на «Пуск» и вызовите список с установленными программами. Если же специального ПО нет, и вы не можете найти установочный компакт-диск, то скачайте проверенную программу с любого надежного веб-ресурса или воспользуйтесь простыми встроенными утилитами. В ОС Windows имеется программка под названием «Факсы и сканирование Windows» — найти ее можно при помощи поисковой строки, которая находится в меню «Пуск».
Откройте программу, которая поможет решить вам задачу типа «как отсканировать фото на компьютер со сканера». Запустить ее можно с помощью двойного щелчка по соответствующей иконке или путем нажатия кнопки сканирования, которая расположена на вашем девайсе. После этого вам будет предложено поместить на поверхность сканера необходимый оригинал – в нашем случае это фотография.
Evernote для сканирования
Evernote Scannable уступает по возможностям другим сканерам в списке. Однако автоматический режим сканирования работает значительно быстрее, что делает сканирование многостраничных документов очень простым.
Когда дело доходит до редактирования ваших документов, Evernote Scannable предлагает только возможность поворота и обрезки. Когда вы закончите, вы можете сохранить отсканированные элементы в предпочитаемом вами блокноте Evernote в виде изображений или PDF-файлов.
Кроме того, вы можете сохранить отсканированные документы в фотопленке, где затем вы можете преобразовать их в формат PDF, если хотите.
Сканирование с помощью приложения от Яндекс
Команде Яндекс удалось сделать лучшую альтернативу вышеназванному методу от Apple. Через это приложение легко можно добавить QR-код вакцинации, включить определитель номера, выявить и отключить SMS-спам и многое другое. Ах да, сканирует документы он тоже неплохо.
Чтобы отсканировать документы на айфоне, достаточно:
- Открыть приложение Яндекс;
- В поиске нажать на кнопку «Умной камеры».
- Свайпнуть экран вправо для открытия «Сканера».
- Навести камеру на документ или выбирать его из приложения «Фото».
- Далее сделать все фото, которые вы хотели бы добавить в файл.
- Теперь выберите режим документа (оригинал, скан или черно-белое).
- Жмите «Сохранить».
Вам может показаться излишней настройка выбора режимов документа, но позже вы поймете в чем их удобство.
Яндекс предлагает нам три формата: оригинал, при котором фотография представлена без какой-либо обработки, скан — с увеличенным контрастом изображения и черно-белое, где есть только два цвета без полутонов.
У последнего режима есть одно весомое преимущество: отсутствие тени, которая появляется, когда вы стоите над объектом сканирования. Это правда часто выручает.
Heges
Особенности:
- Стоимость: бесплатно
- Платформа: iOS (12.0 или более поздняя версия)
- Количество оценок: 64
- Рейтинг: 3,4 звезды
- Целевые пользователи: Профессионалы
Heges был запущен в 2021 году и предназначен для iPhone серии X (iPhone X, XS, XR), который поставляется с камерой TrueDepth. Приложение имеет пакет сканера, который стоит $ 2,99 и может сканировать с различной точностью, с возможностью экспорта 3D-моделей в файлы PLY и STL. Heges также фиксирует цвет и имеет «ночной режим», который позволяет пользователю сканировать в очень темной среде. После переключения на пассивное ночное видение нет никаких ограничений по дальности действия сканера.
Во время сканирования вы можете поделиться экраном с другим устройством Apple, если на другом устройстве установлена камера TrueDepth или вы можете установить Heges. Но если совместное использование экрана является проблемой, вы можете использовать этот держатель зеркала от пользователя 3dpeteuk Thingiverse, чтобы крепить зеркало перед камерой, чтобы видеть то, что вы сканируете. Эндрю Райли также предлагает вращающийся 3D-сканер для более удобного вращения на 360 °.
В Heges появилась новая функция «Бесконечное сканирование», которая позволяет сканировать бесконечно большие пространства, единственное ограничение — это место на вашем телефоне. Приложение даст вам облака точек с высоким разрешением и на первый взгляд может показаться сложным в использовании, но оно станет проще, когда вы освоите его.
Одним из ограничений Heges является то, что сканер может выйти из строя, когда вы начинаете двигаться слишком быстро или когда вы пытаетесь сканировать сложную среду, например стеклянную поверхность. Но это незначительная деталь, для приложения, которое позволяет просматривать ваши модели в AR.
Genius Scan – PDF Scanner
Полное отсутствие автоматизации делает процесс сканирования рутинным с определенной программой: я сделал обычный снимок, рассмеялся над разумным поиском границ страницы и установки правильных границ, перетащив их маркеры.
Порадовать может быть приличное число сервисов, с помощью которых можно загружать и сохранять фотографии, а также возможность задать пароль на запуск программы. Автоматическая коррекция съемки и недостаточные инструменты обработки можно считать главными минусами данного софта.
В «Гениальном сканировании» нет опции распознавания текста. Разработчики предлагают расширенное предложение Genius Scan+ за 530 руб. Цена программы явно завышена. Зато в платной версии присутствует опция сенсорного идентификатора Touch ID, автоматическая загрузка фотографий в облако и ещё другие опции.
Чем может заинтересовать вас данная программа:
- Интеграция с большим количеством сервисов и облачных дисков;
- Функция «быстрая печать» на беспроводном принтере;
- встроенный веб-сервер;
- Опция установки пароля на запуск программы;
- Программа бесплатна.
Скачать Genius Scan
Преимущества и недостатки сканирования документов на Iphone разобранными способами
Можно рассмотреть плюсы и минусы разных программ, чтобы было проще выбрать одну из них.
| Название программы | Преимущества | Недостатки |
| Приложение Заметки | Программу не нужно устанавливать Простота в использовании | Сканирование через Заметки доступно только в iOS 11 версии и новее |
| Файловый менеджер iOS | Он по умолчанию установлен на устройстве Можно удалять лишние отсканированные страницы | Файл сохраняется в формате PDF, поэтому для его просмотра может понадобиться установка специального приложения |
| Documents | Большой выбор функций Быстрое сканирование | Не выявлено |
| Сканер Документов | Не нужно покупать подписку PDF-документ можно подписать или защитить паролем | Приложение не работает с iCloud |
| Scanbot | Наличие сканера QR-кодов Автоматизированная съёмка многостраничных документов | Для получения доступа ко всем опциям нужно оплатить подписку |
| Scanner pro 7 | Простой интерфейс | Долгое распознавание документа Иногда страницы некорректно сканируются |
| Evernote Scannable | Легко использовать Сохранение документов в разных форматах: JPG или PDF | Привязка к сервису Evernote |
| Genius scan pdf scanner | Встроенный web-сервер Интеграция с разными облачными хранилищами | Не распознаёт текст Не определяет автоматически грани документа |
| Iscanner | Возможность накладывать водяные знаки и подписи Автоматические определение границ листа | Чтобы подключить облачные сервисы, нужно оплатить подписку |
Сделать сканирование фотографии или документа несложно – достаточно включить одно из приложений и навести камеру на нужный лист.
Многие программы автоматически определяют грани страницы.
Готовое изображение удастся отредактировать, а затем сохранить на устройстве, в облаке или отправить другому человеку.
Как вам статья?
Мне нравитсяНе нравится
Tiny Scanner
У Tiny Scanner уже более серьезный набор возможностей, чем у «Фотосканера». Благодаря возможности сохранять результат обработки в различных форматах, его часто используют как приложение для работы с документами.
У Tiny Scanner больше возможностей, чем у «Фотосканера» от Google Фото
Утилита автоматически распознает края снимка, позволяет накладывать фильтры сканирования (пресеты — монохром, сепия и т.д.), устанавливать конечные размеры изображения и формат, а также редактировать контрастность. Также доступно ручное кадрирование. При помощи экранной лупы предлагается рассмотреть мелкие детали, чтобы не промахнуться, обрезая снимок.
Проблемы и способы их решения
Что делать, если матричная комбинация не читается? Этому есть несколько причин:
- Нерабочий QR—code. Ссылка может уже быть не актуальной, «переехать» на другой сайт или более не существовать. Чтобы убедиться в этом, попробуйте просканировать код другим способом через приложения или браузер Google Chrome (о том, как это сделать, написано выше);
- Сканирование баркода. Баркод и QR-код – это совсем не одно и тоже. Простыми словами, баркод – это штрих-код на продукте с параллельными вертикальными прямыми с набором цифр. А то, о чем идет речь в статье – это оптическая метка, состоящая из черных квадратов и «рисунком» из разных элементов. На коде в некоторых случаях может быть изображен логотип компании или бренда.
- Наличие интернета. Если это ссылка на сайт или картинка, то без подключения к сети не обойтись;
- Размытый QR. Попытайтесь найти более четкое изображение комбинации.
Какой бы метод считывания QR-кодов на Айфоне вы не использовали – в скором времени к этому быстро привыкаешь. Не нужно в ручном режиме вводить ссылки, открывать приложения, копировать сообщения, запускать навигатор и прочие действия. Даже есть специальные метки, которые можно покупать и клеить у себя в доме, а потом им назначать определенные действия, например, быстро запустить игру или позвонить маме, перейти на сайт. Но, кто не в курсе, эти же действия можно выполнить и при помощи «Быстрых команд на iPhone», о чем описано у нас в отдельной статье.
Поделиться ссылкой:
Как на сканере отсканировать фото
При выполнении сканирования, необходимо соблюдать некоторые правила, с помощью которых можно повысить качество цифровых копий.
По возможности выполните следующие рекомендации:
- Положите фото как можно ровнее на стекло сканера.
- Если на фото имеются трещины, положите фотографию так, чтобы трещина находилась перпендикулярно ходу лампы сканера.
- Желательно установить разрешение сканера не менее 600 dpi.
- В качестве выходного графического формата лучше использовать TIFF, а не JPG или PNG.
- Не используйте для обработки фото программное обеспечение сканера, если этот функционал там имеется.
При сканировании фотографий нужно выбрать минимальное разрешение — не менее 300 dpi, а лучше — 600 dpi. При более высоком разрешении повысится качество итогового изображения.
Фото лучше сохранить в формате TIFF без сжатия, чтобы избежать потери информации на изображении. После получения цифрового фото, и последующей обработки в графическом редакторе, готовое изображение можно будет сохранить, например, в формате JPG (JPEG) с небольшим сжатием.
Когда мы сканируем старые фото, нам необходимо сохранить изначальное изображение в оригинальном виде, поэтому последующую обработку изображения лучше проводить в Photoshop или в другом подобном графическом приложении, а не использовать ПО сканера.
После выполнения сканирования мы получаем скан в цифровой форме, а затем, если нужно, с помощью программного обеспечения — графической программы, проводим работы по реставрации или улучшению внешнего вида изображений на компьютере.
CamScanner
В отличие от предыдущего варианта, программа CamScanner специализируется именно на преобразовании фотографий документов в сканы. Установить приложение можно из Google Play совершенно бесплатно, причём оно не занимает много памяти. После завершения инсталляции запускаем софт, а далее следуем рекомендациям инструкции:
- Предоставляем разрешение на доступ к мультимедиа и файлам на устройстве.
- Пролистываем ознакомительную презентацию, а после нажимаем по кнопке «Применить». При желании вы можете пройти регистрацию в системе, что позволит синхронизировать файлы с собственным аккаунтом.

Выполняем настройку приложения
Теперь нажимаем по значку камеры, расположенному в правом нижнем углу экрана. Предоставляем разрешение на доступ к фотографиям, а после выбираем «Начать DEMO». Просматриваем обучающую инструкцию, и уже после этого наводим камеру на документ. Затем проверяем правильность обрезки изображения. Если всё выполнено корректно, то нажимаем по кнопке «Далее». На открывшейся странице вы можете улучшить фотографию, изменить её расположение и сохранить.
Создаем скан
Готовый PDF-файл можно отправить через электронную почту или, что ещё удобнее, сохранить на устройство. Для этого достаточно открыть скан в приложении, а после нажать по трём точкам в углу экрана. Здесь остаётся выбрать нужный инструмент.
Чем заинтересует Scanbot:
- приятным русскоязычным интерфейсом;
- наличием сканера QR-кодов;
- возможностью автоматической загрузки снимков в облако;
- автоматизированной серийной съемкой многостраничных документов.
Scanner Pro 7 Разработчик: Readdle Версия: 7.0.2 Цена: 299 руб.
Приложение от известной студии Readdle, в портфолио этих ребят есть один из лучших почтовых клиентов для iOS – Spark, продвинутый файловый менеджер – Documents 5 и ряд других интересных приложений.
Scanner Pro 7 обладает понятным интерфейсом без лишних кнопок и меню. Работа с камерой при съемке мне понравилась меньше, чем в предыдущем приложении. Иногда программа выдает небольшой лаг при перемещении устройства, автоматический поиск страницы происходит не так хорошо, приходится вручную поправлять границы после съемки.
При обработке фото можно обрезать картинку, поворачивать её, изменять яркость и контраст. Никакого рисования, пометок поверх фото или наложения подписей здесь нет.
Модуль распознавания включен в приложение, доплачивать за него не придется. Интересная особенность позволяет настроить шаблон для быстрого сохранения фото в JPG или PDF с определенными параметрами и отправки установленному адресату по почте или в iMessage. В дальнейшем для типовых действий понадобится нажать лишь одну кнопку.
Инструкция по сканированию QR-кода на айфоне с iOS 11 и выше
В одиннадцатой операционной системе полезный функционал встроен сразу, пользователю не нужно искать дополнительное программное обеспечение на сторонних ресурсах. Простейшая инструкция отвечает на вопрос, как правильно сканировать штрих-код на айфоне:
- Проводится активизация функции: после входа в «Настройки» надо сделать переход в подраздел «Фотокамера».
- Нажатие на него вызывает появление графы «Сканирование QR-кода» – ползунок надо переключить в правую сторону.
- Из меню «Настройки» надо перейти в приложение «Камера»;
- Объектив следует навести на любой штрих-код и дождаться, когда система его сможет просканировать.
- После может быть предложено одно из действий: позвонить (если в шифровке был номер мобильного), отправить сообщение (если в надписи был зашифрован адрес электронного ящика).
Сканирование штрих-кода на ОС 12
Компания ввела функцию считывания в одиннадцатую операционную систему для удобства своих пользователей. Первая проба была сделана на китайском рынке, где штриховая кодировка встречается на каждом шагу. Из-за многочисленных жалоб клиентов из Китая в связи с необходимостью закачивать сторонние утилиты и была проделана реконструкция.
Что делает встроенный текстовый сканер iPhone?
На протяжении многих лет Apple выпускала новые функции iOS в виде программ, таких как Keynote и ярлыки. Но это не относится к текстовому сканеру iPhone. Вместо этого эта функция интегрирована во многие приложения в виде кнопки сканирования текста, которая показывает три строки в рамке.
Как и обычные текстовые сканеры, основная функция кнопки «Сканировать текст» заключается в том, чтобы предоставить вам копию текста в электронном виде, чтобы вы могли редактировать и вносить в него другие цифровые изменения. Это полезно для студентов и работающих профессионалов — вам больше не нужно увеличивать изображения, сделанные на доске, и утомительно перепечатывать содержимое, вы можете просто отсканировать и скопировать его.
Однако текстовый сканер вашего iPhone не ограничивается оцифровкой слов на бумаге. Например, вы можете сфотографировать иностранное меню и перевести название каждого блюда. Если вы заметили термин, с которым вы не знакомы, вы можете использовать опцию поиска, чтобы напрямую получить результаты поиска по нему.
Кроме того, ваш iPhone может даже распознавать тип текста, который он отсканировал. Допустим, вы заметили плакат о предстоящем мероприятии, в котором указан его веб-адрес. После сканирования плаката ваш iPhone распознает, что слова — это не просто текст, а URL-адрес. Нажав на URL-адрес, ваше устройство автоматически откроет Safari для загрузки веб-сайта для вас.
Как сканировать документы в приложении «Файлы» в iOS 13
Многие знают, что встроенное приложение «Заметки» обладает очень полезной возможностью — сканировать документы или любую другую информацию с бумажных носителей. Данная функция появилась еще в iOS 11, но до сих пор некоторых удивляет ее наличие в iPhone. В iOS 13 и iPadOS 13 Apple решила пойти еще дальше и предоставила больше функций приложению «Файлы»: теперь с его помощью тоже можно сканировать документы и сразу сохранять их туда, куда нужно.
В самом начале своего существования процесс сканирования был невероятно сложен. Во-первых, было необходимо найти пространство для немалого устройства с открывающейся крышкой. Во-вторых, установить программное обеспечение и поместить документ нужной стороной. И, наконец, дождаться окончания длительного процесса распознавания, который в зависимости от размера фотографии мог занимать пару-тройку минут. Сейчас же на это у вас уйдет несколько секунд.
Метод № 3: Использование камеры непрерывности (на Mac)
Apple также позволяет сканировать документы и прикреплять их непосредственно к любой работе, которую вы можете выполнять на своем Mac с помощью Continuity Camera. Этот инструмент можно использовать для сканирования документов и их автоматического отображения в поддерживаемом приложении на вашем Mac.
Поддерживаемые приложения
Камера Continuity будет работать в следующих приложениях на вашем Mac:
- Finder
- Примечания
- Почта
- Сообщения
- Keynote 8.2 или новее
- Numbers 5.2 или новее
- Pages 7.2 или новее
- TextEdit
Что вам может понадобиться
Перед тем, как использовать Continuity Camera на Mac и iPhone, вам также необходимо выполнить следующие требования:
- Убедитесь, что на Mac и iPhone включены Wi-Fi и Bluetooth.
- Оба устройства вошли в один и тот же адрес электронной почты iCloud.
- Убедитесь, что Mac и iPhone работают на последних версиях macOS (macOS Mojave или новее) и iOS (iOS 12 или новее).
Как сканировать документы
Чтобы начать сканирование документов с помощью Continuity Camera, откройте на Mac поддерживаемое приложение, которое может напрямую прикреплять отсканированные элементы. Если вы хотите, чтобы документ отображался на вашем рабочем столе, вы можете, удерживая нажатой клавишу «Control» (двойное касание) на рабочем столе Mac, выбрать «Импорт с iPhone»> «Сканировать документы».
При выборе этого параметра на вашем Mac появится диалоговое окно с сообщением «Сканировать документ с помощью iPhone».
На этом этапе откроется сканер документов на вашем iPhone, и вы сможете использовать его аналогично тому, как вы делали это с другими методами, упомянутыми выше.
Теперь сканер сможет обнаружить ваш документ и автоматически захватить отсканированное изображение, о чем вы узнаете, если документ будет выделен синим цветом.
Если сканер не отсканировал документ автоматически, вы можете нажать кнопку спуска затвора внизу в центре, чтобы сделать снимок вручную.
После того, как документ был отсканирован, вы можете проверить его, нажав на эскиз предварительного просмотра, доступный в нижнем левом углу экрана.
Когда вы просматриваете отсканированный документ, вы сможете настроить сканирование по размеру страницы, выровняв все четыре угла после нажатия кнопки обрезки внизу. Вы также сможете поворачивать, изменять цветовой тон и повторять сканирование с того же экрана.
После завершения проверки отсканированных изображений вы можете нажать кнопку «Продолжить сканирование», чтобы вернуться на экран сканера.
Если требуется сканировать только одну страницу, вы можете нажать кнопку «Сохранить» и пропустить следующий шаг.
Если у вас есть несколько страниц для сканирования и сохранения в одном документе, повторите вышеуказанные шаги для сканирования оставшихся страниц. Вы можете использовать кнопку спуска затвора для быстрого захвата отсканированных изображений, поскольку сканеру требуется некоторое время для обнаружения документа. После сканирования всех страниц нажмите кнопку «Сохранить» и перейдите к следующему шагу.
В тот момент, когда вы нажмете «Сохранить», отсканированный документ автоматически появится на вашем рабочем столе или в поддерживаемом приложении по вашему выбору на вашем Mac.
Использование стороннего приложения
Если по ряду причин Вас не устраивает стандартный сканер на iPhone, или необходимо больше специальных возможностей для работы с текстом, можно воспользоваться одним из специальных приложений со сканером, скачав их из AppStore. В них добавлено чуть больше функций (например, распознавание текста из сканируемого документа, в том числе на других языках, с последующей передачей текста для редактуры в другом приложении, и так далее). Есть множество вариантов подобных приложений, интерфейс у них в целом одинаков и интуитивно понятен. Рассмотрим пример работы с одним из них, самым популярным среди любителей Apple — iScanner
Удобство этого портативного сканера заключается в том, что помимо множества режимов сканирования для самых разных документов (офисные текстовые А4, паспорта, чеки и т.д.), он также умеет сканировать математические формулы и предоставлять к ним подробно расписанные решения, умеет сканировать документы и сразу переводить их в форматы jpg и PDF, распознаёт QR-коды, и многое другое.
Documents
Это многофункциональный файловый менеджер, подходящий для решения разных задач. С его помощью возможно сканирование документа. Нужно открыть приложение, перейти в раздел «Создать». Там следует остановиться на «Сделать скан».
Scanbot
Будет возможность быстро сканировать страницы, для этого нужно навести на них камеру. Приложение само определить величину листа, а также подскажет, что нужно поменять угол наклона смартфона при искажении. Фото автоматически будет сделано, когда человек поймает хороший ракурс.
Scanner Pro 7
В программе для Айфона нет лишних кнопок, а интерфейс понятный. Пользоваться приложением несложно, с задачей справится каждый человек. Иногда грани после съёмки приходится поправлять вручную. Автоматический поиск документа может занять некоторое время.
При обработке удастся менять яркость картинки, поворачивать и обрезать изображение. Возможно сохранение фото в формате PDF или JPG.
Evernote Scannable
Это бесплатный сканер, которым легко пользоваться. После установки можно сразу навести камеру на документ и провести сканирование. Вся работа проходит в автоматическом режиме.
Пользователь быстро разберётся, как сканировать страницы. Приложение способно сохранять документы в формате JPG или PDF. Можно включать вспышку, активировать вспышку, задавать параметры постобработки.
Genius Scan – PDF Scanner
У этой программы есть серьёзный минус – нужно самостоятельно устанавливать грани документы. Из плюсов можно выделить то, что удастся задать пароль на запуск приложения. Есть много сервисов, в которые удастся сразу выгрузить и сохранить фото. Функция распознавания текста отсутствует.