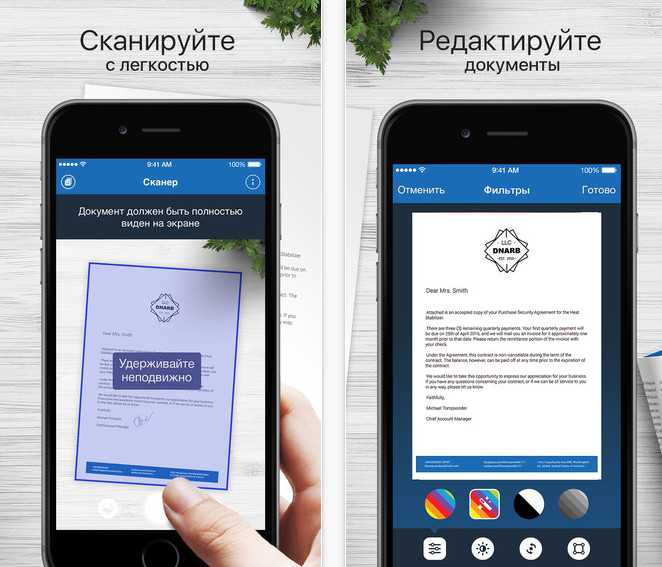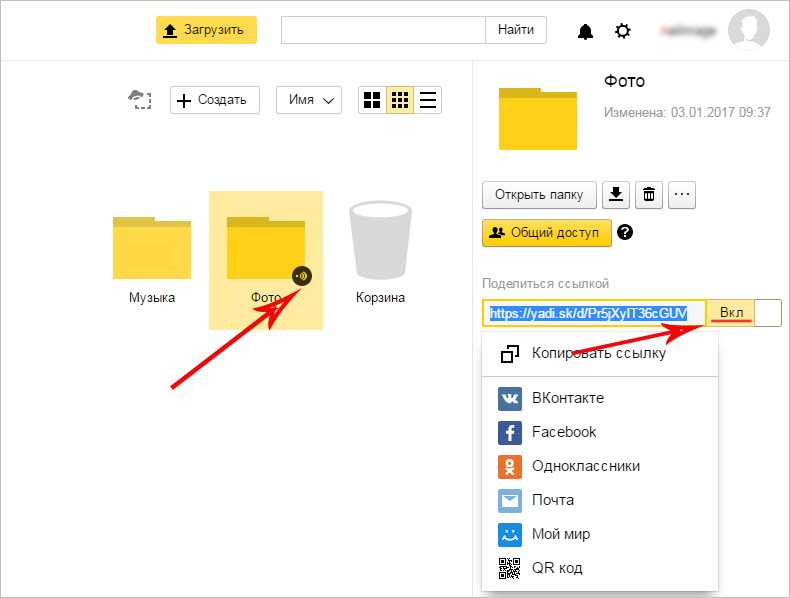Lepzon.ru
Смартфоны Android при соответствующих настройках сохраняют фотографии в сервисе Гугл Фото автоматически. Мы загрузим их на свой телефон в галерею. Читайте нашу пошаговую инструкцию.
Перенос изображений из Google Фото в телефон
- Откройте Гугл Фото на телефоне.
- Найдите изображение, которое хотите загрузить в галерею и выберите его.
- Нажмите на кнопку с тремя точками вверху.
- Выберите Скачать под фотографией.
Из меню доступно добавить файл в архив, переместить в другой альбом или использовать для фото контакта. Способ отлично подойдёт, если нужно загрузить одно или несколько файлов на выбор. После загрузки скачанное изображение появится в галере. Его также можно будет найти в папке Загрузки или Download через файловый менеджер.
Как скачать все файлы из Гугл Фото
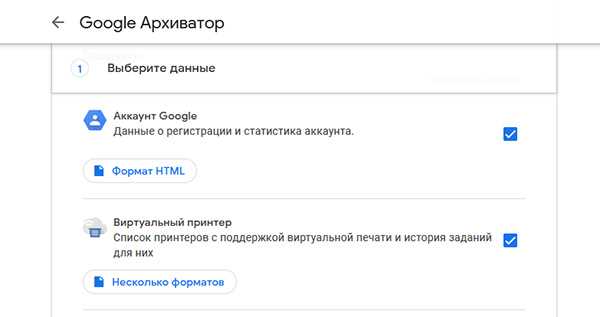
Попасть в него можно через браузер (на телефоне или компьютере) по адресу: https://takeout.google.com/. На странице предлагается загрузить все данные. Но всё нам не нужно.
- Поэтому вверху сразу же нажимаем на кнопку Отменить выбор.
- И в списке находим Google Фото, возле которого нужно поставить галочку.
- Листаем список вниз и нажимаем Далее.
- Теперь нужно выбрать способ получения архива и тип файла.
- Нажмите внизу кнопку Создать экспорт.
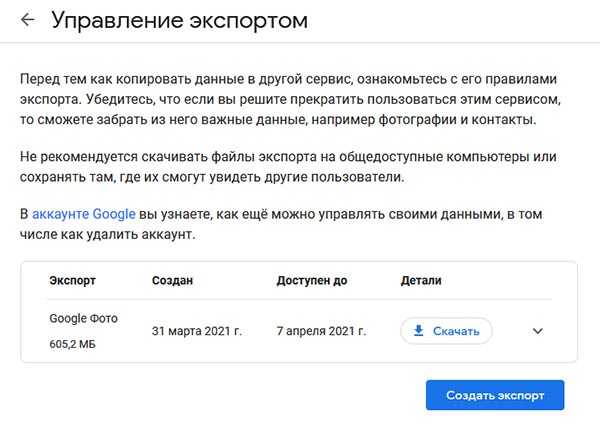
Когда архивация будет завершена, на привязанный к аккаунту электронный ящик придёт письмо со ссылкой. По ней можно будет загрузить архив с фотографиями. ZIP-папки открываются на телефоне и компьютере. Поэтому с вскрытием архива фото проблем не будет.
Если архив не слишком большой, можно подождать, пока сервис завершит работу. Через несколько секунд здесь же появится кнопка для загрузки фотографий из Гугл. Из архива можно перенести фотографии в галерею телефона.
Как удалить фотографии на телефоне, чтобы они остались в Гугл Фото
Сервис хранения изображений работает по своим принципам. Пользователь может удалить из галереи файлы, и они автоматически исчезнут из сервиса Фото Гугл. Чтобы удалить их только на телефоне:
- Откройте приложение.
- Выберите вверху иконку своего профиля.
- Нажмите на пункт Освободить место.
- Ниже выберите кнопку Освободить.
Будут удалены изображения из галереи мобильного телефона, которые уже есть в облаке. Если на устройстве одновременно исчезают фото при удалении их из сервиса Гугл, создайте отдельную папку в памяти телефона. Автоматическое удаление происходит по причине того, что файлы расположены в папке, которой управляет сервис Google Фото.
Как сделать, чтобы фото автоматически загружались на Гугл Фото
По умолчанию файлы не сохраняются автоматически на удалённом сервисе. Чтобы изменить это, нужно настроить параметры Гугл Фото.
Запускаем приложение и выбираем иконку профиля. Выберите строку НастройкиGoogle Фото. Нажмите на первый пункт – Автозагрузка и синхронизация. И в первом параметре включаем эту функцию
Обратите внимание на последний пункт – Папки на устройстве. Выбрав его, вы сможете указать, из каких папок фотографии смогут автоматически закачиваться в Гугл Фото
Эти настройки также можно включить при первом входе в приложение. Включите функцию синхронизации для других папок, чтобы добавлять в облачный сервис видео и загружаемые картинки из интернета.
Как очистить корзину Google Фото
В облачном сервисе вы можете удалять файлы, которые вам больше не нужны. Они не могут быть сразу удалены, а попадают в корзину, из которой могут быть восстановлены в случае, если ещё пригодятся. Всю корзину можно очистить сразу.
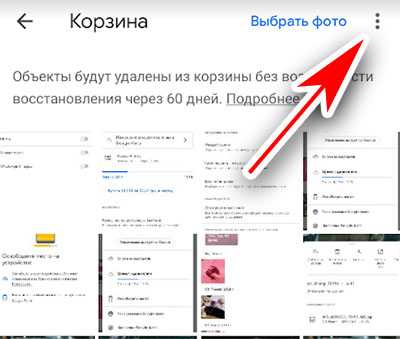
- Выберите в меню приложения Гугл Фото – Библиотека.
- Затем нажмите на Корзина.
- Выберите вверху три точки и нажмите Очистить корзину.
По условиям новой политики использования сервиса, все файлы в корзине, которым более 60 дней будут удалены автоматически. Поэтому нет необходимости в периодической уборке своего хранилища фотографий. Удаляйте файлы внимательно. Те, которые для вас важны можно загружать в галерею смартфона из Гугл Фото или хранить в другом облачном сервисе.
Как перенести Google Фото в другую учетную запись
Чтобы перенести фотографии из Google Фото в другую учетную запись, вы можете использовать один из следующих способов:
- Воспользуйтесь программой Google Takeout.
- Добавьте партнера для создания общей библиотеки.
1]Используйте программу Google Takeout
Google Takeout — это бесплатная и простая программа, которая помогает пользователям загружать данные, которыми вы поделились с Google. Если вы хотите сделать резервную копию Gmail или Google Фото, вы можете загрузить оба с помощью Google Takeout.
Теперь щелкните Убрать выделение со всего кнопка, найти Google Фото, и отметьте в соответствующем поле.
Также нажмите на Включены все фотоальбомы кнопка.
Теперь прокрутите вниз и нажмите Следующий шаг кнопка. Вам будет предложено выбрать способ доставки. Вы можете выбрать Отправить ссылку для скачивания по электронной почте вариант из раскрывающегося списка.
Далее выбираем Экспорт один раз от Частота вариант и выберите .zip от Тип и размер файла.
Наконец, нажмите кнопку Создать экспорт кнопка.
Это может занять пару минут. Однако вы получите уведомление по электронной почте. Если да, щелкните ссылку и загрузите файл .zip.
Скачав файл, распакуйте его и храните все изображения в одном месте.
Здесь вы можете найти значок загрузки, который вам нужно щелкнуть и выбрать Компьютер.
Затем выберите изображения, которые хотите загрузить. Это может занять несколько минут, так как это зависит от количества изображений и скорости вашего интернет-соединения.
2]Добавьте партнера для создания общей библиотеки
Google Фото позволяет пользователям добавлять партнера, чтобы вы могли делиться с кем-нибудь изображениями и видео. В этом случае вы можете отправить приглашение в свою новую учетную запись, чтобы вы могли получить доступ ко всем существующим изображениям с помощью нового.
Теперь щелкните Общие библиотеки вариант, нажмите на начать кнопку, введите новый адрес электронной почты и нажмите кнопку Следующий кнопка.
Вы должны получить приглашение на ваш новый адрес электронной почты. Откройте письмо и нажмите Откройте Google Фото кнопка.
После этого он должен попросить вас получить доступ к приглашению. Вам нужно нажать на Принимать кнопку, чтобы принять его, чтобы вы могли найти все фотографии в своей новой учетной записи.
Как только вы это сделаете, вы сможете увидеть все изображения и видео из своей старой учетной записи. Вы можете открыть что угодно и щелкнуть Сохранять к файлу в вашу новую учетную запись.
Вот и все!
Это тоже может вас заинтересовать: Как передать право собственности на файлы и папки на Google Диске.
Как скопировать файлы с одного гугл диска на другой?
Как перенести данные с одного гугл аккаунта в другой?
Как перенести данные на новый телефон Android
- Войдите в аккаунт Google. Чтобы узнать, есть ли у вас аккаунт Google, введите адрес своей электронной почты на этой странице. …
- Синхронизируйте данные с аккаунтом Google. Подробнее о резервном копировании…
- Убедитесь, что телефон подключен к Wi-Fi.
Как скопировать папку с гугл диска на телефон?
Метод 2 из 2: Как скачать папку в виде архива (ZIP-файла)
- Перейдите в полную (компьютерную) версию сайта. …
- Коснитесь папки, которую хотите скачать. …
- Коснитесь символа ⋮. …
- Нажмите Скачать в меню. …
- Коснитесь файла, чтобы начать процесс скачивания. …
- Запустите приложение «Файлы». …
- Коснитесь папки Загрузки.
Как перенести Гугл с диска С на Д?
Для этого следует:
- Зайти в меню Google Диск (значек Диска можно найти в т. …
- Снова заходим в меню Google Диск но теперь выбираем «Закрыть Google Диск».
- Переходим в папку с установленным диском от Гугл, обычно это C:UsersUSER.
- Находим папку Google Диск и копируем ее
- Открываем диск D и вставляем папку с Google Диск
Как скопировать папку с чужого гугл диска на свой?
Как перенести файлы между аккаунтами Google Диска
- Откройте основной аккаунт Google Диска.
- Найдите файлы или папки, которые вы хотите переместить в дополнительный аккаунт Google Диска.
- Щелкните правой кнопкой мыши файл или папку и выберите «Поделиться». …
- Введите ваше вторичное имя пользователя Google. …
- Войдите в свой дополнительный аккаунт Google Диска.
Как вынести папку с гугл диск на рабочий стол?
Откройте Google Диск на компьютере. Нажмите правой кнопкой мыши на файл или папку. Выберите Добавить ярлык на Диск. Укажите, куда вы хотите поместить ярлык.
Как перенести с одного Гугл фото на другой?
Откройте Google Фото, используя второй аккаунт, и перейдите на вкладку «Общий доступ» внизу. Нажмите на альбом. Шаг 7: Выберите фотографии, которые вы хотите перенести в текущий аккаунт. Затем нажмите на значок «Добавить в библиотеку» вверху.
Как перенести данные со старого телефона на новый Xiaomi?
Выбираем на обоих телефонах роли: отправитель / получатель (роль также можно выбрать через «Настройки» > «Расширенные настройки» > Mi Mover / «Настройки» > «О телефоне» > Mi Mover). Подтверждаем действие паролем или QR-кодом. Выбираем нужные файлы со старого телефона и выбираем «Отправить».
Как перенести данные из одной учетной записи в другую?
Если вам нужно переместить или перенести файлы из одной учетной записи пользователя в другую, самый простой способ – войти в систему с учетной записью администратора и вырезать и вставить файлы из одной учетной записи пользователя в личные папки другая учетная запись пользователя.
Установка приложения Google Drive
Вам нравится звук методов резервного копирования, которые стали возможными благодаря приложению Google Drive, но на вашем компьютере еще не установлен Google Drive? Вот краткое руководство по установке приложения «Диск» на ваш компьютер:
- Перейдите на страницу https://www.google.com/drive/download/ и выйдите из своей учетной записи Google.
- После этого нажмите «Загрузить диск для рабочего стола», чтобы начать загрузку вашей операционной системы.
- После завершения загрузки откройте установочный файл и позвольте Google внести изменения в ваш компьютер.
- В первом появившемся окне будет задан вопрос, хотите ли вы установить Google Диск, что вы, очевидно, и делаете. Также будет два флажка: один спросит, хотите ли вы ярлык Диска на рабочем столе, а другой спросит, хотите ли вы также ярлыки для Google Docs, Таблицы и Слайды. Вам решать, какие ярлыки вам нужны.
- Нажмите «Установить», затем, когда Диск Google будет «успешно установлен», нажмите «Закрыть», чтобы завершить загрузку и установку.
- Нажмите «Войти с помощью браузера», после чего вас спросят, какую учетную запись Google вы предпочитаете использовать. Выберите соответствующую учетную запись Google.
- Наконец, нажмите «Войти», и процесс будет завершен.
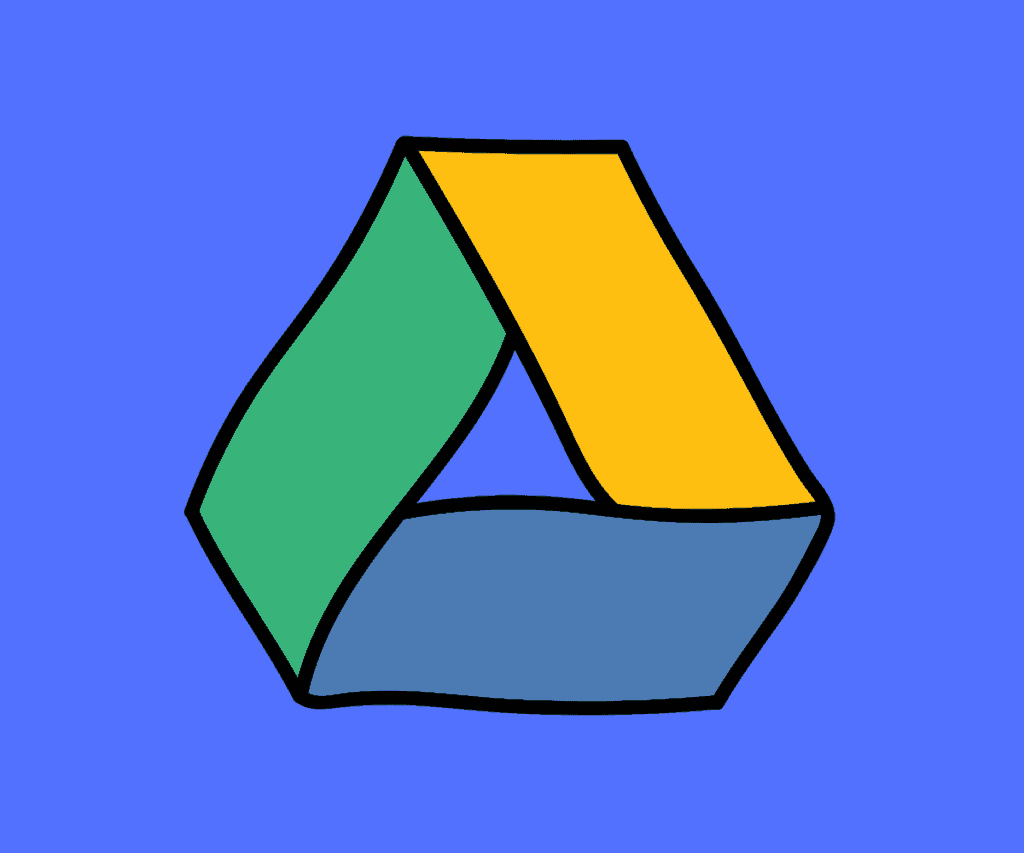
Центр ресурсов Google Диска: все основы + советы профессионального уровня для Диска
Джейк Макэвой
Джейк — профессиональный копирайтер, журналист и давний поклонник технологий. Он освещает новости и руководства пользователя KnowYourMobile.
Частые вопросы
Можно ли синхронизировать Google Фото с iCloud?
Чтобы синхронизировать Google Фото с iCloud, откройте приложение «Фото» на своем iPhone / iPad. Теперь отключите синхронизацию iCould Photo на вашем устройстве iOS. Просто синхронизируйте все локальные копии на вашем персональном компьютере. Сделайте это с помощью Microsoft OneDrive или Google Drive. Теперь очистите резервные копии iCloud Photo, чтобы освободить место.
Как загрузить файлы с Google Drive на iPhone?
Чтобы загрузить файлы с Google Drive на iPhone, откройте приложение Drive и нажмите более рядом с файлом, который вы хотите скачать. Нажмите на Отправить копию Теперь сохраните файл.
Можете ли вы перенести Google Фото на iPhone?
Чтобы перенести Google Photos на iPhone, откройте приложение «Фотографии». Нажмите Дополнительно> Сохранить на устройстве
Обратите внимание, что если выбранная фотография уже была передана на ваше устройство, эта опция не будет отображаться
Могу ли я загрузить все фотографии из Google одновременно?
Да, вы можете загрузить все фотографии из Google полностью. Перейдите в приложение Google Фото. Нажмите на меню «Дополнительно» и выберите «Вниз».
В меню «Дополнительно» выберите «Загрузить все». … Если у вас есть сотни альбомов в Google Фото и вы хотите получить их все сразу, вы можете использовать сервис Google Takeout для массовых загрузок; Имейте в виду, что изображения могут потерять свои данные EXIF с этим методом.
Два метода переноса Google Фото
Давайте рассмотрим два способа, которыми мы можем перемещать наши фотографии между двумя аккаунтами.
Добавление учетной записи партнера
Отправка приглашения
- открыто Google Фото приложение
- Нажмите на кнопку меню (кнопка с 3 горизонтальными полосами)
- Нажмите в раскрывающемся меню на Настройки
- Под Настройки, нажмите на Общие библиотеки
- Введите имя учетной записи, в которую вы хотите поделиться / переместить свои Google Фото.
- Ты можешь выбрать Все фотографии если вы хотите переместить всю вашу коллекцию изображений. Или вы можете выбрать фотографии для определенной временной шкалы
- Нажмите на Послать приглашение
Принятие приглашения
- На выбранной вами второй учетной записи вы получите запрос, отправленный на первом этапе.
- Если вы используете две учетные записи на одном смартфоне, нажмите на изображение профиля электронной почты, чтобы переключить учетные записи.
- Со второго аккаунта перейдите в Google Фото > нажмите на 3-полосная кнопка меню
- нажмите на Принять.
- Попадание Обмен tab> Получите доступ к библиотеке фотографий, которой вы собираетесь поделиться, из первой учетной записи.
- Нажмите на кнопку с тремя точками> Настройки > Сохранить в библиотеку > Установить на Все фотографии
Удаление учетной записи партнера
После того, как вы закончите перенос фотографий, вы можете удалить партнерскую учетную запись.
- Идти к Google Фото
- Перейти на первую учетную запись
- Нажмите на Обмен вкладка
- Выбрать Фотографии, к которым предоставлен доступ
- Нажмите на кнопку с 3 точками> выберите Настройки общей библиотеки
- Попадание Удалить партнера
Создание общего альбома
В описанном выше процессе вы не можете выбирать фотографии вручную. Для этого вам нужно создать общий альбом. Теперь поговорим о том, как это сделать.
- Откройте Google Фото
- Мы начинаем с первого аккаунта, откуда нам нужно переместить фотографии.
- Нажмите на Альбомы > Новый альбом > Выберите и выберите фотографии, которые вы хотите сохранить в нем
- После создания альбома вы можете добавлять в него другие изображения.
- После того, как вы добавили выбранные вами изображения, пора поделиться ими.
- Вы можете увидеть Поделиться символ. Нажмите на него.
- Вы увидите список людей в ваших контактах (представленный по электронной почте), которым вы можете отправить сообщение.
- Выберите адрес электронной почты / человека и нажмите послать
Допустим, я поделился своим вторым аккаунтом (или тем, с кем вы делитесь им). Я получу уведомление об альбоме, которым со мной поделились. Чтобы проверить это, сделайте следующее
- Перейдите ко второй учетной записи [переключитесь с первой учетной записи / учетной записи отправителя, нажав на изображение профиля]
- Нажмите на Обмен
- Выберите фотографии, которые хотите сохранить, и нажмите Добавить в библиотеку икона.
- Теперь фотографии начнут скачиваться и делиться с получателем.
После того, как общий доступ к изображению будет завершен, отправитель может отключить общий доступ, сделав это.
На первом аккаунте перейдите в Обмен > Параметры > Выключите переключатель рядом с Поделиться
Это оно. Мы надеемся, что вы сможете использовать эти методы для переноса Google Фото из одной учетной записи в другую. Внимательно следуйте инструкциям. Они достаточно просты, поэтому весь процесс должен стать для вас легкой прогулкой. Тем не менее, если у вас есть сомнения, дайте нам знать в разделе комментариев.
Вам также может понравиться,
- Скачать обои Samsung Galaxy S20 Stock
- Как исправить проблему с записью экрана на iPhone / iPad
Как работает Гугл фото и Гугл диск
Оба представленных сервиса позволяют пользователям синхронизировать и хранить различные файлы, фото и видео. Также, оба сервиса работают благодаря облачному хранилищу, доступны с главной страницы Google и предлагают пользователям большой объем памяти для хранилища документов.
Может показаться, что это два совершенно одинаковых продукта. Однако, это совсем не так – сервисы имеют некоторые различия, о которых будет рассказано ниже.
Данный сервис, поддерживаемый практически на всех современных мобильных устройствах и персональных компьютерах, был разработан для работы с изображениями и в основном поддерживает именно такие форматы файлов. В связи с этим пользователи не могут использовать прочие типы файлов в Гугл Фото.
Гугл Фото также позволяет пользователям создавать резервные копии сделанных фотографий. Для этого лишь потребуется активировать опцию автоматической загрузки файлов и синхронизации. При необходимости пользователь может искать определенные фото в своем хранилище. Для этого потребуется лишь написать в поиске то, что нужно найти. Система самостоятельно найдет и отобразить необходимое изображение благодаря специальной встроенной опции.
Гугл Диск – это также специальный сервис для хранения файлов в облаке, который позволяет их редактировать и синхронизировать с другими устройствами. Однако, в данном случае пользователь может загружать не только фото, но и все остальные типы файлов.
Оба представленных сервиса отличаются множеством положительных характеристик. Например:
- Максимально простой и безопасный доступ к сохраненному контенту – все файлы, документы, фото хранятся на серверах Google и передаются только определенным пользователям. Кроме того, разработчики внедрили функционал, с помощью которого пользователи могут настраивать совместным доступ для нескольких персон, которые смогут редактировать документы как с мобильного устройства, так и персонального компьютера;
- Совместимость со многими приложениями и инструментами – обе представленные платформы объединены с прочими сервисами от компании Google. Кроме того, пользователям не нужно преобразовывать формат файлов для работы с системой Microsoft Office. Стоит также отметить, что Гугл Диск поддерживает работу более чем со сотней типов различных файлов;
- Совместимость с другими облачными приложениями – документы и фото, добавленные в представленные сервисы от Гугл, могут быть открыты и на остальных платформах;
- Быстрая работа – сервисы работают в максимально быстром режиме благодаря встроенным функциональным возможностям от разработчиков;
- Подходит для работы с любыми устройствами – Гугл Фото и Гугл Диск отлично функционирует на абсолютно любых платформах, что значительно упрощает доступ многим пользователям, так как открывать файлы можно и на мобильном устройстве, и на планшете, и на персональном компьютере или ноутбуке.
Можно ли перенести файлы с одного гугл диска на другой?
Если вы хотите переместить файлы из одной учетной записи в другую, не загружая и не перезагружая их, вот что вам нужно сделать: Щелкните правой кнопкой мыши файл или папку и выберите «Поделиться». … Или нажмите на Поделиться значок (помечен как «1» на скриншоте).
Как скинуть файл на чужой Гугл диск?
Как прикрепить к сообщению файл с Google Диска
- Откройте Gmail на компьютере.
- Нажмите Написать.
- Нажмите на значок .
- Выберите нужные файлы.
- Внизу окна выберите способ отправки: …
- Нажмите Вставить.
Как перекинуть с яндекс диска на гугл?
Можно воспользоваться кнопкой поделиться (нажать правой кнопкой на файл или папку — «поделиться»-«скопировать ссылку») и отправить ссылку или кнопкой «настроить доступ» ( правой кнопкой мыши на папку — «настроить доступ») и ввести адрес почты пользователя диска, которому хотите передать файлы.
Как переустановить Гугл диск?
Нажмите Отключить аккаунт. Снова войдите в аккаунт.…Закрыть приложение.
- Откройте страницу Автозагрузка и синхронизация на компьютере.
- Скачайте последнюю версию приложения.
- В ходе установки вам будет предложено заменить текущую версию. Нажмите Да.
- Выберите новую папку Google Диска и синхронизируйте файлы.
Как перенести Гугл форму с одного аккаунта на другой?
Как перенести файлы между аккаунтами Google Диска
- Откройте основной аккаунт Google Диска.
- Найдите файлы или папки, которые вы хотите переместить в дополнительный аккаунт Google Диска.
- Щелкните правой кнопкой мыши файл или папку и выберите «Поделиться». …
- Введите ваше вторичное имя пользователя Google. …
- Войдите в свой дополнительный аккаунт Google Диска.
Как загрузить файлы на чужой Яндекс диск?
- Выберите нужную папку и нажмите → Настроить доступ на верхней панели или в контекстном меню. Чтобы открыть доступ к папке на компьютере с установленной программой Яндекс. …
- Выберите знакомых или коллег из списка или введите адрес вручную. …
- Выберите права доступа и нажмите кнопку Пригласить
Скопировать на свой Диск
Чтобы скопировать файл или папку, перейдите по полученной ссылке и нажмите кнопку Сохранить на Яндекс. Диск. Файл или папка будут помещены в папку Загрузки вашего Диска. В папку Загрузки вы можете перейти из панели слева.
Как перенести фото из гугл фото в Яндекс диск?
Можно воспользоваться кнопкой поделиться (нажать правой кнопкой на файл или папку — «поделиться»-«скопировать ссылку») и отправить ссылку или кнопкой «настроить доступ» ( правой кнопкой мыши на папку — «настроить доступ») и ввести адрес почты пользователя диска, которому хотите передать файлы.
Как запустить Гугл диск на компьютере?
Как открывать и просматривать файлы
- Откройте страницу drive.google.com.
- Войдите в аккаунт Google. …
- Дважды нажмите на файл.
- Если это документ, таблица, презентация, форма или рисунок Google, файл будет открыт в соответствующем сервисе.
- Если это видео, документ в формате PDF либо Microsoft Office, аудиозапись или фото, файл откроется на Google Диске.
Как настроить Гугл диск на компьютере?
Google Диск – это удобное и надежное место для хранения файлов, а также работы с ними на любом устройстве.
- С чего начать Каждому пользователю бесплатно предоставляется 15 ГБ для хранения данных. …
- Шаг 1. Откройте страницу drive.google.com. …
- Шаг 2. Загрузите или создайте файлы …
- Шаг 3. Настройте совместный доступ
Как удалить аккаунт гугл диск?
Откройте страницу drive.google.com на компьютере. На панели слева нажмите Корзина. Убедитесь, что в ней нет файлов, которые могут понадобиться вам в дальнейшем. В правом верхнем углу нажмите Очистить корзину.
Можно ли скопировать Гугл форму?
Как создать копию формы или теста
- В Google Формах откройте форму или тест.
- В правом верхнем углу нажмите на значок «Ещё» …
- Укажите название копии.
- Чтобы изменить расположение файла на Google Диске, нажмите на папку и укажите новое расположение.
- Чтобы поделиться копией с соавторами, установите флажок «Скопировать настройки доступа».
- Нажмите ОК.
Как перенести файлы с одного диска на другой?
- Шаг 2 Выберите папку, которую хотите перенести, кликните по ней правой клавишей мыши и в контекстном меню выберите Свойства
- Шаг 3 В появившемся окне перейдите на вкладку Расположение. …
- Шаг 4 Нажмите кнопку Применить , чтобы изменения вступили в силу
- Шаг 5 В появившемся диалоговом окне подтвердите перемещение нажав Да
Как передать права на Гугл форму?
Откройте главный экран Google Диска, Документов, Таблиц или Презентаций. Нажмите на нужный файл. Выберите вариант Назначить владельцем. Нажмите Готово.
Заключение
Можно освободить достаточно большой объём места в сервисе Google Фото, если выполнять описанные выше подсказки. Это позволит провести резервное копирование большего числа фотографий и видео без необходимости платить. Прежде чем вносить изменения, Google планирует выпустить новый инструмент. Он должен дать возможность легко удалять размытые фотографии и снимки низкого качества для дополнительного освобождения места.
Если вы не смогли очистить достаточно места в Google Фото даже после приведённых советов, может потребоваться купить платный тариф Google One.
Александр
Специалист по информационной безопасности с 10-ти летним опытом. Отец троих детей. Независимый консультант по вопросам кибер безопасности. 6 лет опыта интеграции решений кибербезопасности с другими продуктами в существующих инфраструктурах на корпоративном уровне.

![Как сохранить google фото на компьютер [5 methods] - xaer.ru](http://yeasu.ru/wp-content/uploads/e/9/7/e97ecf921f4eb1a70f5e3970deed2c3a.jpeg)