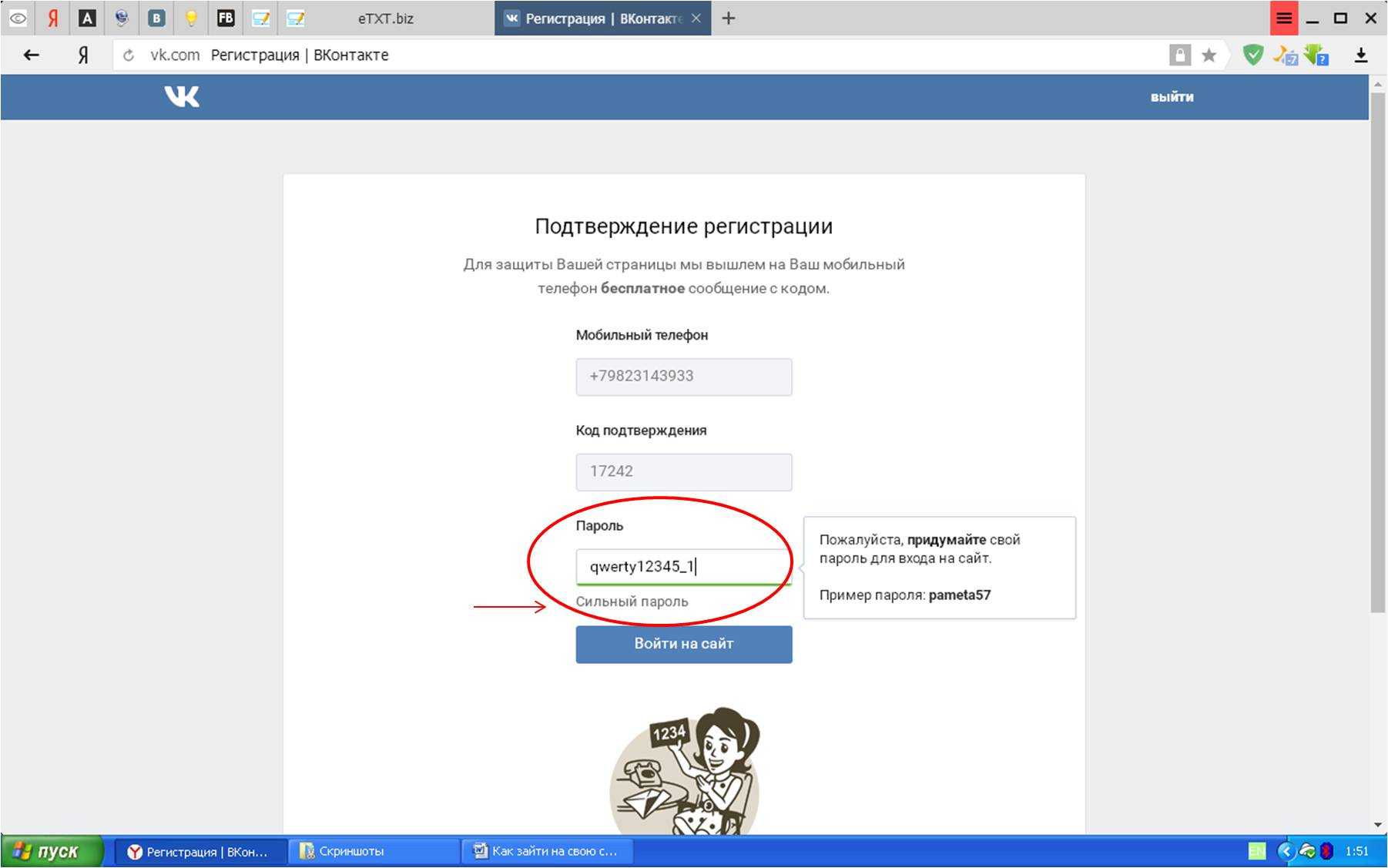Почему приложения не устанавливаются на карту памяти Андроид
Причины возникновения проблемы зависят от версии операционной системы. Но решение неполадки в общем случае похоже.
На Андроиде четвёртой версии пользователь впервые получил возможность изменять настройки памяти: выбирать место сохранения файлов. Именно Android 4.0 позволил делать это без root. Для этого нужно зайти в параметры системы и перейти к разделу памяти. Откройте конфигурацию и укажите в качестве стандартного места установки приложений внешнюю карту.
Теперь приложения, загружаемые из Google Play Market, будут автоматически размещаться на SD-карте. Старые программы придётся перенести вручную или переустановить. Чтобы сделать это, зайдите в настройки приложений. Открывайте программ по очереди и осуществляйте перенос, нажимая соответствующую клавишу. Это можно сделать не со всеми приложениями. Разработчики Android внесли ограничение на изменение местоположения системных файлов и предварительно установленных программ. Чтобы снять его, необходимо установить права суперпользователя.
Root устанавливается при помощи различных программ. При этом пользователь получает безграничные права над системой и может изменять последнюю на своё усмотрение. Это приводит к потере гарантии на устройство, если она ещё не закончилась
Соблюдайте осторожность и старайтесь не повредить операционную систему
Почему некоторые приложения не переносятся на карту памяти
На каждом смартфоне есть предварительно установленные приложения. Их загружает разработчик, при этом настраивая доступ. Таким образом, пользователь не может редактировать определённую часть системы. В том числе переносить или удалять некоторые приложения. Но этот запрет можно обойти тремя способами:
- Установить приложение для переноса данных. Немногие программы могут сделать это без root.
- Использовать права суперпользователя для транспортировки информации их внутреннего хранилища.
- Внести изменение в операционную систему, чтобы SD-карта распознавалась как расширение внутренней памяти.
Первый вариант сложен, поскольку нужно найти приложение, способное работать с SD-картой. Одно из подходящих — Cleaner Master. Второй и третий способы не рекомендуются неопытным пользователям, поскольку изменение внутренней составляющей системы может повлечь непоправимый вред.
Как очистить кеш на планшете
Для нормальной скорости работы планшета необходимо периодически чистить кеш, чтобы освобождать оперативную память. Сделать это можно несколькими способами:
- ручным;
- используя встроенные функции планшета;
- с помощью сторонних программ.
Все варианты с разной эффективностью ускорят работу вашего планшета, избавив его память от лишнего.
Каждый из способов доступен любому пользователю. Выбор зависит скорее от собственных предпочтений и имеющихся средств.
Ручным способом
Для очистки кеша ручным способом потребуется ПК. Необходимо подключить устройство через USB и внимательно изучить доступные файлы
Особое внимание следует уделить следующим папкам:
- мессенджеры (часто сохраняются просмотренные фото, прослушанные голосовые сообщения и т. п.);
- downloads (различные загруженные файлы);
- pictures (изображения из интернета);
- media (различные медиафайлы).
Эта очистка кеша поверхностная, так как удаляет только часть файлов. Но она позволяет чётко отсортировать нужное от ненужного.
При помощи встроенных средств
Сейчас уже все телефоны и планшеты имеют встроенные функции для очистки кеша, что очередной раз подтверждает необходимость этой операции.
На Android сделать это проще простого:
- Зайдите в настройки в подпункт приложения.
- В зависимости от версии перейдите в использование памяти, управление приложениями или диспетчер приложений.
- Откройте вкладку «Всё».
- Выберите приложения, от ненужных данных которых хотите избавиться, и нажмите «Очистить кеш».
К сожалению, на очистку всех приложений может уйти много времени, поэтому рекомендуется выбирать те, которые чаще других тормозят запуск.
С использованием приложений
Встроенные возможности планшета не всегда удобны в использовании, а для неопытного пользователя ещё и являются непонятными (а некоторые просто не знают, что для очистки кэша на планшете уже и так всё есть). Выходом из таких ситуаций стало появление многочисленных программ с легкодоступным интерфейсом.
К числу наиболее популярных относят:
- CCleaner.
- Clean Master.
- Power Clean.
Все они обладают приблизительно сходными функциями.
Куда скачиваются файлы на андроиде
В ОС андроид для всех файлов, которые загружаются из Глобальной сети, есть специальный каталог под названием «Загрузки» («Download»). Эта папка, как правило, расположена в корне всей памяти, которая доступна пользователю. Чтобы найти скачанные документы, необходимо в обязательном порядке установить любой файловый менеджер или воспользоваться подобной программой, если она идет в комплекте стандартных приложений телефона или ОС.
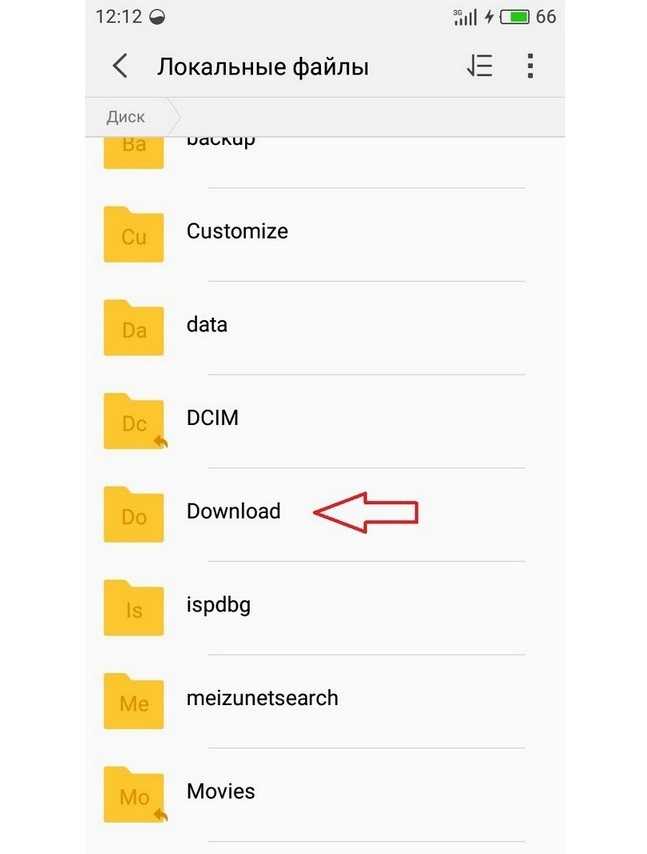
Все скачанные данные сохраняются в соответствующей папке
К сведению! Если в телефон была установлена съемная карта памяти, то операционная система может создать папку закачек и в ней. Для этого при скачивании в браузере можно указать каталог для сохранения, то есть прописать путь к нему.
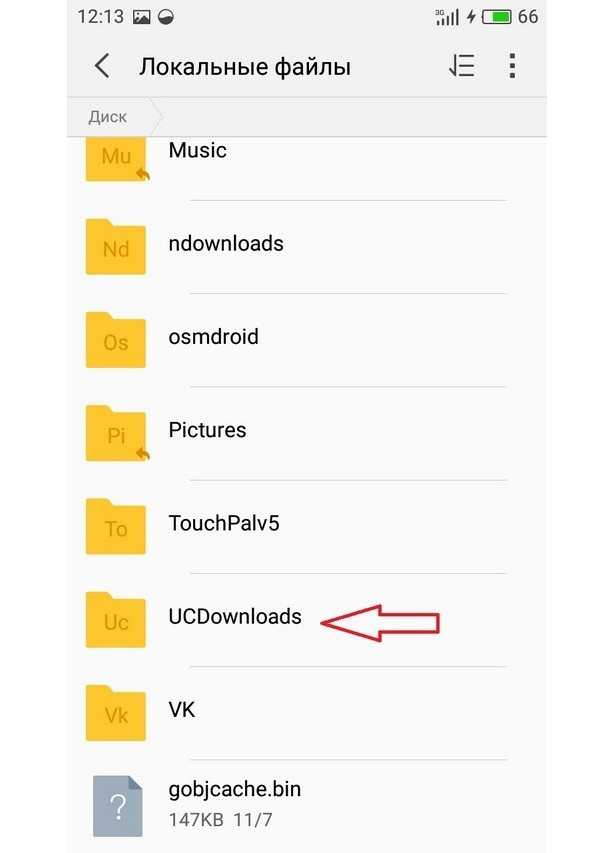
Скачанные данные могут храниться в специальных папках
Способ 3: Посмотреть загруженные файлы через компьютер
Если Вы хотите получить доступ к загруженным файлам через компьютер, Вам необходимо подключить Android устойство к вашему Mac или PC с помощью USB кабеля.
После подключения мобильного устройства через USB, вы получите уведомление на экране компьютера с краткой инструкцией как получить доступ к памяти смартфона.
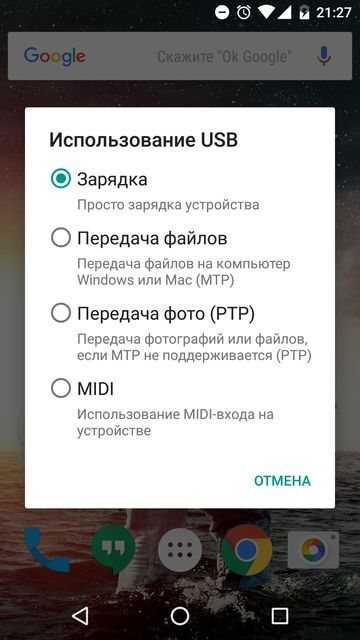
Некоторые Android устройства запрашивают способ использования USB, например, зарядка, передача файлов, передача фото (PTP) или MIDI. Вам необходимо выбрать Передача файлов.
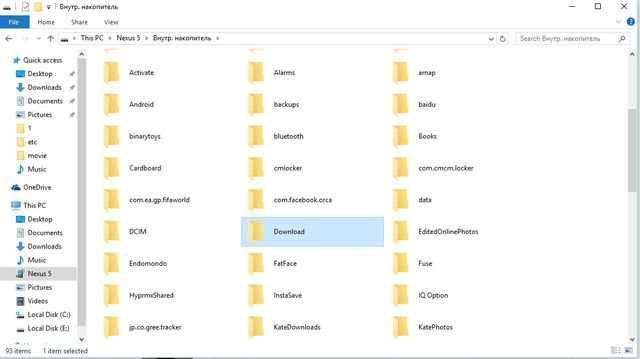
После успешного подключения вашего Android устройства к компьютеру, перейдите в каталог внутренней памяти или SD карты и найдите папку Загрузки (Download).
Источник
А как найти скаченные файлы на смартфоне SAMSUNG?
Для этого существует специальная категория приложений, которая называется «Файловые менеджеры». Они созданы для поиска файлов, для их копирования, изменения их наименования, удаления и прочее.
На смартфоне SAMSUNG такое приложение носит название «Мои файлы».
Итак, запускаем приложение «Мои файлы». Но вначале это приложение нужно найти. Для этого:
1. С Главного экрана переходим на «Экран приложений». Для этого нужно сделать свайп от центра экрана либо вниз, либо вверх экрана.
Скрин №1 – делаем свайп от центра экрана вниз.
2. На «Экране приложений» нужно войти в папку «Samsung».
Скрин №2 – нажимаем на папку «Samsung».
3. Запускаем приложение «Мои файлы».
Скрин №3 – нажимаем на значок «Мои файлы».
4. Все скаченные файлы из интернета находятся в папке «Загрузки», а их копии ещё разложены по своему назначению в соответствующих папках, которые для удобства поиска выставлены в виде иконок на экране: «Изображения», «Видео», «Аудио», «Документы» и т.д.
Нажимаем на значок «Загрузки».
Скрин №4 – нажимаем на значок «Загрузки».
5. После этого мы получаем доступ ко всем загруженным файлам.
Оказалось, что в папке «Загрузки» находится только один файл: «deti-online.com_-_mishkina-kasha.mp3». Этот mp3-файл является аудио-книгой Николая Носова «Мишкина каша».
Скрин №5 – вид папки «Загрузки». Для запуска файла нужно нажать на этот файл «deti-online.com_-_mishkina-kasha.mp3».
6. А что мы можем сделать с этим файлом?
Первым делом: запустить его.
Для этого просто нажимаем на него один раз.
Наш умный смартфон хорошо разбирается в типах скаченных файлов. Поэтому при запуске именного этого mp3-файла он загрузит приложение для воспроизведения музыки и уже из него запустит сам файл на воспроизведение.
Скрин №6 – вид папки «Загрузки» при воспроизведении его на аудио-плеере «Google Play Музыка».
7. Вторым делом: а если нажать на файл и удерживать на нём палец некоторое время, то этот файл будет «отмечен» и появится метка в виде жёлтой галочки.
Тогда вы сможете произвести и другие операции с этим файлом, а именно:
— Переместить;
— Копировать;
— Узнать Свойства файла;
— Поделиться;
— Удалить.
Значки этих операций находятся в нижней строке экрана.
Скрин №7 – вид папки «Загрузки» при выделении файла. Внизу появились дополнительные значки.
8. Если нажать на значок «Ещё» в виде трёх точек, расположенного вверху экрана, то вы сможете:
— Переименовать;
— Добавить ярлык;
— Переместить в «Защищённая папка»;
— Открыть с помощью.
Скрин №8 – вид папки «Загрузки» при нажатии на кнопку «Ещё». Вверху экрана появилось новое меню для дополнительных действий с этим файлом.
Как очистить кеш на планшете
Для нормальной скорости работы планшета необходимо периодически чистить кеш, чтобы освобождать оперативную память. Сделать это можно несколькими способами:
- ручным;
- используя встроенные функции планшета;
- с помощью сторонних программ.
Все варианты с разной эффективностью ускорят работу вашего планшета, избавив его память от лишнего.
Каждый из способов доступен любому пользователю. Выбор зависит скорее от собственных предпочтений и имеющихся средств.
Ручным способом
Для очистки кеша ручным способом потребуется ПК. Необходимо подключить устройство через USB и внимательно изучить доступные файлы
Особое внимание следует уделить следующим папкам:
- мессенджеры (часто сохраняются просмотренные фото, прослушанные голосовые сообщения и т. п.);
- downloads (различные загруженные файлы);
- pictures (изображения из интернета);
- media (различные медиафайлы).
Эта очистка кеша поверхностная, так как удаляет только часть файлов. Но она позволяет чётко отсортировать нужное от ненужного.
При помощи встроенных средств
Сейчас уже все телефоны и планшеты имеют встроенные функции для очистки кеша, что очередной раз подтверждает необходимость этой операции.
На Android сделать это проще простого:
- Зайдите в настройки в подпункт приложения.
- В зависимости от версии перейдите в использование памяти, управление приложениями или диспетчер приложений.
- Откройте вкладку «Всё».
- Выберите приложения, от ненужных данных которых хотите избавиться, и нажмите «Очистить кеш».
К сожалению, на очистку всех приложений может уйти много времени, поэтому рекомендуется выбирать те, которые чаще других тормозят запуск.
С использованием приложений
Встроенные возможности планшета не всегда удобны в использовании, а для неопытного пользователя ещё и являются непонятными (а некоторые просто не знают, что для очистки кэша на планшете уже и так всё есть). Выходом из таких ситуаций стало появление многочисленных программ с легкодоступным интерфейсом.
К числу наиболее популярных относят:
- CCleaner.
- Clean Master.
- Power Clean.
Все они обладают приблизительно сходными функциями.
Альтернатива приложению Файлы на iPhone и iPad?
В качестве альтернативного варианта можно воспользоваться различного рода менеджерами закачек, которых в App Store пруд-пруди или менеджерами файлов со встроенным браузером (по сути это одно и то же).
Достаточно продвинутым вариантом станет приложение Documents (обзор) для iPhone, iPod touch и iPad от Readdle.
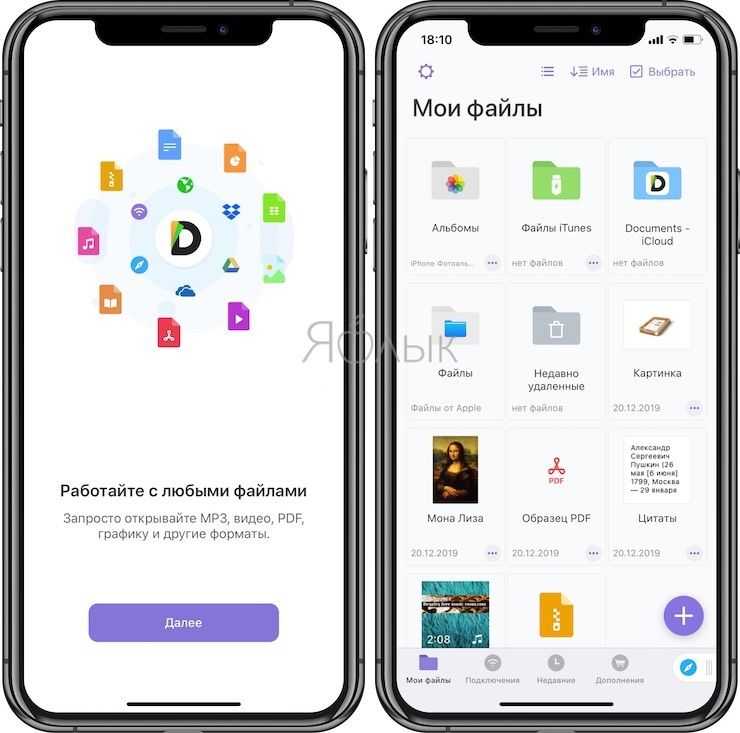
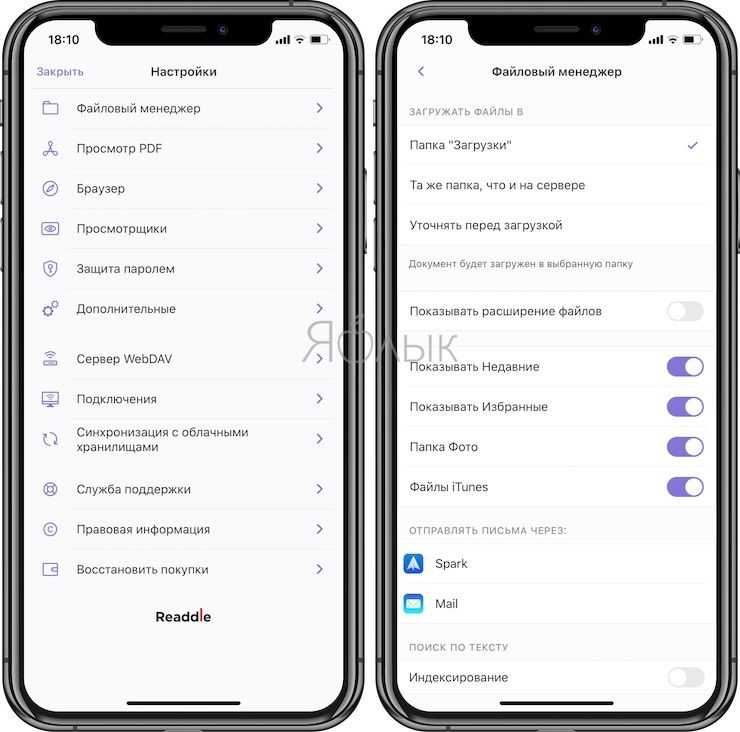
Загрузка и сохранение файлов на iPad и iPhone перестало быть большой проблемой с тех пор, как Apple представила приложение «Файлы» и опцию прямой загрузки в Safari. Вы можете загружать множество типов файлов и легко обрабатывать их с помощью приложения «Файлы» на iPhone или iPad.
Плюсы и минусы
Сгруппировав всю вышеизложенную информацию, можно выделить достоинства и недостатки процедуры удаления «вшитых» программ.
Достоинства:
- Экономится большое количество оперативной памяти в случае, если программы, которое требуется удалить, постоянно запущены.
- Расширение памяти под установку полезных приложений.
- Полная замена стандартного ПО теми приложениями, которые будут более удобны и функциональны.
- Если удалить ненужные приложения, то можно значительно расширить свои познания в работе и структуре с этой ОС.
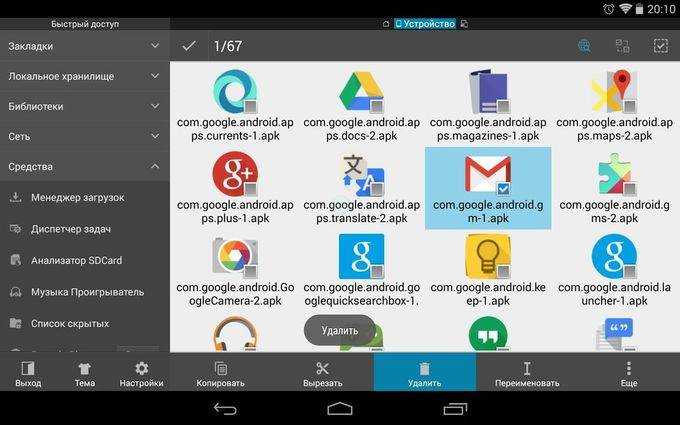
ES-explorer позволяет удалить системные приложения Android Недостатки:
- Очень часто деинсталляция ненужных программ может привести к неадекватной работе гаджета.
- Без полноценного ПО операционная система может потерять большое количество функций.
- Если удалить встроенные приложения Андроид, то это может также отразиться на работе некоторых служб, например, может появиться отказ в отправке SMS и т. д.
Некачественное ПО для предоставления root-прав попадается очень часто. Оно становится причиной неправильного отображения приложений и служб, полезные из которых вы можете по ошибке удалить.
Как изменить папку для сохранения файлов, скачанных через Yandex
Разработчики поисковой системы стараются совершенствовать приложение, чтобы оно было не только функциональным, но и удобным в использовании. Именно поэтому, если хозяину гаджета неудобно заглядывать в папку «Загрузки», он может в несколько кликов изменить папку, в которую будут сохраняться все загрузки.
Пошаговый алгоритм действий имеет следующий вид:
- Запустить браузер и перейти на главную страницу.
- В верхней части экрана с правой стороны отображается иконка быстрого меню в виде трех точек или горизонтальных полосок, на нее нужно тапнуть.
- Отобразится контекстное меню, где среди доступного перечня нужно выбрать опцию «Дополнительные настройки».
- В следующем шаге необходимо перейти в раздел «Скачанные файлы», где, собственно, и можно изменить папку для хранения загрузок, нажав на «Изменить».
Если пользователь не хочет, чтобы все загрузки сохранялись в одном месте, система позволяет активировать опцию, которая каждый раз будет запрашивать, куда сохранять данные. Например, аудиофайлы проще сохранять в папки с музыкой, а картинки и фото в папку с изображениями. Это облегчает сортировку файлов и последующий поиск нужного документа.
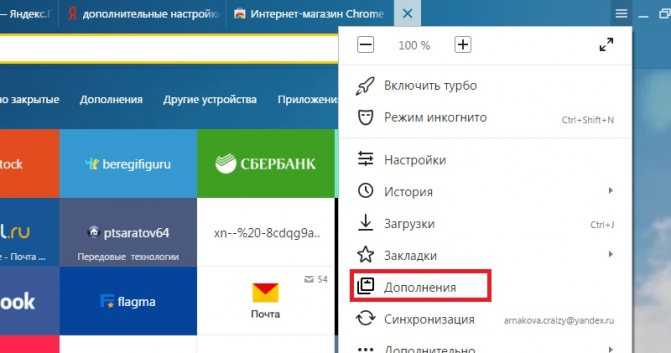 Как изменить папку для сохранения файлов, скачанных через Yandex
Как изменить папку для сохранения файлов, скачанных через Yandex
Обратите внимание! Для простоты и удобства поиска скачанного контента рекомендуется использовать программу «Проводник». Существует большое разнообразие поисковых систем и браузеров, в России одно из лидирующих мест занимает Яндекс.Браузер, работа которого адаптирована под все мобильные устройства и планшеты
Навигация приложения проста и понятна, поэтому сложностей в скачивании контента возникнуть не должно даже у начинающих пользователей, главное следовать четким руководствам, описанным выше
Существует большое разнообразие поисковых систем и браузеров, в России одно из лидирующих мест занимает Яндекс.Браузер, работа которого адаптирована под все мобильные устройства и планшеты. Навигация приложения проста и понятна, поэтому сложностей в скачивании контента возникнуть не должно даже у начинающих пользователей, главное следовать четким руководствам, описанным выше.
Сторонние программы
Вот несколько наиболее популярных альтернатив стандартному приложению для Android. Advanced Download Manager – автоматически захватывает файлы и ссылки из поддерживаемых браузеров, таких как Chrome, Dolphin, Stock Browser, Boat Browser. Преимущества Advanced Download Manager перед стандартным приложением:
- загружайте до 3 файлов одновременно;
- увеличьте скорость с помощью многопоточности;
- распознавайте ссылки из браузера и буфера обмена;
- резервное копирование файлов на SD-карту;
- звук и вибрация уведомления о завершении;
- сохраняйте файлы в соответствии с их расширением в разных папках;
- расписание;
- фоновый режим;
- очередь, автоповтор, пауза и возобновление.
Download Manager – ещё один бесплатный менеджер для Android. Программа не предоставляет лишних опций. Вы можете скачать практически все типы документов. Особенности программы:
- скорость быстрее в 3 раза;
- удобный и простой в использовании интерфейс;
- управление закладками;
- быстрый голосовой поиск;
- поддержка поиска Google, Yahoo, YouTube, Twitter.
- возобновить, отменить и приостановить любой процесс.
Loader Droid – имеет почти такой же механизм захвата, что и ADM. Loader Droid – это менеджер скачивания, специально разработанный для платформы Android. Он поддерживает любой тип документов, например, видео, изображения, музыку и приложения и т. д. Особенность Loader Droid:
- автоматическая пауза при сбое интернет-соединения;
- возобновление при восстановлении интернет-соединения;
- работа с Wi-Fi, 2G или 3G;
- автоматическое распознавание ссылок в браузере;
- предоставляет возможность настройки профиля подключения по умолчанию;
- увеличенная скорость;
- тёмная и светлая тема.
Turbo Download Manager – может похвастаться в 5 раз более быстрой скоростью. Возможности Turbo Download Manager:
- неограниченный размер документов;
- поддерживаются все популярные веб-браузеры, такие как Dolphin и Firefox;
- отмена, очередь, возобновление или приостановка любого процесса;
- 10 одновременных закачек;
- фоновый режим;
- звуковые уведомления о завершении;
- настройки параметров папки.
Диспетчер закачек – стандартное и необходимое приложение, которое поставляется со всеми версиями ОС Android. Обычно его отключение необходимо в том случае, если вы решили использовать сторонний менеджер, которых в Play Market тысячи.
Где найти загрузки в Андроиде – вопрос, который можно отнести к распространенным. После скачивания музыки, картинок информация перенаправляется в разделы внутренней памяти. Это засоряет смартфоны и замедляет функционирование. Необходимо знать, как отыскать информацию. Как провести очистку ненужных утилит.
Как найти загрузки на Android
Загрузки на Android отображаются в панели уведомлений. Прямо из «шторки» можно выполнить различные действия с ними: просмотреть изображение, установить APK, воспроизвести видео или аудио. Но как найти загруженные файлы в телефоне позже?

Когда уведомление пропало из «шторки», найти скачанные файлы можно несколькими способами: через используемый браузер, приложение «Загрузки» или в папке «Downloads» при помощи файлового менеджера.
Смотрим в браузере
В мобильном браузере Chrome нажмите на три точки в правом верхнем углу и в списке опций выберите «Скачанные файлы».

Можно воспользоваться поиском либо отсортировать загрузки по типу файлов, щелкнув по стрелочке.
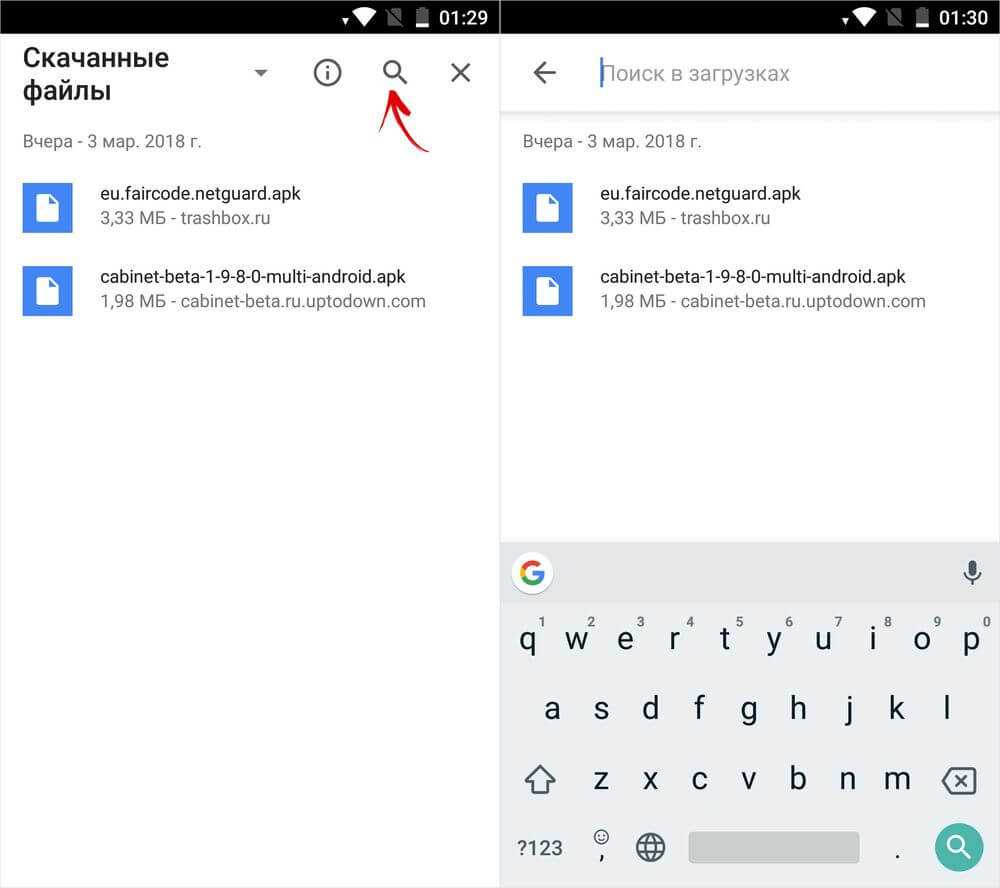
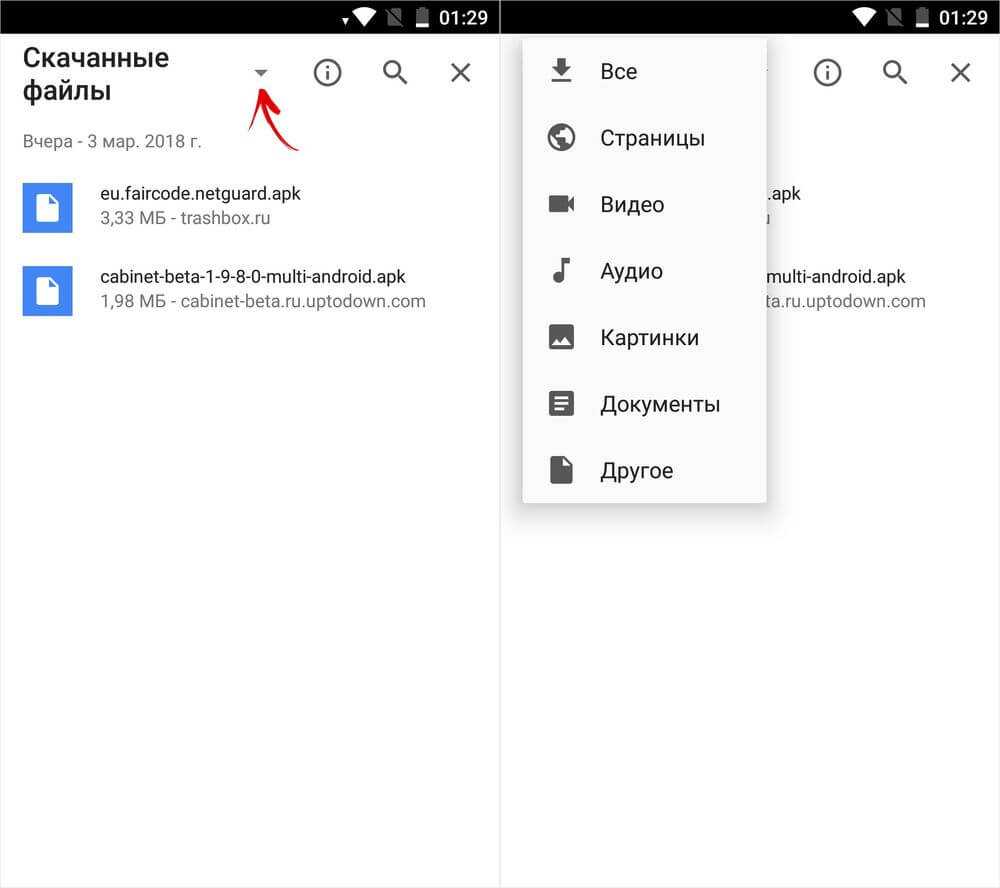
Чтобы в телефоне на Android найти загрузки при помощи Yandex.Browser, нужно открыть любую веб-страницу, нажать на три точки в правом нижнем углу и выбрать одноименный пункт меню.
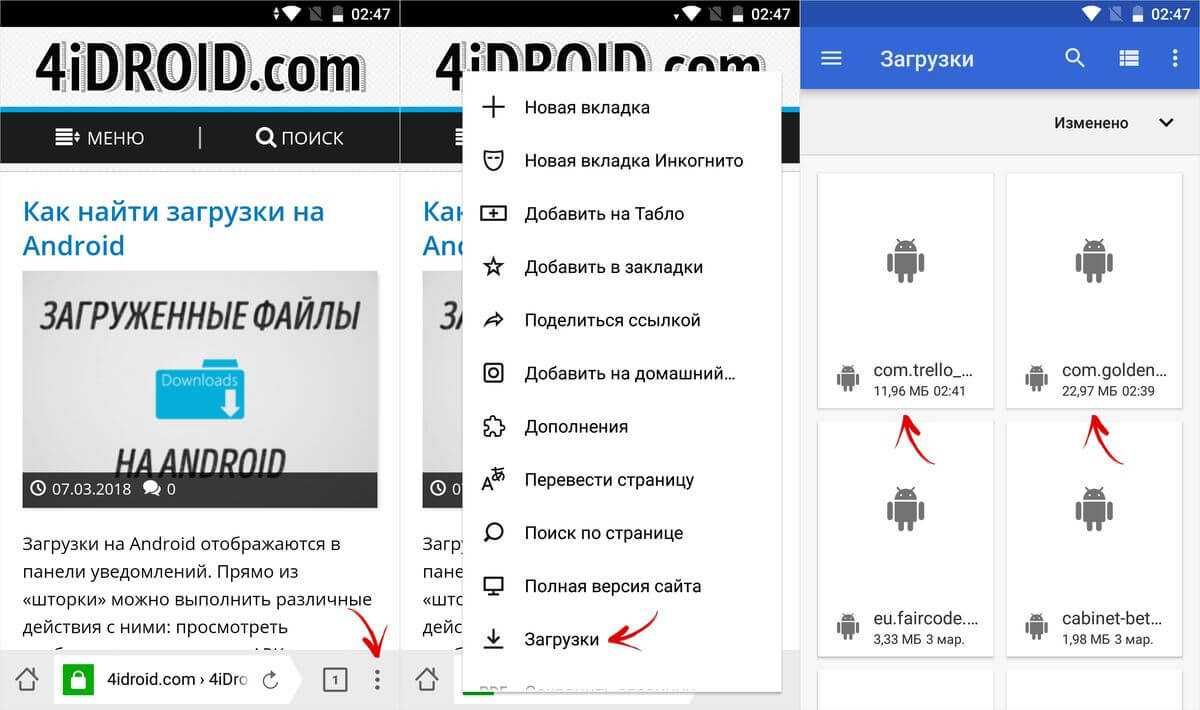
В UC Browser нажмите на центральную кнопку и откройте «Загрузки». Там же есть простой файловый менеджер, умеющий сортировать файлы по форматам.
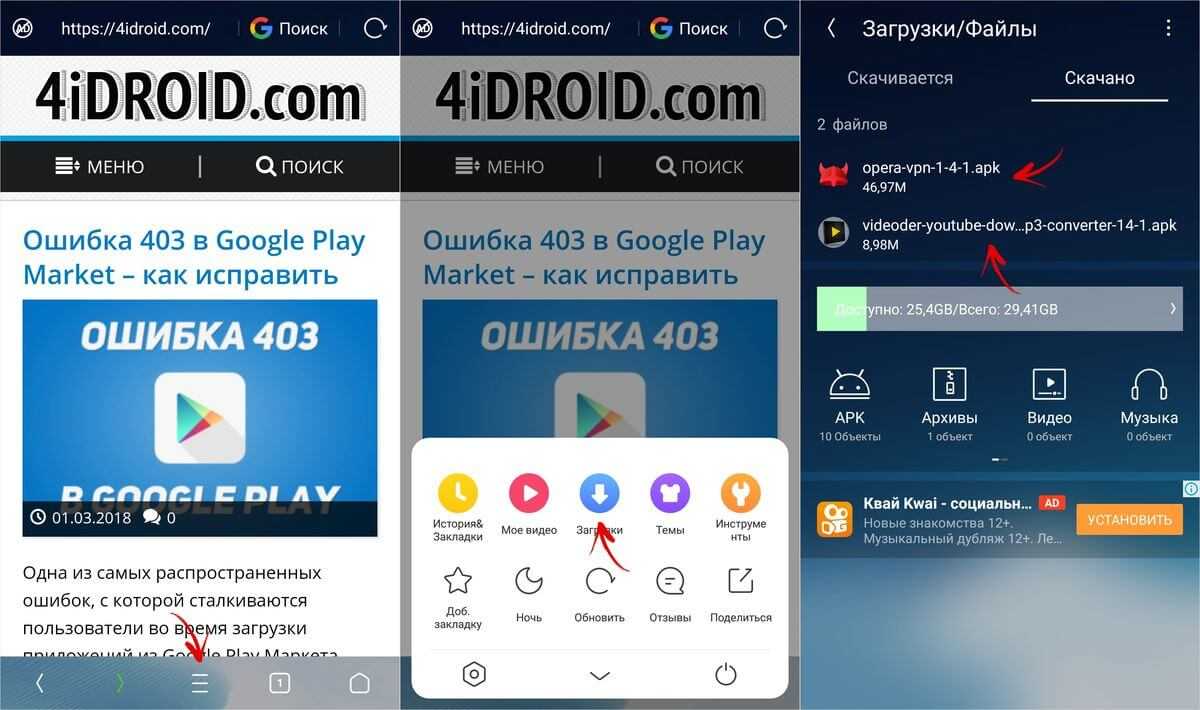

В Opera Mobile нужно щелкнуть на иконку в правом нижнем углу и перейти в «Загрузки». Как и в других браузерах, есть сортировка по различным параметрам и основные функции: копировать, удалить, отправить.
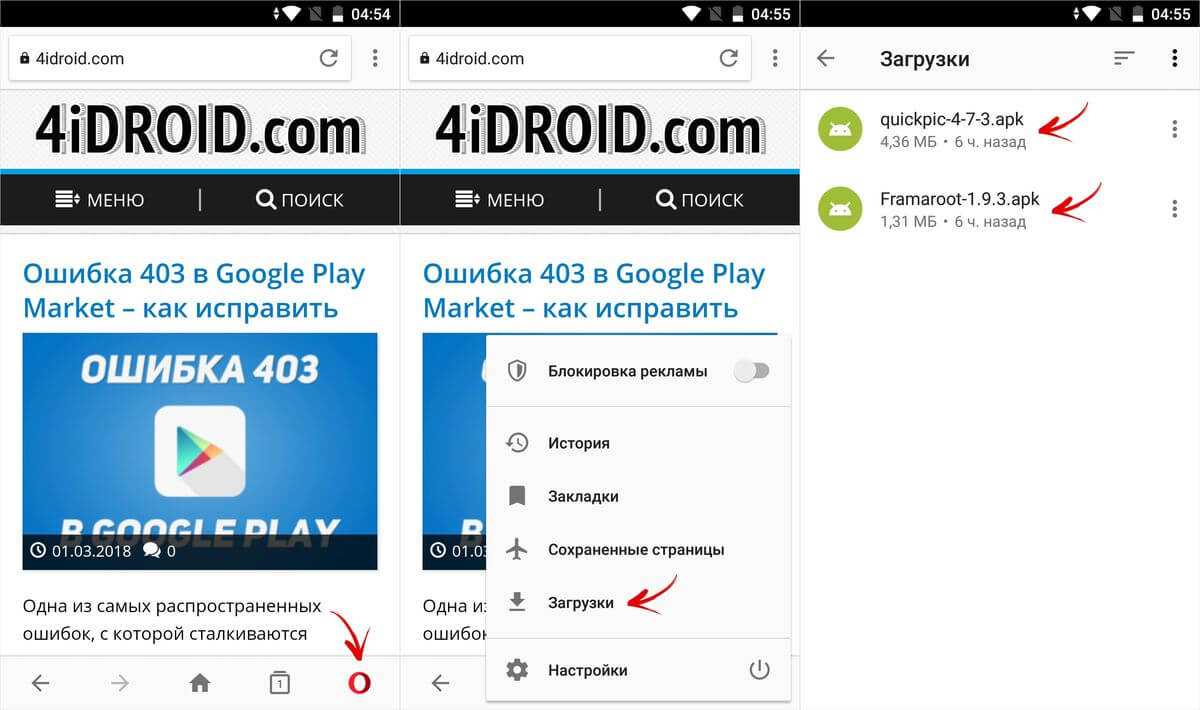
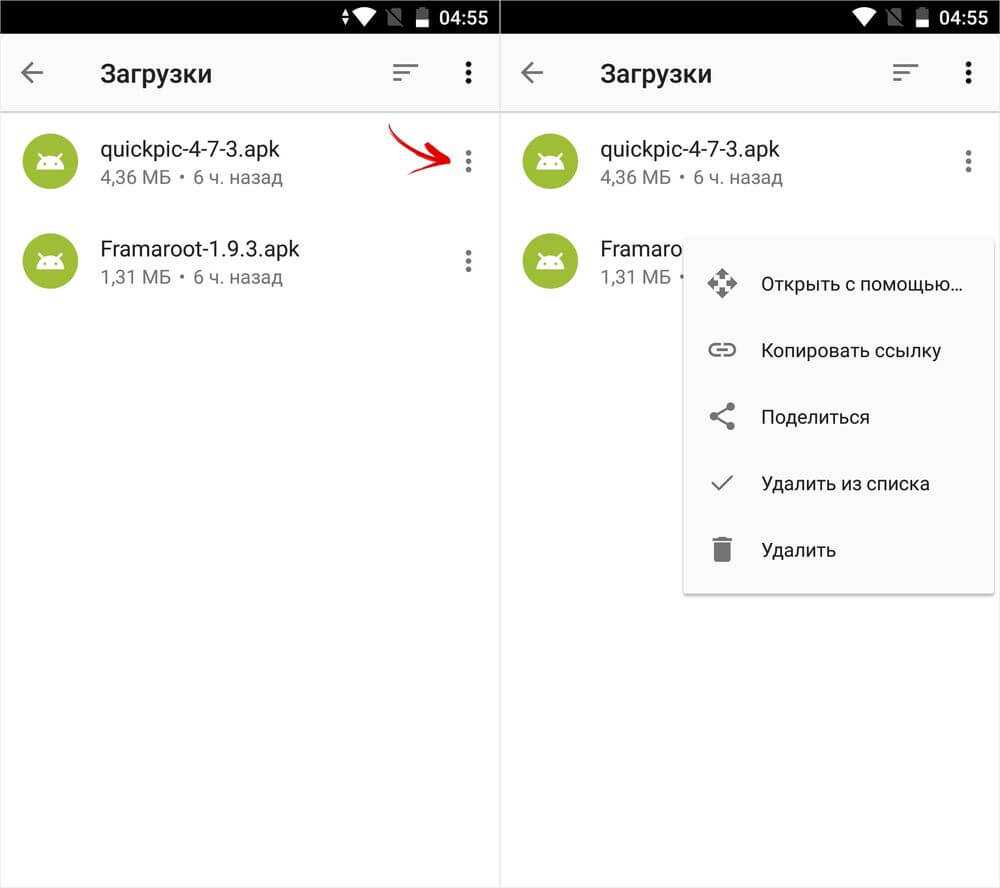
Приложение «Загрузки» на Android
Вне зависимости от используемого браузера, все файлы, скачанные на смартфон, легко находятся через приложение «Загрузки». Начиная с самых ранних версий Android оно предустановлено в любой прошивке.
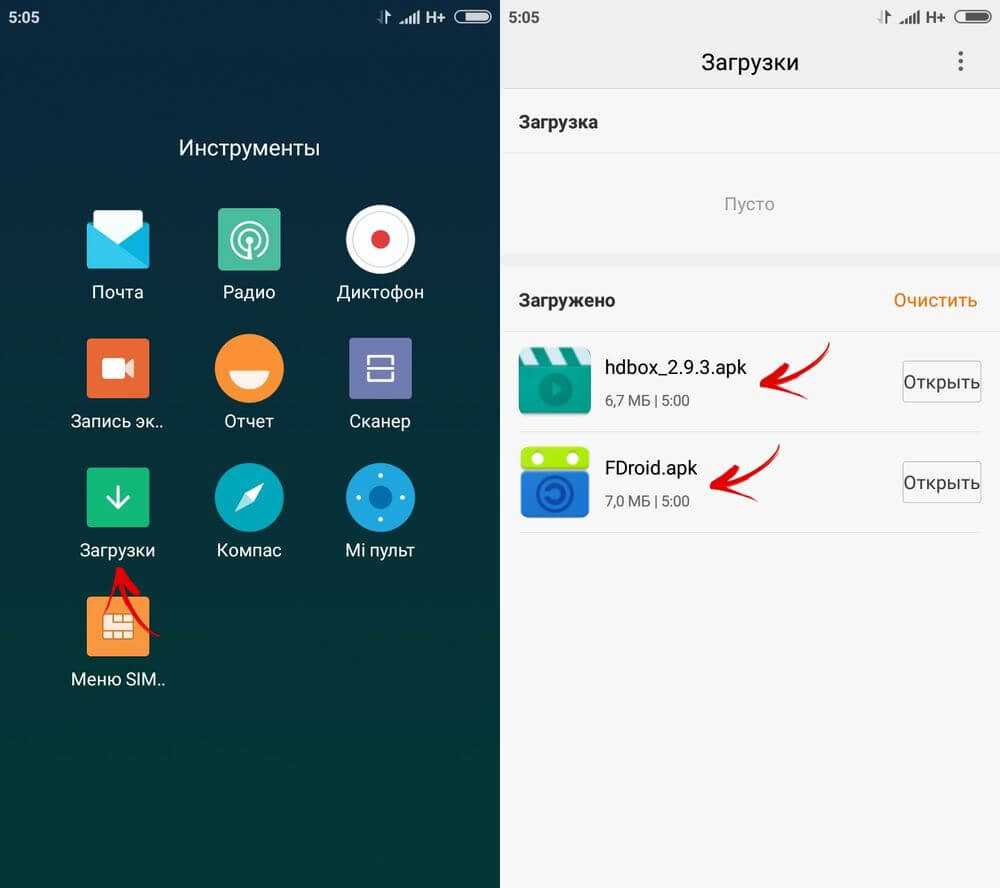
Внешний вид программы на вашем девайсе может отличаться. К примеру, на Xiaomi Mi A1 с Android 8.0 приложение называется «Файлы».
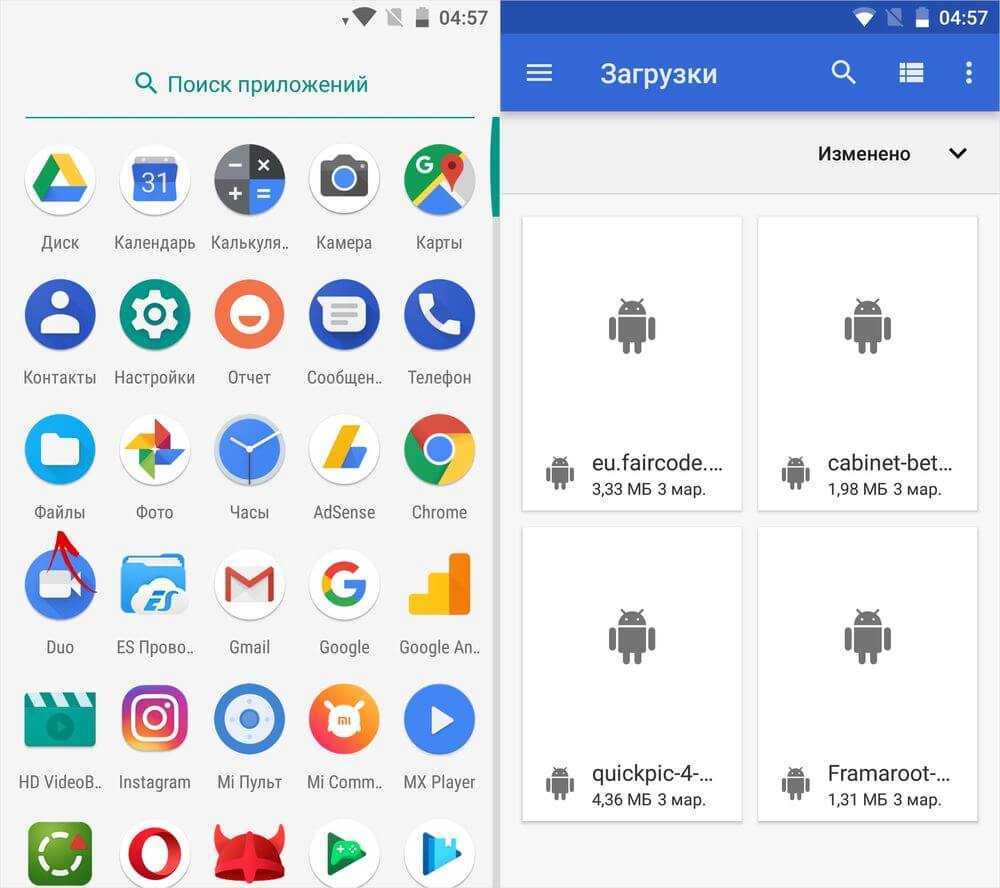
Как найти загруженные файлы через Проводник
Файлы, загруженные при помощи браузеров Chrome, Opera, Firefox и Yandex, хранятся в папке «Download» во внутренней памяти устройства. UC Browser по умолчанию загружает файлы в свой каталог «UCDownloads», но путь можно изменить в настройках программы.

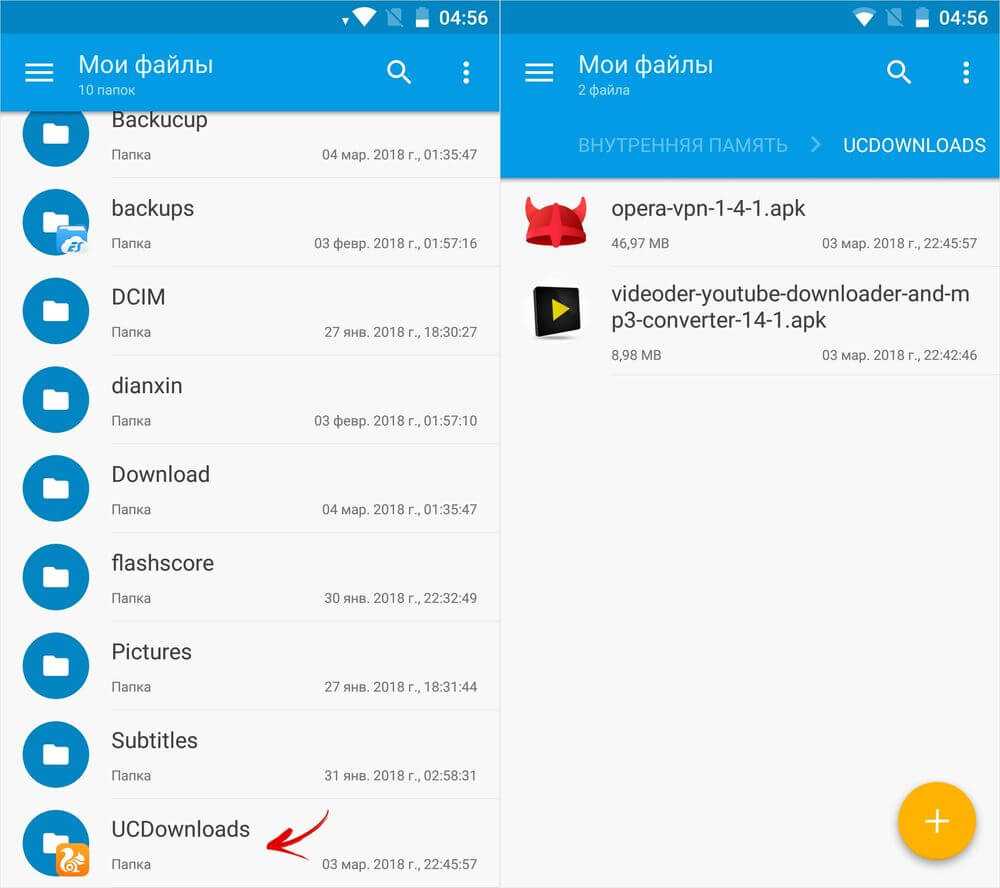
Чтобы перейти в «Download», используйте любой файловый менеджер (ссылка на обзор лучших есть в начале статьи). Обычно Проводник предустановлен, если нет – загрузите любой понравившийся с Google Play Market.
Главная / Инструкции / Как найти загрузки на Android
Что требуется дополнительно установить
Удаление системных приложений Андроид невозможно проводить с «чистой» ОС. Она по умолчанию является защищенной, и простым пользователям доступ к системным файлам запрещен. Разрешение можно получить лишь с наличием специальных прав. Их называют root-правами. При этом они обязательно должны быть полными, а не частичными. В другом случае провести действие по удалению не удастся.
Для каждого гаджета есть свои программы, которые предоставляют root-права, но среди них можно выделить следующие универсальные приложения:
- Framaroot.
- Root Explorer.
- Root App Remover.
Помимо одной из этих программ, нужно иметь на своем гаджете установленный проводник, который сможет предоставить вам доступ к файловой системе.
ES Проводник
Бесплатный файловый менеджер для Android ES проводник имеет русский интерфейс выполнен в синих и светло-серых тонах, и без долгих прелюдий сразу же открывает пользователям доступ ко всем имеющимся функциям.
С самого верха расположена информация об имеющихся хранилищах и их объеме. Там же находится кнопка запуска Анализатора места, который проверяет, какие данные занимают больше всего места на мобильном девайсе.
После анализа пользователь может увидеть круговую диаграмму, которая наглядно отображает процентное соотношение занятого и свободного пространства. Далее размещаются сведения о крупных файлах, которые «съедают» основную часть дискового пространства, затем о пустых временных и журнальных файлах, о файлах-дубликатах, расположенных одновременно в нескольких каталогах.
Нажав на «Сведения» вы сможете подробнее узнать в выбранной категории, а также сразу удалить все или только определенные файлы.
Помимо категорий файлов, на главном экране есть доступ к такой удобной функции, как Журнал. Она позволяет отслеживать, какие файлы были сохранены на устройстве и их местоположение.
Функция Очистка позволяет быстро проанализировать файловое хранилище и удалить файлы из корзины, стереть устаревшие установщики APK, рекламный мусор, скачанные файлы из папки Download, кешированные миниатюры изображений. Порой такого незначительного мусора может накопиться на несколько гигабайт.
Помимо работы с локальным хранилищем, ES Проводник умеет также работать с облачными сервисами. Нажав на кнопку Облако, вы сможете авторизироваться в таких популярных удаленных хранилищах, как Gdrive, Yandex, OneDrive и пр.
Пользуясь ES Проводник, вы сможете подключаться по локальной сети к другим устройствам через LAN, FTP или Android TV.
Также приложение позволяет получить удаленный доступ к мобильному устройству через ПК, если оба девайса подключены к одной локальной сети.
Встроенный шифровальщик дает возможность защитить ваши данные при передаче, а также при хранении в облаке. Для этого ES Проводник использует специальный 128-битный шифр.
Помимо возможности выбирать файлы по категориям, вы также можете получить доступ ко всей информации на выбранном хранилище. Для этого необходимо нажать на иконку карты памяти, расположенную в верхней части экрана рядом с надписью «Домашняя страница». Перед вами откроются все папки и файлы, хранящиеся на вашем устройстве.
Не можете найти то, что знаете, что скачали? Вот где искать
Быстрый доступ к загруженным файлам на вашем смартфоне крайне важен, если вы хотите максимально использовать свое устройство. Загружали ли вы фотографии или видео, отправленные в виде текстового сообщения, вложения электронной почты или файлы во время просмотра веб-страниц, все они сохраняются где-то на вашем телефоне. Если вы пользователь Android, поиск загружаемых файлов аналогичен использованию Windows Explorer или Mac Finder, где папки можно сортировать и редактировать в обычном режиме. Если вы пользователь iPhone под управлением iOS 11 или 12, приложение Apple Files связывает вас со всеми хранилищами вашего устройства, как локально, так и в облаке.
Инструкции в этой статье относятся к Android Nougat, Oreo и Pie, а также к iOS 11 и 12.
Где мои загрузки на Android
Для навигации по внутреннему хранилищу Android вам понадобится только приложение файлового менеджера, такое как Мои файлы или ES File Explorer. Подключение телефона к компьютеру также позволит вам управлять всеми файлами и папками телефона. В большинстве случаев загружаемые файлы попадают в папку «Загрузки». Однако, в зависимости от приложения, местоположение может отличаться.
Открытые загрузки из сообщений Android
-
Откройте нужный файловый менеджер, нажмите Внутреннее хранилище (имя устройства), затем нажмите Картинки .
-
Нажмите Сообщения .
-
Все загруженные изображения, видео и голосовые клипы будут находиться в папке Сообщения .
Фотографии или видео, загруженные с помощью приложения Instagram и Facebook Messenger, попадают в папку «Изображения».
Перейти к загрузкам для сообщений Samsung
- Откройте приложение Мои файлы и нажмите Внутреннее хранилище .
- Нажмите Загрузить .
- Все вложения, загруженные с помощью сообщений Samsung, будут находиться в каталоге Загрузить .
Папка загрузок для WhatsApp
- Откройте диспетчер файлов, нажмите Внутреннее хранилище , затем WhatsApp .
- Нажмите Медиа .
- Ваши файлы и вложения хранятся в соответствующих папках в каталоге мультимедиа WhatsApp.
Видео и изображения, загруженные с помощью таких приложений, как Hangouts и Textra, будут находиться в соответствующей папке на внутренней памяти вашего устройства.
Скачать папку для Google Chrome
- Нажмите + удерживайте ссылку или файл, который хотите загрузить, до появления дополнительных параметров, затем нажмите Ссылка для скачивания .
- Откройте файловый менеджер и перейдите в Внутреннее хранилище , затем нажмите Загрузить .
- Все файлы и вложения, загруженные при использовании Chrome, окажутся в папке Загрузки .
Загрузки для Gmail
- Откройте свое электронное письмо с вложением, затем нажмите значок скачать рядом со значком диска.
- Откройте файловый менеджер, перейдите в Внутреннее хранилище и нажмите Загрузить .
- Все вложения, загруженные из Gmail, будут в вашей папке загрузки.
Загрузки хранятся на вашем iPhone
Пользователи iPhone под управлением iOS 11 или 12 имеют больший контроль над тем, где хранятся файлы при загрузке. В прошлом загрузки заканчивались в месте на основе типа файла. Однако в iOS 11 и выше у вас теперь есть дополнительные опции при сохранении файлов на вашем iPhone.
iOS 12 автоматически сохраняет изображения и видео, отправленные и полученные через iMessage в Фото.
Мои загрузки в Safari на iPhone
-
Откройте Safari и нажмите на ссылку для скачивания.
-
Нажмите значок скачать в нижней части экрана.
-
Нажмите Сохранить в файлы .
-
Убедитесь, что Сохранить в файлы включено, затем нажмите Готово .
-
Нажмите На моем iPhone .
-
Выберите папку, в которую вы хотите сохранить файл.
Доступ к загрузкам на моем iPhone с приложением Files
Приложение Apple Files – более упрощенный подход к доступу к изображениям, видео и документам, сохраненным в приложениях вашего телефона и облачных службах. По сути, это файловый менеджер iPhone, и он требует iOS 11 и выше.
-
Откройте приложение Файлы .
-
Нажмите на опцию в разделе Места , чтобы просмотреть загрузки с вашего iPhone.
-
Используйте параметр Поиск в верхней части экрана, чтобы быстро найти элемент.
Возможные неполадки
В интернете есть информация о случайно проявляемой проблеме в Андроид устройствах, когда закачки просто исчезают. В том числе среди проблемных девайсов называют Samsung S10. Однако, данные не пропадают просто так. Данная неполадка заключается в следующем:
- Закачки были загружены в Download.
- Пользователь перемещает их в другую папку.
- Потом, когда телефон не нужен, он переходит в спящий режим – экран гаснет.
- В этот момент система удаляет перемещённые данные.
Пропасть скачивания могут и в другом случае: если вы выставили автоматическую очистку в том же «родном» приложении Самсунга – в Сервисе по очистке памяти. Там можно выставить критерий, например старые или большие данные. Они будут отобраны, и телефон порекомендует их удалить. Если вы это сделаете, то он очистит память от них.
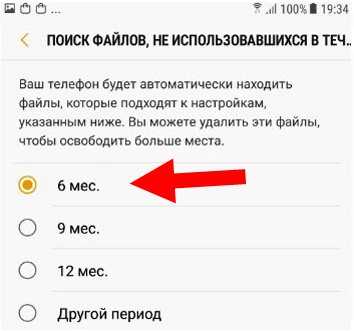
Но, как и в прошлой ситуации, если вы ничего не сделаете, то ничего не пропадёт. Я же советую всегда сохранять самые ценные для вас данные в облако или на компьютер.
Как видите, найти скачанные файлы на Самсунге не составит труда. В системе нет отдельного приложения Загрузки, но в вся нужная информация есть в программе Мои файлы. Надеюсь, данная статья будет вам полезна, и вы найдёте скачанные материалы.
Как удалить не нужные предустановленные приложения?
Удаление стандартных программ без root прав, то есть вручную, осуществляется обычным способом. Выбираем «настройки», далее «приложения». Активируем требуемое, и нажимаем удалить.
Тут ничего сложного. Затруднения обычно возникают когда, удаление не возможно, либо при выполнении операции выскакивает ошибка. Тогда необходимо воспользоваться специальными программами либо просто отключить её(подробнее смотрите в нашем видео).
- Используем ES проводник.
О том, где скачать и как им пользоваться мы уже писали . В рамках данного материала расскажем именно про удаление на андроиде.
После запуска проводника, перелистываем вправо либо нажимаем вверху окна, в зависимости от версии, для открытия меню. В нём необходимо найти и активировать «Root проводник», для получения прав на удаление предустановленных программ. Обычно он находится в разделе «средства».
Теперь возможно переходить к самой процедуре удаления. В системе Android предустановленные приложения находятся на внутренней памяти в папке «system/app». Выделяем касанием, требуемый файл и нажимаем удалить.
Более быстрый способ, это деинсталлировать файлы из раздела меню «системные». Он находится в начальном меню, закладка «APPS».
- Используем СCleaner.
Инструкцию по установке и работе c мы уже публиковали. Для удаления предустановленных программ, запустите cleaner и войдите в главное меню. Нас интересует вкладка «системные». Выбираем её.
В открывшимся окне будет список всех программ доступных для удаления. Вам не придется самому искать, где именно расположены приложения. Удаление осуществляется автоматически, буквально парой кликов (перед удалением клианер попросит ). А потом, сам перезагрузит Ваше устройство, для корректного завершения работы.
- Удаляем предустановленные программы с помощью titanium backup.
В данном видео предлагаем вам наглядную инструкцию ещё одного способа удаления системных приложений на android.
Отметим ещё раз, что если Вы не уверены в предназначении той либо иной программы, лучше не удаляйте её. Надеемся, что данный материал был Вам полезен. Остались вопросы, задавайте их в комментария. Мы постараемся помочь.
Такое может произойти с каждым — при попытке удалить приложение оказывается, что удалить его невозможно. Причем в данном случае речь идет не о встроенном приложении в прошивку, которое без рут-прав не удалить, а о самом обычном, которое вы же и установили на свое устройство.
К примеру, некоторое время назад мы рассказали о том, и там же показали приложение под названием Volume Unlock, благодаря которому включать устройство можно, нажав на кнопку увеличения громкости. При работе приложение получает права администратора, поэтому простым способом его не удалить. А вот как это выглядит — покажем наглядно.
Заходим в настройки и находим раздел «Приложения».
Здесь мы видим список приложений. Выбираем нужное (в нашем случае — Volume Unlock).
И что мы видим? Правильно, кнопка «Удалить» является неактивной.
Если вы столкнулись с подобной проблемой, не беда, ее можно решить. Для этого зайдите в Google Play и наберите в поиске слово «удалить» (без кавычек) или uninstaller. Выберите приложение от компании Rhythm Software и установите его. Это крайне небольшое бесплатное приложение, которое даже не требует предоставления дополнительных прав.
После установки приложения открываем его и видим список всех установленных приложений. Выбираем нужное из них, тапнув по нему один раз, после чего нажимаем на кнопку «Удалить выбранные приложения», что находится в верхней части экрана.
Соглашаемся с удалением и видим перед собой окно, в котором написано: «Невозможно удалить пакет, т.к. он выбран для администрирования устройства.» Нажимаем «Настройки администрирования».
Открывается окно, в нем снимаем галочку с приложения.
В новом окне отключаем права администрирования у приложения, нажав на кнопку «Отключить».
После этого попадаем на страницу приложения и видим, что кнопка «Удалить» активирована.
Нажимаем на нее и приложение удалено.
Разумеется, таким образом можно удалить вирусные приложения, которые нельзя удалить обычным способом. Для удаления системных приложений требуется наличие рут-прав.
Скачивание файла и просмотр загрузок
Это первое, о чем стоит сказать. Ведь вряд ли новички хоть когда-нибудь что-нибудь скачивали из интернета при помощи мобильной версии Яндекс Браузера. Поэтому стоит рассмотреть данный процесс подробнее.
Вообще, ничего сложного в этом нет. Но непривычный интерфейс может сыграть злую шутку с новичками. Поэтому без подробной инструкции с четким алгоритмом действий не обойтись. Вот то, что вам поможет.
- Запускаем Яндекс.Браузер.
- В строке поиска вводим адрес сайта и жмем «Перейти».
- Нажимаем на кнопку «Загрузить».
Через несколько секунд файл будет скачан на смартфон. Процесс загрузки будет отображаться в самом низу главного окна. Но как просмотреть загруженный файл и открыть его? Для этого есть определенный алгоритм действий. Рассмотрим его:
- В главном окне мобильной версии веб-обозревателя тапаем по кнопке с тремя вертикальными точками.
- Появится меню, в котором необходимо выбрать «Загрузки».
- Откроется список скачанных файлов. Просто тапаем по нужному.
Он автоматически откроется в необходимом приложении. Как видите, все предельно просто. Даже не нужно никаких сложных манипуляций. Вообще, работать с загрузками в Яндекс Браузере очень легко. Просто не все об этом знают.
Есть еще один способ просмотра загрузок. Но он работает только в том случае, если в настройках браузера установлена стандартная папка для сохранения файлов. В этом случае нам понадобится только проводник. Необходимо запустить его, зайти на внутренний накопитель, найти там каталог «Downloads» и открыть его. Все скачанные файлы будут находиться именно там. Некоторым проще работать со стандартным проводником, чем с самим веб-обозревателем.













![Где хранятся все файлы в андроид – описание местоположения всех важных файлов в системе [2020]](http://yeasu.ru/wp-content/uploads/6/9/f/69faf8d4c4769a42a3ae2e49dee556c7.jpeg)