Удалённое управление Андроид
Вопрос, как дистанционно управлять другим телефоном или планшетом, великолепно знаком владельцам гаджетов на базе Андроид. Такая необходимость возникает, например, при отсутствии под рукой мобильника, на котором хранятся нужные сведения — или при необходимость помочь пожилому родственнику, мало смыслящему в новых технологиях. Преодолевать дистанцию в несколько километров, а то и десятков или сотен километров, ради одного-двух действий возможности нет; остаётся научиться работать на мобильном аппарате с компа. «Служба добрых дел» расскажет, как устанавливается подключение и что для этого нужно.
Для чего это нужно
Возможность получить доступ на другой телефон может стать полезным в следующих ситуациях:
- Если необходимо скачать данные на другой гаджет.
- В том случае, когда просто хочется послушать музыкальное произведение или посмотреть понравившуюся фотографию, которую можно найти на другом устройстве.
- Если мобильный телефон сразу найти не удаётся, то сможет помочь подача с его звукового сигнала. Это нетрудно сделать в тех случаях, когда к нему имеется доступ с другого устройства.
- При утере или краже имеется возможность заблокировать телефон, выведя при этом на него какую-либо информацию. Это поможет предотвратить возможный вред, который может нанести злоумышленник.
- Есть возможность осуществить полный сброс устройства.
- Можно получить доступ к микрофону или камере для получения информации о том, что происходит в настоящий момент.
- Проводить блокирование доступа к нежелательным сайтам на гаджетах детей.
- Видеть то, какие клавиши и в какой последовательности нажаты.
- В некоторых случаях можно прослушивать записи телефонных звонков.
- Определять, в каком месте находится владелец телефона в настоящий момент.
- Если необходимо, с помощью такого соединения можно дать сигнал тревоги.
- Видеть уведомления, с которыми можно ознакомиться с помощью шторки телефона.
Хотя при установке связи между гаджетами управляющему телефону может быть дана существенная власть на чужом устройстве, установка такого соединения происходит с согласия обеих сторон. Если такая связь происходит неявным образом, её можно проконтролировать и отключить при необходимости.
Какие программы нужны для удаленного управления
Существует много программ, которые позволяют удалённо подключаться к смартфону.
Самыми популярными считаются:
- Vysor. Одна из самых функциональных программ, и ею можно пользоваться на бесплатной основе. Главным преимуществом является высокая скорость при копировании файлов с одного устройства на другое. На компьютере выводится отображение экрана телефона. Можно менять настройки управляемого аппарата и запускать на нём приложения.
- AirDroid. Экран второго телефона отображается без задержек, а подчиняемому устройству можно отдавать не только сенсорные команды. В настройках утилиты есть функция International Keyboard, при её активации отправлять команды можно клавишами. Но в бесплатной лицензии недоступен полноэкранный режим отображения. Также в ней нельзя менять разрешение и битрейт видеотрансляции. Беспроводной удалённый доступ смогут использовать только обладатели платной версии.
- TeamViewer. Позволяет передавать данные любого формата, но требует доступ к интернету. Пользователи могут выполнять любые действия со вторым смартфоном с минимальной задержкой. На управляющий телефон или ПК можно транслировать изображение с камеры управляемого устройства, и воспроизводить музыку и видео из памяти телефона.
- Mobizen Mirroring. Отличается самыми большими ограничениями в бесплатной версии, но по функционалу находится в топе. В бесплатной версии можно подключаться к другому устройству только при помощи кабеля или локальной сети. Получить удалённый доступ к расположенному далеко ПК можно только после покупки лицензии.
Управление через аккаунт Google
 Одним из наиболее простых и популярных способов удалённого управления андроидом через Гугл для непродвинутых пользователей будет использование личного аккаунта Google.
Одним из наиболее простых и популярных способов удалённого управления андроидом через Гугл для непродвинутых пользователей будет использование личного аккаунта Google.
При содействии Google аккаунта реализуется способность контролировать свой мобильный телефон как через персональный компьютер, так и через другой электронный прибор.
Чтобы настроить гугл-удаленное управление Андроид на телефоне с помощью персонального аккаунта Google, необходимо осуществить несколько несложных манипуляций:
Приложения, осуществляющие функцию удаленного доступа, во многом облегчают жизнь людей в тех случаях, когда возможности девайса ограничены и их нужно расширить. Для этого существуют специальные расширения, осуществляющие удаленный поиск Андроид и позволяющие подключиться к нему через стационарный компьютер, ноутбук или иное средство.
Vysor
Мобильный клиент Vysor
В Google удаленное управление Android через компьютер возможно при использовании известного приложения под названием Vysor.
Оно понадобится, если вы захотите поработать с компьютером и телефоном через кабель USB. Vysor является дополнением к хрому в операционной системе Windows.
Устанавливать программу нужно отдельно.
Теперь пользователь может выводить на экран компьютера то, что у него находится на мониторе телефона. Работает с такими операционными системами:
- MacOS
- Linux
- Windows
Для работы с приложением нужно установить браузер Google Chrome и уже потом добавить расширение Vysor. Подключить кабель USB и можно пользоваться.
Так же нужно произвести определенные настройки для успешной работы. Для начала нужно открыть расширение в Chrome App Launcher.
При установлении соединения нужно указать используемый вами аппарат. Выбрать его из предлагаемого списка.
Теперь нужно немного подождать. Произведется загрузка. После нее на мобильный телефон будет произведена установка мобильного клиента Vysor и на персональном компьютере можно будет наблюдать экран вашего устройства.
При дальнейшем пользовании программным обеспечением можно установить по умолчанию в настройках, чтобы подключение происходило автоматически.
Если программа не работает на вашем компьютере, значит возможно не поддерживается функция захвата экрана.
На этом этапе подготовка к работе удаленно завершена и можно спокойно, при помощи мышки и компьютерного устройства, производить управление гаджетом.
Преимущество этого расширения в том, что нет необходимости установки мобильного приложения, а значит и не занимается дополнительное место.
Можно видеть монитор приспособления и удаленно работать в нем.
Если проводить сравнение беспроводных программ и рассматриваемого клиента Vysor , то очевидно, что его работа немного быстрее.
Mobizen Mirroring
Для работы требуется установить на гаджеты приложение Mobizen Mirroring. Это нужно сделать и на управляющее и на управляемое устройство.
После запуска приложения придётся пройти процедуру регистрации. На обоих устройствах нужно будет войти в учётную запись. При входе потребуется не только ввести нужный пароль, но и ввести проверочный код, который будет прислан на телефон.
После того, как будет установлена связь, появится доступ к выполнению следующих функций на управляемом телефоне:
- Возможность выполнять скачивание нужных файлов.
- Можно будет делать скриншоты.
Преимущества и недостатки
Приложение Mobizen поможет пользователю выполнять следующее.
| Действия | Особенности |
| Копирование файлов | Это делается с высокой скоростью |
| Экран | Есть возможность делать скриншоты экрана управляемого монитора. Снимки можно сделать при помощи одного нажатия кнопки. |
Другие способы
Существуют различные сервисы, работающие онлайн, предоставляющие возможность управления другими гаджетами. Ими можно пользоваться не только для доступа со смартфона, но и с настольного компьютера, ноутбука или планшета.
Одним из таких примеров является программа Reptilicus. Для того, чтобы её использовать, необходимо скачать и установить на смартфоне. Затем его запускают. При этом необходимо зайти в Личный Кабинет на сайте этой программы, предварительно зарегистрировавшись. После этого надо осуществить привязку смартфона. После этого будет полный доступ к этому телефону, включая изображение его экрана.
Для подсоединения можно также воспользоваться приложением PocketCloud
Его важной особенностью является использование нескольких вариантов подключения:
- Может быть использован протокол удалённого подключения стола (RDP).
- Выполняется ретрансляция подключения рабочего стола через сеть (VNC).
- Технология AutoDiscavery может применяться при наличии аккаунта
Третий вариант считается наиболее качественным и надёжным, в соответствии с рекомендациями разработчиков.
Программа Tablet Remote имеет ограниченный функционал. В этом случае смартфон играет роль пульта — с его помощью можно отдавать команду второму телефону или компьютеру, но нельзя видеть его экран.
Существует большое количество сервисов и приложений, позволяющих осуществлять управление с одного смартфона другим. Однако все они имеют свои отличительные особенности
Выбирая подходящий способ надо принять во внимание их возможности и задачи, которые необходимо решить
5/5 — (1 голос)
ApowerMirror
ApowerMirror дублирует экран мобильного устройства на ПК. Возможные платформы – iOS, Android (5>), Windows и Mac. Соответственно, на Андроид должна поддерживаться технология Chromecast, а на iOS – AirPlay. По умолчанию все это доступно “из коробки”, ничего дополнительно не нужно устанавливать.
Наиболее оптимальное применение ApowerMirror – презентация мультимедиа на большом экране. При желании, экран можно использовать в портретном или ландшафтном режиме.
Другой вариант – управление Андроид с ПК, в частности, работа с мобильными приложениями. Дело в том, что существует ряд приложений без полноценной настольной версии, включая мобильные игры. Нет необходимости запускать эмулятор, рутировать устройство и т.п., ApowerMirror решает эти задачи намного проще.
Также приложение ApowerMirror удобно использовать для съемки скриншотов и записи происходящего на экране телефона.
Советуем прочитать: Лучшие приложения для записи экрана
Скачать ApowerMirror
Как подсоединиться к другому телефону с neospy
Софт достойный внимания. Основной программой, пользующейся популярность NeoSpy это конечно шпион для ПК. Но и для Андроид разработчики постарались. Простое приложение, способное работать в скрытом режиме сможет предоставить: детализацию звонков, определить местоположение, перехватить смс сообщения, передать фото с камеры, переписки с помощью перехвата клавиатуры и скриншоты. Незамысловатый набор возможностей будет полезен для родительского контроля.
С момента установки предоставляется трехдневный тестовый период. Так же имеется практически круглосуточная онлайн тех поддержка клиентов. Отвечают быстро и по делу.
Решайтесь и выбирайте самый удобный способ удаленного доступа к чужому телефону!
Утилита Airmore
Программа Airmore создана для предоставления удаленного управления гаджетом Android с ПК или ноутбука. Такой тип подключения не требует информации об учетных записях, соединение осуществляется с помощью QR-кода. Плюсами приложения являются бесплатное распространение программы, отсутствие ограничения на размер передаваемых файлов и простой процесс установки. Минусом для многих станет отсутствие версии, адаптированной для русскоязычной аудитории.
Установка не отличается сложностями: скачать и установить на компьютер из браузера, после чего нажать клавишу камеры и просканировать графический код с экрана монитора. Далее нужно скачать приложение с Google Play и поставить его на телефон. Возможности программного обеспечения:
- открытый доступ ко всей совокупности файлов, контактов и СМС;
- реализация одномоментных оповещений на ПК и смартфоне;
- возможность управлять камерами и блокировкой экрана;
- геолокация электронного устройства через спутниковую связь;
- осуществление резервного копирования, перенос объектов в неограниченном размере.
Доступ через Google
Перед тем как удаленно подключится к телефону, необходимо определить версию операционной системы Android и проверить, поддерживает ли он данную опцию. При отсутствии такой функции система обновляется до последней версии, после чего в настройках разрешается удаленное управление.
Дистанционный доступ к гаджету возможен только при наличии подключения к интернету через мобильную сеть либо Wi-Fi. После входа на сайт и подтверждения пароля от аккаунта Google открывается доступ к нескольким функциям:
- геолокация устройства;
- отключение, блокировка гаджета, удаление данных в случае утери или кражи;
- вызов, срабатывающий даже при отключенном смартфоне.
Шаг 2 — Выбор стороннего ПО
Универсальные программы
Самое популярное решение — Teamviewer.
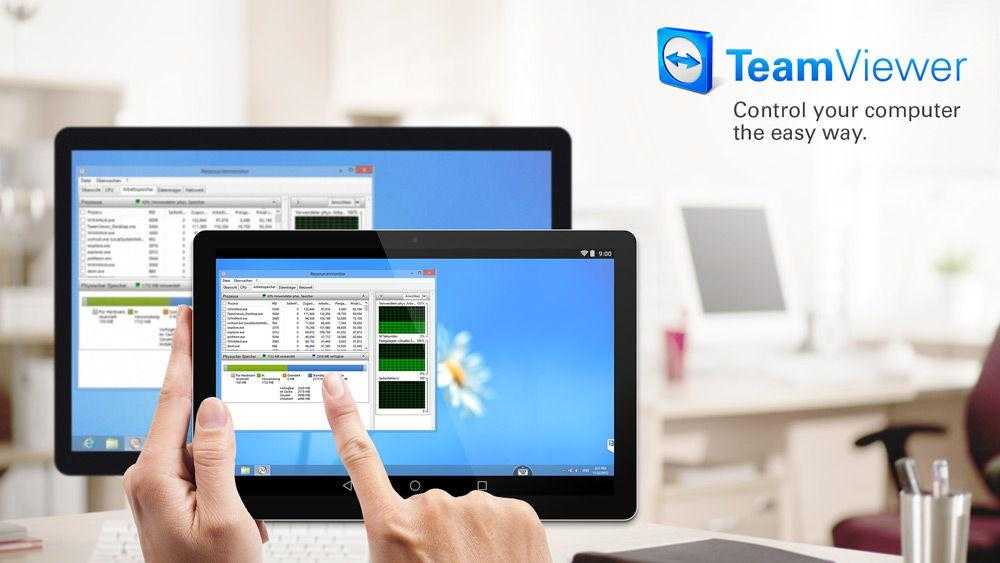
К особенностям этой программы следует отнести, прежде всего, кроссплатформенность
Не важно, Linux у вас, Windows или Macintosh — всё будет работать одинаково, а именно отменно! Для работы потребуются одноимённые приложения на каждом из устройств и интернет. Простая регистрация, стабильность, скорость работы и бесплатное распространение стали основными особенностями этой программы
Каждому устройству выдаётся номер и пароль, введя которые, вы можете подсоединиться. Область применения практически не ограничена — вы можете делать на планшете всё то же самое, что и на ПК, и наоборот.
Удалённое управление Андроид-устройством с компьютера
Наиболее функциональное решение — AirDroid.
Это приложение пользуется огромной популярностью из-за того, что является бесплатным, простым и функциональным. При первом запуске вам будет предложено зарегистрироваться. Лучше это сделать, тем самым не ограничивая функционал программы. В любом случае отобразится главное окно с двумя адресами и QR кодом.
Если устройство Андроид и компьютер находятся в одной Wi-Fi сети, можно перейти по второму адресу (просто скопировать в браузер ПК) и получить доступ к смартфону или планшету. Или, использовав камеру, просканировать код прямо с экрана ПК — и получить тот же результат. Вы будете перенесены в панель управления Android-девайсом.
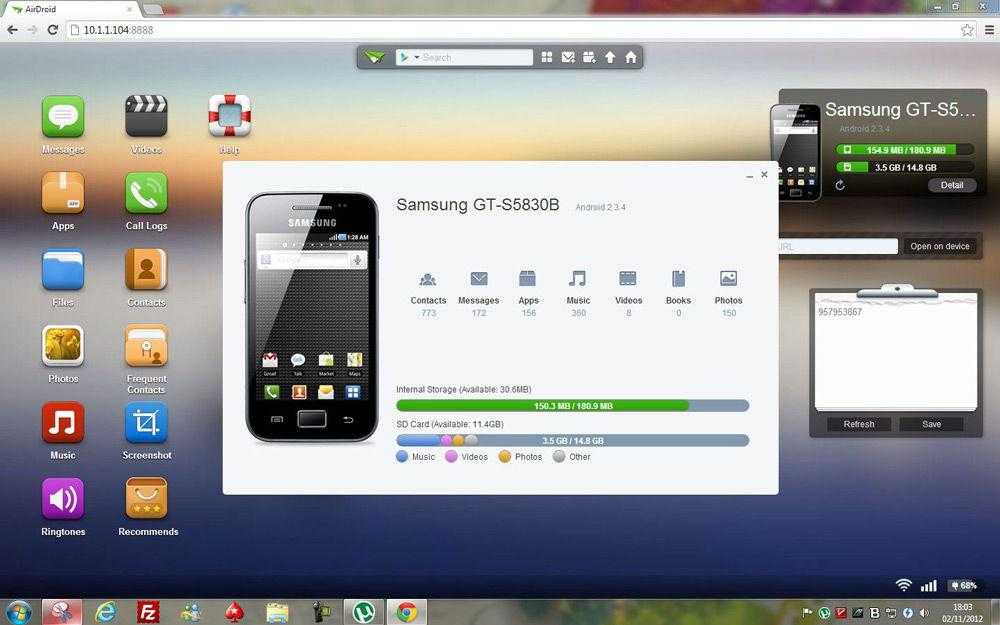
Если ваше мобильное устройство не подключено к той же сети Wi-Fi (особенно удобно, если его вообще нет рядом), то перейдите по первой ссылке в программе — адресу web.airdroid.com. Здесь и пригодится созданный недавно логин и пароль. Путём таких нехитрых манипуляций вы получите удалённое управление Android-устройством, где бы оно ни находилось.
Используя эту программу, вы сможете на своём компьютере:
- Работать с вызовами и адресной книгой.
- Писать СМС и ММС сообщения.
- Устанавливать приложения из памяти телефона или из ПК.
- Передавать файлы и папки между устройствами (в обе стороны).
- Использовать смартфон как веб-камеру.
Как говорилось выше, программа полностью бесплатна, но имеет некоторые ограничения. Например, при соединении вне одной Wi-Fi передача данных сети ограничена ста мегабайтами, также недоступно определение местоположения и включение камеры. Как часто бывает, обойти запреты поможет платная версия — всего 2$ в месяц или 20$ в год. Смотря на внушительный список преимуществ, функционал и дружелюбный интерфейс, можно сказать, что это программное обеспечение стоит своих денег.
Droid VNC Server

Интересное решение для консерваторов и пользователей, которые боятся запутаться в интерфейсе. Вы просто получаете экран своего Андроида на рабочем столе компьютера. Можно производить те же действия, что доступны в мобильном устройстве, за счёт создания VNC сервера. Программа из разряда «must have» для копирования контактов или СМС. Работа с персональной информацией требует аутентификации.
Remote Web Desktop

Простая программа, создающая в вашем браузере виртуальный рабочий стол Android-устройства. Подходит для передачи файлов между девайсами, прослушивания музыки и видео. Имеет слегка запутанный интерфейс.
Удалённое управление компьютером с Андроид-устройства
PocketCloud Remote Desktop
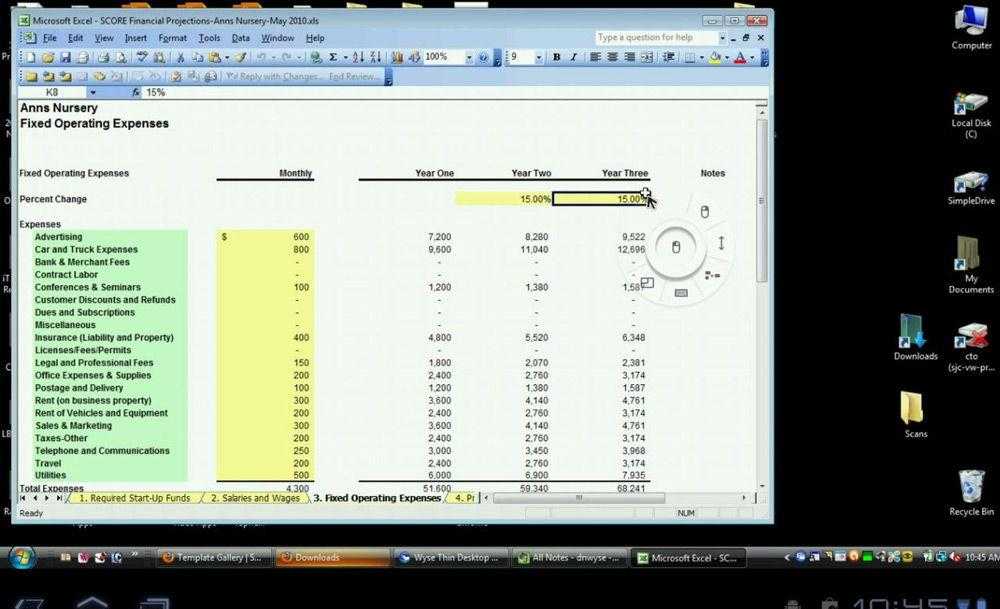
Интересное приложение, которое полностью эмулирует рабочий стол вашего ПК. Имеет массу настроек и приятный интерфейс. Делает удалённый доступ Андроид-устройства к компьютеру быстрым и приятным. К недостаткам можно отнести заметное притормаживание на слабых устройствах и отсутствие каких-либо инструментов для работы с разрешением экрана.
Splash top 2 — Remote Desktop
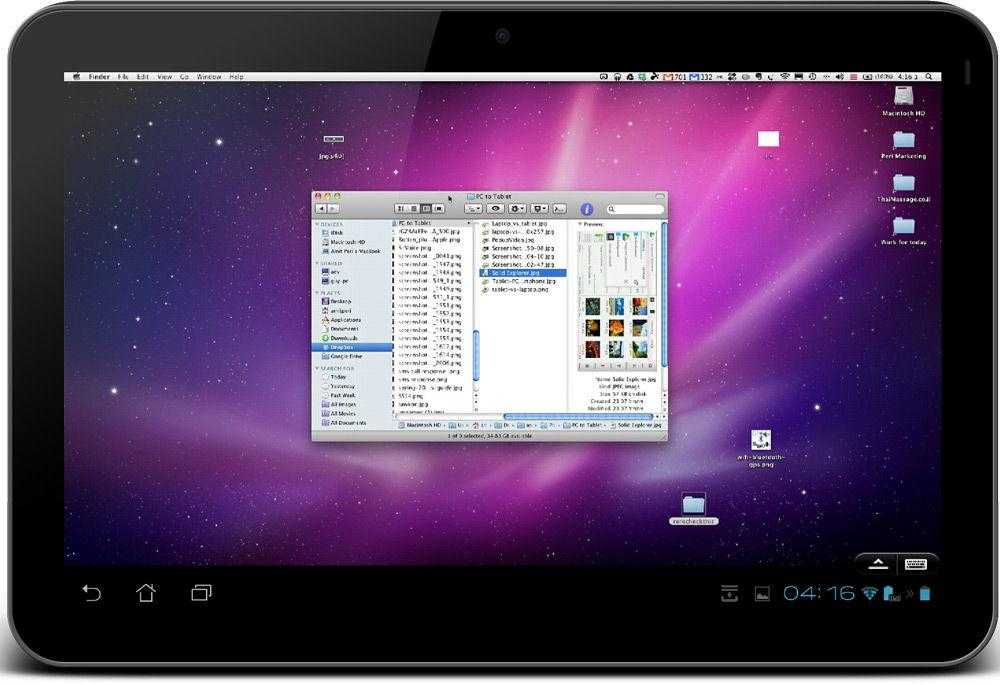
Приложение, позволяющее делать на экране Андроида абсолютно всё, что вы можете сделать на своём компьютере. Отличное приложение, работает быстро, а гибкие настройки позволяют работать с максимальным комфортом. Минусов всего два: цена в 7$ и отсутствие русификации. Если знаете английский, то смело покупайте — продукт стоит своих денег.
LogMeIn — лучший среди равных

Повторяет функционал Splashtop 2 — Remote Desktop и является бесплатным. Русский язык также доступен. В платной версии появляется только возможность просмотра видео в HD, но если такие излишества вам не нужны, то недостатков попросту не остаётся.
Настройка удаленного доступа Android
Вы спросите, а как же настроить дистанционное управление смартфоном? На самом деле, сделать это помогут специальные программы, которые можно установить как на компьютер, так и на другой телефон. С основными и самыми качественными из них предлагаем ознакомиться чуть ниже.
Подключение к телефону с телефона
Если необходимо включить удаленное управление одним телефоном Андроид с другого смартфона или планшета, то рекомендуем обратить внимание на следующую подборку приложений
AirMirror (AirDroid)
Скачать QR-Code AirMirror: дистанционное управление и поддержку Developer: SAND STUDIO Price: Free
Итак, для начала давайте рассмотрим одну популярную программу AirMirror. Приложение полностью бесплатно можно установить из Google Play, введя в поисковой строке соответствующий запрос. Подробно процесс инсталляции описывать не будем, так как он в данном случае стандартный. А вот помочь с первоначальной настройкой может пошаговая инструкция:
- Просматриваем или пропускаем краткий обзор приложения. Здесь ничего интересного нет, потому что обо всём будет рассказано далее.
- Нажимаем на кнопку «Зарегистрироваться». Заполняем информацию, такую как адрес электронной почты, пароль и логин. В конце проверяем указанные данные и выбираем «Далее». На email будет отправлена ссылка с подтверждением аккаунта. Рекомендуем перейти по ней, чтобы активировать доступ к приложению.
- Также можно пройти быструю регистрацию, выполнив авторизацию в учетной записи Google, Facebook или Twitter. Ничего сложно в этом нет, так что выбирайте любой вариант создания аккаунта.
Когда учетная запись создана, можем переходить к настройке доступа. Переходим во вкладку «Дистанционная поддержка». На экране появляется краткая инструкция с описанием действий. В общем, вам нужно установить приложение AirDroid Remote Support на смартфон, который необходимо контролировать. Это по-прежнему делается из Play Маркета.
Теперь запускаем только что загруженную программу. В первом слайде выбираем «Нет, спасибо», а во втором нажимаем «Продолжить». Предоставляем приложению доступ к телефону, хранилищу и микрофону, кликнув в появившемся окне по кнопке «Разрешить». Сразу же произойдет автоматическая генерация кода для подключения.
Его нужно вписать в утилиту AirMirror на основном устройстве. Для этого вводим код и выбираем «Подключение». Когда всё будет завершено, на экране отобразится панель управления.
Также можно пойти другим путем, установив на другой телефон программу AirDroid. После завершения инсталляции нажимаем «Войти» и выполняем авторизацию в той же учетной записи, привязанной к AirMirror. Далее выбираем «Продолжить» и предоставляем запрашиваемое разрешение.
Теперь заходим в AirMirror на первом устройстве и проверяем, что второй смартфон отобразился в списке. Кликаем по его названию и выбираем подходящий вариант удаленного управления. Рекомендуем использовать опцию «Зеркальное экрана».
Обратите внимание, что для использования опции «Контроль» необходимы root-права или программа на ПК. И как можете видеть, мы полноценно управляем рабочим столом другого смартфона удаленно
И как можете видеть, мы полноценно управляем рабочим столом другого смартфона удаленно.
По желанию изображение можно развернуть, а также активировать доступ к микрофону.
RemoDroid
Очередная программа, позволяющая дистанционно управлять рабочим столом другого смартфона или планшета. Итак, будем всё делать поэтапно, чтобы не допустить случайных ошибок. Сначала на второе устройство устанавливаем приложение RemoDroid из Play Маркета.
Нажимаем на кнопку «AllowRemoteControl» и предоставляем все разрешения. В конце выбираем «Начать», предварительно поставив галочку в пункте «Больше не показывать».
Берем в руки основной телефон и на него также устанавливаем RemoDroid из Google Play. Открываем приложение, перед этим подключившись к одной сети Wi-Fi. В списке должно появиться второе устройство. Нажимаем по нему и получаем удаленный доступ к экрану.
Кстати, для удобства можно открыть браузер на компьютере и ввести цифры с программы в адресную строку. Это позволит следить и управлять смартфоном с большого экрана.
В настройках утилиты можно активировать пароль для подключения. В итоге окажется, что без ввода секретного кода доступ к устройству никто не получит. Остальные настройки менее полезные, но кому-то могут и пригодиться. К сожалению, через RemoDroid нельзя удаленно управлять файлами или документами, а также следить за местоположением аппарата.
ISL Light для управления Android-устройствами
Как и другие приложения высокого уровня, ISL Light также поддерживает выполнение скриншотов в реальном масштабе времени на удаленном Android-устройстве, позволяет отправлять и получать мгновенные сообщения, обмениваясь информацией с человеком на другом конце «провода». Программа специально разработана для телефонов Samsung и предоставляет пользователю полный реальный контроль над удаленным устройством. Во время удаленного сеанса взаимодействия со смартфоном можно легко установить или удалить с него приложения элементарным щелчком мыши, получив немедленный эффект.
Android device manager
Этот инструмент является базовым для операционной системы Android. Он позволяет блокировать устройство при его потере, а также определять его местоположение на карте. Для этого на нём необходимо разрешить удалённое управление в меню «Настройки – Безопасность – Администраторы устройств». Ставим галочку в пункте «Удалённое управление» и активируем данную функцию.
Управление телефоном осуществляется через данную страничку. Здесь мы можем:
- Включить звонок на телефоне – он начнёт играть в полную громкость, что позволит отыскать потерянную трубку на слух.
- Заблокировать смартфон – чтобы им не смогли воспользоваться злоумышленники.
- Удалить все данные с потерянного смартфона во избежание потери конфиденциальных данных.
- Проконтролировать заряд аккумулятора.
Иными словами, это функционал, позволяющий найти устройство или заблокировать его в случае потери.
Управление телефоном с компьютера
Возможности AirDroid
- управление установленным ПО
- принятие и совершение звонков
- чтение и отправку SMS
- работу с контактами
- обмен файлами
- демонстрацию рабочего стол мобильного устройства
- создание резервных копий важных данных
Установка ПО и регистрация
Вам понадобится установить на смартфон и компьютер соответствующие версии приложения, первое из которых будет служить сервером, а второе клиентом. AirDroid поддерживается удаленное управление также через браузер с помощью веб-клиента, доступного по адресу web.airdroid.com.
В этом случае устанавливать на компьютер десктопный клиент необязательно. Установка ПО проходит в пару кликов, что на ПК, что на смартфоне, но начать им пользоваться Вы сможете только после регистрации на сайте разработчика airdroid.com.
Мобильный AirDroid
Рабочее пространство мобильного приложения имеет три вкладки: Мне, Инструменты и Передача. Первая вкладка содержит общие настройки и параметры конфиденциальности.
Большая часть функций доступа по умолчанию отключена, включите их, если хотите ими пользоваться. Для некоторых из них, например, функции «Дистанционное управление» Вам могут понадобится права root, а для функции поиска потерянного телефона — включение геолокации.
Вкладка «Инструменты» содержит набор полезных утилит, не имеющих непосредственного отношения к удаленному управлению.
В набор входит
- файловый менеджер
- средство создания бекапов мультимедийного контента
- чистильщик памяти
- модуль включения раздачи Wi-Fi
Содержимое вкладки «Передача» носит по большей части информативный характер…
Интерес здесь представляет лишь раздел AirDroid Web, содержащий локальный адрес для доступа к телефону через десктопный браузер…
Управление через десктопный клиент
Использование десктопного клиента — наиболее удобный и функциональный вариант удаленного управления телефоном. Передача файлов и папок осуществляется простым их перетаскиванием в окно клиента, при этом файлы автоматически загружаются в каталог Transfer. Отправить с локального компьютера файл или папку можно также нажатием соответствующей иконки. Дополнительно поддерживается создание и отправка скриншотов. Полноценный обмен обеспечивает файловый менеджер, с помощью которого можно не только копировать данные с ПК на телефон и обратно, но и создавать удаленно папки, перемещать, удалять и просматривать файлы во встроенном вьювере.
Выбрав на панели инструментов «Дистанционное управление», Вы можете включить основную или фронтальную камеру для наблюдения за происходящим. Удаленно подключить к телефону клавиатуру компьютера для набора текста, вывести на рабочий стол ПК экран мобильного устройства и открыть сеанс удаленного управления. Правда, эта функция поддерживается только на рутированных устройствах либо не рутированных, но подключенных к компьютеру по USB-кабелю. Также на панели инструментов Вы найдете средства управления уведомлениями, историей звонков, SMS и контактами.
Управление через мобильный клиент
Альтернативой управлению через десктопное приложение является использование веб-клиента, доступного по адресу web.airdroid.com.
Последний по сути является браузерной страницей с интерактивными элементами управления. В левой ее части располагаются ярлыки быстрого доступа к каталогам и функциям мобильного гаджета…
Например, клик по ярлыку «Изображения» откроет панель управления фотографиями, клик по ярлыку «Музыка» предоставит доступ к имеющимся на телефоне аудиофайлам…
Чтобы передать файл с компьютера на удалённый гаджет, достаточно перетащить его на поле панели…
Поддерживается также просмотр, скачивание файлов и их удаление. Похожим образом производится управление другими типами данных, допустим если файл с ПК нужно передать в папку, можно воспользоваться инструментом «Файл», или плавающим виджетом в правой части страницы веб-клиента.
С его помощью Вы можете открывать на смартфоне URL-адреса. Передавать в буфер обмена текст и даже устанавливать приложения перетаскиванием в специальное поле APK-файлов.
В верхней части окна веб-клиента имеется еще одна панель с набором инструментов. Позволяющих в удаленном режиме совершать звонки, отправлять и читать SMS…





















![Удаленное управление android смартфоном: несколько доступных способов [2020]](http://yeasu.ru/wp-content/uploads/6/2/3/6232e941df162ce28f57a4fb4acc28d9.png)











