Краткое описание основных сервисов iCloud

Контакты
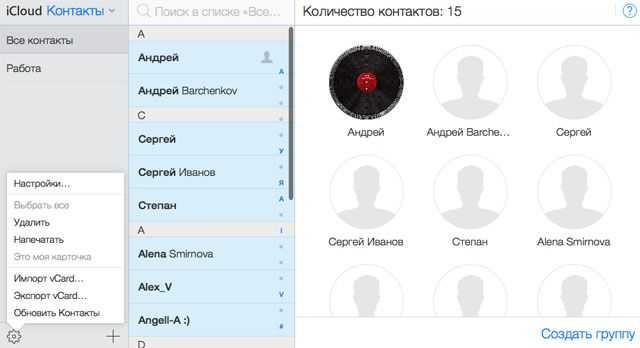
Все контакты из адресной книги устройства автоматически копируются в iCloud и наоборот. При этом в облаке на icloud.com имеются все возможности редактирования профилей, что довольно удобно — например, на компьютере гораздо проще прикрепить фотографии к контактам, нежели делать это на смартфоне или планшете.
- Как перенести контакты с iPhone в iCloud.
- Как восстановить контакты из iCloud на iPhone или iPad.
- Как восстановить контакты и другую информацию на iPhone, не создавая резервную копию в iTunes или iCloud.
- Как восстановить файлы, контакты и другой контент, удаленный из iCloud.
Календарь, заметки, напоминания
Естественно, при наличии облачного сервиса отпадает необходимость переносить информацию из соответствующих приложений с одного устройства на другое — iCloud автоматически синхронизирует все заданные события, созданные записи и другие данные.
Фото
Сервис фото на icloud.com является практически аналогичным мобильному и десктопному приложениям. Это полноценная медиатека для хранения фотографий и видеозаписей, разбитая на альбомы или моменты (в зависимости от режима отображения). Отсюда легко можно удалить, переместить или отправить снимки по электронной почте.
iWork в iCloud (Pages, Numbers, Keynote)
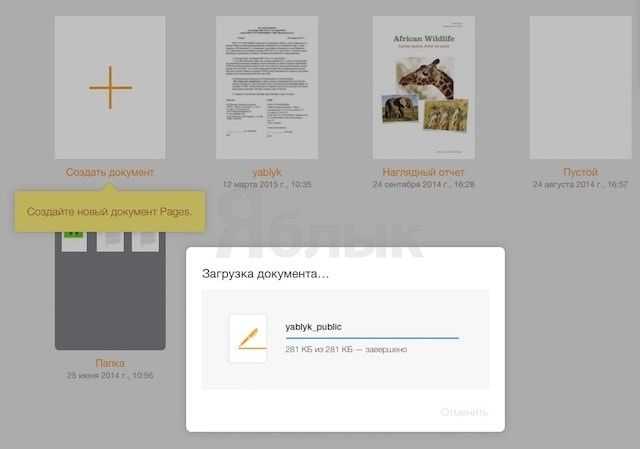
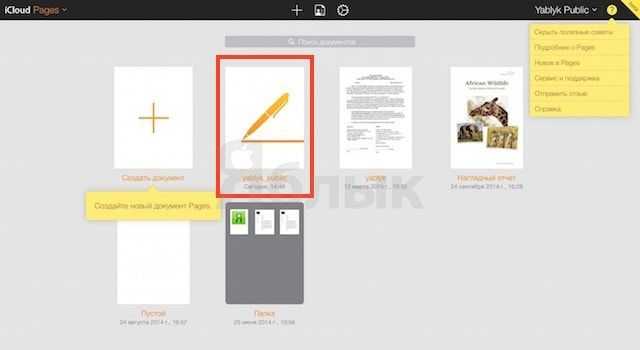
Недавно появившийся раздел iCloud, содержащий одноименные браузерные аналоги приложений Numbers, Pages и Keynote. Благодаря этому пользователи могут создавать, редактировать и отправлять электронные таблицы, текстовые документы или презентации с любого устройства.
iWork является бесплатным веб-аналогом пакета Microsoft Office (Word, Excel).
Найти iPhone и Найти Друзей
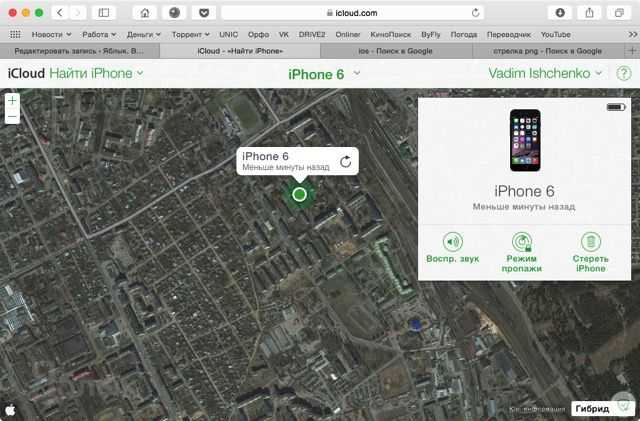
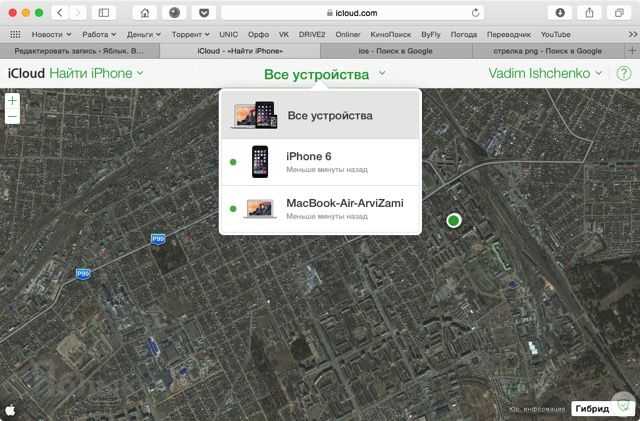
В случае пропажи мобильного устройства легче всего обнаружить его при помощи приложения Найти iPhone, размещенного на сайте icloud.com, для этого достаточно ввести идентификатор Apple ID и пароль. Здесь же можно полностью стереть устройство, воспроизвести звук на нем или включить режим пропажи (см. скриншоты выше).
Веб-приложение Найти Друзей позволяет получить информацию о месторасположении друзей на карте.
Приложения Найти iPhone и Найти Друзей по умолчанию предустановлены в последние версии iOS.
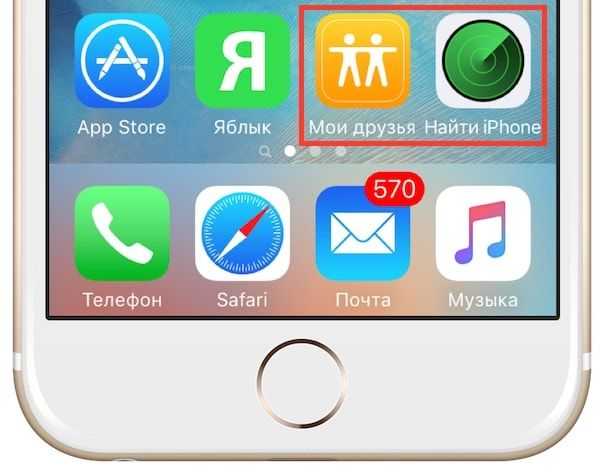
- Как проверить привязку iPhone или iPad к iCloud (Найти iPhone).
- Как отслеживать местоположение друзей (Найти друзей) на сайте icloud.com.
- «Найти друзей», или как смотреть местонахождение знакомых на iPhone и iPad.
iCloud Drive и резервные копии в iCloud
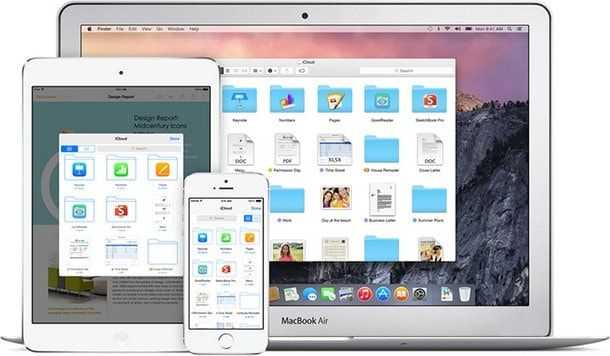
Сервис являет собой полноценное облачное хранилище (аналог Dropbox, Google Drive, Яндекс.Диск, Облако Mail.ru и т.д.), которое может содержать любые данные. Объем дискового пространства определяется тарифным планом, в данный момент актуальны следующие расценки: 5 Гб — бесплатно, 50 Гб — 59 рублей/месяц, 200 Гб — 149 рублей/месяц, 1 Тб — 599 рублей/месяц.
- Как работать с приложением iCloud Drive.
- Как восстановить контакты и другую информацию на iPhone, не создавая резервную копию в iTunes или iCloud.
- Резервная копия в iCloud и iCloud Drive, в чем разница?
- Как прикреплять файлы к письмам на iPhone из Dropbox, Google Drive, iCloud Drive и т.д..
- Как сохранять вложения из Mail в iCloud Drive на iPhone и iPad.
- Как создать резервную копию в iCloud.
- Как выбрать приложения для резервной копии в iCloud.
- Как восстановить резервную копию из iCloud на iPhone и iPad.
- Как удалить резервные копии, хранящиеся в iCloud?
Связка ключей

Сервис Связка ключей в iCloud позволяет автоматически сохранять на всех устройствах пользователя закладки, историю просмотров, логины и пароли из браузера Safari.
Создаем iCloud на IPhone или IPad
Для регистрации требуется наличие активного интернет-соединения.
Желательно подключить айфон к маршрутизатору или сети 3G для обеспечения нормальной скорости передачи/получения данных.
Если вы вдруг забыли свой пароль от Apple ID, то вам сюда.
Теперь зайдите в окно настроек гаджета и следуйте инструкции:
Откройте вкладку «Почта, календари, адреса»;
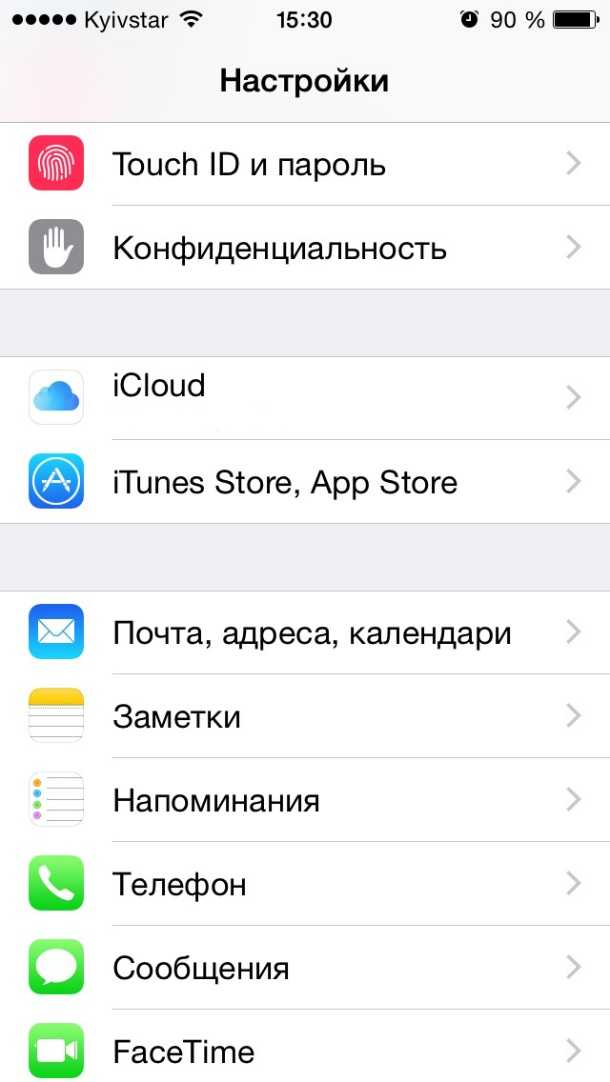
Рис. 4 – стартовое окно настроек в IOS
В появившемся окне появится информация обо всех синхронизированных учетных записях и заметках. Так как нам нужно выполнить создание нового аккаунта, внизу окошка кликните на «Добавить учётную запись»;
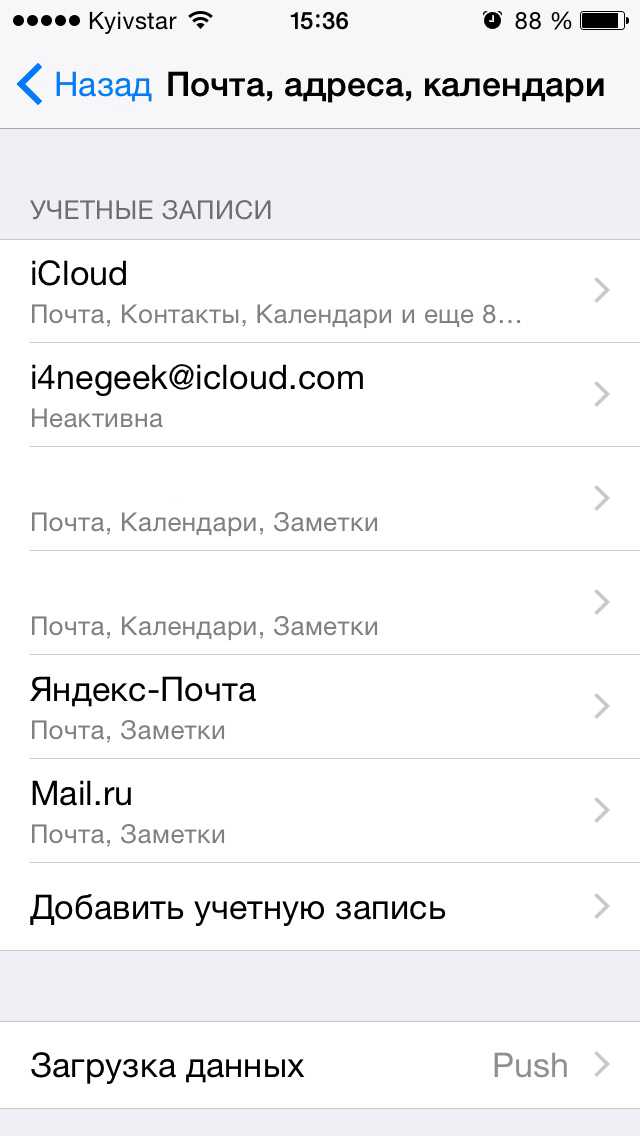
Рис. 5 – окно синхронизированных аккаунтов
Далее появится страница с перечнем логотипов сервисов, аккаунт в которых вы можете создать/добавить. Выберите iCloud;
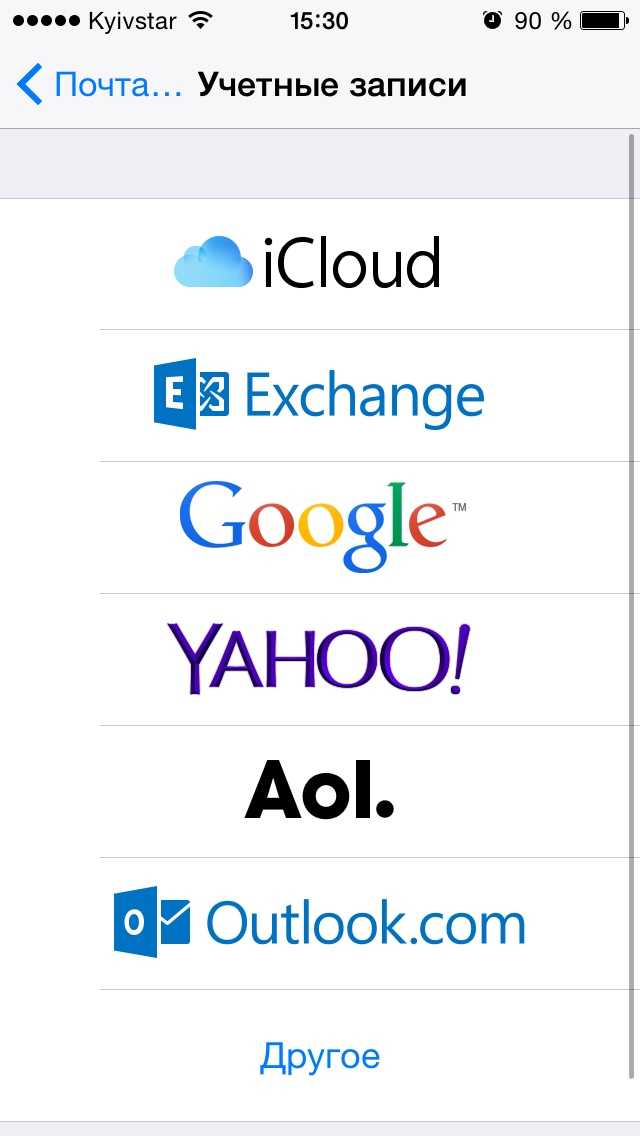
Рис. 6 – добавление сервиса
Создать почту iCloud без идентификатора Apple ID невозможно. Поэтому дальше нужно нажать на кнопку «Create Apple ID». Вам нужно указать дату своего рождения и контактные данные
Обратите внимание на то, что следует вводить только достоверную информацию о себе. Если в дальнейшем вы планируете совершать покупки в магазине приложений, сделать это с фейковыми данными будет невозможно
Точно также, суппорт не будет оказывать должной поддержки ненастоящим пользователям.
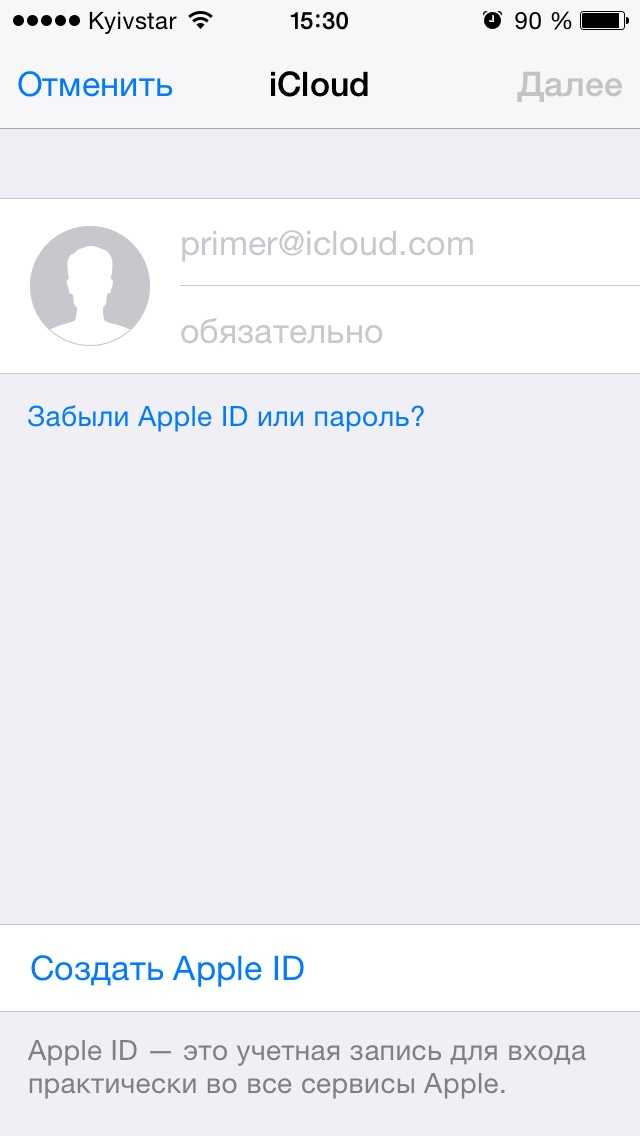
Рис. 7 – создание Apple ID
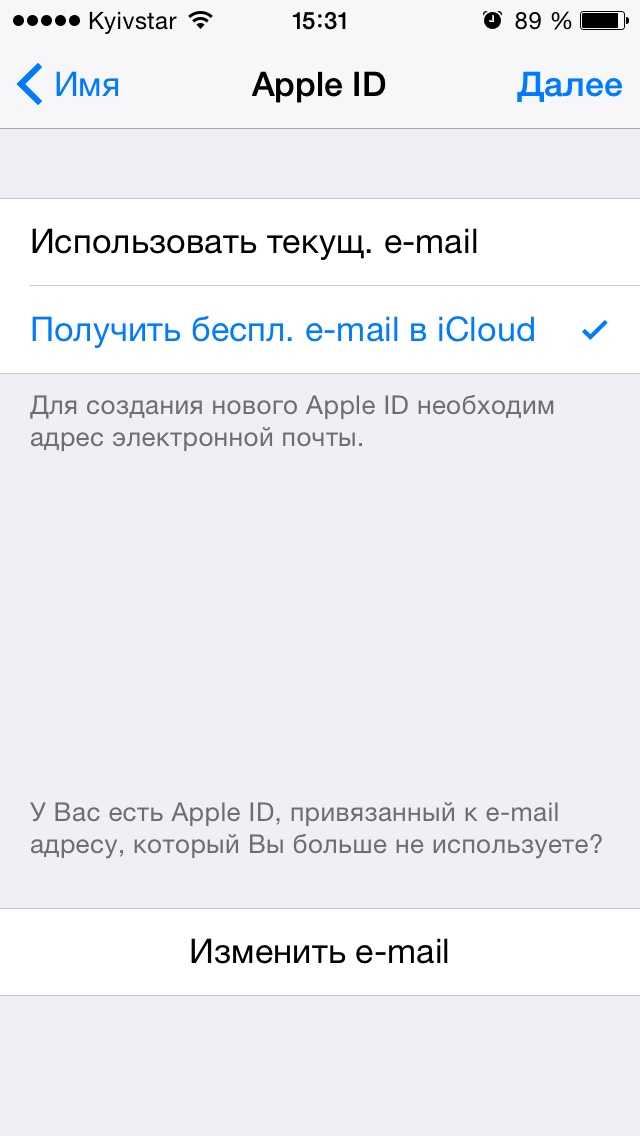
Рис. 8 – получение почтового ящика в iCloud
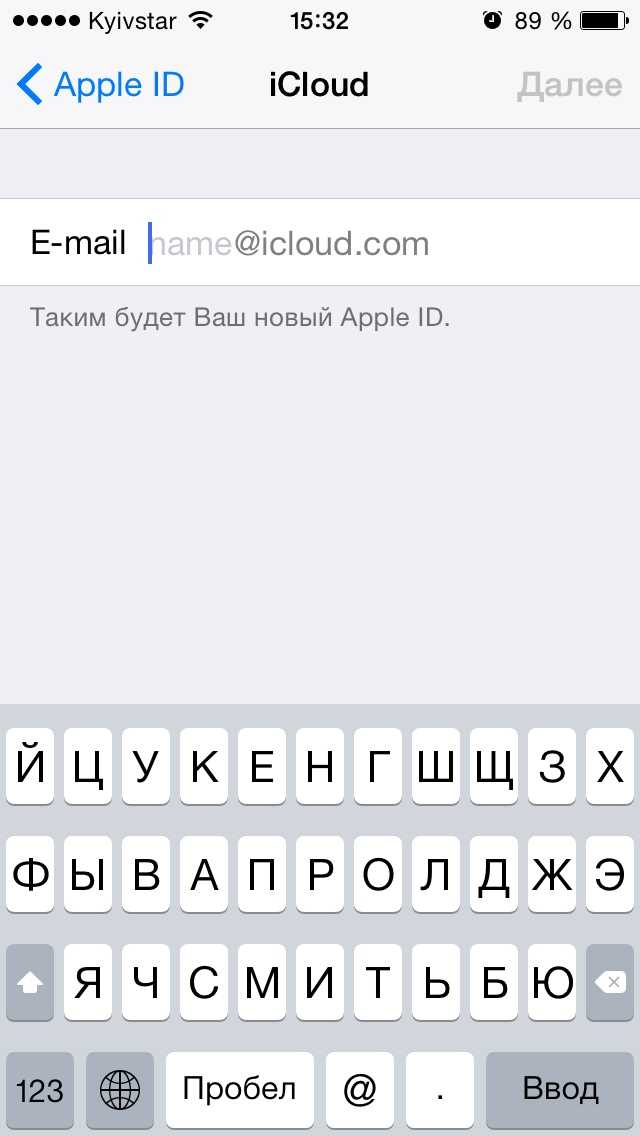
Рис. 9 – ввод нового адреса Айклауд
На следующем этапе регистрации в системе Айклауд необходимо задать пароль доступа к вашему аккаунту. Помните, что для уменьшения вероятности взлома, следует указывать сложный пароль. Кодовое слово должно состоять как минимум из восьми (8) символов и содержать в себе цифры, буквы нижнего/верхнего регистра и специальные символы;
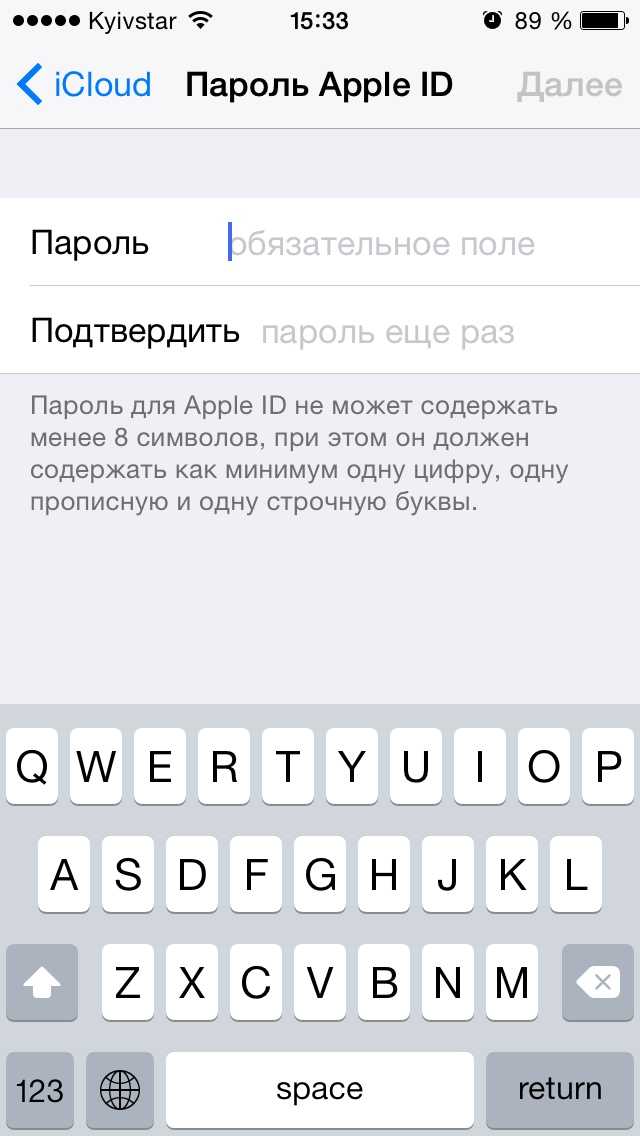
Рис. 10 – создание пароля учетной записи
Созданный адрес электронной почты и пароль будут одновременно данными для входа и в систему Apple ID, и на страницу почтового сервиса (облачного хранилища).
После завершения регистрации система предлагает выбрать три вопроса (из уже существующего списка). К каждому вопросу вы должны написать короткий ответ.
Такое действие является обязательным. Если вы забудете данные для входа в свой аккаунт, ответив правильно на один из вопросов, можно мгновенно восстановить доступ.
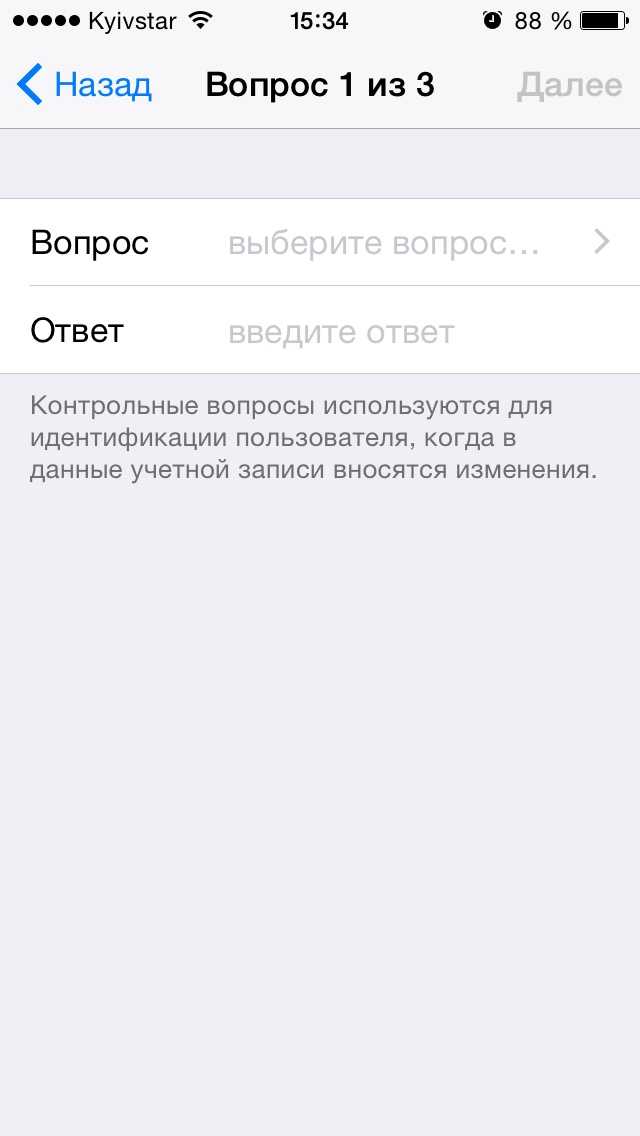
Рис. 11 – создание контрольных вопросов для Айклауд и Apple ID
Не забудьте ввести резервный адрес электронной почты. Это может быть адрес любого другого почтового сервиса, к которому у вас есть доступ.
Если вы забудете ответы на контрольные вопросы или не сможете вспомнить логин, информация для восстановления будет отправлена на указанный вами дополнительный адрес.
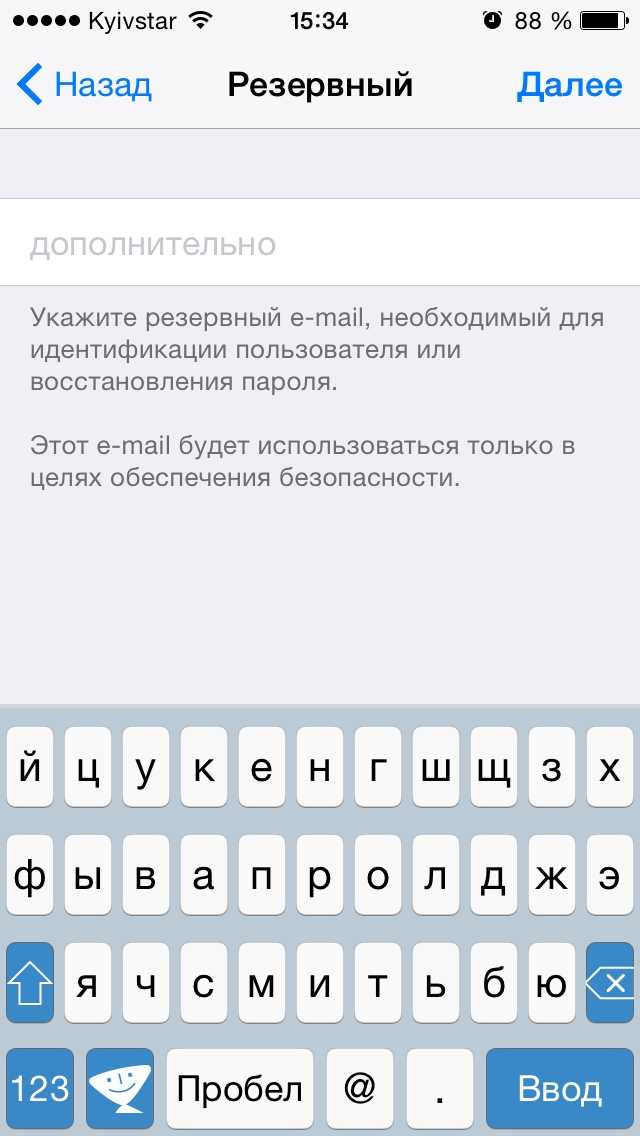
Если вы хотите настроить автоматическое обновление сервиса, активируйте соответствующий ползунок в появившемся окне «Updates».
Вместе с последними обновлениями вы будете получать актуальную информацию от Apple.
Отменить подписку можно в любой момент, функция отключается в настройках личного кабинета iCloud.
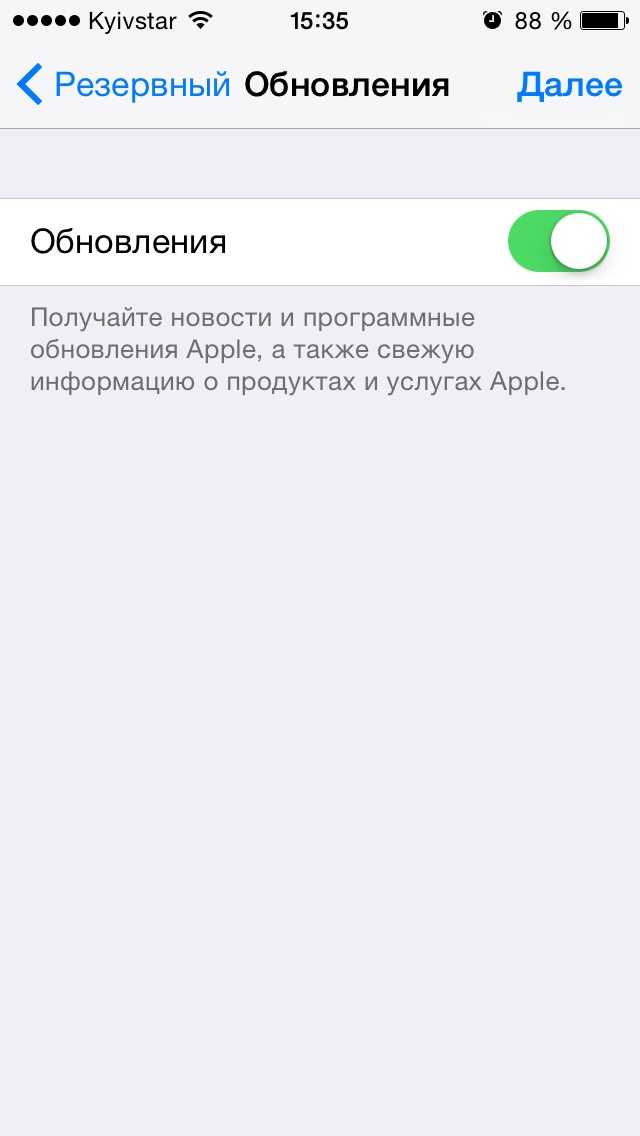
Рис. 13 – подключение автоматических обновлений и новостей от Apple
Прежде чем завершить процедуру регистрации Айклауд, ознакомьтесь с пользовательским соглашением.
Дальнейшее использование сервиса подразумевает полное соответствие ваших действий всем установленным правилам.
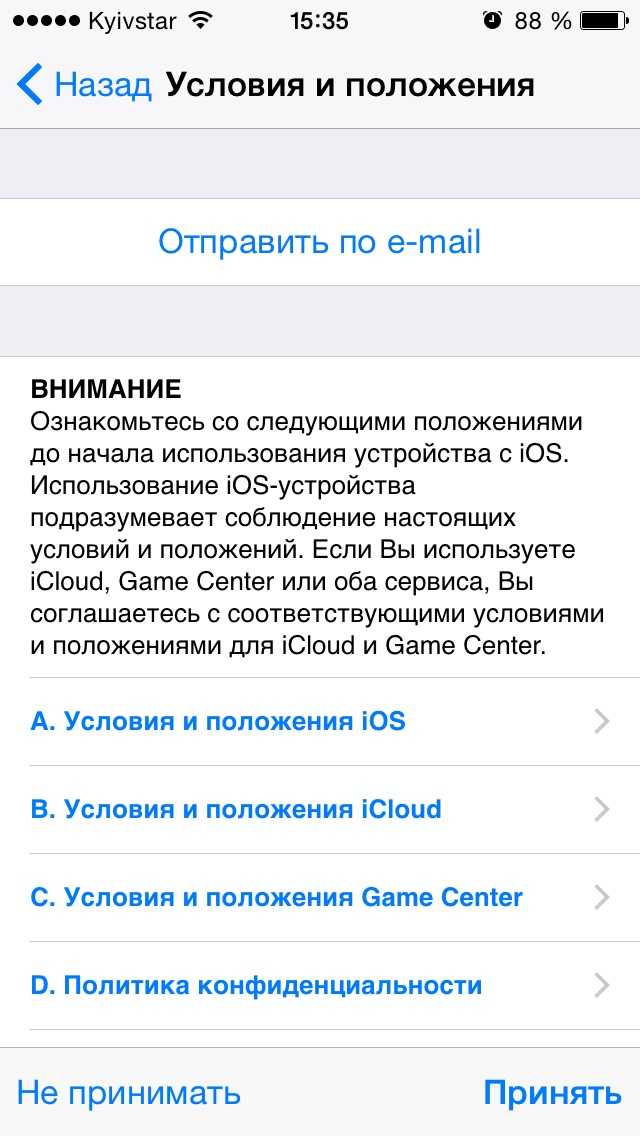
Рис. 14 – окно с текстом пользовательского соглашения
После нажатия клавиши «Принять» будет создан Айклауд. Привязка аккаунта к вашему IPhone и синхронизация данных будут выполнены автоматически.
Осталось только подтвердить введенный резервный адрес. Таким образом система проверяет, есть ли у вас доступ к другому почтовому ящику.
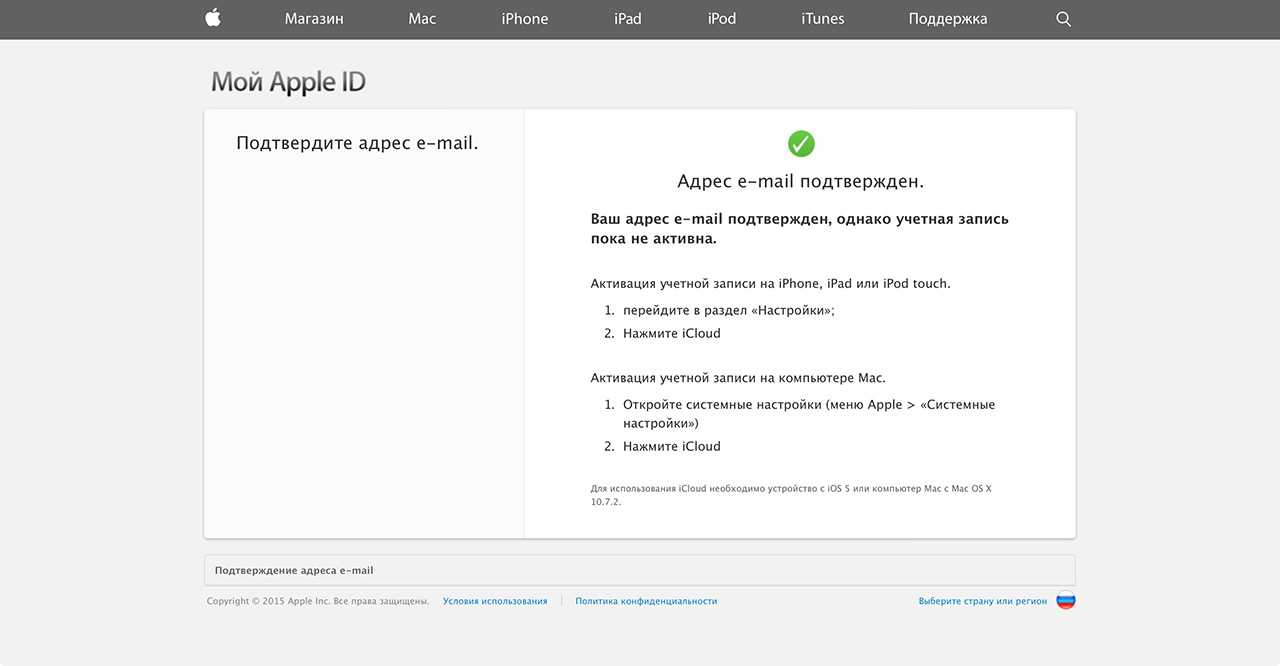
Рис. 15 – подтверждение регистрации Айклауд
Регистрация завершена, однако, учетная запись все еще неактивна на вашем телефоне.
Необходимо включить службу iCloud в настройках айфона, чтобы запустить автоматическую синхронизацию аккаунта с гаджетом.
Зайдите в окно Настройки-iCloud. В открывшемся окне активируйте все пункты и процессы, чтобы выполнить синхронизацию учетной записи и телефона.
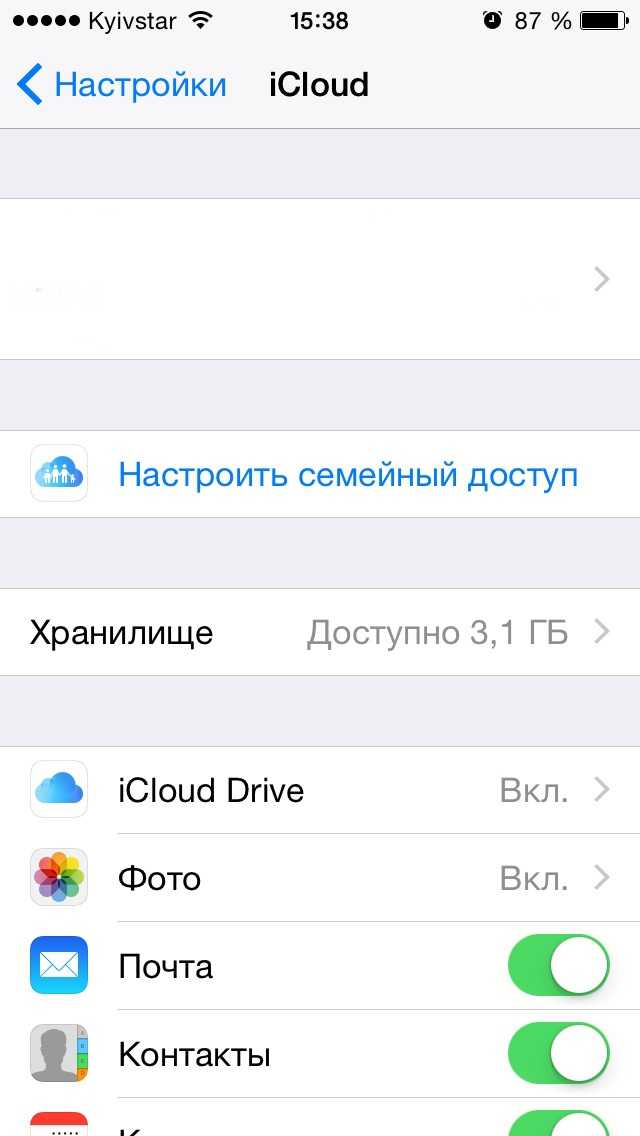
Рис. 16 – активация аккаунта Айклауд на IPhone
С помощью данных созданной учетной записи вы получаете доступ ко всем официальным сервисам и службам от Apple, а именно:
- Магазин приложений App Store;
- Хранилище iCloud Drive;
- Почта ;
- Функция Find My Phone;
- Средства связи FaceTime, iMessage и прочие.
Использование почтового сервиса iCloud в качестве вашего Apple ID создает лучшую защищённость информации.
Риск взлома профиля минимален, а восстановление данных происходит мгновенно, однако, без знания уникальной информации (ответы на вопросы, резервная почта), злоумышленнику сделать это практически невозможно.
Как разблокировать Айклауд – все действенные способы
Часть 1. Если кто-то входит в мой iCloud, что они видят?
По многим причинам вы могли когда-то одолжить свой Apple ID другу, знакомому или даже кому-то, кого вы не знаете, хотя после этого вы можете изменить пароль, но безопасно ли это на 100%? Вы можете спросить: «Если у кого-то есть мой Apple ID, могут ли они увидеть мои тексты?»
Вот ответ:
Если кто-то входит в ваш Apple ID они могут видеть вашу конфиденциальность более или менее, а то, что будет видно, зависит от того, вошли ли они в ваш Apple ID в Интернете или на устройстве Apple.
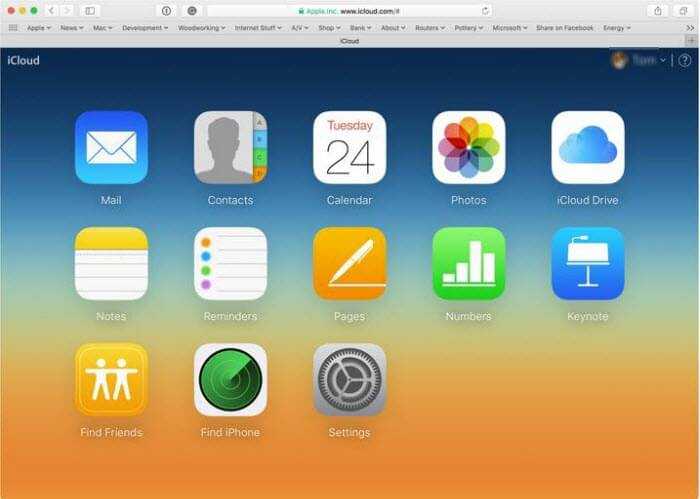
Если кто-то использует ваш Apple ID и пароль для входа в iCloud, он / она сможет увидеть следующее:
1. Ваша почта
Если вы используете почту iCloud, ваши электронные письма будут доступны всем, у кого есть ваш Apple ID и пароль. Чтобы получить доступ к вашей электронной почте, все, что ему нужно сделать, это посетить iCloud.com, войти в систему, используя свои учетные данные, и затем нажать «Почта».
Это безумие!
Любой, кто входит в ваш Apple ID на iCloud.com или на устройстве Apple, может читать все ваши электронные письма и отправлять электронные письма от вашего имени.
Становится хуже:
С вашей почтой они могут смени свой пароль для любых других учетных записей которые с ним связаны. Затем они смогут войти в другие ваши учетные записи. А именно, если кто-то войдет в ваш Apple ID, он получит доступ к вашим учетным записям и большей части вашей личной информации.
2. контакты
Зайдя в свою учетную запись iCloud, кто-то может получить доступ к вашему списку контактов. Для просмотра ваших контактов любому, у кого есть и ваш Apple ID, и пароль, нужно будет только щелкнуть Контакты после входа в iCloud.
То есть:
Предоставляя свой Apple ID, вы также раскрывая конфиденциальность ваших друзей и семьи.
3. Фото
После входа в iCloud и нажатия значка «Фотографии» любой, у кого есть ваш Apple ID и пароль, сможет доступ к вашим фотографиям в iCloud.
Вот пример:
Любой, кто входит в ваш Apple ID в Интернете или на своем устройстве Apple, может просматривать «Мой фотопоток», в котором хранятся ваши последние фотографии в течение 30 дней. Если вы включили «Мой фотопоток» на любом из своих устройств, фотографии, сделанные им за последние 30 дней, будут «переданы» тому, кто войдет в ваш Apple ID.
Однако, если вы отключите «Мой фотопоток» и сохраните фотографии в их исходном местоположении, таком как Фотопленка, ваши фотографии, физически хранящиеся на вашем устройстве, не будут просматриваться, если кто-то войдет в ваш iCloud.
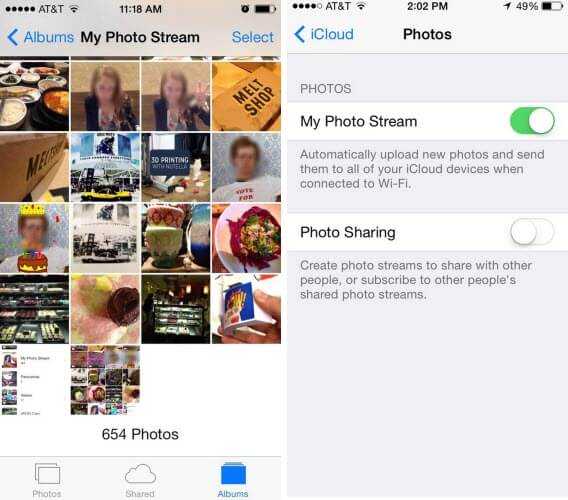
4. Отслеживайте свое движение
После входа в iCloud человек получит доступ к Find My iPhone. Это может помочь ему / ей отслеживать ваше движение. Все, что ему / ей нужно будет сделать, это нажать «Найти iPhone», выбрать «Все устройства» вверху страницы, а затем нажать на имя устройства, которое он / она хочет отслеживать. Find My iPhone действительно дает своим пользователям возможность удаленно стереть данные с iPhone. Следовательно, кто-то с вашим Apple ID и паролем может удаленно стереть ваше устройство.5. iMessages
Если кто-то войдет в ваш Apple ID в Интернете, он не сможет увидеть или отправить ваши сообщения iMessages.
Однако, если на устройстве Apple, они могут.
Все сообщения iMessage, которые вы отправляете и получаете через свой Apple ID или номер телефона, прошлые и будущие, будут просматриваться на другом устройстве, как только кто-то войдет в ваш Apple ID. Они даже могут отправлять iMessages от вашего имени.
Что касается обычных текстовых сообщений (SMS / MMS), они намного безопаснее в таких обстоятельствах. Ваши SMS / MMS не будут просмотрены и отправлены им, если вы не разрешите, нажав «Настройки> Сообщения> Пересылка текстовых сообщений» на вашем iPhone.
6. iCloud Drive / Заметки / Календарь / Связка ключей
Другие вещи, которые кто-то может увидеть после входа в iCloud, включают Календарь, документы, хранящиеся на iCloud Drive, Заметки, электронные таблицы, которые вы создали в Интернете с помощью функции Numbers, презентации, созданные с помощью функции Keynote, Напоминания и ваш iCloud. Настройки. Их можно просматривать в Интернете или на устройстве Apple.
Что хуже:
Если ваш друг или знакомый войдет в ваш Apple ID через OS X или iOS, он / она получит доступ к вашей Связке ключей. Все остальные ваши учетные записи, хранящиеся в нем, станут уязвимыми.
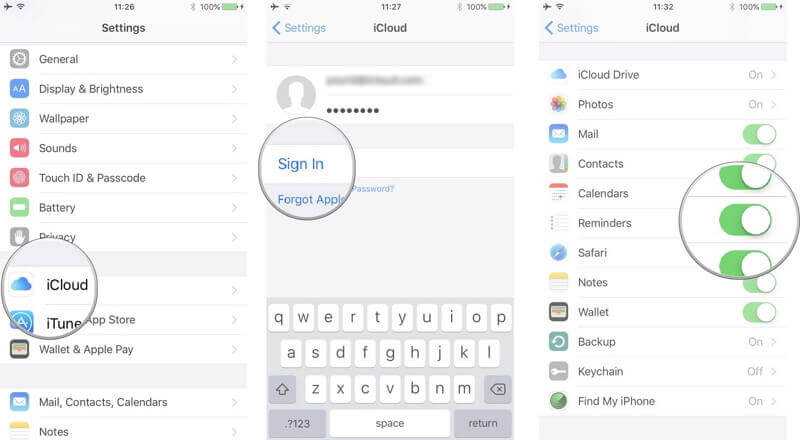
Управление iCloud на iPhone для чистки
Не каждый владелец Айфона вовсе знает, где находится iCloud на его смартфоне. Чтобы очистить от лишних данных свое iCloud-хранилище, вам нужно научиться основным функциям данного приложения, и понимать, как оно устроено.
Первым делом стоит открыть настройки смартфона и найти там раздел, посвященный хранилищу, он так и называется – «iCloud».
Здесь вы сможете не только увидеть уровень наполненности хранилища, но и проанализировать, какие программы и документы занимают наибольшее количество памяти, а также для чего уже были созданы резервные копии.
В настойках можно самостоятельно почистить «облако» от ненужных данных, и сейчас мы разберёмся, что конкретно стоит удалить с устройства.
Способ 1. Сокращаем Медиатеку
Больше всего места занимают именно файлы Медиатеки, а точнее оригиналы и резервные копии фото и видео. В хранилище попадают даже копии обработок ваших фотографий с помощью стандартной программы «Фото».
Если вам действительно нужны эти данные, то вы можете не удалять их, а всего лишь сжать, воспользовавшись функцией «Оптимизация хранения» (см. рисунок):
Удалять ненужные фото и видео можно прямо в приложении «Фото». Для этого вам нужно:
- открыть приложение «Фото»;
- нажать кнопку «Выбрать»;
- отметить интересующие вас файлы;
- нажать кнопку «Удалить».
Чтобы очистить память программы от этих документов полностью, придется потратить немного времени. Дело в том, что iPhone не имеет специальной кнопки, позволяющей стереть все данные целиком, что заставляет владельца смартфона удалять каждую картинку и видео отдельно.
Это аналог корзины, который позволят спасти случайно удаленные медиафайлы. Или восстановить фотографии и видео, которые вы передумали стирать.
Способ 2. Удаляем данные неиспользуемых приложений
У большинства владельцев iPhone в памяти есть приложения, которыми они практически не пользуются. Если подобные программы все же необходимы, но содержат уже ненужный устаревший кэш, вы можете освободить свой смартфон, удалив только этот кэш.
Чтобы начать чистку, выполните следующие шаги:
- найдите пункт «Управлять» в настройках iCloud;
- в управлении хранилища Айклауд найти интересующее вас приложение;
- нажать на кнопку «Изменить» сверху панели;
- у каждого отдельного файла приложения появится знак минуса. Чтобы очистить лишнее, нужно нажать на этот минус;
- если вам ненужно все приложение целиком, выберите кнопку «Удалить все».
Способ позволяет освободить достаточное количество места выборочно, не удаляя действительно важные данные.
Способ 3. Чистим лишние документы
Если вы избавились от всего лишнего, но необходимость в том, чтобы почистить от ненужных файлов свой iCloud остается, стоит обратить внимание на раздел «Документы и Данные» либо «Другие документы» (в зависимости от версии Айфона). Чтобы сделать очистку, необходимо:. Чтобы сделать очистку, необходимо:
Чтобы сделать очистку, необходимо:
- зайти в уже знакомое нам управление хранилищем
- найти раздел «Другие документы». Там скапливается различная информация системных программ, а также посторонние или уже устаревшие файлы. О многих из них вы уже могли забыть, потому их спокойно можно почистить;
- удалить данные можно, нажав на кнопки «Изменить» и «Удалить все».
Самые верхние в списке – самые большие и тяжелые файлы
Способ 4. Отключаем iCloud Drive
Помимо основного приложения iCloud на iPhone и других устройствах компании Apple предусмотрена отдельная функция iCloud Drive, являющаяся отдельным хранилищем для данных приложений, работающих с файлами.
Это означает, что даже переписка в мессенджере WhatsApp или загруженное в браузере видео может быть сохранено в данном «облаке».
Подобная функция забирает действительно много места в памяти устройства, так что лучше почистить лишнее или даже отключить эту функцию вовсе.
Для этого нужно:
- зайти в настройки iCloud;
- найти там функцию iCloud Drive;
- отключить отдельные приложение или деактивировать сервис полностью с помощью зеленого ползунка.
Способ 5: Убираем файлы Медиатеки из резервной копии
Медиатека сохраняет резервные копии фотографий и видеороликов, и крайне часто они совершенно не нужны. В iCloud предусмотрена возможность избавиться от ненужных фото-потоков путем выключения копирования файлов Медиатеки из Айфона в облако.
Инструкция по очистке:
- зайдите в настройки «облачного» хранилища, а именно в пункт «Управление»;
- откроется «Хранилище iCloud», здесь выберите «Фото»;
- выберите «Отключить и удалить» и подтвердите выбор;
- все фотографии и видео удалятся из айКлауд.
Нам удалось очистить онлайн-хранилище от существовавших копий Медиатеки и остановить дальнейшее копирование фото и видео в iCloud.
Настройка iCloud на iPad
Первоначальная настройка iCloud
Что нужно для того, чтобы начать пользоваться iCloud? Ваш Apple ID и пароль к нему. Заходим в Настройки в iOS 5 и видим новый пункт меню iCloud.
Вводим Apple ID и пароль и нажимаем кнопочку Войти. Если вы создали учетную запись ещё при установке iOS 5 , то вам и этого делать не придется.
Входим и видим такую картину:
Нажимаем кнопку «Хранилище и резервные копии».
Каждому Apple ID доступно 5 гигабайт свободного места бесплатно. Если мы нажмем кнопку «Купить ещё свободного места», то увидим тарифные планы на большие объёмы хранилища.
Тарифные планы
10 гигабайт — 20 долларов в год
20 гигабайт — 40 долларов в год
50 гигабайт — 100 долларов в год
Теоретически 5 бесплатных гигабайт вам должно хватить с головой.
Закрываем тарифные планы. Включаем переключатель Копирование в iCloud.
Важно!
Кнопку «Создать копия»
не жмем. Жмем кнопку «Хранилище»
Нажимаем по кнопке с именем вашего iPad. Далее вам предлагают выбрать данные, резервную копию которых вы хотите создать. Замечу, что в iCloud попадают не сами программы, а лишь их данные (например, книги из библиотеки Shortbook или Save от игры).
Видим, что по умолчанию у нас всё включено. Я отключил копирование всех данных, кроме самых нужных программ. Жмем показать все программы и по одной отключаем те, данные которых хранить необязательно. Процесс муторный, странно, что Apple не прикрутила кнопку — отключить всё. Я бы лучше отключил всё и включил только те программы, которыми пользуюсь.
После того, как мы отключили всё ненужное идем назад до места, где есть кнопка «Создать копию» и нажимаем её. Пошло создание копии наших данных в iCloud.
Вообще, по задумке Apple автоматическое резервное копирование в iCloud осуществляется при подключении iPad к источнику питания. При этом iPad должен быть заблокирован и подключен к сети Wi-Fi. Но ничто вам не мешает создать копию вручную в любой момент времени.
Настройка почты и заметок для iCloud
Мнение автора статьи: смысла особого в создании этого адреса не вижу, но без него не удастся отправлять заметки (Стандартное приложение в iOS) в iCloud. Синхронизация почты в iCloud пока тоже непонятно зачем нужна в таком виде. Аккаунт gmail, работающий по протоколу imap, по-моему, ничем не хуже.
Фотопоток — Общие сведения. Как работает Фотопоток
Если вы активировали функцию Фотопоток (Настройки — iCloud Фотопоток переключатель перевести в положение Вкл), то все фотографии и скриншоты, сделанные на iPad, будут автоматом закачиваться в iCloud и тут же появляться на всех ваших устройствах, поддерживающих iCloud.
После включения пробуем сделать скриншоты или фото. Заходим в стандартную программу фото на iPad. И видим новую вкладку фотопоток. Там и будут отображаться наши новые скрины и фото.
Важно!
Стоит отметить, что максимум, который поддерживает фотопоток — это 1000 фотографий. Потому после 1000-го снимка будет происходить следующее: самый старый снимок будет удаляться, а в фотопоток заливаться новое фото. Как удалить данные с фотопотока
Как удалить данные с фотопотока
Удалить их из приложения Фото нельзя! Если вы отключите функцию фотопотока в iCloud (Настройки — iCloud — Фотопоток — переключатель перевести в положение Выкл), то появится сообщение: Отключение фотопотока приведет к удалению всех фотографий этого фотопотока с iPad.
И даже, если вы нажмете удалить фото, то удалятся фотографии лишь на iPad, которые дублировались в фотопотоке.
Внимание!
Фотки и скриншоты из раздела Фотографии программы Фото не удалятся. Фотографии останутся в iCloud. При повторном включении функции Фотопоток они просто подгрузятся из сети
При повторном включении функции Фотопоток они просто подгрузятся из сети.
Как активировать iCloud на iPhone
Для того чтобы подключить «облачный сервис», требуется иметь учетную запись – Apple ID. Если до этого момента она не зарегистрирована, следует это сделать перед выполнением дальнейших шагов по инструкции.
На главном экране iPhone найти серую иконку с шестеренкой, открывающей доступ к настройкам смартфона.
Перечень настроек содержит пункт, называемый iCloud. Система предложит настроить Айклауд на Айфоне, авторизоваться под персональной учетной записью Apple ID. Необходимо будет ввести адрес электронной почты и пароль. Если все верно, Айфон покажет сообщение о том, что функция «Найти iPhone» активирована.
Не стоит недооценивать важность этой функции. Во-первых, она позволяет онлайн отследить местонахождение смартфона на карте
А во-вторых, если вдруг iPhone будет потерян или украден, его можно заблокировать. Тогда злоумышленнику или нашедшему «потерю» не удастся продать Айфон.
Настройки iCloud содержат информацию о количестве доступного места на сервере. Бесплатно предоставляется 5 Гб, но за дополнительную плату предлагается обновить тарифный план:
- 50 Гб – 70 рублей в месяц;
- 200 Гб – 210 рублей в месяц;
- 2024 Гб – 700 рублей в месяц.
Это полезная функция для определения, какая из программ «захламляет» резервный склад, затем провести очистку.
Хранение файлов в облаке
С восьмой версии операционной системы iOS компания Apple предоставила пользователям возможность закачивать в Хранилище любые файлы, превратив его в файлообменник. Сервис получил название iCloud Drive. В одноименном пункте меню видно, какие установленные программы имеют к нему доступ, а также перечень файлов и статус закачки:
Если включить функцию отображения на главном экране, доступ к диску будет под рукой.
Хранение фотографий
Пункт «iCloud Фото» дает возможность настроить выгрузку и хранение фотографий на резервном дисковом пространстве:
Можно активировать полную выгрузку картинок в iCloud (первый пункт меню) либо выгружать Фотопоток (второй пункт), либо настроить общий доступ к фото (третий пункт).
Выгрузка данных приложений в iCloud
По умолчанию, данные телефонной книги, почты, календарей, напоминаний, кошелек, заметки, файлы встроенного браузера синхронизируются с «облачным» диском:
Это меню предусматривает выбор нужных опций по синхронизации.
Создание «облачной» резервной копии
Полезная функция, позволяющая при миграции на другое устройство в несколько нажатий скачать по Wi-Fi и установить на новое устройство данные:
Закачка резервной копии на iCloud происходит во время зарядки Айфона.
Функция поиска смартфона
Сервис, главное предназначение которого – предотвращение кражи или потери смартфона. Помимо отображения положения устройства на карте, сервис дает возможность заблокировать мобильник, отправить сообщение с просьбой вернуть или удаленно стереть данные:
Активировать эту функцию можно в настройке iCloud > Найти iPhone.
Как создать почту iCloud на iPhone и iPad
Подключите iPhone или iPad к интернету (желательно по Wi-Fi или 3G, хотя и GPRS для регистрации сгодится).
Идентификатор Apple ID, оканчивающийся на @icloud.com, является более безопасным и в случае если вашу учетную запись взломают (подберут пароль), злоумышленники не смогут его изменить (адрес электронной почты оканчивающийся на @icloud.com, @me.com или @mac.com изменить невозможно). Пароль всегда можно сбросить при помощи резервного адреса электронной почты, ответив на контрольные вопросы, или с помощью службы поддержки Apple. При обращении в службу поддержки необходимо подтвердить свою личность — указать дату рождения, Имя и Фамилию.
Подключите учетную запись @icloud.com в настройках вашего iPhone, iPad и компьютера Mac в меню «iCloud» и никто, и никогда не сможет удаленно заблокировать ваше устройство с помощью функции «Найти iPhone» (включить режим пропажи) и блокировки активации, и не получит доступ к вашим фото, контактам, заметкам, календарю, связке ключей и резервным копиям хранящимся в iCloud.
Как создать почту iCloud на компьютере Mac
Для того, чтобы зарегистрировать адрес электронной почты @icloud.com в среде OS X на Mac:
- Перейдите в «Системные настройки» в меню «iCloud» и нажмите на надписи «Создать Apple ID».
- Выберите страну проживания и укажите полную дату вашего рождения. В очередной раз советую вводить реальные данные, чтобы при необходимости иметь возможность подтвердить свою личность при обращении в службу поддержки Apple.
- В строке «Apple ID» выберите пункт «Получить бесплатно e-mail в iCloud», в поле «E-mail» укажите «именную часть» почтового ящика, а затем Имя, Фамилию и пароль к учетной записи. Если вы хотите подписаться на рассылку новостей о продуктах и услугах Apple установите галочку в соответствующем поле и нажмите «Далее».
- Выберите 3 контрольных вопроса и дайте на них ответы, которые не забудете ни при каких обстоятельствах (необходимы для доступа к настройкам безопасности Apple ID и сброса пароля). Укажите резервный адрес электронной почты и нажмите «Далее».
Если вы хотите использовать зарегистрированный адрес электронной почты в качестве идентификатора Apple ID для загрузки контента из App Store и iTunes Store, синхронизации контактов, фото, заметок, календаря, закладок Safari, связки ключей и функции «Найти iPhone», подключите учетную запись на Mac в системных настройках в меню «iCloud».
Как зарегистрировать адрес электронной почты @icloud.com на компьютере Windows
Создать почту iCloud на компьютере под управлением ОС Windows невозможно и никуда от этого не деться. Предварительно зарегистрируйте почтовый ящик @icloud.com на iPhone, iPad или компьютере Mac (как это сделать читайте выше), а затем через веб-браузер в среде Windows перейдите на сайт icloud.com в веб-приложение «Mail» (Почта).
Создать почту iCloud может любой желающий, она бесплатная (5 ГБ свободного пространства на сервере Apple), не содержит рекламы и эффективна в борьбе со спамом. Неудобства доставляет лишь то, что зарегистрировать адрес @icloud.com можно только на устройствах Apple: iPhone, iPad или Mac, подключенных к интернету.
Восстановление пароля iCloud
Если пользователь забыл пароль и не может войти в iCloud от Apple, ему нужно перейти на сервер AppleID и начать процедуру сброса пароля. Сделать это можно и через кнопку «Забыли Apple ID» на главном экране сервера.
После этого вы перейдете на страницу Восстановления пароля от Apple ID. В открывшемся окне введите свой электронный адрес и нажмите продолжить:
Далее система предложит вам выбор того, что нужно сбросить: секретные вопросы или пароль, выбирайте пароль и жмите далее. В новом окне у вас будет выбор, как восстановить пароль от айклауда:
- По электронной почте, указанной при регистрации;
- С помощью ответов на контрольные вопросы.







![Полное руководство по icloud [часть 1]](http://yeasu.ru/wp-content/uploads/c/a/d/cad77d56000f2cfe5de21962876c9405.png)











![Полное руководство по icloud [часть 1]](http://yeasu.ru/wp-content/uploads/8/b/1/8b15254e459a239fd5083a2d841b854e.png)













