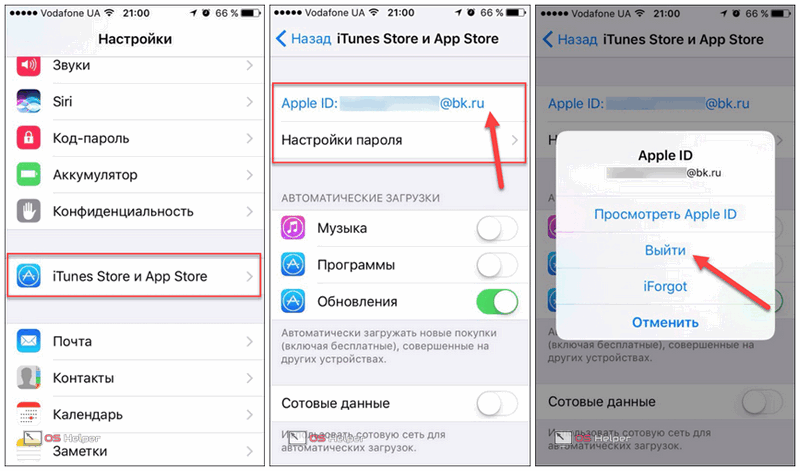Как настроить почту на iPhone для Gmail, Yandex, Rambler и Mail.ru
Как настроить почту на iPhone для Gmail, Yandex, Rambler и Mail.ru
Несмотря на то, что настроить почтовый клиент на iOS достаточно просто, для каждого почтового сервиса (Mail.ru, Yandex, Rambler, Google) процесс настройки немного отличается. Ниже мы покажем подробный процесс настройки каждого аккаунта.
Gmail
Интеграцию с почтовым сервисом Google настроить проще всего. Для начала нужно зайти в Настройки и перейти во вкладку «Почта, адреса, календари». Здесь выбрать «Добавить учетную запись» и нажать на Google.
На следующем экране нужно выбрать, какие сервисы синхронизировать. Если нужна только почта, то можно отключить календари, контакты и заметки.
Yandex
С Yandex все обстоит немного сложнее. Для добавления нового почтового ящика нужно так же зайти в Настройки — «Почта, адреса, календари» — «Добавить учетную запись». Теперь нужно выбрать «Другое», а затем «Новая учетная запись». Так как российские почтовые сервисы не внесены в iOS по умолчанию, их придется добавлять вручную.
Второй этап ничем не отличается от такого же в Gmail. Нужно внести свое имя, почтовый адрес, пароль и описание
Особое внимание уделите правильному вводу пароля, так как устройство создаст ящик в любом случае, даже если пароль был введен неверно
Стандартно нам предложат создать ящик в протоколе IMAP, но нужно поменять его на POP. Для этого из двух верхних вкладок следует выбрать правую. Почти все остальные данные заполнятся автоматически. Нужно поменять только имя узла для сервера входящей и исходящей почты.
Имя узла (сервер входящей почты) — pop.yandex.ru
Имя узла (сервер исходящей почты) — smtp.yandex.ru
На этом все, подтверждаем введенные данные, ждем пока устройство их проверит и можем пользоваться почтой.
Mail.ru
Процедура добавления аккаунта Mail.ru практически не отличается от аналогичного процесса для сервиса Yandex. Настройки — «Почта, адреса, календари» — «Добавить учетную запись» — «Другое» — «Новая учетная запись». Здесь, как обычно нужно внести свой почтовый ящик, пароль, имя и описание.
Затем, как и в случае с Yandex, необходимо выбрать вкладку POP сервера и изменить сервер входящей и исходящей почты.
Имя узла (сервер входящей почты) — pop3.mail.ru
Имя узла (сервер исходящей почты) — smtp.mail.ru
Внимательно проверьте внесенные данные и нажимайте «Сохранить».
Rambler
Добавление почтового ящика сервиса Rambler имеет одно небольшое отличие. Почему-то, в некоторых случаях, данные не прописываются автоматически, поэтому их нужно будет внести самостоятельно. Идем в Настройки — «Почта, адреса, календари» — «Добавить учетную запись» — «Другое» — «Новая учетная запись» и добавляем новый ящик.
Теперь, если не заполнены поля только с именем узла, вносим нужные данные, если же незаполненными остались имя пользователя и пароль, то придется снова прописать свой почтовый ящик и пароль от него.
Имя узла (сервер входящей почты) — pop.rambler.ru
Имя узла (сервер исходящей почты) — smtp.rambler.ru
Кроме этого, вы можете использовать для получения почты протокол IMAP, который имеет целый ряд преимуществ по сравнению с POP3, но может быть несколько сложнее в настройке для начинающих пользователей. В этом случае вам необходимо активизировать использование этого протокола в настройках почтового сервера. Как это сделать, вы найдёте в справочных статья соответствующего сервиса. После этого в настройках своего телефона введите следующие данные:
Gmail
Входящая почта: Протокол — IMAP; Сервер IMAP — imap.gmail.com; Порт — 993; SSL — SSL/TLS; Аутентификация — Обычный пароль
Исходящая почта: Сервер SMTP — smtp.gmail.com; Порт — 465; SSL — SSL/TLS;
Яндекс.Почта
Входящая почта: Протокол — IMAP; Сервер IMAP — imap.yandex.ru; Порт — 993; SSL — SSL/TLS; Аутентификация — Обычный пароль.
Исходящая почта: Сервер SMTP — smtp.yandex.ru; Порт — 465; SSL — SSL/TLS;
Mail.ru
Входящая почта: Сервер IMAP — imap.mail.ru; Тип защиты — SSL/TLS; Порт — 993
Исходящая почта:: Сервер SMTP — smtp.mail.ru; Тип защиты — SSL/TLS; Порт — 465
Rambler
Входящая почта: Сервер IMAP — imap.rambler.ru; Тип защиты — SSL/TLS; Порт — 993 или 143
Исходящая почта:: Сервер SMTP — smtp.mail.ru; Тип защиты — SSL/TLS; Порт — 465
После сохранения данных почта готова к использованию. Настройка почтового клиента на iOS не займет много времени и только при использовании российских почтовых сервисов придется потратить несколько лишних минут на внесение данных.
Почта iOS не открывает файлы zip Apple Dev
Я на iOS 9.2 на iPad 2.
Я понимаю, что, поскольку iOS 7 mail должен открывать (для просмотра) ZIP-файлы напрямую.
То, что я на самом деле получаю, просто вечно Загрузка … и вращающееся колесо. Если я копирую в WinZip, я могу открыть файл в порядке.
Это ожидаемое поведение?
……. Далее (!) Отредактировано, чтобы добавить следующее в ответ на комментарий bmike и добавить контекст ……
5 небольших и средних PDF-файлов бизнес-документов, общий размер зашифрованного изображения 364 КБ. Zipped с помощью WinZip 18.5 на рабочем столе Win7. Почтовый файл был прикреплен к электронному письму.
В Outlook 2013 дважды открывается файл zip (отображается индекс zip-файла). Интересно, что Yahoo Mail показывает zip-файл как «Нет предварительного просмотра» (download is Ok).
На iPad, как 5 документов, так и тестовый одиночный документ, производят вечное прядильное колесо, когда значок zip-файла используется для собственного просмотра. Используя «copy to» (коснитесь и удерживайте значок) с помощью PDF EXpert или на WinZip mobile, можно успешно открыть файл.
Я буду искать другую почтовую программу на рабочем столе, чтобы узнать, не изменилось ли это.
…
Что меня озадачило, так это то, что Google ничего не изменил в этой теме, пытаясь выполнить различные поиски. Это говорит о том, что это несколько уникальная ситуация. (Или никто не использует Mail App для серьезных писем …)
Но для меня это очень простая ситуация. И учитывая факты в вопросе, палец, кажется, указывает на Mail.app.
Solutions Collecting From Web of «Почта iOS не открывает файлы zip»
Я не могу воспроизвести ошибку следующим образом на iOS 9.3.1 и iPad Air 2:
- распечатать эту страницу из Safari и сохранить в формате PDF
- напечатать другую страницу, как указано выше
Сжимайте и на OS X с помощью finder, и отправляйте их себе.
Я даже добавил изображение на экране (PNG-файл), чтобы протестировать смешанный архив zip, и все вложения правильно отображаются на iOS после однократного «нажатия» для загрузки вложения в Mail.
Это может быть временная проблема, например, пространство на устройстве, ошибка загрузки или медленный почтовый сервер. Если вы можете это исключить, тогда это может быть ошибка кодирования, которая должна быть сообщена Apple и исправлена. Надеюсь, это то, что вы можете разобраться быстрее, чем может произойти ошибка.
Я столкнулся с той же проблемой на iPad air 2, работающем на IOS 10, и обновлен до 10.3. В обеих версиях IOS zip не будет открываться в Mail. Когда я нажимаю на zip-файл, он откроет пустой почтовый индекс с почтовым архивом сообщений и размером. Я понял, что файл архивированного файла затем должен быть отправлен в Документы или приложение WPSOffice, чтобы открыть его. Хотя это еще один шаг, он отлично работает в других приложениях. Поэтому похоже, что zip-файлы, созданные не-IOS-системами, не могут быть непосредственно открыты в Mail и должны быть экспортированы в другое приложение, чтобы их открыть.
Как создать и войти в почту Айклауд
Создать электронный адрес можно двумя способами:
- через Айфон или Айпад с ОС iOS;
- через Mac с ОС Х.
Для создания электронного адреса необходимо подключить Айфон или Айпад к интернету (предпочтительно к Wi-Fi или 3G).
Регистрация проходит в несколько этапов:
- Добавить учетную запись Айклауд. Для этого необходимо зайти в пункт «Настройки» – «Почта, адреса, календари» – «Добавить учетную запись» и выбрать тип iCloud.
- Перейти в пункт «Создать Apple ID». Следует прописать информацию о дате рождения, а также инициалы. При этом рекомендуется указывать реальные данные, так как это поможет в дальнейшем восстановить пароль через техническую службу компании-производителя устройства.
- Получить имейл адрес. Для этого выбрать пункт «Получить бесплатно e-mail в iCloud».
- Имя имейла нужно придумать самостоятельно, указать и подтвердить действия.
- Если такой имейл уже существует, то отобразится уведомление. В этом случае придумать другое имя.
- Дважды ввести пароль. Безопасность при этом очень важна. Он должен состоять из 8 символов (минимально), одной цифры и хотя бы одной строчной прописной буквы. При его потере восстановление несложное.
- Для дополнительной безопасности ввести три вопроса и ответа на них. Рекомендуется прописывать данные реального человека, чтобы найти ответы на вопросы в любое время.
- Указать дополнительный e-mail адрес. Делается это в целях безопасности, чтобы иметь возможность войти в почту Айфона iCloud при потере пароля.
- При желании включить рассылку от производителя со свежими новостями о новых продуктах.
- Принять пользовательское соглашение.
Без этого действия создать почту iCloud не выйдет.
Аккаунт зарегистрирован. Осталось подтвердить запасной имейл. Для этого ввести имейл и пароль.
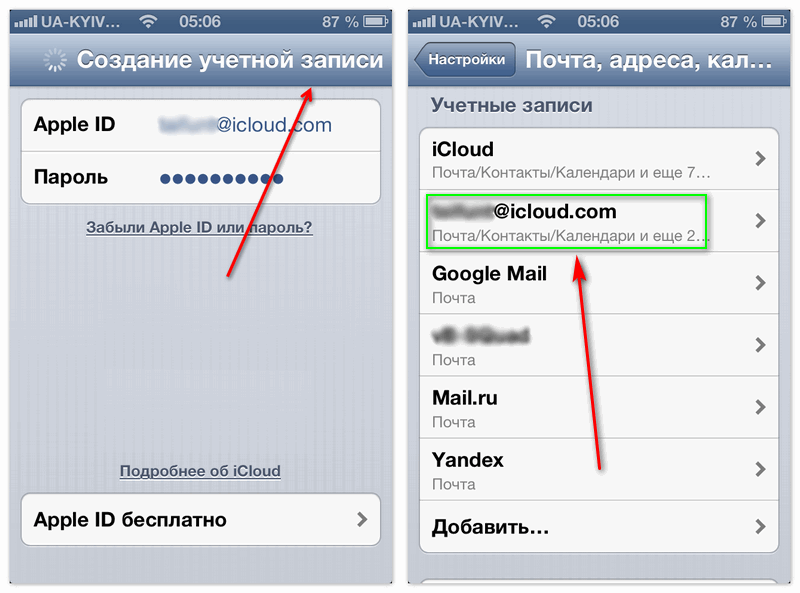
Вариант 1: вход с iPhone
Компания Apple создала специальное приложение «Почта Айклауд». Войти с телефона таким образом очень просто. Для этого достаточно открыть меню настройки и нажать на одноименный раздел. Подтвердить действие необходимо с помощью Apple ID и пароля. В том случае, когда пароли утеряны, войти в приложение получится только после их восстановления.
Вариант 2: вход через компьютер
Войти в Айклауд с компьютера можно по-разному:
- Использовать программу для Виндовс. Ее можно скачать на официальном сайте. После установки войти в аккаунт можно с помощью ввода ID и пароля к нему.
- Использовать Outlook для Windows. Здесь понадобится настройка сервера по стандартам IMAP или SMTP.
Настройки для IMAP следующие:
- Название сервера: imap.mail.me.com или smtp.mail.me.com.
- SSL: Да.
- Порт: 993.
- Имя пользователя (электронная почта).
- Придумать пароль.
Для SMTP нужно ввести такие данные:
- Название сервера: smtp.mail.me.com.
- SSL: Да.
- Порт: 587.
- SMTP: Да.
После этих настроек можно пользоваться электронным адресом на ресурсе Outlook в полной мере.
Вариант 3: вход с помощью браузера
Достаточно открыть страницу сайта компании и ввести свой ID для авторизации. Таким способом можно воспользоваться не только с компьютера, но даже с современного телевизора. Для этого не требуется установка дополнительных приложений, кроме браузера.
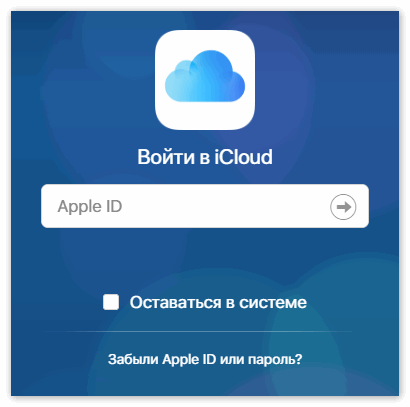
Вариант 3: вход с Android-устройства
С Андроида можно войти в iCloud двумя способами:
- Использовать браузер.
- Использовать специальные почтовые приложения.
Для входа через дополнительную программу потребуется доступ к серверу.
Как правило, на Android используется Gmail по умолчанию. Процесс настройки сервера выглядит так же, как и в Outlook.
Как настроить почту Gmail на iPhone
Для настройки Google почты на устройствах iPhone нужно проделать ряд простых манипуляций по алгоритму:
Открыть приложение «Mail», которое должно быть установлено по умолчанию, а его значок располагаться на рабочем столе телефона.
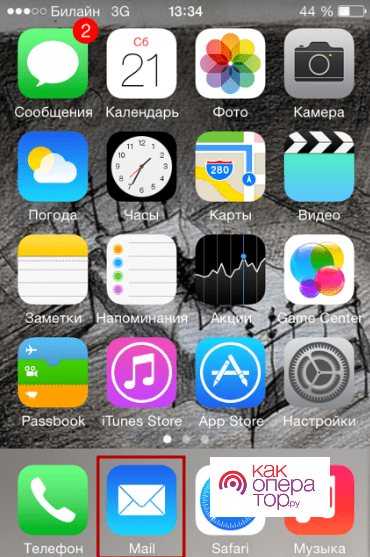
В открывшемся меню вариантов в этот раз надо кликнуть по строчке «Google», чтобы выбрать данный тип почтовой настройки.
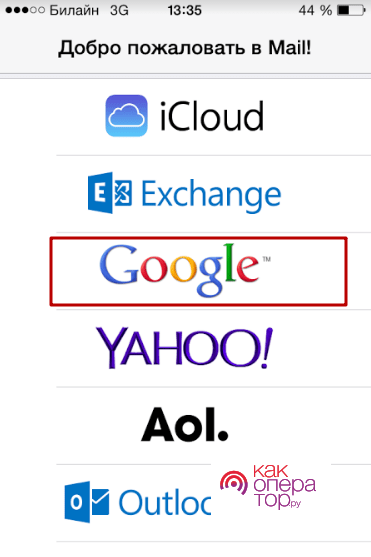
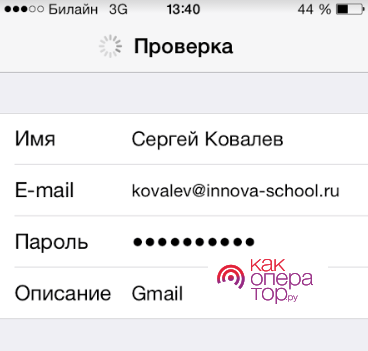
- Нажать по кнопке «Далее», чтобы запустить проверку введенной информации. Проверка может занять некоторое время. Ее скорость зависит от технических характеристик гаджета.
- По окончании проверки откроется новое меню, в котором потребуется перейти во вкладку «Gmail» и перевести ползунки напротив каждого поля в активное положение.
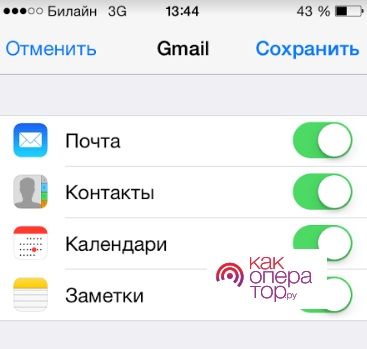
Проверить результат. Когда вышеуказанные шаги будут проделаны, операционная система iOS пришлет уведомление, что на устройство добавлена почта Gmail. После этого пользователь сможет зайти в приложение «Mail» и переписываться с другими людьми.
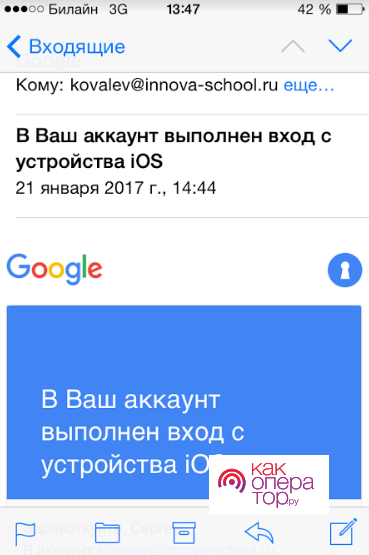
Настройка почты Маил, Рамблер и другой русскоязычной почтой на Айфоне
В старых версия iOS, Российские почтовые сервисы отсутствуют по умолчанию. Поэтому, как и с Яндекс, придется приложить больше усилий для интеграции в сравнении с Google.
Мы рассмотри три самые популярные русскоязычные почты доступные для Айфона. Остальные российские сервисы будут интегрироваться с iPhone точно также, как Яндекс, Mail.ru и Rambler. Отличие от популярных зарубежных аналогов лишь в том, что придется самостоятельно ввести данные.
Настройка почты Mail.ru
При добавлении аккаунта этого сервиса, придется сделать почти все то же самое, что с Яндекс. Единственная разница состоит в именах узлов исходящей и входящей корреспонденции.
Вот как должно выглядеть имя узла исходящих писем: smtp.mail.ru. Имя узла входящих писем нужно сделать таким: pop3.mail.ru. Теперь сервис готов к работе, и пользователю осталось лишь сохранить результат.
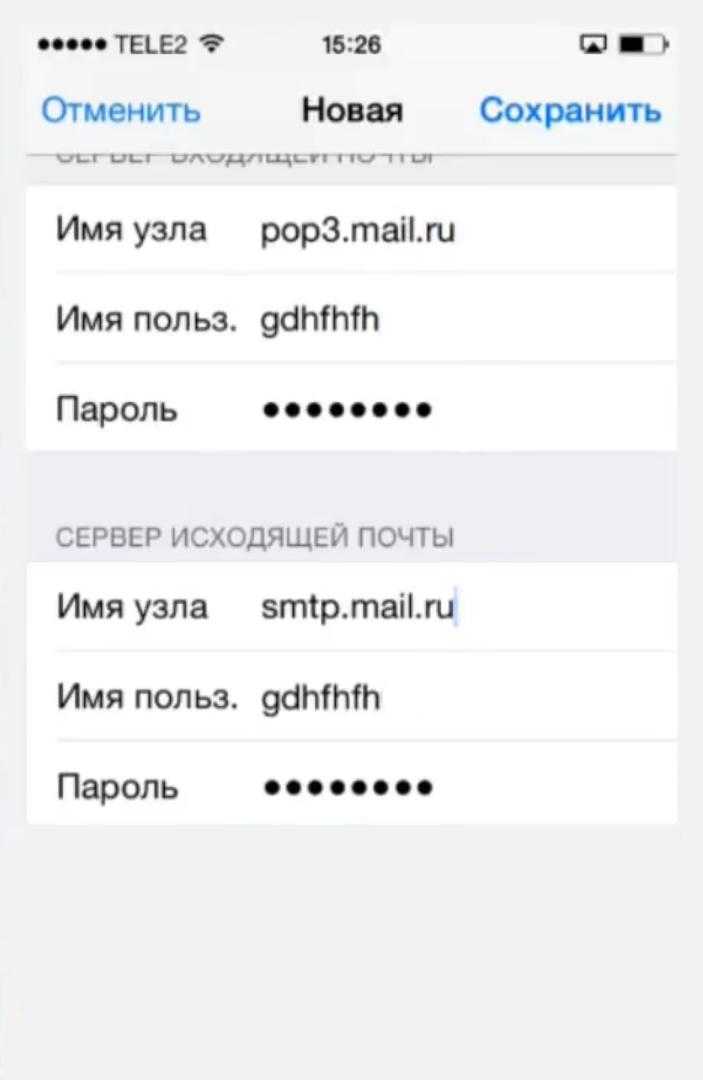
Настройка почты Rambler
В идеале, при использования данного сервиса, все данные должны прописываться автоматически, но бывают случаи, когда этого не происходит. Их легко ввести самостоятельно. Алгоритм действий тот же.
Нужно поменять имена узлов. При этом для сервера входящих писем это имя будет выглядеть так: pop.rambler.ru. Имя узла для сервера исходящих писем будет таким: smtp.rambler.ru.
Для сервиса от Rambler можно также использовать протокол IMAP. Он сложнее в настройке, чем POP3, однако имеет целый ряд плюсов. Активизировать протокол помогут справочные статьи сервиса.
Настройки почты для других сервисов
Появилось непреодолимое желание добавить в систему какой-нибудь экзотический электронный ящик, а в сети не нашлось даже малейших подробностей о необходимой настройке? Параметры не «цепляются» еще и в автоматическом режиме? Ситуация, безусловно, сложная, но решаемая, вариантов как минимум два:
- Обратиться к поставщику услуг. Сложно отыскать почтовый сервис, который не предоставляет параметры для авторизации на разных устройствах через сторонние инструменты. Поискать данные для входа стоит где-нибудь в настройках профиля, а точнее в разделе, связанном с сетью. Иногда поставщик услуг даже выкладывает подробную инструкцию, как прицепиться к разным системам (в том числе и к «Почте» на iPhone), да еще и со скриншотами. Так, к примеру, дела обстоят на сайте mail.ru;
- – Заглянуть на сайт Apple. Если отыскать столь необходимую информацию на официальных ресурсах не получилось, значит, придется действовать сторонними путями и обратиться напрямую к «яблоку». На странице поддержки доступна специальная платформа, где разрешают за каких-то пять-десять секунд найти полный список параметров, позволяющих быстро привести «Почту» в порядок;
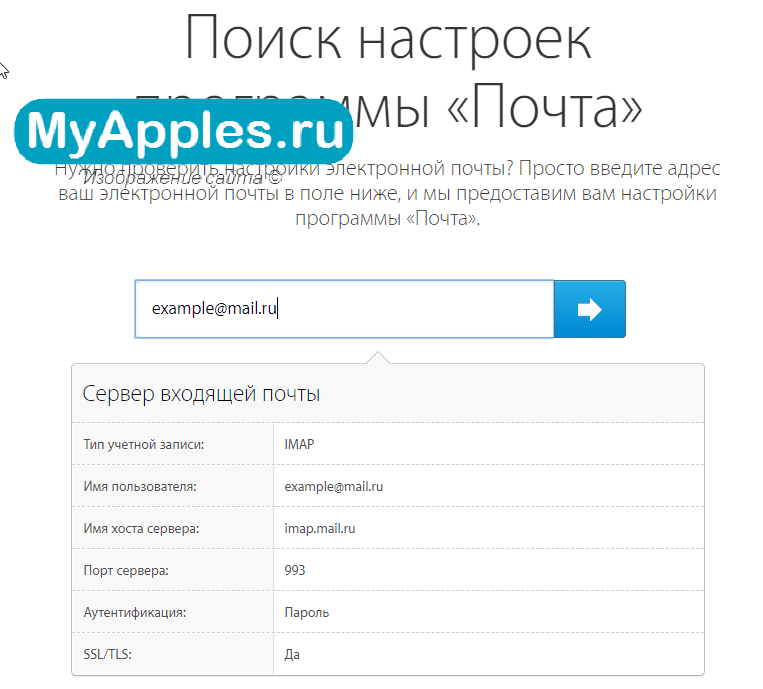
Описывается все – и тип учетной записи, и порты, и важные имена хостов и серверов для получения и отправления электронных писем. Проследить можно практически за всеми крупными почтовыми сервисами, но, правда, бывают и исключения. Если информации не нашлось на сайте Apple, то лучший вариант – вернуться к поставщику услуг и там обратиться в службу поддержки.
Возможности электронного адреса iCloud
Использование электронного адреса Айклауд имеет очень много преимуществ, а именно:
- возможность синхронизации данных во многих устройствах и приложениях;
- наличие фильтров для удобства пользования;
- возможность настройки автоответа в случае отпуска;
- переадресация сообщений;
- использование дубликатов электронного адреса для избавления от нежелательных писем в случае его ввода на различных интернет-ресурсах.
Кроме вышеуказанных преимуществ, есть еще много и других плюсов у такого приложения, как почта iCloud. Вход в учетную запись позволяет сэкономить свое время благодаря удобству пользования.
Как правильно настраивать почтовый ящик на Айфоне
Настройка почты Gmail на iPhone должна выполняться по правилам. Чтобы установить параметры правильно, необходимо сначала запустить Mail. На экране отобразится надпись «Accounts», когда пользователь на нее нажмет, он сможет выбрать пункт «Gmail». Это позволит определиться с аккаунтом. Теперь следует выбрать раздел «Дополнительные настройки», для этого запускается опция «Advanced».
Клиент может определить, в какую папку будут сохраняться созданные черновики, указывается память смартфона или электронный ящик. Чтобы управлять данными, выбирается пункт «Черновики», далее выбирается раздел «Удаленные». Здесь владелец может определить место, где будут сохраняться письма, а также выбирается подходящий архив хранения. Указывается сервер или сотовый телефон.
Обратите внимание
В настройках пользователь может указать, нужно ли сохранять копию письма или ее можно сразу удалить с сервера.
Как выполнить создание почтового ящика
Чтобы войти в сервер входящей почты от Gmail для iPhone, необходимо сначала создать электронный ящик для входящих писем. Создавать свою почту не сложно, операция выполняется по такой инструкции:
- сначала необходимо разблокировать сотовый телефон и открыть раздел с настройками;
- далее из списка выбирается подраздел с названием «Пароли и учетные записи»;
- когда пользователь щелкнет по пункту, он сможет выбрать подраздел «Добавить учетную запись»;
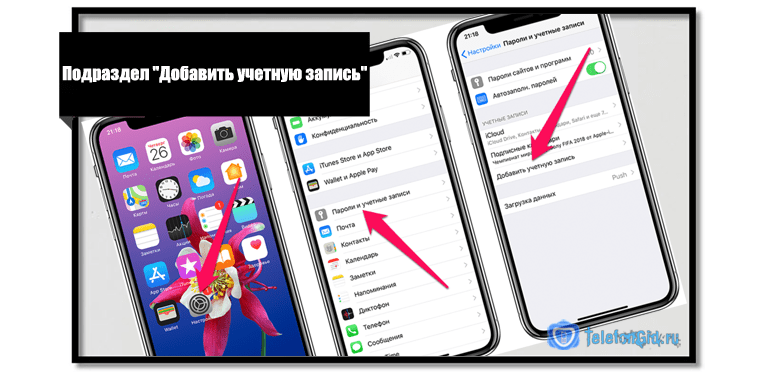
- на экране откроется список, из возможных вариантов выбирается «Google»;
- потребуется придумать логин и пароль для электронного ящика;
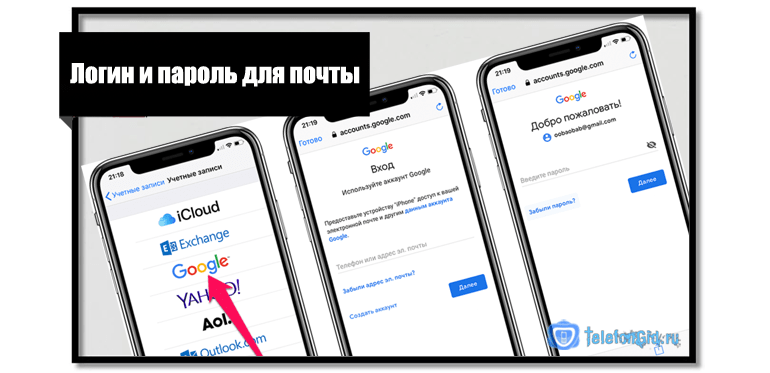
- когда регистрация в сервере будет завершена, пользователь может настроить свой аккаунт;
- есть возможность установить синхронизацию между сервисом Gmail и Айфоном;
- когда нужные настройки будут установлены, нажимается клавиша «Сохранить».
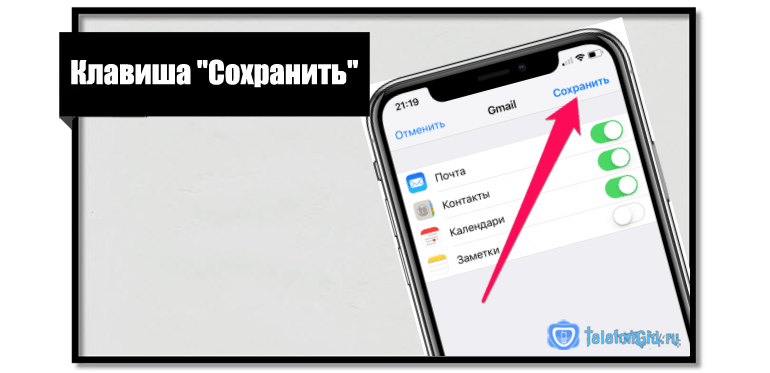
После создания нового профиля клиент может высылать сообщения и принимать их на свою почту.

Как использовать почтовый сервер
Для начала стоит рассказать о том, как ответить на письмо в ящике Gmail Imap iPhone. Операция выполняется по такой инструкции:
- на сотовом телефоне запускается приложение Gmail;
- теперь необходимо открыть входящее сообщение;
- в нижней части экрана расположена кнопка «Ответить»;
- когда пользователь щелкнет по пункту, он сможет написать ответ;
- также можно выбрать кнопку «Ответить всем»;
- снизу появится несколько автоматических вариантов ответа.
Также клиент может воспользоваться отправкой сообщения в режиме конфиденциальности. Процедура выполняется так:
- на смартфоне открывается почтовое приложение Gmail;
- далее следует выбрать значок «Изменить»;
- в верхней части экрана в углу расположена кнопка «Еще»;
- когда владелец нажмет на него, он должен выбрать раздел «Конфиденциальный режим»;
- если режим конфиденциальности уже активирован, достаточно в нижней части экрана нажать кнопку «Включить»;
- при настройках режима необходимо установить ограничения, выбирается код доступа;
- этот пароль будет необходим для всех файлов и писем;
- можно указать код доступа по СМС, в этом случае уникальный пароль поступит на телефон.
При отправке требуется указать контактный номер получателя. После этого клиент получит в сообщении код доступа к сообщению.
Как выйти из аккаунта и удалить его
Просто выходить из почты не сложно, клиент может просто нажать клавишу выход. Так как почтовый ящик используется на Айфоне, операция выполняется по такой инструкции:
- следует разблокировать сотовый телефон и на главном экране найти раздел с настройками;
- когда владелец совершит вход в раздел, он должен пролистать страницу до пункта «Почта»;
- выбирается подраздел «Учетные записи», он располагается в верхней части экрана;
- как только владелец выберет нужный пункт, он увидит те аккаунты почты, которые ранее были созданы;
- пользователь должен выбрать почтовый ящик «Gmail»;
- ползунок рядом с этим разделом переводится в положение «Неактивно»;
- когда процедура завершится, аккаунт будет удален со смартфона, пользователь совершит выход из учетной записи.
Обратите внимание
Если войти в один из нужных сервисов, то в нижней части экрана будет расположена кнопка «Удалить». После нажатия клавиши профиль электронного ящика будет стерт.
Настройка почты в почтовом приложении iOS
Если вы пытаетесь войти в Office с помощью учетной записи Майкрософт, может отобразиться сообщение с запросом родительского согласия для подтверждения вашего возраста.
Дополнительные сведения о том, почему вы видите это сообщение и как решить проблему, см. в статье Согласие родителей и детские учетные записи Майкрософт.
Вы взрослый и получаете это сообщение? См. статью Проверка возраста для согласия родителей.
Возникают проблемы? Это поправимо.
Эта статья обновлена 3 января 2018 г. с учетом отзывов пользователей. Если вам нужна дополнительная помощь по настройке электронной почты на устройстве с iOS, подробно изложите свой вопрос в поле комментария ниже, чтобы мы могли решить проблему в будущем.
Для оптимальной работы мы рекомендуем использовать приложение Outlook для iOS. Советы по устранению неполадок см. в статье Устранение неполадок с настройкой электронной почты на мобильных устройствах: вопросы и ответы.
Вы также можете обратиться в службу поддержки.
-
Если у вас возникли проблемы с почтовым приложением iOS, обратитесь в службу поддержки Apple.
-
Если у вас есть рабочая или учебная учетная запись на основе учетной записи Office 365 для бизнеса или Exchange, обратитесь в службу технической поддержки или к своему администратору Office 365.
-
Если у вас другая учетная запись, обратитесь в службу поддержки Майкрософт.
Другие возможности приложения «Почта»
Информация о продуктах, произведенных не компанией Apple, или о независимых веб-сайтах, неподконтрольных и не тестируемых компанией Apple, не носит рекомендательного характера и не рекламируются компанией. Компания Apple не несет никакой ответственности за выбор, функциональность и использование веб-сайтов или продукции сторонних производителей. Компания Apple также не несет ответственности за точность или достоверность данных, размещенных на веб-сайтах сторонних производителей. Помните, что использование любых сведений или продуктов, размещенных в Интернете, сопровождается риском. За дополнительной информацией обращайтесь к поставщику. Другие названия компаний или продуктов могут быть товарными знаками соответствующих владельцев.
Простая настройка Яндекс почты на Iphone
Читать и отправлять электронные письма на своем IPhone очень просто и удобно. Вы всегда будете видеть важные сообщения и сможете оперативно на них отвечать. Пользоваться Яндекс Почтой на вашем смартфоне проще, чем кажется. Достаточно выполнить простую, единоразовую настройку.
Существует несколько вариантов подключения почты Яндекс, после чего вы сможете работать с письмами на мобильном устройстве.
Настройка через встроенную программу
Этот метод не подразумевает скачивания дополнительных приложений. Понадобиться только устройство айфон и зарегистрированная Яндекс Почта.
Для настройки выполните несколько простых шагов:
- Найдите программу «Почта, адреса, календари» и запустите ее.
- Выберите пункт «Добавить учетную запись».
- Из списка почтовых клиентов выберите «Другое».
- Далее перейдите на вкладку «Новая учетная запись».
- В появившейся форме введите основные данные, которые используются для входа в электронный почтовый ящик (имя, логин, пароль и описание).
- После того как все поля заполнены, жмем «Далее». Начнется настройка учетной записи, что может занять несколько минут;
- Откроется окно, где жмем «Сохранить».
Стандартных настроек, в основном, достаточно для корректной работы Yandex Почты на IPhone. Закройте программу «Mail» и через некоторое время вновь откройте ее. Там должны появиться все ваши письма, черновики и прочее. Для проверки отправьте тестовое письмо. Если все работает корректно, то настройка завершена успешно.
Способ 2: Настройка через официальный клиент
В магазине приложений App Store пользователь может скачать официальный клиент Яндекс Почты, с помощью которого можно также отправлять или читать письма.
Настройка не займет много времени, достаточно выполнить несколько простых действий:
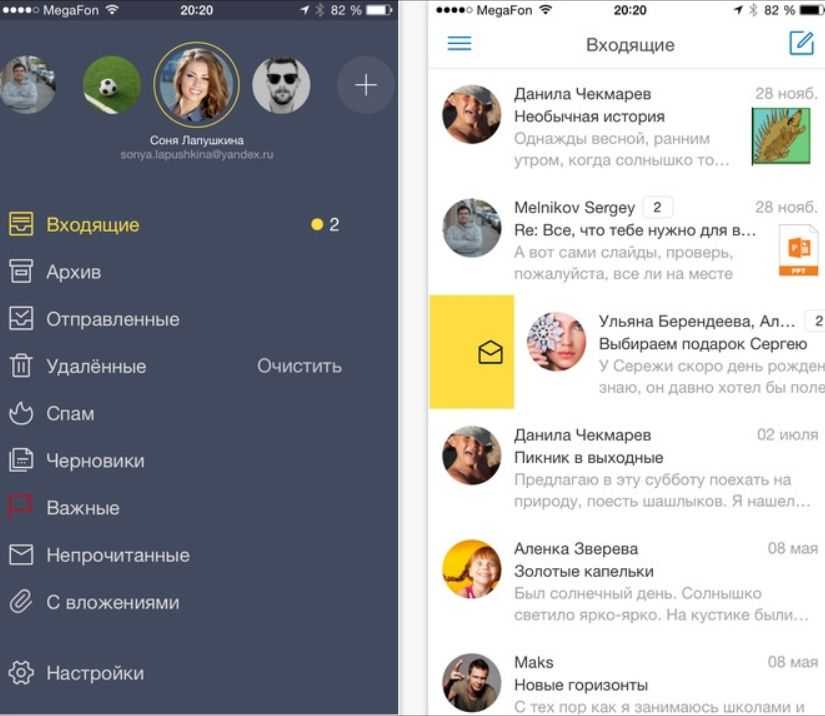
- Посетите магазин App Store и скачайте приложение «Яндекс Почта».
- Запустите программу и введите логин и пароль от учетной записи.
Настройка завершена. Все полученные и отправленные письма будут отображаться в приложении «Яндекс Почта».
Возможные проблемы и их устранение
Иногда стандартных настроек не хватает для корректной работы Яндекс Почты через встроенное приложение и письма не отображаются в программе. В таком случае потребуется выполнить следующие манипуляции:
- Зайдите в настройки и найдите пункт «Учетные записи и пароли». Выберите почтовый ящик, который вы добавили в приложение «Mail» и перейдите в управление учетной записью.
- Найдите раздел «SMTP» и перейдите в него. Там расположен первичный сервер. Он должен быть один и иметь название smpt.yandex.com. Если он там есть, то нажмите на него. В том случае, если сервер отсутствует, выберите пункт «Не сконфигурировано» и в поле «Имя узла» пропишите smpt.yandex.com. Сохраните все изменения и перейдите в настройки сервера.
- В том случае, если пункт «Использовать SSL» отключен, активируйте его. После этого убедитесь, что в поле «Порт сервера» прописано значение 465 .
- В некоторых случаях Яндекс Почта после проделанных манипуляций может по-прежнему не работать. Если у вас наблюдается аналогичная проблема, тогда в «Порт сервера» нужно прописать 587 .
- Нажимаем «Готово» и возвращаемся на предыдущую страницу. Находим вкладку «Дополнительно» и переходим в нее. Затем активируем «Использовать SSL» и проверяем, что порт сервера имеет значение 993 .
- После этих действий никаких проблем с работой Яндекс Почты на айфоне не наблюдается, и пользователь может читать, а также отправлять электронные письма.
Как настроить Яндекс Почту для домена на IPhone
Использовать почту домена на IPhone можно как через скачиваемое, так и через встроенное приложение.
Если вы решили установить официальный клиент и использовать почту домена через него, потребуется только скачать его из магазина App Store, открыть приложение Яндекс Почта и авторизоваться под своими данными (ввести логин и пароль).
Для того чтобы использовать почту домена через встроенное приложение «Mail» выполните следующие действия:
- Откройте программу и выберите пункт «Другое».
- Затем нажмите «Добавить учетную запись» и введите данные от нее. Там же добавьте описание электронного ящика (например, почта домена Yandex).
- Нажмите «Далее» и дождитесь, пока не закончится настройка, которая может занять несколько минут.
- После этих манипуляций Яндекс Почта для домена будет работать на вашем IPhone.
Стандартная настройка «Почты» на iPhone/iPad
Для настройки почтового клиента идем в «Настройки» -> «Почта, адреса, календари». Здесь пользователю предоставляется выбор сервисов, таких, как Google, Yahoo, iCloud, Outlook и так далее. Для подключения учетной записи сервиса не входящего в общий список, необходимо тапнуть по кнопке «Другое», однако в этом случае процедура подключения учетной записи может отличаться от стандартной.
К слову, в случае необходимости есть возможность добавить сразу несколько учетных записей различных почтовых сервисов.
Все, что Вам потребуется для этого — это доступ в Интернет. Владельцы мобильных телефонов Iphone часто задаются вопросом: а как настроить почту на их гаджете? В этой статье мы постараемся дать пошаговую инструкцию настройки почты на Iphone.
Если у Вас возникают сложности с настройкой почты на iPhone и Вы житель Санкт-Петербурга, то можете обратиться за помощью к сотрудникам нашего сервисного центра. Мы работаем ежедневно и без перерывов. Так же у нас можно выполнить ремонт iPhone с использованием оригинальных запасных частей.
Чтобы стать пользователем мобильной почты, Вам необходимо сделать следующее:
- Откройте раздел «Настройки» (для англоязычных версий — “Settings”);
- Выбираем пункт «Почта, адреса, календари»;
- В пункте «Учетные записи» выбираем пункт «Добавить…» (AddAcount);
- Из списка предложенных почтовых сайтов выберете необходимый, или нажмите «Другое» (Other);
- В появившемся окне выберете «Новая учетная запись» и затем введите свое имя. Введенное имя будет отображаться у тех, кому Вы будете отправлять письма;
- В следующем поле «E-mail» введите адрес своего электронного ящика. Это может быть ящик, заведенный на Mail.ru, Yandex.ru, Rambler.ru и так далее. Будьте предельно внимательны с введением адреса. Он должен быть записан в таком же формате, как и на сайте;
- В поле «Пароль» («Password») введите пароль от Вашей электронной почты;
- В графе «Описание» («Decription») введите название для настроенной почты, чтобы легко отличать один настроенный ящик от другого;
- И, наконец, нажимаем «Сохранить» («Save»);
- После выполненных операций выходим из меню настроек, и на экране нажимаем на Pop.
Видео-инструкция о том, как настроить почту на iPhone.
В этом разделе необходимо настроить сервер входящей почты (для англоязычных телефонов Iphone — Incoming mail server):
- В графе «Имя узла» вводим pop.rambler.ru или pop.mail.ru, или другой сайт, на котором создан электронный ящик;
- В графе «Имя пользователя» опять очень аккуратно вводим почтовый адрес, без ошибок;
- Пароль вводить не надо, ведь Вы его уже записывали.
- В графе «Имя узла» вводим smtp.yandex.ru или smtp.rambler.ru;
- В графе «Имя пользователя» снова крайне аккуратно вводим адрес электронной почты полностью, например ;
- Вводим пароль почтового ящика.
- Сохраняем изменения, и Ваша почта готова к использованию!
Яндекс.Почта, как и большинство почтовых сервисов, для использования в сторонних приложениях-клиентах (как настольных, так и мобильных) требует определенных разрешений. Для того чтобы их предоставить, выполните следующее:
Почта Gmail на iPhone
Gmail есть и для iPhone. Фирменное приложение находим в App Store.
Интерфейс Gmail для iPhone старается повторять то, что уже хорошо знакомо по вебу. Основной экран – несортированные письма из Входящих. Одно нажатие на превью письма открывает его. Установив флажок рядом с превью, пользователь активирует меню, с помощь которого можно одно или несколько писем пометить, перенести в другую папку или удалить.
При просмотре сообщения можно сразу же ответить на него, переместить в другую папку, удалить и т.д.
Создание письма в Gmail выглядит так же, как и в других приложениях. Поле Кому заполняется вручную или из списка контактов. Также указывается копия. В поле Тема есть иконка скрепки.
В отличие от других приложений Gmail, позволяет прикрепить не только фото. Можно вставить ссылку на Google Disk, а также сделать рукописный набросок.
В папке с письмами в левом верхнем углу есть кнопка основного меню. Оно позволяет переключаться между папками и ярлыками. В верхней части меню стрелка вниз открывает список учетных записей.
Настройка почты Gmail на iPhone
Выбрав управление аккаунтами можно добавить еще одну учетную запись Google. Запись добавляется просто – достаточно ввести адрес электронной почты и пароль. Приложение уже знает все настройки и автоматически синхронизирует ящик, разложив письма по соответствующим папкам.
Иконка настроек говорит сама за себя. В настройках можно изменить данные учетной записи, настроить уведомления, которые можно отключить или задействовать только для определенной категории писем.
Также можно создать отдельную подпись для писем, отправляемых с телефона и настроит автоответчик. Gmail позволяет получить быстрые консультации через раздел помощи, встроенный в приложение.
Редактирование учетной записи Email
Для изменения параметров УЗ понадобится не только знание логин и пароль, но и расширенные конфигурации, включая протокол, имя хоста и так далее. Данную информацию можно найти на официальном сайте Apple, а затем останется ввести ее на своем Айфоне:
- Открыть настройки устройства.
- Перейти в раздел «Учетные записи и пароли».
- Выбрать нужный аккаунт. Например, Яндекс.
- Нажать на соответствующий пункт для редактирования параметра.
В данном пункте можно изменить в том числе информацию о серверах входящей почты. А если требуется добавить SMTP, выберете настройки исходящей почты и сделайте несколько шагов:
- Нажмите на «Первичный сервер» и пропишите имя узла.
- Сохраните сведения после проверки, вернитесь на пункт назад и вновь кликните «smtp.yandex.com».
- Подтвердите использование SSL и пропишите порт сервера.
Теперь УЗ будет изменена. Но все-таки рекомендуется использовать параметры, которые предлагаются почтовыми сервисами. При вводе неверных показателей, сервис может работать нестабильно.
Кстати более подробно мы разбираем перенос в статье – как перенести данные с айфон на айфон в полном объеме.