Как создавать видео кружки в Телеграмм
Возможно, вы сами захотите создать и отправить кому-либо такие видеосообщения в виде кружков. Сделать это ещё легче, чем скачать их. Это удобно и позволяет сэкономить значительное время, не тратя его на написание длинного сообщения. Также видео позволяет показать что-либо, что выводит общение на новый уровень.
Чтобы самому записывать видео-кружки в Телеграмм, сделайте следующее:
Откройте диалог с человеком, кому хотите отправить видео-кружок
Обратите внимание на иконку в поле ввода, внизу справа. По умолчанию там находится микрофон, удерживание которого начинает запись аудиосообщения
Если вы хотите начать записывать видео сообщение, то просто тапните на него без удерживания, чтобы микрофон превратился в камеру. Начнётся запись видео. Чтобы отправить видео-сообщение, просто отпустите кнопку, которую удерживаете. Чтобы записывать и не удерживать кнопку, сделайте движение пальцем вверх до замка. Чтобы отменить запись, сделайте движение влево.
Записать такое видео можно только со смартфона. Максимальная длительность видео-сообщения в Телеграмм — 1 минута. Если нужно передать собеседнику что-то большое, то придётся либо записывать по несколько видео-сообщений, либо записать видео на камеру смартфона и просто отправить как обычный медиафайл. Но как правило за одну минуту можно передать всю необходимую информацию.
Десктопная версия
К сожалению, на данный момент подобная опция отсутствует – мессенджер не поддерживает возможность записи видео в кружочке на компьютере. Возможно, в ближайшем будущем разработчики порадуют пользователей классной возможностью.
Пока же можно довольствоваться встроенным функционалом – отправляйте видеоролики из памяти компьютера или ноутбука:
- Войдите в мессенджер Телеграмм;
- Найдите беседу в меню с левой стороны экрана;
- Откройте чат и найдите кнопку в виде скрепки на нижней панели;
- Выберите раздел «Видео»;
- Откроется внутренняя память устройства – выбирайте файл и нажимайте на него;
- После прикрепления документа нажимайте на синий самолетик в правом нижнем углу;
- Готово, месседж улетел собеседнику.
Мы в деталях обсудили, как записать видеосообщение в кружочке и отправить его другому пользователю или скинуть в группу. Теперь вы сможете делиться роликами в любой момент – щелкайте на нужные кнопки, запоминайте инструкции и реализуйте свой потенциал общения на максимум!
Как ещё скачать кружок из Телеграмма
В интернете можно найти и многие другие способы скачивания видеосообщений в виде круга из Телеграмм, которые подразумевают использование сторонних сервисов или установку дополнительных приложений на смартфон. Но зачем это делать, если весь нужный функционал для этого есть среди инструментов самого Telegram? Нужды в каких-то дополнительных сервисах нет. Более того, некоторые из таких сервисов могут оказаться небезопасными, и, например, украсть контент, который вы скачиваете с его помощью из Телеграмм, или предоставить эту услугу платно (тогда как она совершенно бесплатная) или просто заставить смотреть рекламу.
Поэтому для скачивания видео кружков из Телеграмм пользуйтесь только встроенными в мессенджер инструментами, и их возможностей более чем хватит для такой простой операции.
Есть ли видеозвонки в «Телеграм»
Кто-то считает себя экспертами в «Айфонах», на каждом шагу снимая видеоролики для пересылки друзьям. Другие не могут быстро сориентироваться, если это касается новых возможностей, выходящих за пределы звонков и обычных сообщений. Хотя идея общения через видеосвязь раскручивалась еще с 50-х годов ХХ века, в смартфоны она пришла недавно. В Telegram появилась голосовая связь 2 года назад.
Видеозвонки в «Телеграм».
На сегодня мессенджер остается одним их лучших среди подобных средств связи. Он постоянно пополняется новшествами.
Через телефон стало намного удобнее отправлять записи, поддерживать общение в следующих видах передачи информации:
- писать обычный текст;
- создавать голосовое сообщение;
- снимать короткое видео;
- отсылать текстовые файлы и обычные SMS;
- добавлять комментарии к видеоформату;
- вставлять стикеры-маски и смайлы;
- загружать понравившийся ролик или напоминание.
Возможность отправлять видеосообщения в Телеграм не каждый юзер быстро находит на своем устройстве. Нередко пытаются отправлять видео через камеру.
Разработчики Telegram давно продумали и предложили пользователям обмен видеофайлами. На сегодня нет ничего сложного в том, чтобы отправить видео в Телеграмме в круглом или обычном формате. Рекомендуется освоить эту функцию и развивать навык «укладываться в запись», которая длится не больше 1 минуты.
Как отправить видео в кружке в «Телеграме» с ПК
Приложение на компьютере не располагает функцией записи видеосообщения. Но можно снять короткие ролики на самом ПК, которые затем добавляются в чат. Для этого необходимо наличие веб-камеры на мониторе и специальных программ. Или запишите ролик на телефон, сохраните в истории, а затем отправьте на компьютер.
Через браузер
В web-версии мессенджер имеет ряд ограничений, например, отсутствует запись видео. Чтобы залить ролик в чат, нужно:
- открыть диалог;
- нажать на изображение «Скрепка»;
- выбрать папку с нужным файлом;
- загрузить видео.
В десктопной версии
Telegram Desktop по своим функциональным свойствам мало отличается от мобильной версии, имеет с ней гибкую систему связи через облачное хранилище. При передаче файл не сжимается, сохраняя свое качество. Отправленный ролик будет иметь прямоугольную форму.
Чтобы сделать круглое видео, в Телеграме есть специальные боты.
Чтобы изменить формат видео на круглое, понадобится загрузить в ТГ специальные боты от сторонних разработчиков, например, @roundNoteBot или @videoconverter_bot.
Что такое видео в кружочке в ТГ и особенности записи
Кружочек в мессенджере Телеграм – относительно новая, но уже очень популярная опция, которая позволяет записывать коротенькие видео в приватном и общем чате по аналогии с голосовыми сообщениями. Функция действительно похожа на Сторис в других соцсетях, если не считать несколько особенностей и преимуществ, которые она получила.
Среди них:
- продолжительность одного такого видеосообщения не может превышать 1 минуты, что позволяет избегать долгой его загрузки на сервер и ожидания воспроизведения;
- функция предпросмотра, позволяющая проверять запись перед публикацией, чтобы в кадр не попало чего-нибудь лишнего;
- возможность переключаться с задней камеры на фронтальную непосредственно во время записи и наоборот без прерывания видеоряда, что очень удобно.
Как отправить видео как видеосообщение в «Телеграме»: запись в кружке на разных устройствах

Аккаунт
Помимо классических сообщений, в мессенджерах можно пересылать мультимедиа, поэтому пользователи интересуются, как в «Телеграме» записать видео в кружочке. Такой способ помогает разнообразить общение с собеседником, выделиться из толпы.
Как отправить видеосообщение в кружке со смартфона
Предварительно нужно обновить мессенджер до последней версии. В противном случае опция может работать некорректно.
Поиск и установку обновлений выполняют так:
- Запускают магазин программ на смартфоне. Открывают список установленных приложений.
- Ищут Telegram. При наличии свежей версии возле названия появляется кнопка «Обновить». Нажимают ее.
После этого переходят к непосредственному созданию круглых роликов.
Android
Видеосообщение на «андроиде» записывают и отправляют так:
- Запускают приложение «Телеграм». Переходят в чат с нужным собеседником.
- Нажимают на микрофон, размещенный возле текстового поля. Удерживать клавишу не нужно. После касания кнопка меняется на иконку фотоаппарата. Ее и следует зажимать.
- Настраивают камеру так, чтобы лицо вошло в кружок. Завершают запись, убирая палец со значка. Послание отправляется автоматически.
iPhone
Инструкция, как в «Телеграме» записать видео в кружочке на «айфоне»:
- Поменять значок микрофона на фотоаппарат. Коснуться иконки, удерживать ее до завершения съемки.
- Отпустить значок. Дождаться отправки сообщения собеседнику.
Если качество записи не устраивает или ее нужно перевернуть, отсылку отменяют. Для этого сдвигают круг в сторону иконки «Корзины».
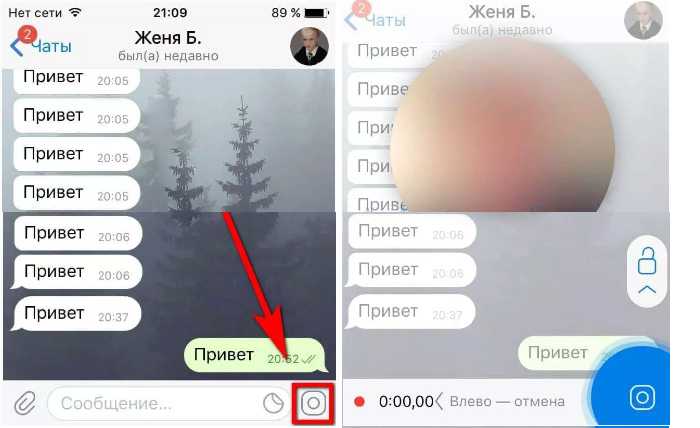
Записываем в «Телеграме» видео в кружочке на «айфоне».
Как можно сделать круглое видео с помощью компьютера
Снимать короткие ролики в кружке на ПК невозможно. Такая функция реализована только в мобильной версии.
Преимуществом такого способа считается сохранение хорошего качества файлов, которые при отправке в десктопной или веб-версии не сжимаются.
Помощь специальных ботов
Виртуальные помощники преобразуют стандартные квадратные ролики в круглые. Для этого достаточно записать свою историю, загрузить ее в чат с ботом.
Скачать созданное круглое видео не получится. Программные алгоритмы ставят запрет на выполнение такого действия. Готовый ролик можно пересылать в чат или беседу в Telegram.
Лучшими ботами для создания роликов в круге считаются:
- @videoconverter_bot;
- @TelescopyBot;
- @roundNoteBot.
Пользователь может просматривать запись в любое время. Доступна проверка перед отсылкой. Если видео имеет плохое качество, его можно удалить и снять повторно. Доступно удаление записи у собеседника, если та была отправлена недавно.
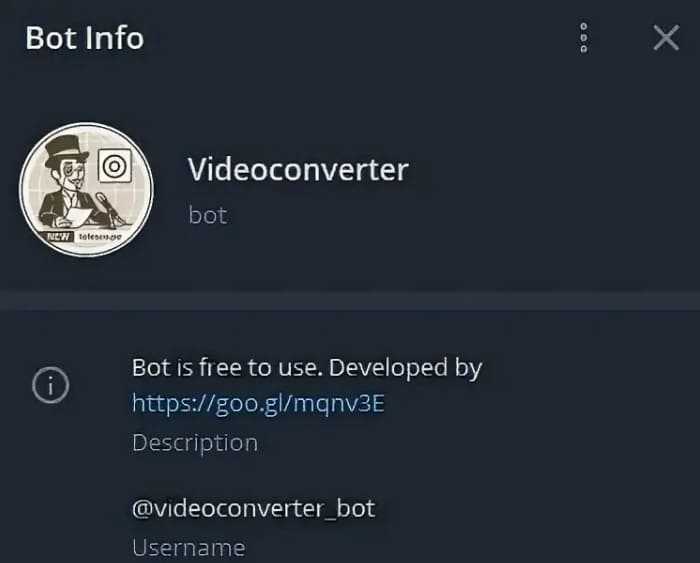
@videoconverter_bot поможет создать ролик в кружочке.
Предварительный просмотр видеосообщения
Пользователь «Телеги» может приостановить автоматическую отправку ролика. С телефона можно просмотреть готовую запись.
Для этого выполняют следующие действия:
- Начинают запись нажатием на значок камеры. Переводят палец вверх, чтобы настроить автоматический режим.
- Касаются иконки остановки, имеющей вид квадрата. Просматривают полученный фрагмент, отправляют или удаляют его. В первом случае нажимают на «самолетик», во втором – на «корзину».
Можно ли отправить видео как видеосообщение в Telegram
Отправить готовый ролик в виде сообщения с телефона напрямую не получится. Файл можно только прикрепить к стандартному СМС.
Для его превращения в видеопослание используют Plus Messenger:
- Устанавливают приложение из магазина программ. Выбирают собеседника из списка контактов.
- Загружают видео из памяти устройства. Пересылают его нажатием на стрелку.
Если требуется отправка круглого видео, его нужно предварительно сделать через бота в ТГ.
Как отправить круглые видео в Телеграмме: советы
Есть несколько вариантов отправки видеосообщения в Telegram:
- Чтобы иметь возможность предварительно просмотреть видео, вам необходимо записать полную минуту или остановить запись с помощью кнопки «Стоп». В этом случае, если пользователя устраивает результат, нажмите значок самолета.
- Отправить без предварительного просмотра: во время записи сообщения нажмите и удерживайте значок ссылки на видео. После того, как пользователь отпустит значок, мессенджер автоматически отправит в чат видеосообщение.
- Отправьте видеосообщение себе (на Android) или в облако (на iOS): с помощью этого метода вы можете записать видео продолжительностью менее минуты и посмотреть его. Если пользователя устраивает результат, вы можете переслать сообщение с видеосвязью в желаемый чат.
Чтобы просмотреть полученное в видеосвязи сообщение, нужно открыть чат и нажать на кружок с видео. В этом случае вы можете открывать другие чаты или каналы — воспроизведение видео продолжится в правом верхнем углу окна приложения. Также вам может пригодиться статья о том, как сделать видео и аудио запись в Телеграм.
Проведем подготовительные работы
Невероятно, но факт: для записи “войс-месседжа” в телеграме, Вам потребуется учетная запись в этом приложении. Для этого скачайте приложение и пройдите регистрацию. Обязательно убедитесь в том, что Вы предоставили доступ к микрофону и камере.
Выполнив эти несложные пункты, переходим к поиску необходимого контакта, нужного собеседника. Для этого запускаем приложение, в правом верхнем углу находим контактную книжку и затем выбираем нужный контакт.
Выбрав собеседника и перейдя в диалоговое окно, Вы, наконец, можете приступить к записи “войс-месседжа”. Сейчас объясним, как именно.
Как записывать видеосообщения
Круглые видео быстро завоевали популярность среди пользователей мессенджера. А тем, кто пока не знает, как записывать кружочки в Телеграм, поможет подробная инструкция с пошаговыми фото.
Снимать видео в кружочке на телефон
Для владельцев смартфонов на базе Android и iOS инструкция, как снять круглое видео, будет одинаковой:
- Открывают чат или группу. В поле для ввода текста нажимают на значок микрофона в правом углу:
- Когда пиктограмма сменится на изображение фотоаппарата, зажимают иконку на несколько секунд:
- Записывают ролик. Для отправки используют стрелку-самолетик:
- При желании можно прокомментировать видео или обозначить его тематику:Чтобы лучше рассмотреть пост, получатель может увеличить картинку. Сделать это легко, просто нажав на область клипа.
Как сделать видеосообщение на компьютере
В веб- и ПК-версии приложения под управлением Windows возможности записывать голосовые и видеосообщения напрямую пока нет. Но возможность отправить видеосообщение в кружечке есть у тех, кто предпочитает пользоваться Telegram на компьютере.
Записываем круглые видеосообщения на MAC
- В поле для ввода текста нажимают на значок микрофона в правом углу
- Когда пиктограмма сменится на изображение фотоаппарата, зажимают иконку на несколько секунд
- Идет запись мини ролика в кружочке. Для отправки используют стрелку-самолетик
Создаем мини видео в кружочке с помощью бота
Для этого придется заранее записать ролик на веб-камеру стационарного ПК или ноутбука, а потом воспользоваться помощью бота, чтобы закруглить видео. В конвертации клипа поможет один из автоматических помощников:
- @roundNoteBot;
- @VibesRound_bot
- @TelescopyBot;
- @videoconverter_bot.
Необходимо ввести в поисковой строке имя выбранного бота, после чего останется сделать всего несколько шагов:
- Запускают помощника, кликнув на «Start»:
- После того как бот сообщит о готовности к работе, нажимают на скрепку в поле ввода сообщения. Затем выбирают видео, сохраненное на компьютере:
- Отправляют ролик роботу, дожидаются выполнения конвертации:
- Получив готовый кружочек с видео, нажимают на «Переслать»:
- Выбирают получателя из списка контактов. Отправляют раунд-клип:
Снять и отправить раунд-клип с помощью бота можно и с телефона. Это дает возможность поделиться с собеседниками и подписчиками не только селфи.
Видео в кружочке сегодня — одна из самых востребованных функций Telegram. Новый формат визуальных сообщений востребован как у обычных пользователей, так и у блогеров и бизнесменов, продвигающих свой бренд в мессенджере.
Преимущества и недостатки видеосообщений
Плюсы и минусы
Использование видео делает в Телеграм процесс общения более интересным и выразительным.
Выполнение съёмки не требует выполнения каких-либо сложных операций.
Есть возможность отредактировать видео в Телеграм. Это можно сделать не только у себя, но и у собеседника. Таким образом автор может быть уверен, что некачественное видео будет изъято из общения.
Ролик Телеграм можно просмотреть неоднократно и сделать это в любое удобное время.
Чтобы снять красивое видео. Нужно обладать соответствующими навыками и опытом.
В Телеграм не реализована функция видеозвонков. Пересылка ролика не заменяет живого общения.
Предельная длительность видео в Телеграм не может превышать одной минуты.
Использование видеосообщений в Телеграм имеет следующие преимущества:
- Применение такой формы выражения мыслей позволяет приобщению дополнительную выразительность.
- В процессе съёмки не требуется делать сложных операций.
- Перед отправкой есть возможность просмотреть получившийся ролик.
- Функция отправки видео в Телеграме является бесплатной.
- Уже отправленное сообщение можно удалить не только у себя, но и у собеседника.
- Получатель может пересмотреть полученный ролик сразу или в другое удобное для него время.
Также нужно учитывать наличие определённых недостатков:
- Для того чтобы снять качественное видео, необходимо уметь это делать. У неопытного пользователя редко могут получиться видео, которые способны впечатлить.
- В Телеграме нет функции видео звонков. Вместо неё доступна отправка видеосообщений. Их можно снимать заранее или создавать непосредственно во время разговора. Таким образом несмотря на использование видео отсутствует возможность прямого диалога с собеседником.
- Длительность видеосообщения в Телеграм ограничена одной минутой. В этот временной период нужно вместить суть сообщения.
Использовать или нет видеосообщения в Телеграм, пользователь решает в зависимости от конкретной ситуации.
Запись видеосообщения
Подобную функцию не часто встретишь за пределами телеграма. Ведь это почти видеозвонок! Фишка в том, что при записи подобного типа сообщений (при включенной фронтальной камере) Ваша мимика и эмоции будут хорошо видны собеседнику. При включенной камере традиционного типа, Вы сможете записать все, что видите перед глазами в реальном времени и сиюминутно поделиться записью со своим приятелем.
Так каким же образом делиться с близкими подобными посланиями?
Начинаем также, как и с записью обычного аудио: сначала открываем нужный диалог и все также обращаем внимание на правый нижний угол. Однако теперь вместо того, чтобы удерживать кнопку микрофона, просто нажмите на нее
Если Вы верно выполните этот пункт, значок микрофона поменяется на значок камеры.
Теперь, удерживая эту кнопку, Вы начнете записывать уже не просто аудио, а видеосообщение. Вы также сможете поменять направление камеры даже в течение записи своего видео-послания: когда начнется запись, в левом нижнем углу нажмите на значок фотоаппарата, и тогда фронтальная камера моментально переключится на камеру традиционного типа.
Готово! Теперь Вы вооружены и этим, довольно необычным, способом голосового: можете демонстрировать своим близким все, что с Вами происходит в режиме реального времени, и не тратить лишние секунды и минуты на то, чтобы открывать приложение камеры, выбирать видео из фотогалереи и так далее.
Как отправить видео сообщение
Кроме голосовых сообщений в чате можно оправить небольшое видео, которое будет доступно в любое время и его можно открыть несколько раз.
Не забудьте следить за обновлениями. Приложение Телеграм должно быть версии 4.00 или выше.
Откройте диалог с любым собеседником или чат с собой, чтобы попробовать первый раз отправить видео. В правом нижем углу у вас будет значок в видео «Мирокофона». Прикоснитесь к нему один раз, не зажимая его. Значок сменится на другой и станет в виде «Камеры».
Прикоснитесь к значку «Камеры» и удерживайте его. Как только съемка начнется можно будет поменять камеру с фронтальной на основную. Съемка будет производится в круглом окне, а не в привычном нам квадрате или прямоугольнике
Видео сообщение тоже отправится и будет воспроизводится в круглом окошечке.
ВНИМАНИЕ! Для вашего удобства разработчики сделали запись видео в режиме «Свободные руки». В этом случае не нужно постоянно удерживать кнопку записи видео
Чтобы использовать этот режим, зажмите кнопку начала записи видео и сразу же смахните её вверх. Видео начнет записываться без удержания кнопки.
Нажмите на «Стоп» и видео закончит сниматься. Если вы уверены, что хотите сразу отправить сообщение, то можно сразу нажимать кнопку «Отправить».
Как снять видео
Представьте, что вы на каком-нибудь мероприятии и хотите поделиться происходящим с подписчиками, а вести трансляцию неудобно. Можно, конечно, сделать запись на камеру смартфона, сохранить в галерее, а потом отправить в чат. Но можно сделать проще. Давайте разберемся, как записать новое видео для сообщения в Телеграме.
Зайдите в чат, нажмите на скрепку и в левом углу кликните на значок фотоаппарата. Теперь можно снимать видео до 5 минут. После съемки можно поправить ролик в тех местах, где он вас не устроит, в видеоредакторе.
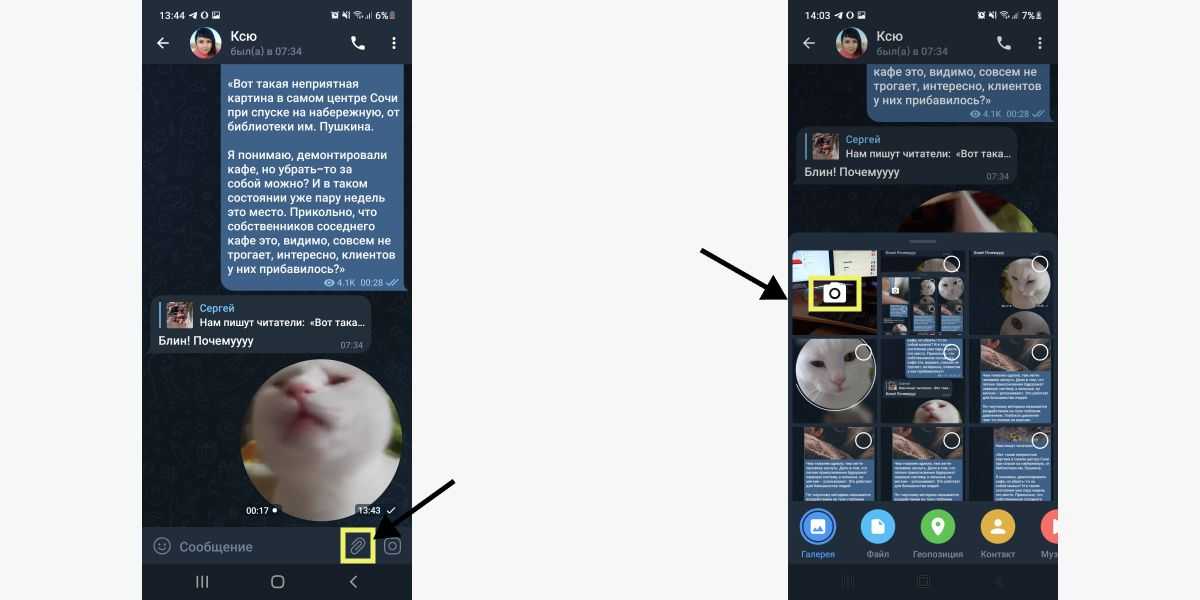 Видео и фото всегда идут рядом, особенно в ТГ
Видео и фото всегда идут рядом, особенно в ТГ
Чтобы начать снимать, зажмите кружок внизу экрана и не отпускайте его до конца съемки, иначе она прервется – и дальше придется записывать отдельно.
Когда вы сняли момент, который хотели, отпустите палец и, если требуется, отредактируйте видео.
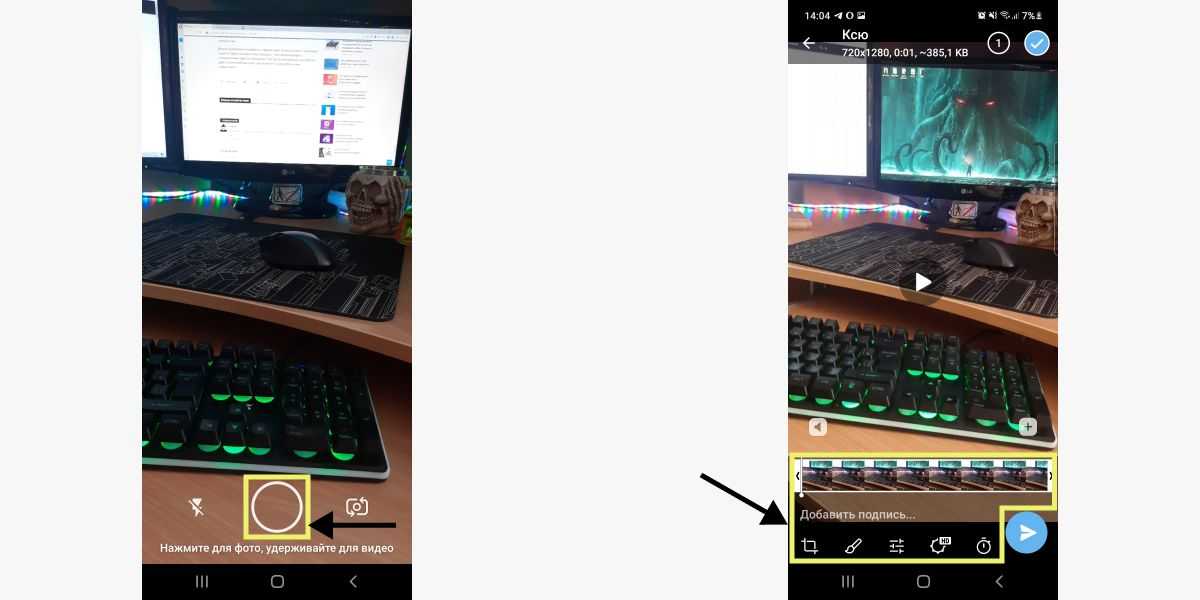 Оказывается, можно не только фото сделать, но и ролик записать этой кнопкой
Оказывается, можно не только фото сделать, но и ролик записать этой кнопкой
В редакторе можно кадрировать ролик, добавлять рисунки, стикеры, текст.
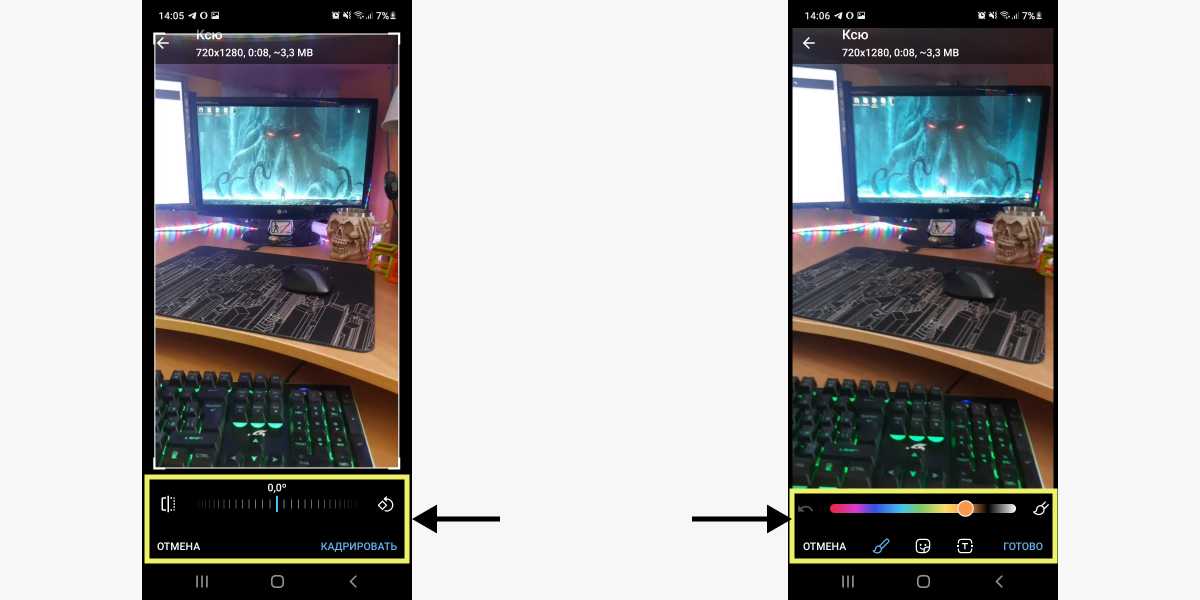 Даже цветопередачу можно поправить
Даже цветопередачу можно поправить
Также можно настроить качество изображения, экспозицию, контраст и цвета RGB. Куча вариантов для идеальной картинки!
Для настройки качества изображения перемещайте бегунок, пока не получите нужный результат. А для изменения цветов RGB выберите нужный цвет и потяните за диагональную линию.
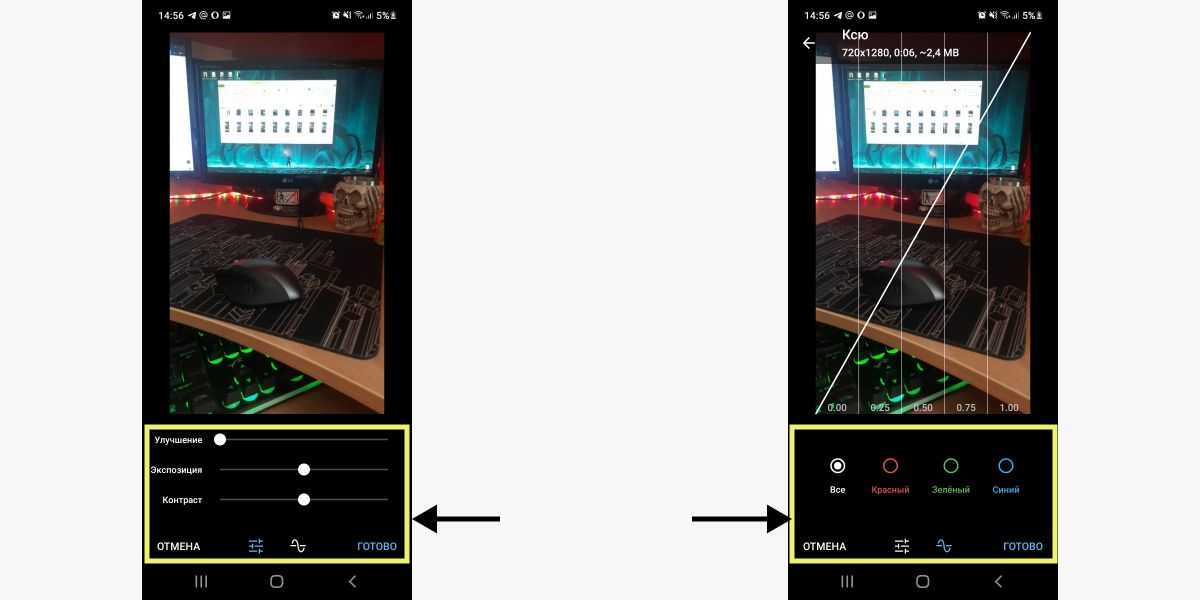 Сильно не двигайте эти ползунки без необходимости, иначе может показаться, что ролик снимали на другой планете
Сильно не двигайте эти ползунки без необходимости, иначе может показаться, что ролик снимали на другой планете
В редакторе можно настроить качество видеоролика до HD, для этого перемещайте бегунок по линии. Но если камера телефона не очень высокого разрешения, то приложение не добавит пикселей и значительно не улучшит изображение.
Еще одна полезная функция – удаление ролика по таймеру. Если вы хотите, чтобы отправленное видео удалилось через определенное время – в редакторе нажмите на значок секундомера. Его легко найти – он крайний справа. Установите время, через которое удалится видео после просмотра. Встроенных вариантов тайминга немного – от 5 сек до 1 минуты.
Если хотите, чтобы ролик удалился через день или хотя бы через 3-4 часа, действовать нужно через SMMplanner. Регистрируемся, подключаем бота – как все это сделать мы уже писали в статье «Простой способ подключить Телеграм-канал к SMMplanner». Почитайте – это просто. Затем настраиваем автоудаление сообщения через нужное время. Готово. Видео удалится через указанное количество часов или дней, можно не проверять.
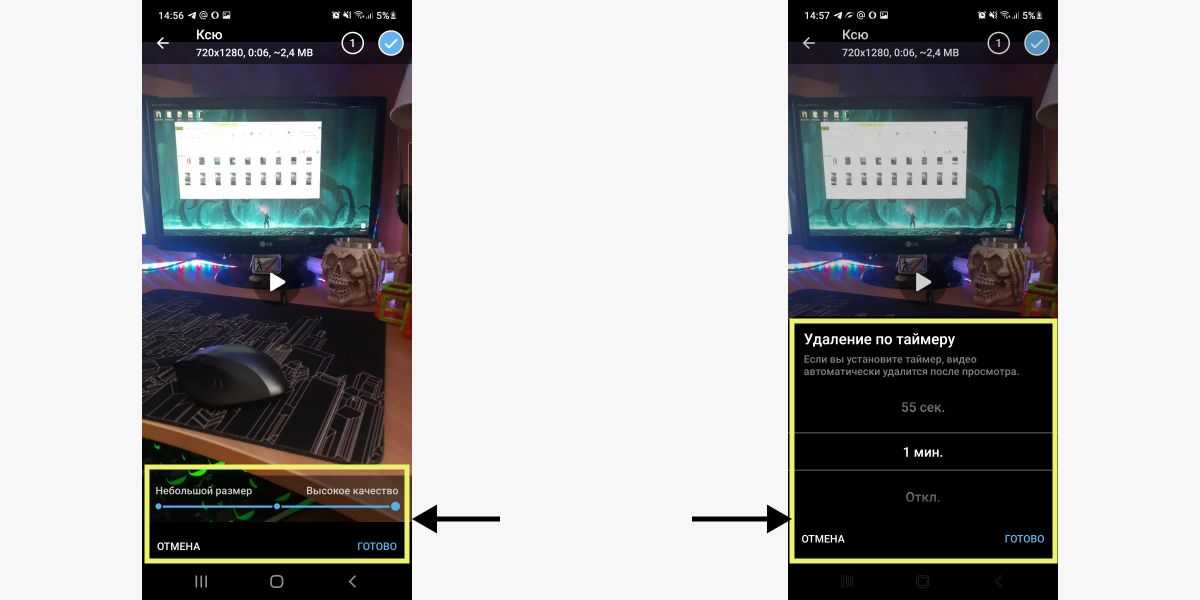 Удалить ролик через 5–60 секунд – это мощно, но мало времени
Удалить ролик через 5–60 секунд – это мощно, но мало времени
Как добавить стикер
Чтобы видеоролик выглядел позитивным или чтобы скрыть лишние элементы, в редакторе можно добавить стикеры.
Нажмите на значок смайла в центре и выберите наиболее подходящий стикер.
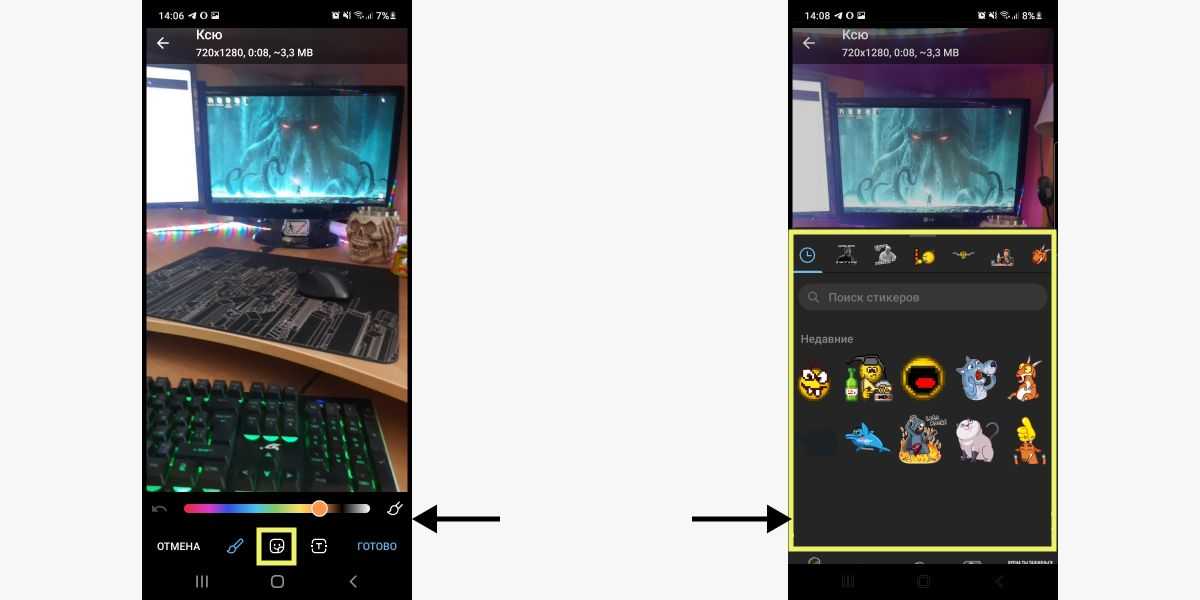 Иногда стикеры очень хорошо встраиваются в ролики и выглядят так, будто они были на видео изначально
Иногда стикеры очень хорошо встраиваются в ролики и выглядят так, будто они были на видео изначально
Далее настройте размер стикера от еле заметного до закрывающего собой все пространство и нажмите «Готово».
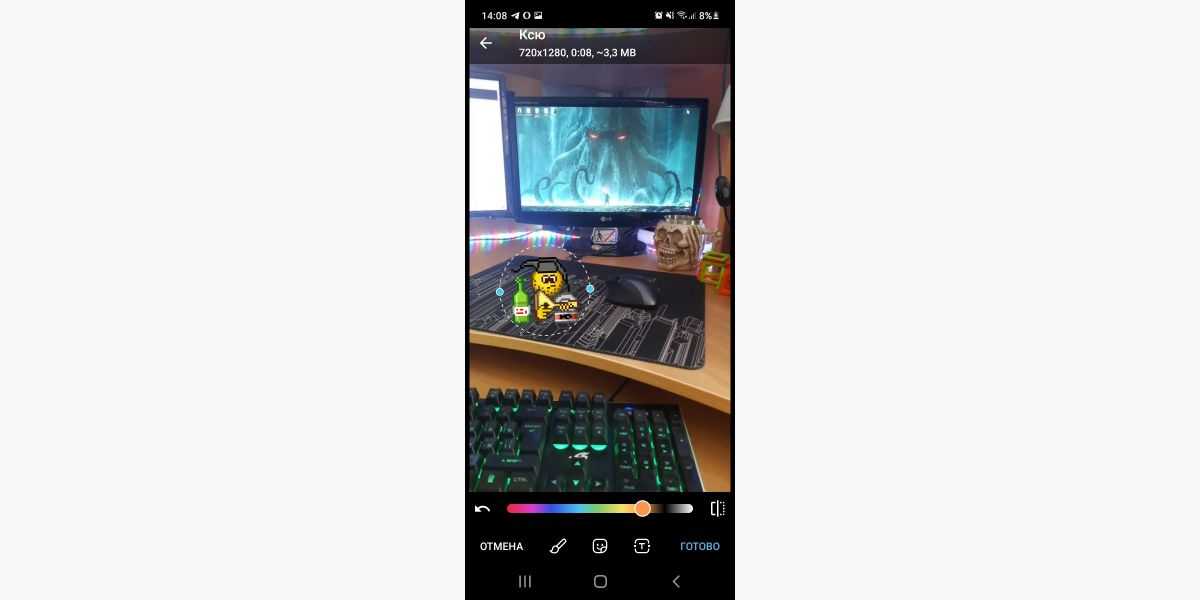 Теперь колобки есть и на нашем рабочем столе
Теперь колобки есть и на нашем рабочем столе
Также можно добавлять собственные стикеры. Правда, для этого их сначала нужно создать. Об этом мы уже рассказывали в статье «Как сделать свои стикеры в Телеграме».
Как снять дополнительные видео и отправить несколько
Если вы хотите снять несколько роликов и отправить их одним сообщением, после окончания съемки первого видео нажмите на серый плюсик и снимайте так, как мы рассказывали выше.
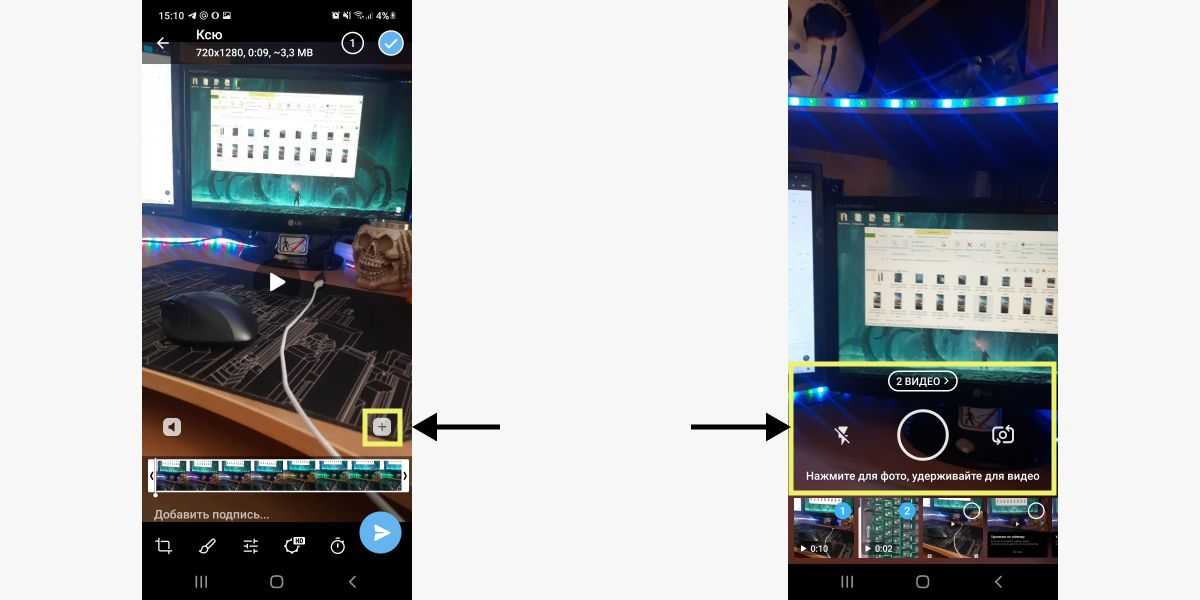 Профессиональные видеооператоры не останавливаются на одном ролике :–)
Профессиональные видеооператоры не останавливаются на одном ролике :–)
После съемки можно снова пойти в редактор или отправить ролики как есть. Отправлять так же – жмите на значок отправки, и видео улетит в чат.
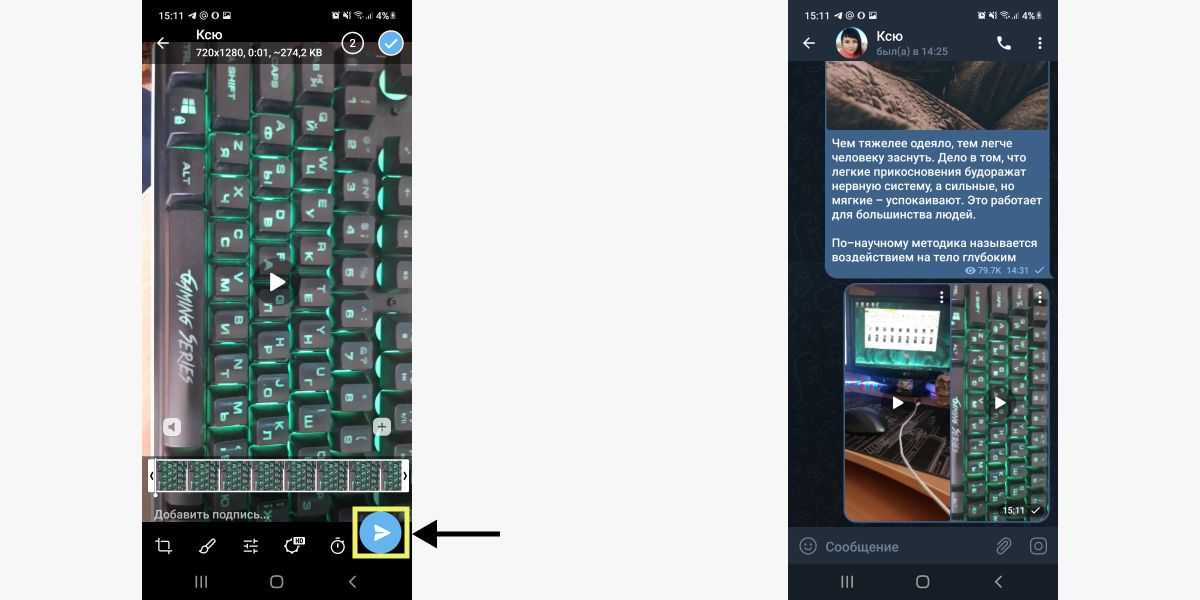 Видео отправляется так же, как и обычные сообщения
Видео отправляется так же, как и обычные сообщения
Как записать и отправить видеосообщение в круге с телефона на Android
Видеосообщения в кружочках являются расширенной версией голосовых. Они позволяют лучше передать эмоции и смысл передаваемой информации. Чтобы создать круглое видео на смартфоне Андроид, нужно выполнить такие шаги:
Заходят в Телеграм
Находят нужный контакт и открывают чат
Внизу справа, в конце строки для ввода, находят изображение микрофона и нажимают на него. Не следуют подсказке, которая предлагает удерживать значок пальцем, это нужно в случае записи аудиофайла
Нажимают на изображение камеры, которое появляется вместо микрофона. Внизу экрана появляется кружок.
Удерживая его пальцем, настраивают изображение так, чтобы оказаться в центре кружка
Записывают сообщение
Обращают внимание на вращающийся вокруг круга синий ободок, который показывает максимальное время записи. Оно составляет всего 1 минуту.
Чтобы отправить видео в кружочке собеседнику, достаточно отпустить палец
Послание в кружке отправится собеседнику автоматически
Если по сюжету предполагается, что руки отправителя должны быть свободными, нужно выполнить свайп вверх, до изображения замка. Таким действием функция записи зафиксируется. Но после того, как запись сообщения закончен, нужно нажать пальцем на небольшую кнопку «Стоп» внизу экрана, а затем на стрелку в виде самолетика под ней.
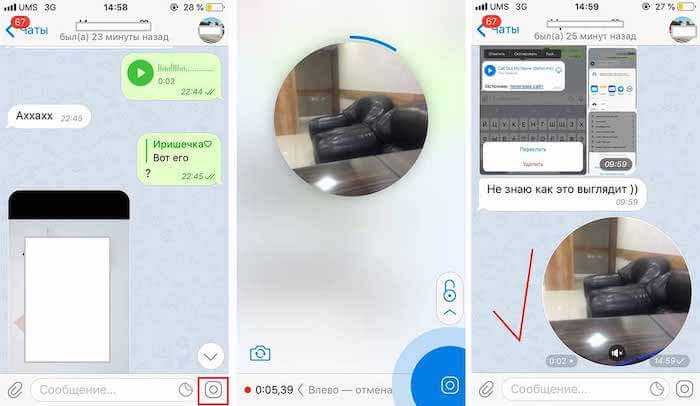
Если же в процессе создания сообщения в телеграме передумали его отправлять, для отмены выполняют свайп влево, не отрывая пальца от значка камеры.
Чтобы отправить видео Телерам в прямоугольной рамке, нужно записать его отдельно на камеру. Затем заходят в мессенджер Телеграм и прикрепляют видео при помощи скрепки на панели инструментов слева. После загрузки отправляют, нажав стрелочку справа.
Если нужно снимать видео фронтальной камерой, жмут на фигурку, расположенную между двух стрелочек, направленных в разные стороны. Она появляется в нижней части экрана слева.
На Android
Для того, чтобы послать сообщение на телефоне в виде видео требуется лишь иметь фронтальную или основную камеры на вашем телефоне.
Инструкция как снять и отправить видеосообщение на android:
- Открываем приложение телеграмм и переходим в диалог с пользователем, которому вы хотите отправить видеосообщение. Внутри диалога нажимаем на микрофон для перехода в запись видео, который расположена справа от строки «Сообщение» и нажимаем на запись видео.
- После всего происходит запись видео с основной камеры, также вы можете перейти на фронтальную камеру при помощи нажатия на значок рекурсии. Для окончания записи нажимаем на значек телеграмма, расположенный справа внизу.
- Готово, ваше видеосообщение отправлено пользователю, которое он может посмотреть в любой момент.
- Открываем приложение телеграмм и переходим в диалог с пользователем, которому вы хотите отправить видеосообщение. Внутри диалога нажимаем на скрепку, которая расположена справа от строки «Сообщение».
- Затем выбираем «Видео» в открывшемся окне.
- Записываем видео и нажимаем «Готово».
- Далее открывается окно редактирования вашего видео, в котором вы можете добавить надпись, убрать звук или изменить разрешение. После того как видео отредактировано, нажимаем на значек телеграмма справа внизу.
- Готово, ваше видео отправлено пользователю.
Инструкция как послать видеосообщение на iPhone:
- Открываем в мессенджере Telegram диалог с пользователем и нажимаем на кнопку микрофона, расположенную справа от строки сообщения. Далее появляется кнопка записи видеосообщения, нажимаем на нее.
- Далее происходит запись видео с основной камеры. При необходимость ее можно сменить на фронтальную. После завершения видеообращения нажимаем на стрелку, расположенную в углу экрана.
- Как мы видим, видеосообщение отправлено пользователю и готово к просмотру.
- Открываем мессенджер Telegram и открываем диалог с пользователем. Далее нажимаем на скрепку, расположенную слева внизу.
- Затем выбираем «Фото или видео».
- Далее снимаем видеосообщение, после окончания которого устройство автоматически переходит в редактор видео. В нем доступны такие функции как: изменить размер, добавить надпись или выключить звук. После нажимаем на стрелку, которая расположена снизу экрана.
- Готово, видеосообщение отправлено пользователю.
На iPhone
Инструкция как послать видеосообщение на iPhone:
- Открываем в мессенджере Telegram диалог с пользователем и нажимаем на кнопку микрофона, расположенную справа от строки сообщения. Далее появляется кнопка записи видеосообщения, нажимаем на нее.
- Далее происходит запись видео с основной камеры. При необходимость ее можно сменить на фронтальную. После завершения видеообращения нажимаем на стрелку, расположенную в углу экрана.
- Как мы видим, видеосообщение отправлено пользователю и готово к просмотру.
Вариант 2
- Открываем мессенджер Telegram и открываем диалог с пользователем. Далее нажимаем на скрепку, расположенную слева внизу.
- Затем выбираем «Фото или видео».
- Далее снимаем видеосообщение, после окончания которого устройство автоматически переходит в редактор видео. В нем доступны такие функции как: изменить размер, добавить надпись или выключить звук. После нажимаем на стрелку, которая расположена снизу экрана.
- Готово, видеосообщение отправлено пользователю.
Видеосообщения и Telescope
Многие пользователи любят голосовые сообщения — это быстро и просто. Сегодня к ним добавилось логическое продолжение — видеосообщения:
Чтобы отправить такое видеосообщение, зайдите в любой чат и нажмите (один раз) на микрофон. После этого вместо него появится иконка камеры — нажмите и удерживайте её для записи и отпустите, когда закончите. Сообщение сразу же отправится в чат.
Если держать палец на одном месте слишком сложно или просто неохота, то просто проведите им вверх до иконки замочка. Всё, больше ничего удерживать не нужно! Кстати, это улучшение коснулось и голосовых сообщений (привет водителям).
Пока вы смотрите видеосообщения, можете спокойно переходить в другие чаты — видео будет проигрываться в углу экрана как ни в чём не бывало. Можно даже передвинуть его в другой угол, если делать больше нечего.
Как быть, если хочется снимать видеосообщения, а показывать их некому? Решение есть: Telescope. Как он работает:
- 1. Вы заводите публичный канал в Telegram
- 2. Публикуете там круглые видеосообщения
- 3. Все эти видео становятся доступны на сайте telesco.pe/ваш_канал.
Посмотреть видео по этой ссылке сможет кто угодно — даже тот, кто не зарегистрирован в Telegram.
Вот так: теперь каждый может стать видеоблоггером, даже не зная, что это такое.
tlgrm.ru
Видео
Теперь вы знаете как сделать быстро видеосообщение, для этого необходимо перейти в диалог с требуемым контактом, записать видео и отправить его.
Рекомендуемые сервисы для Telegram:
- Godlikes — Качественные подписчики по специальной цене! Стоимость 1-го подписчика всего 5,5 рубля! ️ 5 дней контроля отписок!
- Morelikes — Накрутка просмотров: 128 руб. за 100 шт., подписчиков: боты от 0.74 руб , живые подписчики от 3.36 руб. за 1 шт.
- Bosslike.ru — ️️️ Бесплатные подписчики и просмотры ️️️
- Mrpopular — подписчики от 0.14 руб ️; просмотры от 0.09 руб ️
Каков максимальный размер файла, которым вы можете поделиться в Telegram?
В Telegram вы можете отправлять отдельные файлы размером до 2 ГБ. Это превышает пределы любой другой платформы обмена сообщениями. Например, максимальный размер файла, разрешенный WhatsApp, составляет 16 МБ для всех носителей и 100 МБ для файлов, которыми вы делитесь как документы.
Если размер вашего фото или видео не превышает 2 ГБ, вы можете отправить его через Telegram в полном качестве. Вы также можете использовать Telegram как безлимитный облачное хранилище для ваших файлов. Даже если вы случайно удалили файл со своего телефона, но он все еще остался в Telegram, вы можете загрузить его снова в любое время.
Есть ли видео в Телеграмм?

Сервис позволяет не только загружать видео в чаты и каналы, но также пользоваться видеосвязью – записывать и отправлять сообщения в формате видео. Не стоит путать эту функцию с видеозвонком в Телеграмм, видеочат предполагает разговор в режиме онлайн. Преимущества видеосообщений относительно видеозвонка:
- Получатель может просмотреть оставленную запись в любое удобное время.
- Перед отправкой можно просмотреть полученный результат, отменить отправку или перезаписать ролик.
- Как и для других видов сообщений доступна возможность удалить недавно отправленное сообщение не только у себя, но и у собеседника.
Однако не обошлось без недостатков:
- Продолжительность видеосообщений в Телеграмм ограничена одной минутой.
- Нет возможности увидеть глазами реакцию собеседника, придется ждать ответа – в текстовом, видео или аудио формате.
Можно ли в Телеграме отправить видео
В этом мессенджере, как и в других подобных программах, есть возможность отправки видеосообщений. Они могут быть как приватными, так и публичными. Отличительной особенностью от Snapchat, где также реализована подобная функция, является просмотр их неограниченное количество раз и возможность пересылки другим юзерам.
Снимать видеопослания в Телеграме – процедура совсем несложная и не обязательно отлично разбираться в гаджетах, чтобы успешно пользоваться ею. Для того чтобы сообщение имело круглое обрамление, не придется делать ровным счетом ничего, так как это происходит автоматически.
Создание и отправка таких сообщений — процедуры совершенно бесплатные. Достаточно быть зарегистрированным в Телеграме и иметь получателя в своем списке контактов.


































