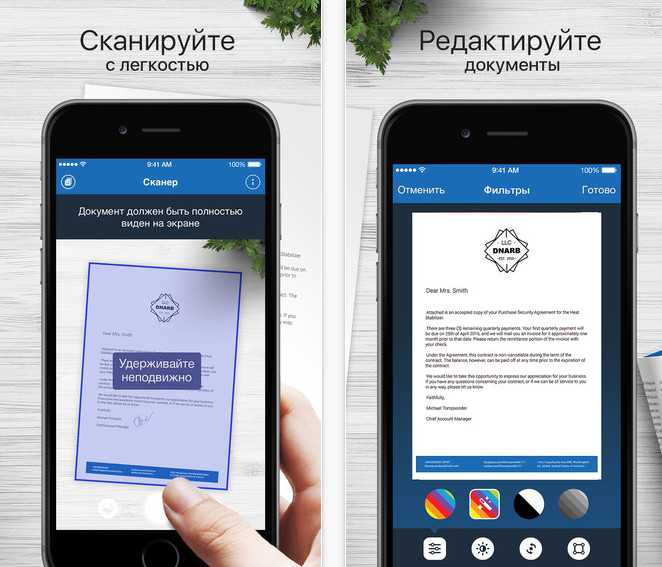Приложение Move to iOS
Это собственное приложение от Apple, дающее возможность перекинуть телефонные номера с Андроида. Выполните следующее: Нужно скачать программу в магазине Google Play (или Play Market) и установить её. В процессе первичной настройки iPhone в разделе «Программы и данные» выбрать «Перенести данные с Android». На экране отобразится специальный код. Запишите или хорошо запомните его, он понадобится! Затем на андроиде запустите приложение, «Продолжить», согласитесь с условиями, «Далее». Введите код, который был выведен на экран айфона в процессе его настройки. Выберите данные, которые желаете перенести. Отобразится 4 варианта, вам нужна «Учётная запись Google». Остальные как хотите (отметьте галками нужные). Далее остаётся лишь немного подождать перемещения данных с андроида на айфон.
Перенос контактов из Гугл
Раз у вас есть смартфон на Андроид и вы устанавливали из Google Play программы, значит у вас точно есть учетная запись Google.
Она выглядит примерно так: вашлогин@gmail.com
Даже если вы не помните точно, какой у вас адрес, достаточно в телефоне зайти в Настройки и поискать пункт Учетные записи. Там и будет нужный вам адрес.
Ищем учетную запись
Ваш логин можно узнать и в самом Google Play.
Главное – помнить свой пароль.
Забыли пароль? Не беда! Его можно легко восстановить. Узнай, как восстановить аккаунт Гугл.
Синхронизируем контакты
Этот шаг не стоит пропускать, потому что если вы не синхронизируете свои контакты, можете потерять последние записи.
Потому обязательно заходим в Настройки, Учетные записи и ищем свой аккаунт Google.
Нажимаем на свой логин и видим несколько пунктов. Тут можно синхронизировать свои контакты. Все ваши записанные в телефоне номера будут отправлены на облачный сервер Google.
Синхронизируем контакты
Обратите внимание, что при синхронизации может длиться долго, если у вас много номеров. Потому лучше воспользоваться Wi-Fi, чтобы не тратить мобильный трафик
Итак, синхронизация закончена. На всякий случай заходим по адресу и проверяем, все ли контакты перенеслись.
Перенос на Айфон
Отложим наш старый телефон и берем iPhone.
Открываем Настройки и переходим в меню Почта, адреса, календари. Выбираем Добавить учетную запись, а потом – Другое и Учетная запись CardDAV для контактов.
Настройки iPhone
Здесь нужно ввести такие данные:
- Сервер: google.com
- Пользователь: вашлогин@gmail.com
- Пароль: пароль от Google.
Нажимаем и начинается синхронизация.
После синхронизации заходим в Контакты и смотрим, все ли ваши записи перенеслись.
Проблемы с переносом контактов на iPhone
Бывает так, что контакты не переносятся. Это может произойти из-за неправильных настроек в Почте, адреса, календари.
Посмотрите, какой протокол выставлен в Настройках. Должно стоять SSL через порт 443.
Также будьте осторожны с контактами, которые хранятся в Google.
При таком переносе ваших данных Айфон будет периодически синхронизировать контакты с учетной записью Гугл. И если вы удалите контакты в Гугл – они исчезнут и на iPhone.
Синхронизация контактов Google с iPhone
Самый простой способ выполнить перенос контактов заключается в использовании аккаунта системы Google. Дело в том, что ваш смартфон на ОС Android совершенно точно был синхронизирован с Гугл, иначе вы не смогли бы скачать игру, посмотреть видео в YouTube и выполнить множество других задач.
А для этого вы использовали свой аккаунт. Вот к нему можно подключить iPhone, чтобы перебросить записи из телефонной книги.
Делается это следующим образом:
1Откройте настройки и зайдите в раздел «Почта, адреса, календари». 2Нажмите на пункт «Добавить учетную запись». 3Будет предложен список сервисов, аккаунт с которых можно добавить в гаджет от Apple. Нам нужно выбрать учетную запись из Google, поэтому выберете соответствующую иконку. 4Введите логин (возле надписи «Пользователь») и пароль. Нажмите «Далее» в правом верхнем углу.
Рис. 1. Процесс подключения Айфона к Google
Вот и все. После этого автоматически произойдет импортирование из Gmail. Вам остается только подождать, пока это произойдет.
Обычно данный процесс не занимает много времени, особенно если копирование происходит с нового на новый Айфон. Теперь вы знаете, как синхронизировать контакты Google. Разберем другие способы.
Как сделать скриншот на Мейзу (Meizu): 5 простых способов
Подготовка к переносу информации
В зависимости от выбранного способа переноса, процесс подготовки может незначительно разниться. Обычно передача данных осуществляется при помощи автоматических или полуавтоматических способов, поэтому следующая инструкция может считаться универсальной.
- Оба устройства должны быть подключены к Wi-Fi сети.
- Желательно либо полностью зарядить устройства, либо осуществлять перенос в процессе зарядки.
- Необходимо убедиться, что на iOS устройстве достаточно памяти, чтобы перенести все данные как внутренней памяти, так и SD-карты.
- Чтобы избежать возможных проблем с подключением, лучше отключить приложения на Android устройстве, которые могут потреблять Wi-Fi сеть.
Вместо Wi-Fi сети можно использовать и мобильный интернет, однако такой способ требует большое количество трафика, поэтому лучше воспользоваться тарифным планом с безлимитным интернетом. А чтобы не использовать 2 сим карты, можно раздать Wi-Fi с одного устройства на другое.
Необходимые действия на Андроиде и Айфоне для переброса номеров телефонов
Все действия выполняются либо самостоятельным переносом данных с одного устройства на другое, либо после синхронизации телефонов между собой
Алгоритм выполнения различных методов подробно описан далее, отдельное внимание стоит уделить правилам беспрепятственного переброса информации, и что для этого потребуется
Как правильно перекидывать контакты между телефонами:
- Оба устройства должны иметь достаточный заряд аккумулятора. Если в процессе передачи данных, который может занять от пары минут до часа (в зависимости от объема информации), произошло разряжение батареи, многие документы могут быть утеряны.
- Временно стоит отключить функцию звонка, чтобы случайный входящий вызов или СМС не помешали работе устройства.
- Если произошел сбой в работе или возникли другие проблемы с транспортированием содержимого информационного файла, необходимо повторить попытку. Для этого желательно очистить память телефона, после чего отправить файл заново.
- Объемные данные, например, медиа файлы и изображения лучше всего переносить «вручную» при помощи съемного носителя или через ПК. При беспроводном экспортировании часть файлов может потеряться, а сам переброс займет слишком много времени. Исключение — сохранение данных на «облачном» хранилище, откуда осуществляется доступ с другого устройства.
Если возникли критические проблемы с отправкой файлов, либо синхронизация не может быть выполнена по объективным причинам, оптимальным вариантом будет обращение в специализированный центр поддержки. Обычно специалисты сервиса могут помочь наладить «контакт» между устройствами, в некоторых случаях это входит в пакет гарантийных услуг, поэтому дополнительная плата не взимается.
Как перенести фотографии с Андроида на Айфон через ПК
При использовании ПК передача файлов возможна после установки iTunes и iCloud. Эти приложения рассчитаны на работу с продукцией Apple. Для Android не требуется дополнительный софт, поэтому инструкция по использованию iTunes выглядит следующим образом:
- Подключается мобильное устройство к компьютеру.
- Откройте Проводник, в списке должно быть название мобильного устройства.
- Находится папка с фото, она копируется на диск компьютера.
- После завершения копирования устройство отсоединяется.
- Подключается iPhone и выбирается функция Доверять.
- В установленном на ПК приложении нажимается значок мобильного устройства.
- Открывается Настройка и вкладка «Фото».
- Ставится галочка возле пункта Синхронизировать.
- В выпадающем списке указывается папка, которая должна быть передана.
- Нажимается клавиша Синхронизировать.
После завершения процедуры в галерее появятся все фотографии.
При iCloud инструкция выглядит немного иначе. Инструкция следующая:
- Осуществляется перенос файлов с Андроид по проводному методу.
- На сайт компании Apple осуществляется вход в личный аккаунт.
- Для авторизации требуется Apple ID.
- Открывается вкладка Фото.
- Указывается загрузка в облако, указываются все необходимые фото.
- На процесс загрузки потребуется некоторое время.
После этого осуществляется вход через iPhone и проводится передача файлов на мобильное устройство.

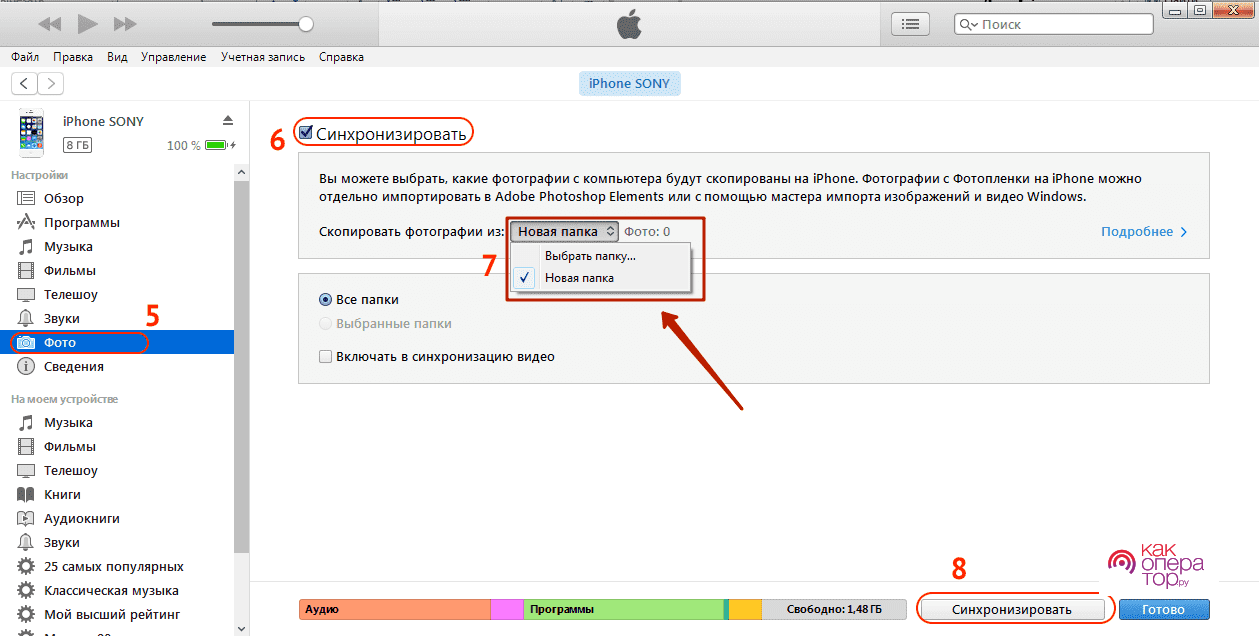
iTunes
С помощью этого приложения достаточно просто можно произвести импорт контактов с одного устройства на другое. Они передаются в гугл-аккаунт автоматически. После подключения к ПК айфона перейдите в «Сведения» и отметьте пункт «Синхронизировать контакты с», затем выберите источник. Для перемещения с ПК записей из Google откройте Windows Contacts, «Применить».
- https://support.apple.com/ht201196
- https://compconfig.ru/mobile/perenos-kontaktov-i-dannyih-s-android-na-iphone.html
- https://www.computer-setup.ru/kak-perenesti-kontakty-s-androida-na-iphone
- https://androfon.ru/iphone/kak-perenesti-dannyie-s-androida-na-ayfon
- https://portalvoronezh.ru/posts/perenos-kontaktov-s-android-na-iphone.html
Программа Move to iOS
Это приложение разработала компания «Apple» специально для новых пользователей программного обеспечения iOS. Главной целью данного мобильного обеспечения – именно перенос данных со старого телефона с другой операционной системой на новый аппарат Apple. Стоит отметить, что использоватьMove to iOS удобно только если iphone совершенно новый. Если же вы приобрели поддержанный гаджет, то для начала вам предстоит сделать сброс всех настроек и форматирование, то есть возврат к заводским настройкам.
Итак, давайте разберемся, как использовать нужный нам мобильный инструмент:
- На старом аппарате андроид включите WIFI
- Необходимо подключить и старое, и новое устройство к сети питания с помощью кабеля подзарядки.
- Сравните объемы памяти обоих устройств, чтобы убедиться, что вся информация со старого телефона поместится на новом.
- На iPhone устройстве найдите раздел Настройки, затем Программы и данные. Там вы найдете графу «Перенести данные с ОС андроид»
- На старом мобильнике откройте приложение, чтобы перекинуть контакты с андроида на айфон. Нажмите «Продолжить» — «Принимаю», в разделе поиска кода выберите «далее»
- Теперь вернемся к разделу Перенос из ОС Android. Выберите кнопку продолжить, устройство выдаст секретный код, который нужно ввести на устройстве Android.
- Перед вами появится окно Перенос данных, где нужно будет указать то, что вы хотите перевести на новый телефон. Затем, снова нажмите Далее.
- Когда наконец вся информация будет переведена, нажмите на андроиде кнопку завершения, а на iphone нажмите продолжить и далее следуйте указаниям устройства.
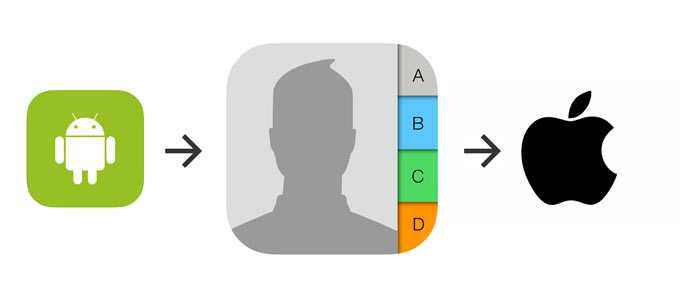
Перемещаем приложения с Android на iPhone
Здесь мы вас расстроим: если вы уже оплатили какое-то приложение в Google Play, то вам, вероятнее всего, придется платить за него снова в магазине приложений для Apple.
Но из приятных новостей мы поспешим вам сообщить то, что большинство Android-приложений, будут доступными для вас и на iOS, так что если в приложении есть возможность зарегестрироваться с помощью почты, логина или пароля, то вы с легкостью сможете восстановить свою подписку на него на вашем новеньком iPhone.
Для проверки, есть ли аналог вашему Android-приложению в App Store:
- Откройте App Store
- Введите в строке «поиск» название нужного приложения
- Скачайте, если такие имеются.
Как в пару кликов перенести данные через Google?
Если вы пользовались Android, ваш смартфон гарантированно синхронизировался с аккаунтом Google – иначе вы бы не смогли полноценно пользоваться своим мобильным устройством, скачивать приложения, пользоваться браузером Google Chrome и смотреть видео на YouTube.
С помощью Google-аккаунта можно легко и быстро перенести контакты с одного устройства на другое.
- Откройте в iPhone раздел «Настройки» и найдите в нем пункт «Контакты».
- Перейдите в «Учетные записи».
- Кликните по пункту «Новая учетная запись». Среди иконок, которые появятся на экране, выбирайте Google.
- Введите логин/пароль от аккаунта Google, а после этого просто дождитесь окончания синхронизации данных.
По аналогичному принципу можно перенести сообщения, историю поиска в браузере. А что делать с мультимедийными файлами?
Перенос через облачное хранилище — Dropbox, Google Диск, Яндекс Диск и т.д.
Перенести видео и фотоархивы еще проще, чем телефонные номера. Для этого просто загрузите их с Android-устройства в облачное хранилище, а потом скачайте файлы на свой iPhone.
Какие хранилища наиболее удобны для переноса данных?
- Google.Диск
- Dropbox
- Яндекс.Диск
Чтобы перенести файлы, откройте любой из этих сервисов или другой аналогичный инструмент, нажмите на «Добавить файл» и загрузите в «облако» нужные фото/видео с Android-устройства. После успешного завершения этого процесса зайдите в тот же сервис на своем новеньком Apple iPhone и выгрузите необходимые файлы на смартфон.
Способ 4: Через настольную программу восстановления
Для переноса данных так же подойдут программы для восстановления данных. Такой метод удобен на случай, если мобильное устройство повреждено или частично не функционирует.
Для извлечения информации с Android устройства подойдет Wondershare Dr.Fone или EASEUS Mobisaver. Подобные утилиты работают по схожему принципу. Необходимо подключить устройство к ПК через кабель синхронизации, дождаться определения телефона. Далее выбрать тип файлов, что необходимо извлечь. Дождаться окончания извлечения, а после сохранить информацию на ПК. Полученные файлы останется перенести на iPhone с помощью описанных выше методов – iTunes или облачное хранилище.
8. Переносим музыку с Android на iPhone
Чтобы сделать это вам нужно придерживаться того же принципа, что и с перемещением фотографий или видео с Android на iPhone:
- Подсоедините ваш Android к компьютеру или ноутбуку с помощью кабеля
- Загрузите музыкальные файлы с вашего Android на рабочий стол или любую выбранную вами папку на рабочем столе (так, чтобы вы могли их найти)
- Синхронизируйте эти музыкальные файлы с iTunes или переместите их на ваш новый iPhone с помощью кабеля.
Вот и все, вы во всеоружии и можете приступать к использованию своего iPhone, потому что теперь на нем ваша любимая музыка, нужные контакты и такие нужные для ностальгии фотографии.
Способ 3: Перенести контакты с SIM карты
Если телефонные номера хранятся на SIM карте, достаточно переставить карточку в iPhone. Затем зайти в настройки, пункт «Почта, адреса, календари». Опустится вниз, и выбрать пункт «Импортировать контакты с SIM».
Если контакты не сохранены на SIM карте, тогда предварительно проделайте следующую операцию:
- На Android устройстве откройте справочник.
- Далее раскройте скрытое меню, где выберите Импорт/Экспорт.
- В новом окне из предложенных вариантов выберите «Экспорт на SIM-карту».
- Выберите номера, а после нажмите на кнопку «Экспорт».
Важно! У SIM карты ограничение на 255 записей, поэтому часть контактов не поместится
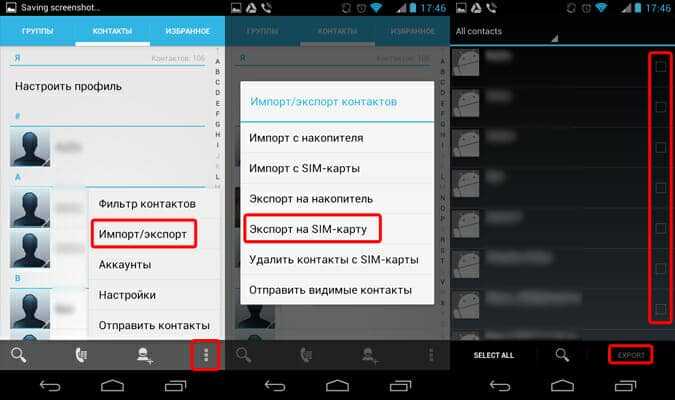
Как открыть файл APK
APK-файлы могут быть открыты в нескольких операционных системах, но по большей части они используются в гаджетах на Android.
Откройте файл APK на Android
Чтобы открыть APK-файл на своем Android-гаджете, нужно просто загрузить его так же, как любой другой файл, и после этого открыть по запросу. Однако, файлы APK, установленные из-за пределов магазина Google Play, вероятно, не будут установлены немедленно из-за настроек безопасности.
Cуществует вероятность, что файл APK не откроется на вашем андроиде, попробуйте просмотреть его с помощью файлового менеджера, такого как Astro File Manager или ES File Explorer Manager.
Откройте файл APK на Windows
Вы можете открыть файл APK на ПК, используя Android Studio или BlueStacks. Например, в случае использования BlueStacks перейдите на вкладку «Мои приложения» и выберите «Установить apk» в правом нижнем углу окна.
Откройте файл APK на Mac
ARC Welder – это расширение Google Chrome, предназначенное для тестирования приложений Android в ОС Chrome, но оно работает с любой ОС. Это означает, что вы можете открыть APK на вашем Mac или Windows, если это приложение внедрено в программу Chrome.
Откройте файл APK на iOS
Вы не cможете открывать или устанавливать файлы APK на гаджет iOS (iPhone и iPad) в свете того факта, что файл работает совершенно другим образом по сравнению с приложениями, используемыми на этих гаджетах, и эти две платформы не совместимы.
Приложения
Для переноса данных с Android на iOS можно использовать сторонние утилиты. Большинство из них безопасно для использования и позволяет в кратчайшие сроки перенести большой объем данных с одного девайса на другой.
| Наименование | Описание | Рейтинг |
| MobileTranse | Наиболее известная и востребованная утилита для переноса сведений с Android на iPhone. Программа имеет удобный и понятный интерфейс, позволяет безопасно копировать любые файлы. Не требуется использование компьютера или ноутбука, достаточно подключить Андроид-смартфон к Айфону через OTG кабель. | ★★★★★ |
| Move to iOS | Уже известная программа, позволяющая переносить данные с Андроида на новые Эппл-устройства. Утилита была создана Apple и официально представлена в их магазине, она полностью безопасна. Перенос сведений производится через собственное частное интернет-соединение. | ★★★★★ |
| SHARE it | Приложение с широким выбором функций, позволяет переносить даже большие объемы информации с одного устройства на другое. Скорость передачи данных в 200 раз выше, чем при использовании Bluetooth. Утилита позволяет перемещать все виды файлов, без ограничений. Следует учитывать, что если на устройстве имеются вирусы, они также будет перенесены на новый Айфон. Необходимо проверить весь контент перед копированием. | ★★★★★ |
| Xender | Бесплатное приложение с интуитивно понятным интерфейсом. Беспроводная передача данных занимает считанные минуты, соединение обеспечивается с помощью Wi-Fi. Можно экспортировать данные с Андроида на iOS и обратно. Главный плюс утилиты: можно передавать информацию сразу на несколько устройств. | ★★★★★ |
| Send Anywhere | Программа, использующая P2P соединение для переноса сведений с одного устройства на другое. Не требуется регистрация или введение личных данных. Чтобы подключить один девайс к другому нужно будет только ввести индивидуальный шестизначный код. Приложение имеет встроенную рекламу, отключить данный функционал невозможно. | ★★★★★ |
Подбирать программу следует исходя из собственных предпочтений, а также требований. Если планируется копировать малый объем информации, то можно выбрать любой вариант. При необходимости переноса большого количества сведений, стоит присмотреться к программам, имеющим высокую скорость передачи. Не все утилиты стабильно работают с большими объемами данных.
Ручная синхронизация контактов
К сожалению, ограничения, наложенные Apple, достаточно жесткие, поскольку большинство немолодых моделей очень медленно работают под новой iOS 9 и ее установка не имеет никакого смысла. Часто исходный смартфон слишком старый и работает на Андроид меньше 4.0, в таком случае переносить персональные данные придется вручную.
Лучше всего выполнять это с помощью облачных сервисов хранения. Если номера размещены в Google Contacts, то их перенос не составит труда. Достаточно добавить учетную запись Google в меню «Mail, Контакты, Календари» на Айфоне и войти в свой аккаунт. iOS автоматически предложит синхронизировать список контактов. Аналогично можно поступить и с профилями в Twitter и Facebook, все контакты, хранящиеся там, тоже будут синхронизированы. Не забудьте добавить нужные почтовые ящики, если не собираетесь устанавливать специальное приложение.
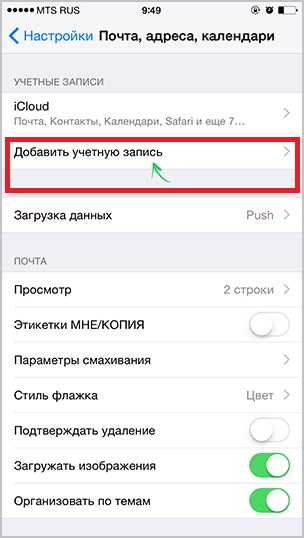
Если телефонная книга хранится локально, то следует экспортировать ее в формат VCF, сделать это можно в настройках. Сначала:
- Выберите в меню «Контакты» пункт экспорта/импорта, и найдите функцию переноса на карту SD (Export vCard). Не следует использовать автоматическое имя файла, поскольку его будет сложно найти, поместите результат в корневой раздел накопителя. Учтите, что часть контактов может храниться на SIM-карте, часто ее приходится менять, поскольку разъем в Айфоне поддерживает только microSIM, поэтому нужно экспортировать такие контакты отдельно.
- Теперь нужно скопировать полученные файлы на компьютер и запустить iCloud, предварительно подключив устройство на iOS.
- Далее кликните по иконке настроек и найдите пункт «Импорт визитной карточки», укажите путь к файлам.
С помощью приложения Move to iOS
У Apple есть собственная программа, которая позволяет скинуть записи из телефонной книги Андроида. Называется она Move to iOS. Чтобы ею воспользоваться, сделайте вот что:
1Скачайте Move to iOS в магазине Google Play и установите ее на свой смартфон Android. 2При первичной настройке Айфона на странице под названием «Программы и данные» нажмите «Перенести данные с Android». 3Появится специальный код, который в дальнейшем нужно будет ввести на устройстве Андроид. Запомните его.
Рис. 2. Запуск синхронизации на iPhone в Move to iOS
4На телефоне Android запустите Move to iOS, нажмите «Продолжить», примите условия соглашения (нажмите на надпись «Принимаю» справа внизу) и «Далее» в правом верхнем углу окна.
Рис. 3. Поиск устройства для синхронизации на Android в Move to iOS
5Введите на устройстве Андроид код, который был показан на экране гаджета с iOS (шаг 3 настоящего списка). Нажмите «Продолжить». 6Выберете содержимое, которое будете копировать. Там будет предложено 4 варианта, но нам нужно выбрать только «Учетная запись Google». Вместе с этим получится сохранить контакты. Остальное можно выбрать по желанию. Делается это путем установки галочек возле соответствующих пунктов.
Рис. 4. Ввод кода и выбор содержимого для копирования
7Дальше просто подождите, пока произойдет импорт контактов. Вам остается немного подождать
Важно! Возможно, на экране Айфона появятся дополнительные инструкции. Следуйте им
Эта инструкция прекрасно подходит для iPhone 5s, 6s, 7, 8, Х (а также их модификаций с приставкой «плюс»).
С помощью «Яндекс.Переезд»
Также решить задачу помогает продукция Яндекса. Что касается того, как перенести контакты с Android на iPhone, то для этого нужно воспользоваться приложением Яндекс.Переезд. Делается это так:
1Скачайте Яндекс.Переезд по ссылкам ниже и установите его на свой старый телефон. | 2Запустите программу. Введите свой логин в системе Яндекс. После этого произойдет автоматический экспорт контактов на серверы Яндекса
Важно, что на этом этапе будет выдан PIN-код, который необходимо запомнить
Рис. 9. Ввод логина и копирование записей в Яндекс.Переезде
3На iPhone зайдите в уже знакомый раздел «Почта, адреса, календари» в настройках. Нажмите «Новая учетная запись». 4На следующей странице нажмите на надпись «Другое». Дальше введите сервер «yandex.ru», свой логин, пароль и описание «Yandex». Жмите «Готово».
Рис. 10. Подключение Айфона к аккаунту в Яндексе
Устройства синхронизируются, и все дальнейшие действия будут происходить автоматически.
Всё про сервис Google Поиск по картинке: Простое объяснение
Подведем итоги
Если выбирать самый удобный и быстрый способ переноса — это Move to iOS. Даже если уже провели первоначальную настройку Айфона, есть смысл ее сбросить и сделать полную синхронизацию. Когда проводить полный сброс гаджета не хочется, отличным решением станет сервис Google Contacts. Он используется во всех устройствах на Андроиде и Windows Mobile. Учетная запись CardDAV работает по тому же принципу, но она уже не так популярна.
Если в итоге понадобилась полная синхронизация телефонов через компьютер, подойдет Wondershare MobileTrans. Для дистанционной синхронизации лучше переслать инфу через почту или iTunes. Для работы с карточками контактов vCard есть приложения CopyTrans и My Contacts Backup. Это старый и проверенный метод. Перенести контакты совсем несложно. В некоторых способах можно разобраться интуитивно, без дополнительных инструкций.