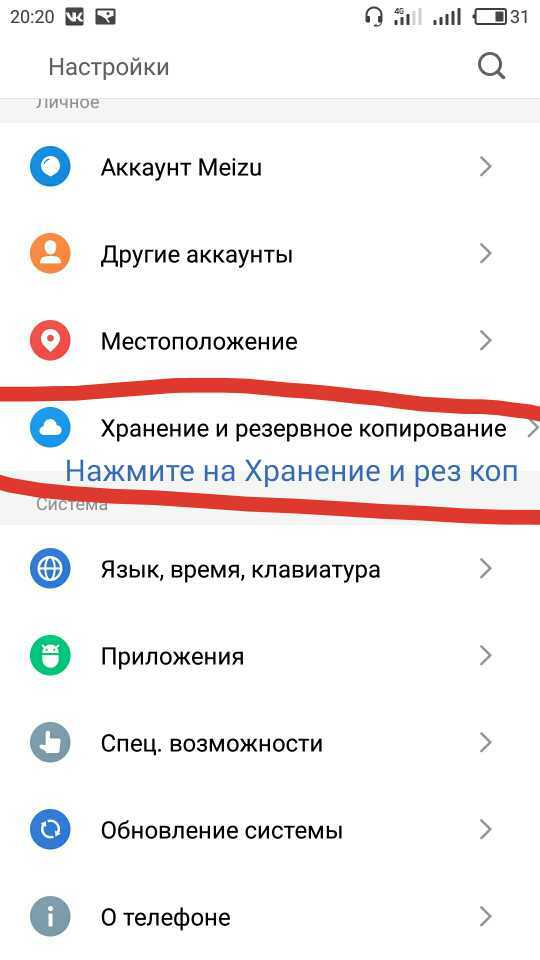Часть 1: Как сохранить электронную таблицу Excel в формате CSV?
По умолчанию Microsoft Excel сохраняет электронную таблицу в формате XLS или XLSX, но также предлагает несколько других вариантов. Поскольку эти два формата не поддерживаются iPhone, пользователю предлагается сохранить электронную таблицу Excel в формате CSV. Теперь, чтобы сделать то же самое, выполните следующие шаги:
- Открыть то электронная таблица содержащий список контактов, который вы хотите переместить на iPhone
- После того, идти к Файл вкладка и выберите Сохранить как опция
- Затем в Сохранить как тип раздел, вам нужно выбрать CSV (с разделителями-запятыми) (* .csv) вариант
- Теперь дайте электронной таблице любое желаемое имя в Имя файла: раздел
- Наконец, нажмите на Сохранять кнопка, чтобы завершить процесс
Часть 2: Как преобразовать полученный CSV в vCard?
После сохранения листа Excel в формате CSV пользователю необходимо преобразовать его в формат vCard или VCF. Однако пользователь может сделать это вручную также с помощью функций импорта и экспорта контактов Windows. Но есть ограничения на его использование, которые перечислены ниже:
- Создает vCard с версией 2.1. это не поддерживается iCloud
- Он генерирует отдельный файл VCF для каждого контакта в файле CSV.
- Управление большим количеством файлов vCard и их перемещение становится затруднительным
Профессиональный инструмент
Чтобы избежать всех подобных ограничений, пользователю предлагается воспользоваться каким-нибудь профессиональным решением. Инструмент для переносить контакты Excel на iPhone для Windows — замечательное приложение для той же цели. Он легко конвертирует CSV в формат VCF в кратчайшие сроки. Программное обеспечение протестировано с более чем 40 000 контактов и работает отлично, поэтому количество контактов может быть преобразовано в ограничение. Для полной миграции данных пользователь может сопоставить атрибуты файла CSV с атрибутами vCard с помощью параметра сопоставления. Более того, три разных Версии vCard (v2.1., v3.0., v4.0.), предлагаемые инструментом, пользователь может выбрать любой из них для окончательного вывода. Пользователь может создать один файл VCF также для всех контактов. По умолчанию программное обеспечение создает отдельный файл VCF для каждого контакта в процессе преобразования электронной таблицы Excel в контакты iPhone.
Часть 3: Импорт vCard на iPhone через iCloud
После получения vCard, поддерживаемого iCloud, пользователю предлагается импортировать его на iPhone, выполнив следующие действия:
- Во-первых, вы должны авторизоваться в iCloud учетная запись
- Затем нажмите на Контакты опция с домашней страницы
- После этого перейдите в Механизм значок и выберите Импортировать vCard вариант
- Тогда ты можешь Просматривать экспортированную vCard и щелкните Открыть кнопка для импорта
- Теперь перейдите в место назначения результирующего файла .vcf и убедитесь, что он успешно импортирован.
- После этого перейдите в Настройки приложение на вашем iPhone
- выбирать Ваше имя и ваш учетная запись iCoud
- После этого нужно Включите Контакты и нажмите на Объединить возможность импортировать контакты из электронной таблицы Excel на iPhone.
Связанный: Как экспортировать контакты vCard в Excel на Mac?
Вывод
Контакты, хранящиеся в электронной таблице Excel, действительно важны для пользователей. Поэтому они всегда хотят хранить их в своей телефонной книге. По этой причине блог предоставит вам полное и надежное решение для преобразования электронной таблицы Excel в контакты iPhone. Это один из лучших способов импортировать файл Excel в контакты iPhone, который может использовать любой пользователь без каких-либо проблем.
Как правильно перенести контакты со старого телефона (SIM-карты) на iPhone и в iCloud
Создайте Apple ID
Создайте учетную запись Apple ID по этой инструкции (если она уже есть у вас, то проверьте, помните ли вы пароль. Это можно сделать на сайте icloud.com).
Как перенести контакты напрямую с SIM-карты на iPhone
В настоящее время используется 3 вида физических СИМ-карт:
- Standart (она же Мини) – применялась с iPhone 2G до iPhone 3Gs,
- Micro – в iPhone 4 и iPhone 4s
- Nano – начиная с iPhone 5 и новее
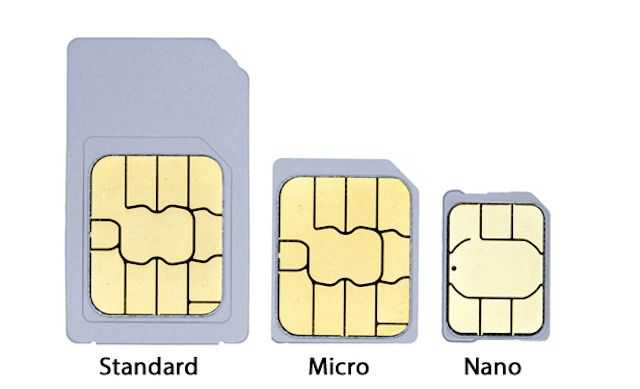
Обрезание SIM-карты
Если ваш прежний телефон работал с SIM-картами типа Standart или Micro, то ее можно обрезать до формата Nano. В этом случае следует учесть, что чем старше SIM-карта, тем больше величина чипа и соответственно выше шанс его повредить вместе с контактами, хранящимися на ней.
Импорт контактов с SIM-карты в iPhone
После того, как Вы обрезали SIM-карту, вставьте ее в iPhone и перейдите по пути Настройки → Контакты и нажмите на кнопку Импортировать контакты SIM (для iOS 9 и более ранних версий путь несколько другой: Настройки → Почта, адреса, календари → Импортировать контакты SIM).
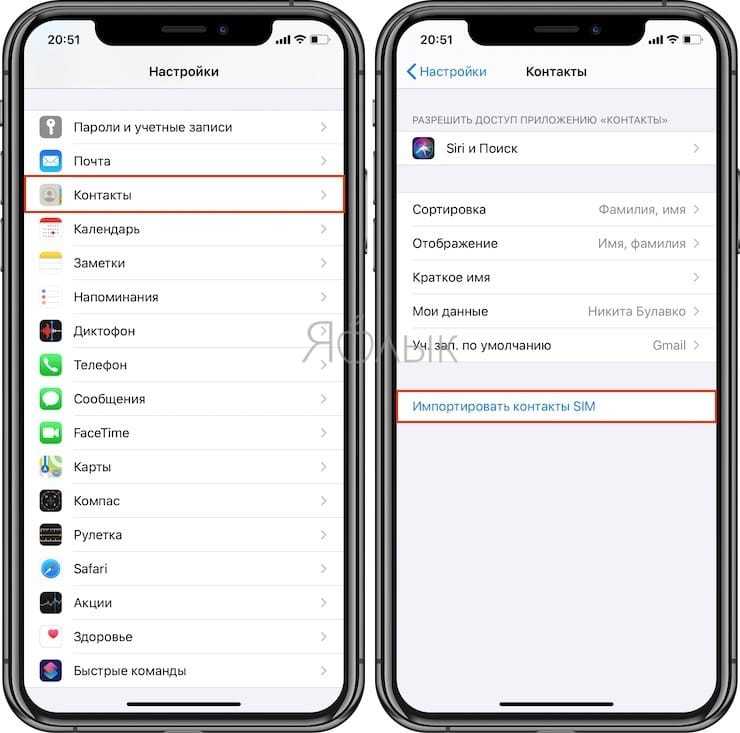
Настройка синхронизации с iCloud
После того как данные из адресной книги SIM-карты были сохранены в телефоне, их необходимо синхронизировать (экспортировать) с облаком iCloud. Для этого необходимо выполнить следующие действия (iPhone должен быть подключен к интернету):
1. Откройте приложение Настройки и перейдите в параметры iCloud;
2. Авторизуйтесь при помощи Apple ID и пароля;
На iOS 10.2 и выше:
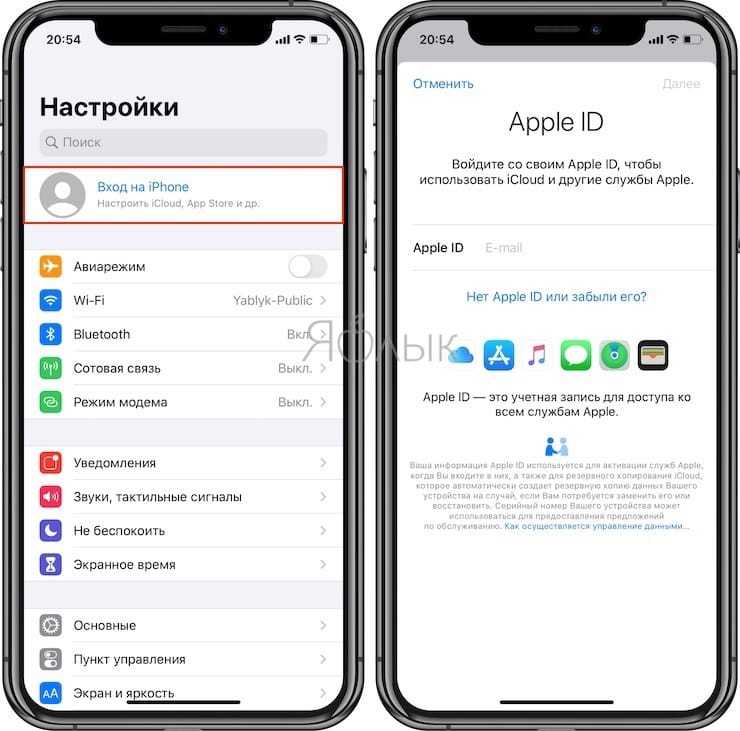
На iOS 10.1 и более ранних версиях iOS:
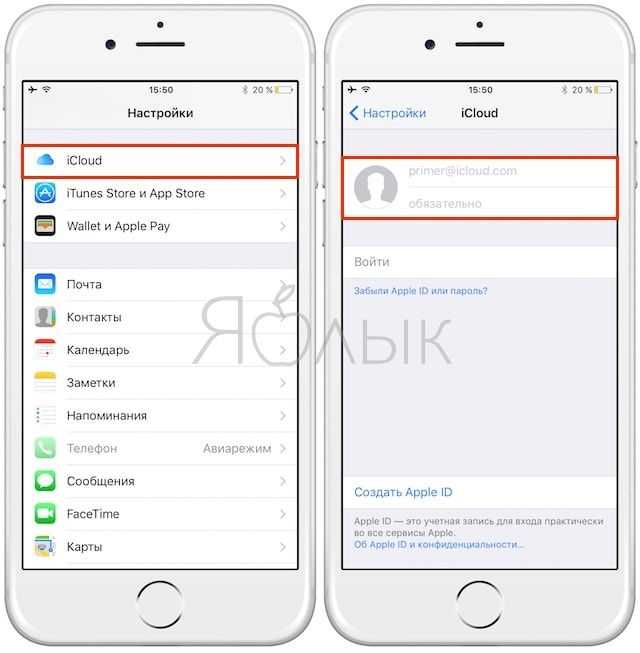
3. Перейдите в раздел iCloud, переключите флажок Контакты в активное положение и в появившемся окне нажмите «Объединить»;
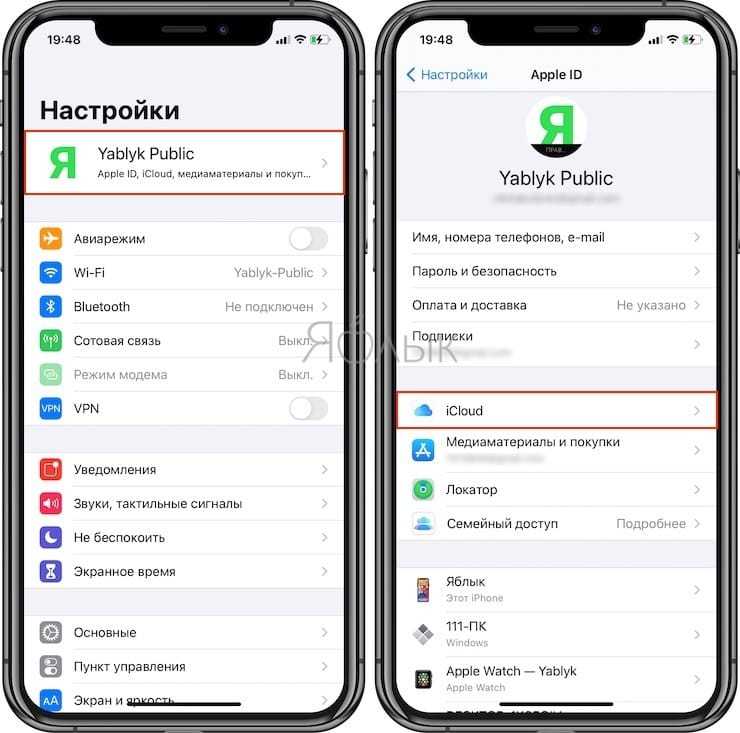
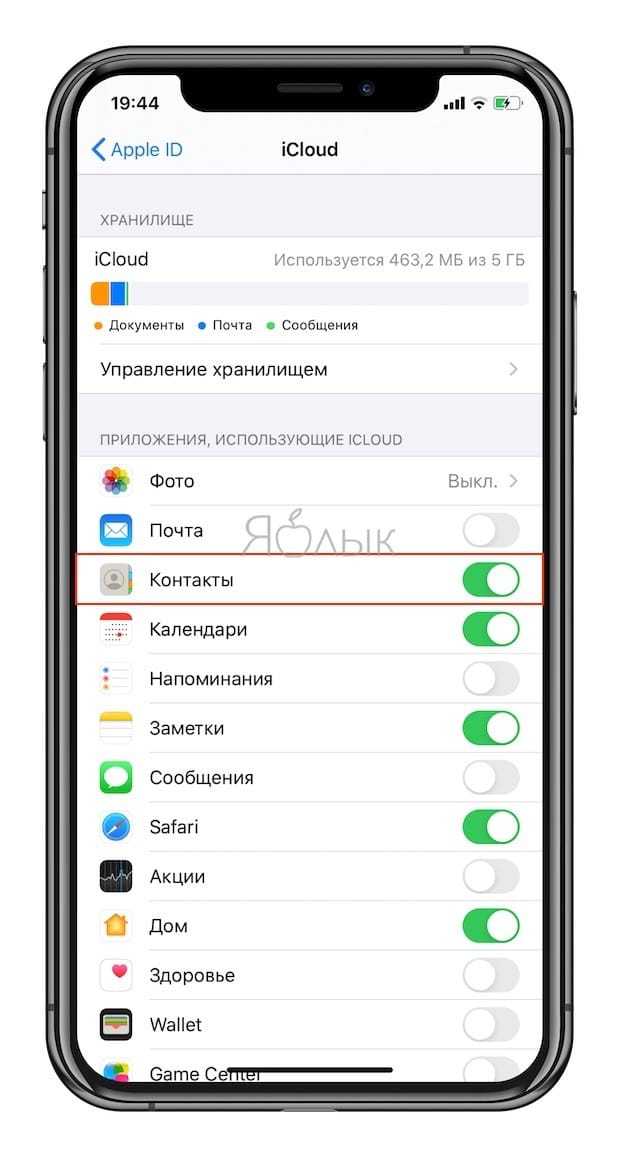
4. Подождите пару минут и перейдите на сайт iCloud.com с компьютера и убедитесь в том, что контакты успешно синхронизированы (об этом подробнее рассказывается ниже).
Как перенести контакты из старого телефона в iPhone без обрезания SIM-карты
В случае, если контактов у вас немного и нет желания заморачиваться с обрезкой SIM-карты, то можно перенести контакты вручную при помощи веб-версии сервиса iCloud.
1. Подключите iPhone к Интернету.
2. Перейдите в Настройки → iCloud и введите данные учетной записи Apple ID.
На iOS 10.2 и выше:
На iOS 10.1 и более ранних версиях iOS:
3. Установите переключатель Контакты в положение Включено.
4. Зайдите с компьютера на сайт icloud.com и введите данные учетной записи Apple ID.
5. Откройте веб-приложение Контакты.
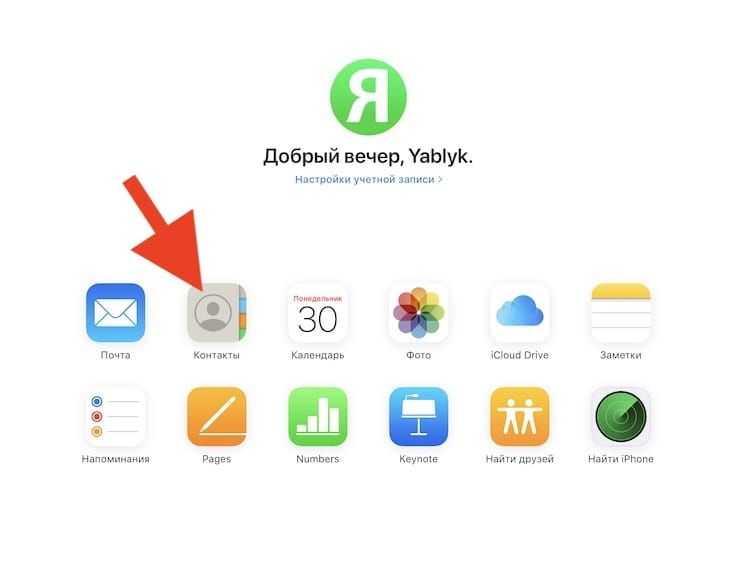
6. Нажмите «+» в нижней части экрана и выберите вариант «Новый контакт».

7. Заполните вручную данные контакта, при необходимости добавляя фото (оно будет отображаться на весь экран при звонке), после чего нажмите кнопку Готово в правом нижнем углу и переходите к заполнению следующего контакта, повторяя п. 6. Для удобства и быстроты действий вы можете пригласить кого-то помочь вам надиктовывать информацию о контактах со старого телефона.
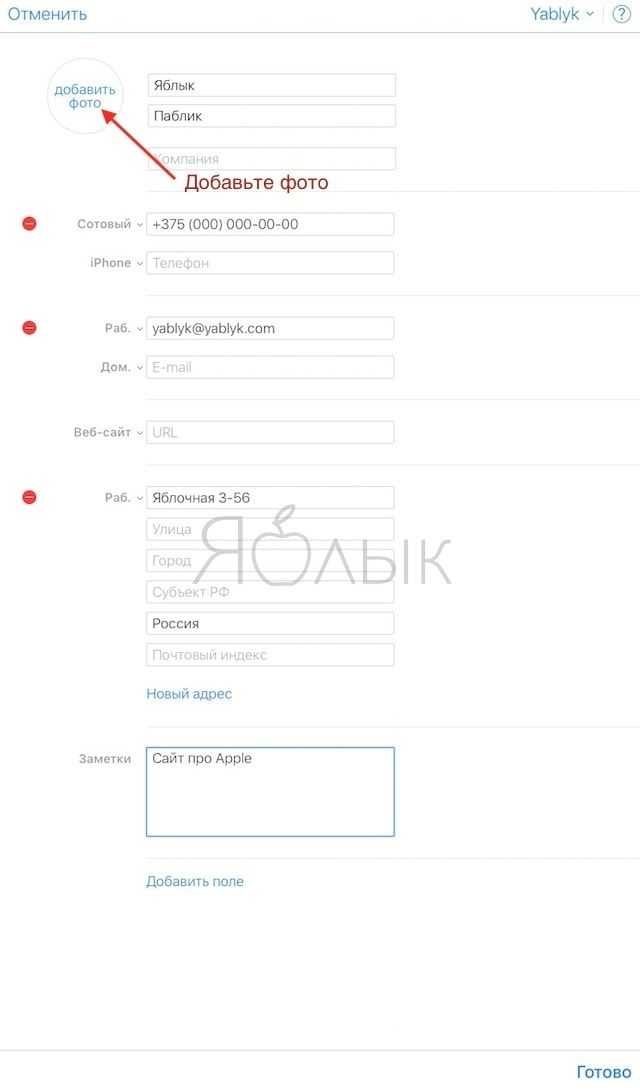
8. Все! Контакт автоматически «прилетит» в iPhone. Проверяйте!
Как перенести контакты из Gmail (Google) в iPhone (iCloud)
1. Перейдите на сайт Google Контакты с компьютера.
2. В меню справа выберите пункт Экспортировать.
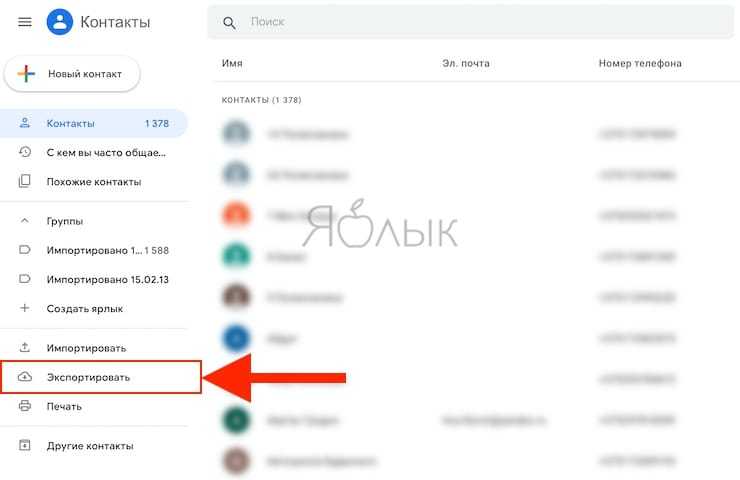
2. В появившемся окне выберите контакты для экспорта или Все контакты и укажите формат vCard ( «vCard (для приложения «Контакты» на устройствах iOS)»).
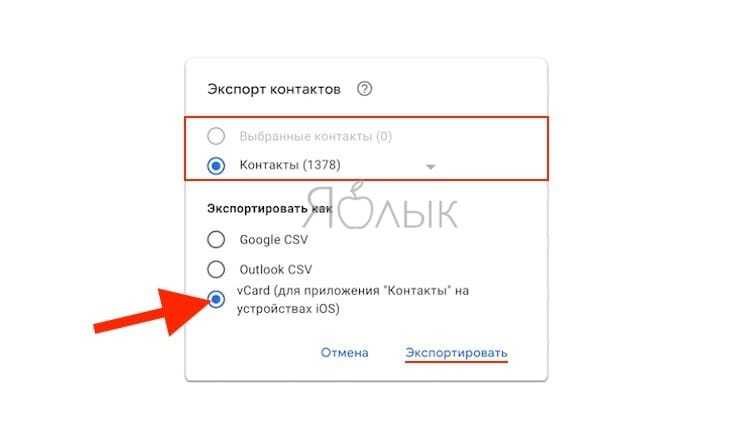
3. Нажмите кнопку Экспортировать, после чего начнется сохранение контактов из Gmail на компьютер в формате vCard (файл типа contacts.vcf).
4. Зайдите с компьютера на сайт icloud.com и введите данные учетной записи Apple ID.
5. Откройте веб-приложение Контакты.
6. Нажмите на иконку с изображением шестеренки в левом нижнем углу и выберите вариант «Импорт vCard».
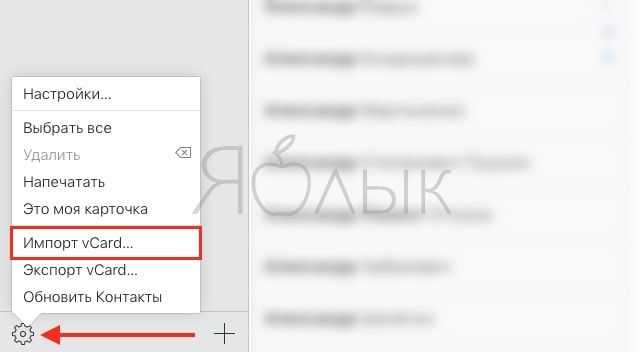
7. В появившемся окне укажите загруженный в п. 3 файл с контактами и нажмите кнопку Выбрать.
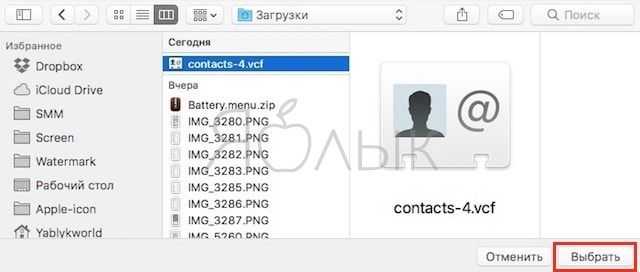
8. Все! Контакты автоматически будут добавлены в iCloud и через несколько секунд появятся в iPhone. Проверяйте!
Восстановление удаленных контактов
Приведенные выше пошаговые руководства показывают, как экспортировать контакты, но что делать, если вы удалили эти контакты со своего iPhone? Вот несколько методов, которые вы можете использовать, чтобы попытаться восстановить удаленные контакты.
Восстановление контактов без iTunes
iPhone Backup Extractor может автоматически искать и восстанавливать удаленные контакты на вашем устройстве iOS. Это можно сделать с помощью ряда фирменных методов судебного восстановления iOS .
Чтобы восстановить удаленные контакты, вы можете использовать обычный процесс, показанный выше. Но убедитесь, что опция «Показать удаленные данные» отмечена в меню «Утилиты» приложения.
Восстановление контактов через icloud.com
Если вы удалили контакты со своего iPhone, но не создали новую резервную копию iCloud, вы можете получить доступ к удаленным контактам через iCloud по адресу icloud.com. Выполните действия, описанные выше, для экспорта контактов с iCloud.com, чтобы восстановить удаленные контакты. Нажмите здесь для получения дополнительной информации о восстановлении контактов из iCloud.
Скрытый на icloud.com в разделе « → « , вы найдете ограниченный интерфейс для восстановления контактов. Строго говоря, это восстанавливает все ваши контакты на определенный момент времени, поэтому, пока он будет восстанавливать удаленные контакты, он также удалит более недавно добавленные контакты.
Восстановление удаленных контактов прямо на iCloud.com
Аналогичным образом, в зависимости от того, что вы планируете делать с экспортированными контактами, может иметь смысл настроить ваш iPhone на синхронизацию со службой контактов, которая может, например, также синхронизироваться с другими устройствами, отличными от iOS. В случае сомнений обращайтесь в нашу службу поддержки за советом.
Восстановление контактов с помощью контактов Google
Многие пользователи iPhone используют свои учетные записи Gmail для электронной почты и контактов. Если это так, и вашей учетной записью контактов по умолчанию является ваша учетная запись Google, а не учетная запись iCloud, восстановление из iCloud не имеет смысла. К счастью, можно также легко восстановить контакты из Gmail. Вот как:
- Перейдите на contacts.google.com и
- Нажмите на кнопку настройки в левой части окна.
- Нажмите «Отменить изменения»
Восстановление удаленных контактов Google
Это откроет окно «Отменить», и это позволит вам откатить и последние изменения в контактах. Имейте в виду, что, как и восстановление удаленных контактов, это также отменяет любые изменения, которые вы сделали недавно. Так что будьте осторожны!
Как импортировать контакты на iPhone?
Импортировать контакты в iPhone можно несколькими способоами:
- через iTunes;
- через iCloud и Gmail;
- из сим-карты.
Как импортировать (перенести) контакты из sim-карты в iPhone?
- На iPhone перейдите в Настройки -> Почта, адреса, календари -> раздел «Контакты».
- Тапните по «Импортировать контакты Sim». Готово.
Самая быстрая и самая простая процедура переноса контактов в iPhone, однако не без недостатков:
- ограниченная емкость sim-карты. В зависимости от типа карты и оператора сотовой сети, может содержать от 100 до 250 записей длиной 14 до 25 знаков. А это в нынешних условиях, как вы сами понимаете, слишком мало;
- высокий риск потери контактов при механическом повреждении или программном сбое сим-карты;
- контакты могут переноситься с ошибками.
Как перенести контакты на iPhone через iTunes?
Один из самых надежных и проверенных способов переноса контактов с компьютера в iPhone — при помощи iTunes.
- Подключите iPhone к компьютеру и запустите iTunes, в меню «Устройства» выберите модель вашего аппарата и в панели навигации перейдите на страницу «Информация».
- Установите галочку напротив «Синхронизировать контакты с:» и в раскрывающемся списке выберите «Windows Contacts». Синхронизировать можно как все контакты, так и отдельно созданные группы.
- В самом низу страницы «Информация» в разделе «Дополнительно», в списке «Заменить следующую информацию на этом iPhone» установите галочку напротив «Контакты» и щелкните на кнопке «Синхронизировать».
После окончания синхронизации контакты в iPhone будут заменены записями из папки «Контакты Windows» на ПК.
Как перенести контакты на iPhone из Gmail?
Google Контакты (диспетчер адресов Gmail) позволяет переносить контакты в iPhone без использования компьютера. Сохраненные в Google Контакты записи легко переносятся и синхронизируются с адресной книгой iPhone при его подключении к сети Интернет по Wi-Fi. Для того, чтобы процесс осуществлялся без участия пользователя, необходимо настроить учетную запись Gmail в настройках iPhone.
Если вы не пользуетесь Gmail для работы с электронной почтой, для синхронизации контактов из Google Контакты необходимо создать отдельную учетную запись CardDAV.
- На iPhone перейдите в Настройки -> Почта, адреса, календари и в разделе «Учетные записи» тапните на «Добавить учетную запись».
- Т.к. мы создаем специальную учетную запись для синхронизации одних лишь контактов, на странице с предустановленными учетными записями тапните на «Другое».
- В разделе «Контакты» тапните на «Учетная запись CardDAV».
- В соответствующие поля введите: сервер -> google.com, пользователь -> адрес электронной почты Google, пароль -> пароль от электронного ящика Google, описание -> метку для учетной записи (может быть произвольной). Тапните «Вперед».
- После проверки введенных данных и подключения к серверу контакты из Google Контакты будут перенесены в iPhone и станут доступны в приложении «Контакты».
Если у вас имеется учетная запись в Google и для работы с электронной почтой вы используете Gmail, создавать отдельную учетную запись для синхронизации контактов нет необходимости, достаточно в учетной записи Google в настройках устройства включить синхронизацию контактов (Настройки -> Почта, адреса, календари -> перевести выключатель «Контакты» в положение «Включено»).
Недостатки метода:
- необходимо иметь учетную запись в Google;
- необходимо предварительно импортировать контакты в Gmail;
- необходимо подключение к сети Интернет.
Перенос контактов на iPhone из iCloud
Данный метод импорта контактов в iPhone является самым простым.
- На iPhone перейдите в Настройки -> iCloud и включите выключатель напротив «Контакты».
- Все контакты загруженные в iCloud будут перенесены на iPhone.
Недостатки метода:
- необходимо подключение к сети Интернет;
- необходимо предварительно импортировать контакты в iCloud.
Как вы уже знаете, работать с контактами можно как на компьютере в режиме «offline», так и в режиме онлайн в Google Контакты и в iCloud. Каждый из этих способов позволяет создавать, редактировать и удалять контакты, а следовательно возникает необходимость применять изменения и на iPhone. Нет необходимости снова создавать, редактировать или удалять контакты на iPhone вручную, для этих целей и необходима синхронизация контактов.
Инструкция как перенести контакты методом импорта из vcf файла
- Скачайте файл с расширением «.VCF». Для отправки воспользуйтесь: электронной почтой, хранилищем в облаке или Bluetooth.
- Откройте полученный файл. В новом окне выберите пункт «Добавить все контакты».
- Затем система предложит сохранить новые контакты, как вновь созданные или объединить с текущими номерами. Следует выбрать первый вариант – «Создать новые контакты», поскольку это исключит путаницу с имеющимися записями.
Далее начнется автоматический экспорт контактов. Процесс длится от пары секунд до нескольких минут, на что влияет количество записей. Новые номера автоматически перенесутся в справочник.
Перенос контактов на iPhone из облачных сервисов
Этот способ пригодится тем кто хранит контакты в сервисах: Outlook.com, Yahoo, Microsoft Exchange. Для начала экспортируем их от туда:
— Microsoft Outlook (экспорт контактной книги Windows)
- Открываем Outlook
- Файл>параметры>дополнительно>экспортировать.
- В появившемся окне кликаем экспорт в файл>далее
- В списке выбираем формат vCard (.vcf)
- Выбираем папку для экспорта и жмем далее.
— Windows Phone
- Переходим на https://people.live.com/
- Нажимаем на вкладку люди, затем управление и экспортировать
- Выбираем папку сохранения и формат vCard.
После того как экспортировали контакты на компьютер, нужно отправить их на iPhone.
Отправляем vCard к себе же на почту, затем открываем это письмо через штатное почтовое приложение iPhone и нажимаем на вложенный vcf файл. Подробно этот процесс я уже описывал выше
— C помощью iCloud
Перейдите с компьютера на сайт icloud.com, введите данные своего Apple ID, затем нажмите на контакты, кликните на значок шестеренки и выберите импорт vCard.
В появившемся окне выберите ранее созданный файл vcf. После синхронизации контакты успешно перекочуют в iPhone.
Кстати, можно вообще не заморачиваться с экспортами и импортами, а просто настроить синхронизацию контактных данных с облачными хранилищами.
Перейдите в настройки>почта, адреса, календари>добавить учетную запись.
Введите необходимые учетные данные для выбранного вами облачного сервиса и включите синхронизацию контактов.
Переход на новую модель iPhone – не редкость среди пользователей iOS. Обычно это прихоть, но иногда и острая необходимость из-за поврежденного аппарата. Независимо от причины, в статье вы узнаете, как перенести телефонные записи с одного устройства на другое.
С симкарты
Фишка IOS заключается в том, что с Sim карты в телефон контакты перенести можно, а вот с телефона на Sim – нельзя. Получается, если вы вручную занесете все свои данные на симку, сможете просто переставить ее в новый аппарат и перекинуть туда информацию. Но, если в вашей телефонной книге несколько сотен номеров, сколько времени займет этот процесс? В этом случае придется немного схитрить:
- Понадобится другой телефон с операционной системой на базе Андроид;
- Вам следует синхронизировать контакты c Gmail (инструкция, как сделать синхронизацию, приведена выше);
- Вставьте симку в смартфон с Андроидом;
- Зайдите в «Настройки» – «Аккауты» – «Google»;
Выполните синхронизацию контактов;
- Далее идите в приложение, в котором хранятся телефонные номера;
- В меню найдите команду «Импорт/Экспорт» и выберите «Экспорт на Sim»;
- Выберите нужные номера и подтвердите действие;
- Теперь вам нужно переставить симку в новый Айфон;
- Зайдите в «Настройки» — «Контакты» — «Импорт с Sim».
Готово.
Ну вот и все, теперь вы знаете целых 9 методов, с помощью которых можно перенести контакты с Айфона на Айфон. Выбирайте самый удобный и пользуйтесь на здоровье!
Как перенести контакты с Айфона на Андроид через iCloud
Первый способ, как перенести контакты с iPhone на Android – использовать стандартный облачный сервис iCloud. Метод достаточно удобный, поскольку позволяет использовать исключительно ПК и практически не прикасаться к телефону.
До того, как собраться с духом и переместить контакты, проверьте синхронизацию контактов. Ее необходимо включить на том смартфоне, с которого вам необходимо переместить информацию. Так что возьмите Айфон, перейдите в настроечном разделе к подпункту iCloud и активируйте соответствующий переключатель возле строки Контакты.
Далее переместитесь к браузеру и войдите в облако по тем же Apple ID, который использовался на телефоне.
Имейте в виду, что лучше использовать браузер Safari, поскольку в других (будь то Chrome или Firefox) можно даже не добраться до задачи (как перевести контакты) из-за ошибок соединения с сервисом.
Далее перейдите к нужному разделу.
Выберите все (через Ctrl-A или Cmd-A) или только те, которые хотите отправить как нужные на Андроиде.
Теперь нажмите на значок настроек и воспользуйтесь функцией экспортирования в формате vCard. Это удобный способ получить список контактных данных в универсальном формате, понятном как старым, так и новым мобильным устройствам. Осталось решить вопрос, как перевести полученные контакты непосредственно в новый телефон.
Для этого любым удобным способом перенесите его в память устройства. Например, можно подключить смартфон к компьютеру и скопировать его на внутренний накопитель. Далее откройте полученный файл через просмотр файлов на телефоне и импортируйте список.
Метод 2: синхронизировать контакты iPhone с Gmail через iCloud
Еще один способ переноса контактов iPhone в Gmail — через iCloud. Этот метод немного сложнее по сравнению с другим методом. Однако вы можете использовать этот метод, когда все остальные методы вам не подходят.
Вот пошаговый процесс для этого. Итак, следуйте инструкциям, и все будет готово.
- Сначала зайдите в настройки> iCloud на вашем iPhone и включите опцию «Контакты».
- Следующая работа требует, чтобы у вас был готовый компьютер. Войдите в учетную запись iCloud со своего компьютера, посетив iCloud.com. Введите Apple ID и пароль. Вы войдете в учетную запись iCloud.
- Здесь также выберите опцию контактов. Оттуда выберите все те контакты, которые вы хотите импортировать с iPhone в Gmail.
- В нижнем углу вы увидите значок шестеренки. Нажмите на это, чтобы выбрать опцию «Экспорт vCard». Как только вы нажмете на это, будет загружен файл .vcf.
- Откройте контакты Gmail сейчас и выберите опцию «Импортировать контакты».
- Появится новое окно. Выберите там опцию «Выбрать файл».
- Здесь снова выберите vCard, который был экспортирован из учетной записи iCloud. Нажмите «Импорт», и теперь все контакты iPhone будут доступны для вашей учетной записи Gmail.
Вот как перенести контакты iPhone в Gmail без iTunes. Однако, если вы хотите использовать iTunes для выполнения всего процесса, это также возможно. Мы обсудили этот процесс в методе 3.
Метод 3: синхронизировать контакты iPhone с Gmail через iTunes
Этот процесс очень прост, и вам потребуется всего лишь секунда. Но, чтобы начать этот процесс передачи, убедитесь, что опция контактов iCloud отключена. В противном случае вы не сможете импортировать контакты в Gmail с iPhone. Пошаговый процесс обсуждается ниже.
- Загрузите iTunes на свой компьютер и установите его. Убедитесь, что вы скачали последнюю версию.
- Теперь подключите ваш iPhone к ПК через USB-кабель. После подключения iTunes будет автоматически запущен на ПК. Однако, если это не так, откройте iTunes.
- Теперь выберите опцию Device и нажмите на информацию.
- Здесь вы увидите опцию «Синхронизировать контакты с» вместе с раскрывающимся меню.
- В раскрывающемся меню выберите Google Контакты.
- Далее следуйте инструкциям на экране, и все будет сделано без проблем.
Есть еще один способ импортировать контакты iPhone в Gmail, для которого требуется небольшое программное обеспечение, и все. Этот метод объясняется ниже.
Используем облачное хранение iCloud
В iCloud тоже есть синхронизация телефонной книги, а соответственно, с помощью iCloud можно легко передать записи с другого телефона. При этом перенос контактов с iPhone с помощью Айклауд крайне прост и выглядит следующим образом:
1В настройках откройте «Учетные записи и пароли», а затем «iCloud». В старых версиях iOS меню iCloud находилось на первой странице настроек.
Рис. 8. «Учетные записи и пароли» в настройках
Рис. 9. Нужный пункт разделе «Учетные записи и пароли»
2Поставьте ползунок в положение «Вкл.» напротив соответствующего пункта (по названию узнать его несложно). После этого все, что есть в телефонной книжке, будет автоматически скопированы в облако Apple. 3Чтобы переместить контакты из iCloud в iPhone, достаточно просто авторизоваться с помощью своего Apple ID. Для этого введите логин и пароль на другом девайсе. Это можно сделать уже при первичной настройке. Подсказка: Если вы сразу не авторизовались в Apple ID, зайдите в «Почта, адреса, календари». Сделайте это по аналогии с разделом 1 настоящей инструкции, через управление учетными записями.
Важно также отметить, что здесь мы не заходим на сайт Айклауд, то есть не копируем ссылку iCloud на iPhone. Вместо этого мы пользуемся стандартными возможностями устройства
Поэтому нам не нужно знать, как скопировать ссылку iCloud на iPhone.
Как перенести контакты с Айфона на Андроид: 6 Подробных инструкций по копированию номеров
Как перенести приложения с iPhone на Андроид
К сожалению, iOS и Андроид — это абсолютно разные экосистемы, и приложения для этих операционных систем тоже. Нельзя просто нажать пару кнопок и автоматически перенести приложения. Большинство популярных приложений для соцсетей, игр и т.д. есть на обоих системах. Но, все же прежде чем перейти на Андроид, убедитесь что важные приложения есть для этой системы. Это можно сделать, через поиск в Google Play.
Ознакомьтесь 15 самых лучших игр на Андроид!
Имейте в виду, что платные приложения, вам придется снова купить. Досадно? Ну, что сделаешь, остается надеятся, что у вас не много премиум-приложений.
Даже если будет одно или два приложения для iPhone, которых нет для Андроид, есть много отличных замен, которые вы можете найти в моем списке «Альтернативные приложения для Андроид из iOS».
Импорт контактов через SIM-карту
Наверно, самый архаичный, но все еще работающий способ, как перекинуть все контакты с Айфона на Айфон – перенести их на SIM. Однако для этого они должны быть туда записаны, поскольку перенос из аккаунта Apple на карточку не предусмотрен.
Если записи все же хранятся на SIM (например, были давным-давно записаны еще на кнопочном аппарате, да так и остались), то просто установите ее в новое устройство. Далее в разделе с настройками откройте Контакты (для последних версий ОС) или Почта, адреса, календари (использовался раньше) и нажмите на пункт для импорта, чтобы сохранить их как часть своего аккаунта.
Дождитесь окончания процесса.