Ошибки при синхронизации контактов
Синхронизация не всегда проходит гладко. Вы можете встретиться со следующими ошибками:
- Контакты не синхронизируются.
- В телефонной книге отображаются имена, которые вы не добавляли.
- После удаления со смартфона контакты снова появляются в телефонной книге.
С появлением удалённых контактов разобраться просто — об этом мы поговорим в разделе об отключении синхронизации.
Отображение неизвестных имен обычно связано с тем, что один аккаунт используется несколькими пользователями на разных устройствах, например, родителем и ребенком. При включенной синхронизации контакт, добавленный в память одного смартфона, автоматически появляется в телефонной книге другого.
- Убедитесь, что синхронизация активирована в свойствах аккаунта Google.
- Проверьте соединение с сетью. Для этого откройте любую страницу в браузере — она должна загружаться без ошибок.
- Убедитесь, что вы авторизовались и проверяете синхронизацию в одной и той же учётной записи.
Кроме того, Google рекомендует установить обновления системы (при наличии). Это помогает в случаях, если в апдейте содержится исправление ошибок, из-за которых синхронизация не работает.
Принудительная синхронизация
Если автоматическая или ручная отправка данных неэффективна, попробуйте выполнить синхронизацию принудительно:
- Откройте параметры даты и времени в настройках системы.
- Отключите автоматическую установку даты, времени и часового пояса.
- Вручную установите произвольные дату и время.
- Закройте настройки и вернитесь на главный экран Android.
- Снова откройте раздел «Дата и время».
- Вручную установите дату и время правильно.
- Включите автоматическое определение даты, времени и часового пояса.
Дополнительное разрешение на синхронизацию
На некоторых моделях Xiaomi синхронизация контактов прерывается системой экономии заряда батареи. Это легко исправить с помощью стороннего приложения Google Contacts Sync. Оно нередко бывает предустановлено на смартфонах этой марки, но в Google Play, к сожалению, его нет. Если приложение отсутствует, скачайте его в виде APK-файла по нашей ссылке, а затем перенесите для установки на смартфон.
После установки Google Contacts Sync:
- Откройте раздел «Приложения» в настройках.
- Выберите Google Contacts Sync.
- Включите режим «Автозапуск» («Autostart»).
- Для параметра «Экономия батареи» установите значение «Без ограничений» («Battery saver» — «No restrictions»).
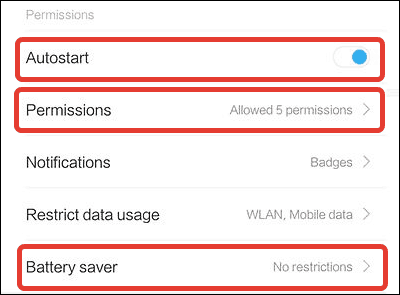
Установите для приложения права доступа. Зайдите в раздел «Разрешения» («Permissions») и выберите следующее:
- Изменение и удаление контактов (Modify and delete contacts).
- Чтение контактов (Read your contacts).
- Доступ к учётным записям (Access accounts on device).
- Запуск в фоновом режиме (Start in background).
После такой настройки MIUI больше не будет вырубать синхронизацию контактов.
Удаление и добавление аккаунта
Ошибки синхронизации могут быть связаны с самим аккаунтом Google. Чтобы их исправить, отключите учётную запись на устройстве, а затем добавьте заново. Это процедура безопасна, из памяти аппарата ничего не пропадёт.
Как это сделать:
- Откройте «Аккаунты».
- Откройте настройки профиля.
- Нажмите на кнопку с тремя точками, чтобы вызвать меню.
- Выберите «Удалить аккаунт».
- Подтвердите удаление данных.
Следующий шаг — повторное подключение удалённого профиля:
- Вернитесь в «Аккаунты».
- Нажмите «Добавить» и выберите из списка Гугл.
- Впишите адрес электронной почты и пароль, как при обычной авторизации в учётной записи.
После добавления учётной записи включите автосинхронизацию и сразу запустите принудительную отправку данных. С помощью веб-интерфейса Google проверьте, сохраняются ли контакты на сервере.
Очистка кэша и удаление данных
Ещё один радикальный метод устранения ошибок при синхронизации заключается в удалении контактов и очистке кэша.
Чтобы не потерять записи из телефонной книги, создайте её резервную копию:
- Зайдите в «Контакты».
- Перейдите в «Управление контактами».
- Нажмите «Импортировать/экспортировать контакты».
- Экспортируйте контакты в память устройства. Они сохранятся в файл формата VCF.
Следующий шаг — очистка кэша программы:
- Откройте в настройках раздел «Хранилище».
- Выберите «Приложения».
- Откройте настройки «Контактов».
- Нажмите «Очистить кэш».
Теперь нужно вернуть контакты из сохранённой копии. Для этого:
- Зайдите в «Контакты».
- Перейдите в «Управление контактами».
- Нажмите «Импортировать/экспортировать контакты».
- Выберите «Импорт с устройства хранения данных».
- Выберите профиль, в который нужно сохранить контакты.
- Выберите файл резервной копии.
- Дождитесь, пока записи будут импортированы.
Сброс кэша устраняет ошибки, из-за которых синхронизация не выполняется автоматически.
Как перенести контакты с Виндовс Фон на Андроид с помощью Облака

Все устройства, созданные в современном мире, сделаны из расчета, что они будут взаимодействовать с облачными хранилищами, и глупо было бы отказываться от такой бесплатной и удобной функции.
Все пользователи Windows Phone уже имеют аккаунт зарегистрированный в Майкрософт. В то время, как все контакты должны синхронизировать с сервисами почты Outlook. Аналогичная схема есть и на системе Android, так что, если вы собираетесь использовать ее, будьте готовы к тому, что она потеряет огромную часть функциональности, если не зарегистрироваться в Google.
Перенос через Outlook
Для этого:
- При помощи Google Play нужно обзавестись приложением Microsoft Outlook;
- Далее вам нужно ввести данные своей учетной записи Microsoft;
- Дайте разрешение приложению получить доступ к вашим данным;
- После включения приложения, вам нужно нажать на пункт «Люди» расположенный в верхнем углу слева;
- Можно воспользоваться записью в Outlook как основной, для этого нажмите на номер, и вызов начнется.
С помощью Gmail (1 способ)
Для этого:
- В Windows Phone найдите «Настройки»;
- Там нажмите на«Почта и учетные записи»;
- Далее –«Добавить службу», после кликнете на пункт «Google»;
- В открывшемся окне выберете «Соединиться».
После чего приложение попросит вас ввести имя и пароль от существующего аккаунта в Google. Если такового нет, его можно создать прямо там. Далее откроется окно под названием «Windows запрашивает…», в котором будет указан перечень прав. Здесь необходимо нажать кнопку «Принять».
Теперь синхронизация в авто режиме начнется. Вы можете нажать на имя аккаунта и убедиться в том, что в разделе под названием «Контакты» выставлена галочка. Если захотите, можно синхронизировать не только номера, но и другие важные данные.
При первом запуске Android укажите данные Google аккаунта, описанного выше. Только тогда база контактов загрузится на смартфон.
С помощью Gmail (2 способ)
Данный способ прекрасно подойдет в том случае, если смартфона на системе Андроид у вас еще нет. Также существует метод, позволяющий синхронизировать контакты даже тогда, когда на руках нет никакого устройства.
Проделываем следующее:
- Открываем или регистрируем ящик в Gmail;
- Переходим в раздел «Настройки«;
- Нажимаем «Аккаунты и импорт«;
- В следующей строке указываем «Импортировать почту и контакты«;
- Указываем адрес почтового ящика на Outlook.com;
- Старайтесь придерживаться инструкции по импорту.
Когда будете впервые настраивать Андроид, укажите данные аккаунта Google, импортированные из Майкрософт. После этого контакты автоматически импортируются в телефонную книжку.
Переносим контакты с Windows Phone на Android локально
Еще не так давно файловая система Windows Phone была такой же скрытной, как и IOS на Айфоне. Сегодня, к счастью, на телефонах есть SD карта, с которой вы можете экспортировать базу номеров, даже не обращаясь к облачным хранилищам.
Также существует огромное количество приложений, позволяющих это сделать, например, Contacts Backup. Одно из очень интересных приложений является и то, которое было создано разработчиками Amaze Pictures Inc. Данная программа дает возможность сохранять файлы в смартфонах в формате.VCF даже без карты памяти.
После создания телефонной книжки инструмент выдаст сообщение, где набрать IP адрес, с которого можно скачать zip архив на ПК. Файл нужно скачать и распаковать на андроид смартфон. Далее, импортируйте содержимое в телефонный справочник.
Отключение синхронизации
Выключить синхронизацию контактов можно двумя способами:
- Открыв свойства профиля и сдвинув переключатель «Контакты» в положение «Выкл».
- Удалив учётную запись Google со смартфона.
Эти методы работают и на Android, и на iOS. Для доступа в настройки используйте инструкцию по включению синхронизации на устройстве.
Будьте внимательны: на серверах Google останутся записи, которые успели скопироваться до отключения синхронизации. Если вы будете удалять номера из памяти смартфона, а затем опять включите синхронизацию, то все удалённые записи вернутся. Чтобы этого не происходило, не отключайте синхронизацию контактов или дополнительно удаляйте записи в веб-интерфейсе в ручном режиме.
Источник
Как перенести через ПК
Если через Bluetooth передать файл не получается, можно сделать это через ПК. Порядок действий такой же, только передача с телефона на телефон осуществляется посредством компьютера. Скопировав на него файл с контактами, достаточно подключить Androidчерез кабель и перенести файл в соответствующую папку носителя памяти. Чаще всего его имя не изменяется — «Contact(s)».
Главная проблема переноса данных для устройств с разными операционными системами заключается в том, что они используют разные серверы с учётными записями. Например, Windows Phone требует регистрации в Microsoft, а Android использует аккаунты Google. Но сейчас стало возможным без проблем переносить информацию с носителя на носитель, поскольку все подобные онлайн-площадки предусматривают быструю синхронизацию. Для переноса контактов со смартфона на смартфон потребуется только авторизоваться со всех учётных записей на устройствах и следовать простым инструкциям.
Голоса
Рейтинг статьи
Еще один способ
Такой перенос контактов с Android на Windows Phone оставляет пользователя с сервисами Google. Это может быть неудобно по ряду причин, поэтому есть способ импорта в приложениях от Microsoft.
Этими двумя способами можно осуществить перенос контактов с Android на Windows Phone. Первый способ проще и быстрее, а благодаря второму можно полностью уйти от использования продуктов Google. Остались вопросы? Комментарии всегда открыты!
Перенести контакты с Lumia на сим-карту не получится, данный функционал попросту отсутствует в системе Windows Phone 8, под управлением которой работает большинство устройств линейки.
А вот перенести контакты с SIM карты на Lumia можно. Для этого, зайдите в Меню -> Настройки -> Контакты и выберите пункт “ Импорт контактов с SIM-карты ”
После этого выберите необходимые контакты и нажмите кнопку “ Импорт ”.
Через SD-карту
Чтобы перенести контакты с Windows Phone на Android, используйте стандартную функцию «Передача данных». Если она не установлена на смартфоне, то можно её скачать на официальном сайте Майкрософт.
Далее действия следующие:
- Открываем программу.
- Нажимаем на пункт меню «Экспортировать на SD-карту».
- Система спросит, какие типы данных нужно сохранить на карту памяти.
- Среди вариантов ответа выбираем Контакты – ставим на этом пункте галочку.
- Нажимаем на Пуск.
Процесс будет длиться около минуты. После этого появится сообщение, что экспорт контактов завершён. Там же всегда указывается путь, по которому можно найти сохранённый на карте VCF-файл.
Перенос через компьютер
Можно обойтись без облачных хранилищ и переместить контакты в виде файла VCF, используя приложение Contacts Backup. В магазине приложений Виндовс Фон программ с таким названием много, но вам нужно искать бесплатную утилиту от Amaze Pictures Inc. Чтобы с её помощью скопировать данные:
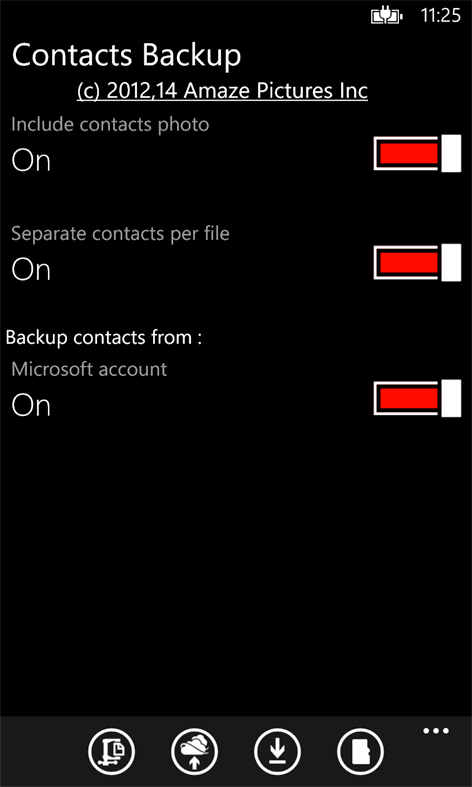
Для корректной работы связки телефон-компьютер необходимо, чтобы они находились в одной беспроводной сети. Внутри архива будет VCF-файл, который необходимо перенести на Андроид, в корень карты памяти. Далее перенесенный файл нужно импортировать в телефонную книгу:
Перенести контакты с Windows Phone на Android можно и другим, более удобным способом. Необязательно копировать файл с записями в корень карты памяти Android-устройства: достаточно воспользоваться синхронизацией с Google, чтобы нужные данные оказались в телефонной книге. Да и на Виндовс Фон можно обойтись без приложения.
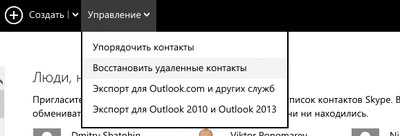
Этот способ поможет в том случае, если устройство с Виндовс Фон не работает, то есть использовать приведенные выше способы вы не можете. Если синхронизация была включена, то никаких сложностей при решении вопрос, как перенести контакты с Windows, не возникнет.
Это руководство пригодится тем, кто хочет перенести свои контакты с Windows Phone на Android. Для этого вам потребуется учетная запись Outlook, из которой необходимо экспортировать контакты, и учетная запись Gmail, в которую нужно импортировать полученные из Outlook контакты.
Подробно о том, как перенести контакты с iOS на Android, вы можете прочитать в моем руководстве « ». Узнать о том, как перенести контакты Android на iOS, вы можете прочитав мое руководство « ». Также в моем руководстве « », вы можете узнать о том, как перенести контакты с Android на Windows Phone.
Заходим на сайт http://outlook.com/ и указываем учетные данные для входа в Outlook и нажимаем кнопку “Вход”.
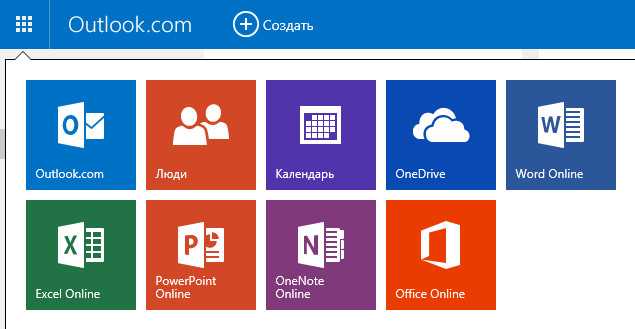
Затем нажимаем на кнопку “Управление” и в открывшемся меню выбираем “Экспорт для Outlook.com или других служб”.
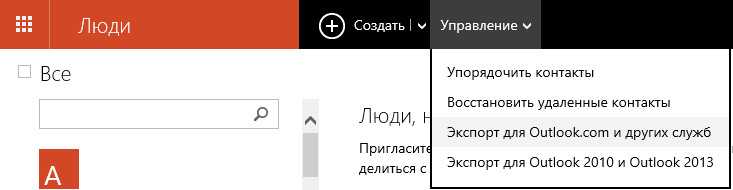
После того как файл будет загружен, нажимаем кнопку “Открыть папку”.
Экспорт контактов из Outlook успешно выполнен.
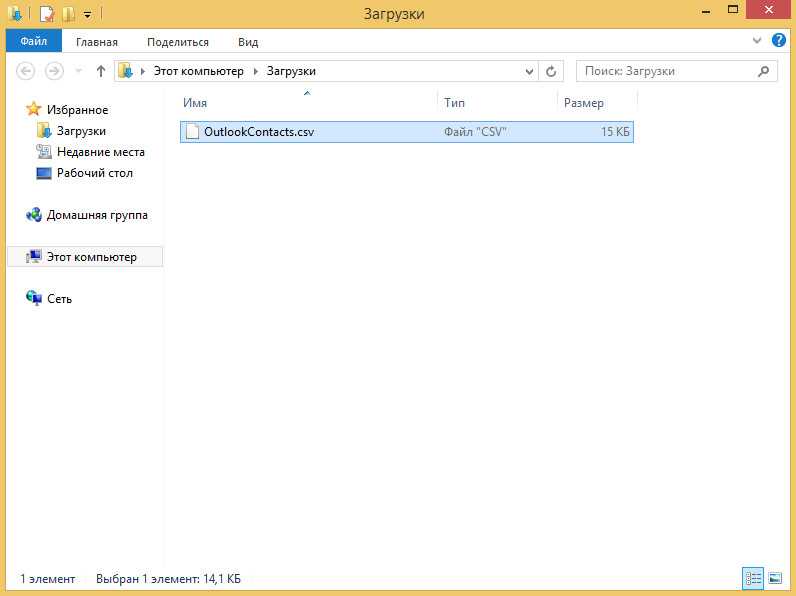
Теперь можно импортировать полученные контакты в Gmail.
Заходим на сайт https://www.gmail.com/intl/ru_ru/mail/help/about.html и нажимаем на кнопку “Войти”.
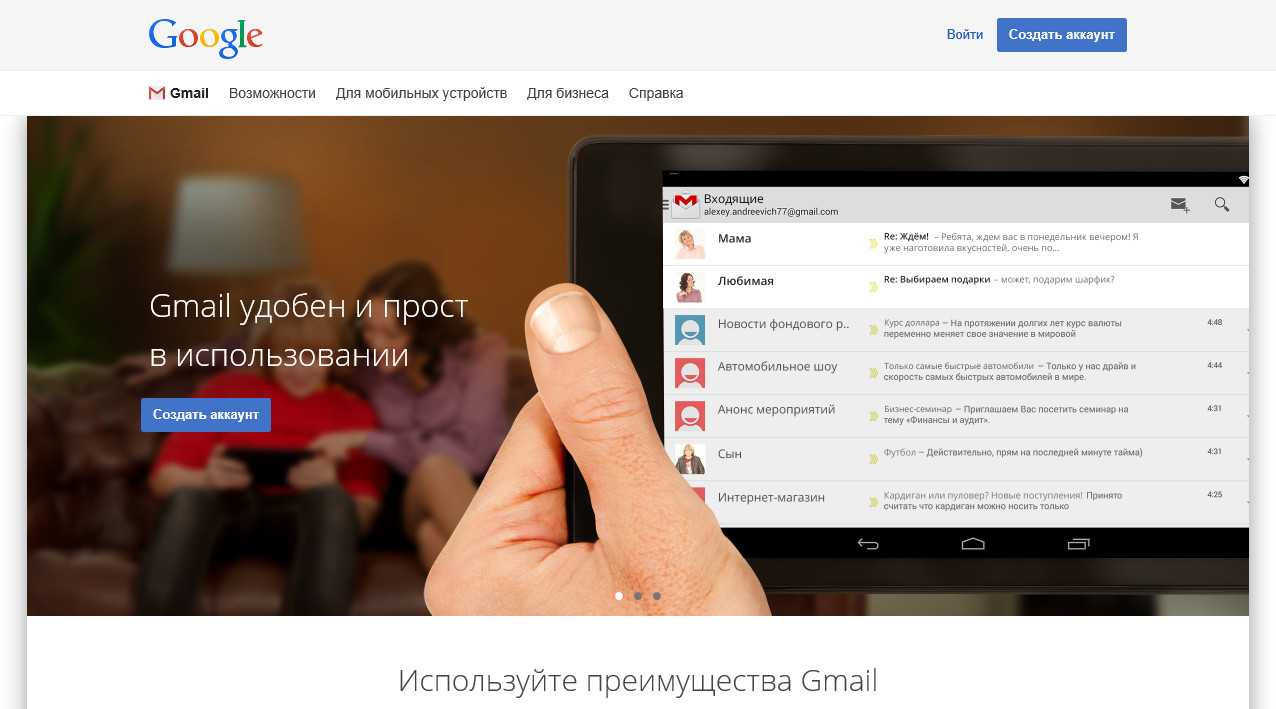
Указываем учетные данные для входа в Gmail и нажимаем кнопку “Войти”.

Затем нажимаем на кнопку “Дополнительно” и в открывшемся меню выбираем “Импорт”.
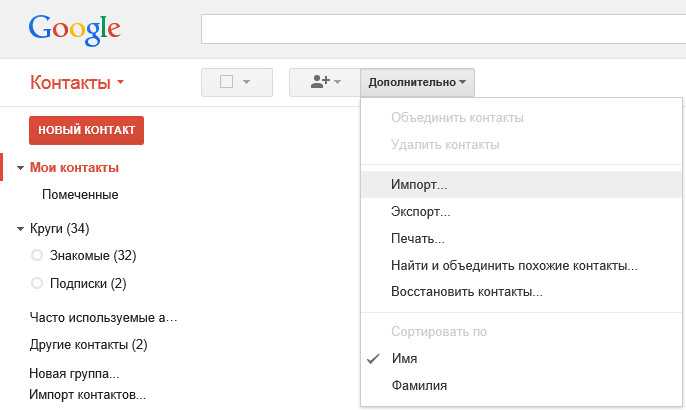
Теперь необходимо указать путь к ранее экспортированному файлу с контактами из Outlook.
Нажимаем кнопку “Обзор”.
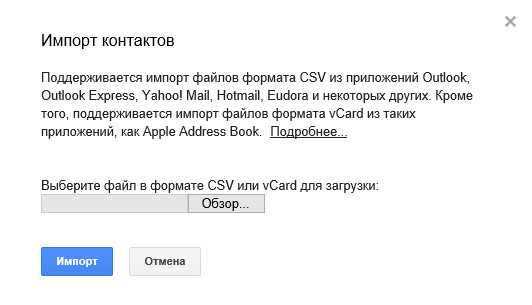
В данном руководстве файл с контактами был сохранен в папку “Загрузки”.
Находим файл с контактами и нажимаем кнопку “Открыть”.
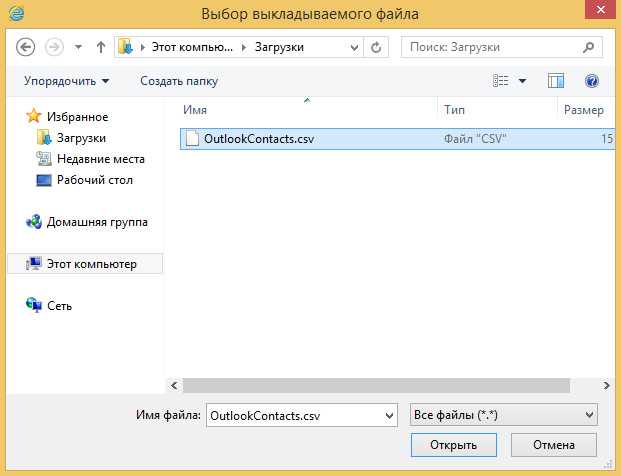
После того как путь к нужному файлу будет указан, нажимаем кнопку “Импорт”.
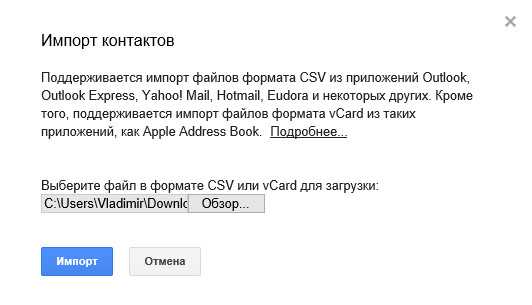
Импорт контактов в Gmail успешно выполнен.
Таким образом, контакты появятся на всех ваших устройствах под управлением операционной системы Android, если вы используете на них учетную запись Gmail, в которую были импортированы контакты из Outlook.
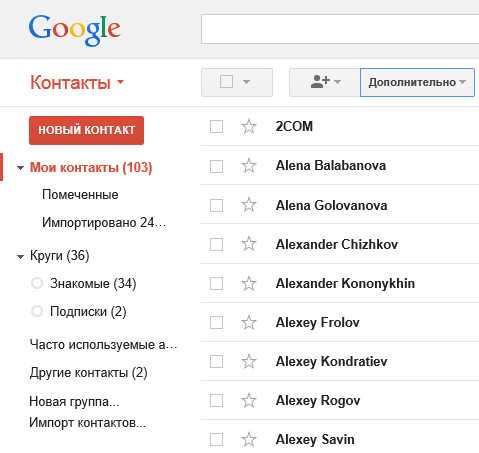
Смартфоны, работающие под управление Windows Phone, характеризуются как надежные и быстрые устройства. Одним из минусов их использования является закрытая операционная среда, для которой написано не так много приложений в сравнении с другими ОС. Дополнительным недостатком программного обеспечения этих смартфонов является ограниченное количество доступного софта
.
Поэтому часто пользователи Windows Phone переходят на использование менее закрытых платформ, имеющих большее количество возможностей в виде бесплатно распространяемого ПО. Одной из таких операционных систем является Android. При приобретении нового коммуникатора с системой от Google часто вопрос: как перенести контакты с windows phone. Это можно сделать несколькими способами.
Перемещение контактов с помощью файла vcf
Первый способ скопировать все содержимое адресной книги вашего смартфона с Windows Phone – это экспортировать данные в специальный файл vcf, передать его на телефон с Android и уже там импортировать через стандартный инструментарий. Таким образом, кстати, часто переносятся контакты с Андроида на Андроид, да и вообще сохранение каталога абонентов в текстовом формате vCard (расширение vcf) дает возможность просматривать и редактировать его на любом устройстве, например, на обычном компьютере или ноутбуке. Правда, необходимость эта возникает не так часто.
Для импорта/экспорта контактов в Windows Phone предусмотрена штатная утилита Передача данных.
Как правило, она установлена на смартфоне по умолчанию и скачивать ее не требуется. Если по какой-то причине приложение отсутствует на вашем телефоне, то найти и установить его можно абсолютно бесплатно через официальный магазин Microsoft.
Запускаем программу и сразу же выбираем пункт «Экспортировать на SD-карту».
После индексации приложение предложит сохранить на съемный носитель три типа данных – Контакты, Сообщения и MMS. Отмечаем галочкой только Контакты и жмем кнопку Пуск.
Спустя несколько секунд появится сообщение об успешном экспорте контента с телефона на СД-карту. Здесь же будет указан путь, по которому можно будет найти созданный VCF-файл (у нас получилось D:/backup/Data/20180109154016/Contact).
Теперь есть как минимум два варианта переноса файла на устройство с Андроид – либо вынуть карту памяти и вставить ее в новый смартфон, либо передать файл с одного телефона на другой через Bluetooth. Мы выбрали второй способ, для реализации которого необходимо наличие на смартфоне любого файлового менеджера. В нашем случае будет использоваться приложение Metro File Manager.
После его запуска переходим в раздел SD-карта, а потом в папку /backup/Data/20180109154016/. Здесь отмечаем галочкой файл Contact.vcf, после чего нажимаем Поделиться – Bluetooth.
Далее просто выбираем телефон-адресат из списка и подтверждаем на нем принятие файла.
Разумеется, на обоих смартфонах Bluetooth должен быть включен. Если данные передаются между телефонами впервые, то сначала необходимо выполнить сопряжение устройств с подтверждением цифрового кода.
Если по какой-то причине вам не удалось настроить соединение по Bluetooth, перенести vcf-файл с одного мобильника на другой поможет компьютер, который будет использоваться как промежуточное звено. Сначала подключим к ПК исходный телефон (с Виндовс Фон) и скопируем контакты в любое место на жестком диске. Потом подключим второй телефон и закачаем на него сохраненный ранее файл.
Теперь, когда файл vCard оказался на целевом смартфоне, необходимо осуществить импорт контактов. В старых версиях Андроид (4.4.2) заходим в «Контакты» и выбираем в меню «Импорт/экспорт».
Затем на странице «Копировать из» устанавливаем переключатель в положение «Память устройства», а на странице «Копировать в» выбираем «Телефон».
Жмем кнопку «Далее» и устройство само найдет файл vcf, после чего данные автоматически импортируются в адресную книгу.
На современных смартфонах с Android 7.0 все делается примерно по той же схеме. Выбирается «Импорт/экспорт», а потом «Импорт из накопителя».
Далее указывается куда сохранить контакты.
Еще один способ добавить контакты из vcf-файла в адресную книгу – просто попытаться открыть его. Телефон сам предложит импортировать данные.
Как перенести контакты с Windows Phone на Android
Существует несколько способов переноса контактов с Windows Phone на Android. Можно использовать приложения, которые позволяют сделать файл VCard. Так как контакты пользователей Windows Phone синхронизируются с учетной записью Microsoft, то они по умолчанию будут находиться в Outoook.com, можно добавить учетную запись Outlook в Android. Наконец, можно перенести контакты из Outlook c помощью файла csv.
На Outlook.com нужно выбрать в меню пункт Люди. Затем нажать на кнопку Управление, а в новом меню – Экспорт для Outlook.com и других служб. Контакты будут сохранены в файл CSV. Его нужно сохранить на компьютер.
Далее в Gmail, как уже было описано выше, надо выбрать Контакты. В меню есть пункт Импортировать. Если его нажать появится всплывающее меню, в котором нужно выбрать импортировать из файла CSV или VCard. Остается выбрать файл на жестком диске, контакты будут загружены в Gmail, а затем синхронизируются с Android.
Если в старом телефоне использовалась SIM-карта, ее можно вставить в новый Windows Phone и импортировать контакты. Вот, как выглядит SIM-карта.
Она обычно находится за аккумулятором с обратной стороны телефона. В других телефонах есть небольшой лоток для SIM-карты, который находится в верхней части или на боковой стороне телефона.
Примечание
Некоторые телефоны используют SIM-карты стандартного размера, а некоторые используют маленькие — «microSIM». Если вы переходите с телефона с одним типом на телефон, использующий другой формат, используйте специальные переходники(или потребуется обрезка СИМ-карты)
При импорте контактов с SIM-карты они автоматически импортируются в учетную запись Microsoft на телефоне и они не будут удалены с SIM-карты. Если вы не создавали учетную запись Майкрософт, то контакты сохраняются в памяти телефона. Если настроить учетную запись Майкрософт позже, контакты на телефоне будет автоматически импортированы в нее.
Импорт контактов с SIM-карты
Поместите SIM-карту, содержащую ваши контакты, в новый Windows Phone.
На рабочем столе коснитесь значка Контакты .
Коснитесь значка Дополнительно , а затем выберите пункт Настройки .
Коснитесь пункта Импорт с SIM-карты . Если у вас более одной SIM-карты, выберите нужную в пункте Откуда импортировать контакты .
В пункте Где сохранить контакты выберите учетную запись, на которую хотите сохранить контакты, и коснитесь команды Далее .
Выполните одно из следующих действий.
- Чтобы импортировать все контакты с SIM-карты, коснитесь кнопки Импорт .
- Чтобы выбрать импортируемые контакты, коснитесь кнопки Очистить , выберите нужные контакты и коснитесь кнопки Импорт .
Импорт контактов с телефона без SIM-карты
Если в старом телефоне не используется SIM-карта, то перенос контактов со старого телефона на новый также возможен.
Cодержание
Перенос контактов с Android на Windows Phone: основные проблемы, с которыми сталкиваются пользователи
Самая главная проблема при попытке копирования телефонной книги состоит в том, что ее формат в операционных системах Android и Windows Phone является разным. Таким образом, одна система не может прочитать данные, которые были записаны в другой.
Нет, можно, конечно, потратить время, чтобы выписать все данные из телефонной книги с одного девайса, а потом ввести их в соответствующий список на другом. Но ведь это крайне неудобно! Можно передать контакты через Bluetooth, но это занимает много времени, а некоторые устройства между собой не синхронизируются вообще.

Как вариант, например, в Windows Phone 7 перенос контактов на Android и обратно можно произвести универсальным способом – переместить все номера в память SIM-карты. Но ведь и она, как говорится, не резиновая и имеет свои ограничения по количеству хранимых номеров или любой другой, связанной с контактом, информации. А что если контактов намного больше, чем тот резерв, на который рассчитана SIM-карта?
Для быстрого переноса придется использовать другие методы, позволяющие произвести такие операции намного быстрее, в полном объеме и без потери сопутствующей дополнительной информации в виде адресов, электронной почты и т. д.
Перенос через Outlook
Перенести контакты с Windows Phone на Android поможет приложение Microsoft Outlook. Но эту процедуру нельзя назвать полноценным переносом, так как синхронизированные контакты будут доступны только в соответствующем приложении. Синхронизация осуществляется посредством установки на Android-смартфон приложения Microsoft Outlook с последующим вводом логина и пароля от своей учетной записи Майкрософт.
Как мы уже говорили, все контакты будут храниться в приложении Outlook, что не очень удобно – отправить отсюда SMS не получится, можно только позвонить. Поэтому нужно сделать так, чтобы контакты сохранились в стандартную телефонную книгу
. Для этого мы будем использовать все те же возможности Outlook, но только иным способом.
Перенести контакты с Виндовс Фон на Андроид поможет опция экспорта контактов на сайте Outlook. Заходим на сайт этого сервиса и вводим там логин и пароль от своей учетной записи Майкрософт. Спустя несколько секунд мы попадем в веб-интерфейс, где хранятся все контакты с Windows-смартфона. Заходим в раздел «Люди – Управление» и экспортируем контакты для других служб. В результате этого система предложит нам сохранить данные в виде CSV-файла.
Что делать с полученным файлом? Нам нужно импортировать его в аккаунт Google. Заходим на сайт службы Gmail (аналог службы Outlook от Microsoft), проходим в раздел «Контакты» и осуществляем импорт ранее экспортированного csv-файла. Через одну-две минуты импорт завершится, и мы получим аккаунт с сохраненными контактами. Далее вводим логин и пароль от аккаунта Google в Android-смартфон и дожидаемся завершения синхронизации – все наши контакты на борту!
Для того чтобы перенос контактов был успешным и безболезненным, храните их не на SIM-карте или в памяти телефона, а в облачных сервисах (от Google и Microsoft)
. Благодаря этому вы всегда сможете перенести их с одного устройства на другое. Хотя в хранении контактов на SIM-карте есть и свою плюсы – не нужно заботиться об их облачном хранении и иметь доступ в интернет. Для переноса контактов можно воспользоваться и сторонними программами.
Но это сопряжено с дополнительными сложностями – необходимо найти и скачать софт для экспорта контактов, а также убедиться, что для Android-устройства найдется программа, которая поможет выполнить импорт. Плюсом сторонних программ является то, что они могут экспортировать/импортировать и многие другие данные, например, фотографии или SMS-сообщения.
Каждый человек рано или поздно приобретает новый смартфон. К сожалению, часто бывает так, что на старом устройстве была установлена ОС Windows Phone, а на новом Android. В этом случае возникают некоторые трудности, связанные с переносом контактов. Несмотря на все сложности, существует несколько вариантов переноса данных. Рекомендуется рассмотреть все способы перемещения контактов, а затем выбрать более подходящий.
Многие пользователи не знают, как перенести контакты с Windows Phone на Android. При этом большая часть людей считает, что это сделать невозможно. На самом деле это не так. Чтобы процесс переноса был несложным, рекомендуется придерживаться простых рекомендаций.
Для быстрого переноса контактов, рекомендуется хранить все данные не на телефоне, и даже не на Сим-карте. Лучшим хранилищем данных является облако от Google или Microsoft. Можно будет воспользоваться специализированным софтом, который перенесет не только контакты, но и другую полезную и конфиденциальную информацию.
С майкрософт на андроид
Следующий подход предельно схож с предыдущим, но требует использования компьютера. Он заключается в посещении учётных записей обоих операционных систем и последовательным копированием файлов с контактной информацией. Чтобы перекинуть номера телефонов, потребуется:
- включить компьютер, открыть любой браузер и зайти на портал live.com;
- авторизоваться в системе, воспользовавшись логином и паролем от учётной записи Microsoft;
- переключиться на раздел люди, в котором сохранены все собранные ранее собеседники;
- воспользоваться вкладкой «управление» и выбрать пункт «экспорт»;
- после чего останется скопировать файл contacts.csv на компьютер;
- затем придётся открыть электронную почту Gmail или профиль Google (учётная запись ли поста обязаны быть привязанными к требуемому мобильному);
- здесь нужно переключиться в подраздел с контактами;
- и выбрать в качестве желаемого действия импорт созданного ранее файла.
- В результате номера перенесутся в аккаунт, а позднее через облачное хранилище и на смартфон.
Стоит добавить, что главный плюс описанного подхода заключается не в том, что он позволяет быстро передать сведения, а в возможности позднее использовать файл повторно. Все сохранения окажутся надёжно защищены и будут постоянно доступны для использования.
Если у Вас остались вопросы — сообщите нам Задать вопрос

































