Что такое хранилище iCloud в Айфоне
Облачные хранилища – это онлайн-сервисы, позволяющие размещать на специальных серверах важные файлы (рабочие документы, музыку, фильмы, фотографии и т. п.), и получать к ним доступ с любого устройства. Сегодня множество площадок предлагают дисковые пространства для хранения конфиденциальной информации, взимая небольшую плату. Однако владельцам смартфонов на базе iOS не нужно тратить время, чтобы подобрать надежное «облако», ведь об этом позаботился производитель.
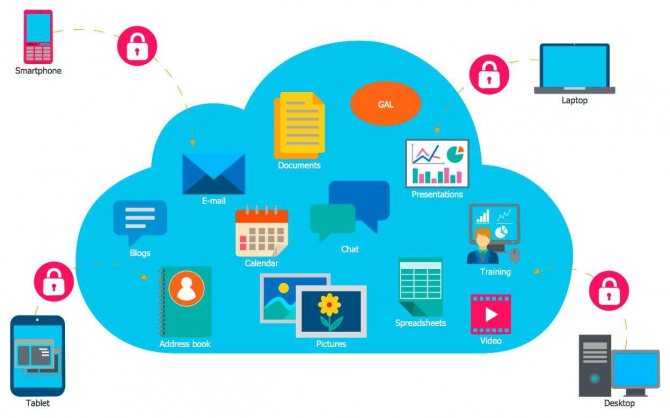
«iCloud» – это облачное хранилище Apple, которое представляет собой совокупность распределенных в сети виртуальных серверов, где пользователи могут хранить важную информацию. «iCloud» установлен по умолчанию на любом Apple-девайсе. Служба позволяет создавать резервные копии системы, сохранять контакты и заметки, рабочие документы, а также получить с любого устройства доступ к музыке, фильмам, фотографиям, отправленным в медиатеку iCloud.
Айклауд пользуется популярностью у клиентов Apple, поскольку позволяет размещать любой тип данных, хранящихся на мобильном девайсе. Это:
- Фотографии;
- Видеоролики;
- Музыка (включая рингтоны, ТВ-шоу, другие аудиофайлы);
- Приложения и их данные;
- Сообщения (чаты, диалоги), переданные обычным способом и через мессенджеры;
- Настройки смартфона, включая те, которые касаются рабочего стола.
Как подключить iCloud на iPhone и iPad?
Облачное хранилище iCloud является неотъемлемой частью эко-системы Apple и, как следствие, управление им находится в системных настойках iOS и OS X.
- На iPhone или iPad перейдите в «Настройки -> iCloud».
- Тапните на строке “” или, если у на вашем устройстве установлена iOS ниже 8.0, на первой по счету строке, и введите идентификатор Apple ID (он же основной адрес электронной почты, указанный при регистрации учетной записи).
- Затем в поле “Обязательно” введите пароль к вашему аккаунту и тапните на “Войти”.
- После проверки идентификатора и пароля к Apple ID (если введенные данные правильные, напротив соответствующих полей появятся галочки), вам будет предложено объединить данные Safari на устройстве с данными в iCloud.
- На следующем шаге, вам предложат включить функцию “Найти iPhone” и службы геолокации для этой функции. Включайте не думая.
Если вы забыли пароль к своей учетной записи, его можно восстановить. Для этого перейдите по активной ссылке “Забыли Apple ID или пароль?”.
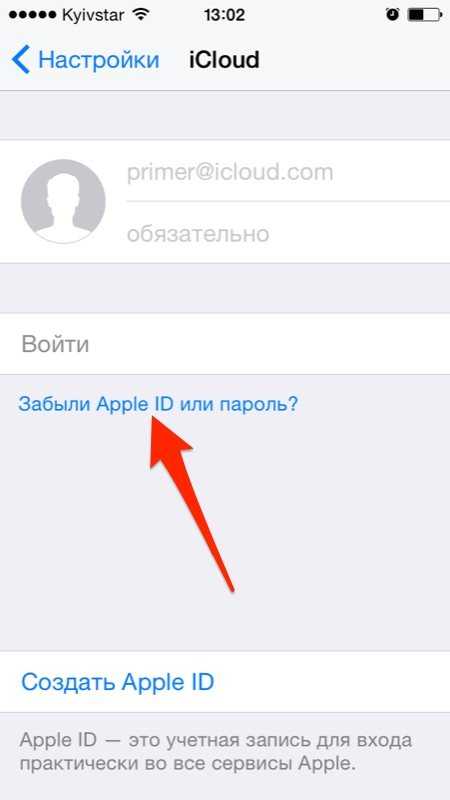
В этом же меню вы можете создать новый Apple ID, для этого тапните по надписи “Создать Apple ID”. Помните, создавая Apple ID таким образом, вы должны располагать действительной кредитной или дебетовой банковской картой. Создать Apple ID без карты можно только при загрузке из App Store любого бесплатного приложения.
После подключения iCloud на iPhone или iPad, в одноименном меню вы увидите ваши персональные данные (фамилию, имя, Apple ID) и функции iCloud.
Если к iCloud подключен компьютер Mac, при подключении iPhone или iPad, на Mac будет отправлено соответствующее извещение.
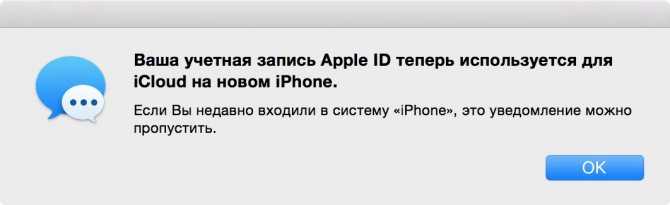
Как подключить iCloud на Mac в OS X?
Если вы являетесь счастливым обладателем компьютера Mac или установили OS X на компьютер x86 (Windows PC) подключить iCloud в среде OS X проще простого.
- На Mac в OS X перейдите в “Системные настройки -> iCloud” и в соответвующие поля “Apple ID” и “Пароль” введите данные от своей учетной записи. После того, как поля будут заполнены, кнопка “Войти” станет активной, нажмите на нее.
- Далее вам будет предложено включить синхронизацию e-mail, контактов, календарей, напоминаний, заметок и Safari, а также включить функцию “Найти Mac”. Без раздумий устанавливайте галочки и жмите “Далее”.
- На следующем шаге включите службу определения геопозоции вашего Mac, вы можете разрешить ее использование сразу или настроить позже.
- Для включения связки ключей iCloud вам нужно ввести пароль к Apple ID еще раз, а затем использовать код безопасности или запросить подтверждение на любом другом подключенном к iCloud устройстве. Настроить связку ключей можно в любое время, поэтому если вы не хотите или не знаете, что это такое, нажмите на кнопку “Отменить”. О связке ключей мы непременно расскажем несколько позже.
После подключения iCloud на Mac все ваши данные (контакты, электронная почта iCloud (@icloud.com), заметки, события календаря, закладки и данные Safari, напоминания) будут синхронизированы с облачным хранилищем. Все вносимые изменения на подключенном к iCloud Mac будут автоматически применены на всех подключенных к хранилищу устройствах.
Как подключить iCloud в среде Windows?
iCloud для Windows в отличии от Mac OS X сильно ограничен. В среде операционной системы от Macrosoft можно получить доступ к таким функция iCloud как: iCloud Drive, Фотографии и Закладки из Internet Explorer. Доступ к электронной почте iCloud, Контактам, Календарю, Напоминаниями и Заметкам, хранящимся в облачном хранилище можно получить из веб-браузера на сайте https://icloud.com/.
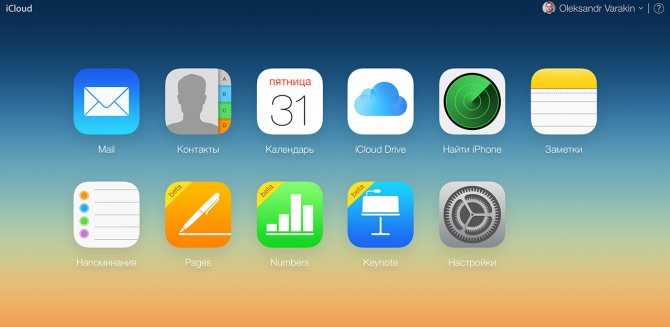
Для подключения iCloud на компьютере Windows должны быть установлены: iCloud для Windows 4.0 () и iTunes 12 или более поздней версии.
- Запустите iCloud для Windows и в поля “Apple ID” и “Пароль” введите данные от вашей учетной записи, а затем нажмите на кнопку “Войти”.
- После авторизации вам станет доступна панель управления iCloud, где можно указать какие данные выгружать из облачного хранилища на компьютер Windows. Доступно всего 3 функции: iCloud Drive, Фотографии и Закладки из Internet Explorer. Все остальные функции доступны из веб-браузера на официальном сайте iCloud.
Как создать облачное хранилище в iPhone
Чтобы войти в облако айфон, необходимо зарегистрировать и настроить свой айклауд. Далее все просто: следует зайти в настройки телефона, найти опцию айклауд, нажать и попасть в меню. Здесь можно создать семейный доступ, выключить или включить используемые программы или фотопоток, а также изменить способ переноса данных и документов.
Еще с приходом ОС OS X Yosemite на Mac и iOS 8 на iPhone облачное хранилище из iCloud стало iCloud Drive. Перед тем как начать им пользоваться, необходимо проверить настройки. Для этого следует зайти в настройки телефона, найти опцию айклауд, а в ней iCloud Drive. Если он был выключен, нажать «Включить». Здесь же будет представлен список приложений, к которым открыт доступ. Его также можно снять или обновить.
Процедура создания облака
Даже в настройках по умолчанию в облаке нет хаотично размещенных файлов, все распределено по отдельным папкам. Пользователю доступно 5 ГБ свободного пространства, увеличение которого является платной услугой. В сравнении с предыдущей версией облака цены стали более доступными.
Интересно! Отличительной особенностью iCloud Drive от iCloud является возможность самостоятельного создания файлов любого типа.
Из бесплатного места объемом 5 ГБ можно получить до 1 ТБ. Сделать это представляется возможным через личный кабинет в айфоне.
Проблемы с входом в iCloud
Несмотря на то, что управлять облачным хранилищем от компании Apple достаточно просто, пользователи сталкиваются с проблемами при входе в Айклауд, независимо от того, используют они веб-версию или приложение. Чтобы избежать этого, стоит ознакомиться с теми, которые возникают чаще всего.
Вячеслав
Несколько лет работал в салонах сотовой связи двух крупных операторов. Хорошо разбираюсь в тарифах и вижу все подводные камни. Люблю гаджеты, особенно на Android.
Задать вопрос
Вопрос эксперту
При попытке входа в сервис появляется уведомление о неправильных данных
Убедиться, что идентификаторы учетной записи указаны корректно; Если пользователь забыл пароль или логин, нужно восстановить доступ одним из доступных методов; Уточнить, включена ли функция «iCloud Drive» в настройках iPhone. Одновременно, система чувствительна к изменению регистра, поэтому стоит проверить не зажата ли клавиша «Caps Lock».
Пароль и логин введены правильно, но войти не получается
Такая ситуация возникает, если пользователь использует двухфакторную аутентификацию, то есть помимо пароля необходимо ввести код, который приходит в СМС на номер, который привязан к аккаунту. Необходимо проверить правильность проверочного кода
После входа пользователю доступны не все разделы
Это обусловлено тем, что настройка сервиса выполнена лишь частично. Чтобы получить доступ ко всем функциональным возможностям, следует перейти в «Настройки» → «Apple ID»→ «iCloud», и в списке приложений активировать отключенные опции с помощью переключателей.
Вход в облачное хранилище выполняется, однако отмечается некорректная работа приложения.
Обновить смартфон до последней версии iOS, чтобы устранить несовместимость ПО.
При попытке попасть в облачное хранилище появляется уведомление «Сбой проверки, не удалось выполнить вход»
Перезагрузить устройство; Проверить интернет-соединение; Убедиться, что дата и время установлены правильно; Попытаться войти через сайт.
Отсутствует синхронизация файлов с другими устройствами
Если пользователь владеет несколькими iOS-устройствами, стоит убедиться, что на каждом из них выполнен вход с одного и того же Apple ID.
Доступ к облачному хранилищу невозможен из-за того, что заблокирован профиль.
4.8/5 — (29 голосов)
Создаем iCloud на IPhone или IPad
Для регистрации требуется наличие активного интернет-соединения.
Желательно подключить айфон к маршрутизатору или сети 3G для обеспечения нормальной скорости передачи/получения данных.
Если вы вдруг забыли свой пароль от Apple ID, то вам сюда.
Теперь зайдите в окно настроек гаджета и следуйте инструкции:
Откройте вкладку «Почта, календари, адреса»;
Рис. 4 – стартовое окно настроек в IOS
В появившемся окне появится информация обо всех синхронизированных учетных записях и заметках. Так как нам нужно выполнить создание нового аккаунта, внизу окошка кликните на «Добавить учётную запись»;
Рис. 5 – окно синхронизированных аккаунтов
Далее появится страница с перечнем логотипов сервисов, аккаунт в которых вы можете создать/добавить. Выберите iCloud;
Рис. 6 – добавление сервиса
Создать почту iCloud без идентификатора Apple ID невозможно. Поэтому дальше нужно нажать на кнопку «Create Apple ID». Вам нужно указать дату своего рождения и контактные данные
Обратите внимание на то, что следует вводить только достоверную информацию о себе. Если в дальнейшем вы планируете совершать покупки в магазине приложений, сделать это с фейковыми данными будет невозможно
Точно также, суппорт не будет оказывать должной поддержки ненастоящим пользователям.
Рис. 7 – создание Apple ID
Рис. 8 – получение почтового ящика в iCloud
Рис. 9 – ввод нового адреса Айклауд
На следующем этапе регистрации в системе Айклауд необходимо задать пароль доступа к вашему аккаунту. Помните, что для уменьшения вероятности взлома, следует указывать сложный пароль. Кодовое слово должно состоять как минимум из восьми (8) символов и содержать в себе цифры, буквы нижнего/верхнего регистра и специальные символы;
Рис. 10 – создание пароля учетной записи
Созданный адрес электронной почты и пароль будут одновременно данными для входа и в систему Apple ID, и на страницу почтового сервиса (облачного хранилища).
После завершения регистрации система предлагает выбрать три вопроса (из уже существующего списка). К каждому вопросу вы должны написать короткий ответ.
Такое действие является обязательным. Если вы забудете данные для входа в свой аккаунт, ответив правильно на один из вопросов, можно мгновенно восстановить доступ.
Рис. 11 – создание контрольных вопросов для Айклауд и Apple ID
Не забудьте ввести резервный адрес электронной почты. Это может быть адрес любого другого почтового сервиса, к которому у вас есть доступ.
Если вы забудете ответы на контрольные вопросы или не сможете вспомнить логин, информация для восстановления будет отправлена на указанный вами дополнительный адрес.
Если вы хотите настроить автоматическое обновление сервиса, активируйте соответствующий ползунок в появившемся окне «Updates».
Вместе с последними обновлениями вы будете получать актуальную информацию от Apple.
Отменить подписку можно в любой момент, функция отключается в настройках личного кабинета iCloud.
Рис. 13 – подключение автоматических обновлений и новостей от Apple
Прежде чем завершить процедуру регистрации Айклауд, ознакомьтесь с пользовательским соглашением.
Дальнейшее использование сервиса подразумевает полное соответствие ваших действий всем установленным правилам.
Рис. 14 – окно с текстом пользовательского соглашения
После нажатия клавиши «Принять» будет создан Айклауд. Привязка аккаунта к вашему IPhone и синхронизация данных будут выполнены автоматически.
Осталось только подтвердить введенный резервный адрес. Таким образом система проверяет, есть ли у вас доступ к другому почтовому ящику.
Рис. 15 – подтверждение регистрации Айклауд
Регистрация завершена, однако, учетная запись все еще неактивна на вашем телефоне.
Необходимо включить службу iCloud в настройках айфона, чтобы запустить автоматическую синхронизацию аккаунта с гаджетом.
Зайдите в окно Настройки-iCloud. В открывшемся окне активируйте все пункты и процессы, чтобы выполнить синхронизацию учетной записи и телефона.
Рис. 16 – активация аккаунта Айклауд на IPhone
С помощью данных созданной учетной записи вы получаете доступ ко всем официальным сервисам и службам от Apple, а именно:
- Магазин приложений App Store;
- Хранилище iCloud Drive;
- Почта ;
- Функция Find My Phone;
- Средства связи FaceTime, iMessage и прочие.
Использование почтового сервиса iCloud в качестве вашего Apple ID создает лучшую защищённость информации.
Риск взлома профиля минимален, а восстановление данных происходит мгновенно, однако, без знания уникальной информации (ответы на вопросы, резервная почта), злоумышленнику сделать это практически невозможно.
Как разблокировать Айклауд – все действенные способы
C телефона первичная настройка iPhone или iPad
Напомню, что при первом запуске любого iPhone или iPad вам будет предложено создать или войти в существующую учетную запись iCloud. Если ваш телефон не новый и кто-то использовал его раньше, для доступа к вашей учетной записи этот смартфон необходимо сбросить до заводских настроек.
Для этого зайдите в «Настройки», нажав на значок шестеренки. Затем перейдите в «Основные», найдите запись «Сброс» и нажмите на слово «Стереть все содержимое и настройки». После этого придется дождаться полной перезагрузки смартфона.
После первоначальной активации вы увидите экран приветствия. На более новых моделях проведите пальцем вверх и вниз по экрану. На старых моделях нажмите кнопку «Домой». Далее мы выбираем ваш язык, вашу страну и ваш регион.
- Если у вас есть еще один старый iPhone, вы можете приблизить его для автоматического входа в iCloud, и в этом случае вам не нужно вводить свое имя пользователя и пароль. Если нет, нажмите кнопку «Настроить вручную». Затем вам будет предложено настроить Face ID или Touch ID, в зависимости от того, какая у вас версия iPhone.
- На всякий случай вам также нужно будет придумать пароль из 6 цифр. Вы можете изменить «Параметры кода доступа», щелкнув эту запись.
- В какой-то момент вам придется выбрать, как именно вы будете восстанавливать данные программы. Вы можете скачать их из облака iCloud. Если у вас уже был iPhone, давайте выберем этот вариант. Вы можете загружать данные из iTunes, для этого вам понадобится программа и компьютер. Вы можете передавать данные с Android. Поскольку наша статья специально посвящена Apple ID, мы выбираем «Установить как новый iPhone» (если у вас нет iCloud) или «Восстановить из копии iCloud». Далее вводим Apple ID — это просто наш iCloud, например borodach@icloud.com. Введите пароль ниже. Если у вас еще нет этого адреса электронной почты или вы забыли пароль, щелкните ссылку ниже и выполните процедуру восстановления или создания новой учетной записи.
- Мы выполнили самые основные шаги, вам просто нужно подключиться к Wi-Fi и внести некоторые изменения в настройки.
- После первоначальной настройки телефона вам необходимо убедиться, что вы загружаете необходимые данные в облачное хранилище. Для этого снова зайдите в «Настройки», затем нажмите на свою учетную запись вверху и перейдите в «iCloud». Задайте параметры, которые вы хотите загрузить в облако.
Теперь, чтобы получить доступ к данным, загруженным из облака, нужно перейти в «Файл» — это стандартное приложение, расположенное прямо на главном экране.
Теперь перейдите в «iCloud Drive», нажмите кнопку «Обзор» — здесь вы можете увидеть все файлы и папки, которые автоматически загружаются в iCloud.
Как подключить iCloud на iPhone и iPad?
Облачное хранилище iCloud является неотъемлемой частью эко-системы Apple и, как следствие, управление им находится в системных настойках iOS и OS X.
-
На iPhone или iPad перейдите в «Настройки -> iCloud».
-
Тапните на строке “primer@icloud.com” или, если у на вашем устройстве установлена iOS ниже 8.0, на первой по счету строке, и введите (он же основной адрес электронной почты, указанный при регистрации учетной записи).
- Затем в поле “Обязательно” введите пароль к вашему аккаунту и тапните на “Войти”.
-
После проверки идентификатора и пароля к Apple ID (если введенные данные правильные, напротив соответствующих полей появятся галочки), вам будет предложено объединить данные Safari на устройстве с данными в iCloud.
-
На следующем шаге, вам предложат включить функцию “Найти iPhone” и службы геолокации для этой функции. Включайте не думая.
Если вы забыли пароль к своей учетной записи, его можно . Для этого перейдите по активной ссылке “Забыли Apple ID или пароль?”.
В этом же меню вы можете создать новый Apple ID, для этого тапните по надписи “Создать Apple ID”. Помните, создавая Apple ID таким образом, вы должны располагать действительной кредитной или дебетовой банковской картой. можно только при загрузке из App Store любого бесплатного приложения.
После подключения iCloud на iPhone или iPad, в одноименном меню вы увидите ваши персональные данные (фамилию, имя, Apple ID) и функции iCloud.
Если к iCloud подключен компьютер Mac, при подключении iPhone или iPad, на Mac будет отправлено соответствующее извещение.
Как подключить iCloud на Mac в OS X?
Если вы являетесь счастливым обладателем компьютера Mac или установили OS X на компьютер x86 (Windows PC) подключить iCloud в среде OS X проще простого.
-
На Mac в OS X перейдите в “Системные настройки -> iCloud” и в соответвующие поля “Apple ID” и “Пароль” введите данные от своей учетной записи. После того, как поля будут заполнены, кнопка “Войти” станет активной, нажмите на нее.
-
На следующем шаге включите службу определения геопозоции вашего Mac, вы можете разрешить ее использование сразу или настроить позже.
-
Для включения связки ключей iCloud вам нужно ввести пароль к Apple ID еще раз, а затем использовать код безопасности или запросить подтверждение на любом другом подключенном к iCloud устройстве. Настроить связку ключей можно в любое время, поэтому если вы не хотите или не знаете, что это такое, нажмите на кнопку “Отменить”. О связке ключей мы непременно расскажем несколько позже.
После подключения iCloud на Mac все ваши данные (контакты, электронная почта iCloud (@icloud.com), заметки, события календаря, закладки и данные Safari, напоминания) будут синхронизированы с облачным хранилищем. Все вносимые изменения на подключенном к iCloud Mac будут автоматически применены на всех подключенных к хранилищу устройствах.
Как подключить iCloud в среде Windows?
iCloud для Windows в отличии от Mac OS X сильно ограничен. В среде операционной системы от Macrosoft можно получить доступ к таким функция iCloud как: iCloud Drive, Фотографии и Закладки из Internet Explorer. Доступ к электронной почте iCloud, Контактам, Календарю, Напоминаниями и Заметкам, хранящимся в облачном хранилище можно получить из веб-браузера на сайте http://icloud.com/.
-
Запустите iCloud для Windows и в поля “Apple ID” и “Пароль” введите данные от вашей учетной записи, а затем нажмите на кнопку “Войти”.
-
После авторизации вам станет доступна панель управления iCloud, где можно указать какие данные выгружать из облачного хранилища на компьютер Windows. Доступно всего 3 функции: iCloud Drive, Фотографии и Закладки из Internet Explorer. Все остальные функции доступны из веб-браузера на официальном сайте iCloud.
Как зайти в облако iCloud на Android?
Зайти напрямую в iCloud с Android-устройства не получится. Но можно получить доступ к данным, которые хранятся в нем. Для этого сторонние разработчики выпускают разнообразное программное обеспечение. Кроме того урезанный функционал сервиса iCloud доступен через мобильные браузеры.
Важно! Не устанавливаете на Android-устройства программы из неизвестных источников. При использовании такого программного обеспечения велика вероятность, что после авторизации пользователя в сервисе iCloud его аккаунт будет взломан и украден
Как получить доступ к календарям и контактам iCloud на Android?
Синхронизировать календарь на iOS с Android-устройством можно с помощью бесплатной программы Sync for iCloud. Официальная страница этого программного обеспечения доступна на платформе Google Play. Там же можно загрузить установочный файл. Это приложение поддерживает только одну функцию – копирование календаря из iCloud на Android. Алгоритм его использования следующий:
- Добавьте аккаунт iCloud в приложение.
- Дождитесь успешного завершения авторизации.
- Получите доступ к календарю.
Программа Sync for iCloud позволяет просмотреть предстоящие события, загрузить календарь на Android-смартфон. Пользователь может добавить сразу несколько аккаунтов, и переключаться между ними по мере необходимости. Еще одно полезное приложение – Sync for iCloud Contacts. Она предназначена для копирования контактов из облачного хранилища iCloud. Алгоритм действий следующий:
- Добавьте аккаунт, с которого будут скопированы контакты.
- Включите/отключите автоматическое обновление контактов.
- Выберите контакты для сохранения.
Доступ к фотографиям из iCloud на Android
Для загрузки изображений не потребуется использовать стороннее программное обеспечение. Достаточно запустить браузер и в адресную строку вбить iCloud.com. На экране появится форма авторизации. Пользователь должен будет ввести данные от своей учетной записи iCloud, а затем указать код подтверждения.
После этого на экране появится упрощенная версия сервиса iCloud, позволяющая открыть фото, заметки, напоминания, а также воспользоваться функцией поиска iPhone.
При нажатии на значок фото откроется доступ к изображениям, сохраненным в хранилище iCloud. После этого их можно будет скачать на Android-устройство.
Как получить доступ к музыке и видео?
Просматривать и копировать медиафайлы с iCloud на Android можно только с помощью сторонних приложений. К примеру, клиент Google Play Music доступен и для iOS. Установив его на необходимые устройства и синхронизировав содержимое аккаунтов, можно получить доступ к трекам из облачного хранилища Apple. Видео можно загрузить только с помощью браузерной версии облачного хранилища iCloud на ПК.
Как получить доступ к документам, хранящимся на почте iCloud?
После авторизации в одной из почтовых программ у пользователя появится возможность не только читать письма, но и сохранять их содержимое. Перейти в облачное хранилище iCloud на Android-устройстве и скачать нужные документы прямо из папки не получится. Для этого придется запустить браузер на ПК.
Клиент для Windows
Если пользоваться через компьютер браузером по какой-либо причине не вариант, то есть альтернативный способ войти в Айклауд Айфона. Правда, придется сначала скачать и установить клиент для Windows – а это больше 150 МБ трафика и последующая перезагрузка системы.
Если все вышесказанное не смущает, а адрес у вас давно подготовлен, проходите на страницу поддержки https://support.apple.com/ru-ru/HT204283 и скачивайте актуальную версию клиента.
Затем нужно запустить установщик и согласиться условиями соглашения.
Кроме того, ОС может запрашивать разрешение на внесение изменений.
После подтверждения начнется сама установка. Поскольку это не «родная» ОС, попутно будут установлены дополнительные необходимые компоненты. Для их получения необходимо наличие действующего подключения к сети непосредственно во время установки.
В процессе система может предложить перезагрузиться – необходимо также согласиться. После рестарта приложение запустится автоматически и предложит осуществить вход в облачный сервис.
Нужно указать ID, оканчивающийся на icloud.com. Если нет – придется предварительно настроить его на iOS/MacOS устройстве. Затем укажите пароль и нажмите на кнопку, чтобы войти в облако Айклауд. Дальше приготовьтесь ждать, причем чем больше у вас данных хранится в облаке – тем дольше.
Дело в том, что как только вы нажмете «войти», сразу начнется автоматическая синхронизация содержимого хранилища iCloud и ПК, куда вы установили клиент. Соответственно, в зависимости от объема данных и скорости соединения может уйти и пара минут, и полчаса.
После этого можно как просматривать содержимое облачного хранилища, так и добавлять в него новые данные. Например, если требуется переслать себе большой файл, можно внести его в облако и дождаться синхронизации. Можно поменять некоторые параметры, чтобы более гибко настроить работу сервиса.
Также нужно учитывать следующую особенность: если выйти в установленном клиенте из своего аккаунта, то все синхронизированные файлы будут удалены с текущего ПК. Однако их копия будет благополучно доступна через облачный сервис на других устройствах.
Как смотреть фото и другие файлы на iCloud
Нужно подключить синхронизацию гаджета с облаком, а также несколько других опций, так как посмотреть хранилище iCloud без них не удастся.
Предварительная настройка
Последовательность действий следующая:
- Зайти в настройки телефона.
- Найти кнопку iCloud и нажать.
- С помощью переключателей выбрать синхронизируемую информацию и данные, которые будут выгружены.
Что находится в iCloud:
- медиа — фото, видео, музыка;
- почта;
- контакты, календарь и напоминания;
- история браузера;
- заметки, пароли;
- бэкапы.
Управление хранением фотографий
Первичная настройка выполнена. Следующий шаг — найти пункт «Фото» в меню АйКлауда. Здесь производится управление синхронизацией фото в iCloud с iPhone. Доступны следующие возможности:
- Медиатека — соответствующие медиафайлы отправляются на сервер Эппл. Доступ к данным есть у всех гаджетов, привязанных к одному ID.
- Оптимизация хранения — оригинальные документы выгружаются, на устройстве остаются сжатые копии для экономии места. Противоположная опция — «Сохранение оригиналов».
- Выгрузить в фотопоток — свежие фотографии загрузятся на остальные устройства по сети Wi-Fi.
- Выгрузить фото серий — избранные фотки окажутся в потоке.
- Общий доступ — позволяет создать отдельный альбом, доступный к просмотру другим людям. Соответственно, появляется возможность смотреть чужие альбомы с общим доступом.
По желанию пользователю доступно платное расширение пространства: для этого используется система ежемесячных подписок. Большие объёмы стоят дешевле в пересчёте на 1 Гб. Содержимое Айклауд может быть любым.
Просмотр фото с компьютера
Доступ с ПК с установленной Windows или Linux происходит через Медиатеку.
Порядок действий:
- Загрузить программу iCloud с сайта поддержки Эппл, после чего запустить.
- Открыть меню «Параметры» возле кнопки «Фото».
- Нажать «Медиатека», затем кнопки «Готово» и «Применить».
Просмотр доступен в программе iCloud, во время установки ярлык можно вывести на Рабочий стол.
Для работы с АйКлауд на Mac и ПК под управлением macOS используется утилита «Фото». Она загружается из встроенного менеджера приложений.
Доступ через сайт
Скачивать инструменты управления iCloud необязательно. Базовые функции предоставляет веб-сайт, на котором можно увидеть содержимое облака.
Для просмотра потребуется авторизация с помощью Apple ID. Ярлык «Фото» находится на главном экране.
Если медиатека активирована, а снимки выгружены в облако, они будут доступны.
Особенности авторизации
Аккаунт создан. Какой именно вариант использовать, тут уже каждый пользователь решает для себя сам.
Но для входа в ICloud с компьютера ещё потребуется обязательная авторизация.
Как и в предыдущем случае, есть несколько способов, чтобы зайти в собственное выделенное хранилище сервиса iCloud с помощью компьютера.
При регистрации своего идентификатора для iCloud и других сервисов Apple требовалось с компьютера зайти в почту, подтвердить указанные данные, и на этом процедура была завершена. Всё, теперь в распоряжении юзера есть идентификатор, которым он может воспользоваться.
Следующий шаг заключается в том, чтобы войти в само облачное хранилище iCloud, получив свой бесплатный лимит в 5 ГБ, либо расширив его за дополнительную плату. Туда обычно выгружают фотографии, видео и другие файлы, что позволяет не засорять память компьютера, либо же иметь в распоряжении резервные копии важных данных.
Зайти в iCloud с компьютера можно 2 способами:
- через браузер;
- с помощью программы.
Каждый вариант стоит рассмотреть отдельно.
Вход через браузер
Проще всего выполнить вход в iCloud именно через браузер. Тут можно запустить любой удобный для вас веб-обозреватель.
Инструкция выглядит следующим образом:
Всё, на этом вход выполнен, доступ к облачному хранилищу открыт.
Что самое интересное, используя созданный Apple ID, можно войти в iCloud через браузер на различных версиях операционных систем. Это не обязательно должен быть Mac OS или Windows. В настоящее время вход через браузер при наличии идентификатора возможен даже через смарт-телевизоры. Главное, чтобы имелся доступ к сети Интернет.
Выполнив процедуру авторизации, пользователю откроется доступ к облачному хранилищу, настройкам и пр.
Но проблема способа заключается в уязвимости для фишинга. То есть доступ к вашим данным при желании могут получить посторонние люди.
Вход через программу
Куда более безопасной является авторизация через утилиту. Это официальная программа, созданная Apple.
Её можно загрузить с официального сайта для различных версий операционных систем. Программа устанавливается на компьютер, запускается. При наличии доступа к сети Интернет в специальном окне потребуется указать данные Apple ID и войти в собственный аккаунт iCloud.
Авторизация и работа с iCloud через программу может вызывать несколько проблем. А именно:
- Некоторые антивирусы, особенно старые, порой блокируют отправку данных через официальную утилиту. Это случается редко, но и такие случае встречались. Рекомендуется обновить антивирус, либо заменить устаревшую программу на что-то более свежее.
- При удалении официальной утилиты с компьютера все данные, загруженные из хранилища, также будут стёрты. Поэтому заранее необходимо всё сохранить, чтобы случайно не лишиться важных документов и файлов.
- Если это персональный компьютер или ноутбук, работающие под управлением ОС Windows, в списке моих устройств они не будут отображаться. Всё же речь идёт о программе облачного хранилища Apple, заточенного под Mac OS. Функционал для Windows более ограниченный.
Особых сложностей с тем, чтобы создать аккаунт, а также авторизоваться в сервисе облачного хранилища iCloud, у пользователей компьютеров возникать не должно.
Просто следуйте инструкциям и выбирайте тот факт, который более удобен и выгоден конкретно вам.
Как получить доступ к iCloud Drive на вашем iPhone или iPad
До выпуска iOS 11 в 2021 году доступ к вашему iCloud Drive был немного сложным, но с iOS 11 появилось приложение Files, которое немного похоже на Finder на Mac.
Приложение «Файлы» должно быть на вашем iPhone или iPad по умолчанию (если вы используете iOS 11 или более позднюю версию). Если вы не видите его, возможно, вы удалили приложение, и в этом случае вы можете снова загрузить его из App Store.
Нажмите на приложение «Файлы» на вашем iPhone или iPad, чтобы открыть iCloud Drive. Есть две вкладки: Недавние и Обзор. Вы найдете документы и файлы, над которыми вы работали недавно, в разделе Последние. Либо нажмите на Обзор, чтобы увидеть все на вашем iCloud Drive.
Если вы создаете документ в приложении, которое использует iCloud, например Pages, любой новый документ будет автоматически сохранен в iCloud Drive.
Если вы нажмете на документ, и он не откроется, проверьте, настроили ли вы это приложение для открытия документов, сохраненных в iCloud:
- Перейдите в настройки.
- Мобильные данные.
- Прокрутите вниз до iCloud Drive и убедитесь, что ползунок зеленый.
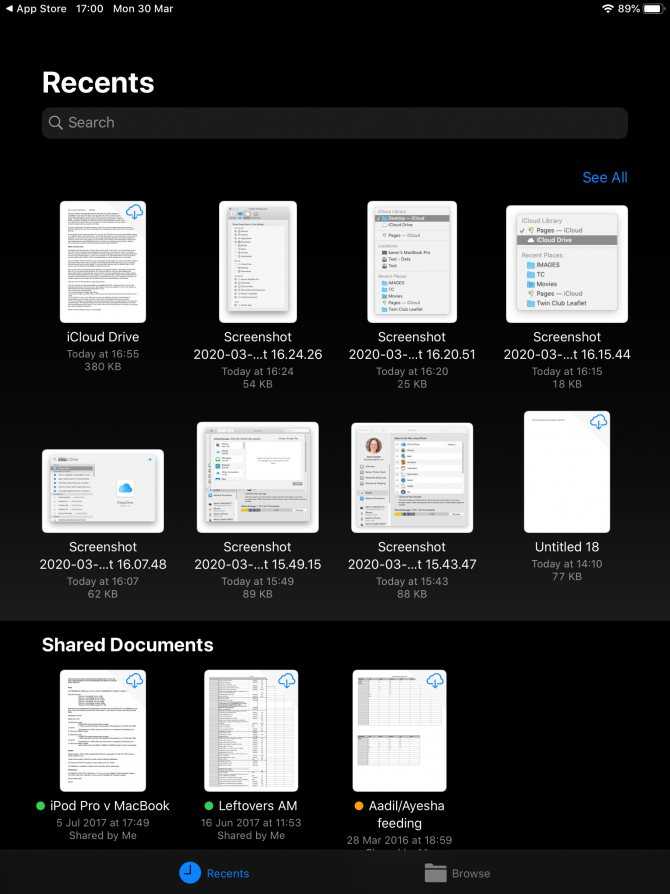
Если вы не видите свои файлы в iCloud Drive на своем iPhone, попробуйте выполнить следующие действия:
- Зайдите в настройки и нажмите на iCloud.
- Выберите iCloud Drive и выключите его.
- Перезагрузите ваш iPhone / iPad.
- Откройте настройки и снова нажмите на iCloud.
- Вернитесь к iCloud Drive и включите его снова.
- Откройте настройки и снова нажмите на iCloud.
- Выйдите из iCloud. перезагрузите ваш iPhone или iPad.
- Войдите в iCloud еще раз.
- Дождитесь синхронизации документов iCloud Drive.
Если файлы сохраняются на вашем iPhone или iPad, а не iCloud, выполните следующие действия:
- Открытая настройка. Выделите приложение (например, «Страницы») и нажмите на него.
- Нажмите на хранилище документов и выберите iCloud Drive.
Итоги
Мы познакомились с сервисом iCloud для iPhone. Более того, теперь понятно, как работать с этой облачной утилитой. Загружать отдельные облака данных на «яблочные» девайсы нет никакой необходимости.
Можно ли не пользоваться «АйКлауд»? Да, но тогда при работе с «яблочным» устройством могут возникнуть проблемы. Например, не получится активировать опцию «Найти iPhone». В остальном работа со сторонними облачными сервисами на продукции Apple имеет место.
Вместе с iOS 8 и OS X Yosemite серьезный шаг вперед совершил и облачный сервис Apple. Облачное хранилище данных iCloud превратилось в iCloud Drive, принеся пользователям совершенно новые возможности по размещению файлов в Сети и управлению ими. Остановимся на этих вопросах подробнее.















![Полное руководство по icloud [часть 1]](http://yeasu.ru/wp-content/uploads/f/8/1/f81424ba9b00ca3b6db9feab2b71361a.png)












![Полное руководство по icloud [часть 1]](http://yeasu.ru/wp-content/uploads/b/9/1/b91d7a97884b76b59d6c93ce4b4e00d0.png)




